Восстановление звука в Яндекс.Браузере
Для тех, кто все же решил не искать лёгких путей и разобраться в причинах, придётся воспользоваться перечисленными ниже способами. Процедура достаточно понятная и справится с ней даже новичок.
Программное отключение
Операционная система даёт возможность пользователям не только управлять общей громкостью. Это можно делать с отдельными элементами. Поэтому не исключено, что тихий звук в Яндексе мог быть вызван сбоем настроек.
Чтобы подтвердить или опровергнуть подозрения выполните следующее.
В нижнем правом углу на Панели задач отыщите и нажмите правой кнопкой мыши (ПКМ) по кнопке «Громкость».
Появится контекстное меню
Выберите раздел «Открыть микшер громкости».
Откройте браузер и включите любой звуковой файл.
Обратите внимание на микшер, а точнее на уровень звукового сигнала. Если значение находится в пределах нуля или совсем близок к минимуму, то переместите его вверх до комфортных значений, когда звук вам понравится.
Если значок перечеркнут, то звук отключён. Включить можно простым нажатием на него.
Проблемы со звуковым оборудованием
Низкая громкость может быть вызвана некорректной работой оборудования. Для решения иногда помогает обновление аудиодрайверов.
Для этого сделайте следующее.
- Откройте проводник. Найдите в левой колонке значок «Мой компьютер» или «Этот компьютер»
- Нажмите по нему правой кнопкой мыши (ПКМ).
- Выберите категорию «Свойства».
- Слева найдите пункт «Диспетчер устройств» (для Windows 7) или внизу страницы прейдите в раздел с одноименным названием (для Windows 10).
- Откроется окно. Выберите раздел «Звуковые, игровые и видеоустройства». Раскройте список.
- В представленном списке выберите требуемое устройство и щёлкните по нему ПКМ.
- Затем в списке нажмите пункт «Обновить драйвер».
Далее действуйте по инструкции операционной системы.
Если данная манипуляция не привела к желаемому результату, требуется более действенный метод. Это переустановка или откат оборудования.
Для этого выполните следующее.
- Перейдите как в предыдущей инструкции в раздел «Звуковые, игровые и видеоустройства».
- Найдите своё звуковое устройство и нажмите по нему ПКМ.
- Затем в списке выберите «Свойства».
- Перейдите в раздел «Драйвер» и кликните по кнопке «Откатить», если данная опция доступна. Обычно кнопка активна, если вы установили обновление или другой тип драйвера.
- Если произвести откат не удаётся, удалите драйвер. В том же разделе.
- Только вместо «Откатить» выберите пункт «Удалить».
Далее согласно инструкции выполняете удаление. Затем скачайте другой драйвер из надёжного источника и установите его на ПК.
Вирусное заражение
Блокировка и уменьшение громкости звукового сигнала может быть спровоцировано наличием вирусных кодов на устройстве. Для обнаружения и удаления воспользуйтесь сторонней антивирусной программой. Все выполняемые действия схожи на разных антивирусных решениях.
Рассмотрим на примере, Kaspersky Virus Removal Tool.
- Откройте программу.
- Нажмите на кнопку Start scan.
- Дождитесь окончания проверки.
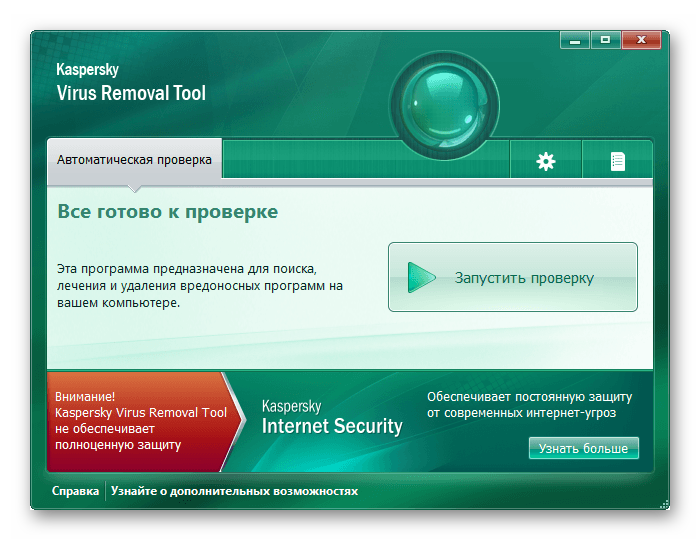
После завершения вы получите отчёт всех обнаруженных угрозах. Вы можете ознакомиться с ними и предпринять меры по удалению.
Восстановление и/или переустановка браузера
Также не исключён факт, что по неосторожности был повреждён реестр системы. Так, как Виндовс самостоятельно создаёт резервные копии, пользователь может воспользоваться функцией отката
Данный способ работает, если у вас есть сохранённая рабочая копия реестра.
Для этого выполните следующие действия.
- Вызовите окно «Выполнить», нажав клавиши Win + R.
- В строке введите и щёлкните ОК.
- Откроется реестр. Нажмите на вкладку «Файл» и выберите пункт «Импорт».
- В открывшемся новом окне впишите путь
Остаётся выбрать одну из представленных копий и дождитесь окончания процесса восстановления. По завершению перезагрузите компьютер и проверьте исчезла ли проблема. Если ваш ПК не создает резервные копии и в указанной папке не оказалось файлов для восстановления переходим к следующему пункту
Ещё один способ – переустановка браузера:
Как увеличить громкость в браузере
Итак, друзья, увеличиваем громкость браузера, что для этого можно использовать?
Volume Master и Volume Booster
Простейшая реализация возможности увеличения громкости сверх доступного на системном уровне – это расширение Volume Master от Peta Sittek для Google Chrome, о нём мы уже писали на страницах сайтах,
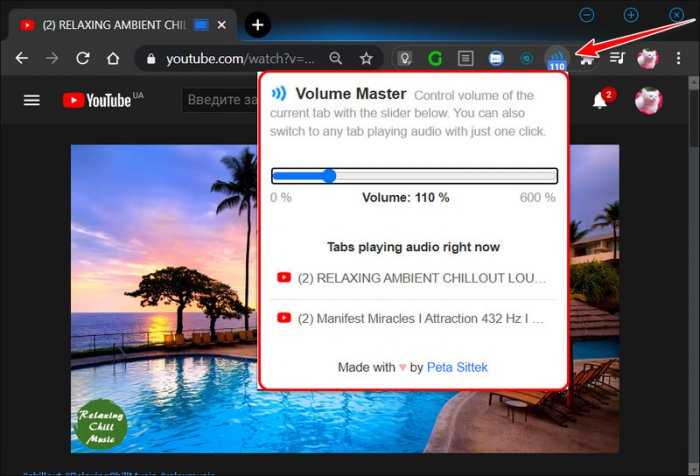
и расширение Volume Booster от Play Store для Mozilla Firefox.
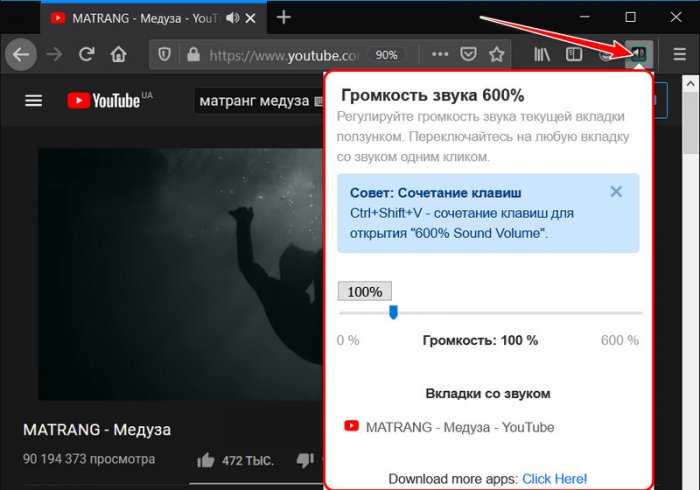
Ну и, конечно же, эти расширения вы можете установить в любой иной браузер, который поддерживает установку расширений из магазина Chrome или Firefox. Эти расширения позволяют программно увеличить громкость в браузере до 600%. Мы просто открываем их панель на панели инструментов браузера и ползунком выставляем нужный нам уровень. Повторюсь, друзья, это простейшие решения поставленной задачи, они могут увеличить громкость в браузере, однако не помогут нам настроить само звучание.
Audio Equalizer
Настроить звучание сможем с помощью более функционального расширения
Audio Equalizer от boostbass.com
, оно, друзья, есть и в магазине Google Chrome, и в магазине Mozilla Firefox. Для улучшения звучания видео или аудио в окне браузера не всегда нужно усиление громкости, для улучшения звучания может понадобиться регулировка иных параметров звука. Audio Equalizer — это гибкое управление звуком, это браузерный эквалайзер, позволяющий не только усиливать звук без искажений, но также корректировать частоту звуковоспроизведения. Audio Equalizer встраивает в панель инструментов браузера свою панель с со шкалой уровня громкости и шкалами других параметров звука. По умолчанию активен эквалайзер, это десятиполосный эквалайзер, который можно настраивать вручную.
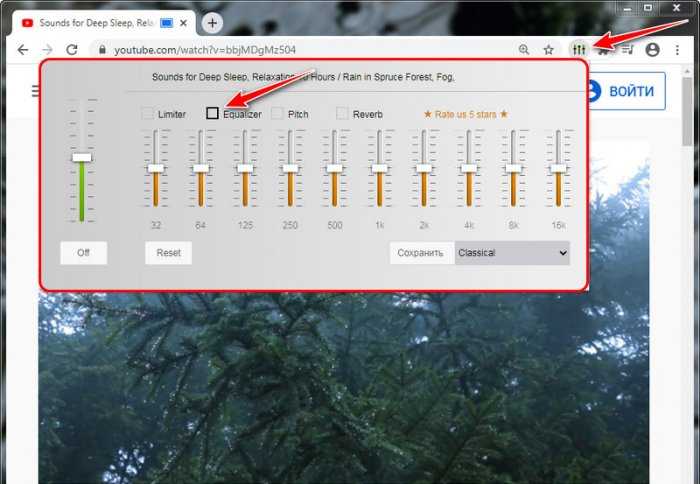
А можно выбрать один из двух десятков пресетов в выпадающем меню эквалайзера. Здесь есть пресеты для отдельных жанров музыки, для слабых динамиков, для разговора, для музыки, для вокального исполнения и т.п.
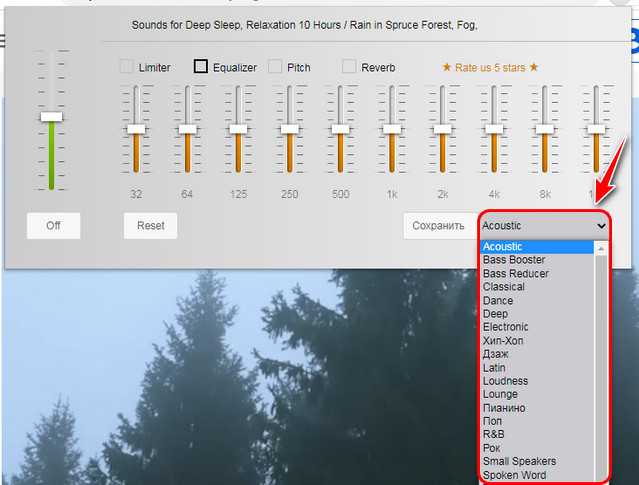
Отсутствие в меню подходящего пресета — не проблема, мы можем настроить эквалайзер и создать свой пресет, сохранив его. Сохранённый наш пресет будет нам доступен в том же меню пресетов, что и предустановленные в Audio Equalizer. При необходимости можем поэкспериментировать с прочими параметрами звука, активировав шкалы лимитера, высоты или реверберации. Просто увеличить громкость звучания можем на зелёной шкале. Громкость увеличивается без сколь-либо существенных искажений звука до 200%.
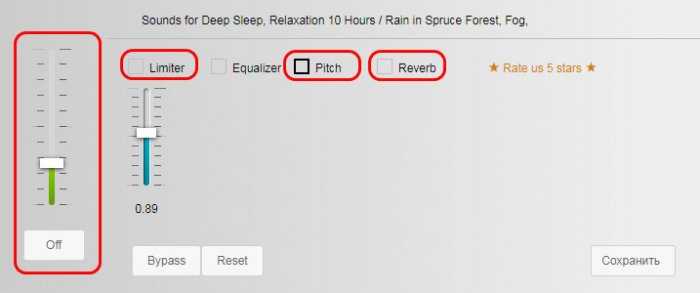
Любые наши настройки звучания можем сбросить в дефолт. В большей части случаев внесённые нами настройки звучания применяются тут же, но для применения некоторых настроек потребуется перезагрузить страницу браузера, где воспроизводится звук.
Как увеличить громкость звука в браузере Google Chrome / Opera?
В браузере Google Chrome или Opera вы можете контролировать уровень громкости звука.
Предположим, что вы просматриваете фильмы или слушаете музыку дома, на работе или в общественном месте. Но внезапно из открытой вкладки начинает звучать громкий звук или его практически не слышно. Если это проиходит слишком часто — пора установить расширения контроля громкости звука в Chrome.
Есть десятки расширений, которые позволяют контролировать громкость в Chrome или другом браузере. Мы выбрали несколько расширений, которые удобны в управлении и симпатично выглядит. Используя расширения для увеличения громкости, вы можете увеличить громкость видео до 600% на YouTube, VK, Netflix, любого другого онлайн-кинотеатра, где воспроизводится звук, всего за несколько простых нажатий мышью.
Напомним, что расширения, которые размещены в браузере Opera отлично подходят для Яндекс.Браузера. И так, начнем.
При помощи этого расширения для Chrome вы сможете с большой точностью усиливать звук до 600% на каждой вкладке браузера — или использовать общую предустановку. Ничего сложного в настройках нет: вызовите всплывающее меню и переместите ползунок вдоль по шкале: вправо, чтобы поднять громкость, или влево, чтобы свести её к нулю.
Дополнительные преимущества:
- Шаг повышения громкости 10%
- С помощью клавиши Пробел можно увеличивать громкость вкладки браузера с шагом на 100%, например, три нажатия клавиши пробел — повышение громкости на 300%.
- Список активных вкладок, где проигрывается звук
- Индикатор уровня громкости для каждой вкладке
- Управление громкостью с помощью клавиш Вверх-Вниз, Влево-Вправо.
Еще один плагин из той же категории. Расширение работает на 100% сайтов, включая YouTube, Twitch, IVI, Megogo и тд. Имеется одна дополнительная функция, которая сбрасывает уровень громкости до стандартного звучания. Очень удобно, когда нужно быстро уменьшить громкость.
Достаточно удобное расширения для усиления и увеличения уровня громкости в Chrome до нужных значений.
Расширение позволяет регулировать звук отдельно для каждой вкладки. То есть, по функционалу расширение весьма похоже на то, которое мы рассмотрели вторым по списку. Более того, оно автоматически отключается при переходе в нормальный режим.
How To Use Volume Booster Chrome Extension?
Add to Chrome 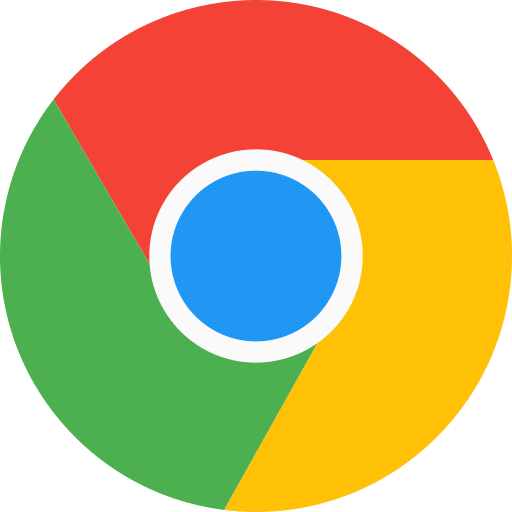
Ques 1: How can I increase my sound volume?
Ans: You can easily increase your volume by adding the sound booster extension on your browser and moving the slider towards the right side for maximum output.
Ques 3: Are there any volume boosters that actually work?
Ans: Yes, IO volume booster is the perfect software to increase your laptop’s volume or any streaming channels like youtube or Netflix. Simply use the Chrome extension to solve your problems.
Ques 5: What is the use of a sound booster?
Ans: A sound booster can amplify the speaker or headphone volume. It can be used to boost the volume of your iPhone and Android devices. You can easily listen to audio records, youtube videos, and much more.
Q7. How do I control the volume in Chrome?
Ans: You can use the IO extension slider to control the volume in Chrome. Simply, hit the reset button if you want to restore the default volume of your computer
Ques 8: Can volume booster damage speakers?
Ans: Yes, such software distorts the audio if you use them at a maximum volume. This might also result in speaker damage. Hence, it is not advisable to not use such software at high volume continuously.
Не работает микрофон в браузере Яндекс
Сперва нужно убедиться, что компьютер обнаружил устройство. Это можно сделать в тех же настройках звука.
- Перейдите по значку трея в параметры.
- Воспользуйтесь автоматической утилитой устранения неполадок.
- Если это не помогло, выберите кнопку Управление звуковыми устройствами.
- Найдите в списке название модели микрофона.
- Если он отображается, значит переходим в параметры Яндекс.Браузера.
- Откройте настройки и выберите в меню слева Сайты.
- Выберите ссылку Расширенные настройки сайтов.
- Убедитесь, что доступ к микрофону в браузере разрешён.
Поставьте флажок на Запрашивать разрешение или нажмите ссылку Настройки и добавьте адрес сайта, на котором микрофон будет всегда работать. Параметр позволяет формировать черные списки сайтов, на которых микрофон не будет работать.
Расширения для увеличения звука в браузере
Немногие пользователи знают, но существуют специальные расширения для браузера. Они позволяют выполнить такое действие, как усилить звук в Браузере Yandex. Иначе их называют – эквалайзеры. Все действия, выполняемые в программе очень просты.
Для запуска эквалайзера сделайте следующее:
Используя расширения в своём арсенале, пользователю не придётся долго разбираться, как увеличить громкость в браузере Яндекс. Достаточно сделать пару кликов мышкой и установить дополнение.
Audio Equalizer and Amplifier
Это не просто расширение, а целый комплекс инструментов, которые дают возможность пользователю увеличивать громкость и работать с ним.
Среди основных преимуществ можно выделить следующие:
- присутствует питч, ограничитель и reverb;
- корректировка звуковых волн;
- пространственная настройка звуков;
- возможность создавать и сохранять собственные пресеты;
- имеется стандартный набор пресетов;
- настройка аудиосигнала.
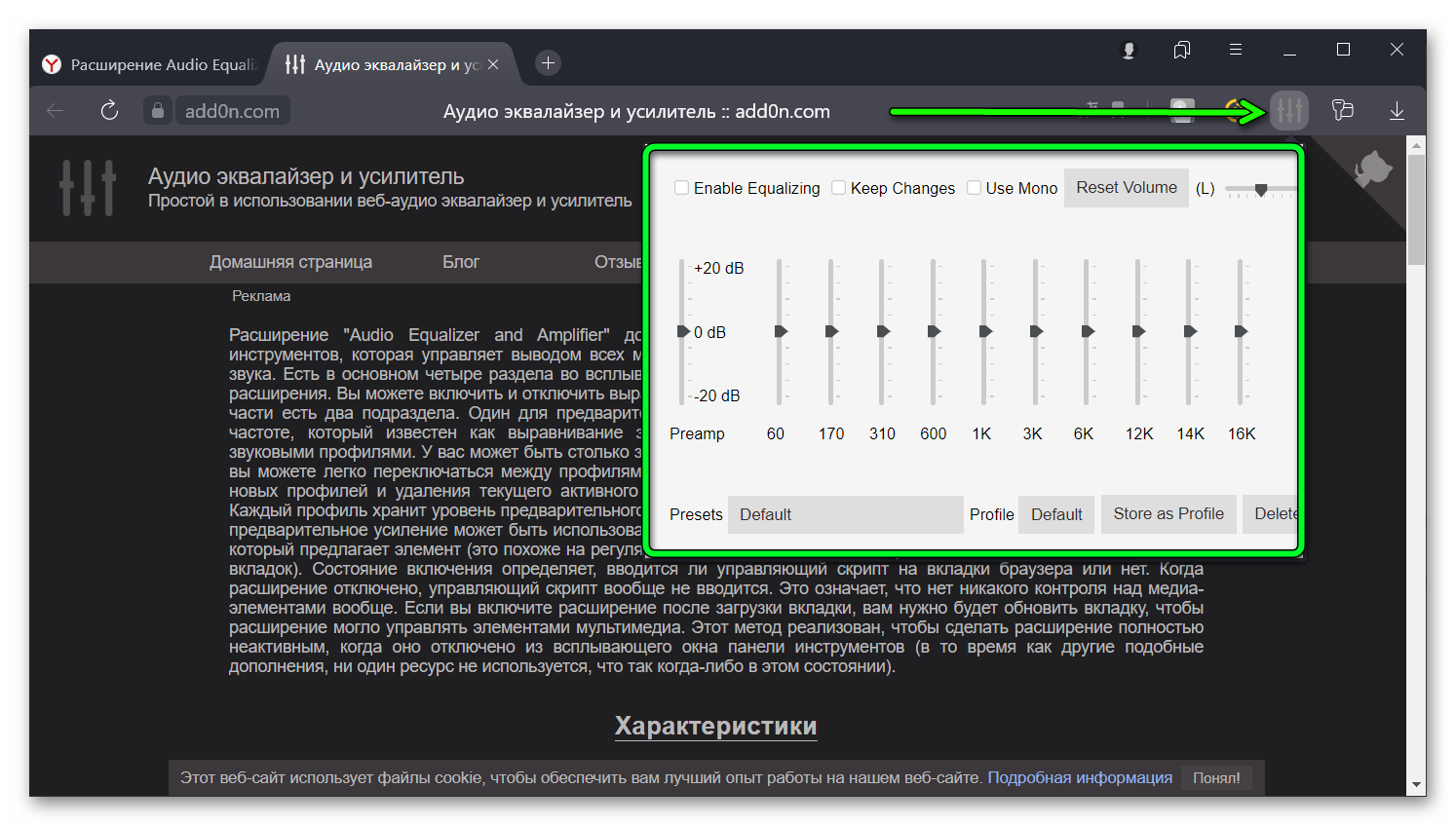
Features Of Sound Booster Extension
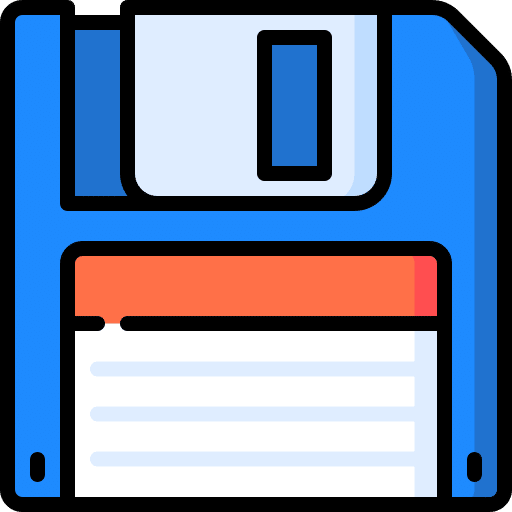
No disk space required
You don’t need any free space to install the software.
Simply add the sound booster Chrome extension to your browser and use it to boost video volume on Youtube.

Movie Experience
Watch movies and TV shows on Netflix, prime, and Hotstar.
Use our software to enhance your audio experience by easily boosting the sound of apps like Spotify.

Next Level Gaming
Boost laptop volume for games like Call of Duty and PubG where even a faint voice of approaching footsteps can make or break the game.
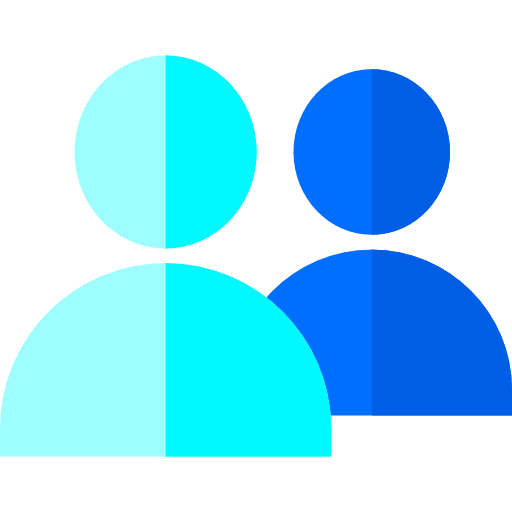
User-Friendly Interface
Our software is extremely easy to use. It comes with a one-screen interface and all you have to do is adjust the volume slider according to your requirement just like your AirPods.

Zero Charges
You don’t have to pay anything to use our sound amplifier software.
It is available on the Chrome web store for free.
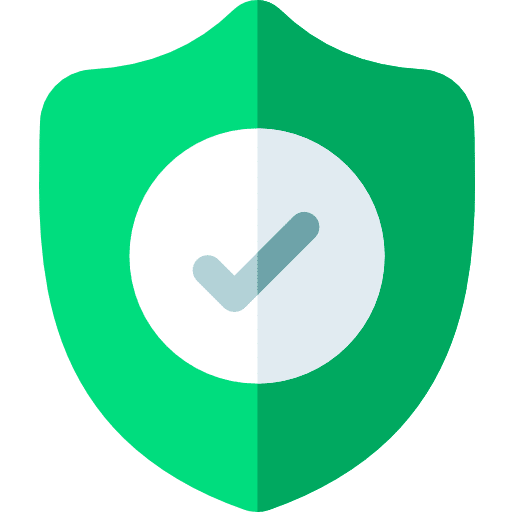
Safe and Secure
We have tested our software across all anti-viruses and no malicious activity was detected in our audio equalizer software.
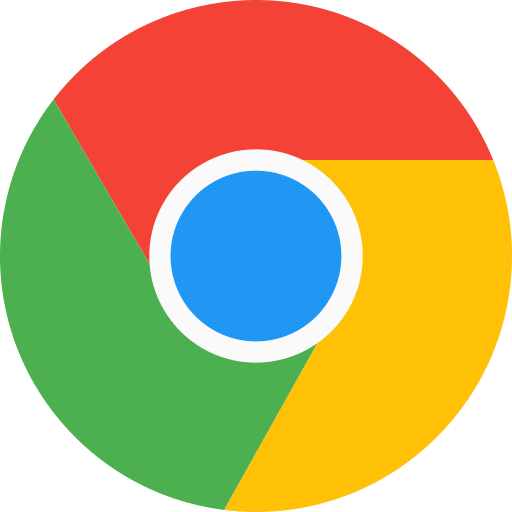
Support All Browsers
Not a Chrome browser fan?
Don’t worry, you can use our tool on Firefox, Opera Mini, Brave, and all other popular browsers.
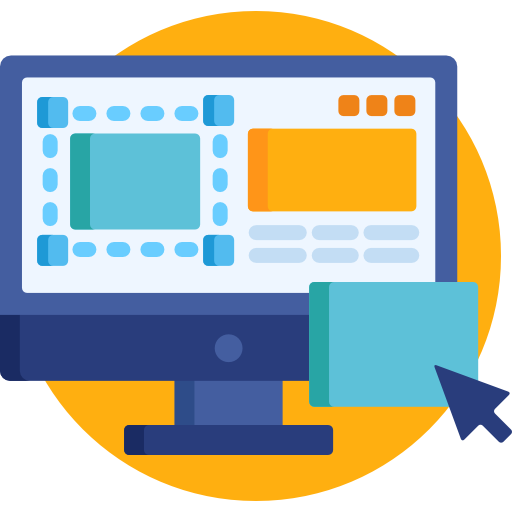
Support All Websites
Our extension work seamlessly on all your websites. You can even boost the audio of your Reddit videos and Youtube.
Проверьте аудиофайлы или видео на возможные проблемы
Если у вас возникли проблемы с громкостью в браузере Chrome, первым делом стоит проверить аудиофайлы или видео на возможные проблемы. Ниже приведены несколько шагов, которые помогут вам узнать, есть ли проблемы с аудиофайлами или видео:
- Убедитесь, что громкость на компьютере и в самом браузере установлена на максимальное значение. Для этого проверьте настройки звука на панели задач и настройки громкости в браузере Chrome.
- Проверьте аудиофайлы или видео на других устройствах или в других браузерах. Если проблема остается только в Chrome, значит проблема может быть связана именно с браузером.
- Убедитесь, что ваш браузер и плагины, связанные с аудио и видео, обновлены до последней версии. Возможно, проблема вызвана устаревшими версиями программного обеспечения.
- Проверьте наличие вредоносных расширений в браузере. Некоторые расширения могут блокировать или изменять звуковые настройки.
- Если аудиофайл или видео воспроизводится с плохим качеством звука, попробуйте найти другую версию файла с лучшим качеством или проверьте наличие драйверов устройства.
- Проверьте настройки аудио в самом аудиофайле или видео. Некоторые файлы могут иметь собственные настройки громкости, которые заменяют общие настройки на вашем устройстве.
Если после проверки аудиофайлов или видео проблема с громкостью остается, возможно, проблема связана с операционной системой или аппаратными компонентами вашего устройства. В таком случае рекомендуется обратиться к специалистам или провести дополнительные исследования.
Способ 4: использование медиаплеера VLC
Большинство людей используют свои компьютеры для просмотра фильмов и телешоу. Однако, если вы используете динамики или у вас есть мини-домашний кинотеатр, скорее всего, вам не удастся достичь необходимого уровня громкости, просто установив ползунок громкости в Windows на 100%.
Многие пользователи сообщают, что проигрыватель Windows Media по умолчанию недостаточно громкий для некоторых действий, например просмотра фильмов.
К счастью, и для этого есть простое решение.
Рекомендуемый нами VLC Media Player — это кроссплатформенный мультимедийный проигрыватель с открытым исходным кодом, который может воспроизводить практически все мультимедийные файлы, с которыми вы обычно сталкиваетесь. Однако самое приятное то, что его ползунок громкости по умолчанию равен 125%, но с помощью простого изменения настроек его можно установить до 300%.
Если в вашей системе установлен проигрыватель VLC, вот как установить ползунок громкости на значение, в три раза превышающее значение по умолчанию.
- Откройте VLC и дождитесь загрузки программы.
- Нажмите Инструменты а потом Предпочтения.
- В нижней части окна в разделе «Показать настройки» выберите Все для отображения всех настроек.
- На панели слева разверните Интерфейс категорию, затем перейдите в Основные интерфейсы и нажмите Qt.
- На панели справа прокрутите вниз и найдите настройку «Максимальный отображаемый объем». Установите его значение 300.
- Нажмите Сохранять внизу.
Теперь, когда вы откроете VLC, вы сможете отрегулировать ползунок громкости до 300%. Это поможет вам сделать звук в три раза громче по сравнению с тем, что возможно при использовании встроенного проигрывателя Windows Media.
Способ 2. Измените настройки программного обеспечения для настройки вашего устройства.
Большинство производителей периферийных устройств и аудиоустройств создают программы настройки для своей продукции. Это особенно актуально для таких игровых брендов, как Logitech, Razer, SteelSeries и других.
Если у вас есть гарнитура или динамики одной из марок, в комплект поставки которых входит программное обеспечение для настройки, мы рекомендуем загрузить и установить их в вашей системе. Эти программы, такие как G-Hub от Logitech или Synapse от Razer, позволяют вам выполнить глубокую настройку различных настроек, включая уровни громкости и другие эффекты и улучшения звука, изменяющие звук.
Во многих случаях пользователи задаются вопросом, почему громкость, исходящая из их устройства, такая низкая, когда на панели настроек громкости Windows установлено максимальное значение, только для того, чтобы обнаружить, что она подавляется в программном обеспечении конфигурации устройства.
Способ 1: проверьте микшер громкости Windows
Встроенный микшер громкости Windows — отличный инструмент, который помогает сбалансировать звуки, создаваемые различными программами на вашем компьютере. Если вы не хотите изменять общий уровень звука на своем ПК, но хотите, чтобы определенные вещи были более или менее громкими, лучший способ применить эти изменения — использовать микшер громкости.
Однако пользователи часто забывают, что некоторые настройки микшера громкости изменяются/модифицируются исходя из их предыдущих или чьих-либо предпочтений.
Это может заставить вас задаться вопросом, почему некоторые программы все еще работают так тихо, несмотря на то, что ползунок громкости Windows установлен на максимум, хотя на самом деле их уровень громкости имеет более низкое значение в настройках микшера.
Например, на скриншоте ниже вы можете видеть, что общая громкость Windows для устройства по умолчанию (колонок) установлена на максимум, а программы Discord и Chrome ограничены всего лишь двадцатью процентами.
Хотя громкость установлена на 100%, пользователь не сможет слышать эти две ограниченные программы так громко, как хотелось бы.
Чтобы изменить это, поднимите ползунки громкости программ, которые вы хотите сделать громче. Это сразу решит проблему.
Способ 3: используйте стороннее программное обеспечение/расширение для браузера
Если вы проверили все настройки, влияющие на громкость в Windows, и вам все равно нужно сдвинуть лимит и увеличить его, вы можете сделать это, скачав и установив стороннее программное обеспечение.
Существует множество программ на выбор, но мы считаем, что всегда лучше всего выбрать программу с открытым исходным кодом, протестированную и одобренную сообществом.
Для Windows мы рекомендуем Equalizer APO — простое в использовании и легкое программное обеспечение с открытым исходным кодом, оснащенное множеством функций, которые позволят вам увеличить громкость Windows сверх предела 100%. Программное обеспечение бесплатное и широко распространено среди любителей аудио, поэтому вы можете легко найти в Интернете руководства и учебные пособия по его правильной настройке.
Если вы хотите сделать звук громче во время работы в Интернете, возможно, будет быстрее и проще выбрать расширение для браузера. Для Chrome мы рекомендуем Volume Master. Для Firefox это 600% громкости звука.
Оба расширения просты в использовании, имеют положительные оценки и регулярные обновления. Если вы хотите увеличить громкость выше 100% всего несколькими щелчками мыши во время просмотра, эти дополнения просто необходимы.
Frequently Ask Questions about Volume Master
Ques 1: How can I increase my sound volume?
Ans: You can easily increase your volume by adding the sound booster extension on your browser and moving the slider towards the right side for maximum output.
Ques 3: Are there any volume boosters that actually work?
Ans: Yes, IO volume booster is the perfect software to increase your laptop’s volume or any streaming channels like youtube or Netflix. Simply use the Chrome extension to solve your problems.
Ques 5: What is the use of a sound booster?
Ans: A sound booster can amplify the speaker or headphone volume. It can be used to boost the volume of your iPhone and Android devices. You can easily listen to audio records, youtube videos, and much more.
Q7. How do I control the volume in Chrome?
Ans: You can use the IO extension slider to control the volume in Chrome. Simply, hit the reset button if you want to restore the default volume of your computer
Ques 8: Can volume booster damage speakers?
Ans: Yes, such software distorts the audio if you use them at a maximum volume. This might also result in speaker damage. Hence, it is not advisable to not use such software at high volume continuously.
Почему очень тихий звук в браузере
Существуют некоторые основные проблемы, которые вызывают снижение громкости в веб-обозревателе. Эти ошибки в основном не влияют на основную работу, но вызывают дискомфорт. Также некоторые игры требуют наличие звука.

Ошибка возникает из-за следующих проблем:
- некорректные настройки громкости;
- сбиты настройки обозревателя;
- повреждены файлы или программа, которая отвечает за звук;
- ошибка звуковых драйверов.
Для выявления и решения проблемы есть несколько способов, которые подробно описаны ниже. Их необходимо поочерёдно соблюдать до тех пор, пока звук вновь не станет громче.
Убедитесь, что все вкладки или приложения не включены
Для увеличения громкости звука в браузере Chrome важно убедиться, что никакие другие вкладки или приложения не воспроизводят звук. Если на вашем компьютере открыто несколько вкладок или приложений, которые могут воспроизводить звук, то громкость звука может быть неправильно настроена
Обратитесь к следующим инструкциям для проверки и устранения этой проблемы:
Если на вашем компьютере открыто несколько вкладок или приложений, которые могут воспроизводить звук, то громкость звука может быть неправильно настроена. Обратитесь к следующим инструкциям для проверки и устранения этой проблемы:
- Проверьте, что все воспроизводимые звуки на вашем компьютере выключены и никакие программы или приложения не используют аудиофункции.
- Перейдите к окну браузера Chrome и закройте все вкладки, которые могут воспроизводить звук.
- Убедитесь, что на панели задач или в системном лотке нет никаких приложений, которые могут потенциально воспроизводить звук. Завершите их работу, если необходимо.
После того, как вы убедитесь, что все вкладки и приложения не включены и не воспроизводят звук, вы можете открыть желаемую вкладку в Chrome и настроить громкость звука на высокий уровень.
Установка расширения настройки звука
Для Яндекса подходят дополнения из магазина Opera и Chrome. Есть несколько решений для изменения громкости в браузере. В поле зрения попадает Volume Control. По описанию и отзывам вполне подходит:
- Работает с Windows;
- Регулирует звук на каждой вкладке;
- Удобные кнопки регулировки;
- Поддерживает русский язык.
Не считая более мелких плюсов: приятный интерфейс, поддержка более 50 других языков и т.д. Обещает в добавок усилить мощность в шесть раз. Если нравится, жмите кнопку Установить.
Можно открывать аудио-вкладку в браузере и изменять звук при помощи кнопки с динамиком, которая появилась после установки расширения.
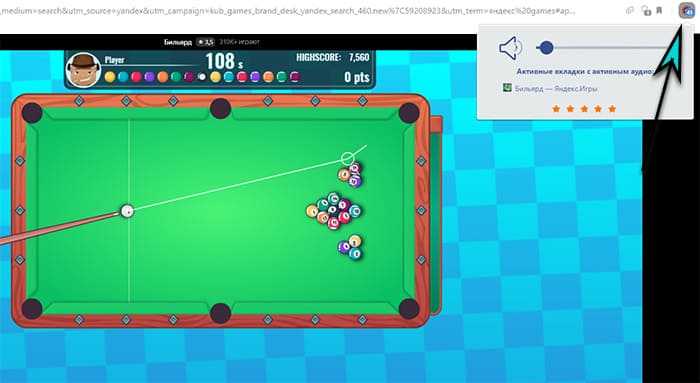
Громкость на каждой вкладке можно будет регулировать через расширение. Для удаления перейдите в меню Яндекс.Браузера и нажмите кнопку Дополнения.


























