Настраиваем Windows
Если в Windows 8 нет доступа к интернету и средство по устранению неполадок выявило изъян на ПК, перепробуйте ниже описанные методы решения.
Блокировка брандмауэром или антивирусом
Данную проблему можно решить, поменяв выбранный тип сети с «Рабочей» или «Общественной» на «Домашнюю». Данные установки имеют разную степень защищенности, и первые две могут блокировать выход в интернет ради сохранения конфиденциальности файлов на девайсе.
Для изменения необходимо выполнить следующее:
- Откройте «Панель управления».
- Откройте группу «Сеть и интернет».
- Далее запустите «Центр управления сетями».
- В открывшемся окне увидите подключение к вашей сети: если тип сети «Рабочая» или «Общественная», нажмите на нее и выберите «Домашняя», после чего закройте все окна.
Отключение брандмауэра
Если вышеуказанное не помогло, можно попробовать отключить встроенную защиту. Но помните, что после этого ваш планшетный ПК будет более уязвим. Хоть и для 90% всех пользователей это не будет иметь значения, но если вы держите секретную информацию в памяти устройства, отключайте ее на свой страх и риск.
Для этого следует:
- Перейти в «Панель управления».
- Зайти в группу «Система и безопасность».
- Далее открыть «Брандмауэр Windows».
- Нажать на «Включение и отключение брандмауэра».
- В открывшемся окне видно, что есть защита для частных сетей и общедоступных. В этом пункте нужно отключить защиту только для частных сетей.
- Нажмите «ОК», после чего можно закрыть окна.
Беспроводной адаптер как точка доступа
Прежде чем переходить к вопросу, как организовать сеть без роутера, следует разобрать, как работает роутер. Дело в том, что любое беспроводное оборудование, поддерживающее технологию WiFi, оснащено адаптерами, которые собственно и делают передачу информации по воздуху возможной.
Такие модули установлены как в роутерах и модемах, так и в смартфонах, ноутбуках, телевизорах и другом оборудовании. Это означает, что, к примеру, планшет, может выступать в качестве точки доступа. Нередки случаи, когда пользователи устанавливают внешний USB WiFi адаптер на стационарные компьютеры, которые не имеют встроенного модуля.
Поэтому давайте рассмотрим, как это сделать на примере ноутбука.
Сделать это можно несколькими способами:
- Используя сторонние программы.
- При помощи встроенных средств Windows.
Каждый метод имеет свои преимущества и недостатки. Поэтому выбор только за вами. Итак, давайте разберем эти методы подробнее.
Как организовать виртуальную точку доступа встроенными средствами Windows
Неважно, какой тип устройства вы используете, внешний (USB-модуль) или внутренний, все делается абсолютно аналогично. Настройка WiFi адаптера как беспроводной точки доступа при помощи встроенных средств может быть осуществлена двумя способами:
- Создание подключения компьютер-компьютер.
- Использование командной строки.
Первый вариант немного сложнее и имеет ограниченные возможности. Это ограничение заключается в том, что вы не сможете использовать один WiFi адаптер для подключения к интернету и раздачи его другим пользователям. Если вам необходим доступ к глобальной сети, то ноутбук должен быть подключен к ней при помощи кабеля или USB модема. При этом точка доступа через беспроводной WiFi адаптер, организованная при помощи командной строки, может одновременно получать и раздавать интернет.
Итак, разберем принцип организации сети на примере командной строки. Для этого в первую очередь следует запустить командную строку, в которой будут прописываться довольно простые команды. На Windows 8 делается это при помощи комбинации клавиш Win+X. В появившемся меню просто выберите пункт «Командная строка (администратор)». В семерке открыть сервис можно одновременным нажатием клавиш Win и R, а в появившемся окне следует прописать CMD и нажать «Enter».
Настройка Wi-Fi адаптера как точки доступа
Проблема адаптера беспроводных сетей или точки доступа
Как самостоятельно создать Wi-Fi сеть
Мобильный хот-спот не включается при высокоскоростном подключении (набор номера, PPPoE, VPN)
По неизвестной пока причине функция «Мобильный хот-спот» не работает при высокоскоростном типе соединения (для подключения к интернету необходимо авторизоваться, введя логин с паролем). При этом ноутбук или компьютер подключен, соединение стабильно, но при попытке раздать интернет появляется уведомление о том, что отсутствует соединение
по беспроводной, вай-фай, сети с данным высокоскоростным интернетом. Исходя из этого напрашивается вывод: новая функция операционной системы от Майкрософт последней версии имеет проблемы с подключением по сетевому протоколу PPPoE
, так как адаптер Ethernet не участвует и относит данное соединение к неопознанной сети.
Сообщение выглядит следующим образом:
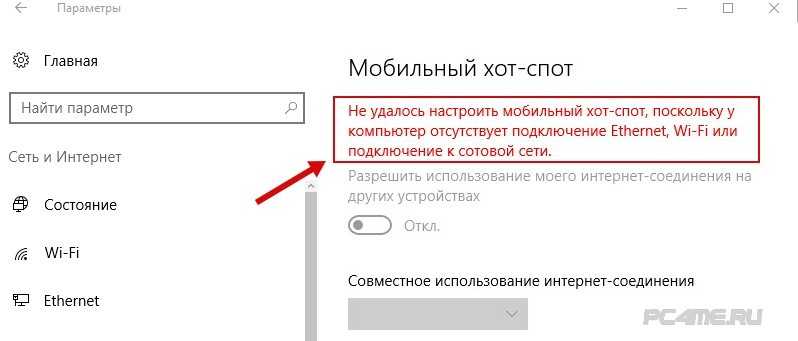
Разработчики систем Microsoft проблему в упор не наблюдают, и на бесчисленное количество вопросов дают стандартные решения. Вернее, скорее всего, проблема ясна, вот только решить ее пока не получается. На наш взгляд дело все в сетевом адаптере. При попытке подключиться по мобильному хот-споту, он не распознается предустановленной в систему функцией. А если так, то решением вопроса с его видимостью должны заниматься непосредственно программисты операционной системы. И готовых, реальных вариантов с задействованием данной функции раздачи, следовательно, быть не может. Скорее всего в следующих обновлениях ОС функция будет исправлена. Но всегда можно найти выход, и мы предлагаем следующее:
Решение
: Попробуйте настроить точку для доступа к сети с помощью командной строки (cmd.exe), об этом в статье . Если команды не помогли, остается прибегнуть к другим вариантам. Ниже мы расскажем о возможных решениях, когда служба cmd.exe не запускает точку доступа.
Есть еще и программные варианты запуска. Можно воспользоваться одной из самых надежных и эффективных утилит (например программа ) и попробовать с ее помощью раздать интернет на последней версии «десятки».
Если проблема на стороне провайдера
Если интернет недоступный, причины могут быть следующие:
- Возникла неполадка на стороне интернет-компании.
- Возникли проблемы у абонента.
Чаще всего доступ к сети ограничен по второй причине. В таком случае всё зависит только от абонента. Если же проблема произошла на стороне провайдера, абоненту ничего другого не остается, только как ждать. Некоторые пользователи сразу звонят на горячую линию, пишут заявки в службу технической поддержки. По статистике заявки рассматриваются достаточно быстро, и если проблема несерьезная, оператор ее быстро устраняет. В любом случае при возникновении неполадок с интернетом, звонок на горячую линию лишним не будет. Нужно попробовать позвонить специалисту в техподдержку и детально описать суть проблемы.
Бывают ситуации, когда причина ограниченного доступа к сети заключается в недостаточной сумме на счету. В таком случае, чтобы устранить проблему, абоненту требуется только пополнить баланс. Если на линии проводятся технические или аварийные работы, придется подождать. Если вы установите, что со стороны провайдера все функционирует нормально, это может означать только одно: проблема на вашей стороне. Тогда нужно будет проверить работоспособность всех устройств. При необходимости всегда можно воспользоваться услугами профессионального мастера, если самостоятельно устранить неисправность не получается. Часто бывает такое, что ноутбук, планшет или комп не могут подключаться к сети из-за неисправностей, которые возникли в модеме или роутере.
Что делать, если сеть опознана, но доступа в интернет отсутствует
Такая проблема может коснуться любого пользователя. Когда сеть опознана, но доступ отсутствует, на ПК может работать скайп, мессенджер и другие программы. Но при этом загрузить страницы в обозревателе не удается. Вероятнее всего, что проблема заключается в том, что не прописаны либо не присвоены автоматически адреса DNS-серверов. Вай-фай работает нормально, но интернет нет. В некоторых случаях бывает такое, когда в роли DNS-сервера прописан сам маршрутизатор, но интернет все так же отсутствует. В подобной ситуации не исключено, что на маршрутизаторе некорректно настроены DNS серверы. Наиболее легкое решение проблемы в данной ситуации – вручную выставить адреса DNS-серверов.
Не работает интернет от созданной точки доступа на ноутбуке
Чаще всего, я советую отключить антивирус, или фаервол, если он установлен. И это помогает. Там только при настройке через USB модем могут быть нюансы, а так, как правило, отключение антивируса помогает, и интернет начинает работать на всех подключенных устройствах.
Так же, проверяйте общий доступ к вашему соединению. Я об этом писал в каждой статье, ссылки на которые есть выше. Да и об антивирусах я писал в каждой статье. Но кто же читает эти статьи зато в комментария полно одинаковых вопросов. Будут теперь давать просто ссылку на эту статью.
Так вот, если у вас такие же проблемы, как я описал выше, то в первую очередь отключите антивирус, и другие программы, которые могут блокировать интернет соединения. Ну и проверьте настройки общего доступа.
Часто возникает вопрос, а как же полностью отключить антивирус? Удалить? Нет, в каждом антивирусе есть возможность временного приостановления защиты. Например, в Dr.Web это делается так:
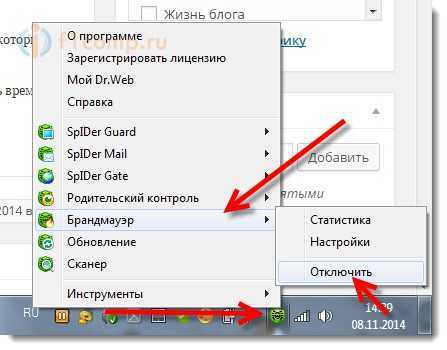 Как видите, достаточно отключить встроенный брандмауэр, что бы проверить, в нем ли дело. Если после отключения все заработает, значит соединение блокировал антивирус.
Как видите, достаточно отключить встроенный брандмауэр, что бы проверить, в нем ли дело. Если после отключения все заработает, значит соединение блокировал антивирус.
Касперский отключается вот так:
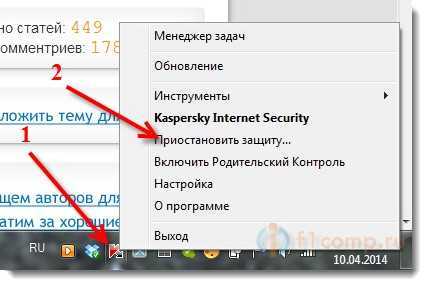 Если у вас другой антивирус, то просто наберите в поиске “как отключить такой-то антивирус”, там все есть.
Если у вас другой антивирус, то просто наберите в поиске “как отключить такой-то антивирус”, там все есть.
Допустим, вы отключили антивирус и все заработало. Что же теперь, без антивируса пользоваться компьютером? Нет, Вам нужно просто в настройка вашего антивируса добавить подключение в исключения. Что бы встроенный брандмауэр его не блокировал.
Ищите настройки брандмауэра, там вы сможете разблокировать нужное соединение.
Очень много комментариев, и вопросов собирают статьи по настройке раздачи Wi-Fi с ноутбуков. Когда до ноутбука подключен интернет, запускаем в Windows раздачу интернета по Wi-Fi и подключаем к нему свои устройства: телефоны, планшеты, и другие ноутбуки. Ноутбук у нас заменяет Wi-Fi роутер. Запустить раздачу Wi-Fi можно в Windows 7, Windows 8, и Windows 10. В Windows XP такой возможности нет.
Я уже подготовил инструкции по настройке hotspot на Windows 10 (c помощью командной строки, или программы Switch Virtual Router)
и в Windows 7. Смотрите эти статьи:
Так вот, у многих получается без проблем запустить раздачу Wi-Fi. Но, есть случаи, когда после настройки раздачи Wi-Fi на ноутбуке, сама сеть появляется, устройства к ней подключаются, а интернет не работает. На телефонах и планшетах, просто не открываются страницы в браузере, и не работают программы, которым нужен доступ к интернету. Если вы к своему ноутбуку подключаете другие компьютеры по Wi-Fi, то при появлении такой проблемы в Windows будет статус подключения к интернету «Без доступа к интернету». Или, ограниченно, если у вас Windows 8, или Windows 10.
Проблема понятна:
Wi-Fi сеть ноутбук раздает, устройства к ней подключаются, а интернет не работает, «Без доступа к интернету». Сейчас мы постараемся разобраться, из-за чего может появляться такая проблема, и постараемся ее решить. Мы рассмотрим случай, когда сеть создать получается, но доступа к интернету нет. Просто бывает еще проблема, когда сама виртуальная Wi-Fi сеть на ноутбуке не запускается вообще, но это уже тема для другой статьи.
Почему не работает интернет по Wi-Fi при раздаче с ноутбука?
Давайте начнем с самой популярной причины, из-за которой может не работать интернет, раздача которого настроена в Windows.
1
Открываем общий доступ к интернету.
В каждой статье по настройке hotspot, я писал об очень важно моменте – открытии общего доступа к интернету для запущенной Wi-Fi сети. Именно из-за настроек общего доступа, чаще всего не работает интернет
Созданная сеть появляется, мы к ней без проблем подключаемся, но соединение, через которое к вашему ноутбуку подключен интернет не разрешает использовать выход в интернет
Созданная сеть появляется, мы к ней без проблем подключаемся, но соединение, через которое к вашему ноутбуку подключен интернет не разрешает использовать выход в интернет.
Поэтому, в свойствах вашего подключения к интернету (скорее всего, это обычное подключение по сетевому кабелю, или через 3G/4G модем)
, нужно разрешить общий доступ к интернету для созданного нами подключения. В статьях, ссылки на которые я давал выше, эта информация есть. Но, давайте еще раз разберемся, как же открыть общий доступ к интернету. Как в Windows 7, так и в Windows 10, это делается примерно одинаково. Покажу на примере Windows 7.
Нажимаем на значок подключения к интернету правой кнопкой мыши, и выбираем пункт Центр управления сетями и общим доступом.
Открываем Изменение параметров адаптера.
Нажимаем правой кнопкой мыши на тот адаптер, через который ваш ноутбук подключен к интернету. Выбираем Свойства.
Перейдите на вкладку Доступ, установите галочку возле «Разрешить другим пользователям сети использовать подключение к Интернету данного компьютера» и в списке выберите созданную нами сеть. Скорее всего, она будет иметь название «Беспроводное сетевое соединение» с какой-то цифрой в конце. Жмем Ok.
После этих действий, интернет должен заработать. Если не работает, то попробуйте еще перезагрузить ноутбук, и запустить раздачу Wi-Fi заново.
2
Отключаем антивирус и брандмауэр. Антивирусы очень часто блокируют именно подключение вашего устройства к ноутбук. В таких случаях появляется ошибка типа «Не удалось подключится», все время идет получение IP-адреса», или бесконечное подключение к Wi-Fi.
Но, может быть и такое, что из-за антивируса, или установленного фаервола на вашем ноутбуке, с которого вы раздаете интернет, доступа к интернету не будет. Поэтому, нужно просто попробовать отключить антивирус. На время. Можно отключить только встроенный брандмауэр. На разных антивирусах, это делается по-разному.
3
Проверьте, работают ли другие устройства. Может быть, что проблема не в ноутбуке, который раздает интернет, а в устройстве, которое вы пытаетесь подключить к интернету. Если есть возможность, просто возьмите другое устройство, и подключите к созданной вами сети. Посмотрите, будет ли там доступ к интернету.
Если проблема появляется при подключении ноутбука с установленной Windows 7, то можете еще почитать инструкцию по . Если у вас Windows 10, и статус «Ограниченно», то смотрите .
4
Особенности подключения к интернету. Понятное дело, что для раздачи интернета с ноутбука, он должен быть подключен к интернету. Именно это подключение он и раздает на ваши другие устройства. Так вот, если доступа к интернету нет, то это может быть из-за особенностей вашего подключения к интернету. Особенно, это может быть при подключении через 3G/4G модем.
У меня нет возможности проверить работу виртуальной Wi-Fi сети, с разными подключениями к интернету. Поэтому, если у вас никак не получается превратить свой ноутбук в Wi-Fi роутер, то это может быть из-за подключения к интернету.
На вкладке «Доступ», где мы открываем общий доступ к подключению к интернету, нужно нажать на кнопку «Настройка», и в новом окне поставить галочку возле «DNS-сервер».
Нажимаем Ok, и смотрим результат. Интернет на устройствах, которые вы подключили к ноутбуку, должен появится. Если нет, то попробуйте еще перезагрузить компьютер и запустить раздачу заново.
7
Обновление:
еще один совет из комментариев. Если ваш компьютер состоит в домашней сети, то попробуйте выйти из нее. Это должно помочь, и ваш ноутбук начнет раздавать интернет на другие устройства.
Заходим в устройства вашего подключения к интернету (как я показывал выше в статье)
, и снимаем галочку с пункта «Разрешить другим пользователям сети использовать…». Нажимаем Ok. Дальше, снова открываем свойства этого подключения, и ставим галочку возле «Разрешить другим пользователям сети использовать…» и из списка выбираем наше подключение (беспроводное сетевое соединение с цифрой в конце)
. Нажимаем Ok. Интернет на устройствах должен заработать.
Проверьте наличие интернета
Общеизвестно: выход в интернет по Wi-Fi часто даёт сбои.
- Берите роутер руками, ищите шнур, подключите ПК, либо ноутбук проводом.
- Проверьте целостность кабеля, введя IP-адрес маршрутизатора (осмотрите стикер, украшающий корпус устройства).
- Появление администраторской панели означает наличие соединения ПК-роутер, отсутствие указывает – возможно проблемы с подключением к Wi-Fi обусловлены неработоспособностью железа. Аппаратура зависла. Очень редко виноват неисправный кабель: посмотрите, мигают ли огоньки.
Панель администратора
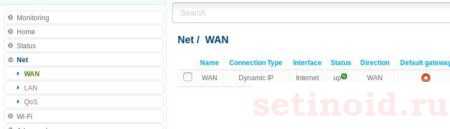
- Посетите закладку Сеть.
- Проверьте индикацию соединения.
- Отсутствие зелёного огонька указывает: нет подключения к интернету. Следует произвести настройку согласно указаниям провайдера.
Режим совместимости с Fips
Этот способ также может помочь устранить неполадки, связанные с отсутствием соединения.
Режим совместимости с Fips необходимо активировать следующим образом:
- Заходим в «Свойства беспроводных сетей».
- Находим специальную вкладку, которая называется «Безопасность».
- Дважды кликаем мышкой на пункт «Дополнительные настройки».
- Устанавливаем флажок на «Включить для этой сети режим совместимости с федеральным стандартом обработки информации FIPS».
- Обязательно сохраняем выполненные изменения.
Но обращаем ваше внимание на то, что в случае безуспешного подключения к интернету данный флажок нужно будет снять
Почему не работает интернет на ноутбуке
Причин может быть несколько:
Первая – вы забыли заплатить за интернет, и провайдер ограничил доступ. Необходимо зайти в личный кабинет (данные от него должны быть указаны в вашем договоре с провайдером) и проверить состояние счета. Связь есть, но данные передаются очень медленно? Может быть вам обрезали скорость интернет за неуплату. Некоторые компании так делают. Например, Билайн или Ростелеком.
Вторая – перебои со стороны провайдера. Если счет в порядке и деньги есть, попробуйте выяснить есть ли связь в принципе. Для этого следует подключить сетевой кабель напрямую к ноутбуку и проверить, работает ли подключение к интернет. Нет? Проверьте настройки:
- Нажмите правой кнопкой мыши по главной кнопке (слева на панели задач) и выберите «Сетевые подключения»
- В окне вы увидите Enthernet.
- Если у вас подписано, что сетевой кабель не подключен, то проверьте кабель. Он мог перегнуться. Если он неисправен, вам нужно поменять кабель.
- Когда такой надписи нет, дважды щелкните – откроются свойства. Найдите протокол и проверьте, активен ли он (стоит галочка или нет).
- Нажмите свойства. Здесь указываются IP адреса и адреса серверов DNS. Часто мы получаем их автоматически (динамические). Убедитесь, что стоят нужные опции.
В случае, когда у вас вообще нет подключения по кабелю (вы недавно поменяли ОС), то вам необходимо его создать. Для этого нужно:
- Правой кнопкой щелкнуть по кнопке «Пуск» и выбрать панель управления.
- Перейдите как указано на скриншоте
- Вам нужен Центр управления сетями.
- Создание нового подключения.
- Подключение к интернету.
- И теперь следуйте по шагам, последовательно заполняя все поля данными
Не помогло? Подключите кабель к другому ноутбуку или ПК. Если сеть появилась, возможно, у вас сгорела сетевая карта. Если не работает интернет на другом ноутбуке через кабель – звоните в техническую поддержку провайдеру и выясняйте причину.
Третья – плохое покрытие. При использовании интернет wifi с 3G или 4G модема, или раздаче его с телефона, может отсутствовать покрытие сети в точке, где вы находитесь и wifi не работает. Например, на трассе или за городом. Проверьте мобильный – есть ли связь в принципе. Беспроводной интернет на ноутбуке не будет работать при далеко расположенной вышке.
Четвертая – вы с ноутбуком вышли за пределы покрытия своего wifi роутера. Например, вы находитесь за городом на даче. Роутер установлен в доме, а вы пытаетесь поймать wifi на мансарде, под крышей. Будьте готовы, что крыша будет экранировать связь или просто слишком большое расстояние (в случае слабого wifi роутера). Попробуйте подойти поближе к роутеру. Связь может начать работать.
Пятая – проблемы с wifi роутером и по этой причине не работает интернет на ноутбуке через wifi. Попробуйте перезагрузить его. Для этого просто выдерните из розетки его блок питания, подождите 30 секунд и снова воткните.
Шестая — слетели драйвера. Проверьте, все ли в порядке с ПО. Для этого зайдите в диспетчер устройств и проверьте, нет ли желтого восклицательного знака на каком-либо сетевом адаптере. На скриншоте красным обведено, где может появиться желтый значок.
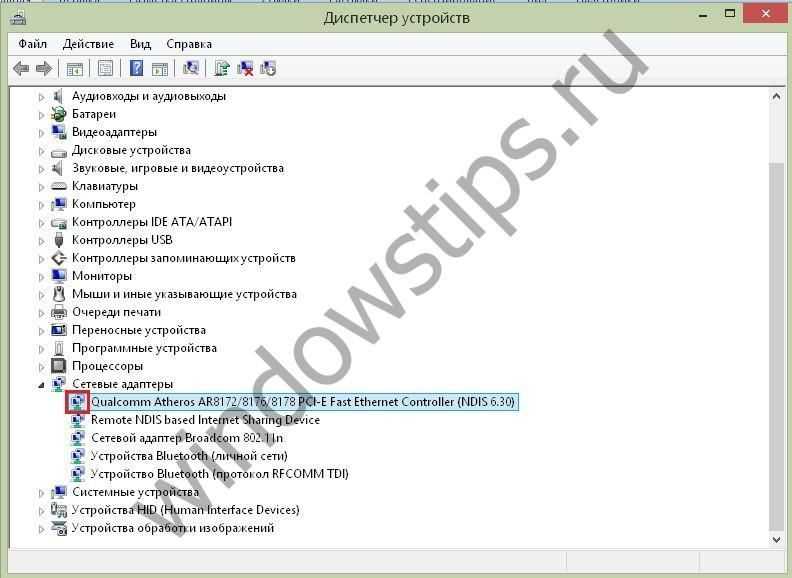 Если такой есть – нажмите правую кнопку мыши и выберите нужную команду.
Если такой есть – нажмите правую кнопку мыши и выберите нужную команду.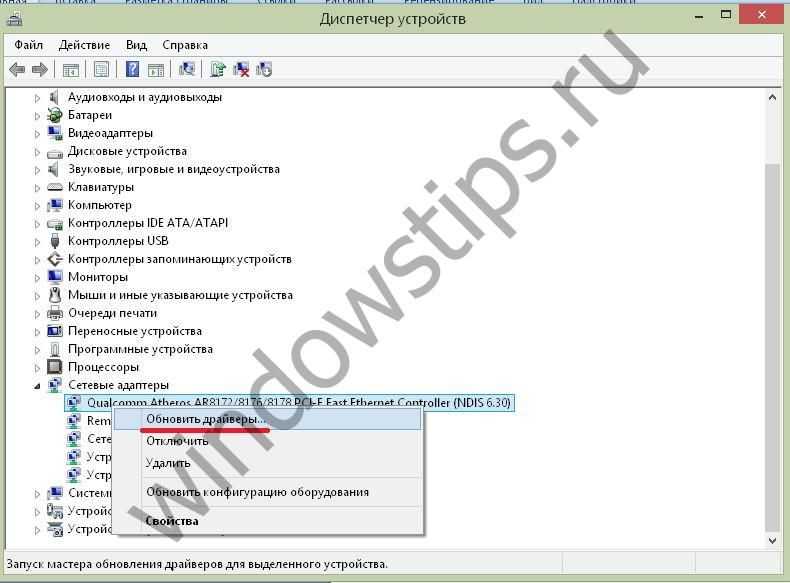 Обновите драйвера.
Обновите драйвера.
Седьмая – отключен сетевой адаптер. Наведите на него указатель мыши, нажмите правую кнопку. Если увидите команду «Задействовать», значит, он по какой-то причине был отключен. Проверьте все адаптеры.
Проверьте все адаптеры.
Восьмая – слетели настройки wifi роутера. Наберите в браузере адрес http://192.168.1.1 (может быть и другой – посмотрите на самом роутере) и введите логин и пароль (чаще всего admin/admin). В окне проверьте все настройки соединения:
- Тип подключения (берется из договора или в техподдержке)
- Название сети
- Тип шифрования (WPA2/PSK)
- Активность режима виртуального сервера режим виртуального сервера — DCHP В принципе, одно из этих действий должно помочь вам получить доступ к сети или диагностировать проблему.
Еще раз перечислим основные шаги, если плохо работает интернет на ноутбуке через wifi роутер или он вообще перестал работать:
- Проверьте счет – часто это причина, почему медленно работает интернет на ноутбуке через wifi.
- Перезагрузите wifi роутер – он мог подвиснуть.
- Проверьте настройки wifi роутера.
- Проверьте целостность кабеля и воткните его в ноутбук и проверьте соединение. Если оно не было создано ранее – создайте. Если соединение появилось – проблема в роутере или драйверах wifi на ноутбуке. Обновите их.
- Попробуйте подключить кабель к другому ноутбуку или ПК. Если соединение заработало – у вас отключена сетевая карта или она сгорела. Если нет – проблема со стороны провайдера.
Почему после настройки роутер Asus не раздает Wi-Fi?
Точнее, Wi-Fi то он раздает, а интернет не работает
Здесь очень важно понять, что само наличие беспроводной сети, и подключение к ней не означает подключение к интернету. Дело в том, что маршрутизатор в любом случае раздает Wi-Fi, как только мы его включаем в розетку. Но, что бы был доступ в интернет, этот интернет нужно к роутеру подключить, и настроить
Но, что бы был доступ в интернет, этот интернет нужно к роутеру подключить, и настроить.
Кабель от вашего интернет-провайдера, или ADSL модема должен быть подключен в WAN разъем роутера. Если у вас интернет через USB модем, то смотрите по настройке.
Думаю, подключили вы все правильно. А теперь, самый главный момент – настройка роутера под вашего интерне-провайдера. Если настройки заданы неправильно, то роутер Asus не может подключится к интернету, ну и не может его раздавать.
В настройках нужно перейти на вкладку Интернет. Выбрать правильный тип WAN-подключения, который использует ваш интернет-провайдер, и задать необходимые параметры (которые зависят от выбранного типа соединения)
. Вам нужно уточнить у провайдера, какой тип соединения он использует: Динамический IP, Статический IP, PPPoE, L2TP, PPTP.
Так же нужно уточнить, не делает ли провайдер привязку по MAC адресу. Если делает, то читайте статью.
Главная задача, выбрать правильный тип подключения (WAN)
, и задать нужные параметры (если необходимо)
: пароль, имя пользователя, IP адрес. После этих действий, роутер подключится к интернету, и сможет раздавать его по Wi-Fi сети.
Что делать, если все работало и вдруг пропал интернет по Wi-Fi
Многие спрашивают, почему роутер перестал раздавать интернет по Wi-Fi, если все отлично работало. В таких случаях, делаем так:
- Первым делом, просто перезагружаем роутер и компьютер, телефон, планшет и т. д.
- Нужно убедится, что нет проблем на стороне провайдера. Ну мало ли, может что-то у них с оборудованием и т. д. Можно просто отключить кабель от роутера, и подключить к компьютеру. Так мы поймем, на чей стороне проблемы. Так же, убедитесь в том, что интернет у вас оплачен. Можно позвонить в поддержку провайдера, и все выяснить.
- Проверьте, подключен ли интернет к роутеру (сам сетевой кабель)
. Может он просто «выскочил» из WAN разъема. - Хорошо бы убедится в том, что наш Asus не раздает интернет на все устройства (если есть возможность подключить несколько устройств)
. - Проверьте настройки подключения в панели управления роутером на вкладке Интернет. Как это сделать, я показывал выше. Возможно, настройки просто слетели.
Ну очень, очень популярная проблема. Если у вас есть ноутбук (или компьютер с Wi-Fi адаптером)
, а к нему подключен проводной интернет, то можно сэкономить на покупке роутера, и раздать интернет с ноутбука на свои мобильные устройства. Это не очень удобно, да и не всегда работает, но такая возможность есть.
Я, конечно же советовал бы купить Wi-Fi роутер и не мучить свой компьютер настройкой Hotspot. Но, бывают разные случаи, и очень часто, возможность раздать интернет с ноутбука, отлично выручает. В настройке самой точки доступа нет ничего сложно, но, есть одна проблема, очень популярная. Когда, при настройке, вы пытаетесь подключится к созданной на ноутбуке Wi-Fi сети, устройство подключается, но интернет не работает.
У нас на сайте, на данный момент есть три подробные инструкции по настройке Wi-Fi HotSpot. Можете с ними ознакомится:
Можете глянуть комментарии к каждой статье. Там практически всегда спрашивают только об одном: Wi-Fi сеть появляется, к ней успешно подключатся телефоны, планшеты, ноутбуки и т. д., но при попытке выйти в интернет, ничего не работает. Сайты не открываются, программы которые используют интернет так же не работают.
Проблема в принципе понятная, просто на ноутбуке нет доступа к интернету. Точнее он есть, но на созданную точку доступа он не идет. И две самые популярные причины, это: соединение блокирует антивирус, или фаервол, или же не открыт общий доступ к интернету, в свойствах соединения от которого вы раздаете Wi-Fi.
Не работает интернет при раздаче с телефона

А сейчас предлагаем внимательно изучить основные причины возникновения проблем с раздачей интернета с вашего смартфона, а вместе с этим эффективные методы их устранения, чтобы обеспечить стабильное и надежное подключение для всех ваших устройств.
Блокировка раздачи интернета оператором
Некоторые мобильные операторы могут ограничивать возможность раздачи интернета с телефона в зависимости от выбранного тарифного плана. В этом случае, даже если настройки вашего смартфона верны, подключение к интернету через точку доступа будет недоступно или работать с ограничениями.
- Изучите условия вашего тарифного плана: Проверьте условия вашего тарифного плана на предмет ограничений, связанных с раздачей интернета. Возможно, вам потребуется перейти на другой тариф или добавить опцию, разрешающую использование точки доступа.
- Обратитесь в поддержку оператора: Если вы не уверены в ограничениях вашего тарифного плана, свяжитесь с технической поддержкой вашего мобильного оператора. Они смогут предоставить информацию о возможных блокировках и предложить решения.
- Рассмотрите возможность использования VPN: Использование VPN-соединения может помочь обойти ограничения, установленные оператором. Однако следует помнить, что использование VPN может снизить скорость интернет-соединения и некоторые операторы могут блокировать VPN-трафик.
- Переход на другого оператора: Если ваш мобильный оператор устанавливает строгие ограничения на раздачу интернета, и это является критичным для вас, рассмотрите возможность перехода на другого оператора, предлагающего более гибкие условия использования точек доступа.
Важно помнить, что ограничения, установленные оператором, могут быть законными и предусмотрены условиями вашего тарифного плана. Прежде чем использовать обходные решения, убедитесь, что вы осознаете последствия и потенциальные риски
Проверка настроек смартфона
Прежде всего, проверьте настройки раздачи интернета на вашем телефоне. Убедитесь, что функция «точка доступа» или «Wi-Fi-модем» включена и сконфигурирована правильно. Проверьте параметры безопасности, такие как пароль и тип шифрования.
Проблемы с сетью
Возможно, проблема кроется в вашем мобильном операторе или качестве сети. Убедитесь, что вы находитесь в зоне покрытия сети и ваш тарифный план поддерживает раздачу интернета. Временные проблемы на стороне оператора также могут быть причиной неполадок.
Обновление ПО смартфона
Устаревшая версия программного обеспечения телефона может вызывать проблемы с раздачей интернета. Проверьте наличие доступных обновлений и установите их при необходимости. Перезагрузите телефон после установки обновлений.
Проверка настроек устройства-клиента
Проблемы могут возникать из-за неправильных настроек устройства, которое подключается к смартфону. Убедитесь, что устройство сконфигурировано для автоматического получения IP-адреса и DNS-серверов. Если это не помогает, попробуйте вручную задать IP-адрес и параметры DNS.
Ограничения аппаратного обеспечения
Иногда аппаратные ограничения телефона или устройства-клиента могут стать причиной проблем с раздачей интернета. В этом случае рекомендуется проконсультироваться с технической поддержкой производителя.
Влияние сторонних приложений
Некоторые сторонние приложения, установленные на вашем смартфоне, могут вызывать проблемы с раздачей интернета. Отключите все ненужные приложения и перезагрузите телефон, чтобы проверить, решается ли проблема. Если проблема исчезает, попробуйте определить конкретное приложение, вызывающее проблему, и обратитесь к его разработчику за поддержкой.
Временное использование USB-тетеринга
Если проблемы с Wi-Fi-раздачей не удается устранить, попробуйте временно использовать USB-тетеринг для подключения к интернету. Это может быть альтернативным решением, позволяющим подключиться к интернету через ваш смартфон, используя кабель USB.
Обращение в сервисный центр
Если ни один из предложенных способов не помогает решить проблему с раздачей интернета с телефона, обратитесь в сервисный центр или к технической поддержке производителя. Возможно, потребуется профессиональная диагностика и ремонт устройства.
Не настраивается раздача при подключении к интернету через 3G/4G модем
Если ваш ноутбук/компьютер подключен с помощью модема через технологию USB (сотовых операторов) с помощью программ предлагаемых в комплекте с данным оборудованием, то вероятнее всего вы столкнётесь с ошибками при включении раздачи. Функция «Мобильный хот-спот» скорее всего не увидит данный модем и это подключение. Но эта проблема решаема.
Решение
интернет через данный модем можно запустить и программными методами самой системы Windows 10, используя только драйвер идущий в комплекте (при подключении модема к компьютеру используйте предложение виндовс об установке драйверов с указанного места). При этом нажав на значок сетевых подключений, должна появится вкладка «Сотовый
«.
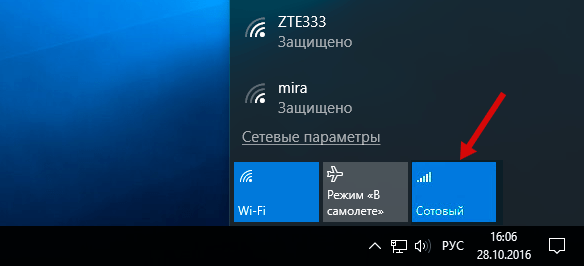
Все лишние программы необходимо удалить (или выйти из них). Такое подключение мобильный хот-спот должен увидеть.
При таком подключении раздача через «Мобильный хот-спот» должна заработать.
Другие решения
Мы предлагаем вам еще три варианта, когда все вышеописанное не сработало.
Вариант первый
. Запустите командную строку от Администратора ПК. Открыть его можно нажав правой кнопкой мыши на значок меню «Пуск
» и выбрав «Командная строка (администратор)
«.
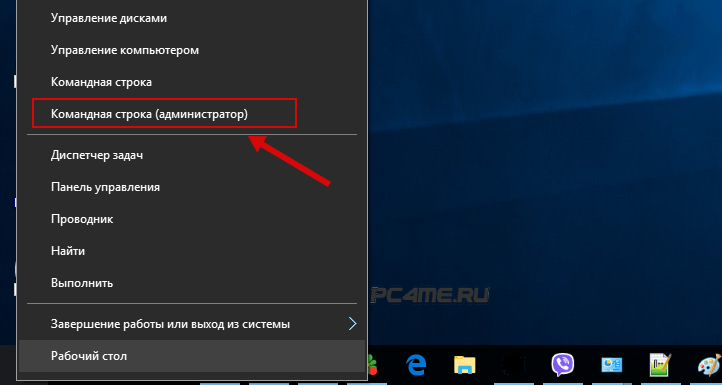
В открытом окне вводим по очереди команды (ниже) и нажимать кнопку «Enter
».
netsh winsock reset
netsh int ip reset
ipconfig /release
ipconfig /renew
ipconfig /flushdns
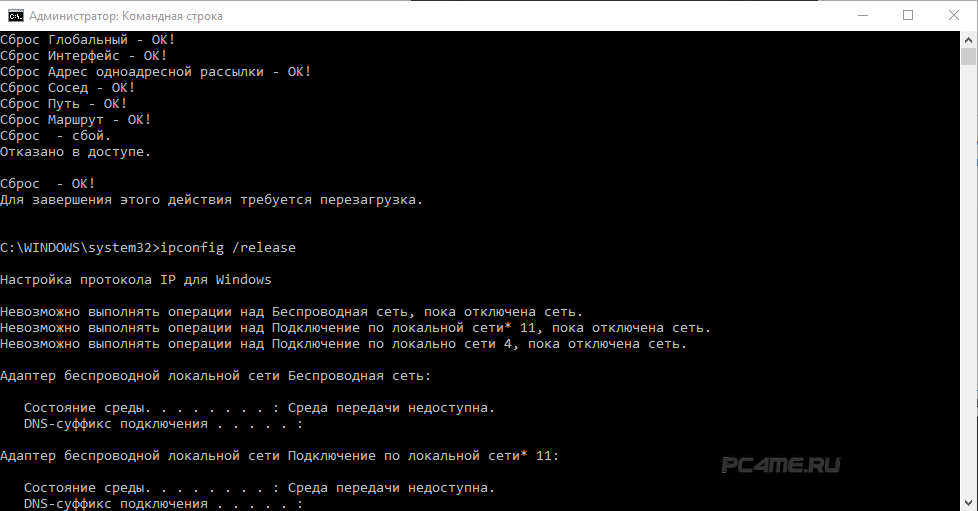
После того как это сделаете, нужно обязательно перезагрузить компьютер.
Вариант второй
. Скачайте драйвер Wi-Fi адаптера на официальном сайте производителя вашего ноутбука или если у вас установлен съёмный вай-фай адаптер, то на сайте данного разработчика. После чего нужно запустить его. Далее деинсталлируйте драйвер беспроводного адаптера через службу «Диспетчера устройств
» в разделе « Сетевые адаптеры
». Выполнить это можно нажав на устройство (с названием «Wireless» или «Wi-Fi») правой кнопкой мыши и выбрав «Удалить
«.
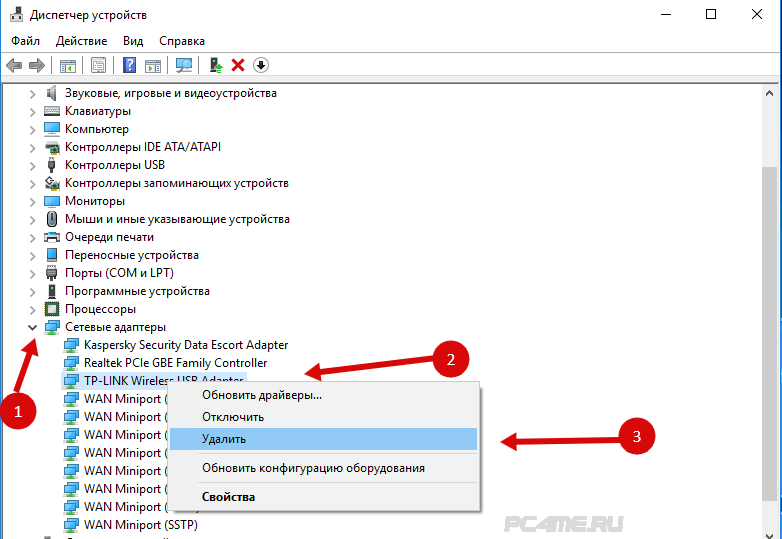
Перезагрузите ПК. После драйвера на беспроводной интернет должны установить автоматически.
Вариант третий
. Переподключите интернет (сбросьте настройки сети). Если невозможно соединиться с основным устройством по вай-фай (каким бы вы методом не настраивали доступ), можно попробовать этот вариант. Только помните, что все опции подключений удалятся, а адаптеры будут настроены стандартно.
Внимание: после выполнения процедуры сброса сети, будут стёрты параметры имеющихся сетей к начальному состоянию компьютера. Нужно будет заново вводить данные для авторизации
Для этого, нужно зайти в «Параметры
«ПК и в разделе «Сеть и Интерне
т» находим вкладку «Состояние
«. Именно здесь и можно вернуться к прежним настройкам интернета нажав на «Сброс сети
«.
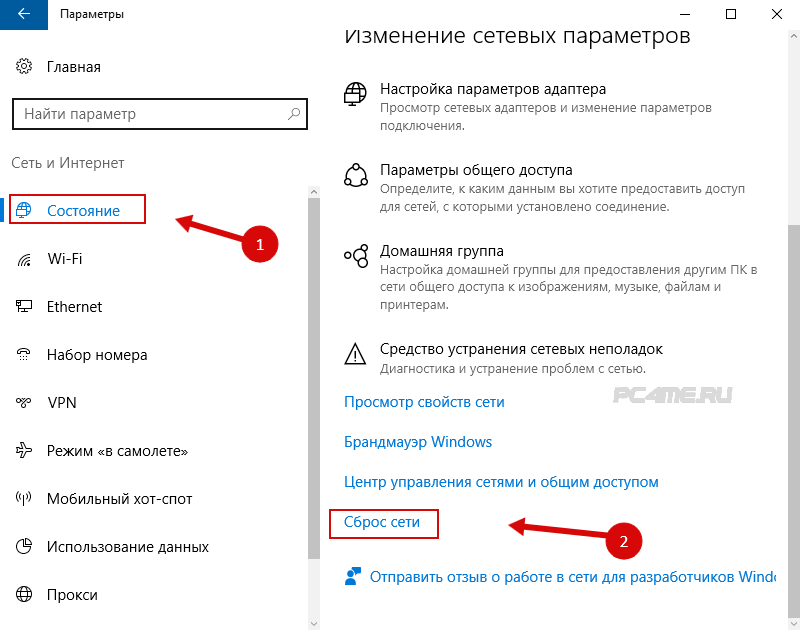
Система потребует подтвердить своё действие кнопкой «Сбросить сейчас
«.
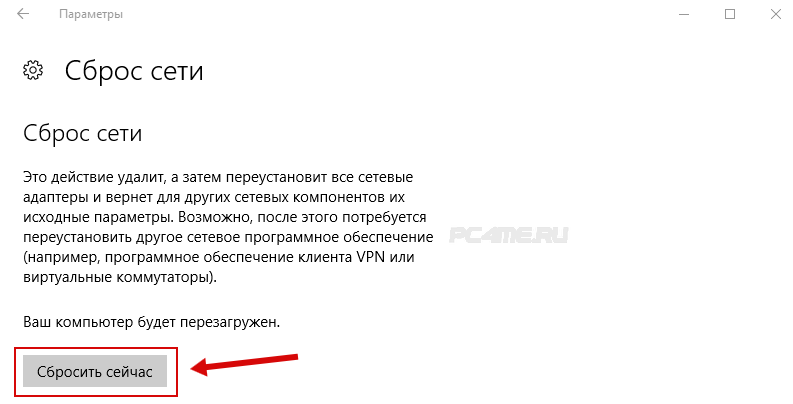
После перезагрузки устройства настраивайте раздачу повторно, предварительно убедившись, что интернет-соединение активно. Если после перезагрузки сеть не работает, настройте ее программными методами системы. Надеемся, у вас все получилось.
Ну очень, очень популярная проблема. Если у вас есть ноутбук (или компьютер с Wi-Fi адаптером)
, а к нему подключен проводной интернет , то можно сэкономить на покупке роутера, и раздать интернет с ноутбука на свои мобильные устройства . Это не очень удобно, да и не всегда работает, но такая возможность есть.
Я, конечно же советовал бы купить Wi-Fi роутер и не мучить свой компьютер настройкой Hotspot. Но, бывают разные случаи, и очень часто, возможность раздать интернет с ноутбука, отлично выручает. В настройке самой точки доступа нет ничего сложно, но, есть одна проблема, очень популярная. Когда, при настройке, вы пытаетесь подключится к созданной на ноутбуке Wi-Fi сети, устройство подключается, но интернет не работает.
У нас на сайте, на данный момент есть три по настройке Wi-Fi HotSpot. Можете с ними ознакомится:
Можете глянуть комментарии к каждой статье. Там практически всегда спрашивают только об одном: Wi-Fi сеть появляется, к ней успешно подключатся телефоны, планшеты, ноутбуки и т. д., но при попытке выйти в интернет, ничего не работает. Сайты не открываются, программы которые используют интернет так же не работают.
Проблема в принципе понятная, просто на ноутбуке нет доступа к интернету. Точнее он есть, но на созданную точку доступа он не идет. И две самые популярные причины, это: соединение блокирует антивирус, или фаервол, или же не открыт общий доступ к интернету, в свойствах соединения от которого вы раздаете Wi-Fi.




























