Точка доступа Андроид 6
Интернет через Андроид 6. Инструкция Как раздать WiFi с Андроида. В этой статье описано как создать точку доступа на Андроид 6. Если у вас Андроид 4 версии, прочитайте другую статью — «Android 4 точка доступа».
Аналогичные статьи для других операционных систем:
Интернет через Android
Для того, чтобы раздать WiFi с Андроида, нужно устройство под управлением ОС Андроид. И это устройство должно иметь два сетевых интерфейса — сотовый 3G или 4G модуль и WiFi модуль. Это может быть телефон (смартфон) или планшет. Но подойдет не любой телефон (смартфон) или планшет.
Бывают телефоны без модуля WiFi. Бывают планшеты без 3G-4G модуля.
В 2016 году, наверное уже нет таких смартфонов, на которых нет WiFi модуля, но планшеты без 3G-4G модуля есть. Так, что если у вас планшет, проверьте, имеет ли он 3G или 4G модуль.
Подсказка по терминам
- Тап, тапнуть — короткое прикосновение пальцем к сенсорному экрану. Аналогично левому клику мышью на компьютере.
- Длинный тап — прикосновение с удержанием пальца. Аналогично правому клику мышью на компьютере.
- Свайп — движение пальцем (или несколькими) по сенсорному экрану. Свайпом например выполняется прокрутка содержимого экрана на мобильных устройствах. Или вывод дополнительных панелей управления (свайп от верхней или от боковой кромки экрана).
Точка доступа Андроид WiFi
Статья написана на примере кастомной версии Android 6, под названием Freeme OS, версия 3.08. Но на других кастомных релизах все будет так же.
Нужно открыть «Настройки«, и там найти группу «Беспроводные сети«. В этой группе найти пункт «Еще» и тапнуть на нем:
В открывшемся экране «Еще» нужно тапнуть на пункте «Режим модема«:
В экране «Режим модема» нужно тапнуть на пункте «Точка доступа Wi-Fi«:
Полный путь: «Настройки — Беспроводные сети — Еще — Режим модема«.
И уже в этом экране показана информация о текущем состоянии точки доступа. Тут же выключатель и доступ к настройкам точки доступа. Чтобы изменить имя, пароль или тип шифрования нужно тапнуть на пункте «Настройка точки доступа Wi-Fi«::
В экране настроек можно изменить имя точки доступа. Тип шифрования. Пароль. Установить лимит на количество подключаемых клиентов. В каких-то моделях смартфонов, можно изменить и рабочую частоту точки доступа.
Главное, после внесения изменений, не забывайте тапнуть внизу экрана на кнопке «Сохранить»:
Когда точка доступа работает, на экране «Точка доступа Wi-Fi«, показан список подключенных клиентов:
Примечание. Опция «Сохранять точку доступа» управляет автоматическим отключением точки доступа, если она не используется. В этой опции задается интервал времени бездействия, после которого точка доступа будет выключена.
Включать и выключать точку доступа удобнее всего не через экран в настройках, а через шторку «Быстрые действия»:
Эта шторка открывается свайпом двумя пальцами от верхней кромки экрана.
Или двумя последовательными свайпами одним пальцем. По первому свайпу открывается шторка уведомлений, в по второму шторка действий.
Примечание: пароль конечно поставьте посложнее чем 12345678. И не забудьте, что минимальная длина пароля для WPA2 равна 8 символов.
Примечание 2: Если к этой точке доступа будет подключаться компьютер Windows XP SP2, тогда необходимо установить протокол защиты «WPA». Поскольку Windows XP SP2 не умеет работать с протоколом «WPA2»! Однако не на всех устройствах есть большой выбор методов шифрования!
Примечание 3: В дальнейшем вам не нужно будет заново настраивать точку доступа, достаточно будет лишь включить ее.
Телефон или планшет Android как точка доступа WiFi
Использовать телефон или планшет как точку доступа WiFi очень удобно. Получается в прямом смысле этого слова мобильная точка доступа. Причем более практичная, чем WiFi роутеры, которые продают сотовые операторы. Такой роутер вы можете использовать только в качестве точки доступа. А по телефону можно еще и звонить, с планшета можно просматривать веб-сайты, писать письма по электронной почте и так далее.
Конечно на Андроид настроек для точки доступа не много, значительно меньше чем на специализированном WiFi-роутере. Однако это гораздо больше чем доступно например на Windows 10 Mobile — там только имя и пароль можно изменить.
Немного теории:
Сопутствующие статьи
Как настроить точку доступа на Windows 8
Как настроить точку доступа на Ubuntu 14.04
Настройка безопасности для WiFi сети.
Другие статьи про Андроид
Как пользоваться Андроид
Установка приложений на Андроид
Как настроить WiFi на Андроиде
Удаление приложений на Андроид
digital.workshop, 2016
Частые проблемы и пути их решения
Имея под рукой инструкцию, как подключить мобильную точку доступа, пользователи часто сталкиваются с проблемами. Бывает, что соединения нет или другие аппараты не видят новую сеть. Для начала сделайте такие шаги:
- Проверьте, что Режим модема активен.
- Зайдите в настройки мобильного и запомните (запишите) данные для входа.
Останьтесь на этом экране до подключения.
Параллельно убедитесь, что отсутствуют проблемы на подключаемом устройстве. Для начала включите и отключите беспроводную сеть. После этого проверьте, что вы правильно вводите имя сети и пароль. Если при попытке ввода ключа система указывает, что он неправильный, попробуйте изменить пароль и войдите с мобильного или ноутбука еще раз.
Бывают ситуации, когда все равно не работает точка доступа WiFi на Андроид или iOS — что делать в таком случае. Здесь возможно несколько причин:
- Фаерволл не дает подключиться к сети. В таком случае предполагается, что на аппарате установлено антивирусное ПО, которое блокирует соединение с мобильной точкой доступа. Для проверки этой версии необходимо временно отключить антивирусное ПО и проверить, заработала программа или нет.
- На мобильном устройстве установлено программное обеспечение (приложение), которое блокирует работу Интернета. Это одна из причин, почему не включается точка доступа Вай Фай на Андроид. Если есть подозрение на приложение, поочередно удаляйте лишние программы и делайте попытки подключения. В определенный момент ситуация может наладиться.
- Раздача идет, но доступа к Интернету нет. Бывают ситуации, когда человек создал мобильную точку доступа, но другие устройства не могут подключиться. В таком случае проверьте факт включения мобильных данных от оператора. Войдите в настроечную панель, перейдите в раздел Мобильных данных и поставьте отметку в специальной графе.
- Неправильная настройка. Имея под рукой инструкцию, как создать свой Вай Фай на телефоне, можно избежать многих трудностей в подключении. Но бывает, когда подключения к Интернету нет даже на своем мобильном. Обратитесь к оператору и попросите его заново прислать настройки Сети. Необходимые данные приходят в СМС сообщении, после чего примите настройки и перезагрузите аппарат. Дополнительных действий совершать не надо — информация прописывается автоматически.
- Сбой в ОС. Иногда проблемы с настройкой мобильной точки доступа возникают из-за сбоев в операционной системе телефона. В таком случае начните со сброса до заводских настроек. Но учтите, что в таком случае удаляются личные данные, которые хранились на внутренней памяти. Во избежание потери данных заранее сохраните сведения резервную копию на ПК или на карте памяти мобильного. Для сброса перейдите в настройки, далее Учетные записи, а после в Архивирование и сброс. После этого выберите необходимый раздел и дождитесь перезапуска устройства.
- Проблемы с прошивкой. Еще реже мобильная точка доступа не работает из-за проблем с ПО. К примеру, пользователь установил root-права и внес изменения в системные настройки. Бывают случаи, когда человек случайно удалил важные файлы. В такой ситуации нужно сбросить систему и обновить ПО.
- Блокирование. Иногда мобильные операторы запрещают раздавать Вай Фай. В таком случае функция блокируется. Для обхода запрета можно использовать опцию VPN-туннеля, но в таком случае аккумулятор мобильного разряжается еще быстрее.
- Закончились деньги. Операторы часто ограничивают количество МБ, которые доступны клиентам (с учетом тарифного плана). При раздаче данных через мобильную точку информация передается быстрее, чем на смартфоне. После окончания лимита деньги за глобальную сеть снимаются со счета и могут быстро закончиться.
Как правило, проблемы с мобильной точкой связаны с неправильным вводом пароля. Если раздача Интернета включена и сделаны правильные настройки, другие устройства должны увидеть сеть и подключиться к ней. При этом следите за батареей и помните о балансе, ведь раздача данных происходит быстрее, поэтому доступный лимит уходит можно исчерпать очень быстро. И главное — не раздавайте Интернет без пароля, ведь это чревато быстрой потерей денег из-за стороннего подключения.
Как раздать интернет с Samsung Galaxy как с USB-модема
Используя Samsung Galaxy, вы сможете сделать его USB-модемом и пользоваться интернетом на вашем ПК. К сожалению, вы можете только раздавать интернет с телефона на ПК, ведь обратная операция недоступна. Для того чтоб воспользоваться этой функцией вам нужно:
- Настройте интернет на вашем смартфоне и включите передачу данных (интернет);
- Подключить устройство к ПК с помощью USB, и дождаться окончания установки драйверов, если до этого они не были установлены. После того как вы все сделали в диспетчере устройств должны появиться такие пункты как:
У вас они могут немного отличатся, но главное, чтоб установились драйвера для продолжения настроек.
- Далее в смартфоне заходим в «Настройки»;
- Далее переходим во вкладку «Подключения». В случае если у вас ее нет, то просто переходите к следующему пункту;
- Выберете вкладку «Модем или точка доступа» или «Другие сети», или «Еще»;
- Поставьте галочку в пункте USB-модем, и вверху у вас появится значок;
- В конце, у вас на ПК появится значок подключения к сети, и сразу после этого вы можете пользоваться интернетом.
Достоинства и недостатки. Основными достоинствами этой возможности является то, что ваш смартфон заряжается от ПК и скорость соединения больше чем по Wi-Fi. А из недостатков только то, что использовать можно только один ПК и если вы используете не оригинальный кабель для подключения, то скорость соединения может ухудшиться.
Второй способ создания сети Wi-Fi
Функция Wi-Fi Direct хороша тем, что второму устройству не нужно вводить пароль и совершать прочие сложные действия. Также созданную таким образом сеть не видят посторонние лица. Но данная функция появилась в планшетах и смартфонах на базе Android относительно недавно. Если у вас её нет, то можно воспользоваться вторым способом раздачи интернета, который заключается в следующих действиях:
Шаг 1. Зайдите в «Настройки
» и проследуйте в пункт «Ещё
», разместившийся в разделе «Беспроводные сети
».
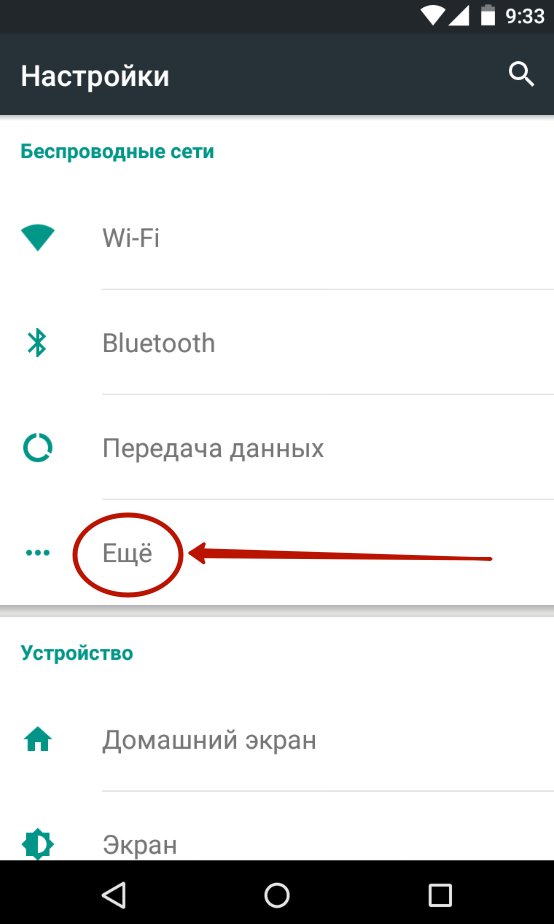
Шаг 2. Нажмите на пункт «Режим модема
».
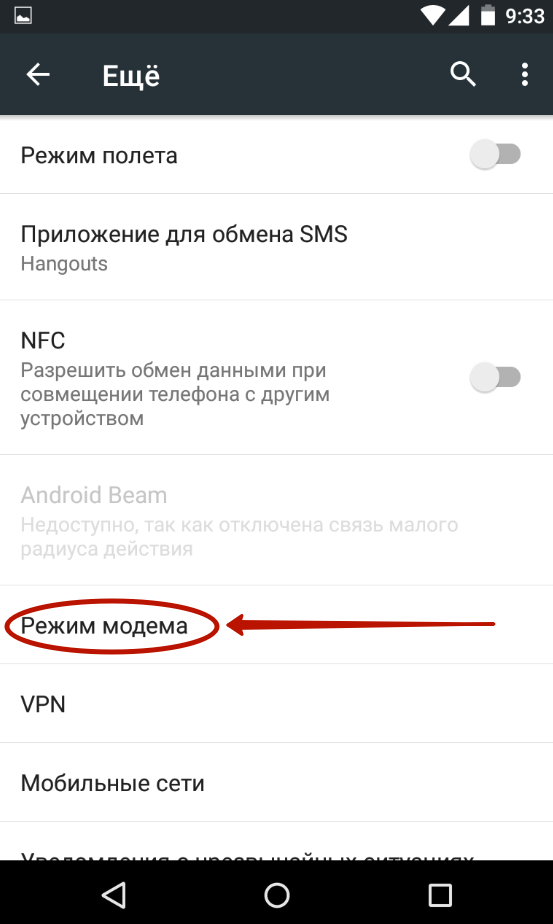
Шаг 3. Нажмите на переключатель, расположенный рядом с пунктом «Точка доступа Wi-Fi
».
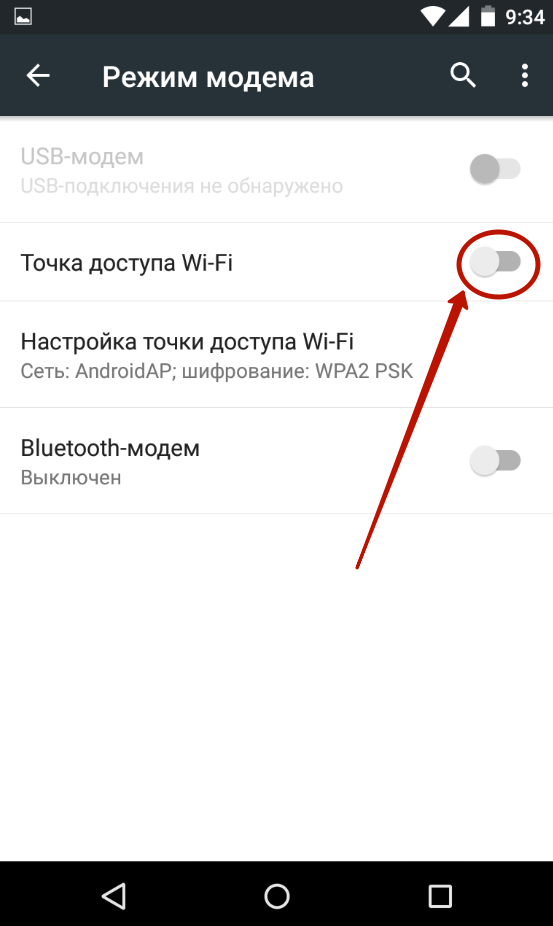
Шаг 4. Этим вы активировали точку доступа. Теперь нажмите на пункт «Настройка точки доступа Wi-Fi
».
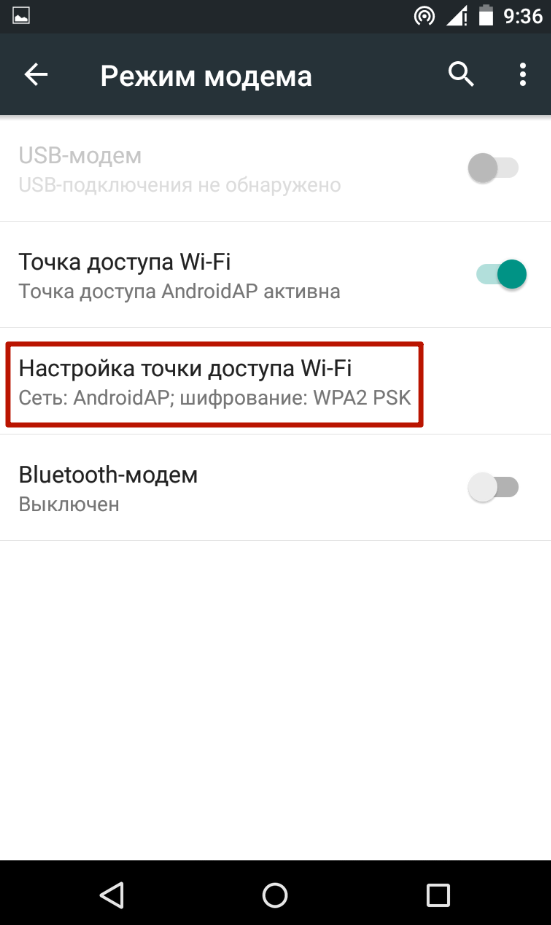
Шаг 5. Здесь вы можете задать имя сети Wi-Fi, выбрать технологию защиты (лучше оставить WPA2 PSK) и придумать пароль. Когда справитесь с этим — нажмите на кнопку «Сохранить
».
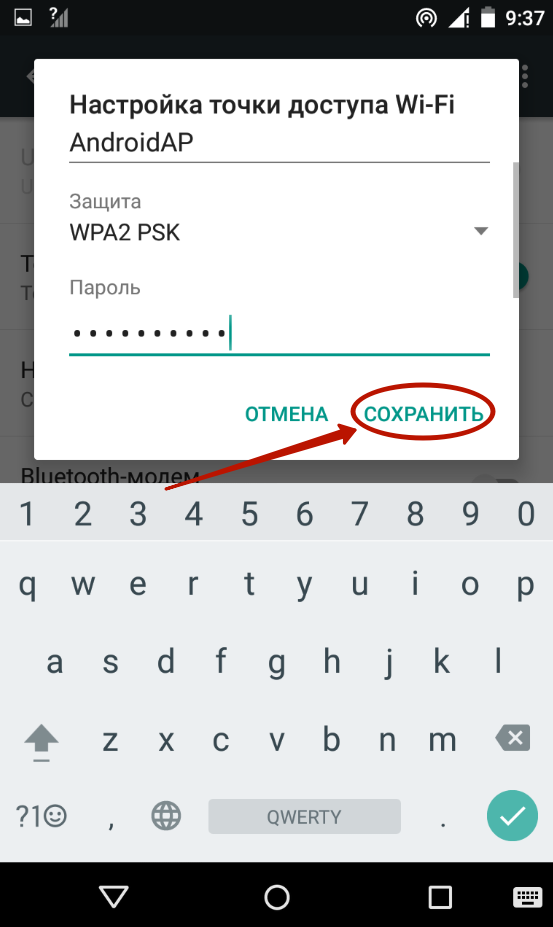
Шаг 6. На втором устройстве подключение к созданной сети происходит привычным образом. Для этого нужно перейти в «Настройки
» и проследовать в пункт «Wi-Fi
». В списке доступных сетей вы обнаружите только что созданную. Нажмите на неё.
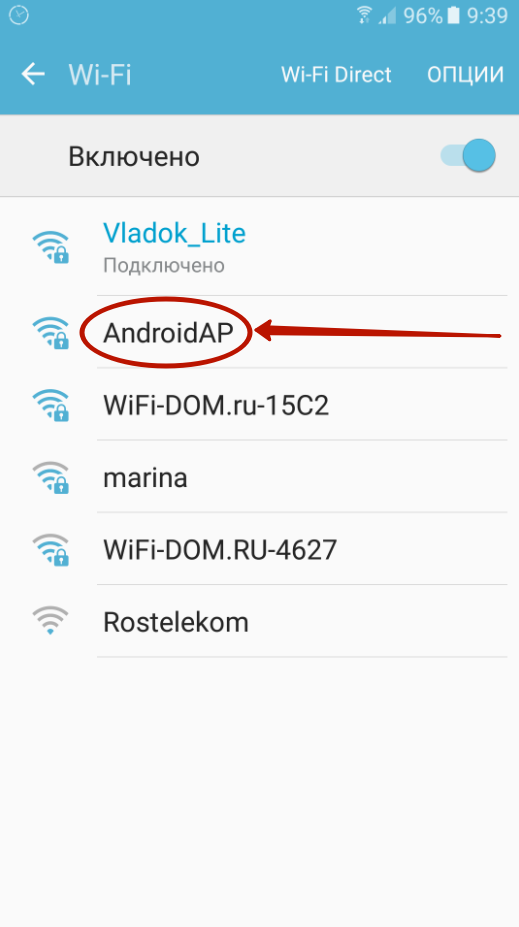
Шаг 7. Введите пароль и нажмите кнопку «Подключиться
».
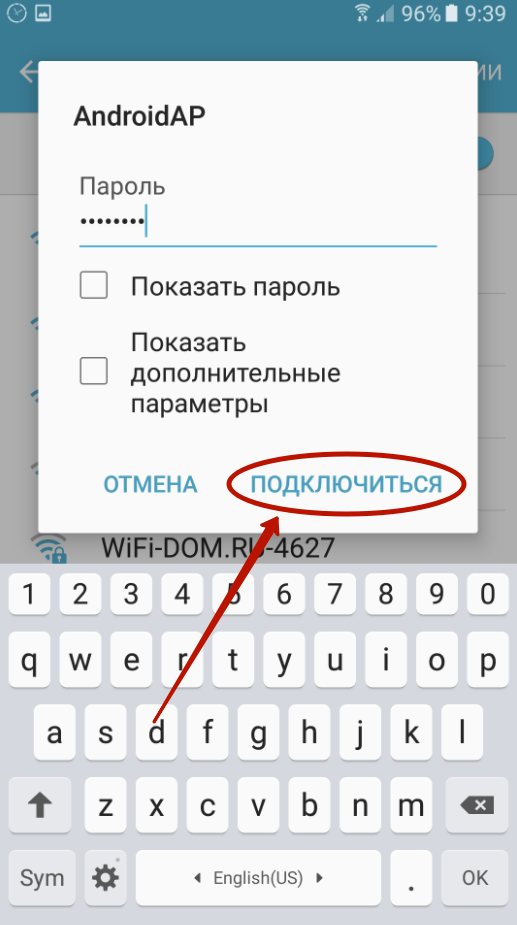
Вот и всё! Вы смогли раздать Wi-Fi с телефона на Андроид! Таким же образом подключиться к созданной сети сможет и любое другое устройство, оснащенное модулем Wi-Fi — совершенно не важно, с помощью какой операционной системы оно работает
Настройка Access Point на смартфоне
Как включить раздачу интернета на телефоне Самсунг, описано в следующем алгоритме:
- Владелец смартфона Самсунг для создания такой точки доступа должен зайти в настройки.
- Перейдя в раздел, относящийся к подключениям, нужно выбрать строку «Модем и точка доступа».
- Затем перейти по ссылке «Мобильная точка доступа».
- В верхней части экрана находится переключатель, который необходимо перевести во включённое положение.
Важно отметить, что имя сети, логин и пароль обычно операционная система устанавливает автоматически. Установленные значения можно увидеть в разделе «Мобильная точка доступа»
При желании их можно установить самостоятельно.
Важно! Справа от переключателя есть кнопка, на которой изображены три точки. Если на неё нажать, то будет показано меню, в котором надо выбрать возможность установки параметров создаваемой сети
При этом надо обратить внимание на следующее:
Способ шифрования. Если он не будет совпадать с настройками приёмного устройства, то подключения может не произойти. Наиболее распространённый вариант WPA2 PSK
Обычно он подходит всем устройствам.
Важное значение имеет выбор подходящего канала. Необходимо выбирать такой, который будет наименее загружен
Если имеются затруднения, то можно выбрать опцию автоматического выбора.
При этом в поле SSID надо ввести название сети. Оно может быть произвольным и служит для того, чтобы пользователь мог выбрать сеть среди других.
Далее желательно ввести ключ безопасности. Это не является обязательным, но если этого не сделать, к сети может подключиться посторонний человек. В качестве пароля требуется ввести восемь или большее количество символов.
В некоторых моделях предусмотрены дополнительные возможности того, как раздать интернет с Самсунга:
- Допускается установить список разрешённых устройств. При этом вводится список MAC адресов тех устройств, к которым подсоединение позволено.
- Функция тайм-аута предусматривать отключение точки доступа при условии отсутствия подключённых устройств в течение определённого времени.
На этом настройка завершена. Теперь другие устройства, оснащённые беспроводным адаптером, могут в обычном порядке подключиться к созданной точке доступа. Для этого им предстоит просканировать действующие в этом месте сети и найти по названию ту, которая нужна. Выбрав её для подключения вводят пароль. На этом настройка подключения оканчивается.
Эта схема того, как на Самсунге включить раздачу вай фай, работает во всех моделях смартфонов этой фирмы.
Нужно учитывать, что при таком способе раздачи имеет значение расстояние до принимающего устройства. Чем оно больше, тем хуже будет качество связи.
Не работает интернет при раздаче с телефона

А сейчас предлагаем внимательно изучить основные причины возникновения проблем с раздачей интернета с вашего смартфона, а вместе с этим эффективные методы их устранения, чтобы обеспечить стабильное и надежное подключение для всех ваших устройств.
Блокировка раздачи интернета оператором
Некоторые мобильные операторы могут ограничивать возможность раздачи интернета с телефона в зависимости от выбранного тарифного плана. В этом случае, даже если настройки вашего смартфона верны, подключение к интернету через точку доступа будет недоступно или работать с ограничениями.
- Изучите условия вашего тарифного плана: Проверьте условия вашего тарифного плана на предмет ограничений, связанных с раздачей интернета. Возможно, вам потребуется перейти на другой тариф или добавить опцию, разрешающую использование точки доступа.
- Обратитесь в поддержку оператора: Если вы не уверены в ограничениях вашего тарифного плана, свяжитесь с технической поддержкой вашего мобильного оператора. Они смогут предоставить информацию о возможных блокировках и предложить решения.
- Рассмотрите возможность использования VPN: Использование VPN-соединения может помочь обойти ограничения, установленные оператором. Однако следует помнить, что использование VPN может снизить скорость интернет-соединения и некоторые операторы могут блокировать VPN-трафик.
- Переход на другого оператора: Если ваш мобильный оператор устанавливает строгие ограничения на раздачу интернета, и это является критичным для вас, рассмотрите возможность перехода на другого оператора, предлагающего более гибкие условия использования точек доступа.
Важно помнить, что ограничения, установленные оператором, могут быть законными и предусмотрены условиями вашего тарифного плана. Прежде чем использовать обходные решения, убедитесь, что вы осознаете последствия и потенциальные риски
Проверка настроек смартфона
Прежде всего, проверьте настройки раздачи интернета на вашем телефоне. Убедитесь, что функция «точка доступа» или «Wi-Fi-модем» включена и сконфигурирована правильно. Проверьте параметры безопасности, такие как пароль и тип шифрования.
Проблемы с сетью
Возможно, проблема кроется в вашем мобильном операторе или качестве сети. Убедитесь, что вы находитесь в зоне покрытия сети и ваш тарифный план поддерживает раздачу интернета. Временные проблемы на стороне оператора также могут быть причиной неполадок.
Обновление ПО смартфона
Устаревшая версия программного обеспечения телефона может вызывать проблемы с раздачей интернета. Проверьте наличие доступных обновлений и установите их при необходимости. Перезагрузите телефон после установки обновлений.
Проверка настроек устройства-клиента
Проблемы могут возникать из-за неправильных настроек устройства, которое подключается к смартфону. Убедитесь, что устройство сконфигурировано для автоматического получения IP-адреса и DNS-серверов. Если это не помогает, попробуйте вручную задать IP-адрес и параметры DNS.
Ограничения аппаратного обеспечения
Иногда аппаратные ограничения телефона или устройства-клиента могут стать причиной проблем с раздачей интернета. В этом случае рекомендуется проконсультироваться с технической поддержкой производителя.
Влияние сторонних приложений
Некоторые сторонние приложения, установленные на вашем смартфоне, могут вызывать проблемы с раздачей интернета. Отключите все ненужные приложения и перезагрузите телефон, чтобы проверить, решается ли проблема. Если проблема исчезает, попробуйте определить конкретное приложение, вызывающее проблему, и обратитесь к его разработчику за поддержкой.
Временное использование USB-тетеринга
Если проблемы с Wi-Fi-раздачей не удается устранить, попробуйте временно использовать USB-тетеринг для подключения к интернету. Это может быть альтернативным решением, позволяющим подключиться к интернету через ваш смартфон, используя кабель USB.
Обращение в сервисный центр
Если ни один из предложенных способов не помогает решить проблему с раздачей интернета с телефона, обратитесь в сервисный центр или к технической поддержке производителя. Возможно, потребуется профессиональная диагностика и ремонт устройства.
Как раздавать Wi Fi с iPhone: точная инструкция
В некоторых случаях может возникнуть необходимость предоставить доступ к интернету окружающим. Для владельцев айфонов это не составит труда, ведь они могут сделать это без роутера. Смартфон снабжен разными функциями, среди которых и есть такая, что превращает его в эффективный роутер. А самое главное заключается в том, что создать внутреннюю сеть можно всего за несколько минут.
Раздаем Wi Fi
Чтобы превратить свой смартфон в точку раздачи, достаточно передвинуть несколько ползунков в настройках телефона. Заходим в главные настройки и ищем пункт «Сотовая связь». В появившемся списке находим строчку «Сотовые данные», здесь ползунок уже должен быть включен, если же нет, то передвигаем его вправо, пока кнопка не загорится зеленым цветом. Подобным действием мы «даем добро» на передачу данных разными способами, включая и WiFi.
Теперь нужно включить функцию 3G таким же переключением ползунка. Это нужно для использования протокола связи 3G, если ваш телефон имеет доступ к сети LTE, то включаем и эту функцию. Надо отметить, что скорость передачи данных LTE в разы превышает предыдущее поколение 3G. Кстати, можно легко определить, подключен ли ваш телефон к этой сети, просто взгляните на верхнюю информационную строчку экрана и увидите значки подключенных сетей.
Основные настройки соединения закончены, теперь прокручиваем список ниже и ищем пункт «Режим модема». Заходим в него и переключаем ползунок, которое делает возможным обнаружение устройства другими аппаратами. Запуск сети почти завершен, осталось только озаботиться паролем для подключения. Сам пароль находится на этом же экране и располагается строкой ниже. Теперь вы легко подскажете окружающим ответы на самые волнующие вопросы, например, как избавить дом от мошкары.
Соединение через кабель или Bluetooth
Не все устройства могут иметь возможность подключения к сети WiFi, так что такую же процедуру по доступу к «чужому» интернету можно провести, используя порт Bluetooth. Правда, в последнее время он считается устаревшим, но на всякий случай знайте, что для раздачи интернета через Bluetooth нужно сделать все то же самое, что и в первом пункте. Включаете режим модема и ждете, когда ваш айфон увидят другие устройства, которые будут осуществлять поиск и подключение через Bluetooth.
Помимо всего прочего, айфон может стать модемом и для компьютера. Включите режим модема и с помощью кабеля подключитесь к компьютеру. В диалоговом окошке выбираем способ подключения «Только USB» и теперь уже на компьютере входим в сеть, используя iPhone в качестве модема. Конечно же, такой выход в сеть не самый хороший способ, ведь аккумулятор телефона это его самое слабое место.
Раздача Wi Fi с андроида
Раз уж мы рассмотрели все возможные варианты поделиться интернетом на айфоне, то можно теперь взглянуть, как это сделать на телефонах с ОС Android. Заходим в общие настройки и идем в пункт «Беспроводные сети». Здесь нужно включить функцию Wi Fi, так что сдвигаем ползунок и любуемся на появившийся значок в верхнем углу экрана.
Теперь ищем пункт «Режим модема», включаем его и кликаем на строчке «Настроить точку доступа Wi Fi». В некоторых версиях нет отдельного пункта под «Режим модема», но зато есть «Точка доступа», так что нажимаем на эту строчку. Настройка точки доступа заключается в том, что вы даете ей имя и вводите пароль, который даст возможность другим использовать ваш интернет.
Как видите, превратить смартфон в модем довольно просто, достаточно знать, как раздавать Wi Fi с айфона или любого другого смартфона на андроиде. Поражайте окружающих возможностями своего телефона и не лишайте их простых радостей всемирной сети.
Если вы знаете и другие скрытые таланты айфонов, ниже напишите комментарий к этой статье и расскажите, как вы необычно использовали свой смартфон.
Стабильного соединения и высокой скорости передачи данных!
Создание из смартфона USB-модема
Если вам хочется раздать интернет на стационарный ПК, то для этого следует использовать USB-подключение. В результате ваш смартфон на время станет аналогом USB-модема. Для этого следуйте нашей инструкции:
Шаг 1. Подключите девайс к компьютеру при помощи USB-кабеля.
Обратите внимание:
некоторые китайские провода не способны передавать информационный поток, ограничиваясь лишь электроэнергией. Поэтому используйте качественный кабель
Но это не обязательно должен быть тот шнур, который поставлялся в комплекте со смартфоном.
Шаг 2. Перейдите в «Настройки
».
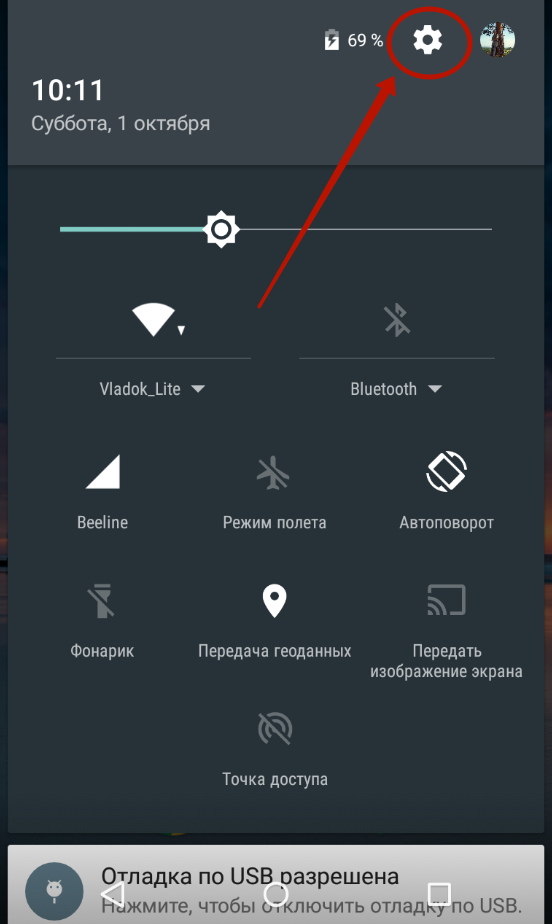
Шаг 3. Нажмите на кнопку «Ещё
», расположенную в подразделе «Беспроводные сети
».
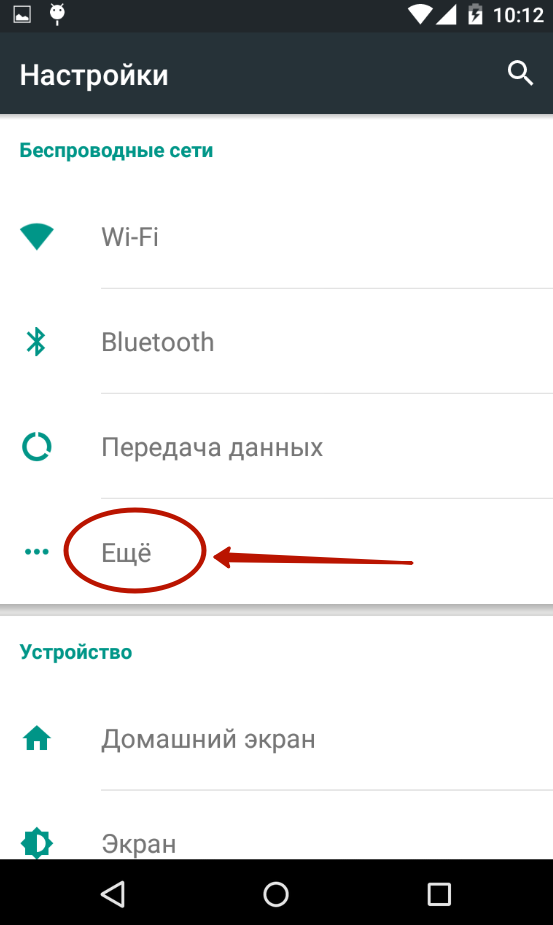
Шаг 4. Нажмите на пункт «Режим модема
».
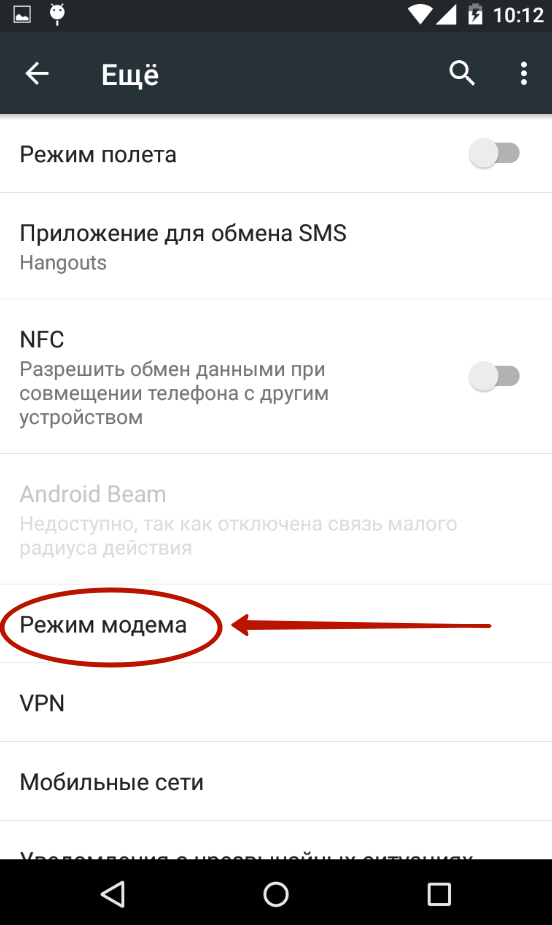
Шаг 5. Активизируйте флажок около пункта «USB-модем
».
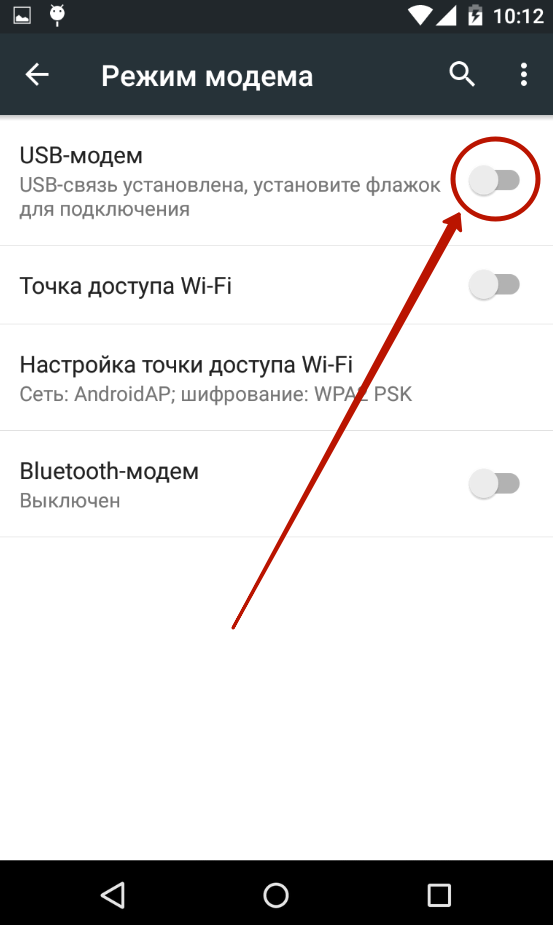
Шаг 6. Далее на компьютере будет запущена установка драйвера. По её окончанию вам следует щелкнуть правой кнопкой мыши по иконке сетевого подключения, расположенной в правом нижнем углу (пример приводится для Windows 7).
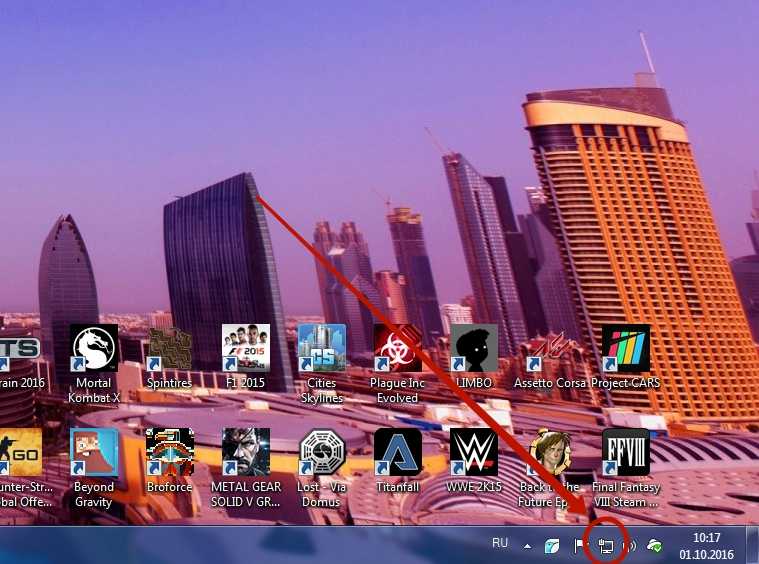
Шаг 7. В контекстном меню следует выбрать пункт «Центр управления сетями и общим доступом
».
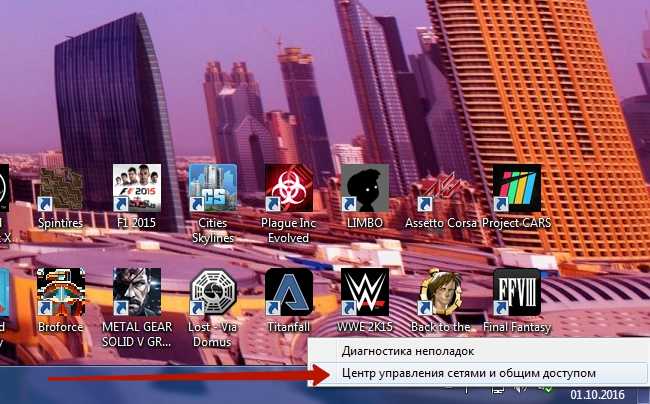
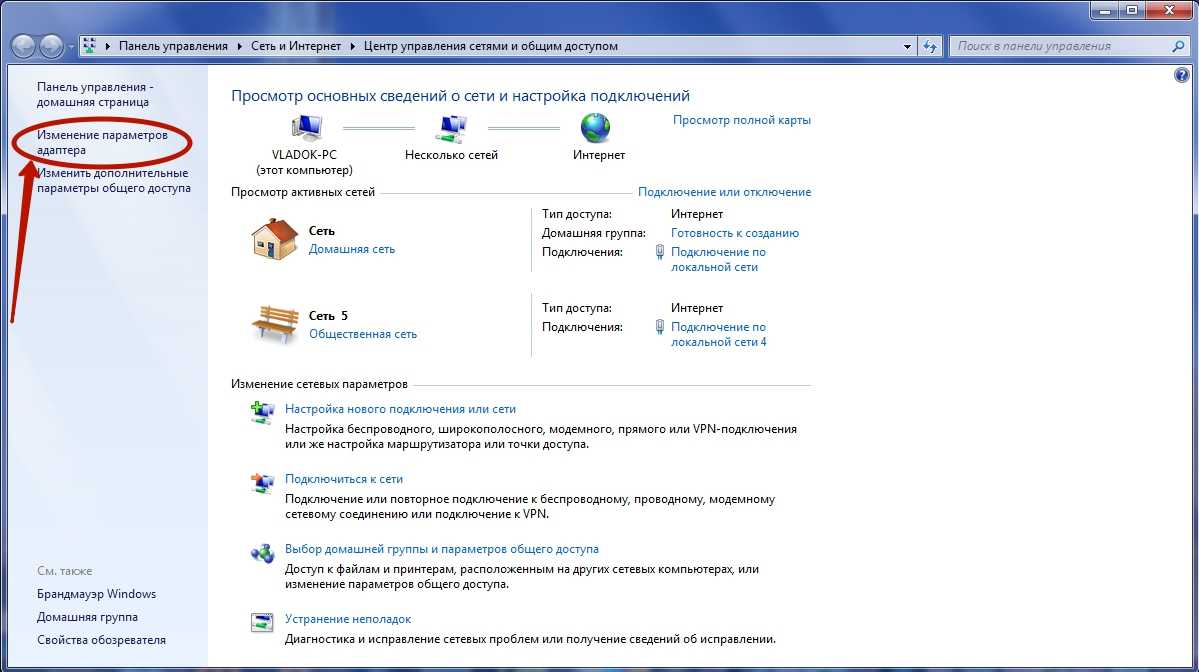
Шаг 9. Вы увидите новую сеть. Выделите её и щелкните по ней правой кнопкой мыши. Нажмите на пункт «Включить
». В некоторых случаях она включается автоматически. Отключить её можно тем же щелчком и нажатием соответствующего пункта. Либо просто отсоедините смартфон.
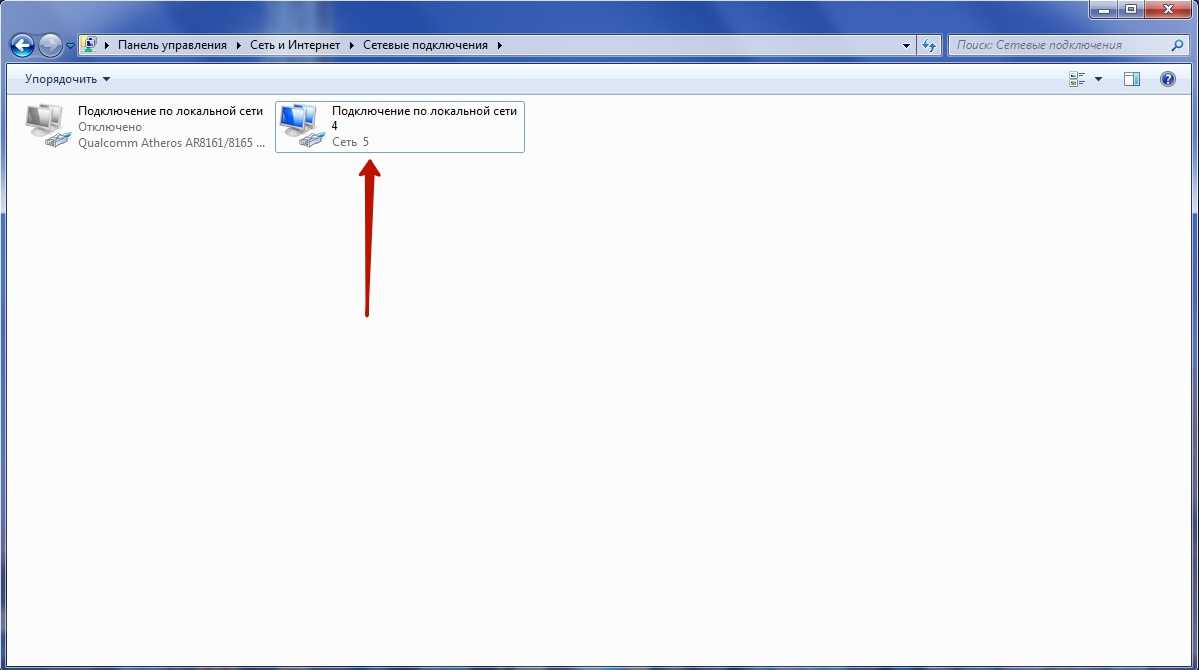
Теперь вы можете пользоваться тем интернет-трафиком, который активирован на вашем телефоне! На этом наш рассказ о раздаче интернета со смартфона можно назвать исчерпывающим.
Известно, что смартфоны наделены большим количеством функций, создающих приятные удобства для пользователей. Такие аппараты оснащены программами, необходимыми для входа в глобальную сеть. Говоря о модели Samsung Galaxy S3, отметим, что данный телефон способен заменить USB-модем, то есть он позволяет себя использовать как точку раздачи беспроводного интернета. Это значит, что будет допустимо подключить к нему другой ПК с целью вхождения в упомянутую сеть.
Рассмотрим решение вопроса по шагам:
— открытие меню «настройки»;- выбор пункта «сеть»;- вход в строку «модем и точка доступа»;- выбор «Wi-Fi»;- в настройке точки доступа ставится пометка («галочка») для осуществления запуска.
Далее надо вписать имя в «SSID сети» (допустим, MySamsung) и позаботиться о безопасности, то есть защите от чужого доступа. Вносится пароль длиной 8 символов или более, после чего все данные требуется сохранить. В результате пользователь снова попадает в «настр точку доступа», где ставится «галочка» и подтверждается это действие нажатием на кнопку «да».
В ПК, который надо было подключить к интернету, сканируется Wi-Fi сети и отыскивается название MySamsung. Понадобится на него кликнуть мышью и ввести тот пароль, который был создан. После этого Windows даст сообщение о подключении. Обычно у пользователей Galaxy S3 не бывает проблем с вышеназванной процедурой. Система Android версии 4.0.4. является превосходным оснащением для этой модели.
Отметим, что при ограниченном трафике эту возможность используют с осторожностью: музыкальные файлы и видеоматериалы в таком случае лучше не открывать (объёмные ресурсы очень быстро «съедят» деньги на счету). Однако просматривать сообщения в электронной почте и социальных сайтах будет допустимо
Чтобы подключить 3G, нажимают на «приложения» (эта иконка расположена на экране внизу и справа). Выбирается значок «настройки» и ищется пункт «дополнительные настройки», где помечаются «мобильные сети», после чего переходят к настройке точки доступа (она может быть прописана, то есть загружена оператором автоматически). В принципе, её можно прописать самостоятельно или же запросить у оператора. Главное, чтобы был установлен недорогой интернет, ибо клиентам нередко навязывают VAP-версию.
Теперь подведём итоги: Wi-Fi позволяет экономить средства при бесплатном использовании трафика, и это является достоинством связи данного типа. Однако доступ к ней возможен не всегда, и в таких ситуациях спасает дорогостоящий 3G интернет. Получается, что второй вариант надо всегда иметь про запас.
Раздаём интернет с Android-смартфона на другие устройства с той же ОС, а также на компьютер под управлением Windows. Три простых способа для подключения, все — в одном меню настроек. Уровень сложности: начальный.
Как через телефон подключить интернет на телевизоре LG (на webOS) по Wi-Fi?
Добрый день. Такого телевизора как вы написали выше (LG 43u640v) у компании LG нет. Есть модель LG 43UF640V. Думаю, у вас именно такой. Да, в этом телевизоре есть Smart TV на webOS и есть встроенный Wi-Fi модуль. И это очень хорошо в вашем случае.
Значит вам нужно подключить телевизор LG к интернету через мобильный телефон. Вы не написали, какой у вас телефон с безлимитным мобильным интернетом, но подозреваю, что это смартфон на Android.
Так вот, чтобы в вашем случае подключить телевизор к интернету и смотреть на нем например видео в YouTube, пользоваться браузером и другими приложениями в Smart TV от LG, нужно раздать мобильный интернет по Wi-Fi со своего смартфона, и подключить к этой сети (которую будет раздавать телефон) свой телевизор LG. Ничего дополнительно покупать не нужно.
Порядок действий:
- В настройках смартфона запустите точку доступа Wi-Fi. В зависимости от производителя, версии Android и т. д., эта функция может называться иначе. Находится она в настройка, там где Wi-Fi. Для примера, можете посмотреть статью как раздать интернет со смартфона Samsung (Android 7.0) по Wi-Fi. После запуска точки доступа, телефон будет транслировать Wi-Fi сеть. Телефон будет как модем (роутер) . Советую поставить телефон на зарядку, так как он будет быстро садится.
- Дальше, в настройках телевизора, в разделе «Сеть» нужно подключить телевизор к Wi-Fi сети, которую раздает ваш телефон. Просто выбираем свою сеть и указываем пароль. Он установлен на телефоне, при запуске точки доступа.
- Телевизор подключится к Wi-Fi, и в меню Smart TV можно запускать приложения. Они должны получат доступ к интернету через телефон.
У меня нет такого телевизора на Smart TV webOS, поэтому более подробно пояснить не могу.
Возможная проблема: многие мобильный операторы блокируют раздачу мобильного интернета таким путем. Поэтому, если ваш оператор так же блокирует, то телевизор может к Wi-Fi подключится, но интернет работать не будет.
Раздать интернет с телефона на телевизор Samsung
- Включают смартфон, переходят в основное меню.
- Подключают функцию интернета, если она еще не настроена.
- Заходят в Настройки, где переходят в раздел Подключения.
- Заходят в раздел Модем и точка доступа, если найти его не удается, пользуются опцией Поиск.
- Подключают раздел Мобильная точка доступа, чтобы она загорелась синим цветом (там есть переключатель).
- Когда включается Мобильная точка доступа, нужно автоматически отключить Wi-Fi, система сама предложит эту функцию, иначе будут сохраняться ограничения на передачу интернета.
- Пароль и название Wi-Fi создаются автоматически, но их можно изменить в настройках.
Когда включена раздача Wi-Fi на смартфоне, его лучше поставить на зарядку, потому что батарея садится быстро. Как с телефона раздать интернет на Смарт ТВ с помощью пошагового плана:
- на пульте от ТВ нажимают меню;
- открывают пункт Сеть, затем Настройки сети;
- в появившемся окне нажимают беспроводное подключение;
- Smart TV определит список сетей, к которым можно подключиться;
- в появившемся окошке вводят пароль с мобильника;
- нажимают кнопку OK.
Если ТВ иной марки, принцип подключения остается тем же, но меняются названия кнопок. При подсоединении сети нужно протестировать связь. Для этого заходят в любое приложение по Смарт ТВ, выбирая просмотр телевизионной передачи или фильма.
Раздача интернета с телефона по USB
Чаще всего этот способ используют для того, чтобы поделиться интернетом с ПК. Так как на стационарных компьютерах обычно нет Wi-Fi приемника, и к точке доступа телефона их не подключить.
C телефона на Android по USB можно раздать интернет только на компьютеры с Windows 10, Windows 8, Windows 7, XP. На Mac с Андроида по кабелю раздать не получится. А вот с iPhone можно поделится интернетом по USB как с компьютерами на Windows, так и на Mac OS.
Android в качестве USB модема
- Подключите телефон к компьютеру с помощью USB кабеля.
- Заходим в настройки, в раздел «Модем и точка доступа» или «Еще» – «Режим модема». Активируем пункт «USB-модем».
- На компьютере должен появиться доступ к интернету. В окне сетевые подключения появится отдельный адаптер (Remote NDIS based Internet Sharing) .
Более подробная инструкция:
iPhone в качестве USB модема
- Подключаем Айфон с помощью USB кабеля к компьютеру.
- В настройках, в разделе «Режим модема» активируем пункт «Разрешать другим».
- После настройки на компьютере появится активное подключение к интернету.
- Если не сработает, то установите на компьютер iTunes, перезагрузите его и попробуйте подключить заново.
Больше информации о настройке этой функции на Айфоне есть в этой статье.

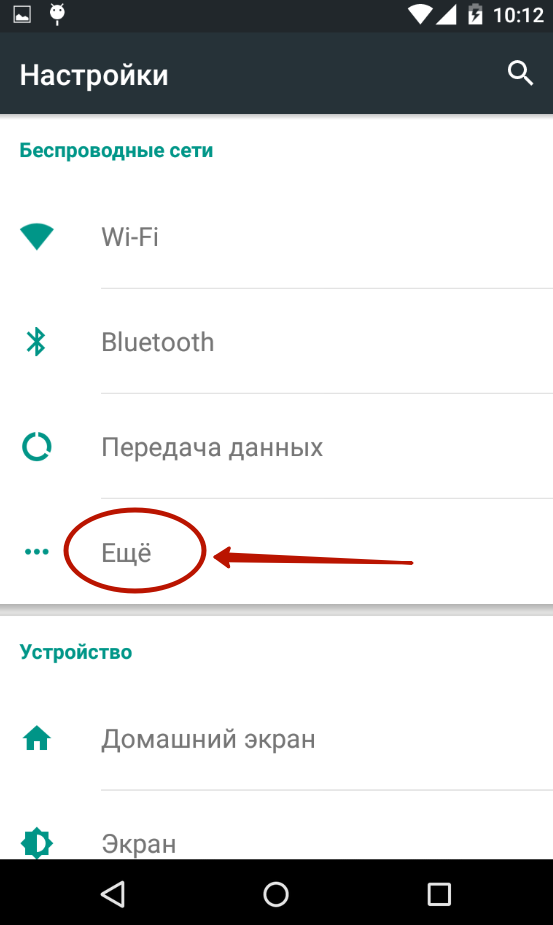

















![Wifi с андроида: способы раздачи+решение проблем[видео] 2019](http://jsk-oren.ru/wp-content/uploads/1/f/e/1fe36160afa513509e5057595c32e905.jpeg)









