Синхронизировать закладки, пароли, историю и куки
Firefox часто предлагает пользователям ввести данные при первой установке. Однако, если вы уже установили Firefox раньше и хотите импортировать данные, пользователям придется сделать это вручную. Инструмент «Импорт данных браузера» находится в окне «Диспетчер закладок».
Чтобы получить доступ к Диспетчеру закладок, щелкните значок библиотеки на панели инструментов и выберите Закладки> Показать все закладки или нажмите Ctrl + Shift + B.
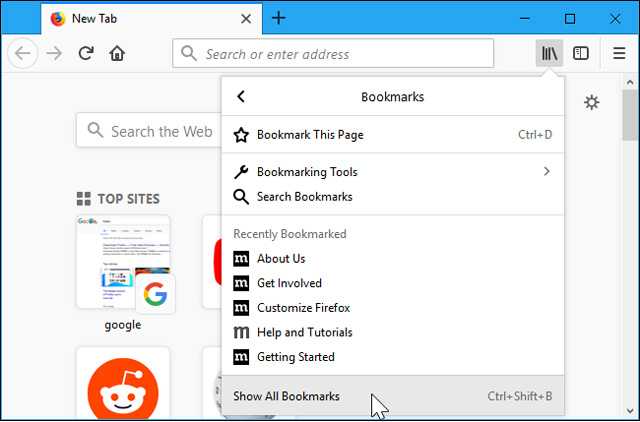
Нажмите кнопку «Импорт и резервное копирование» на панели инструментов и выберите «Импортировать данные из другого браузера». (Если вы хотите импортировать только экспортированные закладки из Chrome или другого браузера в виде файла HTML, пользователям просто нужно нажать «Импортировать закладки из HTML», а затем выбрать файл HTML.)
Выберите Chrome в мастере импорта и нажмите «Далее», чтобы импортировать данные из Google Chrome, убедившись, что все окна браузера Google Chrome закрыты, прежде чем продолжить.
Пользователю будет предложено выбрать данные для импорта. Если вы настроили несколько профилей браузера Chrome, сначала он запросит конфигурацию, которую вы хотите импортировать. По умолчанию Firefox вводит файлы cookie, историю просмотров, сохраненные пароли и закладки, вы можете снять отметку с любого из этих параметров, чтобы ввести только определенные типы данных.
Firefox будет вводить данные и уведомления при успешной синхронизации. Закладки Chrome будут помещены в папку Из Chrome в меню и на панели инструментов закладок, но пользователи могут реорганизовать закладки по своему усмотрению.
Синхронизация закладок и истории просмотров
Синхронизация закладок и истории просмотров — одна из основных функций браузера, позволяющая сохранить и синхронизировать все ваши закладки и историю просмотров на разных устройствах, подключенных к вашему аккаунту.
Особенно полезной эта функция становится при использовании нескольких устройств, например, компьютера на работе, ноутбука дома и мобильного устройства. Благодаря синхронизации закладок и истории просмотров, вам не придется заново добавлять все важные для вас страницы в закладки или искать нужный сайт по истории просмотров.
Для использования синхронизации закладок и истории просмотров вам нужно зарегистрировать аккаунт в браузере и войти под своими учетными данными на всех необходимых устройствах. Ваши закладки и история просмотров будут автоматически сохранены в облачном хранилище браузера и доступны для синхронизации на других устройствах.
Синхронизация закладок позволяет добавлять новые закладки, удалять и редактировать существующие закладки на одном устройстве, и изменения будут автоматически отображаться на всех остальных устройствах. Это позволяет быстро находить нужные вам страницы без необходимости осуществлять поиск повторно на каждом устройстве.
Синхронизация истории просмотров также очень удобна. Вы можете легко вернуться к ранее посещенным страницам и увидеть историю своих действий на разных устройствах. Если вы случайно закрыли вкладку или браузер, вы всегда можете открыть историю просмотров и вернуться к нужной вам странице, не тратя время на новый поиск.
Кроме того, синхронизация закладок и истории просмотров предоставляет возможность резервного копирования важных данных. Если вы поменяете устройство или случайно удалите закладку, вы всегда сможете восстановить ее из облачного хранилища.
Несомненно, синхронизация закладок и истории просмотров делает работу с браузером более удобной и эффективной
Важно только помнить, что для использования этой функции необходимо быть подключенным к интернету, чтобы все изменения в закладках и истории просмотров были автоматически синхронизированы между устройствами
Что такое браузер с синхронизацией и как он работает?
Браузер с синхронизацией — это специальный вид браузера, который позволяет сохранять и синхронизировать данные между разными устройствами и аккаунтами пользователя. Это полезная функция, которая позволяет сохранять важные данные, такие как закладки, пароли, историю посещений и другую информацию, и иметь к ним доступ из любого места и устройства.
Работа браузера с синхронизацией основана на облачных технологиях. Когда пользователь регистрируется в сервисе синхронизации, его данные сохраняются на сервере провайдера. При установке браузера с синхронизацией на другое устройство и входе в свой аккаунт, пользователь получает доступ к своим сохраненным данным.
Основными данными, которые можно синхронизировать между устройствами, являются:
- Закладки: синхронизация закладок позволяет сохранить интересные веб-сайты для последующего доступа с любого устройства.
- Пароли: синхронизация паролей позволяет сохранить автоматические входы на веб-сайты и приложения.
- История: синхронизация истории посещений позволяет видеть список посещенных веб-сайтов на разных устройствах и быстро вернуться к уже просмотренным страницам.
- Расширения: синхронизация расширений позволяет сохранить настройки и предпочтения пользователей между разными устройствами.
Для использования браузера с синхронизацией необходимо создать аккаунт на сервисе провайдера. После этого логин и пароль позволят получить доступ к сохраненным данным и синхронизировать их между устройствами.
Доступ к данным осуществляется через пользователя, поэтому для безопасности рекомендуется использовать надежные пароли и двухфакторную аутентификацию.
В целом, браузер с синхронизацией — это удобный инструмент, который позволяет с легкостью перемещаться между разными устройствами, иметь доступ к важным данным и сохранять свои предпочтения в интернете.
Синхронизация в браузере.
Синхронизацией в браузере Гугл Хром
можно назвать хранение всего, что у нас имеется в браузере не только на нашем ПК но и на серверах Гугла. А значит мы можем кроме того что легко переустанавливать систему или удалять браузер не боясь что данные потеряются, так нам можно еще и получать доступ к своим закладкам с других своих компьютеров или даже смартфонов.
То есть мы, должны создать аккаунт, ну или войти в тот, что у нас уже есть, в том случае если мы уже регистрировались хоть в одном из сервисов Гугл, будь то почта gmail.com или еще что-то. И все после этого у нас все будет сохраняться. В настройках браузера можно будет выбрать, какие данные можно использовать для синхронизации. У меня галочки стоят напротив всех, а это: приложения, автозаполения, закладки, расширения, история омнибокса, настройки, темы, вкладки. К примеру, вы не хотите, чтобы Гугл хранил на своих серверах ваши пароли, в таком случае убираем напротив этого пункта галочку и сохраняем.
Ну, а я же использую все эти возможности синхронизации. Теперь, когда я переустанавливаю систему, я в браузере уже ничего не восстанавливаю. Мне остается лишь установить Google Chrome, ввести свои логин и пароль и подождать минут пять пока все восстановится.
Давайте теперь я покажу вам немного на картинках, чтобы вам легче было ориентироваться.
Запустите браузер Google Chrome и в правом верхнем углу нажмите по значку Инструментов. В появившемся контекстном меню найдите пункт «Войти в Chrome
».
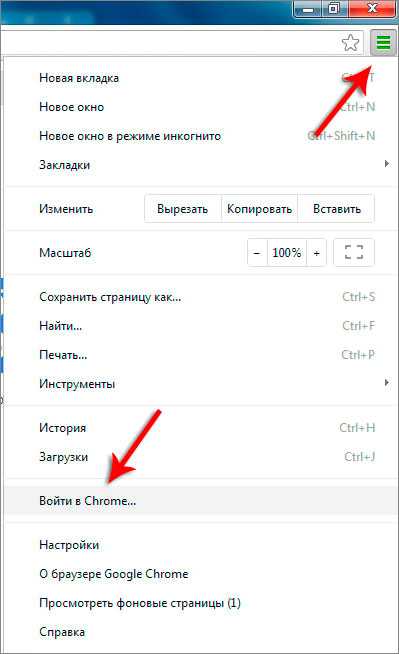
В открывшемся окне нужно ввести логин и пароль от своего аккаунта Гугл. Подойдет любое, что у Вас есть от Гугл. Это может быть почта или другие сервисы, где вы используете от этого поисковика. Нам нужно ввести логин (адрес почты) и пароль, затем нажать «Войти
».
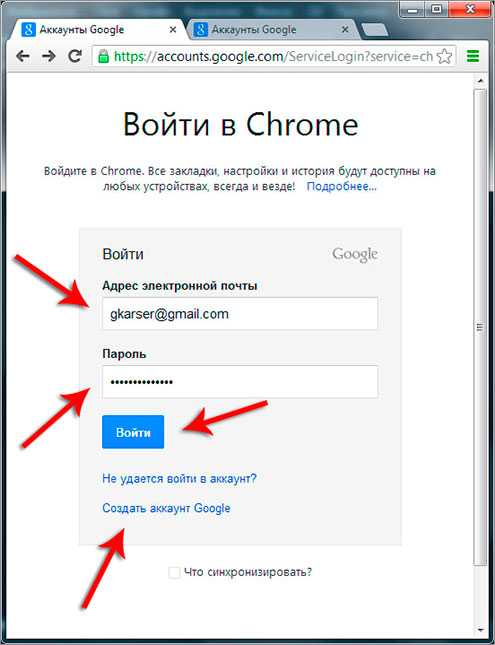
Затем нам нужно ввести различные данные, которые обычно используются при регистрации.
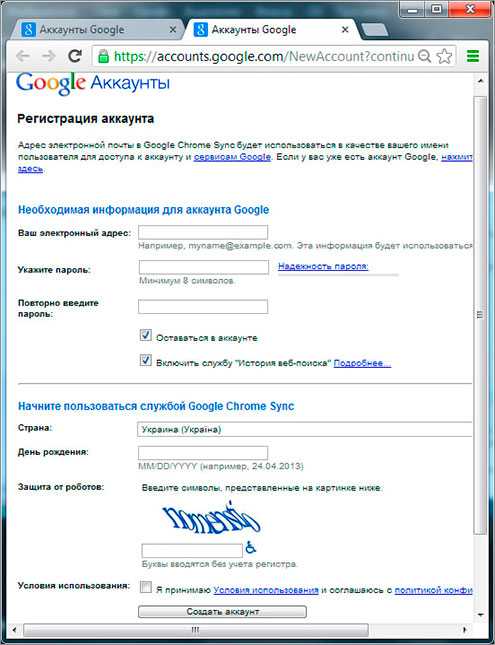
Когда аккаунт будет создан Войдите в Chrome как я показал выше.
Нам говорят, что мы успешно вошли и все данные будут синхронизированы в браузер.
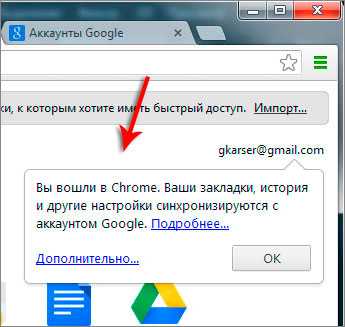
В вашем случае у вас пока нет никаких закладок и истории. Они начнут создаваться с этого момента, и в следующий раз когда вы вот таким образом Войдете в Chrome они появятся в браузере, как это случилось у меня спустя несколько минут.

Все закладки на месте. Остальное также синхронизировалось, даже темы и расширения установились, которые у меня были раньше.
Если снова нажмем по значку настроек, то увидим что теперь вместо пункта «Войти в Chrome», стало – «Выполнен вход под именем gkarser
». Это мой аккаунт в Гугл.
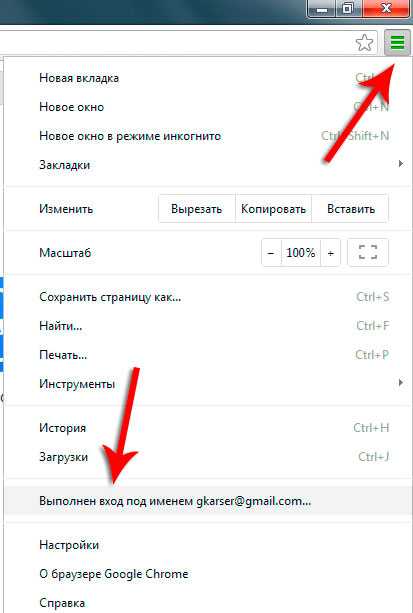
Если мы нажмем по этому пункту, а затем в открывшемся окне нажмем «Дополнительные настройки синхронизации
».
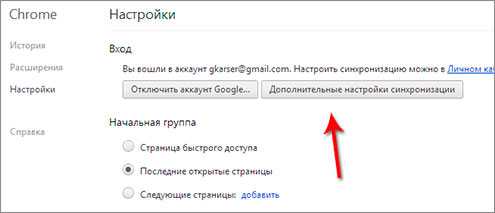
То можем здесь убрать, то, что не нужно синхронизировать. Настройте под себя и нажмите «ОК
».
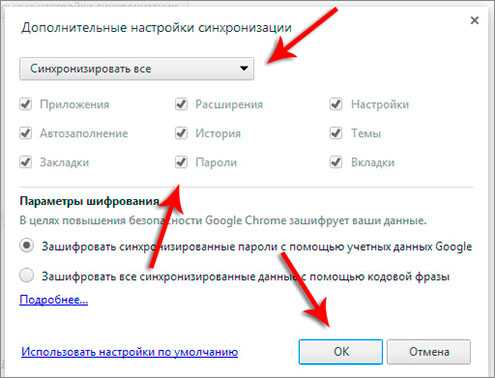
И напоследок. Для тех, у кого есть смартфон, например iPhone или устройство на Android, знайте, что там также можно синхронизировать закладки. Установите Гугл Хром, войдите в свой аккаунт. Затем найдите там пункт «Закладки на компьютере
» и увидите все свои закладки, что сохранены на компьютере.
Смотрите как у меня на Айфоне.
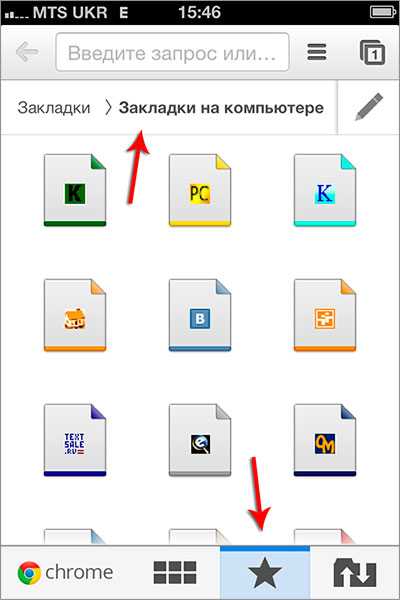
Очень удобно!
На этом у меня все, статья про синхронизацию в Google Chrome
завершена!
Одна из значимых функций браузера Google Chrome – это функция синхронизации, которая позволяет иметь доступ ко всем сохраненным закладкам, истории просмотров, установленным дополнениям, паролям и т.д. с любого устройства, на котором установлен браузер Chrome и выполнен вход в аккаунт Google. Ниже подробнее речь пойдет о синхронизации закладок в Google Chrome.
Синхронизация закладок – это эффективный способ всегда иметь сохраненные веб-страницы под рукой. Например, вы добавили страницу в закладки на компьютере. Возвращаясь домой, вы сможете снова обратиться к этой же странице, но уже с мобильного устройства, ведь эта закладка моментально будет синхронизирована с вашим аккаунтом и добавлена на все ваши устройства.
Импорт данных из Библиотеки
Вы можете импортировать данные из Google Chrome в Firefox из окна Библиотеки закладок:
- Нажмите кнопку меню Firefox , чтобы открыть панель меню. Нажмите Закладки и затем нажмите внизу панель Управление закладками. Откроется окно Библиотеки.
- На панели инструментов в окне Библиотека нажмите Импорт и резервные копии и выберите Импорт данных из другого браузера…. Откроется Мастер импорта.
-
Совет: Альтернативно совершить импорт из другого браузера можно, включив Панель меню (чтобы её временно включить, нажмите на клавиатуре Alt), нажав на Панели меню в верхней части экрана Файл и выбрав Импорт из другого браузера….
-
Выбор данных и завершение импорта
- В появившемся Мастере импорта выберите профиль Chrome и данные, которые желаете импортировать.
- Чтобы выбрать желаемые данные для импорта, нажмите на кнопку +. После завершения выбора нажмите Импорт, чтобы запустить процесс импорта.
-
Примечание: Вариант Способы оплаты позволяет вам импортировать в Firefox способы оплаты, сохранённые в Chrome.
-
- Всё настроено! Нажмите Готово, чтобы завершить импорт.
- Процесс импорта перенесёт в Firefox следующие данные:
- Закладки: Веб-страницы, которые вы сохранили в закладках.
- Сохранённые пароли: Ваши имена пользователей и пароли.
- Журнал посещений: Информация о сайтах, которые вы посещали.
- Расширения: Расширения Chrome с совпадающими версиями для Firefox.
- Данные автозаполнения форм: Информация, которую вы используете для заполнения онлайн-форм.
- Методы оплаты: Методы оплаты, сохранённые в Chrome.
Note: Способы оплаты можно импортировать в Firefox версии 115 и выше. Расширения можно импортировать, начиная с Firefox версии 116.
Из-за того, что Chrome по умолчанию сохраняет закладки на панели закладок, вы сможете найти импортированные закладк на Панели закладок Firefox в папке с именем From Google Chrome.
Панель закладок может быть скрыта. Чтобы отобразить Панель закладок:
- Нажмите кнопку меню , нажмите Другие инструменты… и выберите Настройка панели инструментов….
- Нажмите по выпадающему меню Панели инструментов в нижней части экрана и выберите Панель закладок.
- Панель закладок можно настроить на следующие варианты: Всегда отображать, Никогда не отображать или Отображать только на новой вкладке.
- Нажмите Готово.
Совет: Вы можете также включить или выключить Панель закладок на панели меню Firefox в верхней части экрана, если включена Панель меню: Нажмите Вид, перейдите вниз до Панели инструментов и выберите Панель закладок.
Синхронизация вкладок на разных устройствах с помощью Firefox
Процесс здесь будет аналогичен описанному выше. Сначала мы включим синхронизацию «Открытые вкладки» на требуемых устройствах и только после этого сможем просматривать и получать доступ к вкладкам, открытым на других устройствах.
Включение синхронизации для Firefox на рабочем столе
Чтобы включить синхронизацию или проверить, включена ли она уже, нажмите кнопку «Меню» в правом верхнем углу, а затем выберите «Параметры» в раскрывающемся меню.
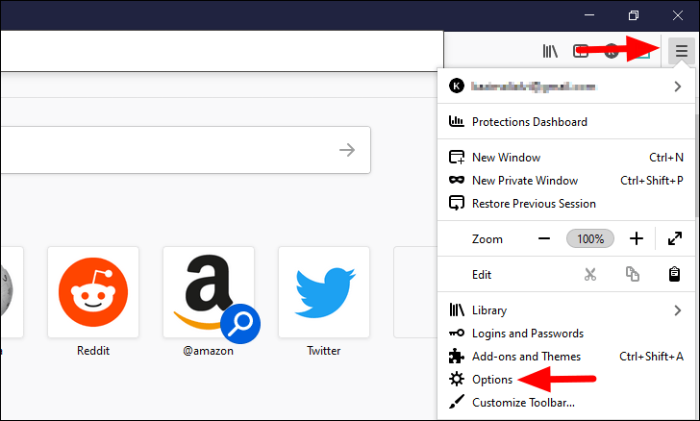
Теперь вы найдете различные разделы слева, выберите «Синхронизировать» из списка.
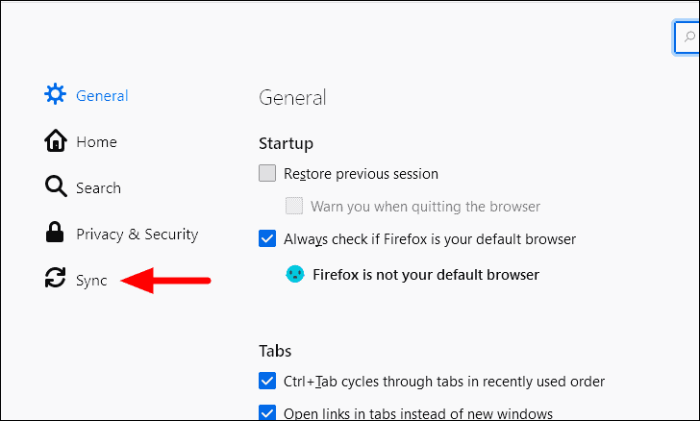
Если синхронизация отключена, нажмите на опцию «Настроить синхронизацию». Если он уже включен, перейдите к последнему шагу, чтобы проверить, синхронизируются ли «Открытые вкладки».
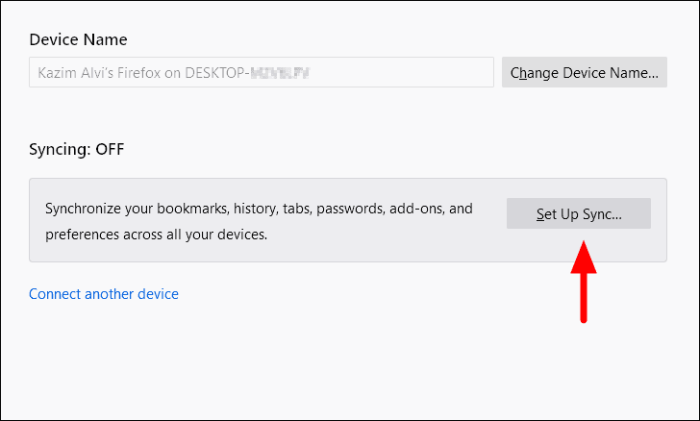
Появится окно «Выберите, что синхронизировать». Убедитесь, что установлен флажок «Открыть вкладки», а затем нажмите «Сохранить изменения».
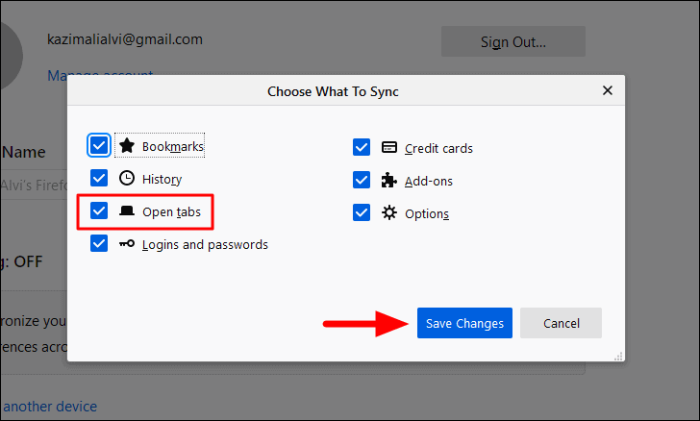
Теперь синхронизация включена, и отображаются различные синхронизируемые элементы. Кроме того, если в вашем случае синхронизация была включена, вам просто нужно проверить, синхронизируются ли уже «Открытые вкладки». Если это не так, нажмите на опцию «Изменить» и добавьте ее в список синхронизируемых элементов.
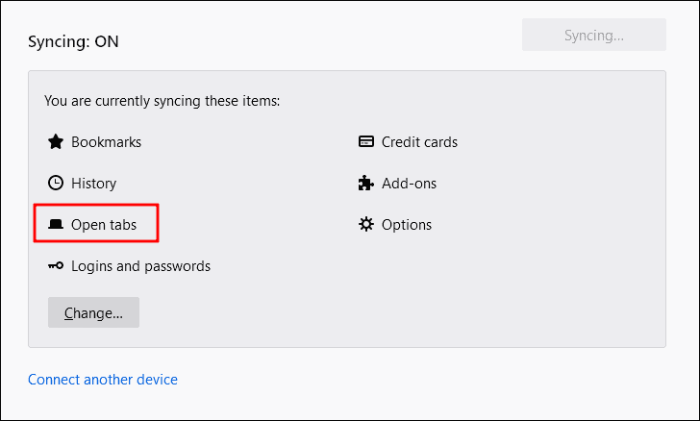
Включение синхронизации для Firefox на мобильном устройстве
Чтобы включить синхронизацию Firefox на iOS, нажмите значок «Меню» в правом нижнем углу.
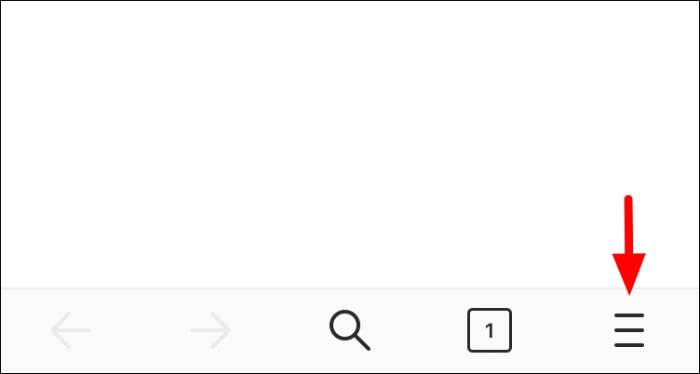
Теперь вы найдете множество опций, отображаемых на экране, выберите «Войти в синхронизацию» из списка, если вы еще не вошли в Firefox на своем мобильном телефоне. Если да, то вместо этого вы увидите здесь свой адрес электронной почты. В таком случае пропустите следующий шаг.
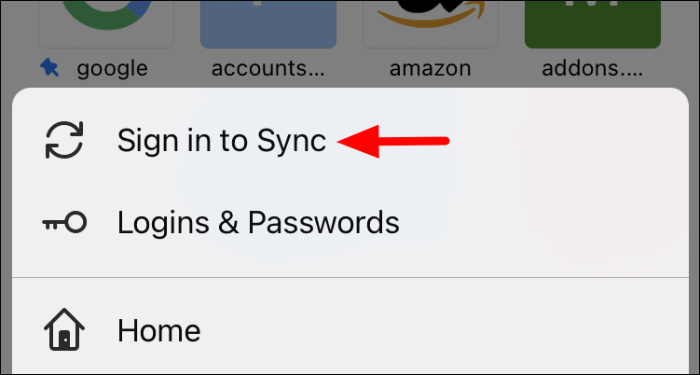
Теперь вам будет предложено войти в Firefox. Существует два варианта входа: отсканировав код с вашего компьютера и подтвердив устройство, или войдя в систему с идентификатором электронной почты и паролем. Выберите тот, который вам больше нравится, и следуйте инструкциям для входа.
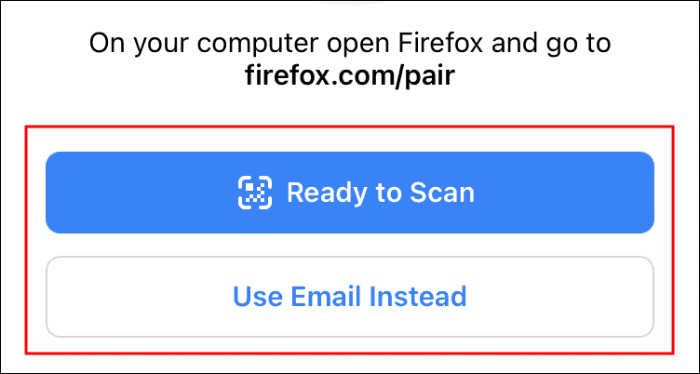
После завершения процесса входа вам необходимо проверить, синхронизируются ли «Открытые вкладки». Чтобы проверить, нажмите значок «Меню», а затем нажмите на свой адрес электронной почты вверху.
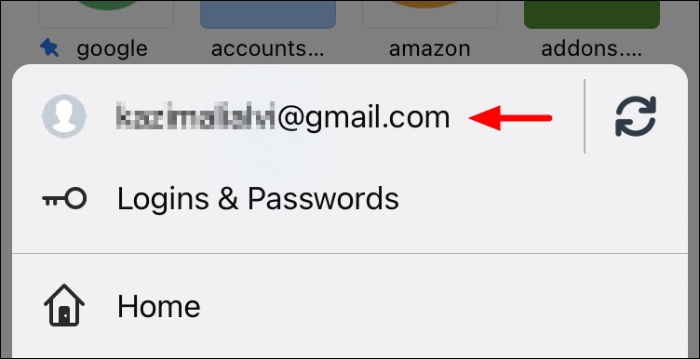
Проверьте, включен ли переключатель рядом с «Открытыми вкладками». Если это так, то открытые вкладки синхронизируются, и вы можете просматривать вкладки, которые открываете на своем мобильном телефоне, и получать к ним доступ с других устройств.
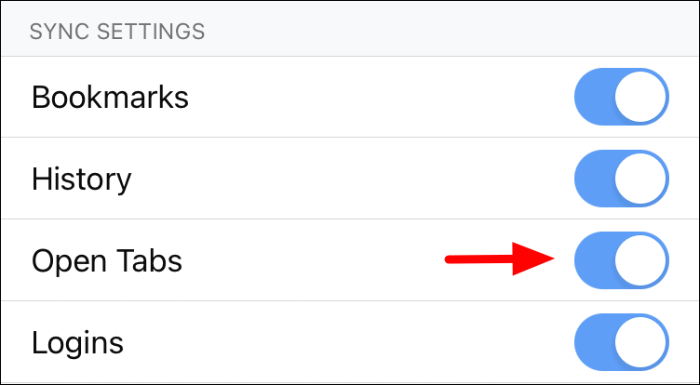
Доступ к вкладкам, открытым на других устройствах, с помощью Firefox на рабочем столе
Если синхронизация включена на всех устройствах и вы вошли в систему с одной и той же учетной записью, вы можете легко просматривать вкладки, открытые на других устройствах, и получать к ним доступ. Давайте посмотрим, как вы можете просматривать вкладки, открытые на других устройствах, с помощью настольной версии Firefox.
Чтобы просмотреть вкладки, нажмите значок «Меню» в правом верхнем углу, а затем выберите свою «Учетную запись» в раскрывающемся меню.
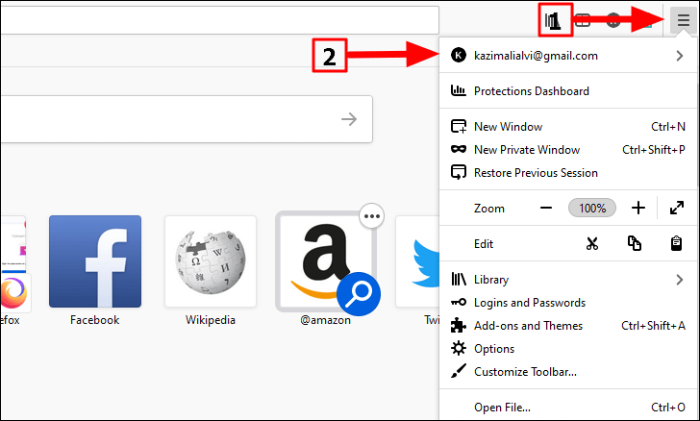
Теперь вы можете просматривать различные вкладки, открытые на других устройствах. Чтобы открыть любую из вкладок, просто нажмите на нее.
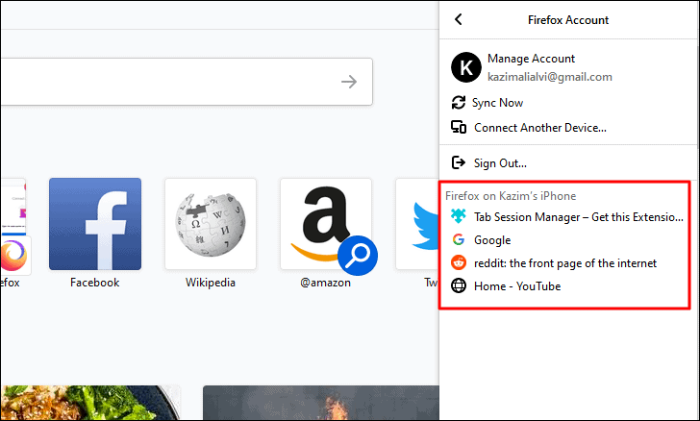
Доступ к вкладкам, открытым на других устройствах, с помощью Firefox на мобильном устройстве
Чтобы получить доступ к вкладкам, открытым на других устройствах, запустите приложение Firefox на своем мобильном телефоне. Затем вы нажимаете на опцию «Синхронизированные вкладки» в разделе «Ваша библиотека» на главном экране приложения.
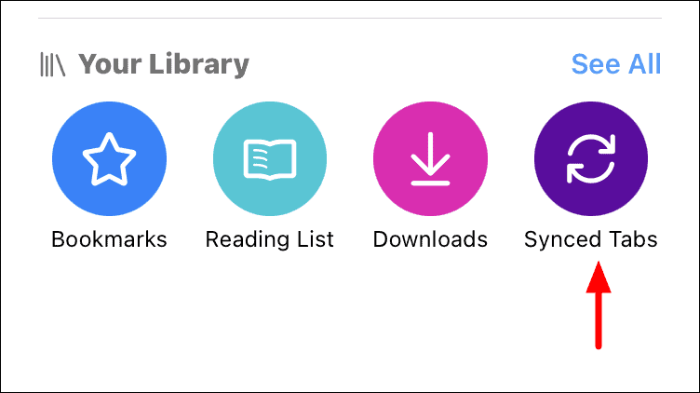
Теперь вы можете просматривать все вкладки, открытые на разных синхронизированных устройствах. Кроме того, вы найдете имя устройства, упомянутое в верхней части каждой группы вкладок, чтобы помочь вам идентифицировать.
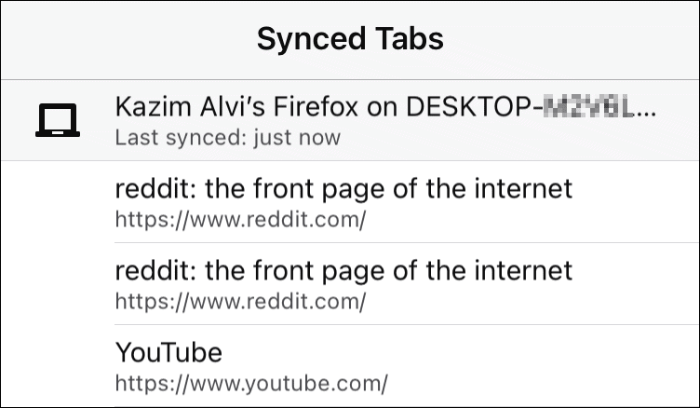
Кроме того, вы также можете просмотреть синхронизированные вкладки, нажав на значок «Меню», выбрав «Ваша библиотека» из списка параметров, а затем нажав на раздел «Синхронизированные вкладки» в правом нижнем углу.
После того, как вы начнете использовать параметры вкладок синхронизации для просмотра и доступа к вкладкам, открытым на других устройствах, это сэкономит время и усилия. Кроме того, благодаря повышенной доступности, ваш браузер станет намного веселее.
EverSync
Это новое расширение от компании EverHelper, которая раньше отметилась как создатель продвинутой стартовой страницы для браузеров Chrome и Firefox под названием FVD Speed Dial . Их новый продукт EverSync умеет синхронизировать закладки между этими двумя браузерами и, что не удивительно, настройки стартовой страницы FVD Speed Dial.
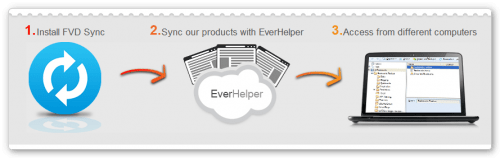
После установки расширения вам потребуется создать учетную запись, что совершенно бесплатно и не займет более нескольких минут. Вы можете сохранять до 1000 активных закладок, еще 500 в архиве и до 500 удаленных в Корзине. Для обычных пользователей более чем достаточно.
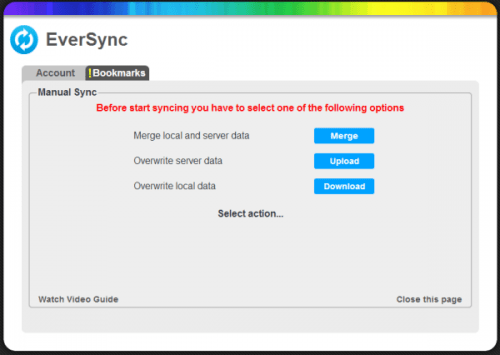
После этого вам необходимо выбрать один из способов синхронизации: слияние локальных и серверных данных, перезапись данных на сервере, перезапись локальных данных. Если вы используете эту услугу первый раз, то выберите второй или третий вариант в зависимости от того, в каком браузере у вас находится актуальный набор закладок. После первой синхронизации переключите активизируйте опцию Merge local and server data
, чтобы всегда в будущем иметь в обоих браузерах одинаковый список закладок.
В браузере Mozilla Firefox
имеется функция синхронизации данных
. С ее помощью можно синхронизировать закладки, пароли, историю посещенных сайтов, открытые вкладки и даже установленные в браузере дополнения.
Это очень удобно: допустим в Mozilla Firefox, который установлен на моем рабочем компьютере
имеется множество закладок и сохраненных паролей к сайтам. Я хочу, чтобы те же самые закладки и пароли были у меня и в Firefox, установленном у меня дома
. Причем, если я удалю какую-нибудь закладку дома, то на рабочем компьютере она тоже исчезнет. С помощью синхронизации все это можно реализовать.
Кстати, недавно (начиная с версии 29) процесс синхронизации в Mozilla Firefox изменился
. Те, кто пользовался старой версией синхронизации, думаю согласятся, что процесс был не слишком удобным из-за использования секретных кодов сопряжения и паролей для восстановления утерянных ключей.
В новой версии будет необходимо использовать учетную запись Firefox
. Т.е. введя свой логин и пароль на домашнем компьютере, либо рабочем компьютере – вы получите доступ к своим закладкам, настройкам и т.д. Тоже самое можно сделать и на планшете или смартфоне, если они на платформе Android.
Как сообщается на сайте разработчика, использовать одновременно старую и новую версию синхронизации не получится. Таким образом, чтобы создать учетную запись Firefox и воспользоваться новой синхронизацией, потребуется отсоединить свои текущие устройства от старой версии синхронизации.
И еще: хотя старая версия синхронизации пока и работает, продолжать ее поддержку Mozilla собирается в течении ограниченного времени. Поэтому мой вам совет: создайте себе учетную запись Firefox и пользуйтесь новой версией синхронизации
.
Теперь подробнее о том, как это сделать:
1) Запускаем браузер Mozilla Firefox
и заходим в настройки. Здесь выбираем “Войти в Синхронизацию”: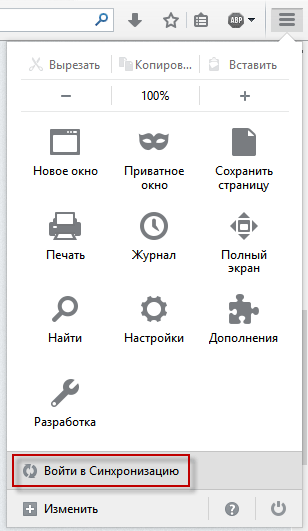 2) В следующем окне жмем кнопку “Начать”. Дальше будет предложено . Введите здесь адрес своей электронной почты и придумайте пароль. Также надо будет выбрать год рождения. Затем жмем кнопку “Далее”:
2) В следующем окне жмем кнопку “Начать”. Дальше будет предложено . Введите здесь адрес своей электронной почты и придумайте пароль. Также надо будет выбрать год рождения. Затем жмем кнопку “Далее”: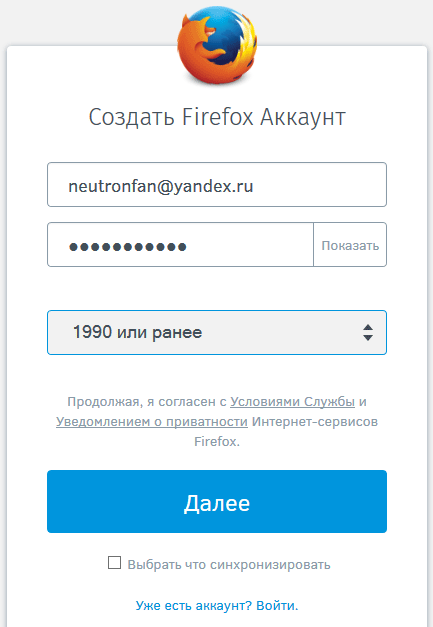 3) После этого нам сообщат, что на указанную почту выслана ссылка для подтверждения аккаунта:
3) После этого нам сообщат, что на указанную почту выслана ссылка для подтверждения аккаунта: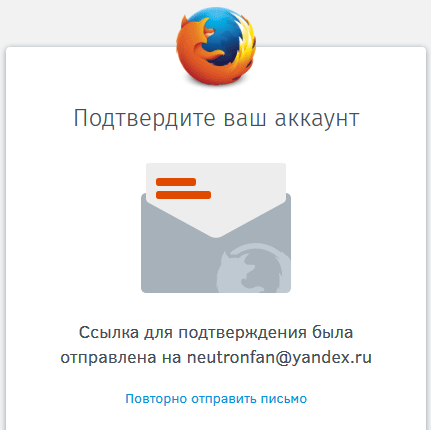 4) Теперь заходим в свою почту – там нас уже ждет новое письмо. В нем жмем кнопку “Подтвердите”:
4) Теперь заходим в свою почту – там нас уже ждет новое письмо. В нем жмем кнопку “Подтвердите”: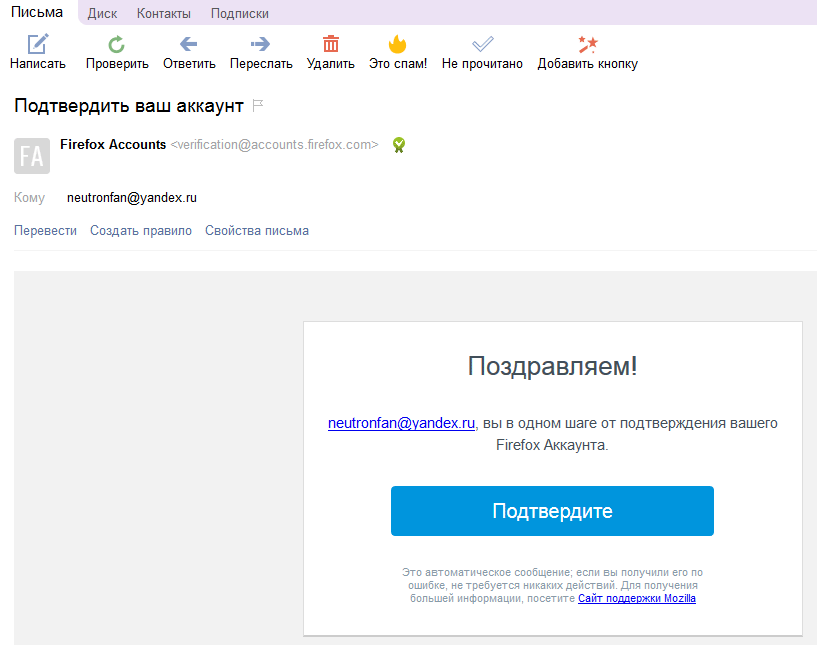 5) Возвращаемся в нашу открытую вкладку и видим сообщение, что аккаунт подтвержден!
5) Возвращаемся в нашу открытую вкладку и видим сообщение, что аккаунт подтвержден!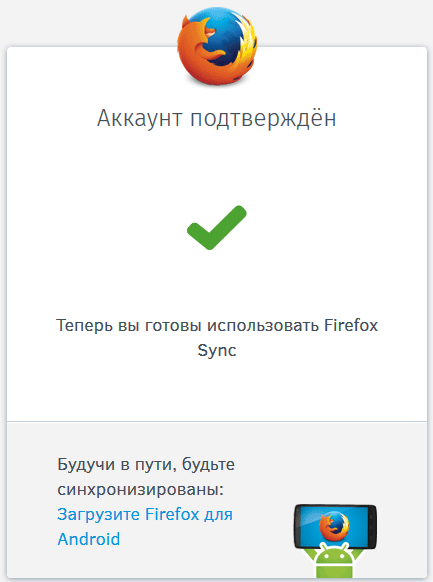
Теперь на другом компьютере
(или устройстве Android) запускаем браузер Mozilla Firefox
.
1) Идем в настройки – жмем “Войти в Синхронизацию”. Затем жмем кнопку “Начать”.
2) Дальше в самом низу открывшегося окна жмем ссылку: “Уже есть аккаунт? Войти
”: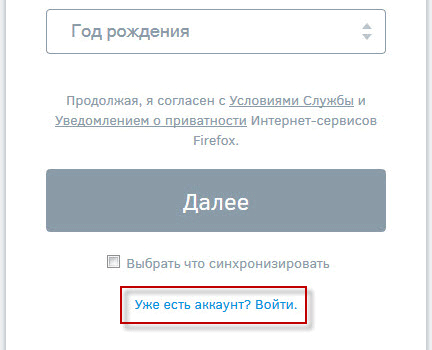 3) Далее вводим наш адрес электронной почты и пароль – нажимаем “Войти”:
3) Далее вводим наш адрес электронной почты и пароль – нажимаем “Войти”: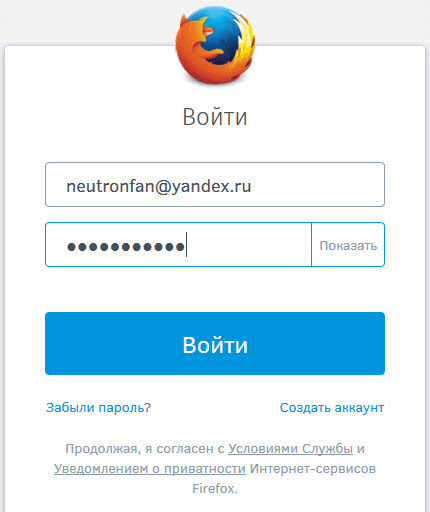 4) Если в последнем окошке нажмем “Управление”, то увидим, что находимся в своем аккаунте и что именно
4) Если в последнем окошке нажмем “Управление”, то увидим, что находимся в своем аккаунте и что именно
синхронизируем: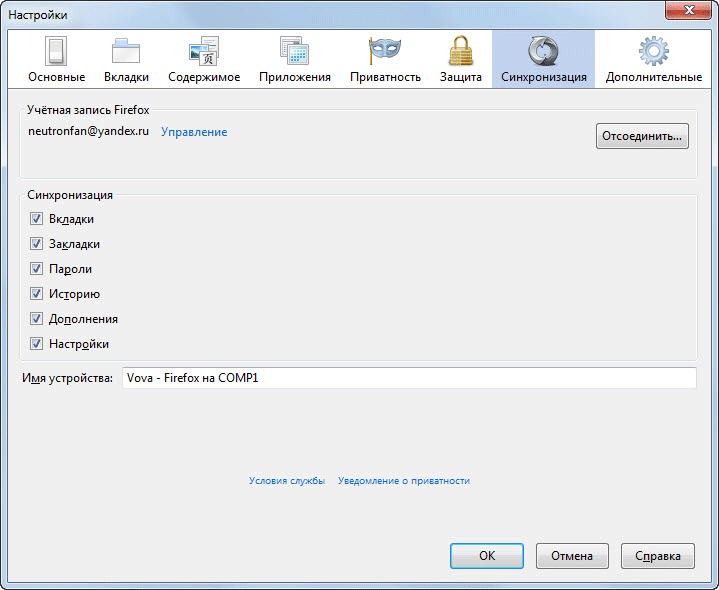 Вот и всё! Можете зайти в браузере во вкладку “Закладки” и убедиться, что они точно такие же, как и на другом компьютере.
Вот и всё! Можете зайти в браузере во вкладку “Закладки” и убедиться, что они точно такие же, как и на другом компьютере.
Как использовать синхронизацию Firefox
Откройте Mozilla Firefox и щелкните раскрывающееся меню «Firefox» в верхнем левом углу браузера.
Теперь нажмите «Настроить синхронизацию…»
Прежде чем двигаться дальше, вам нужно будет создать учетную запись в Mozilla, поэтому нажмите «Создать новую учетную запись», чтобы начать.
Выберите адрес электронной почты, пароль и укажите, где вы хотите сохранить свои данные. Для большинства пользователей лучшим выбором будет сервер синхронизации Firefox.
Введите CAPTCHA, примите Условия и положения и нажмите «Продолжить», чтобы создать учетную запись.
После создания вы можете начать синхронизацию информации Firefox.
Теперь, когда вы открываете Firefox и выполняете те же действия, инструмент синхронизации предложит вам подключить устройство, так как вы впервые используете Firefox Sync, вам нужно будет ввести код, который вы получили при первом создании учетной записи.
Это синхронизирует Firefox между браузерами, и ваши данные будут загружены в ваш браузер, чтобы вы могли получить к ним доступ.
Если вы когда-нибудь захотите синхронизировать данные Firefox, но у вас нет устройства под рукой, вы можете создать ключ восстановления, чтобы иметь доступ к своим данным.
Обязательно сохраните или запишите эту информацию в надежном месте.
Как и в случае с синхронизацией Google Chrome, вы можете выбрать, какие данные можно сохранять и использовать в разных браузерах.
С синхронизацией Firefox может быть немного сложнее работать так же гладко, как с Chrome Sync, но как только пользователь отключит ее, он сможет воспользоваться преимуществами, которые Firefox Sync может выполнять между компьютерами.
Чтобы узнать больше о Mozilla Firefox Sync, посетите веб-сайт Mozilla.
Действительно ли синхронизация браузеров облегчает жизнь между компьютерами?
Если у вас есть несколько компьютеров или доступ к защищенным компьютерам в разных местах, использование функции синхронизации в Chrome или Firefox может избавить вас от необходимости запоминать URL-адреса веб-сайтов, пароли и другие данные, которые упрощают просмотр веб-сайтов. сети, как вы привыкли. Однако для некоторых пользователей вопросы безопасности, связанные с синхронизацией данных браузера между компьютерами, могут оказаться слишком сложными, и они предпочтут использовать браузер в основном со своего основного компьютера.
В зависимости от того, что вы делаете со своими компьютерами и где вы используете Интернет, использование функции синхронизации может быть отличным способом оставаться в курсе того, что вы делаете в Интернете, не вспоминая, как вы это делаете.
-
Объясните разницу между выключением компьютера и управлением питанием
-
Компьютер зависает и выключается
-
Как переместить файл в другую папку на macbook
-
Возвышенный текст не работает h1
- Блокнот удалить разрывы строк
Синхронизация закладок.
1. Mozilla Firefox.
Давайте рассмотрим, как синхронизировать закладки на нескольких компьютерах в Мозиле. Для этого мы воспользуемся встроенной функцией синхронизации Firefox Sync.
Итак, откройте Мозилу на первом компьютере, нажмите на кнопку Firefox и выберите «Настроить Sync»:
Так как учетки у нас еще скорее всего нет – создадим ее. Нажимаем «Создать учетную запись»:
Впишите , пароль, выберите сервер «По умолчанию Сервер Mozilla Firefox Sync» и впишите капчу:
В следующем окне поставьте галочки напротив тех пунктов, которые вы хотите синхронизировать. В моем случае я выберу только закладки и вкладки:
Теперь можно закрыть это сообщение и начать настройку на следующем компьютере.
Здесь также нужно открыть браузер и нажать «Настроить Sync»:
В следующем окне перед вами появится код, который нужно ввести на первом компьютере:
Также можно настроить, что именно будем синхронизировать и выберите «Настроить Sync»:
Теперь на первом компьютере в открытом браузере в адресной строке впишите about:home и в открывшемся окне внизу выберите раздел «Синхронизация»:
В появившемся окне нажмите «Соединиться с устройством»:
Теперь необходимо ввести пароль с другого компьютера:
Если все сделано правильно – перед вами появится следующее сообщение:
Для того, чтобы синхронизация закладок завершилась, требуется перезапустить ваш браузер. Также рекомендую сохранить «Ключ восстановления» на ваш компьютер:
Теперь ваши закладки синхронизированы!
2. Google Chrome.
В этом браузере также есть встроенная функция синхронизации данных между разными компьютерами.
Для начала откройте браузер Google Chrome. Нажмите на значок меню и выберите «Настройки»:
В открывшейся вкладке выберите «Дополнительные настройки синхронизации». Если потребуется – выполните вход в свой аккаунт гугл:
В открывшемся окне настройте все, чтобы прошла синхронизация закладок:
На остальных компьютерах (устройствах) проделайте те же шаги. После этого все закладки синхронизируются.
Сразу отмечу, об этом расширении браузера вы найдете, как положительные отзывы, так и отрицательные. Некоторые моменты следует учитывать, например, для браузера Mozilla следует скачивать расширение с официального сайта xmarks.com (версию 4.2.5).
Для мозилы откроется окно с кнопкой для загрузки:
После установки потребуется перезапустить браузер:
И, когда вы снова откроете Firefox, перед вами появится сообщение:
После этого откройте браузер на другом компьютере. Я решил попробовать Chrome.
Подтвердите установку:
Активируйте его:
Затем выберите «Войти в мою учетную запись».
-
Install and update
Browsing
Library
Sync
Privacy and security
Settings and preferences
Fix problems with Firefox Preview
Advanced Settings
If you»ve run into a problem with Firefox Sync, this article will walk you through the most common solutions.
Как пользоваться синхронизацией в Mozilla Firefox?
Принцип прост: вам необходимо выполнить вход в учетную запись на всех устройствах, где используется браузер Mozilla Firefox.
Все новые изменения, внесенные в браузер, например, новые сохраненные пароли, добавленные дополнения или открытые сайты, будут немедленно синхронизированы с вашей учетной записью, после чего будут добавлены в браузеры на других устройствах.
Есть только один момент со вкладками: если вы закончите работу на одном устройстве с Firefox и захотите продолжить на другом, то при переходе на другое устройство ранее открытые вкладки не откроются.
Сделано это для удобства пользователей, чтобы вы смогли открывать одни вкладки на одних устройствах, другие на других. Но если вам потребовалось восстановить вкладки на втором устройстве, которые были ранее открыты на первом, то сделать это можно следующим образом:
щелкните по кнопке меню браузера и в отобразившемся окне выберите пункт «Облачные вкладки»
.
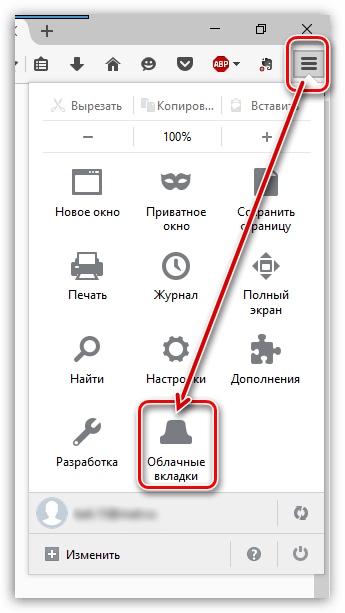
В следующем меню отметьте галочкой пункт «Показать боковую панель облачных вкладок»
.
В левой области окна Firefox появится небольшая панель, которая будет отображать вкладки, открытые на других устройствах, где используется учетная запись для синхронизации. Именно с помощью этой панели вы и сможете моментально переходить ко вкладкам, которые были открыты на смартфонах, планшетах и иных устройствах.
Mozilla Firefox – отличный браузер с удобной системой синхронизации. А учитывая, что браузер разработан для большинства настольных и мобильных операционных систем, функция синхронизации будет полезна большинству пользователей.
В начале июня на нашем новостном портале было объявлено о том, что в свет вышло некое расширение под названием , предназначенное для синхронизации между компьютерами истории, закладок, паролей, сессий (и прочего) браузера Mozilla FireFox. Более того, умеет хранить копию вышеперечисленного на удаленном сервере, что весьма удобно в случае необходимости восстановления утерянных данных.
Вот как описывают возможности этого расширения сами разработчики:
Решение проблем при синхронизации Firefox и Chrome
Синхронизация данных между браузерами Firefox и Chrome может иногда вызывать проблемы, которые затрудняют передачу данных и сохранение важной информации. В этом разделе мы рассмотрим возможные причины и способы их решения, чтобы обеспечить более стабильную и эффективную синхронизацию
1. Проверьте настройки синхронизации
- Убедитесь, что у вас включена синхронизация в обоих браузерах. Для Firefox проверьте настройки в меню «Настройки» -> «Синхронизация». Для Chrome перейдите в «Настройки» -> «Синхронизация и сервисы».
- Проверьте, что вы вошли под одним аккаунтом Google или учетной записью Firefox в обоих браузерах.
- Убедитесь, что у вас включены необходимые типы данных для синхронизации, такие как закладки, история или расширения.
2. Очистите кэш и данные браузера
Иногда проблемы со синхронизацией могут возникать из-за ошибок в кэше или поврежденных данных браузера. Чтобы исправить это:
- Очистите кэш браузера: для Firefox перейдите в меню «Настройки» -> «Приватность и безопасность» -> «Очистить данные». Для Chrome перейдите в «Настройки» -> «Конфиденциальность и безопасность» -> «Очистить данные браузера».
- Удалите временные файлы и файлы cookie.
- Выполните перезагрузку браузера и попробуйте снова синхронизировать данные.
3. Проверьте подключение к Интернету
Часто проблемы с синхронизацией могут быть связаны с проблемами подключения к Интернету. Убедитесь, что у вас есть стабильное подключение к Интернету и проверьте скорость соединения.
4. Обновите браузеры до последних версий
Иногда проблемы с синхронизацией могут возникать из-за устаревших версий браузеров. Убедитесь, что у вас установлена последняя версия Firefox и Chrome, и обновите их при необходимости.
5. Проверьте наличие конфликтов расширений
Расширения в браузерах могут иногда вызывать конфликты, мешая синхронизации данных. Временно отключите все расширения и попробуйте синхронизировать данные снова. Если синхронизация успешна, попробуйте включать расширения по одному, чтобы определить, какое из них вызывает проблему.
Следуя этим рекомендациям, вы сможете решить многие проблемы, возникающие при синхронизации Firefox и Chrome, и наслаждаться более стабильным и надежным обменом данными между браузерами.
Обмен данными между устройствами
Синхронизация в браузере позволяет обмениваться данными между разными устройствами, что является одной из важных функций данной технологии. Обмен данными между устройствами осуществляется посредством сети Интернет.
Одним из примеров обмена данными является синхронизация закладок. Когда пользователь добавляет новую закладку в одном браузере на одном устройстве, эта информация автоматически передается на другие устройства, на которых установлен тот же браузер. Таким образом, пользователь может иметь доступ к своим закладкам в любом устройстве с установленным браузером.
Также синхронизация в браузере позволяет обмениваться историей посещений. Это означает, что когда пользователь посещает определенный сайт на одном устройстве, эта информация также передается на другие устройства. Таким образом, пользователю не придется помнить, какие сайты он посещал на разных устройствах — история посещений будет одинаковой.
Более того, синхронизация в браузере может позволить обмениваться сохраненными паролями. Когда пользователь сохраняет пароль на одном устройстве, он автоматически передается на другие устройства. Это удобно для тех, кто использует разные устройства и не хочет запоминать множество паролей.
Также синхронизация в браузере может позволить обмениваться различными настройками. Например, пользователь может настроить язык интерфейса, тему оформления или добавить расширения на одном устройстве, и эти настройки автоматически передадутся на другие устройства.
Кроме указанных примеров, синхронизация в браузере может предоставлять и другие возможности обмена данными между устройствами, в зависимости от конкретного браузера и настроек пользователя.





























