Проверка работоспособности роутера
После подключения и настройки роутера Asus RT-N10P необходимо проверить его работоспособность. Это позволит убедиться, что все настройки были правильно выполнены и роутер готов к использованию.
Для проверки работоспособности роутера можно выполнить следующие действия:
1. Подключите компьютер к роутеру.
Для этого возможно использовать проводное подключение через Ethernet-кабель или беспроводное подключение по Wi-Fi. Убедитесь, что компьютер находится в зоне действия беспроводной сети, если вы выбрали беспроводное подключение.
2. Проверьте подключение к Интернету.
Запустите веб-браузер на подключенном компьютере и откройте какой-либо веб-сайт. Если веб-страница успешно загружается, это говорит о том, что роутер имеет доступ к Интернету и настройки подключения выполнены правильно. Если веб-страница не открывается, проверьте настройки подключения и повторите попытку.
3. Проверьте работу беспроводной сети.
Если вы выбрали беспроводное подключение, убедитесь, что ваш компьютер подключен к беспроводной сети роутера. Для этого откройте панель управления беспроводным подключением (Wi-Fi) на компьютере и убедитесь, что отображается доступная сеть с названием вашего роутера. Попробуйте подключиться к этой сети и убедитесь, что подключение установлено успешно.
4. Проверьте работу локальной сети.
Попробуйте подключить другие устройства к вашему роутеру и проверьте, имеют ли они доступ к Интернету. Например, подключите смартфон или планшет к беспроводной сети и убедитесь, что устройство успешно получает доступ к Интернету.
Если все эти действия выполняются успешно, можно считать, что роутер Asus RT-N10P работает корректно и готов к использованию.
Шаг 2. Ознакомьтесь с основными разделами и функциями интерфейса
У Асус роутера RT-N10P есть удобный и интуитивно понятный веб-интерфейс, который позволяет полностью настроить и контролировать все его функции и настройки. Ознакомьтесь с основными разделами и функциями этого интерфейса, чтобы использовать роутер максимально эффективно.
Основная панель управления
Когда вы входите в веб-интерфейс роутера, первое, что вы увидите, это основная панель управления. Здесь отображаются основные параметры подключения и статус устройства, такие как IP-адрес, маска подсети, имя сети (SSID) и другие. С помощью этого раздела вы можете отслеживать важные показатели работы роутера.
Примечание: помните, что доступ к веб-интерфейсу осуществляется через браузер на компьютере, подключенном к тому же роутеру по wi-fi или Ethernet.
Настройки сети
Раздел «Настройки сети» позволяет вам изменять основные настройки вашей сети. В этом разделе вы можете установить имя сети (SSID), пароль, тип шифрования безопасности, а также другие параметры. Здесь также можно настроить роутер как точку доступа или клиента.
Режимы работы
В разделе «Режимы работы» вы можете выбрать режим, в котором будет работать ваш роутер. Асус RT-N10P поддерживает несколько режимов работы, включая маршрутизатор, точку доступа и универсальный повторитель. Выбор режима зависит от того, как вы планируете использовать роутер.
Настройки безопасности
В разделе «Настройки безопасности» вы можете установить различные параметры безопасности вашей сети. Здесь можно включить или отключить файрволл, фильтрацию MAC-адресов, а также установить правила контроля доступа по времени и блокировки URL-адресов. Подробнее о настройке безопасности можно узнать в руководстве пользователя.
Ознакомившись с основными разделами и функциями интерфейса роутера Асус RT-N10P, вы будете готовы более детально настроить устройство в соответствии со своими потребностями и требованиями сети.
Объединение портов в бридж
Одной из особенностей роутеров mikrotik routerboard является отсутствие предустановленных настроек портов. Объясняю на пальцах, что это такое. Покупая обычный бюджетный роутер, вы увидите подписи к портам. На одном из них обязательно будет написано WAN, на других либо ничего не будет написано, либо LAN. То есть у вас уже будет один порт настроен определенным образом для подключения интернета и остальные порты будут объединены в switch для удобства подключения оборудования.
В Mikrotik не так. Там все порты равнозначны и WAN портом может стать абсолютно любой, какой пожелаете. Так как я 1-й порт использую для подключения питания, в качестве WAN у меня будет выступать 5-й порт. А все остальные я объединю в единую сеть с помощью bridge и добавлю к ним wifi интерфейс. Для этого идем в раздел Bridge и создаем новый bridge1.
Настройки все оставляем дефолтные. У нас появился bridge1. Переходим на вкладку ports и жмем плюсик. Добавляем в brdige1 все порты, кроме WAN. В моем случае это 5-й порт.
Мы объединили все необходимые интерфейсы в бридж для организации единого пространства для всех подключенных устройств.
Как выбрать тип подключения к интернету на роутере ASUS RT-N10P
Роутер ASUS RT-N10P позволяет выбрать различные типы подключения к интернету в зависимости от требований вашего провайдера.
Чтобы выбрать тип подключения, выполните следующие шаги:
- Откройте веб-браузер на компьютере, подключенном к роутеру, и введите адрес «192.168.1.1» в адресной строке.
- В появившемся окне введите свои учетные данные для входа в административную панель роутера (логин и пароль по умолчанию: admin).
- После успешного входа в административную панель выберите вкладку «Интернет» или «WAN».
- В разделе «WAN тип соединения» выберите нужный тип подключения из выпадающего списка. Возможные варианты включают:
- Автоматический IP — выберите этот вариант, если ваш провайдер предоставляет IP-адрес автоматически.
- Статический IP — выберите этот вариант, если ваш провайдер присваивает вам постоянный IP-адрес и предоставляет вам его настройки.
- PPPoE — выберите этот вариант, если ваш провайдер использует протокол PPPoE для аутентификации.
- PPTP — выберите этот вариант, если ваш провайдер требует использования протокола PPTP для подключения к интернету.
- L2TP — выберите этот вариант, если ваш провайдер требует использования протокола L2TP для подключения к интернету.
- Тестирование PPPoE — выберите этот вариант, чтобы проверить настройки PPPoE соединения.
После выбора нужного типа подключения, заполните необходимые поля, указав настройки, предоставленные вашим провайдером.
Нажмите кнопку «Сохранить» или «Применить», чтобы применить изменения.
После выполнения этих шагов ваш роутер ASUS RT-N10P будет готов к использованию с выбранным типом подключения к интернету.
Настройка роутера Asus RT-N10P: основные параметры
Настройка роутера Asus RT-N10P включает в себя ряд основных параметров, которые позволяют настроить соединение с интернетом, безопасность сети и другие функциональные возможности.
- Настройка соединения с интернетом: Для настройки соединения с интернетом вам необходимо знать параметры вашего провайдера интернет-услуг. Выберите тип соединения (статический IP, динамический IP или PPPoE) и введите соответствующие параметры, предоставленные вашим провайдером.
- Настройка беспроводной сети: В разделе настройки беспроводной сети вы можете изменить имя (SSID) и пароль для вашей беспроводной сети. Рекомендуется использовать сложный пароль для обеспечения безопасности вашей сети.
- Настройка безопасности: Роутер Asus RT-N10P предлагает несколько методов безопасности, включая шифрование WPA2-PSK и фильтрацию MAC-адресов. Вы можете выбрать и настроить необходимые параметры безопасности сети для защиты от несанкционированного доступа.
- Настройка портов и протоколов: В разделе настройки портов и протоколов вы можете изменить настройки портов (например, открыть или закрыть определенный порт) и настроить протоколы пересылки портов, если это необходимо для работы определенного приложения или службы.
- Настройка DHCP: DHCP (Dynamic Host Configuration Protocol) позволяет автоматически назначать IP-адреса устройствам в вашей сети. В этом разделе вы можете настроить параметры DHCP сервера, такие как диапазон IP-адресов и время аренды адресов.
После выполнения всех основных параметров рекомендуется сохранить настройки и перезагрузить роутер, чтобы изменения вступили в силу.
| Параметр | Описание |
|---|---|
| Настройка соединения с интернетом | Настройка соединения с вашим провайдером интернет-услуг |
| Настройка беспроводной сети | Изменение имени (SSID) и пароля для беспроводной сети |
| Настройка безопасности | Выбор и настройка методов безопасности сети |
| Настройка портов и протоколов | Изменение настроек портов и протоколов для работы приложений или служб |
| Настройка DHCP | Настройка параметров DHCP сервера для автоматического назначения IP-адресов |
Описание роутера Asus RT-N10P
Роутер Asus RT-N10P — это компактное и простое в использовании устройство, которое предназначено для создания беспроводной сети и обеспечения быстрого и стабильного интернет-соединения.
Он оснащен встроенной антенной, что позволяет обеспечить хороший сигнал Wi-Fi внутри дома или офиса. Роутер поддерживает стандарты Wi-Fi 802.11n, а также обеспечивает скорость передачи данных до 150 Мбит/с. Это позволяет использовать его для просмотра потокового видео и скачивания больших файлов без задержек и сбоев.
RT-N10P оснащен четырьмя портами Ethernet, что позволяет подключить к роутеру несколько устройств, таких как компьютеры, ноутбуки, игровые консоли и принтеры. Благодаря этому вы сможете создать домашнюю или офисную сеть и обеспечить доступ к интернету для всех подключенных устройств одновременно.
Роутер Asus RT-N10P имеет простой и интуитивно понятный интерфейс управления, который позволяет настроить все необходимые параметры сети. Вы сможете задать имя сети (SSID) и пароль доступа, определить предпочтительный канал Wi-Fi и настроить защиту сети с помощью шифрования WPA2. Также роутер поддерживает функцию гостевой сети, позволяющей создать отдельную сеть для гостей, с отдельным паролем доступа.
RT-N10P также обладает режимом усиления сигнала, благодаря которому вы сможете усилить Wi-Fi сигнал и расширить его покрытие в большой дом или квартиру.
| Характеристики роутера Asus RT-N10P: | |
|---|---|
| Стандарт Wi-Fi: | 802.11n |
| Скорость передачи данных: | до 150 Мбит/с |
| Порты Ethernet: | 4 x 10/100 Мбит/с |
| Режим усиления сигнала: | есть |
| Функции безопасности: | WPA2, гостевая сеть |
В целом, роутер Asus RT-N10P является надежным и удобным средством для создания беспроводной сети и обеспечения стабильного и быстрого интернет-соединения.
Настройка dhcp сервера
Для того, чтобы подключенные устройства могли получать сетевые настройки автоматически с роутера, на нем необходимо настроить DHCP сервер. Делается это не сложно, я сейчас по шагам все распишу. Идем в IP -> DHCP, переходим на вкладку DHCP и нажимаем DHCP Setup. Нам предлагают выбрать интерфейс, на котором будет работать сервер. Выбираем bridge1.
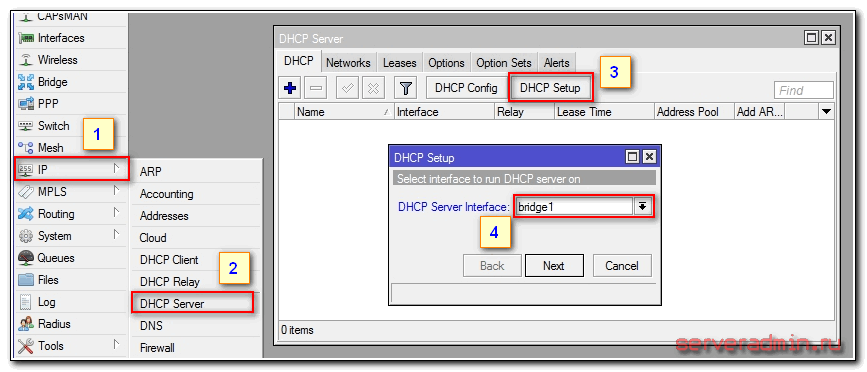
Жмем next. Теперь нужно выбрать адресное пространство, из которого будут выдаваться ip адреса. По-умолчанию указана подсеть, в которую входит ip адрес роутера. На это подходит, оставляем значение по-умолчанию 192.168.9.0/24.
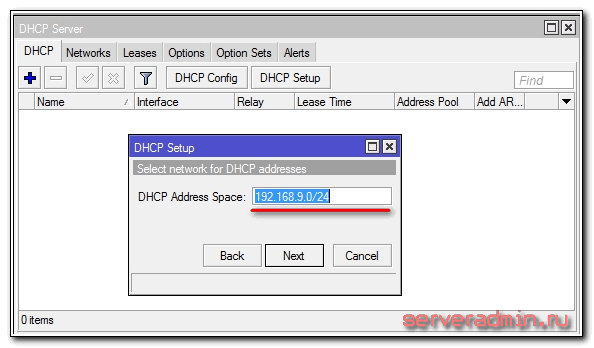
Дальше нужно указать адрес шлюза, который будут получать клиенты. Так как для них шлюзом будет выступать сам микротик, оставляем его адрес, который уже предложен.
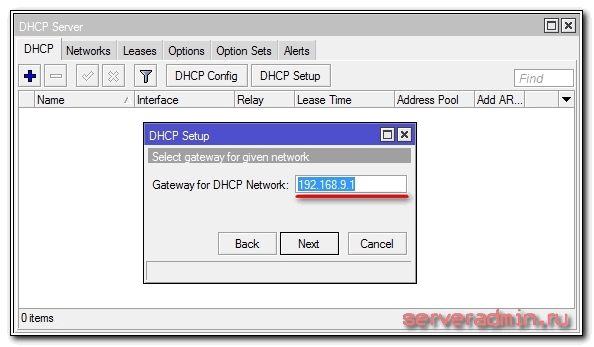
Теперь нужно указать диапазон адресов, которые будут выдаваться клиентам. Если вам не принципиально и вы не знаете, зачем его нужно менять, то оставляйте как есть. Будут использованы все свободные адреса подсети.
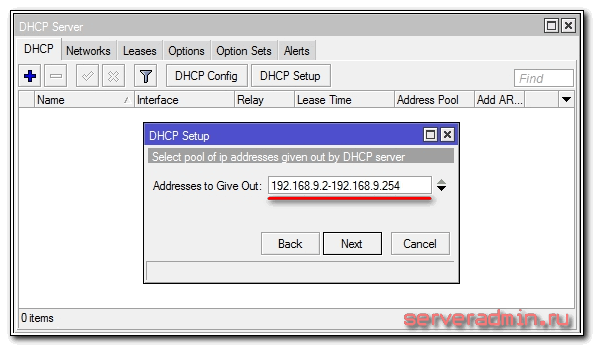
На последнем этапе вводим адрес dns сервера, который будет выдаваться клиентам. Это может быть как сам микротик, так и dns сервер провайдера. Это не принципиально, но лучше указать сам роутер. Так что пишем туда локальный адрес 192.168.9.1.
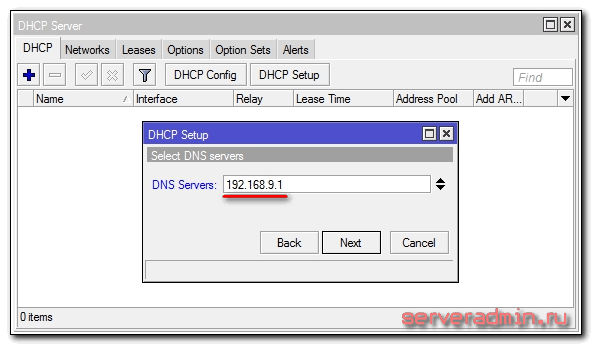
Следующий параметр оставляем по-умолчанию и жмем Next. На этом настройка dhcp сервера для локальной сети закончена.
Если мы сейчас проводом подключим любого клиента к mikrotik, то он получит сетевые настройки, но в интернет выйти не сможет
Не хватает еще одной важной настройки — NAT
Как настроить роутер — алгоритм действий:
Любое действие должно быть обдумано, любая операция должна иметь свой алгоритм. Нет, конечно можно действовать «от фонаря» и как попало, но тогда можно просто добиться того, что в результате таких действий устройство будет работать нестабильно, терять сеть и т.п. Я приведу свою последовательность действий, которую делаю сам.
Шаг 1. Заходим в веб-интерфейс.
Для простоты настройки на всех современных роутерах SOHO-уровня сделан специальный интерфейс, который многие называют «Сайт модема». Чтобы попасть в веб-интерфейс, Вам нужно запустить веб-браузер (лучше всех Internet Explorer или Google Chrome). В адресной строке набираем IP-адрес маршрутизатора в локальной сети. Как правило, это — 192.168.1.1. Исключение составляют устройства от D-Link, Tenda и некоторые модели TP-Link — их IP 192.168.0.1. Если веб-интерфейс недоступен — изучите вот эти статьи: для 192.168.1.1 и для 192.168.0.1. Если же он доступен, но войти по стандартному логину admin и паролю по-умолчанию admin или 1234 не получается — поможет вот эта статья.
Шаг 2. Настраиваем подключение к Интернету (WAN).
Все основные параметры подключения к сети Интернет находятся в разделе веб-интерфейса под названием «WAN» или «Интернет»:
![]()
Для соединения с провайдером необходимо в этом разделе указать тип подключения — PPPoE, PPTP, L2TP или IPoE (Динамический или Статически IP). Если Вы не знаете какой тип у Вас используется — это можно уточнить в технической поддержке своего провайдера, т.к. они обязаны предоставлять такие данные. Если используется тип подключения PPPoE, PPTP или L2TP — тогда у Вас должна быть карточка с логином и паролем на доступ в Интернет. Если у Вас их нет данных для авторизации, то дальнейшие действия выполнять бессмысленно — сначала Вам придется идти в абонентский отдел провайдера и восстанавливать реквизиты. Так же, в большинстве случаев надо ставить галочки «Enable WAN Service», «Enable NAT» и «Enable Firewall».
Пример настройки маршрутизатора D-Link DIR для Ростелеком по PPPoE:
![]()
Пример для Билайн — L2TP + Dynamic IP:
![]()
По завершении настроек подключения к Интернету — нажмите кнопку Применить (Apply) или Save (Сохранить).
Шаг 3. Локальная сеть (LAN).
Базовая настройка локальной сети обычно уже сделана по умолчанию. А именно: прописан IP-адрес (192.168.1.1 или 192.168.0.1) и включен DHCP сервер для простоты подключения компьютеров, ноутбуков, планшетов и компьютеров к Вашей локальной сети. Параметры локальной сети можно найти в разделе LAN или Локальная сеть:
![]()
Фактически, менять в этом разделе ничего не нужно — надо всего лишь проверить включен ли DHCP-сервер. Иногда нужно использовать альтернативные DNS-серверы — в этом случае их тоже надо прописать в настройках DHCP-сервера и тогда они будут выдаваться устройствам при подключении.
Пример конфигурации локальной сети на маршрутизаторе Asus:
![]()
По завершении — нажмите кнопку Применить (Apply) или Save (Сохранить).
Шаг 4. Беспроводная сеть WiFi.
Весь процесс настройки сети WiFi на современном роутере сейчас сведена к тому, что Вам нужно просто изменить имя беспроводной сети — SSID и прописать свой пароль (ключи сети) WiFi. Эти параметры, как правило, находятся в одноименном разделе веб-интерфейса — Wi-Fi или Wireless:
![]()
Чаще всего базовая конфигурация беспроводной сети разделена на 2 части. Первая часть настроек находиться в разделе «Основные настройки (Basic Wireless Settings)», а вторая — в параметрах безопасности беспроводной сети (Wireless Security). В базовой части надо указать имя беспроводной сети — SSID, выбрать страну (регион) использования (в нашем случае Россия или Европа), используемый режим (mode) и канал (channel). Режим лучше всего выбирать смешанный — 802.11 b/g/n, а канал — 1,6, 11 или auto.
Конфигурация основных параметров WiFi на роутерах TP-Link:
![]()
В настройках безопасности роутера надо выбрать тип сертификата безопасности. На текущий момент самый надежный в плане взлома — это WPA2-PSK. Затем надо в поле Network Key или PSK Password прописать ключ безопасности сети. Им может быть буквенная, цифирная или смешанная последовательность не короче 8 символов. Для сохранения параметров нужно нажать кнопку Применить (Apply) или Сохранить (Save).
Параметры безопасности WiFi на TP-Link:
![]()
Не подключается роутер или не получается зайти в настройки роутера.
Теперь, после того как мы подключили роутер к компьютеру, давайте рассмотрим основные проблемы, которые могут возникнуть.
Итак, вы не можете зайти в настройки роутера.
Для начала проверьте все ли вы правильно сделали при подключении роутера к компьютеру, это описано выше. Если вы уверены в том, что все провода подключены как требуется, значит, пойдем дальше.
Давайте проверим, включена ли у нас сетевая карта
Для этого обратите ваше внимание на нижний правый угол. Там, если вы подключались по проводу (а я всегда советую первичную настройку роутера производить по проводу), вы увидите иконку в виде экрана, она выглядит как на рисунке ниже:. В некоторых случаях этот экранчик можно найти нажав на треугольник:
В некоторых случаях этот экранчик можно найти нажав на треугольник:
Если он выглядит так, как на картинках, все в порядке — сетевая карта у вас включена. Если он перечеркнут красным крестом — сетевая карта выключена.
Как выглядит на компьютере с выключенной сетевой картой:
Как выглядит на ноутбуке с включенной сетевой картой:
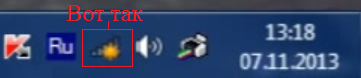
Для того чтобы исправить эту проблему нужно будет включить сетевую карту. Как это сделать описано в статье «настройки сетевой». Также проделайте установку сетевых настроек (описано там же).
Еще одна проблема, которая может возникнуть — это получение неверного сетевого адреса.
Бывает, что ваш роутер уже пытались настроить и указали в настройках нестандартный адрес роутера. Поэтому при вводе в адресную строку браузера 192.168.0.1 , ваш роутер может выдать такое сообщение:
«Настройки были обновлены. Веб-страница также будет обновлена. Был изменен IP-адрес или номера порта. Вы будете отключены от RT-N10P. Для получения доступа к настройкам RT-N10P, переподключитесь к беспроводной сети и используйте новый IP-адрес или номер порта».
Проблема с получением ip адреса автоматически.
Бывает, что в Виндовс произошел сбой получения автоматического ip адреса. Определить это можно зайдя в сведения сети и посмотреть полученный ip адрес. При этом в окне напротив надписи «автоматический ipАдрес» вы увидите адрес типа 169.xxx.xxx.xxx, смотрите рисунок ниже: 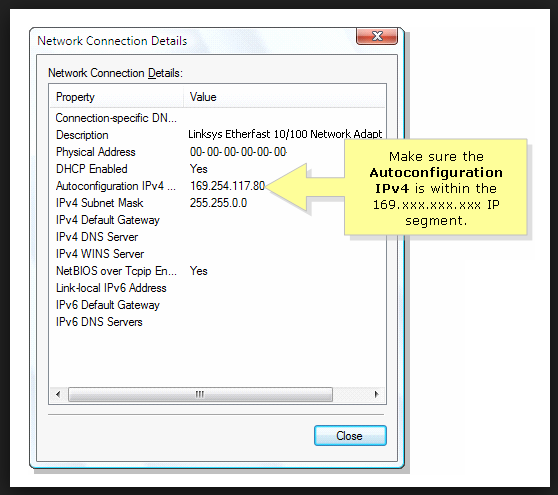
Решить эту проблему можно несколькими способами. Первый. Наверное, он вам покажется банальным, но он весьма эффективен. Просто перезагрузите компьютер и выключите роутер, а потом включите. После этого проверьте состояние сети. Если не помогло, перейдите ко второму пункту. Второе решение. Это прописать статические настройки и выглядеть они должны так:

Как зайти в «Протоколы интернета» описано в статье «настройки сетевой карты», ссылку я давал выше. Это самые распространенные проблемы при подключении и входе в роутер. Проблемы с настройкой интернета и WiFi, я буду описывать в других статьях.
Настройка роутера ASUS RT N12 для Ростелеком
На задней панели устройства находится несколько разъемов. Четыре из них предназначены для подключения домашней сети других компьютеров и устройств, а пятый необходим для подключения шнура вашего поставщика услуг. Установку параметров следует выполнять с устройства, имеющего непосредственное подключение в сетевой карте.
 Далее займемся непосредственно установкой маршрутизатора. На задней панели есть стикер, на котором указаны IP-адрес, имя пользователя и ключ для входа в его параметры. Чтобы запустить окно установки устройства, необходимо в браузерной строке ввести его адрес. Для рассматриваемой фирмы он одинаковый 192.168.1.1.Далее маршрутизатор подберет параметры автоматически, вам лишь необходимо заполнить несколько простых полей. Пользователю предложат сменить ключ к установкам роутера, затем устройство автоматически выберет тип подключения, потребует пароль от сети Интернет и предложит придумать имя и пароль для вашего Wi-Fi. На этом автоматический подбор параметров завершается и интернет должен начать работать. Если интернета все еще нет, то информация ниже специально для вас.
Далее займемся непосредственно установкой маршрутизатора. На задней панели есть стикер, на котором указаны IP-адрес, имя пользователя и ключ для входа в его параметры. Чтобы запустить окно установки устройства, необходимо в браузерной строке ввести его адрес. Для рассматриваемой фирмы он одинаковый 192.168.1.1.Далее маршрутизатор подберет параметры автоматически, вам лишь необходимо заполнить несколько простых полей. Пользователю предложат сменить ключ к установкам роутера, затем устройство автоматически выберет тип подключения, потребует пароль от сети Интернет и предложит придумать имя и пароль для вашего Wi-Fi. На этом автоматический подбор параметров завершается и интернет должен начать работать. Если интернета все еще нет, то информация ниже специально для вас.
Выставление параметров маршрутизатора вручную
Для выполнения параметризации вручную выбираем вкладку «Подключение» и вписываем следующие данные:
- WAN-подключение – PPPoE;
- активировать WAN – да;
- активировать NAT – да;
- активировать UPnP – нет;
- получать IP автоматически – да;
- автоматически подключаться к DNS – да;
- вводим имя логин и ключ, предоставленные провайдером.
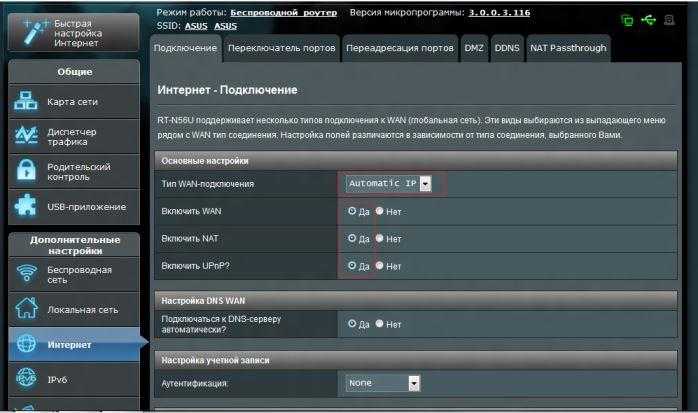
Остальные данные следует оставить по умолчанию. Если все сделано правильно, то вы уже сможете просматривать интернет-страницы с компьютера и других подключенных в сети устройств. Если есть необходимость, можно также наладить беспроводную сеть.
Настройка Wi-Fi
В интерфейсе маршрутизатора находим «Беспроводные сети» – «Общие» и выставляем:
- скрыть SSID – нет;
- SSID – вписываем имя вашей сети Wi-Fi;
- режим сети Wi-Fi – авто;
- ширина канала 20/40 MHz;
- канал – 7;
- расширенный канал – авто;
- ключ WPA – придумываем пароль для вашей сети Wi-Fi;
- метод аутентификации – WPA-Personal;
- шифрование WPA – AES.
После этого сохраняем параметры и выходим из интерфейса маршрутизатора. Проверяем интернет-соединение. Далее рассмотрим ряд неполадок, обычно возникающих при выставлении параметров данного устройства.
RT G32
Настройка роутера ASUS RT G32 для Ростелеком практически ничем не отличается от установки предыдущего, но есть несколько моментов, которые следует знать. При наладке Wi-Fi следует выбрать WPA2-Personal. Также при установке самого маршрутизатора вам предложат выбрать порт. При наличии телевидения от этой компании порт выбираем такой же.

Далее рассмотрим настройку роутеров семейства ASUS DSL N10 для Ростелеком.
Настройка роутеров ASUS DSL N10, RT N10P и RT N 10U для Ростелеком
Так как три вышеуказанных устройства принадлежат одному семейству, то их наладка ничем не отличается друг от друга. Провода подключаем так же, как и на RT N12,после чего приступаем к установке. IP-адрес в браузерной строке мы вводим такой же. Да и вообще, параметры данных моделей не сильно отличаются от предыдущих. Нам предложат выставить часовой пояс, выбираем «GMT+02.00 South Africa, Greece, Ukraine, Romania, Russia, Turkey».
Когда предложат выбрать провайдера, выбираем Others. В открывшемся окне настроек выставляем те же конфигурации, которые описаны выше. Как видите, настройка роутеров ASUS для Ростелеком не представляет особой сложности, надо лишь четко следовать инструкции.
Возможные неполадки и их устранение
 Если компьютер сообщает, что не удается зайти в интернет, проделываем следующие действия. Необходимо в параметрах беспроводной сети на компьютере задать те же, что вы указывали при параметризации маршрутизатора.
Если компьютер сообщает, что не удается зайти в интернет, проделываем следующие действия. Необходимо в параметрах беспроводной сети на компьютере задать те же, что вы указывали при параметризации маршрутизатора.
Если есть Wi-Fi, но нет доступа к Интернету, зайдите в параметры и проверьте, есть ли соединение с Ростелекомом. Если нет, перезагрузите маршрутизатор. В случае повторения проблемы, обратитесь к провайдеру.
Подключение по Wi-Fi
Один из способов подключения к роутеру Asus RT-N10P — это через Wi-Fi. Чтобы установить соединение по Wi-Fi, следуйте инструкциям:
- Включите роутер и подождите, пока индикатор Wi-Fi загорится.
- На вашем устройстве (например, ноутбуке или смартфоне) найдите список доступных беспроводных сетей.
- Выберите сеть с именем (SSID), соответствующим имени вашего роутера Asus RT-N10P.
- При необходимости введите пароль для подключения к сети Wi-Fi. Если вы не установили пароль заранее, воспользуйтесь административной панелью роутера для создания нового пароля Wi-Fi.
- Подождите несколько секунд, пока ваше устройство соединится с роутером по Wi-Fi.
- После успешного подключения вы сможете использовать сеть Wi-Fi для доступа в интернет.
Обратите внимание, что при настройке Wi-Fi соединения необходимо учитывать следующие моменты:
- Настройка пароля Wi-Fi обеспечит безопасность вашей домашней сети и защитит ее от несанкционированного подключения.
- Рекомендуется использовать сложный пароль, содержащий буквы, цифры и специальные символы, чтобы повысить уровень безопасности.
- Периодически изменяйте пароль Wi-Fi для предотвращения возможных взломов.
Таблица подключения по Wi-Fi
Шаг
Действие
1
Включите роутер и дождитесь, пока загорится индикатор Wi-Fi.
2
На вашем устройстве найдите список доступных Wi-Fi сетей.
3
Выберите сеть с именем (SSID), соответствующим имени вашего роутера.
4
Введите пароль для подключения к сети Wi-Fi, если это требуется.
5
Подождите подключения к роутеру по Wi-Fi.
Основные настройки роутера Asus RT-N10P: безопасность и Wi-Fi
Роутер Asus RT-N10P предлагает широкий спектр настроек, которые позволяют улучшить безопасность вашей сети и настроить Wi-Fi под свои нужды. Ниже приведены основные настройки, которые следует учесть при настройке данной модели роутера.
1. Изменение пароля администратора
Первым шагом для обеспечения безопасности вашего роутера является изменение пароля администратора. По умолчанию у роутера Asus RT-N10P задан стандартный логин и пароль. Для изменения пароля администратора необходимо зайти в настройки роутера через браузер, ввести текущий пароль и затем задать новый пароль, состоящий из комбинации цифр, букв верхнего и нижнего регистра.
2. Обновление прошивки
Постоянное обновление прошивки роутера поможет вам улучшить безопасность и работу устройства. Asus регулярно выпускает обновления прошивки для своих моделей роутеров, которые исправляют возникающие проблемы и устраняют уязвимости. Для обновления прошивки роутера Asus RT-N10P необходимо зайти в настройки роутера и проверить наличие новых версий прошивки. Если новая версия доступна, следуйте инструкциям по установке обновления.
3. Настройка безопасности Wi-Fi
Одной из важных задач при настройке роутера Asus RT-N10P является обеспечение безопасности Wi-Fi сети. Возможности данного роутера позволяют установить различные меры защиты:
- WPA2-PSK — рекомендуемый тип шифрования, обеспечивающий высокую безопасность. При выборе WPA2-PSK необходимо задать пароль, который будет использоваться для подключения к Wi-Fi сети.
- Скрытие имени сети (SSID) — данная функция позволяет скрыть имя вашей Wi-Fi сети из списка доступных сетей. Это усложнит процесс поиска вашей сети для злоумышленников.
- Фильтрация по MAC-адресу — добавление MAC-адресов устройств, которым разрешен доступ к вашей Wi-Fi сети. Позволяет ограничить доступ к сети только для устройств, которые имеют разрешенные MAC-адреса.
4. Настройка канала Wi-Fi
Для улучшения качества и стабильности Wi-Fi сигнала можно изменить канал, на котором работает роутер Asus RT-N10P. В ряде случаев другие беспроводные устройства или соседи могут использовать тот же канал, что может вызывать помехи и ухудшать скорость подключения. Рекомендуется выбрать свободный канал для оптимальной работы вашей Wi-Fi сети.
| Частотный диапазон | Каналы |
|---|---|
| 2.4 ГГц | 1, 6, 11 |
| 5 ГГц | 36, 40, 44, 48 |
Выбрав свободный канал, сохраните изменения и перезагрузите роутер для применения настроек.
Учитывая вышеперечисленные настройки, можно значительно улучшить защиту и производительность роутера Asus RT-N10P. Это поможет создать безопасную и стабильную Wi-Fi сеть для вашего дома или офиса.
Видео
Онлайн курcы по Mikrotik
Если у вас есть желание научиться работать с роутерами микротик и стать специалистом в этой области, рекомендую пройти курcы по программе, основанной на информации из официального курcа MikroTik Certified Network Associate. Помимо официальной программы, в курcах будут лабораторные работы, в которых вы на практике сможете проверить и закрепить полученные знания. Все подробности на сайте Курcы по ИТ.
Стоимость обучения весьма демократична, хорошая возможность получить новые знания в актуальной на сегодняшний день предметной области. Особенности курcов:
- Знания, ориентированные на практику;
- Реальные ситуации и задачи;
- Лучшее из международных программ.
Раздел 2. Подключение к Интернету через мастер настройки Wi-Fi роутера Asus RT-N10P
Для того чтобы настроить Wi-Fi роутер Asus RT-N10P на работу с домашним Интернетом Билайн, можно воспользоваться мастером настройки, который поможет автоматически сконфигурировать устройство.
Для этого необходимо подключить роутер к компьютеру посредством Ethernet-кабеля и перейти по адресу 192.168.1.1 в веб-браузере. Далее следует ввести логин и пароль (по умолчанию — admin) и нажать на кнопку «Мастер настройки». Процесс настройки состоит из нескольких шагов, в которых необходимо указать тип подключения (ADSL или Ethernet), учетные данные и настройки Wi-Fi сети.
Если все настройки прошли успешно, то мастер настройки выведет сообщение об успешном подключении к Интернету. Далее можно перейти к настройке безопасности Wi-Fi сети и добавлению новых устройств.
Но также можно настроить роутер вручную, если более точно определить тип подключения и параметры Интернета от провайдера. Для этого необходимо войти в интерфейс роутера и заполнить соответствующие поля в разделе «Настройки Интернета». При правильной настройке Интернет будет доступен через Wi-Fi сеть и подключенные по Ethernet устройства.
Дополнительные настройки роутера для повышения безопасности и производительности
Настройка безопасности и производительности вашего роутера Asus RT-N10P может быть осуществлена путем ряда дополнительных настроек. Эти настройки позволят улучшить безопасность вашей сети и обеспечить более стабильное и быстрое подключение к интернету.
1. Изменение пароля администратора
Первым шагом для повышения безопасности вашего роутера является изменение пароля администратора. По умолчанию пароль может быть очень простым и легко взламываемым. Создайте сложный пароль, состоящий из комбинации цифр, букв в верхнем и нижнем регистре, а также специальных символов.
2. Обновление прошивки
3. Включение брандмауэра
Брандмауэр обеспечивает дополнительный уровень безопасности, блокируя нежелательные соединения и защищая сеть от внешних атак. Включите брандмауэр в настройках роутера Asus RT-N10P для защиты вашей сети от возможных угроз.
4. Настройка фильтрации MAC-адресов
Фильтрация MAC-адресов позволяет разрешить доступ только устройствам, которые находятся в списке разрешенных администратором. Это помогает предотвратить несанкционированный доступ к вашей сети. Внесите в список только адреса устройств, которым вы доверяете.
5. Разделение беспроводных сетей
Разделение беспроводных сетей предоставляет возможность создания отдельных сетей для гостей и устройств с ограниченным доступом. Это позволяет вам контролировать доступ к вашей основной сети и повышает безопасность вашей сети в целом.
6. Оптимизация канала Wi-Fi
Настройка оптимальных каналов Wi-Fi может улучшить производительность вашей беспроводной сети и избежать возможных помех от других беспроводных устройств. Используйте инструменты, предоставляемые роутером Asus RT-N10P для выбора наилучшего канала.
7. Ограничение ширины канала
Ограничение ширины канала позволяет установить оптимальное значение для вашей сети, исключая возможные помехи от соседних Wi-Fi сетей. Установите значение ширины канала, которое обеспечит наилучшую производительность в вашем районе.
Следуя этим дополнительным настройкам роутера Asus RT-N10P, вы сможете повысить безопасность и производительность вашей домашней сети, создав более надежное и эффективное подключение к интернету.
Маршрутизатор беспроводной сети Asus rtn10p
Маршрутизатор беспроводной сети Asus rtn10p.
В этой статье мы поговорим, как самостоятельно подружить роутер со всеми любимыми гаджетами. Настойка маршрутизатора и его подключение нетрудная. Совершите несложные манипуляции, и у вас дома появится защищенная и качественная сеть Wi-Fi для любого устройства. Давайте приступим.
- Оглавление
- Подключение к компьютеру
- Настройка маршрутизатора
- Настройка интернета на примере Билайн
- Тип соединения PPPoE
- Установка сети Wi-Fi
- Сброс настроек RT-N10P
Подключение к компьютеру
- К синему порту роутера подключите интернет-кабель (1).
- Подключите сетевой кабель к LAN-порту маршрутизатора asus n10p и к Ethernet-адаптеру компьютера (2).
- Присоедините блок питания к разъему питания маршрутизатора, а затем к розетке (3).
Настройте компьютер, чтобы установить автоматическое получение IP-адреса.
Настройка маршрутизатора
Перед тем как начать настраивать устройство зайдите в браузер и впишите 192.168.1.1 в строке адреса. Кликните “Enter”.
Откроется главное окно настроек роутера ASUS n10p, в котором вы можете изменить настройки для безопасности беспроводной сети. Данные: Метод проверки, Шифрование WPA и ключ WPA-PSK — по умолчанию оптимальны, их можно не менять. Просто жмём “Применить”.
По желанию можно пропустить страницу быстрых настроек, согласившись на всё, что будет предложено, и сразу перейти к Карте сети роутера asus rtn10p.
Выберите удобный язык и перейдите в раздел “Интернет”.
Карта сети роутера
Настройка интернета на примере Билайн
- В блоке Тип WAN-подключения выберите L2TP (1).
- В строках Получить IP автоматически (2) и Подключаться к DNS автоматически (3) установите Да.
- Впишите Имя пользователя (4) и пароль (5) для Интернета Билайн.
- В строку VPN сервер (6) напишите tp.internet.beeline.ru
Настройка интернета Билайн
Если желаете перенастроить Asus, то это очень легко сделать. Возвращаемся к разделу Интернет и вбиваем новые параметры.
Тип соединения PPPoE
- В блоке WAN-подключения выбираем к примеру PPPoE (1) .
- В строках IP адрес (2) и DNS (3) указываем Да.
- Впишите логин (4) и пароль (5).
- Жмём “Применить”.
Тип соединения PPPoE
Установка сети Wi-Fi
Для того, чтобы установить Wi-Fi перейдём в раздел Беспроводная сеть.
- Введите имя вашей сети (1).
- В блоке “Метод проверки” выберите WPA2-Personal (2).
- Впишите ключ сети (8 и более знаков) (3).
- Нажимаем “Применить”.
Установка сети Wi-Fi
Сброс настроек RT-N10P
Если вдруг роутер Asus rtn10p начал работать не чётко и его перенастройка не улучшает ситуацию, просто сбросьте прежние настройки на заводские и наладьте его снова. Делаем это вот как: острым предметом жмём на кнопочку Reset, которая находится в отверстии на задней панели роутера Asus n10p и держим от 10 до15 секунд. Далее наблюдаем за устройством, должны засветиться диоды питания. Это говорит о том, что настройки уже заводские.
Также вернуть базовые настройки роутера можно и через панель его управления. В разделе “Администрирование” (1), дальше в “Управление настройками” (2), и жмём “Restore” (Восстановить) (3).
Вот и всё. Настройка роутера готова. Проделав такие несложные манипуляции, как показывает инструкция, вы можете свободно пользоваться беспроводным интернетом в любом месте вашего дома. И тут плюсы очевидны. Без проводов можно подключить хоть 5, хоть 15 интернет-девайсов и гаджетов одновременно.
IT-шник с богатым опыт в сфере сетевых технологий. Есть опыт работы менеджера по сетевому оборудованию. Так же проработал более десяти лет в крупной компании главным системным администратором. На данном ресурсе буду делиться своими знаниями по настройке и подбору сетевого оборудования.



























