Песня про зайцев (к/ф бриллиантовая рука), аккорды, текст, видео
lass=»»>
" >Am" >Dm7
В темно-синем лесу,
" >G7" >C
Где трепещут осины,
" >F" >Bb7
Где с дубов-колдунов
" >H7" >E7
Облетает листва,
" >Am" >Dm7
На поляне траву
" >G7" >C
Зайцы в полночь косили
" >D7" >F
И при этом напевали
" >H7" >E7
Странные слова:
Припев:
" >Am
А нам все равно,
" >Dm
А нам все равно,
" >E7
Пусть боимся мы
" >Am" >E7
Волка и сову.
" >Am
Дело есть у нас -
" >Dm
В самый жуткий час
" >E7
Мы волшебную
" >Am
Косим трын-траву!
А дубы-колдуны
Что-то шепчут в тумане,
У поганых болот
Чьи-то тени встают...
Косят зайцы траву,
Трын-траву на поляне,
И от страха все быстрее
Песенку поют:
Припев
--Переход в тональность " >Bbm--" >F7" >Bbm
А нам все равно,
" >D#m
А нам все равно,
" >F7
Твердо верим мы
" >Bbm" >F7
В древнюю молву:
" >Bbm
Храбрым станет тот,
" >D#m
Кто три раза в год
" >F7
В самый жуткий час
" >Bbm
Косит трын-траву!
--Переход в тональность " >Hm--" >F#7" >Hm
А нам все равно,
" >Em
А нам все равно,
" >F#7
Станем мы храбрей
" >Hm" >F#7
И отважней льва!
" >Hm
Устоим хоть раз -
" >Em
В самый жуткий час
" >F#7
Все напасти нам
" >Hm
Будут трын-трава!
--Переход в тональность " >Cm--" >G7" >Cm
А нам все равно,
" >Fm
А нам все равно,
" >G7
Твердо верим мы
" >Cm" >G7
В древнюю молву:
" >Cm
Храбрым станет тот,
" >Fm
Кто три раза в год
" >G7
В самый жуткий час
" >Cm
Косит трын-траву!
Расширение исправление ошибок в тексте
Давайте смотреть правде в глаза:
Ручной просмотр всего документа может показаться самым скучным занятием в мире. Кроме того, это может занять довольно много времени. И после утомительного процесса, нет никакой гарантии, что ваша работа будет идеальной.
Проверка грамматики необходима, иначе ваша письменная работа будет с ошибками, неправильной пунктуацией или неправильными грамматиками.
Студенты были , которые не смогли произвести впечатление на своих профессоров и потеряли оценки из-за плохо написанных студенческих работ. Есть даже профессионалы, которые не получили работу из-за грамматических глупостей в своих письменных предложениях, образцах или даже по электронной почте, которые они понимают только после отправки.
Вы не хотите ничего из этого, верно? Вот тут-то и появляется инструмент проверки предложений. Использование инструмента для автоматического исправления грамматической конструкции, орфографии и пунктуации, уменьшит вашу нагрузку.
В SmallSEOTools мы понимаем важность создания письменной работы, будь то для вашей маркетинговой кампании или других проектов, и мы также понимаем, что инструменты проверки грамматических ошибок могут быть дорогостоящими, особенно для малых предприятий, студентов и тому подобное. Вот почему мы создали БЕСПЛАТНЫЙ инструмент для проверки орфографии, однако, со всеми функциями и преимуществами, которые вы можете получить в платных
Словари проверки орфографии
В большинстве современных браузеров уже встроена возможность автоматической проверки орфографии текста. Для включения этой функции нужно просто активировать соответствующий словарь проверки орфографии.
| Браузер | Как включить проверку орфографии |
|---|---|
| Google Chrome | 1. Откройте настройки браузера.
2. Прокрутите вниз и нажмите на «Дополнительно». 3. В разделе «Язык» нажмите на «Языки». 4. Включите опцию «Проверять орфографию при вводе». 5. Выберите язык или языки, для которых вы хотите включить проверку орфографии. |
| Mozilla Firefox | 1. Откройте настройки браузера.
2. Перейдите на вкладку «Параметры». 3. В разделе «Язык и внешний вид» найдите «Проверка орфографии». 4. Включите опцию «Проверять орфографию при вводе». 5. Выберите язык или языки, для которых вы хотите включить проверку орфографии. |
| Microsoft Edge | 1. Откройте настройки браузера.
2. Прокрутите вниз и нажмите на «Дополнительные настройки». 3. В разделе «Язык» найдите «Проверка орфографии». 4. Включите опцию «Проверять орфографию при вводе». 5. Выберите язык или языки, для которых вы хотите включить проверку орфографии. |
Как выбрать словарь для проверки орфографии?
Как выбрать словарь для проверки орфографии?
Во-первых, необходимо определиться с языком проверки. Если вам нужна проверка на русском языке, выберите словарь, который содержит русские слова и правила. Если же вы работаете на другом языке, выберите соответствующий словарь.
Во-вторых, убедитесь, что выбранный словарь актуален и обновляется. Язык постоянно развивается, и появляются новые слова и правила. Таким образом, чтобы быть уверенным, что проверка орфографии работает на высоком уровне, выбирайте словарь с обновлениями.
В-третьих, ознакомьтесь с возможностями словаря. Некоторые словари предлагают расширенные функции, такие как проверка грамматики, стилистики и пунктуации. Оцените, нужны ли вам эти дополнительные возможности и выберите словарь в соответствии с вашими потребностями.
Включение автоматической проверки орфографии в браузере с выбранным словарем для текста позволит вам избежать опечаток и сделать ваш текст более читабельным. Помните, что правильный выбор словаря является важным шагом на пути к надежной проверке орфографии в вашем браузере.
Как включить проверку орфографии
В любом современном браузере (программе для интернета) есть встроенная проверка орфографии. Сделав всего одну маленькую настройку, можно автоматически исправлять ошибки практически в любом тексте, который вы печатаете в интернете.
Все печатаемые слова с орфографическими ошибками будут подчеркиваться красной волнистой линией. Нажав на такое слово правой кнопкой мышки, появится список, где будут предложены правильные варианты.
Google Chrome
Щелкните в этой строке один раз правой кнопкой мышки:
В появившемся списке наведите курсор на пункт «Проверка правописания». В дополнительном списке щелкните по «Проверять правописание в текстовых полях».
Чуть выше можно выбрать язык проверки. А если нужного нет в списке, то добавьте его при помощи пункта «Язык».
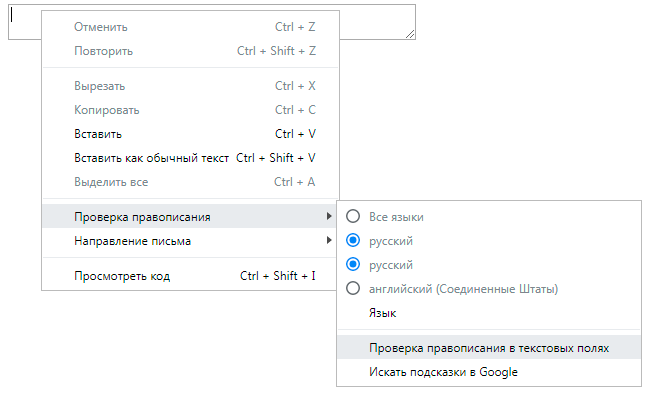
Чтобы Хром не только показывал ошибки, но и предлагал варианты исправления, нужно включить Гугл-подсказки. Для этого щелкните правой кнопкой внутри поля для ввода текста → Проверка правописания → Искать подсказки в Google → Включить.
Теперь попробуйте напечатать слово с ошибкой:
Оно должно подчеркнуться красной волнистой линией. Для исправления щелкните по нему правой кнопкой мыши и выберите подходящий вариант. Слово автоматически заменится на правильное.
Яндекс браузер
Щелкните вот в этой строке правой кнопкой мыши:
Наведите на «Проверка правописания». Чтобы браузер исправлял ошибки, нужно поставить галочку напротив пункта «Проверить правописание в тексте». Для этого просто щелкните по нему левой кнопкой мыши.
Чуть выше в списке можно выбрать язык проверки или добавить нужный через пункт «Язык».
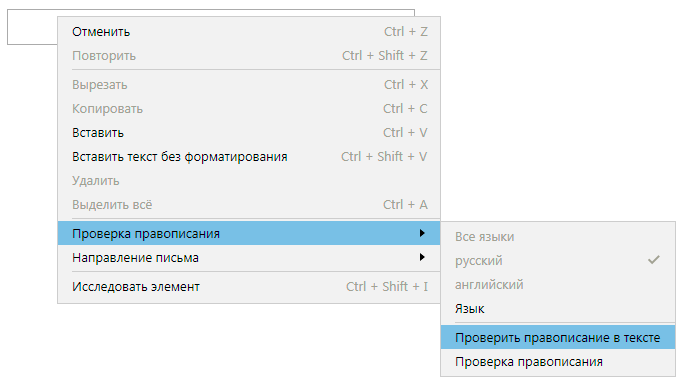
Всё — проверка включена! Попробуйте напечатать слово с ошибкой:
Оно должно подчеркнуться красной волнистой линией. Для исправления щелкните по нему правой кнопкой мыши и выберите подходящий вариант, если он есть. Слово должно автоматически замениться.
Mozilla Firefox
Для включения проверки щелкните правой кнопкой мышки вот в это поле для ввода текста:
В появившемся списке нажмите на пункт «Проверка орфографии».
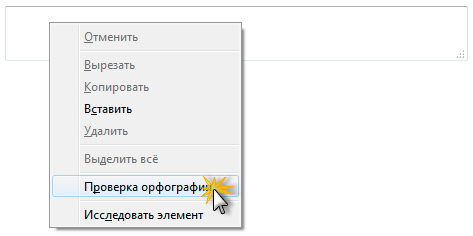
Затем снова щелкните правой кнопкой мыши в текстовом поле, наведите на пункт «Языки» и проверьте, чтобы был указан нужный.
Если его в списке нет, нажмите на «Добавить словари…» и загрузите словарь.
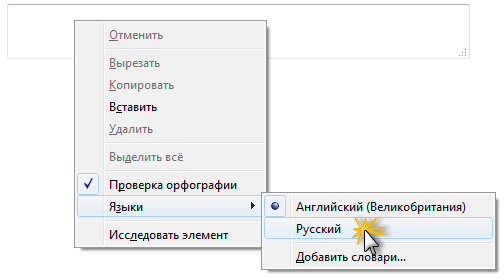
Теперь браузер будет проверять орфографию и пытаться исправить ошибки.
Если при печати текста вы допустите ошибку, она подчеркнется красной волнистой линией. Для исправления нужно щелкнуть по слову правой кнопкой мыши и выбрать подходящий вариант. Сразу после этого «проблемное» слово должно замениться на выбранное.
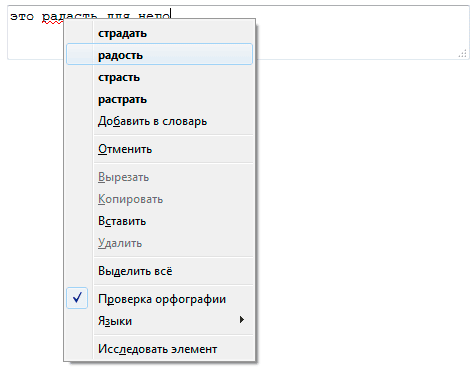
Если слова с ошибками перестанут подчеркиваться, проверьте настройки: → Настройки → Язык и внешний вид → Язык. Там в пункте «Проверять орфографию при наборе текста» должна стоять галочка.
Opera
Щелкаем по вот этому полю один раз правой кнопкой мыши:
В появившемся списке наводим курсор на «Проверка орфографии» и нажимаем на «Проверять орфографию в текстовых полях», чтобы там поставилась птичка.
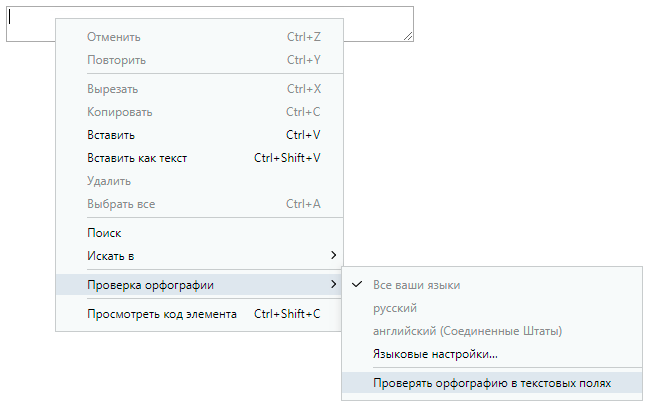
Затем нужно выбрать язык. Для этого снова щелкаем правой в текстовом поле, наводим на «Проверка орфографии» и вверху выбираем язык. Если нужно нет в списке, добавляем его через «Языковые настройки…».
Вот и всё! Для проверки попробуйте напечатать слово с ошибкой:
Оно должно подчеркнуться красной волнистой линией. Для его исправления щелкните правой кнопкой мышки по слову и выберите подходящий вариант. Сразу после этого оно должно замениться на правильное.
Internet Explorer
Для включения проверки орфографии нажмите на кнопку «Сервис». Находится она под кнопками «Свернуть», «Развернуть», «Закрыть» — на ней нарисована шестеренка. Из списка выберите пункт «Настроить надстройки».
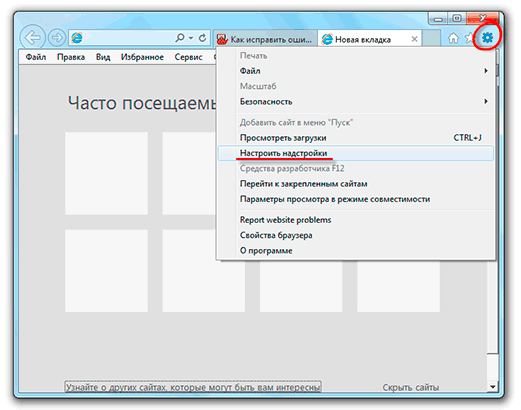
Появится окно в центре браузера. Щелкните по пункту «Проверка орфографии» (слева) и в загрузившемся справа списке нажмите на нужный язык. Затем установите птичку «Включить проверку орфографии» и нажмите на кнопку «По умолчанию» (внизу).
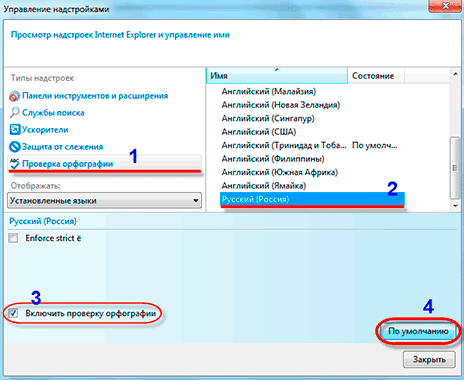
Теперь можно закрыть окошко — проверка включена. Посмотрим, так ли это.
Напечатайте вот в это поле слово с ошибкой:
Оно должно отметиться красной волнистой линией. Для его исправления просто щелкните по слову правой кнопкой и выберите подходящий вариант, если он имеется.
В Google Chrome есть очень удобный инструмент, который помогает неграмотным или невнимательным людям не допускать ошибок при написании любых текстов в этом самом Google Chrome. Работает все как в Word: неправильно написанные слова подчеркиваются красной линией. Проверка осуществляется в тот момент когда вы набираете текст в любом поле формы. Вот так подчеркиваются слова:
Но надо заметить, что наш любимый Google Chrome проверяет только правописание и не проверяет орфографию.
Решение 8. Отключите / удалите расширение браузера
Расширения браузера значительно улучшают функциональность браузера, но могут вызвать возникшую ошибку, если какое-либо из расширений мешает работе Документов Google (особенно, расширения для проверки грамматики и орфографии, такие как Grammarly). В этом случае отключение или удаление проблемных расширений может решить проблему. Для иллюстрации мы обсудим, как удалить расширение из браузера Chrome (не забудьте сохранить резервную копию данных основных расширений).
- Запустите браузер Chrome и щелкните значок расширения.
- Теперь выберите опцию «Управление расширениями».Открыть расширения управления в Chrome
- Затем отключите или удалите проблемные расширения (известно, что расширения Grammarly и Amazon создают проблему) и проверьте, решена ли проблема с проверкой орфографии.Отключить расширение грамматики
- Если нет, то либо отключите / удалите все расширения, либо используйте режим инкогнито Chrome (если никаким расширениям не предоставлен доступ к режиму инкогнито).
- Затем проверьте, нормально ли работает проверка орфографии в Документах Google. Если да, то включите / установите расширения одно за другим, чтобы найти проблемное.
Сервисы для проверки стилистики
Помимо ресурсов, помогающих исправить орфографию и опечатки, существуют такие, которые позволяют сделать текст более легким к восприятию и читабельным, а также выдержать его в едином стиле. Известные среди авторов сайты: Главред и Тургенев.
Главред
Главред помогает «выжать» из текста всю лишнюю воду и тяжелые громоздкие фразы. Сервис указывает канцеляризмы, сложные конструкции, перегрузку знаками препинания.
Качество материала оценивается по десятибалльной шкале. Нормальный показатель — от 7 и выше.
Проблемные фразы программа выделяет цветом и подчеркиванием, при наведении на которое в поле справа появляется расшифровка ошибки и примеры, помогающие понять и исправить.
Проверка на Главреде
Помимо этого, на сайте есть много информации, которая будет полезна автору. Здесь размещены статьи об использовании информации в материале, о разных стилях и часто встречающихся ошибках.
Ресурс представлен в двух версиях. Старая известна более жёсткими требованиями к материалу, новая — легче и «добрее» к автору.
Тургенев
Сервис «Тургенев» создан для подготовки SEO-текстов перед проверкой алгоритмом поисковой системы Яндекса «Баден-Баден». Это достаточно жёсткая система, которая также оценивает текст в баллах до 10 по целому ряду проблем.
Механика оценки обратная — чем более высокий балл выставлен, тем больше в материале проблем и ошибок.
Проверка на сервисе Тургенев
Тургенев помогает выявить и исправить:
- переспам и воду: замечает повторы ключевых слов и прямых запросов, большое количество неинформативных конструкций;
- проблемы стилистики: указывает разнобой, канцеляризмы, тяжёлые и перегруженные фразы;
- тошнота: подсвечивает большое количество повторяющихся слов.
Пользоваться сервисом можно только после регистрации, но бесплатно. В левом поле проставляется общая оценка материала, которая складывается из баллов по разным сложностям.
Щёлкая на каждую из них, можно просматривать и корректировать их отдельно. При наведении на саму некорректную фразу в поле справа появляется подробная расшифровка с примерами.
Сервисов для проверки правильности написания текстов онлайн в сети можно найти много. Большинство из них бесплатные, некоторые имеют ограничения по объёму и частоте проверок. Существуют также и надстройки, дающие возможность смотреть орфографию прямо на сайте. Кроме грамотности и пунктуации существуют ресурсы, помогающие автору сделать текст легче для восприятия читателем.
Популярные материалы
Правила написания и лучшие примеры рекламных писем
Что такое водность текста и как её понизить
Как придумать красивые продающие заголовки
Проверить правописание на сайте расширениями браузеров
Инструмент LanguageTool
LanguageTool — инструмент проверки правописания текстов на 20+ языках, в том числе русском. Есть сайт инструмента с формой проверки текстов. Адрес сайта: languagetool.org/ru/. Работает отлично, но это не интересно, так как не решает задачу проверки текстов редакторе WordPress.
Однако, есть расширение для браузера с таким же названием. Вернее, для всех популярных браузеров: Chrome, Opera, Firefox.
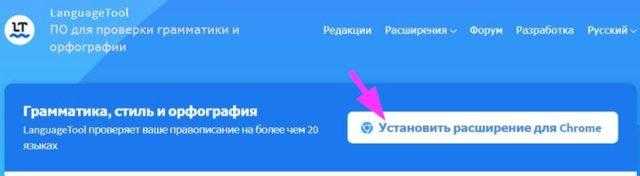
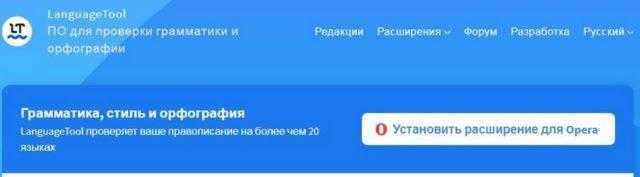
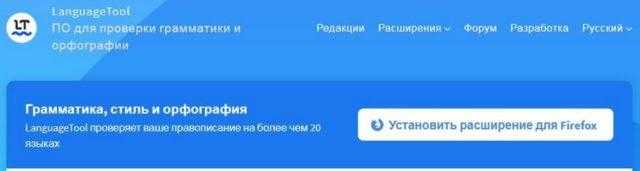
Покажу, как оно работает и, как с его помощью можно проверить правописание на сайте WordPress.
Зайдите на страницу LanguageTool в своём браузере и нажмите кнопку «Установить расширение в браузере …». Фото выше.
Расширение не требует регистрации и не имеет сложных настроек. Язык меню расширения будет для вас русский.
- Далее просто. Заходим в редактор WordPress, например, для создания статьи;
- Нажимаем на кнопку расширения LanguageTool в меню браузера. Дайте расширению доступ к сайту;
Всё, LanguageTool начинает проверку текста статьи. Красные информаторы на вашем тексте показывают количество ошибок. Жмёте на цифру ошибок и исправляете их простой и хорошо знакомой вам заменой. Незнакомые слова можно добавлять в словарь расширения.
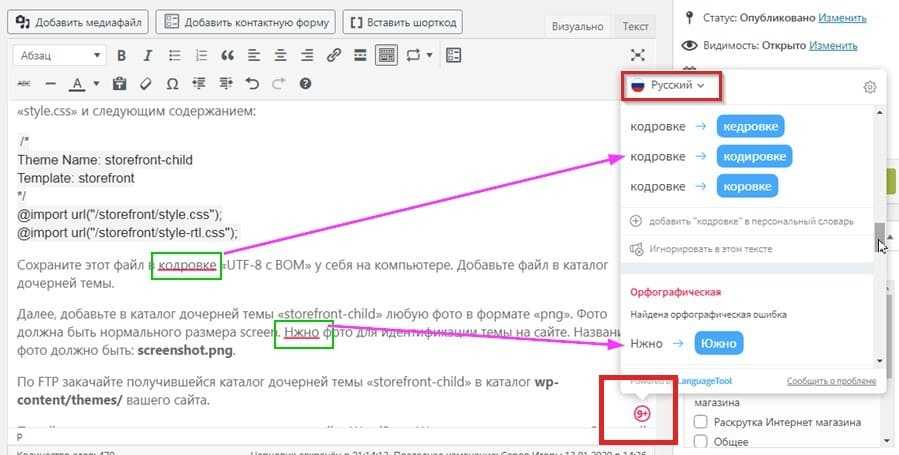
Расширение Grammarly для Chrome
Для любителей облаков и сложных регистраций есть английское расширение Grammarly. Ничего о нём писать не буду. Только скажу, что данный сервис будет хранить все ваши тексты на своих серверах навсегда.
Что такое пунктуация простыми словами
Пунктуация – это схема расстановки знаков препинания. Она действует в любом языке. Знаки препинания (точки, запятые, восклицательные и вопросительные знаки) помогают усилить и лучше передать смысл написанного.
Простыми словами, пунктуация – это правила по корректной расстановке знаков препинания. Точки отделяют одну мысль от другой. Запятые помогают сделать паузу, остановиться, вдуматься в смысл написанного. Вопросительный и восклицательный знаки передают интонацию. Дефис – служит для связки слов. Тире – делает паузу
Двоеточие – красный светофор перед важной мыслью
Если вы смотрели фильмы с субтитрами на испанском или изучали его – наверняка обратили на это внимание. Это удобно – в самом начале понятно, что предложение будет иметь вопросительный характер. Для того, чтобы правильно расставить знаки препинания, можно воспользоваться онлайн сервисами для проверки пунктуации
По аналогии с проверкой текста на орфографию, достаточно вставить материал в поле для ввода. Программа проведет анализ и укажет на возможные ошибки
Для того, чтобы правильно расставить знаки препинания, можно воспользоваться онлайн сервисами для проверки пунктуации. По аналогии с проверкой текста на орфографию, достаточно вставить материал в поле для ввода. Программа проведет анализ и укажет на возможные ошибки.
Все замечания носят рекомендательный характер – знаки препинания могут ставиться автором свободно. Чаще всего свободное распределение знаков препинания характеризует литературные произведения. Автор хочет сделать паузу или, напротив, ускорить чтение, чтобы передать динамичность и скорость мысли.
Если ошибок не будет – редактор или владелец сайта/блога потратит меньше времени на проверку и публикацию материалов. Соответственно, ваш статус как профессионала вырастет. Вы сможете рассчитывать на большее количество заказов и на более высокую оплату.
До ее возникновения все тексты были сплошными, и часто были написаны без пробелов между словами. А в начале 16 века появилась запятая, которая помогла придать тексту больше выразительности. Историки связывают развитие письменности с усложнением всех тех мыслей, которые хотели передать наши предки.
Один из неявных знаков пунктуации – красная строка. И это понятие знакомо всем нам со школы. Вспомните, как на диктантах и проверках учитель говорил нам: «Пишем с красной строки». Пунктуация – расстановка знаков препинания. Вдумаемся в сам термин «препинание». Это перерыв, пауза. И красная строка логически отделяет отрывки друг от друга.
Выбор языка проверки орфографии
Когда вы хотите включить автоматическую проверку орфографии текста в браузере, важно убедиться, что выбран правильный язык проверки. Если вы не выберете правильный язык, проверка орфографии может не работать или может выдавать неправильные рекомендации исправления
Как выбрать язык проверки орфографии в браузере? Очень просто! В большинстве современных браузеров есть опция для выбора языка проверки орфографии. Вам нужно найти раздел настроек браузера, связанный с проверкой орфографии, и выбрать нужный язык из списка предложенных вариантов.
Обычно язык проверки орфографии можно выбрать в разделах «Настройки», «Параметры» или «Опции» браузера. Вам нужно найти раздел, связанный с языком или локализацией, и выбрать нужный язык проверки орфографии из списка. Некоторые браузеры автоматически выбирают язык проверки орфографии на основе настроек системы, но вы всегда можете изменить этот выбор вручную.
Важно выбирать язык проверки орфографии, который соответствует языку вашего текста. Например, если вы пишете текст на русском языке, выберите русский язык проверки орфографии
Если вы пишете на английском языке, выберите английский язык проверки орфографии. И так далее.
Если у вас возникли проблемы с проверкой орфографии в браузере, проверьте, что выбран правильный язык проверки орфографии. Если это не помогло, проверьте, что ваш браузер и операционная система настроены на соответствующий язык.
Какой язык выбрать для проверки орфографии?
Для включения автоматической проверки орфографии текста в браузере, вы можете выбрать язык, который соответствует вашим потребностям. Это позволяет браузеру правильно проверять орфографию в текстах на разных языках.
Чтобы выбрать язык для проверки орфографии в браузере, вам необходимо выполнить следующие шаги:
-
Как настроить проверку орфографии в Mozilla Firefox:
1. Откройте браузер Mozilla Firefox и щелкните на иконке меню (три горизонтальные полоски).
2. В выпадающем меню выберите «Настройки».
3. В разделе «Общие» прокрутите страницу вниз до раздела «Язык и внешний вид».
4. В разделе «Язык и внешний вид» нажмите на кнопку «Выбрать…».
5. В появившемся окне выберите язык, который вы хотите использовать для проверки орфографии.
6. После того, как вы выбрали язык, нажмите кнопку «Добавить».
7. Перетащите выбранный язык вверх, чтобы сделать его приоритетным.
8. Нажмите кнопку «OK», чтобы сохранить изменения.
-
Как настроить проверку орфографии в Google Chrome:
1. Откройте браузер Google Chrome и щелкните на иконке меню (три точки в верхнем правом углу).
2. В выпадающем меню выберите «Настройки».
3. В разделе «Дополнительные» прокрутите страницу вниз до раздела «Язык».
4. В разделе «Язык» нажмите на кнопку «Проверять орфографию при вводе».
5. Нажмите на кнопку «Язык проверки орфографии» и выберите язык для проверки орфографии.
6. После того, как вы выбрали язык, нажмите кнопку «Готово», чтобы сохранить изменения.
Теперь ваш браузер будет автоматически проверять орфографию текста на выбранном языке.
Обратите внимание, что для использования проверки орфографии на других языках, вы должны установить соответствующий словарь
Как добавить дополнительные языки для проверки орфографии?
Для включения проверки орфографии в браузере требуется выполнить несколько простых шагов. Вот как добавить дополнительные языки для проверки орфографии:
| Шаг | Действие |
|---|---|
| 1 | Откройте настройки браузера. |
| 2 | Найдите раздел «Язык и регион» или «Настройки проверки орфографии». |
| 3 | Выберите язык, который вы хотите добавить для проверки орфографии. |
| 4 | Нажмите на кнопку «Добавить» или «OK», чтобы сохранить изменения. |
| 5 | Проверьте, что выбранный язык теперь доступен для проверки орфографии. |
Теперь вы можете использовать автоматическую проверку орфографии для выбранного языка в браузере. Убедитесь, что выбранный язык поддерживается вашим браузером и установлен соответствующий словарь. Если вы не можете найти необходимый язык в списке доступных, возможно, вам потребуется установить дополнительные расширения или плагины для проверки орфографии.
Использование онлайн корректора текста.
После установки расширения (в Chrome) обратите внимание на верхний правый угол вашего браузера. Зеленый кружок со стрелкой символизирует о том, что онлайн проверка английского текста активна. Теперь любой английский текст, который вы вводите в интернете, будет автоматически проверяться програмкой на ошибки, как грамматические, так и лексические! О том, что текст проверяется сигнализирует зеленый символ программы в нижнем правом углу текстового поля, которое вы используете
Теперь любой английский текст, который вы вводите в интернете, будет автоматически проверяться програмкой на ошибки, как грамматические, так и лексические! О том, что текст проверяется сигнализирует зеленый символ программы в нижнем правом углу текстового поля, которое вы используете.
Прямо сейчас пропробуйте написать сообщение вконтакте, facebook, twitter….или просто оставьте свой комментарий к данной статье на английском языке! Допустите ошибку, чтобы проверить, как работает сервис. Очень удобно, я никак ни нарадуюсь!
Grammarly проверяет грамматику, лексику, пунктуацию, допустимость употребления слова, исходя из контекста и многое другое!
Если же у вас есть какой-то английский текст в электронном варианте, а не в браузере, то вы можете с легкостью проверить его из личного кабинета на сайте программы!
Панель управления личного кабинета Grammarly online.
Итак, вы уже зарегистрировались на сайте программы и вошли в свою админ панель. Первым делом, вам предложат просмотреть небольшой тур по использованию программы. Также, для вас уже загрузили пробный текст для проверки, чтобы вы могли посмотреть, как работает программа.
Давайте откроем демо текст и посмотрим на его проверку. Или вы можете загрузить свой собственный текст, нажав на соответсвующую кнопку!
Таким образом, просто загружайте текст, который нужно проверить, и программа сделает свой дело. Я установил расширение для Microsoft Word и Outlook. После этого, в редокторе появилось дополнительное меню «Grammarly». Удобно для тех, кому приходится много печатать на английском в Word или в почте Outlook. Установить расширение можно в бесплатной версии Grammarly, но вот, чтобы полноценно пользоваться программой в Word, нужен премиум аккаунт. Сейчас расскажу, какие возможности открываются в платной версии.
Возможности Premium аккаунта.
Ну прежде всего, кому может пригодится платная версия Grammarly? Безусловно, тем людям, которым нужна очень качественная и удобная проверка английских текстов: авторы статей, писатели, журналисты, преподаватели (удобная проверка работ студентов и т.п.), студенты (для проверки эссе, выпускной работы и т.п.).
Цены вполне подъемные. Есть несколько тарифных планов. Так, годовая подписка обойдется вам в 140$, около 12$ в месяц. Подписка на месяц будет стоить около 30$. Годовая конечно выгодней.
Чтоже получают пользователи, которые подписались на премиум аккаунт:
— профессиональная проверка текста в онлайн режиме и в панели управления: более широкий спектр правил.
— автоматическая проверка текста на плагиат в интернете.
— разнообразие текста, путем предложения более интересного словарного запаса.
— возможность создания своего собственного словаря в панели управления и карточек с незнакомой лексикой, с которой вы встречаетесь в тексте.
— полная интеграция программы в Microsoft Word и Outlook.
— техническая поддержка 24/7.
Действует недельная гарантия возврата денег в случае, если вас что-либо не устраивает.
Вот такой вот прекрасный сервис, друзья. Мне он очень помогает, т.к. очень много переписываюсь на английском, да и многие статьи блога пишу на двух языках. Очень благодарен специалистам проекта Grammarly!
Я надеюсь, что и для вас программа станет отличным помощником в развитии английского языка! Рассказываете друзьям и берегите себя!
Сервисы для проверки текста на ошибки
Редакторы Word или Google Doc
Начните проверку ошибок со встроенных возможностей того редактора, где вы набираете текст. Они постоянно совершенствуются, поэтому их способность находить грамматические ошибки и предлагать правильный вариант написания растет. При хорошем уровне внимательности и базовых знаниях языка этого может быть достаточно.
Онлайн-сервис проверки «Орфограммка»
«Орфограммка» копируете текст в форму проверки и смотрите рекомендации. Сервис платный: вы получаете 6000 знаков для знакомства, а потом выбираете тариф коммерческой лицензии по количеству знаков или на определенный срок действия.
Сервис «Орфограф» от студии Лебедева
Сервис «Орфограф» визуально похож на обычный редактор: подчеркивает красным ошибки и при выделении слова предлагает варианты правильного написания.
Расширение для браузера Languagetool (languagetool.org)
Сервис Languagetool можно добавить в браузер Google Chrome или Firefox, а также использовать в отдельной вкладке, как и предыдущие сервисы. Он подходит для проверки орфографии и грамматики, работает онлайн, с MS Word, LibreOffice, Google Docs, более чем на 10 языках.
Или так:
Практически аналогично работают такие сервисы и программы проверки ошибок: «Яндекс.Спеллер», «Орфо», Spell-Checker, PerevodSpell. Поэтому попробуйте разные варианты и выберите тот, с которым вам будет наиболее комфортно.
Сервис проверки отдельных слов «Грамота.ру»
Этот сервис мне нравится тем, что здесь можно не просто посмотреть, как пишется то или иное слово, но и вспомнить правила. Используйте его, когда вам нужно уточнить написание одного слова или сложного случая.
Сервисы проверки уникальности текста
Сервисы проверки уникальности текста и SEO-анализа, которые созданы для проверки текста на плагиат, показывают допущенные орфографические ошибки. Некоторые из них выделяют все неправильно написанные слова отдельной строкой. Эти сервисы удобны в том случае, если вы хотите выполнить проверку и на уникальность, и на ошибки одновременно. Самые популярные программы проверки: text.ru, content-watch и advego.
Вот так выглядит проверка на Аdvego:
Сервис для проверки стилистики текста «Главред»
Если вы хотите проверить текст не только на грамматические ошибки, но и поработать со стилистикой и редактурой, обратите внимание на сервис «Главред», разработанный Максимом Ильяховым. Сервис сразу проверит ошибки и предложит рекомендации по доработке стилистики. Возможно, не ко всем рекомендациям вы прислушаетесь, но от каких-то лишних слов точно сможете избавиться без потери смысла
Возможно, не ко всем рекомендациям вы прислушаетесь, но от каких-то лишних слов точно сможете избавиться без потери смысла.
Сервисы оформления текста для размещения на сайте
Перед публикацией на сайте будет нелишним прогнать текст через «Типограф», чтобы проставить неразрывные пробелы, исправить кавычки и тире, спецсимволы. Сейчас это выглядит как абракадабра, но при добавлении на сайт в виде готового HTML-кода, который можно выделить с помощью кнопки «Выделить все» и скопировать, вы получите правильно отформатированный текст.
Работа с картами 1С 4 в 1: Яндекс, Google , 2ГИС, OpenStreetMap(OpenLayers) Промо
С каждым годом становится все очевидно, что использование онлайн-сервисов намного упрощает жизнь. К сожалению по картографическим сервисам условия пока жестковаты. Но, ориентируясь на будущее, я решил показать возможности API выше указанных сервисов:
Инициализация карты
Поиск адреса на карте с текстовым представлением
Геокодинг
Обратная поиск адреса по ее координатами
Взаимодействие с картами — прием координат установленного на карте метки
Построение маршрутов по указанным точками
Кластеризация меток на карте при увеличении масштаба
Теперь также поддержка тонкого и веб-клиента
1 стартмани




























