4Shared
У сервиса 4Shared, как и у SkyDrive, присутствует русскоязычный интерфейс, да и объем для хранения данных, предоставляемый в бесплатном тарифе, напоминает о SkyDrive — 10 Гбайт без особых ограничений, если не считать таковыми максимальный размер 1 файла в 200 Мбайт и ограниченную скорость скачивания расположенного на сервисе содержимого. В плане удобства доступа и управления файлами предлагается что-то среднее между SkyDrive и Dropbox — устанавливаемый на компьютере клиент, но не встраиваемый в систему.
Из дополнительных сервисов можно упомянуть генерацию виртуальных фотоальбомов из выложенных фотографий и возможность просмотра закачанных видеофайлов непосредственно на сайте. Однако вышеупомянутые ограничения и достаточно большое количество рекламы всеми способами мотивируют пользователя перейти на платный тариф стоимостью в $10 в месяц или $78 в год.
Особенности веб-версии
Прошлая веб-версия, как я уже говорил, была крайне неудобной. Именно поэтому разработчики решили значительно ее улучшить, что и произошло после последних обновлений. В результате сервис стал более практичным и функциональным.
Главная страница оформлена в стиле плиточного дизайна от Microsoft, впервые использованного в Windows Phone 7, что значительно упрощает навигацию и использование самого ресурса.
Для загрузки файлов достаточно воспользоваться кнопкой «Отправить». Что интересно: появилась возможность выбора нескольких файлов сразу. При этом файл по размеру не должен превышать 2 Гб, это позволяет легко использовать сервер даже для хранения видео.
Скрытие или удаление OneDrive
В некоторых версиях Windows также можно скрыть или удалить OneDrive. Кроме того, вы можете удалить мобильное приложение OneDrive на устройствах с Android и iOS.
Приложение OneDrive входит в состав некоторых версий Windows, поэтому удалить его невозможно. Но вы можете скрыть его и отменить синхронизацию, чтобы оно оставалось скрытым. Для этого отключите все параметры OneDrive и удалите папку OneDrive в проводнике.
Щелкните значок OneDrive в виде белого или синего облака в области уведомлений в правой части панели задач.
Примечание: Возможно, вам потребуется щелкнуть стрелку Отображать скрытые значки
OneDriveПускOneDriveOneDrive
Выберите Другое > Параметры.
На вкладке Параметры снимите все флажки в разделе Общие.
На вкладке Автосохранение установите для списков Документы и изображения флажок Только этот компьютер и снимите остальные флажки.
На вкладке Учетная запись нажмите кнопку Выбрать папки.
В поле Синхронизация файлов OneDrive с компьютером установите и снимите флажок Синхронизировать все файлы и папки в OneDrive. (При установке флажка выбираются все поля, а при его снятии выбор полностью отменяется.) Чтобы закрыть окно и вернуться к параметрам, нажмите кнопку ОК.
Это действие удалит все файлы OneDrive с компьютера, но не с сайта OneDrive.com.
Нажмите кнопку ОК, чтобы сохранить изменения, внесенные в окне Параметры.
Снова откройте окно Параметры. На вкладке Учетная запись нажмите кнопку Удалить связь с OneDrive. Закройте открывшееся окно Добро пожаловать в OneDrive.
Откройте проводник, щелкните правой кнопкой мыши OneDrive, а затем выберите пункт Свойства.
На вкладке Общие рядом с пунктом Атрибуты установите флажок Скрытый. Это действие скроет OneDrive в проводнике.
Снова нажмите кнопку Дополнительно и выберите элемент Выйти из OneDrive. При этом значок OneDrive будет удален из области уведомлений.
В меню «Пуск» нажмите и удерживайте плитку OneDrive (или нажмите правой кнопкой мыши), а затем выберите пункт Открепить от начального экрана.
Перейдите в раздел Параметры ПК с помощью плитки Параметры ПК в меню Пуск или проведите пальцем от правого края экрана, выберите Параметры, а потом выберите Изменение параметров компьютера.
В разделе Параметры компьютеравыберите OneDrive.
На вкладке Хранилище файлов отключите параметр По умолчанию сохранять документы в OneDrive.
На вкладке Пленка выберите Не добавлять фотографии и отключите параметр Автоматически передавать видео в OneDrive.
На вкладке Параметры синхронизации в группе Параметры синхронизации с OneDrive отключите параметр Синхронизировать параметры на этом компьютере.
На вкладке Лимитные подключения отключите все параметры.
Чтобы скрыть OneDrive в проводнике, откройте проводник и в списке папок в левой части экрана щелкните правой кнопкой мыши OneDrive и выберите пункт Свойства.
На вкладке Общие рядом с пунктом Атрибуты установите флажок Скрытый.
Приложение OneDrive входит в состав Windows 8.1 и Windows RT 8.1, поэтому удалить его невозможно. Однако OneDrive можно удалить в Windows 7, Windows Vista и в некоторых версиях Windows 10. OneDrive невозможно удалить с телефонов с Windows 10.
После удаления ваша папка OneDrive перестанет синхронизироваться, но все файлы и данные из OneDrive по-прежнему будут доступны после входа на сайт OneDrive.com.
Нажмите кнопку Пуск, введите в поле поиска запрос «Программы» и выберите в списке результатов пункт Установка и удаление программ.
В разделе Приложения и функции найдите и выберите Microsoft OneDrive, а затем нажмите кнопку Удалить. Если будет предложено ввести пароль администратора или подтвердить операцию, введите пароль или подтвердите выполняемое действие.
Windows 7 или Windows Vista
Нажмите кнопку Пуск. В поле поиска введите Добавить программы , а затем в списке результатов выберите Программы и компоненты.
Выберите Microsoft OneDrive, а затем нажмите кнопку Удалить. При появлении запроса на ввод пароля администратора или подтверждение введите пароль или подтвердите выполняемое действие.
Устройства с Android
Перейдите в раздел Настройки и выберите Память.
Выберите OneDrive и нажмите кнопку Удалить.
Устройства с iOS
Перейдите на начальный экран, а затем коснитесь значка приложения OneDrive и удерживайте его.
Коснитесь элемента X, который появится в левом верхнем углу значка приложения.
Просто перетащите приложение OneDrive в корзину.
Особенности настроек сервиса
Активация кода для SkyDrive необходима лишь в том случае, если вы собираетесь приобрести дополнительное пространство для хранения файлов в «облаке». После оплаты вам придет определенный код, который необходимо будет ввести в учетной записи. Размер хранилища увеличится только после этого.
Если понадобиться сменить учетную запись, то необходимо запустить клиент SkyDrive, открыть «Настройки» в которых кликнуть по кнопочке «Удалить связь». И после этого можно будет войти под новым аккаунтом, если он был создан ранее. В ином случае нужно будет зарегистрировать новый.
Установка данного сервиса на Windows XP простыми способами невозможна. Максимум – подключение SkyDrive как обычного сетевого диска для хранения данных, без иных функций. Для этого необходима специальная программа SDExplorer и регистрация на сайте Microsoft.
Чтобы выбрать папки для синхронизации, необходимо открыть приложение SkyDrive, зайти на вкладку «Выбор папок» и уже здесь выбрать, что именно отправится на сервер. При этом синхронизировать можно только те файлы или папки, которые находятся внутри папки «SkyDrive», размещенной на вашем компьютере.
При необходимости можно использовать несколько разных аккаунтов, но их нельзя объединять. И следует учитывать, что это затруднит синхронизацию файлов, поскольку постоянно придется выходить из одного аккаунта, чтобы войти в другой. Это не только неудобно, но и потребует довольно много времени.
Если сервис по какой-то причине не заработает, то необходимо обратиться в службу поддержки, где вам достаточно оперативно дадут ответ на любой вопрос и порекомендуют, как лучше выйти из сложившегося положения.
Напоследок замечу, что использование любого облачного сервиса для хранения данных, подразумевает определенный риск – доступ к файлам могут получить сторонние люди. Это недостаток любых бесплатных сервисов. Любой платный тариф подразумевает лучшее шифрование (защиту) информации, в результате злоумышленнику будет сложнее получить к ней доступ. Однако учитывайте, что все созданное одним человек, может взломать другой. А потому хранить секретную или слишком важную информацию на таком сервисе не стоит.
Совсем недавно единственным возможным вариантом для сохранения своих документов был объемистый жесткий диск. Для быстрого бэкапа пользователи применяли болванки которых уже очень скоро стала совершенно недостаточной.
Именно поэтому с таким восторгом было встречено появление SkyDrive. Что это такое, кстати говоря? Этот — «облачное» хранилище от небезызвестной компании Microsoft
С появлением Windows 8 важность этого сервиса резко возросла. Дело в том, что для продвижения и популяризации сервиса компания предлагает сохранение по умолчанию всех документов в «облако»
Первыми это ощутили пользователи нового Microsoft Office 2013.
Как пользоваться SkyDrive
SkyDrive — это бесплатное облачное хранилище, предоставляемое с учетной записью Майкрософт . Другими словами после регистрации в Майкрософт вам предоставляется небольшое хранилище для хранения файлов (на момент написания статьи это 7Gb, но размер можно увеличить за дополнительную плату), это место доступно со всех устройств с ОС Windows и не только. При использовании SkyDrive у вас нет необходимости носить собой USB флешку для хранения необходимых документов, все их можно выложить на облачное хранилище и в любой момент получить к ним доступ (при наличии Интернта). Так же отправка файлов с помощью SkyDrive не составит труда, для вас не будет головной болью как отправить файл близкому или знакомому, можете скинуть ему ссылку по которой будет доступен файл для скачивания. Помимо плюсов у этого способа сохранять файлы есть и недостатки, в частности вы будете иметь доступ к файлам при наличии Интернета, так же не нужно забывать, что скорость скачивания файлов/ папок ограниченна скоростью Интернета, плюс ко всему все файлы хранятся на серверах Майкрософт, в связи с последними событиями (wikileaks, Сноуден и т.д.) я бы не доверил облачному хранилищу личную информацию.
Напомню, что для пользования SkyDrive необходимо иметь учетную запись Майкрософт , После того как вы зарегистрировались и зашли на устройство (компьютер/ ноутбук/ планшет) под учетной записью Майкрософт вы можете без проблем пользоваться облачным хранилищем SkyDrive. На самом деле облачным хранилищем SkyDrive можно пользоваться и не под учетной записью Microsoft, более подробно описано в статье Как подключить SkyDrive сетевым диском .
Как пользоваться SkyDrive на компьютере ноутбуке с ОС Windows 8.1.
Для начала предлагаю разобраться как работать в SkyDrive на компьютере/ ноутбуке с Windows 8.1. Работать с облачным хранилищем довольно просто. если вы зайдет в “Этот Компьютер” вы увидите подключенный диск SkyDrive и расположенной в нем папка “Документы“.
Для того, что бы переместить файлы или папку можно просто переместить/скопировать на хранилище SkyDrive. Вообще с хранилищем можно работать также как с обычным диском, копировать, переносить удалять файлы папки.
Как пользоваться SkyDrive на планшете с ОС Windows RT 8.1.
Пользоваться SkyDrive на планшете не тяжелее, чем на компьютере/ ноутбуке с привычным рабочим столом. В интерфейсе Metro находим ярлык SkyDrive и нажимаем на него пальцем.
Выберите необходимую папку или оставайтесь в корне хранилища SkyDrive . Проведите пальцем от верхнего или нижнего края экрана, чтобы открыть команды приложения, а затем выберите ” Добавить файлы” .
Перейдите к файлам, которые нужно передать, выберите их касанием, а затем нажмите ” Копировать в SkyDrive” .
После этого вы увидите файлы перемещенные на облочное хранилище.
Как предоставлять общий доступ на облачном хранилище.
Помимо хранения файлов, на них можно давать доступ другим пользователям. Для этого необходимо зайти на сайт Майкрософт ввести логин и пароль учетной записи.
Перейдите в необходимую папку, нажмите правой кнопкой мыши на файлах или папки и выберите “Поделиться“.
После этого выберите уровень доступ для файла или папки.
Появиться ссылка, которую необходимо передать другому пользователю. Открыв эту ссылку он получит тот уровень доступа к файлу или папке, который вы предоставили.
Думаю использование SkyDrive сделает работу с хранением/ предоставлением доступа к файлами и папкам более удобной и доступной.
Google Drive
Это мой фаворит. Пользуюсь Google Drive уже не один год и вполне доволен. В бесплатной версии диска доступно 15 гигабайт, что для документов, каких-то картинок и простеньких лендингов достаточно. Но если вы любите фотографировать, то вам бесплатной версии будет мало.
Отдельного клиента в Google Drive нет. В дереве быстрого доступа есть папка с названием диска, где и лежат все файлы.
Приложение довольно удобное. Вам сначала показывают все папки, а потом остальные файлы. Если вам нужно переместить документ в какой-то каталог, то сделать это можно простым перетягиванием, как и на компьютере.
Фотографии в нём смотреть, конечно, неудобно. Но для этого у Google есть своё приложение «Фото».
После установки Google Drive у вас в папке появляются ссылки на Google Docs. Открыть их можно только в браузере, а в Word или LibreOffice, естественно, нельзя. Но это сильно упрощает навигацию. Единственное, хочется сказать, что при создании документа нельзя указать, в какой папке он должен лежать. Сделали документ > написали что-то внутри > переместили в нужную папку.
Отмечу, что если вы вдруг решите поменять Google Drive на что-то другое, то не удаляйте и не перемещайте ссылки на документы. Вы можете их скопировать в другое облако, но если Google видит, что ссылок нет в диске, то он полностью удаляет документ. В такую ситуацию попал дизайнер интерфейсов Илья Бирман. Из-за этого ему пришлось просить техподдержку Google вернуть последнюю сохранённую версию диска.
Ещё одна проблема: Google Drive не всегда синхронизирует файлы. За несколько лет использования диска у меня такое случалось раз или два. Подводило не сильно, но имейте в виду: вам придётся следить за синхронизацией файлов в Google Drive.
Что такое OneDrive в Windows 10
OneDrive – это облачное хранилище данных от компании Майкрософт. Данный сервис впервые появился еще в 2007 году под названием SkyDrive, позже он был переименован в OneDrive и стал частью операционной системы Windows 10.
Облачные хранилища
Логотип облачного хранилища OneDrive.
Для того чтобы объяснить, что такое OneDrive, нужно сначала объяснить значение термина «облачное хранилище». Этот термин используют для обозначения сервисов, которые предлагают услуги по хранению файлов пользователя на серверах в интернете. Подключившись к облачному хранилищу, пользователь может загрузить в него свои файлы. После этого файлы пользователя хранятся в Интернете (или, другими словами «в облаке») до тех пор, пока пользователь их не удалит. При этом пользователь может получить доступ к этим файлам из любой точки мира, где есть доступ в Интернет.
Также пользователь может получить ссылку для скачивания этих файлов и поделиться ее с другими пользователями. Получивший такую ссылку пользователь сможет получить доступ к файлам и скачать их на свой компьютер. Большинство облачных хранилищ предоставляют пользователям несколько гигабайт свободного места под файлы бесплатно. Для того чтобы загружать файлы сверх этого лимита необходимо приобрести платный тарифный план.
Облачные хранилища вроде OneDrive можно использовать для решения разных задач. Самый распространенный сценарий использования – доступ к своим файлам из нескольких рабочих мест. Используя облачное хранилище можно организовать доступ к одним и тем же файлам с рабочего и домашнего компьютера, ноутбука, планшета и даже мобильного телефона.
Другой сценарий использования – распространение собственных файлов. Если вам часто приходится отправлять большие файлы по Интернету, то облачное хранилище может значительно упростить эту задачу. Используя облако можно быстро отправить любому количеству пользователей файлы практически любого размера.
Еще один сценарий – резервное копирование. При использовании облачного хранилища ваши файлы будут хранится как у вас на компьютере, так и на сервере в Интернете. Такое дублирование позволит восстановить данные в случае возникновения каких-то проблем с компьютером.
OneDrive
Иконка OneDrive на панели задач Windows 10.
Аналогичным способом работает и облачное хранилище OneDrive. Изначально все пользователи получают 5 гигабайт свободного пространства для хранения своих файлов. При необходимости можно приобрести платный тарифный план и расширить этот объем до 50 гигабайт или 1 терабайта.
Работать с облачным хранилищем OneDrive можно с помощью программы-клиента, которая уже установлена в Windows 10, или с помощью веб-интерфейса через любой браузер. В веб-интерфейсе есть предпросмотр изображений в виде эскизов и полноценный просмотр в виде слайдов. Для любой папки или файла в хранилище OneDrive можно настроить уровень доступа и получить ссылку, которую в дальнейшем можно отправить другим пользователям.
Программа-клиент OneDrive есть не только для Windows 10, но и для других популярных операционных систем, например, для iOS, Windows Phone, Xbox, Symbian Belle, OS X и MeeGo 1.2 Harmattan. Это позволяет получить доступ к файлам с любого устройства.
Одним из особенностей хранилища OneDrive является его плотная интеграция с другими сервисами Майкрософт. Благодаря этому OneDrive можно эффективно использовать вместе с такими сервисами как Office Online, Office 365, Hotmail и Bing.
Основы
Не удивительно, что набор функций SkyDrive шире и впечатляюще для пользователей Windows, чем для тех, кто использует Mac. Но прежде чем мы перейдем к преимуществам Windows (и соответствующим слабостям Mac), давайте посмотрим на функции SkyDrive, общие для обеих платформ.
Прежде чем вы сможете использовать SkyDrive, вам нужно создать учетную запись Windows Live или Hotmail.
Новая отличительная особенность, конечно же, — это возможность увидеть ваш SkyDrive как еще одну папку на вашем рабочем столе. В Windows по умолчанию SkyDrive устанавливает в C: Users ваше имя SkyDrive; на Mac, он устанавливается в папку Home (~ /). Вы можете перемещать папку SkyDrive в другом месте, если хотите.
Перетащите файл (или папку) в папку SkyDrive, и синхронизация начнется немедленно. В Windows SkyDrive накладывает крошечные символы уведомлений на значки ваших файлов, указывая на их статус синхронизации — как в том, загружаются ли они сейчас, так и полностью загружены в SkyDrive, в функцию, которая эмулирует Dropbox. Эти значки не отображаются на Mac.
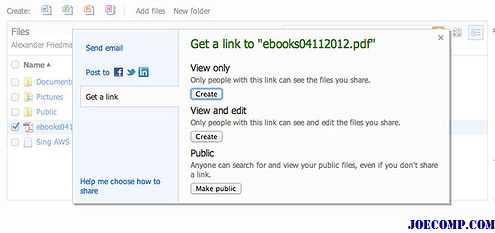
Пользователи либо OS может посетить веб-сайт SkyDrive, чтобы увидеть содержимое своего облачного хранилища. Вы можете даже перетащить файлы со своего рабочего стола в окно браузера, чтобы загрузить файлы в службу.
Веб-сайт SkyDrive предлагает другие тонкости, в том числе возможность создавать документы Office в веб-инструментах Microsoft. И вы также используете веб-сайт для обмена своими документами — со всеми; с конкретными людьми; с Twitter, Facebook или LinkedIn; или даже с сотрудниками, которые могут редактировать ваши документы в реальном времени вместе с вами.
Работаем с фотографиями
Как вы могли предположить не использовать такой объем свободного дискового пространства для хранения массивных медиа-файлов? Фотографий, к примеру. Управление ими практически ничем не отличается от такового для прочих файлов, но существуют и некоторые особенности.
В частности, выделяются они только правой клавишей мыши. Кроме того, в контекстном меню имеются некоторые особенные пункты. В частности, при выборе пункта «Открыть», фотография показывается в местном вьювере. Так как он достаточно функционален, следует рассказать о нем более подробно.
Посмотрите на верхнее рабочее меню: там имеется кнопка «Показ слайдов», нажатие на которую запускает одноименную опцию. Кстати. Для показа слайдов совсем не обязательно скачивать фотографии на жесткий диск. Если у вас есть приличный интернет-канал, то и с просмотром слайдов прямо из сети проблем не возникнет.
Снизу вы можете видеть ленту слайдов с миниатюрными пиктограммами, которые отвечают за предварительный просмотр фотографий. Справа отображается информационная панель, на которую выводится информация о каждом конкретном файле: его размер, разрешение, дата съемки и прочее.
Обзор веб-версии OneDrive (SkyDrive)
Скажу сразу, что функционал веб-версии сильно переработали, по сравнению с прошлой версией. Он стал намного удобнее и более функциональным. Начнем с внешнего вида главной страницы. Он выполнен в фирменном плиточном дизайне, который Microsoft впервые применила в Windows Phone 7. Пользоваться онлайн версией стало намного удобнее, чем раньше.
Загрузка файлов в хранилище происходит с помощью кнопки Отправить
. При этом можно выбрать несколько файлов для загрузки, а не только один. Максимальный размер загружаемого файла — 2 Гбайта.
Операции с файлами
Все файлы отображены в виде широких прямоугольников. Простая папка с файлами отображается в виде синего прямоугольника, но если ней есть картинки, то они динамически показываются вместо него. Очень красиво и необычно. Также можно отображать все в виде списка.
Файлы и папки группируются по типу: сначала папки, потом документы с музыкой, потом картинки. Поменять эти настройки нельзя. Также доступна привычная сортировка по имени, размеру, типу и произвольная сортировка. Поддерживаются привычные операции по копированию, перемещению и переименованию файлов. При этом можно перетаскивать их мышкой, как на компьютере. Доступен журнал версий файлов, что уже становится нормой для приличных сервисов синхронизации файлов.
Есть довольно интересная функция внедрения файлов на любой сайт. По щелчку правой кнопкой на любом файле или папке нужно выбрать пункт «Внедрение». Во всплывающем окне появится краткая инструкция и кнопка «Создать», после нажатия на нее сгенерируется HTML-код, который вы можете вставить на свой сайт или блог. Плохо, что для картинок и папок нельзя задать произвольный размер, кроме документов Word, тогда как для электронных таблиц доступно очень много настроек по внедрению.
Особенности веб-версии
Как вы можете видеть, картинки открываются для предпросмотра в браузере. На панельке, что появляется справа можно посмотреть свойства файла и отметить людей на снимке. А в меню сверху можно включить показ слайдов, посмотреть оригинал, внедрить картинку и провести другие операции с файлом.
Отдельного внимания заслуживает работа с офисными документами. Документы MS Office можно не только просматривать, но и редактировать, как в полноценном редакторе. Это делается с помощью службы Web App. То есть это онлайн версия всеми любимого пакета программ Microsoft Office с ограниченной функциональностью. Впрочем, в большинстве случаев ее будет достаточно для простого создания и редактирования документов.
Все остальные файлы, которые не поддерживаются веб-версией, загружаются на компьютер по щелчку на них мышью.
Как отключить OneDrive в Windows редактированием групповой политики
Что касается отключения данной службы, можно использовать несколько основных методов. Каждый из них действует, в общем-то, одинаково, но для начала остановимся на использовании редактирования параметров групповой политики. Для примера возьмем Windows 8, хотя в той же «десятке» действия будут абсолютно идентичными.
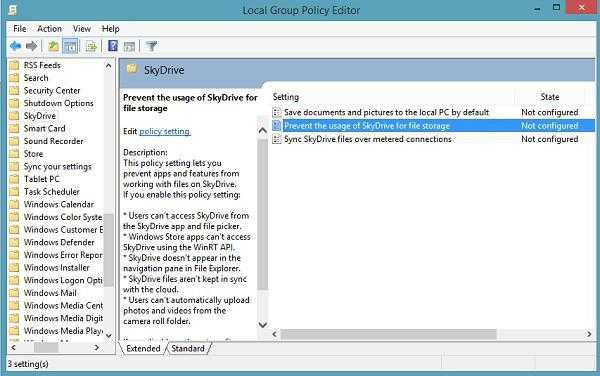
Для этого в меню «Выполнить» используем команду gpedit.msc или вызываем конфигурацию компьютера из основного меню, где в корневых настройках переходим сначала к административным шаблонам, а затем — к компонентам системы. Там просто выбирается раздел OneDrive. При открытии параметров появится окно, в котором необходимо выбрать запрет на сохранение файлов в «облаке», после чего подтвердить свой выбор.
OneDrive
Если вы пользуетесь компьютером на Windows, то вы уже знаете о OneDrive. Оно устанавливается сразу вместе с операционкой и синхронизирует все ваши папки с документами. Проблема этого облака, как и в iCloud, — память.
Оно сильно похоже на iCloud: документы синхронизируются, а памяти нет. В бесплатной версии вам дают только 5 ГБ, а за расширение придётся заплатить. При этом я не могу купить себе 100 или 200 ГБ — только 50 ГБ или 1 ТБ. Да, там в комплекте есть Office 365, но зачем он нужен, если есть Google Docs?
Ещё OneDrive умеет сканировать документы лучше, чем Dropbox. При первом включении функции приложение не вылетело и даже не убило цвета. Но без премиума вы не сможете делать многостраничные сканы.
В общем, решение Microsoft для меня ни рыба ни мясо. Приятно, что оно умеет сохранять документы, но, когда я переустанавливаю Windows, я ожидаю, что получу пустой SSD без всяких старых документов. Единственные, кому может понравиться это облако — фанаты офисного пакета Microsoft.
Как пользоваться хранилищем и программой онлайн
С чего стоит начать? Обратите внимание на приветствие, которое появилось на главной странице – здесь есть коротенькое видео с перечислением возможностей хранилища, а также указаны шаги для настройки сервиса и получения дополнительного объема в 20 Гб. Чтобы узнать, как пользоваться OneDrive, нажмите «Начать» и приступите к первому шагу
Чтобы узнать, как пользоваться OneDrive, нажмите «Начать» и приступите к первому шагу.
Подключение опции резервного копирования добавит 15 Гб – слева располагаются ссылки для загрузки приложений на портативные устройства:
Шаг 2 заключается в скачивании программы и его использование на компьютере (для Windows, Mac OS).
За это размер хранилища не увеличивается, но без этого невозможна будет полная синхронизация файлов как в режиме онлайн, так и при отсутствии доступа к интернету.
В итоге, что вы можете получить – 15 Гб предоставляется при регистрации и еще 20 Гб начисляются при соблюдении вышеперечисленных условий. Конечный объем довольно приличный – для личного пользования вполне хватит.
Слева в учетной записи вы увидите небольшое меню, где есть все доступные папки – это все загруженные файлы, отдельно идут последние добавленные из них, «Фотографии», «Общие» и «Корзина».
Чуть выше расположилась поисковая строка, чтобы было удобно искать по истории те файлы, которые были добавлены какое-то долгое время назад.
В личном кабинете, доступ к которому находится в правом верхнем углу, настраивается видимость профайла, параметры учетной записи и некоторые настройки с возможностью ее привязки к программам Skype и Messenger.
Устанавливаем клиент SkyDrive
Поскольку данное приложение много в чем похоже на другие схожие программы (Диск Google, Dropbox и прочие), то особых проблем с установкой возникнуть не должно
Разве что необходимо обратить внимание на тот факт, что мастер установки, во время одного из этапов, попросит ввести пользовательский логин и пароль. Если их еще нет, то необходимо зарегистрироваться на сервисе Microsoft
После установки вы увидите следующее:
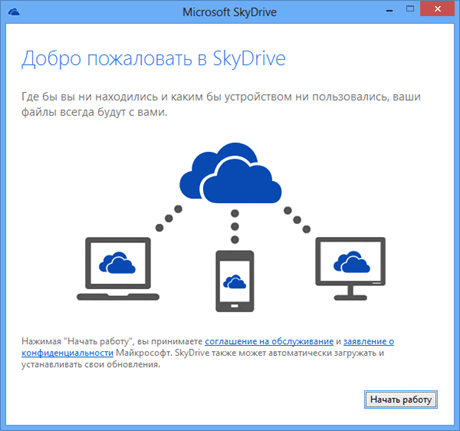
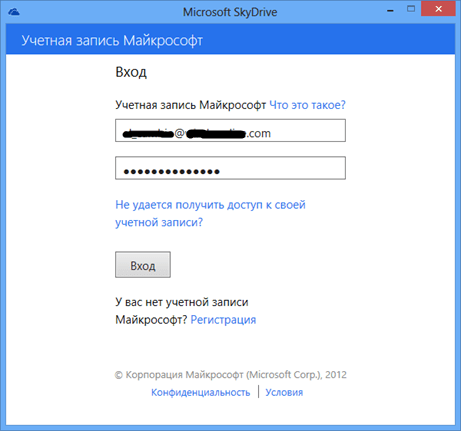
После входа в аккаунт вам предложат создать специальную папку синхронизации файлов, которая будет называться «SkyDrive».
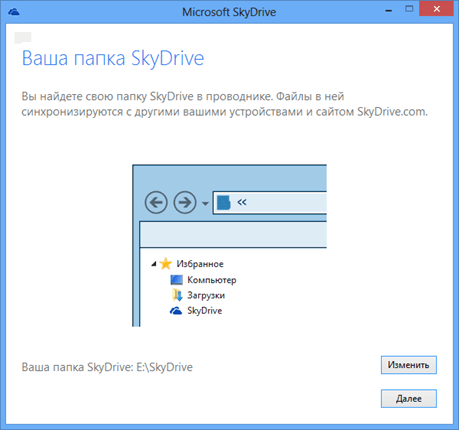
Необходимо хорошо подумать, где именно должна будет находиться эта папка, поскольку переместить ее после создания очень сложно (необходимо снова зайти в настройки и удалить связь сервиса с компьютером, переместить папку и вновь войти в свой аккаунт). К тому же, если вы решите переместить папочку, то необходимо будет дождаться, когда закончится повторная индексация всех файлов, находящихся в SkyDrive. И если указанные 7 Гб у вас почти полностью забиты, то это займет очень много времени.
Данное приложение также имеет одну весьма полезную функцию:
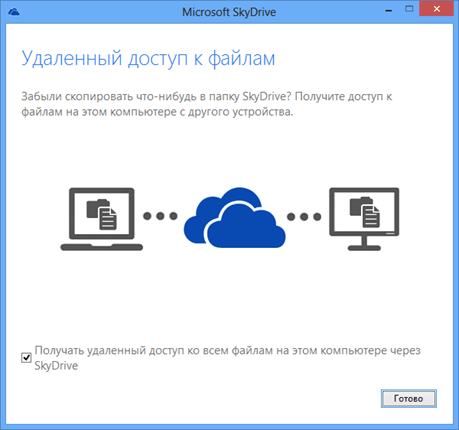
Если подтвердить возможность удаленного доступа к файлам (как это сделал я, видно на рисунке), пользователи других подключенных к сервису компьютеров смогут получить доступ к любым файлам. Правда, при этом оба компьютера (который получил доступ и на котором хранятся файлы) должны быть включены. Это полезно, если вы забыли сбросить необходимые файлы в «облако», а они срочно понадобились другому человеку.




























