Wi-Fi подключен, но Интернет не работает: другие причины проблемы
Слабый сигнал
Если от клиентского устройства до роутера слишком большое расстояние, тоже может быть такая проблема: устройство получило IP-адрес, но Интернета нет. Поэтому сначала нужно проверить, появляется ли Интернет при приближении к роутеру (если приблизиться возможно). Затем — если проблема именно в расстоянии — каким-то образом постараться его сократить. Если роутер ваш, расположите его посередине дома.
Некоторые организации предоставляют бесплатный вай фай, но для того, чтобы вас пустило в Интернет, нужно запустить браузер, ввести пароль или пройти какую-то другую процедуру авторизации. Например, указать номер телефона и ввести код из СМС. С такими сетями лучше не связываться и никакой информации о себе не вводить во избежание проблем. Куда легче найти другую точку доступа без таких нюансов.
Если вы проделали все, но у вас по-прежнему нет подключения к Интернету через активное соединение по Wi-Fi, есть еще один вариант: настройте статический IP-адрес. Такой метод не является решением в полном смысле слова, но в ряде случаев помогает обойти проблему и получить доступ в Интернет. Для этого на смартфоне, вызовите свойства подключения к Wi-Fi сети, установите флажок Показать дополнительные параметры
и выберите Статический IP
:
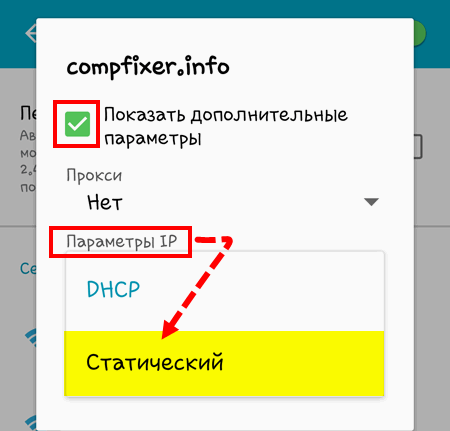
Привет! Пришло время разобраться с очередной, непонятной для многих проблемой, когда после установки роутера, не работает интернет. Точнее, когда интернет не работает через роутер
И не важно как вы подключаетесь, по Wi-Fi сети, или по кабелю
На самом деле, очень популярная ситуация. И сейчас я постараюсь все по полочкам разложить, и на простом языке рассказать вам, из-за чего вы можете столкнутся с такой проблемой в процессе установки роутера. Как правило, причина только в одном. Большинство людей, после покупки роутера просто подключают к нему интернет (кабель от интернет-провайдера, или ADSL модема)
, ну и еще в лучшем случае делают там какие-то настройки Wi-Fi сети. Но, при установке роутера, главное, это настроить его на работу с вашим интернет-провайдером.
Вот именно из-за того, что роутер просто не может подключится к интернету, к вашему провайдеру, и не работает интернет. В некоторых случаях, интернет продолжает работать только на одном компьютере, который подключен к роутеру по сетевому кабелю. Снова же, это из-за того, что роутер не настроен, а компьютер сам подключается к интернету, просто через роутер.
Да, если ваш интернет-провайдер использует технологию соединения Динамический IP, то в таких случаях, проблемы когда интернет не работает через роутер, это большая редкость. Как правило, там уже другие причины (например, привязка по MAC адресу)
. Но, если у вас не Динамический IP, а например PPPoE, L2TP, PPTP, или статический IP, то роутер обязательно нужно настраивать. В противном случае, он просто не сможет получить от провайдера интернет, и не сможет раздать его на ваши устрйоства. На компьютерах будет подключение, но «Без доступа к интернету» в Windows 7, или «Ограничено» в Windows 8 и Windows 10. На мобильных устройствах, на телевизорах, игровых приставках и т. д., интернет работать просто не будет. А все потому, что роутер не настроен, или настроен неправильно
И здесь уже не важно, какой у вас маршрутизатор: Tp-Link, Asus, D-Link, Zyxel и т. д
Не работает Wi-Fi на роутере, что делать?
Причин прекращения доступа к беспроводной сети несколько. Их можно условно разделить на две большие группы: аппаратные, например, поломка сетевого устройства и программные, к примеру, сбой в настройках маршрутизатора. С физической неисправностью оборудования лучше всего обратиться к специалистам по ремонту, а с зависанием или некорректной работой роутера попробуем разобраться собственными силами. Ничего очень сложного в этом нет. И не забудьте перед поиском неисправности удостовериться, что ваш провайдер интернета в текущее время не проводит какие-либо ремонтные работы или техническое обслуживание на своих серверах и линиях. Убедитесь также, что на вашем девайсе (компьютере, планшете, ноутбуке, нетбуке, смартфоне) включён беспроводной модуль.
Способ 1: Перезагрузка роутера
Маршрутизатор в силу основного предназначения функционирует непрерывно в течении продолжительного периода времени и поэтому может банально зависнуть. Простая перезагрузка устройства очень часто помогает в полной мере восстановить нормальную работу роутера, в том числе и раздачу Wi-Fi для абонентов локальной сети. О том, как правильно осуществить перезагрузку вашего маршрутизатора, вы можете прочитать в другом материале на нашем ресурсе. Алгоритм действий аналогичен для оборудования различных производителей.
Подробнее: Перезагрузка роутера TP-Link
Способ 2: Настройка роутера
Возможен вариант, когда вы или кто-либо другой, имеющий доступ к конфигурации роутера, по ошибке отключили раздачу беспроводного сигнала или эти параметры слетели. Значит, нужно попасть в веб-интерфейс маршрутизатора и задействовать столь необходимую нам функцию. Последовательность манипуляций для этого похожи на различных сетевых устройствах с небольшими отличиями названий параметров и интерфейса. Для наглядного примера возьмем роутер фирмы TP-Link.
- В любом интернет-обозревателе на ПК или ноутбуке, которые подключены к локальной сети, вводим в адресное поле действующий IP-адрес вашего маршрутизатора. В соответствии с заводскими настройками это чаще всего или , затем жмём на Enter.
- Появляется окошко аутентификации. Пишем в нём действительные логин и пароль доступа к конфигурации роутера. По умолчанию эти параметры одинаковы: . Подробную информацию о данных для входа можете найти на наклейке с нижней стороны устройства. Нажимаем «OK» и попадаем в веб-клиент вашего сетевого девайса.
- В веб-интерфейсе сразу же следуем в раздел «Беспроводной режим». Все нужные нам настройки находятся там.
- На вкладке настроек беспроводного режима ставим отметку в поле параметра «Беспроводная сеть», то есть включаем трансляцию радиосигнала Wi-Fi с роутера для всех устройств в пределах локальной сети. Сохраняем изменённую конфигурацию, маршрутизатор перезагружается с новыми параметрами.
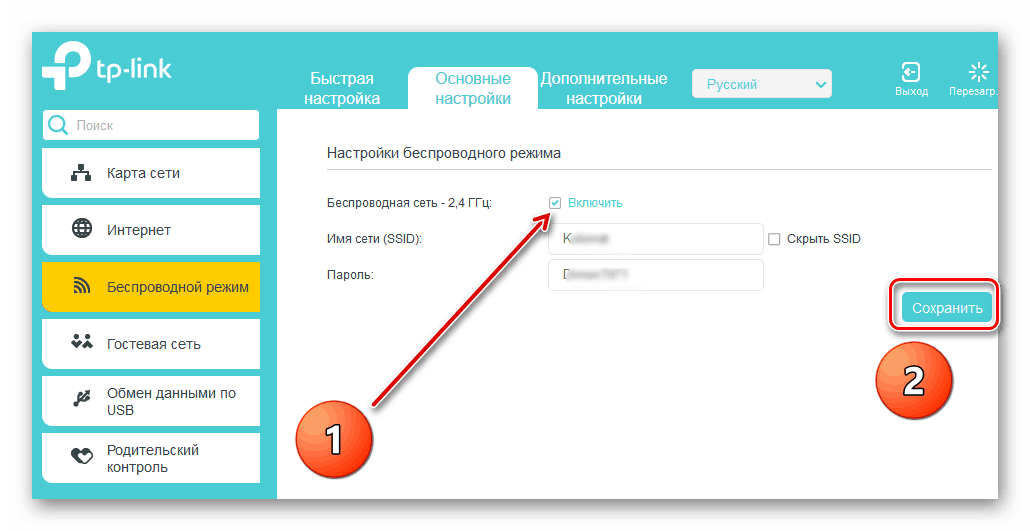
Способ 3: Откат конфигурации роутера до заводской
Часто бывает, что юзер сам намудрил и запутался в настройках конфигурации маршрутизатора. Кроме того, случается программный сбой роутера. Здесь можно применить сброс всех настроек сетевого оборудования до заводских, то есть прошитых по умолчанию на фабрике-изготовителе. В начальной конфигурации роутера раздача беспроводного сигнала изначально включена. О том, как откатиться на заводские настройки на примере устройства от TP-Link, вы можете узнать из другой краткой инструкции на нашем сайте.
Подробнее: Сброс настроек роутера TP-Link
Способ 4: Перепрошивка роутера
В качестве крайней меры можно перепрошить роутер. Может быть, старая прошивка начала работать неправильно или устарела, создавая конфликт процессов и несовместимость оборудования. Все производители маршрутизаторов периодически обновляют микропрограммы для своих устройств, исправляя выявленные ошибки и добавляя новые функции и возможности. Посещайте веб-сайты изготовителей и отслеживайте обновления встроенного программного обеспечения. Подробно узнать возможный алгоритм перепрошивки роутера, опять же, на примере ТП-Линк, можно, пройдя по указанной ниже ссылке.
Подробнее: Перепрошивка роутера TP-Link
Как мы убедились, способы самостоятельно восстановить раздачу Wi-Fi с роутера существуют. Попробуйте, не торопясь, применить их на практике. А в случае неудачи, с большой долей вероятности, ваш маршрутизатор, к сожалению, подлежит ремонту или замене.
Помогла ли Вам статья?
Нет
Роутеры Ростелекома
 Перед тем как непосредственно перейти к настройке вай фай на роутере Ростелекома, необходимо ознакомиться с ассортиментом моделей, поддерживаемых компанией. Интернет от крупнейшего российского провайдера сможет корректно работать на большинстве современного сетевого оборудования. Тем не менее, компания рекомендует и предоставляет своим пользователям роутеры Upvel UR-315 BN, D-Link DIR 620 и NetGear JNR 3210-1NNRUS. Выбор данных моделей неслучаен, так как они содержат все современные технологии, обеспечивающие высокую скорость доступа, стабильность работы, а также необходимую степень защиты подключения. Все настройки независимо от модели будут одинаковы, отличия заключается лишь в самом интерфейсе каждого производителя оборудования.
Перед тем как непосредственно перейти к настройке вай фай на роутере Ростелекома, необходимо ознакомиться с ассортиментом моделей, поддерживаемых компанией. Интернет от крупнейшего российского провайдера сможет корректно работать на большинстве современного сетевого оборудования. Тем не менее, компания рекомендует и предоставляет своим пользователям роутеры Upvel UR-315 BN, D-Link DIR 620 и NetGear JNR 3210-1NNRUS. Выбор данных моделей неслучаен, так как они содержат все современные технологии, обеспечивающие высокую скорость доступа, стабильность работы, а также необходимую степень защиты подключения. Все настройки независимо от модели будут одинаковы, отличия заключается лишь в самом интерфейсе каждого производителя оборудования.
Как отключить вай фай на роутере Ростелекома?
Причины для деактивации Wi-Fi соединения могут быть индивидуальны для каждого пользователя, тем не менее, актуален только один способ ее выполнения. Перед тем, как отключить вай фай на роутере Ростелекома, понадобится зайти в его настройки, набрав в адресной строке любого браузера IP 192.168.0.1. Адрес для доступа именно к вашей модели оборудования можно узнать из инструкции, которая обязательно прилагается в комплекте. Для примера, будет выполняться настройка роутера D-Link DIR-620.
Набрав необходимый IP (в нашем случае 192.168.0.1), в браузере откроется окошко, где будет предложено ввести пароль и логин. При заводских настройках значения будут admin, admin.
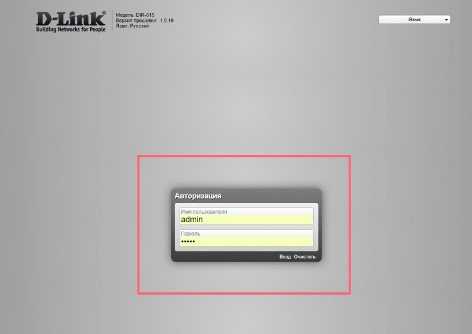
Подтвердив ввод значений, пользователь попадет на домашнюю страницу программного обеспечения. Здесь потребуется найти пункт «Расширенные настройки», находящийся в нижнем горизонтальном меню. В третьей колонке в открывшемся окне будет доступен пункт Wi-Fi, а рядом ползунок, который необходимо переключить в положение «выключено», после чего он окрасится в красный цвет, подтверждающий деактивацию.
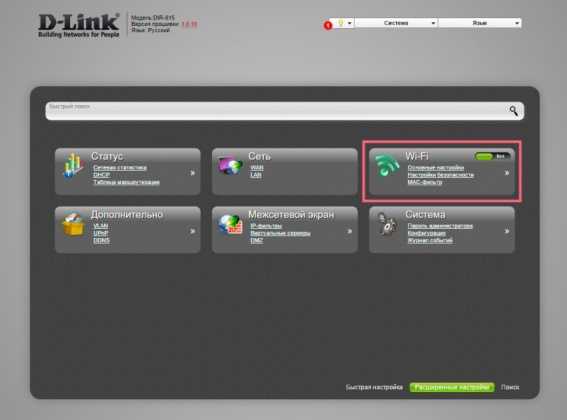
Как включить wifi на роутере Ростелекома?
Если возник вопрос, как включить вай фай на роутере Ростелекома, то вначале понадобится ознакомиться с предыдущим пунктом. Выполнив последовательность действий до момента с ползунком Wi-Fi, нужно перевести его в положение «Включено». Для последующего изменения опций, потребуется в этой же группе кликнуть на пункт «Основные настройки». Теперь откроется новое окно, где можно будет ввести:
- желаемое имя беспроводной сети (SSID);
- страну;
- канал (авто);
- беспроводный режим (рекомендуется универсальный 802,11 B/G mixed, который совместим с максимальным числом оборудования);
- максимальное количество клиентов (0 – нет ограничений).
Также здесь продублирована функция включения и отключения точки доступа, из-за отметки на которой может не работать вай фай на роутере Ростелекома, и присутствует возможность скрытия соединения, запрещающая сканирование сети для приемников сигнала.
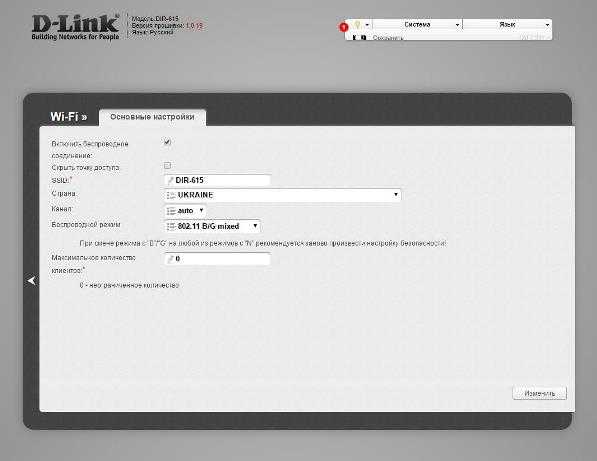
Заполнив указанные поля, потребуется вернуться в предыдущее меню и выбрать пункт «Настройки безопасности». Перед тем как приступить к финальному шагу и сделать правильную настройку вай фай на роутере Ростелекома в первом выпадающем списке рекомендуется выбрать защиту WPA-PSK/WPA2-PSK mixed, а ниже нужно ввести желаемый пароль, который должен состоять из арабских цифр и английских букв. Настройки WPA можно оставить по умолчанию.
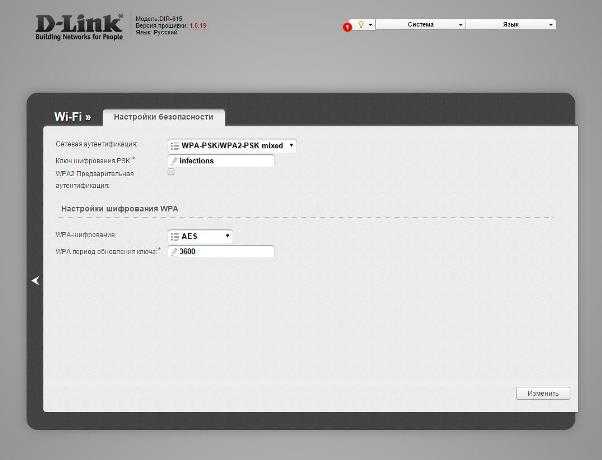
При редактировании параметров будьте внимательны и не забывайте подтверждать изменения одноименной клавишей в нижней правой части окна, а также сохранять настройки. Как видите, включение wifi на роутере Ростелекома можно выполнить самому без вызова специалиста.
Проверьте наличие интерференции
Для проверки наличия интерференции необходимо выполнить следующие действия:
- Установите ваш роутер на ровной поверхности и удалите все предметы, которые могут создавать помехи (например, металлические предметы, предметы с электромагнитным излучением).
- Зайдите в настройки роутера через браузер, введя адрес IP вашего роутера в адресной строке.
- Перейдите в раздел настройки беспроводной сети (Wireless) и найдите опцию, отображающую силу сигнала Wi-Fi.
- Проверьте, насколько сильным является сигнал Wi-Fi. Если сигнал очень слабый или подвержен скачкам, это может быть признаком интерференции.
- Попробуйте изменить канал Wi-Fi в настройках роутера. Иногда некоторые каналы могут быть перегружены, что приводит к плохому качеству сигнала.
Если после выполнения этих действий проблема с Wi-Fi на вашем роутере Asus не решена, возможно, причина в другом. Рекомендуется обратиться к специалистам или к поддержке Asus для получения дополнительной помощи.
Настройка Windows
Почему нет интернета, что делать, если с настройками роутера все в порядке, и его перезагрузка не помогла? Это говорит о том, что дело не в маршрутизаторе, а в самом компьютере. Причин этому может быть несколько:
- Брандмауэр или антивирус блокируют доступ к глобальной сети.
- DHCP на роутере не выдал IP-адрес.
- Вы пытаетесь подключиться к чужой сети, хозяин которой не рад гостям.
- Слабый уровень сигнала. (Как усилить сигнал вы можете прочитать здесь)
- Доступ к интернету есть, а значок в трее все равно подсвечивает ограниченный доступ к сети WiFi.
Часто встречается, когда в трее значок беспроводной сети обозначен ограниченным доступом, но выход в интернет все же есть. В таком случае просто не обращайте внимания на этой. Просто пользуйтесь подключением. Также ограниченный доступ может быть в результате слабого сигнала, из-за сильного удаления от точки доступа. Решение проблемы заключается в том, чтобы разместить компьютер ближе к источнику сигнала или установить повторитель.
Брандмауэр Windows или антивирус блокирует сигнал
Решается проблема следующим способом. Нам необходимо просто поменять тип сети. Система предусматривает три варианта:
- Домашняя.
- Рабочая.
- Общественная.
В первом случае система предоставляет свободный доступ к файлам и возможность выходить в глобальную сеть, из-за чего вай-фай на ноутбуке подключен, а интернет не работает. Дело в том, что группы могут защищаться брандмауэром, который для сохранения конфиденциальности данных просто блокирует глобальное соединение
Для того чтобы переключить тип сети необходимо войти в «Центр управления сетями». Делается это при помощи нажатия правой кнопкой на значок сети в трее. В появившемся меню выбираем «Центр управления сетями». Далее, мы видим наше подключение и его тип. Если у вас установлена рабочая или общественная группа, то нажимаете на нее и в появившемся окне просто выбираем «Домашняя сеть» и закрываем все окна.
Если это не помогло, ноутбук подключается к WiFi, но не нет соединения с интернетом, то брандмауэр можно выключить. Однако стоит предупредить, что это встроенная система безопасности, которая защищает систему от несанкционированного доступа и вредоносных программ. Отключать ее не рекомендуется. Но если вы все же решили отключить службу, то делается это следующим образом.
В меню пуск открываем «Панель управления», далее следуем такому пути – Система и безопасностьБрандмауэр Windows. В появившемся окне в левом меню нужно открыть пункт «Включение и отключение брандмауэр». Здесь мы видим, что службу можно отключить для домашней и рабочей группы, и отдельно для общественной сети. Отключаем первый вариант и нажимаем «Ок».
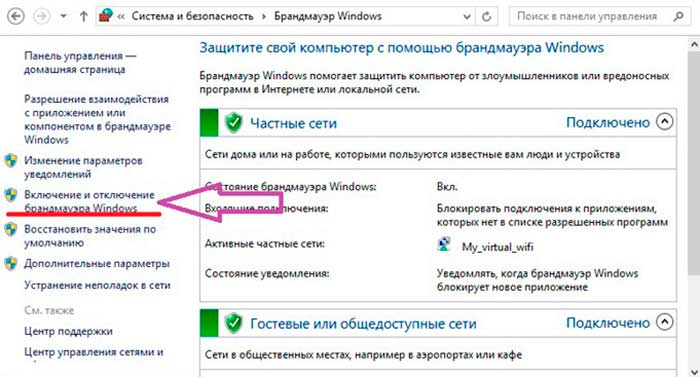
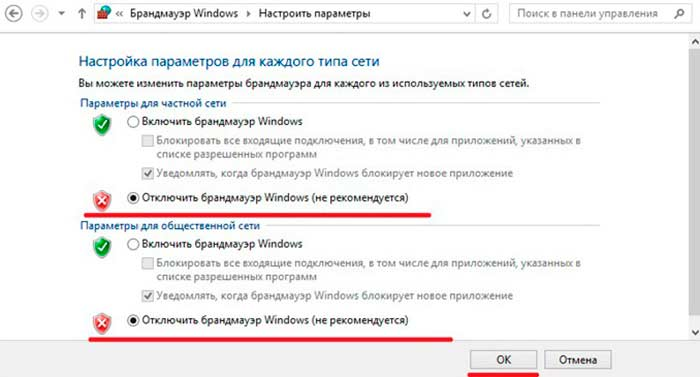
Теперь, если вы установили домашний тип группы, то брандмауэр не будет блокировать выход в интернет.
DHCP на роутере не выдает IP-адрес
Как правило, маршрутизатор автоматически выдает данные о сети для подключения компьютеров. Однако в случае с бюджетными моделями эта служба может работать не стабильно. Из-за этого WiFi может быть подключен, но без доступа к интернету. В таком случае нужно просто ввести данные вручную. Решается проблема простой перезагрузкой роутера, как было описано выше.
А как настроить и подключить интернет по Bluetooth со смартфона HUAWEI (honor)?
Порядок настройки и подключения раздачи интернета по Bluetooth со смартфона HUAWEI (honor)
Для того, чтобы включить раздачу интернета со смартфона через , необходимо смартфон включить в режиме -модема.
Подключение раздачи интернета со смартфона требует проведения ряда операций, как со смартфоном, так и принимающим устройством. Далее мы рассмотрим Порядок настройки и подключения на примере подключения интернета к ноутбуку.
А) Настройка телефона.
1. Подключите телефон к интернету.
Телефон подключается к Интернету по в соответствии с тарифным планом оператора сотовой связи. Для этого опустите шторку Панели уведомления от верхней строки экрана вниз и нажмите на значок «».
Экран №1 смартфона — свайпом открываем Панель уведомлений.
Экран №2 смартфона — подключаем Интернет, нажав на значок «Передача данных». Экран №3 смартфона — вид Панели уведомления при подключенном интернете по «Мобильной передаче данных»
2. Войдите в Настройки телефона.
3. Далее войдите в раздел «Беспроводные сети».
Экран №4 смартфона — запускаем приложение Настройки телефона. Экран №5 смартфона — входим в раздел «Беспроводные сети».
4. В разделе «Беспроводные сети» войдите в раздел «Режим модема».
5. В разделе «Режим модема» включить переключатель «-модем».
Экран №6 смартфона — входим в раздел «Режим модема». Экран №7 смартфона — включаем режим Bluetooth-модем.
Экран №8 смартфона — режим Bluetooth-модем телефона включен.
Б) Настройка ноутбука.
6. На ноутбуке нажимаем кнопку Пуск и открываем раздел «Устройства и принтеры».
Экран №9 ноутбука – нажать кнопку «Пуск» и открыть раздел «Устройства и принтеры»
7. Нажимаем на позицию «Добавление устройства» в верхней строке окна.
Экран №10 ноутбука – выбрать позицию «Добавление устройства»
8. После этого компьютер осуществляет поиск устройств для подключения, и когда он обнаружит телефон (в нашем случае «HUAWEI P smart телефон») выбираем его мышкой и нажимаем на кнопку «Далее» внизу окна.
Экран №11 ноутбука – выбрать «HUAWEI P smart Bluetooth телефон» и нажать на кнопку «Далее».
9. В следующем окне нужно будет проверить правильный подбор подключаемых устройств.
На экранах компьютера и телефона появится надпись «Сравните коды подключения на компьютере и устройстве». На экране компьютера и на экране телефона появится число (в нашем случае «241482»). Так как эти числа на обоих устройствах совпадают, это означает, что подключаемые устройства определены правильно.
Поэтому нажмите на компьютере на кнопку «Далее», а на телефоне на кнопку «СОПРЯЖЕНИЕ».
Экран №12 ноутбука – сверить код с кодом на телефоне и нажать на кнопку «Далее»
Экран №13 смартфона – сверить код с кодом на ноутбуке и нажать на кнопку «СОПРЯЖЕНИЕ»
10. После этого в новом окне на экране ноутбука появится надпись: «Это устройство успешно добавлено на компьютер».
11. Теперь первичное сопряжение ноутбука и телефона завершено. И в разделе ноутбука «Устройства и принтеры» появилось новое устройство для подключения — телефон «HUAWEI P smart».
Экран №14 ноутбука – появилось новое устройство для подключения телефон «HUAWEI P smart»
В) Подключение ноутбука к телефону, работающего в режиме -модема.
12. Для подключения ноутбука к телефону с целью выхода в интернет, нужно в разделе «Устройства и принтеры» ноутбука выбрать телефон (в нашем случае HUAWEI P smart) и нажать на правую кнопку мышки. В появившемся меню выбрать позицию «Подключиться через». Далее выбрать позицию «Точка доступа».
Экран №15 ноутбука – выбрать телефон «HUAWEI P smart» и нажать на правую кнопку мышки. Затем выбрать позиции «Подключиться через» и «Точка доступа».
Экран №16 ноутбука – вид экрана «Подключение успешно завершено».
После этого ноутбук, согласно настроек, подготовленных при первом сопряжении, найдёт ваш телефон, и осуществит «Сетевое подключение ».
С этого момента ваш ноутбук в интернете («Сеть 6 Доступ к Интернету»), и данные поступают на него через смартфон по сотового оператора.
Экран №17 ноутбука – вид раздела «Доступные сетевые подключения».
Г) Подключение к интернету через смартфона в дальнейшем
В дальнейшем для подключения ноутбука к интернету через смартфон вам нужно будет только: — в настройках телефона включить переключатель «Bluetooth-модем»; — на компьютере в разделе «Устройства и принтеры» выбрать телефон и, нажав правую кнопку мышки, выбрать позиции «Подключиться через» и «Точка доступа».
И ваше электронное устройство в Интернете!
Статьи, связанные с этой темой: — Как раздать Интернет со смартфона HUAWEI (honor) на компьютер через USB-кабель? — Как раздать Интернет по Wi-Fi со смартфона HUAWEI (honor)?
Что делать, если Wi-Fi есть, но интернет не работает
Часто бывает, что Wi-Fi подключен, но доступа к интернету нет, сеть периодически перестает работать. В этом случае у значка вай-фай изображен восклицательный знак внутри желтого треугольника. Чтобы исправить эту проблему, нужно воспользоваться следующими инструкциями:
- Попробовать перезагрузить компьютер и роутер — отключение питания способствует обновлению сетевых настроек.
- Проверить работу Wi-Fi на других устройствах (смартфон или планшет) — если только на ПК не работает интернет, значит сбой произошел в настройках данного девайса.
- Воспользоваться «Диагностикой неполадок» — иногда данная функция помогает найти причину неполадок. Нужно нажать на значок Wi-Fi и выбрать запуск диагностики.
- Проверить кабели на механическое повреждение — возможно, в каком-то месте провод, подключенный к маршрутизатору, пережат или его перегрызло домашнее животное.
Задать сетевые настройки — они устанавливаются автоматически, но при подобных сбоях пользователю необходимо ввести их вручную. Для этого нужно нажать на значок Wi-Fi — «Параметры сети и Интернет» — «Настройка параметров адаптера» — «Беспроводная сеть». Далее нужно кликнуть по IP версии 4 — «Свойства » и ввести IP-aдрес — первые 3 числа, изображенные на самом роутере. Последнее число можно выбрать любое от 10 до 254. Маска подсети устанавливается автоматически. Основной шлюз — это полный IP маршрутизатора. В DNS также можно прописать IP-aдрес или цифры 8.8.8.8 и 8.8.4.4. После этого нужно кликнуть по кнопке «ОК». Можно сбросить все настройки, если они были уже указаны, и нажать на автоматическое получение IP-aдреса.
Сетевые настройки
Другие варианты решения проблемы:
- Установить роутер ближе к компьютеру — если маршрутизатор стоит далеко от точки доступа, то рекомендуется уменьшить расстояние между ними или соединить их кабелем для улучшения качества сети.
- Установить правильный IP-aдрес при подключении к VPN — он должен отличаться от IP основной сети. Для VPN-соединения в адресе нужно указать на месте третьего числа цифру 2 или 3 (например, 192.168.0.3). Сделать это можно через «Беспроводную сеть», как в 5 пункте.
- Попробовать на время отключить антивирус.
- Проверить, установлен ли сетевой драйвер — такое возможно после переустановки системы.
- Вспомнить, оплачен ли интернет.
Данные способы без труда помогут решить проблему с отсутствием сети. Нужно лишь внимательно разобраться в причинах сбоя и следовать инструкциям. Если пользователь не уверен в своих силах, то лучше обратиться к специалисту для точной диагностики.
Что делать, если роутер TP-Link не раздает Wi-Fi?
Делаем в первую очередь:
- Убедитесь в том, что Wi-Fi на вашем устройстве включен. Если вы видите сети ваших соседей, а свою нет, то смотрите эту статью дальше. Если же ваша Wi-Fi сеть не отображается например на телефоне, а на компьютере, или планшете она есть, то смотрите статью по смене канала.
- Если роутер новый, вы его только купили, то сеть будет иметь стандартное название. Вы ее можете просто не сразу увидеть среди других беспроводных сетей ваших соседей. Попробуйте выключить роутер, и посмотрите, какая сеть пропадет. Или,просто выполняйте настройку вашего маршрутизатора по кабелю.
- Перезагрузите свой роутер.
Если проблема осталась:
Убедитесь в том, что ваш роутер включен. Если в розетку вы его включили, а индикатор питания не горит, то возможно, что питание выключено кнопкой на самом роутере. Если такая кнопка есть. Обычно, она подписана ON/OFF
.
TP-Link может не раздавать Wi-Fi потому, что беспроводная сеть может быть отключена. Снова же, кнопкой на самом роутере. Не на всех моделях есть такие кнопки. Посмотрите внимательно на свой роутер. Такая кнопка, как правило, подписана Wi-Fi
и утоплена в корпус. Нажать ее можно чем-то острым. Вот как это сделано на Tp-link TL-MR3220:

Нажмите на эту кнопку, и посмотрите, не появилась ли Wi-Fi сеть на ваших устройствах.
Если нет, то будем проверять настройки. Зайдите в настройки своего роутера по кабелю. Как это сделать, я писал в статье Ничего сложного: подключаемся, набираем в браузере адрес 192.168.1.1
, или 192.168.0.1
(в зависимости от модели)
, и указываем имя пользователя и пароль. Если не меняли их, то admin и admin.
В настройках переходим на вкладку Wireless
. Если прошивка на русском, то Беспроводной режим
. И внимательно посмотрите, установлены ли галочки возле двух пунктов: Enable Wireless Router Radio
(Включить беспроводное вещание роутера) и Enable SSID Broadcast
(Включить широковещание SSID). Если нет, то установите, и нажмите кнопку Save
(сохранить). Перезагрузите роутер.
Кстати, в поле Wireless Network Name
(Имя сети), можете задать новое имя для вашей Wi-Fi сети, которую будет раздавать Tp-Link.
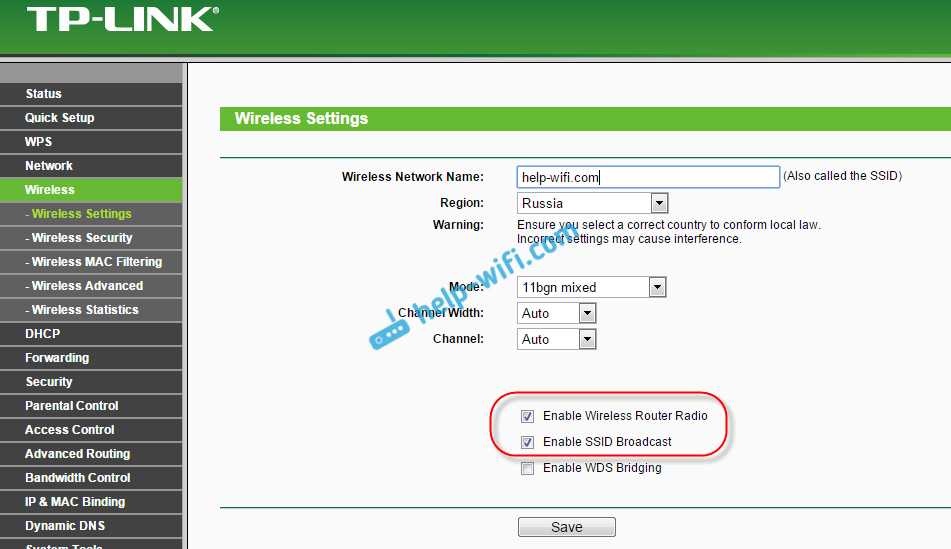
В принципе, это все настройки роутера, которые отвечают за трансляцию Wi-Fi сети и имени сети.
Современному человеку трудно представить себе жизнь без доступа к Всемирной паутине. Времена, когда в семье был всего один компьютер, давно закончились. Теперь люди пользуются планшетами, смартфонами, ноутбуками, которые оснащены модулем WiFi. Проводной роутер без поддержки беспроводной сети уже стал неактуальным. Он не способен обеспечить интернетом все имеющеюся гаджеты. Как же быть? Конечно же, заменить его на устройство, работающее в режиме WiFi.
Ранее маршрутизаторы стоили довольно дорого. Их настройка требовала особых знаний. Сейчас же все кардинально изменилось. Производители роутеров постарались сделать свои устройства не только доступными каждому покупателю, но и максимально простыми. В этом смогут убедиться покупатели, которые приобрели аппараты таких брендов, как ZyXel, Asus, D-Link и прочие. В их ассортиментом ряде представлены как бюджетные модели, так и дорогостоящие.
Однако даже притом, что настройка маршрутизаторов максимально упрощена, иногда пользователи сталкиваются со сбоями. Например, отсутствие сигнала WiFi. Причин такой неисправности много. Поэтому давайте разбираться вместе, как настроить WiFi-роутер TP-Link и прочих торговых марок, а также исправить неполадки с беспроводной сетью самостоятельно.
Заключение
В тех редких случаях, когда приведённые советы не помогают, отчаиваться не стоит. Адаптеры и роутеры Wi-Fi – надёжные устройства с отличной совместимостью.
Причина того, почему не работает ВайФай, может быть курьёзной. Например, домашняя сеть всегда называлась Home – и отлично работала. Но внезапно у соседа появилась собственная сеть с тем же названием – Home! Компьютер пытается подключиться к новой сети, будто к собственной – и, естественно, терпит поражение, раз за разом выводя на экран сообщение «ошибка аутентификации». Наконец, возможны случаи, когда оплата за интернет не была произведена вовремя.
Подобные нетехнические случаи происходят регулярно. Вооружившись знаниями из этой статьи, можно уверенно ответить на вопрос — почему не подключается интернет по Вай-Фай, и что с этим делать. Успехов в настройке, и пусть ваше соединение всегда будет стабильным и быстрым!






















