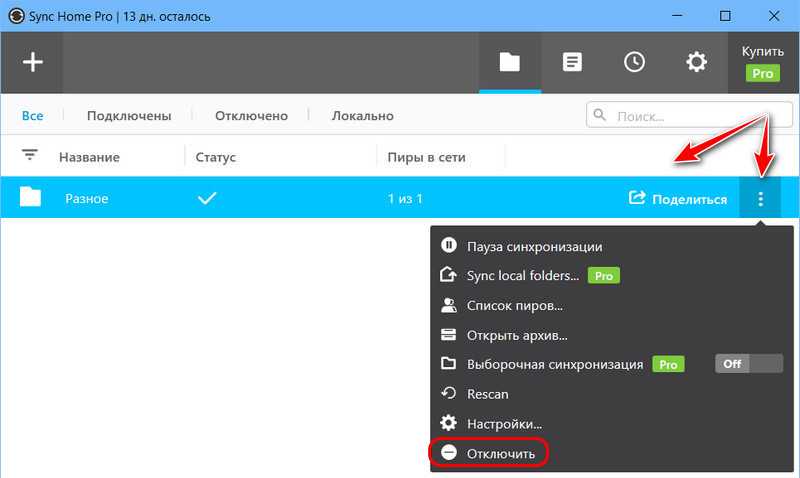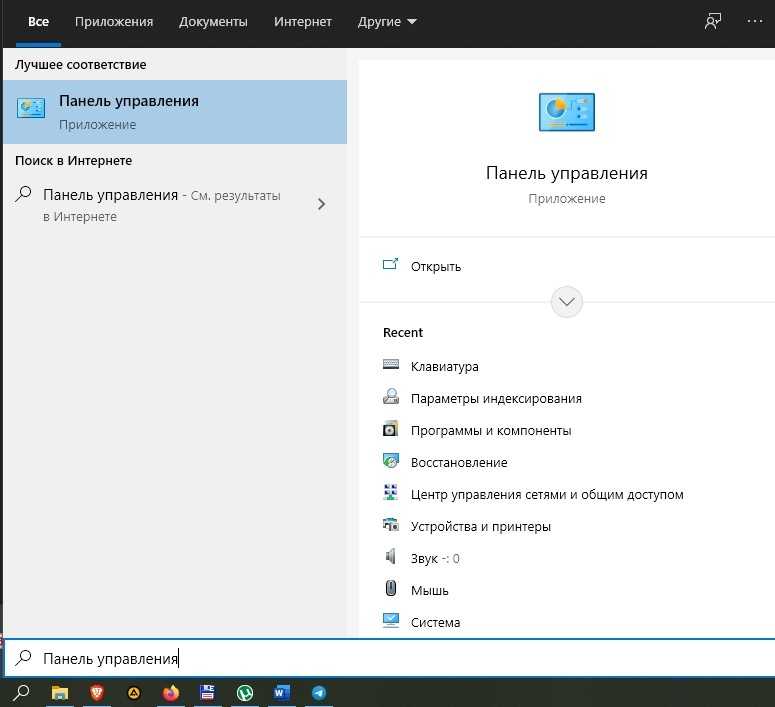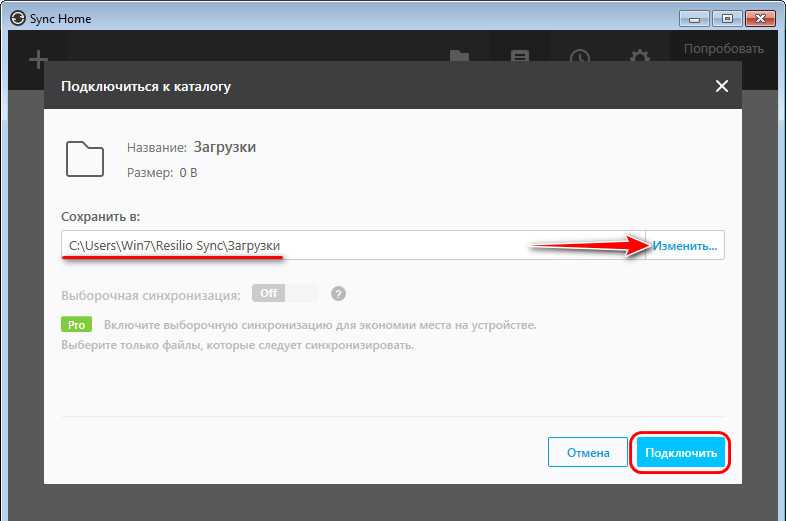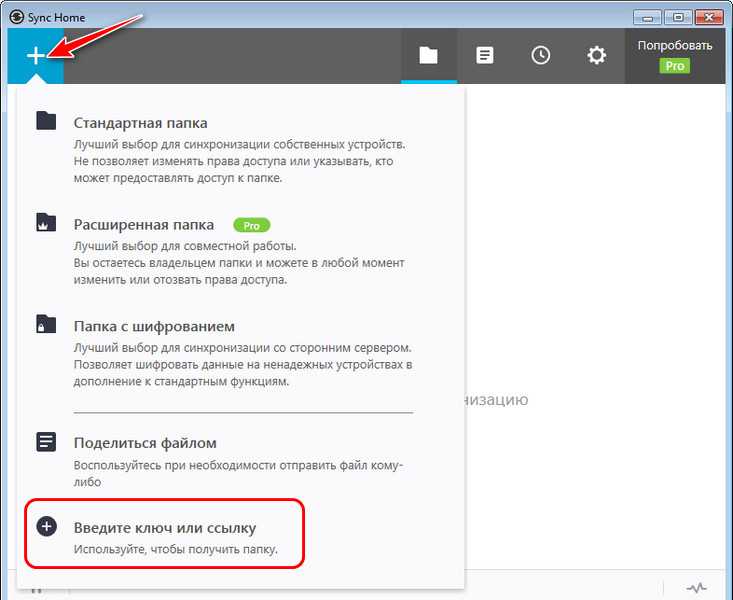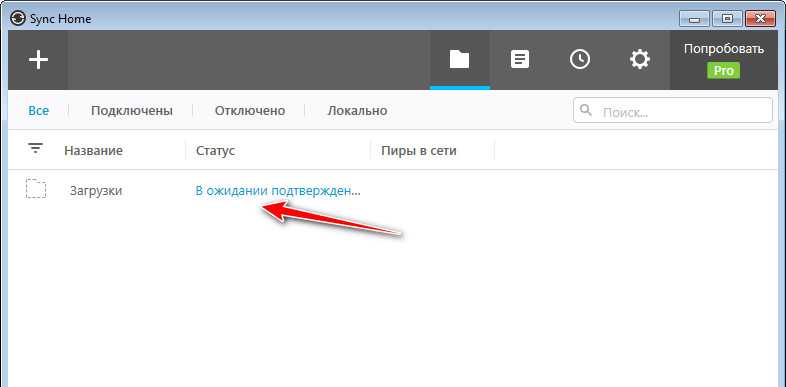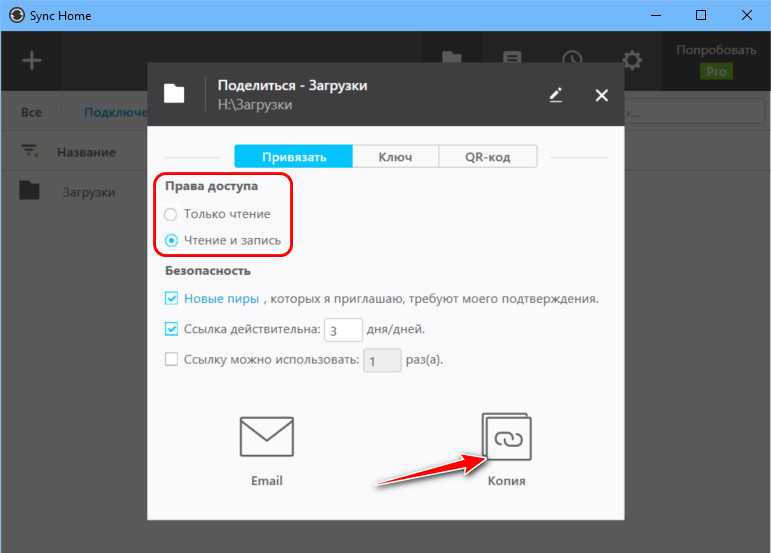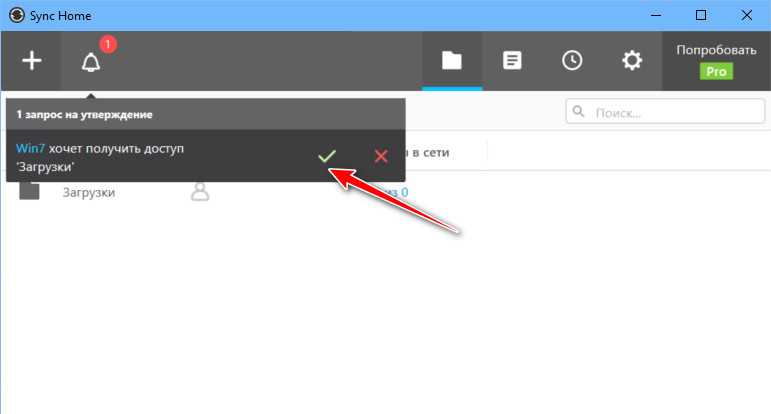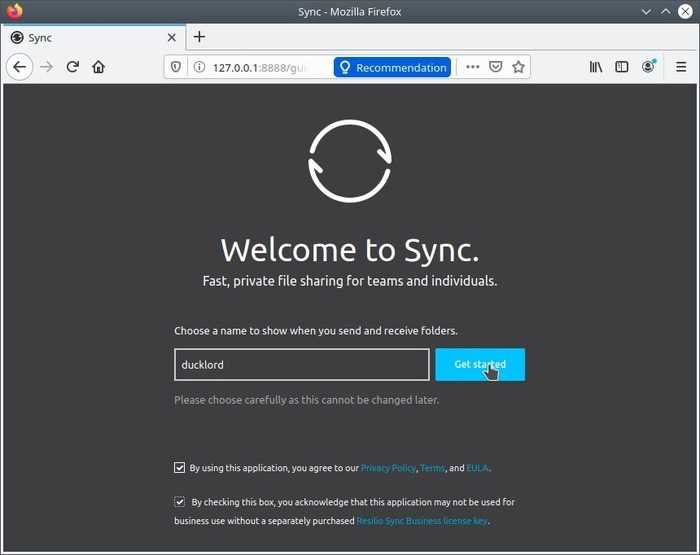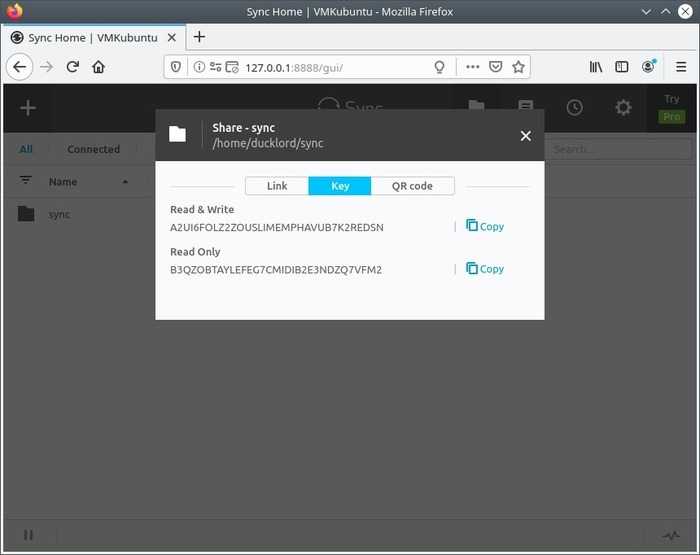Installing Resilio Sync on a Raspberry Pi Computer
Resilio Sync has come a long way since I had first started using it. Instead of having to jump through a lot of hoops to get it installed, we can follow just a few simple steps.
The first step is to register the Resilio repository. After having SSH’d into the Raspberry Pi, execute the following:
With the repository registered, you’ll need to add a public key so that you can use it. From the Terminal, execute the following:
Assuming you’re using a Raspberry Pi 3 like I am, you’ll now need to add the correct architecture and update the repository list with all the new information:
When we first registered the repository, it created a file for us with various information about Resilio, but it did not include information about the architecture. We need to alter the repository file to include this information.
Open the /etc/apt/sources.list.d/resilio-sync.list file on the Raspberry Pi and change, what should be the only line, to this:
Finally, we can install Resilio Sync on our Raspberry Pi by executing the following:
Now if you’re reading the instructions above and you feel like they look familiar, it is because I copied them almost exactly from the official documentation.
So what is the value in this tutorial then? Most of the value comes into play with the configuration of Resilio Sync on the Raspberry Pi.
Configuring Resilio Sync in Headless Mode
By now Resilio Sync should be installed and is probably running as well. However, if you were to reboot your Raspberry Pi, the synchronization service likely won’t start back up. We actually have to enable it to autostart and we can do that through the following command:
Now when your Raspberry Pi restarts, the synchronization service will start. This does not mean that we’re in the clear yet. We need to configure the service, and if you’re like me, it needs to be configured in headless mode without a monitor.
By default, Resilio Sync serves a web interface on Linux that can be accessed at http://localhost:8888/gui, but it is only accessible from the local host, not a remote computer. The easy way to resolve this is through port mapping with an SSH tunnel. Assuming you’re using the default hostname on your Raspberry Pi, execute the following from your host computer:
The above command will create a tunnel where all traffic on the host machine for port 8888 will be directed to port 8888 on the remote machine. This tunnel allows us to operate on our host machine as if we were directly on the Raspberry Pi.
From your web browser, open http://localhost:8888/gui and proceed to completing the configuration wizard. By the end of this, you’ll have a functional Resilio Sync node on your Raspberry Pi, at which point you can close the tunnel.
Как синхронизировать сетевые папки?
Как синхронизировать офлайн-файлы в Windows 10
- Получите доступ к подключенному сетевому диску. Перейдите в «Обзор файлов»> «Этот компьютер»> «Сетевые расположения», затем выберите заранее созданный подключенный сетевой диск.
- Синхронизировать офлайн-файлы. Щелкните правой кнопкой мыши папки, содержащие автономные файлы, затем выберите «Синхронизация»> «Синхронизировать выбранные автономные файлы».
Поделитесь папкой со своего телефона или планшета:
- Установите мобильное приложение Sync на свое мобильное устройство.
- Откройте мобильное приложение Sync.
- Нажмите значок (многоточие) рядом с папкой, которой хотите поделиться, чтобы открыть меню файлов.
- Нажмите «Создать общую папку» (или опцию «Управление общей папкой», если к папке уже предоставлен общий доступ).
- Нажмите Добавить пользователя +
2 ответа. Выберите папку в разделе «Доступные мне» на компьютере, затем нажмите Shift + Z . Затем вы можете добавить папку в Мой диск. Вы можете синхронизировать папки в «Моем диске» с компьютером с помощью приложения «Автозагрузка и синхронизация».
Conclusion
You just saw how to configure Resilio Sync, formally BitTorrent Sync, on a Raspberry Pi. This creates a potentially always up synchronization node for file transfers on your local network.
I personally paid for a family license of Resilio Sync. If you think this software could help you, make sure you understand the licensing on what you can do with the free version versus a paid version. I can speak from experience that this software is very fast and it cuts out the need to pay for monthly services.

Nic Raboy
Nic Raboy is an advocate of modern web and mobile development technologies. He has experience in C#, JavaScript, Golang and a variety of frameworks such as Angular, NativeScript, and Unity. Nic writes about his development experiences related to making web and mobile development easier to understand.
О Resilio Sync
Resilio Sync — это альтернатива для тех, кто ворочает огромными объёмами данных между различными устройствами, но не хочет оплачивать платные услуги облачных хранилищ. И также для тех, кто слишком ценит свои личные данные и не доверяет системе безопасности облачных хранилищ. Resilio Sync – это ПО для синхронизации и передачи данных между различными устройствами по протоколу BitTorrent. Используя это ПО, мы не будем ограничены в объёмах синхронизации и передачи данных. Наши данные при передаче будут зашифрованы алгоритмом AES-128, они нигде ни на каких серверах не будут оседать, а будут передаваться от устройства к устройству посредством генерации уникальных ключей и ссылок. Причём если мы захотим, сможем ограничить срок действия ссылки на получение наших данных вплоть до одного дня. А к ссылкам на синхронизацию данных сможем применить ограничение на число случаев использования вплоть до одного раза.
Ну и также с Resilio Sync сможем рассчитывать на большие скорости синхронизации и передачи данных. Выполняемые посредством облачных хранилищ эти операции производятся путём выгрузки данных с одного устройства на сервер облака и загрузки с сервера на другое устройство. Технология BitTorrent же предусматривает передачу данных без серверов-посредников, напрямую от устройства к устройству, и чем больше пользователей будут участвовать в процессе передачи данных, тем быстрее новые пользователи получат эти данные. В общем, с технологией BitTorrent дела будут идти быстрее и безопаснее.
Resilio Sync – кроссплатформенное ПО, существует для десктопных систем Windows, Linux, Mac, FreeBSD, для мобильных платформ Android, Windows Phone, iOS, для устройств Amazon Kindle Fire, NAC. Resilio Sync — условно-бесплатное ПО, при этом бесплатная версия Home для десктопных систем предусматривает всё необходимое для его нормального использования. В платной версии Pro можем получить продвинутые возможности типа изменения для синхронизируемых папок прав доступа к данным, автоматического добавления для синхронизации новых папок, выборочной синхронизации данных и т.п. Но в любом случае знакомство с программой Resilio Sync нужно начинать с бесплатной версии Home, страница её скачивания:
Рассмотрим работу Resilio Sync по передаче и синхронизации данных между двумя устройствами на примере компьютеров на базе Windows.
Для чего нужна эта функция?
Чтобы понять цель синхронизации, нужно начать издалека. Допустим, у вас есть большое количество важных папок и файлов на вашем компьютере, которые вы не хотите потерять. Однако при откате системы или в ситуациях, когда ПК выходит из строя, вы неизбежно потеряете сохраненную информацию.
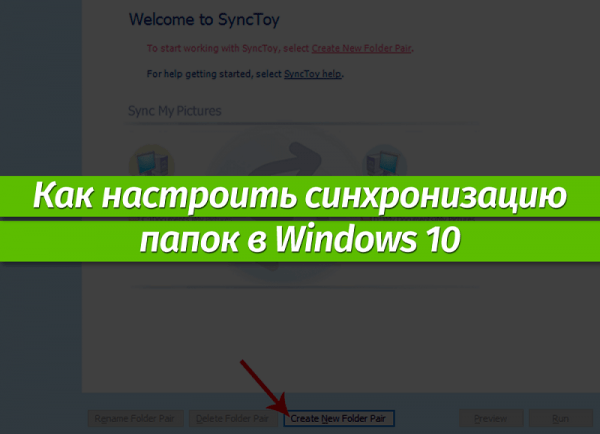
можно предотвратить исчезновение файлов, создав резервную копию, но это далеко не лучший вариант, так как он потребляет энергию и требует постоянного обновления пользователем при пополнении каталога. В такой ситуации на помощь приходит синхронизация, которая позволяет в реальном времени обновлять содержимое папок, находящихся на дополнительных носителях. В качестве таких дисков могут выступать как внешний жесткий диск, так и облачное хранилище. Но, в любом случае, цели и задачи синхронизации не меняются.
Как настроить автоматическую синхронизацию папок?
Изначально все созданные или загруженные папки на Windows 10 не синхронизируются. Но вы можете в любой момент активировать опцию, защитив тем самым каталоги с файлами от непреднамеренного удаления. Причем для осуществления задуманного не обязательно устанавливать на компьютер сторонний софт. Достаточно воспользоваться встроенным «Центром».
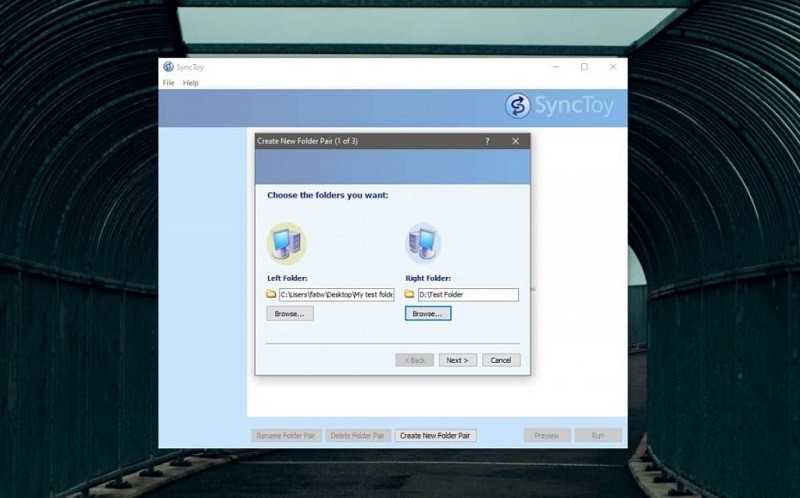
«Центр синхронизации»
В Windows 10 уже предусмотрена утилита для синхронизации файлов и каталогов. Но она спрятана в настройках, из-за чего владельцы ПК сразу же исключают вариант со встроенными средствами ОС. Однако в подготовке нет ничего сложного, если следовать требованиям инструкции:
Откройте «Панель управления», используя поисковую строку Windows или другой способ запуска.
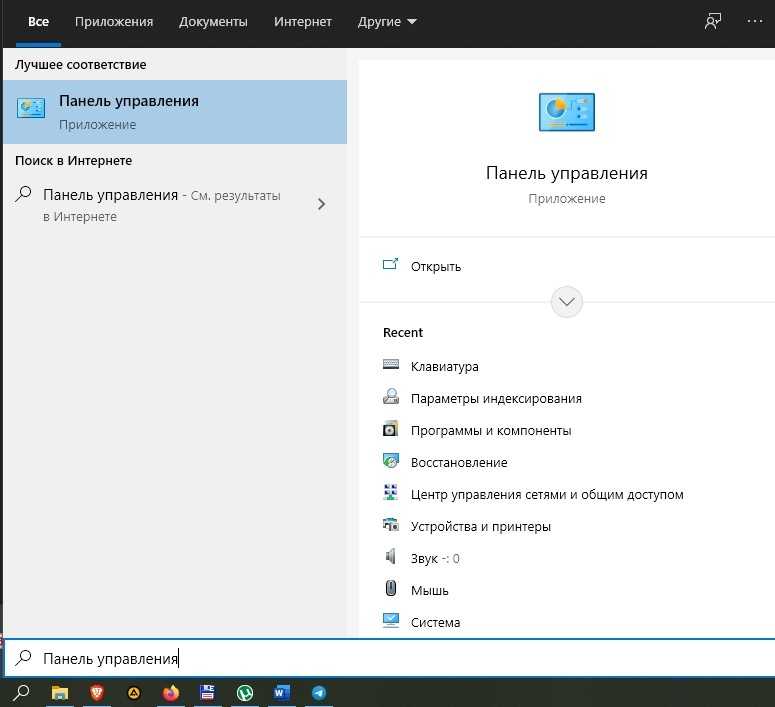
Перейдите в раздел «Центр синхронизации».
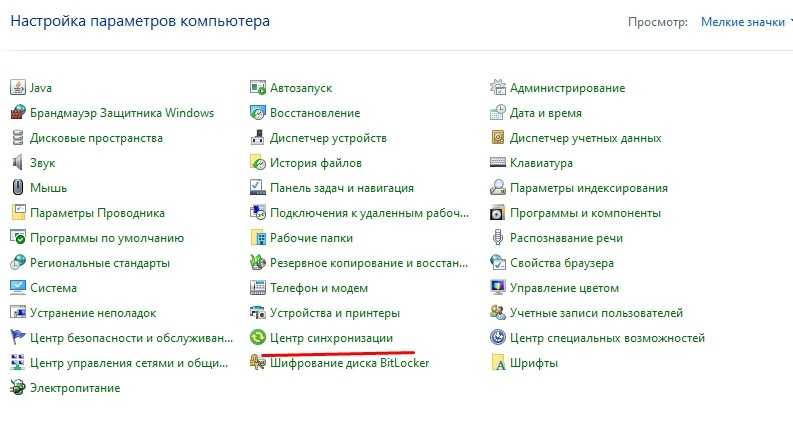
Щелкните ЛКМ по надписи «Управление автономными файлами».
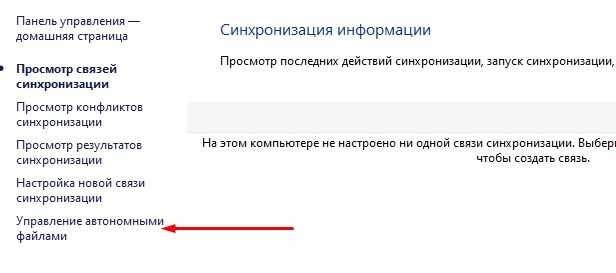
В появившемся окошке нажмите на кнопку «Включить автономные файлы».
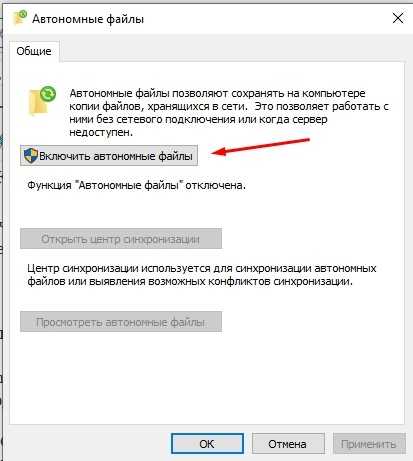
Важно. Для активации функции требуются административные права, поэтому при нажатии на кнопку «Включить» будет предложено ввести пароль
Вышестоящая инструкция активирует функцию, но не позволяет настроить синхронизацию. Поэтому после выполнения указанных действий необходимо перезагрузить компьютер, а затем в «Центре», а точнее в окошке «Автономные файлы» появятся новые пункты меню:
- Использование диска. Здесь предлагается выбрать объем внутреннего накопителя под автономные файлы.
- Шифрование. Раздел, позволяющий защитить пользовательскую информацию.
- Сеть. Настройка работы с файлами при условии медленного подключения к интернету.
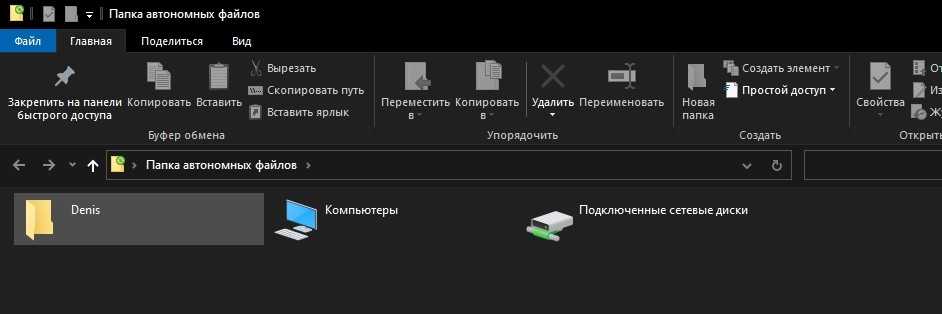
Регулируя эти и другие параметры, вы настроите синхронизацию папок по усмотрению. При необходимости можно ознакомиться со справкой, нажав на соответствующую кнопку.
SyncToys
«Центр синхронизации» – далеко не единственный способ настройки функции. Также предлагается обратиться к сторонним инструментам вроде SyncToys. Это незамысловатая утилита, доступная для бесплатного скачивания в Microsoft Store.
SyncToys не обладает широким набором функций, однако в полной мере позволяет продублировать папки. После запуска приложения пользователю остается выбрать интересующую пару каталогов, нажав на кнопку «Создать». Затем директории автоматически синхронизируются.
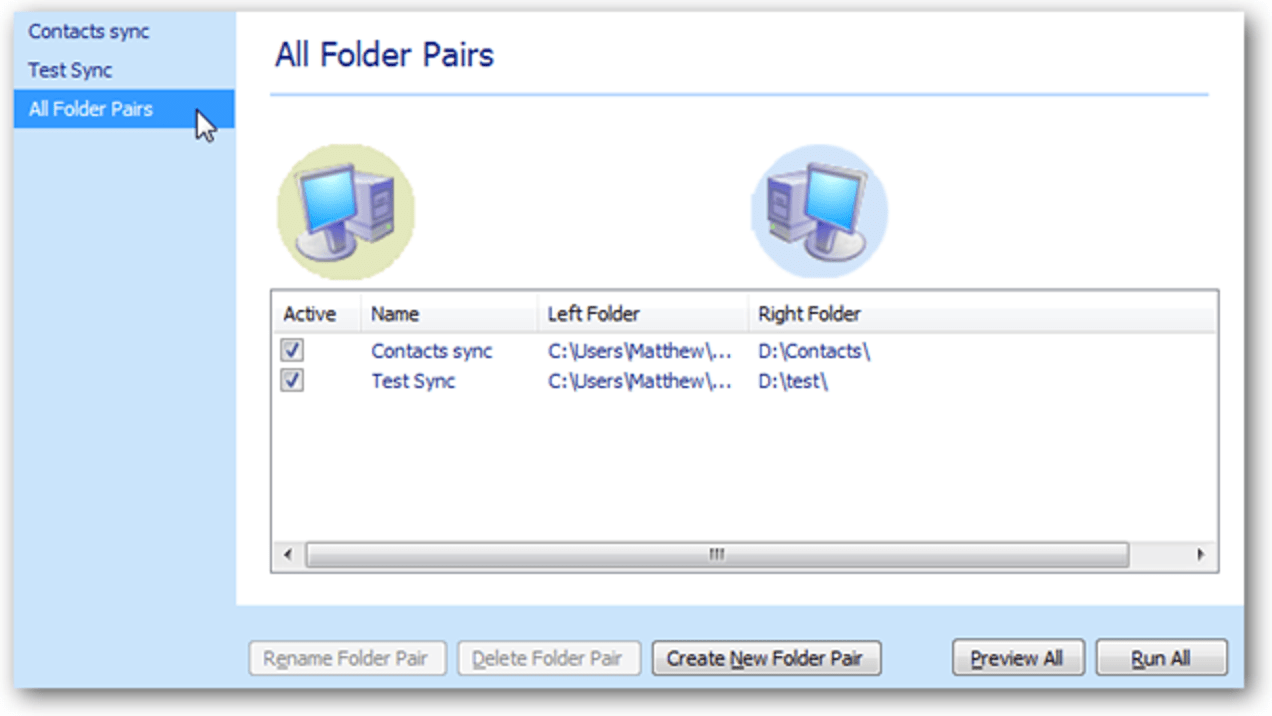
DSynchronize
Это приложение является ярким примером того, что потребность в синхронизации появилась давно. Внешний вид DSynchronize напоминает старые программы эпохи Windows 98, однако в данном случае внешность обманчива. За минималистичным интерфейсом скрывается набор функций, которым SyncToys может только завидовать.
Главное меню DSynchronize состоит из множества вкладок. К сожалению, разобраться во всем многообразии опций оказывается сложно из-за отсутствия русскоязычного перевода. При этом для создания пары папок не нужно выполнять долгие манипуляции. Достаточно нажать на кнопку «Browse» для выбора интересующего каталога и подтвердить синхронизацию.
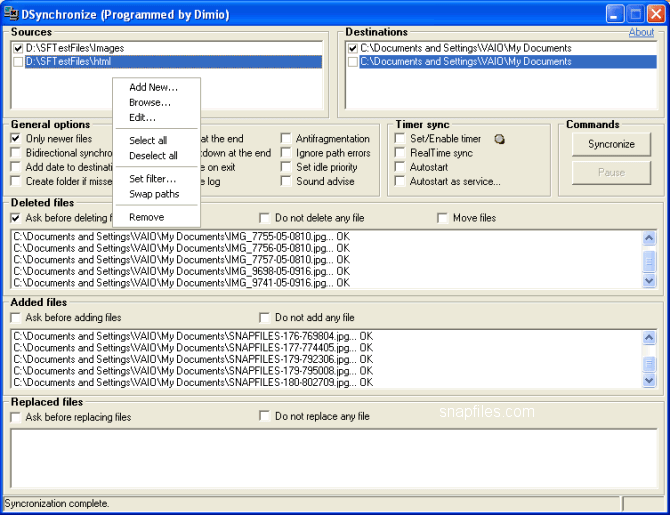
AOMEI Backupper
Пожалуй, эта программа становится оптимальным вариантом для современного пользователя. Интерфейс приложения выполнен в духе последнего времени, благодаря чему даже у новичка не возникает сложностей с освоением функций AOMEI Backupper.
Для синхронизации хранилищ необходимо действовать по инструкции:
- Запустите приложение.
- Перейдите в раздел «File Sync».
- Нажатием на кнопку «Add folder» укажите путь к исходному каталогу.
- Нажмите на кнопку «Start Sync».
Как видите, процесс синхронизации выглядит простым, несмотря на отсутствие русского языка. Кроме того, процесс наглядно отображается в меню приложения, позволяя примерно понять, сколько времени остается до его окончания.
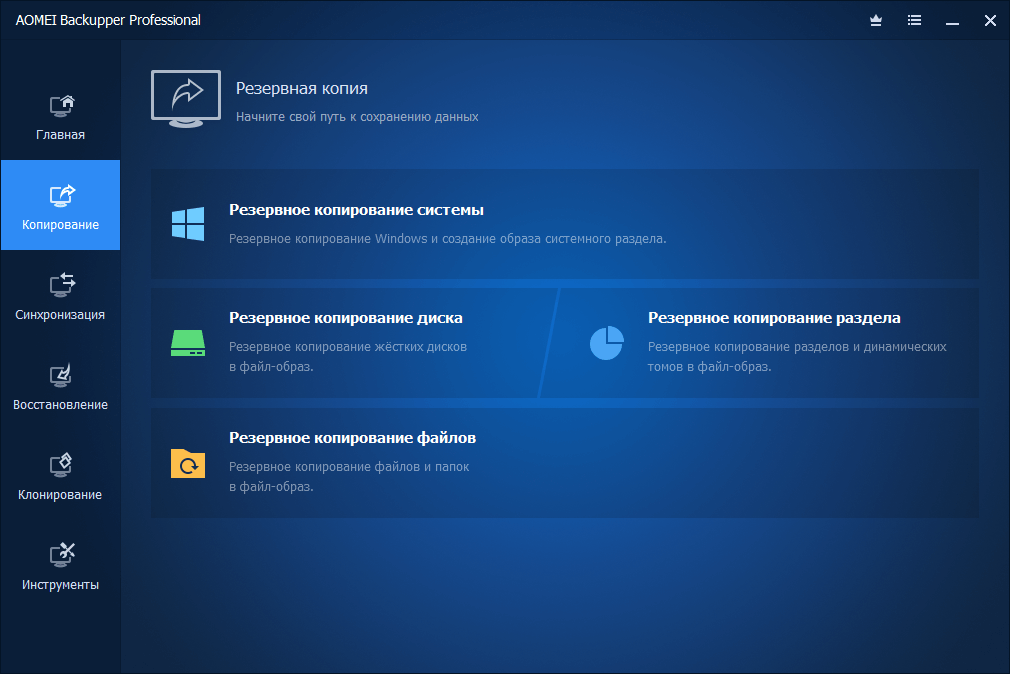
OneDrive
В качестве заключительного средства синхронизации рассмотрим облачное хранилище, которое является разработкой компании Microsoft. Весь необходимый софт уже установлен на компьютере с Windows 10, а потому вам не придется загружать дополнительные приложения:
- Запустите OneDrive через поисковую строку Windows.
- Пройдите авторизацию под своей учетной записью.
- Завершите настройку, следуя инструкциям, появляющимся на экране.
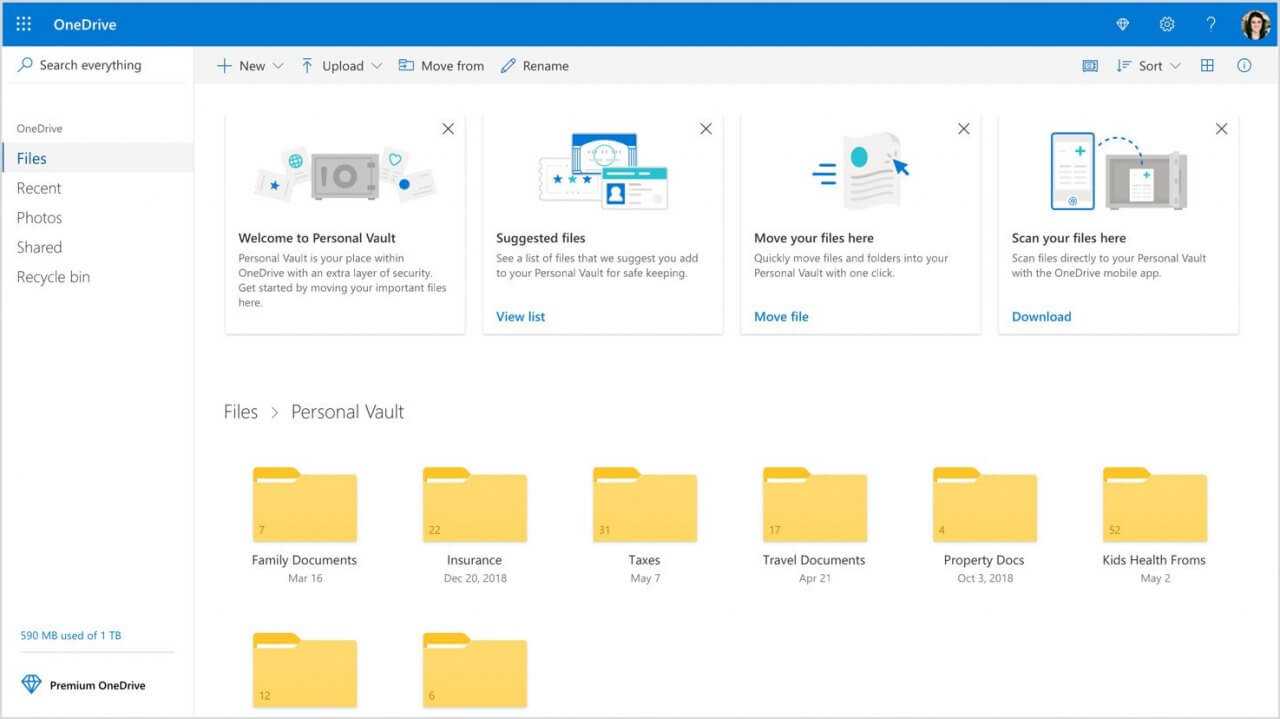
OneDrive сам подскажет, какие действия необходимо выполнять для завершения операции. По окончании все файлы, размещенные на компьютере, будут синхронизированы с облачным хранилищем.
Если требуется синхронизация отдельных папок, то для этого есть специальный раздел «Обновить папки». Так вы сможете продублировать исключительно необходимые каталоги, а не все данные. В дальнейшем для доступа к OneDrive можно использовать одноименную вкладку в «Проводнике».
Install Resilio Sync
For Windows and macOS users, you can simply download the installer and install it on your computer. For Linux users, the site provides deb and rpm files that you can download to install on your machine. Arch Linux users can find it in AUR.
Resilio Sync works better as an always-on service. To have it autostart instead of having to run it manually, run the command (in Linux):
sudo systemctl enable resilio-sync
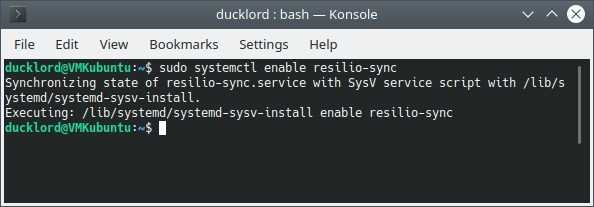
For security purposes, Sync doesn’t run under your account, but as the restricted “rslsync.” To make it work under your user account, you have to add yourself to the “rslsync” group and vice-versa. You can give it access rights to your files and allow your account to access whatever it syncs with:
sudo usermod -aG USERNAME rslsync sudo usermod -aG rslsync USERNAME

Finally, you’ll have to create its folder and set up proper rights for it:
mkdir sync sudo chmod g+rw sync
Share your content
Unlike the versions for, say, Windows, that come with a GUI, the Linux version only comes with a web interface. Access it by firing up your favorite browser and visiting 127.0.0.1:8888.
Start by entering the username and password you’ll use to access Sync.
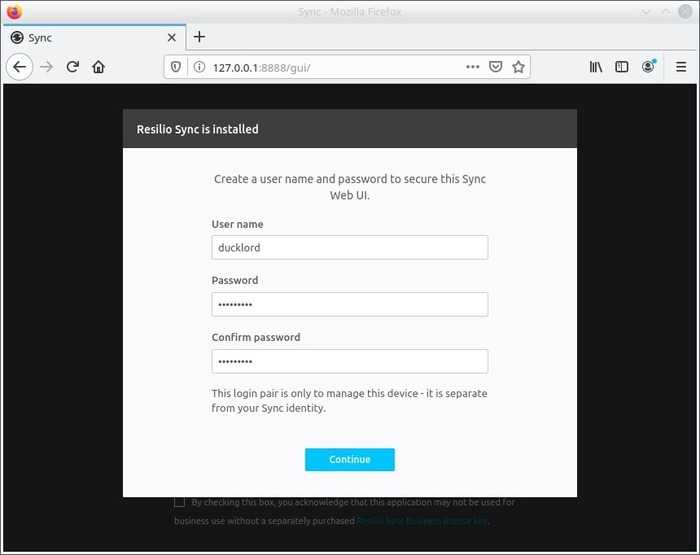
Change the default “rslsync” to the alias you’d like to show up when you’re sharing content with others. Click “Get started.”
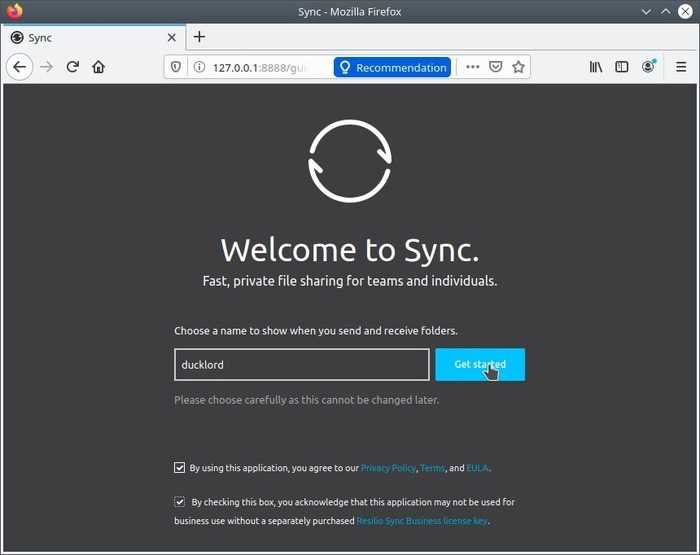
Click on the “+” symbol on the top left and select “Standard folder” to share any folder in your filesystem.
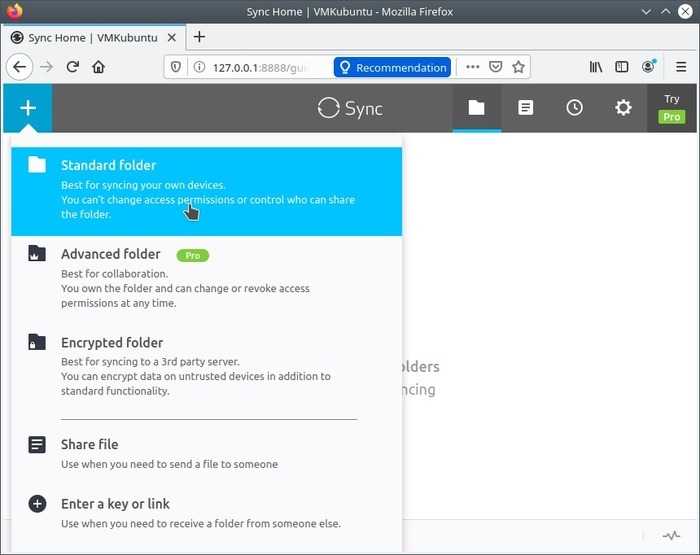
Select the folder you want to share.
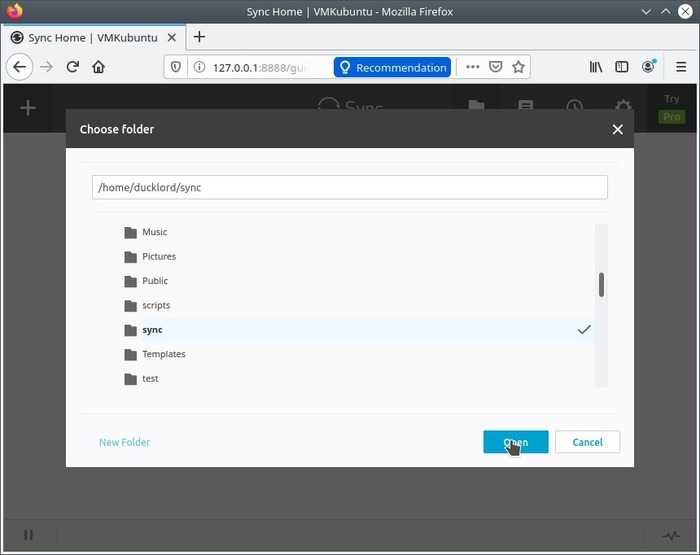
While on the “Link” tab, if sharing with others, you may want to leave your folder as “Read Only.” If sharing between your devices or with people you trust, change it to “Read & Write.”
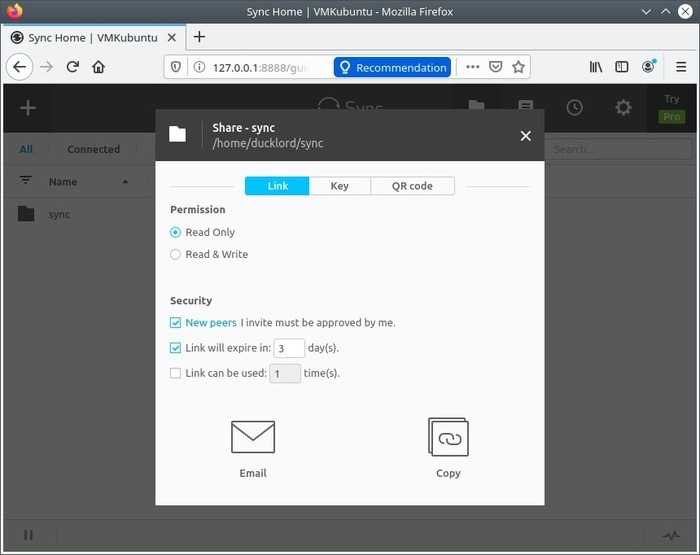
If sharing between your own devices, it’s easier to use a “Key.” Move to the “Key” tab and copy either the “Read & Write” or “Read Only” key. Then, on your other devices, click on the “+” icon to add a new folder, but this time choose “Enter a key or link” and paste your key to add your shared folder to them. You’ll also have to select a local folder where your folder’s contents will be mirrored.
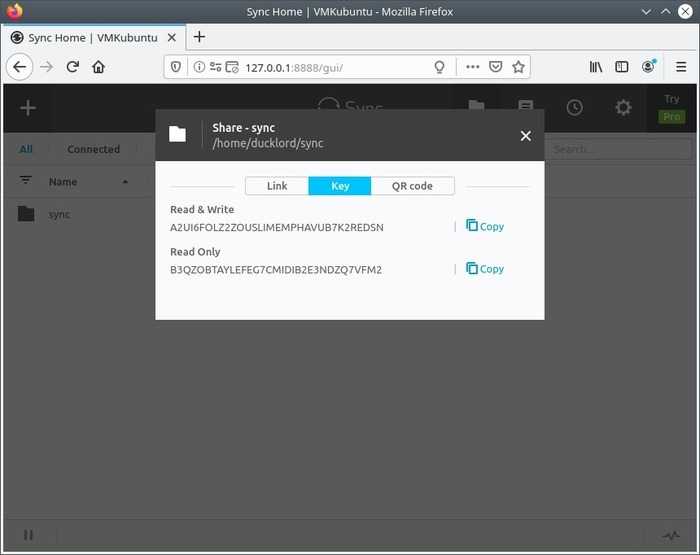
Finally, for sharing with mobile devices, it’s easier to use the “QR code” option. The mobile version of Sync has an extra “Scan QR code” option. Choose it, and when your camera pops on your phone or tablet, scan the QR code on your computer screen.
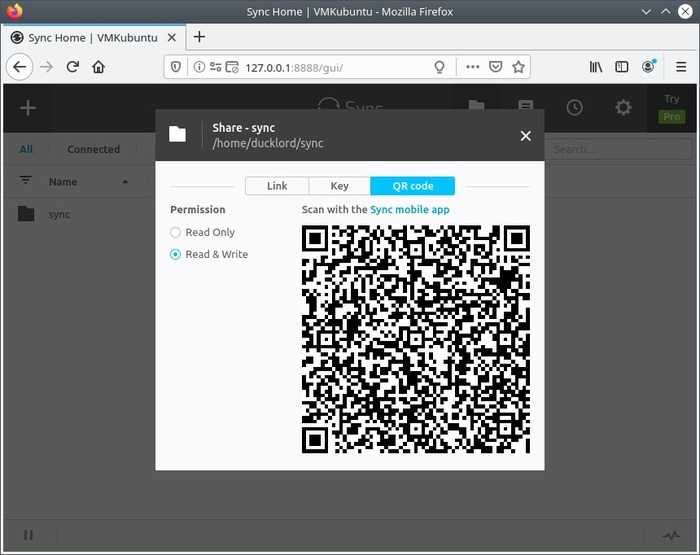
And that’s it. When Sync detects other devices (“peers”) are accessible, it will start syncing your files between them. You can add as many folders as you wish and share them between different computers or contacts. No “cloud” needed! If you are still insistent on using the cloud, here are some of the best cloud storage services to use.
Subscribe to our newsletter!
Our latest tutorials delivered straight to your inbox
Odysseas Kourafalos
OK’s real life started at around 10, when he got his first computer — a Commodore 128. Since then, he’s been melting keycaps by typing 24/7, trying to spread The Word Of Tech to anyone interested enough to listen. Or, rather, read.
Синхронизация данных
Другая примечательная возможность ПО Resilio Sync – синхронизация данных на различных устройствах. Причём, в отличие от этой возможности, предлагаемой облачными хранилищами, Resilio Sync предусматривает её как в части полного распоряжения синхронизируемыми данными на других устройствах, т.е. с правом их редактирования и записи, так и только с правами чтения. В остальном синхронизация происходит так же, как и при её реализации облаками: на компьютере создаётся специальная папка, и все данные, которые в неё попадают, автоматически загружаются в такую же специальную папку на других устройствах. И если мы удаляем что-то из этой папки или редактируем файлы, то все действия отражаются на всех синхронизируемых устройствах.
Что нужно для настройки синхронизации между двумя Windows-устройствами? На исходном компьютере, где находятся данные, жмём кнопку-плюсик, кликаем «Стандартная папка».
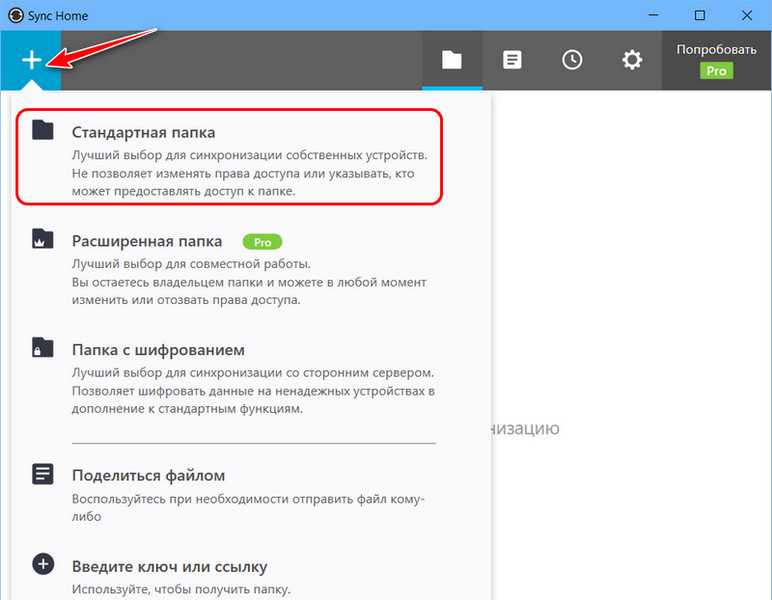
Далее указываем права доступа к синхронизуемым данным и жмём кнопку «Копия».
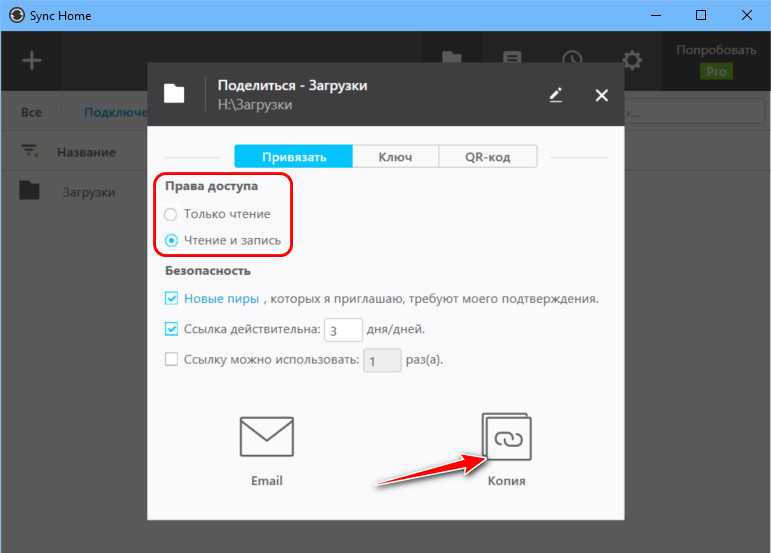
Передаём скопированную ссылку на другой компьютер. Далее на этом другом компьютере в окне Resilio Sync жмём кнопку-плюсик, выбираем «Введите ключ или ссылку».
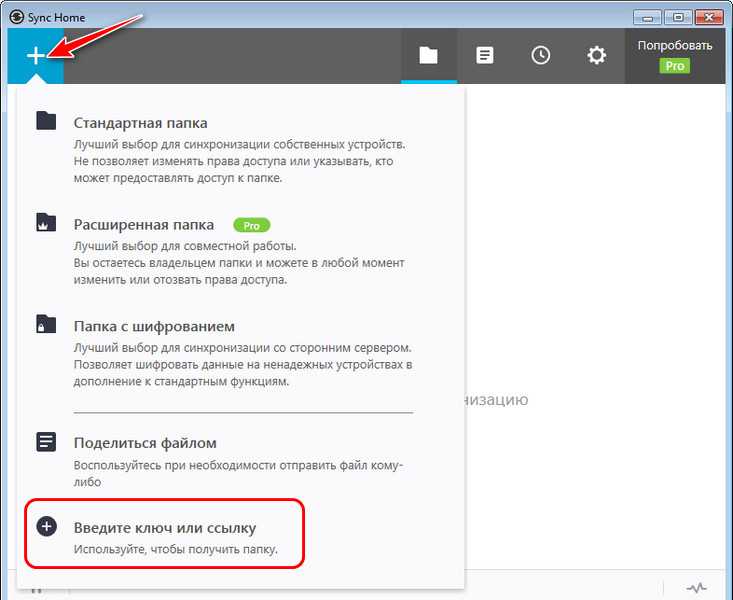
Указываем путь к папке, где у нас будут синхронизироваться данные. Либо же можем оставить путь по умолчанию, для синхронизации данных программа Resilio Sync создаёт папку со своим названием в числе папок пользовательского профиля. И жмём «Подключить».
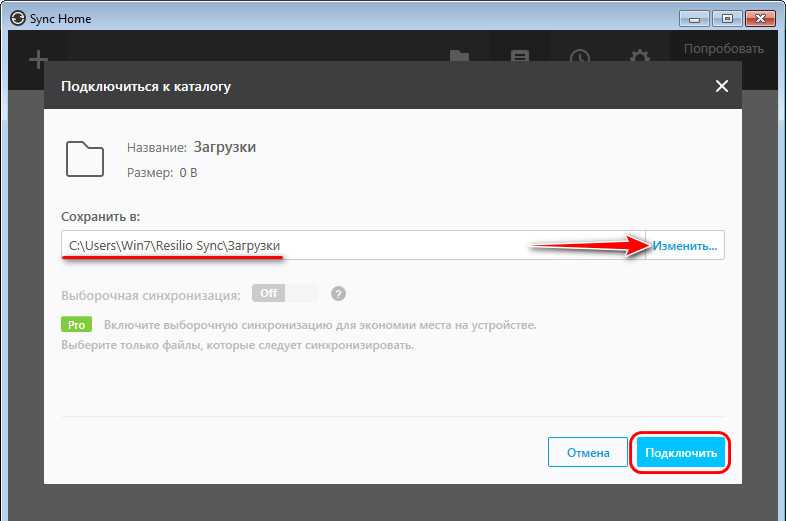
Если мы первый раз получаем данные для синхронизации на этом конкретном компьютере, то их получение временно подвиснет в ожидании подтверждения на компьютере исходном.
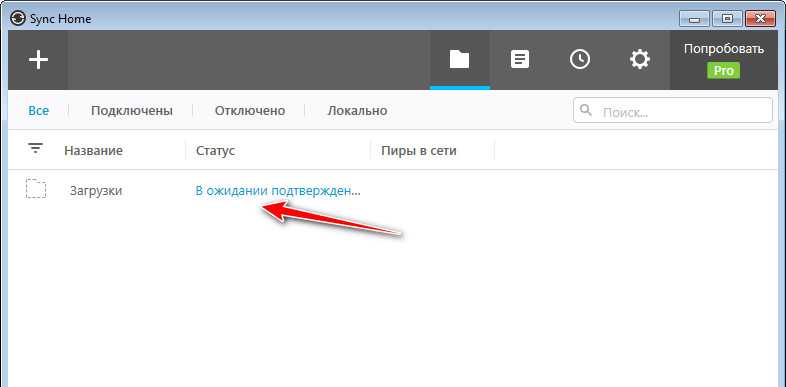
На исходном компьютере, где мы добавляли синхронизируемую папку, в программе Resilio Sync у нас появится запрос на получение доступа. В окошке этого запроса жмём зелёную галочку.
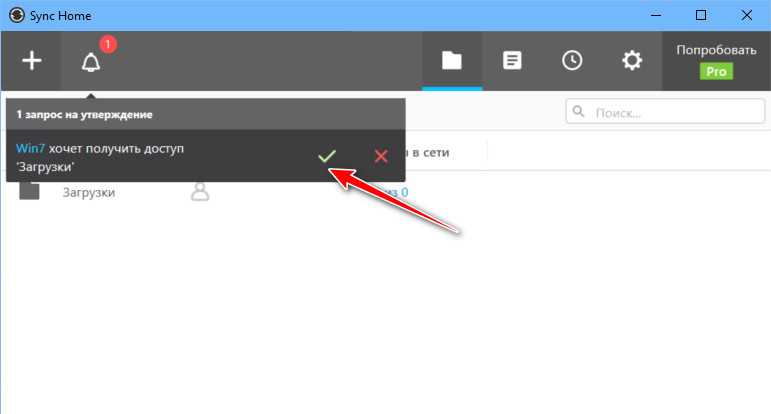
После этого на компьютере-получателе запустится процесс синхронизации. Как и при передаче данных, в окне программы сможем отслеживать прогресс и скорость загрузки.
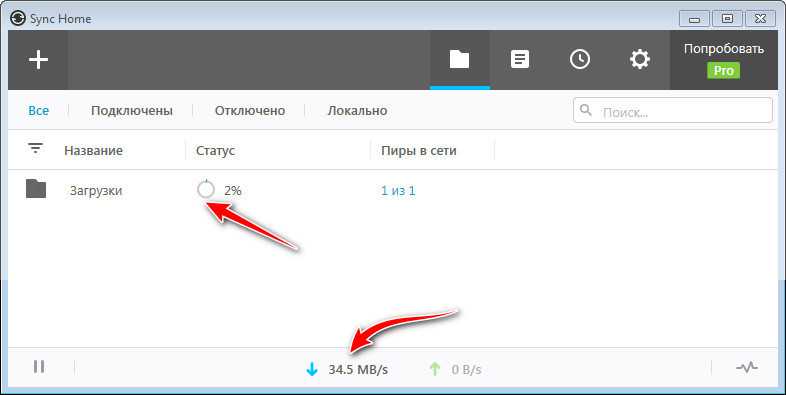
Синхронизируемые данные при необходимости можем передать на другие устройства по типу обычной передачи данных через функцию «Поделиться». Если же нужно прекратить синхронизацию, просто удаляем синхронизируемую папку из окна программы Resilio Sync.
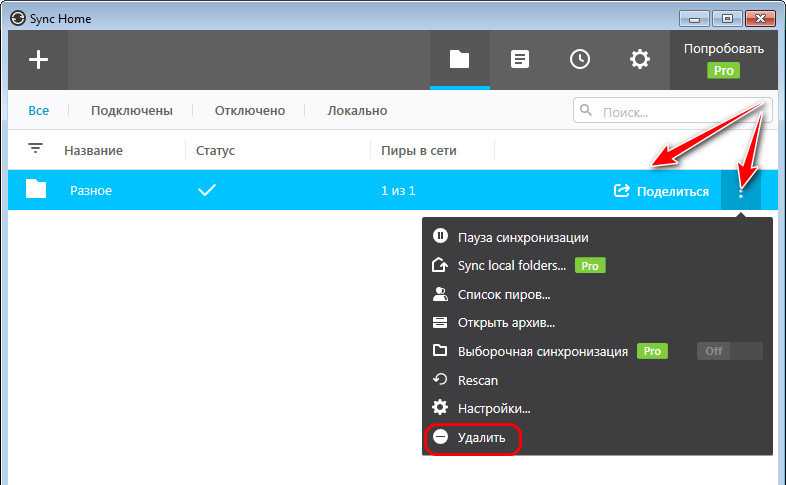
На том компьютере, где мы изначально добавляли папку для синхронизации, также сможем передать кому-то данные с помощью функции «Поделиться». А для прекращения синхронизации папку нужно сначала отключить. И только потом нам станет доступно удаление этой папки из задач программы Resilio Sync.