Результаты перехода и мои впечатления
Спустя несколько месяцев после перехода эмоции улеглись, пришло время оценить результаты.
Самый главный результат — переход состоялся, бат удален, аутлук торжествует. Привык работать в аутлуке. При этом испытал большое разочарование в майкрософте, столкнувшись с таким количеством проблем и неочевидных вещей. Соглашусь с Аланом Купером в его мнении:
В аутлуке заложено много мощных механизмов и настроек, но не со всеми из них под силу справиться даже опытному пользователю. Если бы я использовал другие сервисы майкрософта — календари и задачи, то эффект синергии добавил бы плюсов аутлуку. Но на все эти сервисы у меня уже есть аналоги, которые меня полностью устраивают.
К интерфейсу также привык. Плюс его в том, что он унифицирован с другими продуктами майкрософта и выглядит современно. В бате функциональный, но достаточно унылый интерфейс.
Преимущества и недостатки использования «The Bat»
Преимущества:
- Высокая безопасность: почтовый клиент «The Bat» использует мощное шифрование, что обеспечивает надежное защищенное соединение.
- Большой функционал: программа содержит широкий набор функций, таких как управление несколькими почтовыми ящиками, автоответчик, фильтры, сортировка писем и т.д.
- Удобный интерфейс: «The Bat» имеет интуитивно понятный интерфейс и хорошо продуманный набор инструментов, что делает работу с почтой быстро и удобно.
Недостатки:
- Платность: «The Bat» является платным почтовым клиентом, что делает его менее доступным для многих пользователей.
- Ограниченная поддержка: программа имеет ограниченную поддержку для операционных систем MacOS и Linux, что ограничивает его использование на нескольких платформах.
- Сложность настроек: настройка «The Bat» может быть сложной для непрофессиональных пользователей, что может вызвать трудности в использовании программы.
В целом, «The Bat» является мощным почтовым клиентом с высокими показателями защиты и большим функционалом. Однако, ограничения в платности и недостаток поддержки на разных платформах могут быть препятствием в использовании программы для некоторых пользователей.
Как настроить Outlook
В основном меню приложения нужно найти Настройку учетных записей. Альтернативный вариант – это использование панели управления Windows. Сначала нажимаем кнопку Пуск (находится в нижнем левом углу экрана рядом с панелью задач), затем выбираем Панель управления. В появившемся списке жмем Почта. В итоге откроется окно Настройка почты – Outlook.
Затем жмем на кнопку Учетные записи и получаем перечень текущих учетных записей. Для добавления еще одной щелкаем на Создать…
Следующее окно помогает нам добавить нашу учетную запись. В нем мы ничего не меняем, оставляя выбранный по умолчанию переключатель «да». Теперь жмем Далее.
Если программой уже пользовались, то появится основное рабочее окно.Выбираем в основном меню опцию Файл. Далее жмем кнопку добавления учетной записи(рядом с нею находится зеленый крестик).
Далее, собственно, начинается основной этап процедуры установки новой учетной записи.
Указываем следующие данные:
-В верхнем поле Ваше имя– вводим свое имя и фамилию
-В поле Адрес электронный почты– адрес нашего почтового ящика
-В поле Пароль– личный пароль к почтовому ящику. Далее подтверждаем его в Проверке пароля.
Еще одним возможным вариантом действий является автоматическая настройка учетной записи. В таком случае просто методично жмем кнопкуДалее,и приложение все сделает за нас, самостоятельно определив нужные параметры для работы с почтой. После этого появится окно, сообщающее о том, что настройка завершилась успешно. Жмем на кнопку Готово и начинаем работать с почтовым ящиком.
Ручная настройка конечно также доступна. Просто поставьте переключатель на Ручную настройку или дополнительные типы серверови нажимайте Далее.
Теперь появляется окно Выбор службы. В нем ставим переключатель на Протокол POP или IMAP.
В последующем окне указываем параметры почтового сервера для своей учетной записи.
Важно! Отмечать галочкой опцию Безопасная проверке пароля (SPA) ни в коем случае не следует, поскольку иначе станет невозможно принимать корреспонденцию
Далее жмем кнопку Другие настройки. Во всплывающем окне выбираем вкладку Сервер исходящей почты. В ней ставим флажок на опции проверки подлинности SMTP-сервера.
Теперь переходим к вкладке Дополнительно и проверяем номера портов.
Нажимаем OK и заканчиваем работу с дополнительными настройками.
Также у пользователей существует возможность произвести проверку учетной записи. Этому служит функция Проверка настройки учетной записи. Если ваша учетная запись относится к типу IMAP, и вы используете правильный домен, то при ее проверке появится окно-предупреждение, в котором вам следует нажать на кнопку да. Далее немного ждем, пока проверяются настройки. Если с ними все в порядке – появится соответствующее сообщение.
Однако в процессе проверки могут быть найдены ошибки. В этом случае придется внимательно проверить все настройки, поскольку где-то допущена неточность.
Если же ошибок нет, то в следующем окне будет информация, что учетная запись создана. Теперь остается лишь нажать на кнопку готово и смело приступать к работе с почтовым ящиком.
Правда это же «последнее» окно одновременно является и отправной точкой для добавления еще одной учетной записи, о чем красноречиво свидетельствует соответствующая опция. Если вам нужна еще одна учетная запись – тогда вперед…
Используем The Bat! в роли сетевого почтового клиента
The Bat! обычно используется в роли сборщика писем с любого количества почтовых ящиков. Описывать функции этой программы, ее плюсы и минусы мы не станем, а лишь коснемся нетрадиционного использования программы для работы в локальной сети предприятия.
Итак, есть фирма с N-количеством сотрудников, с таким же количеством компьютеров, с несколькими адресами корпоративной почты. Также допускаем два варианта наличия интернета – есть у всех, либо только у администратора на головном сервере. Задача – обеспечить всех сотрудников возможностью вести корпоративную переписку.
На первый взгляд, при наличии у всех доступа в интернет, задача разрешима – каждый пользователь при необходимости «снимает» почту с нужного ящика и хранит ее у себя на компьютере. Но! Не забываем про то, что работа идет в локальной сети и интернет распределяется тоже по локальной сети, и один почтовый ящик может использоваться несколькими пользователями.
Любой системный администратор сразу поймет, что нагрузка на сеть при такой организации работы сразу увеличится, будет нагружаться также канал интернета, и что содержимое почтовых ящиков общего пользования все — же целесообразно хранить где-то в одном месте, да и вообще всем пользователям нет необходимости ходить в интернет ради получения почты! Поэтому, эту задачу нужно решать другим образом.
И поможет нам в этом именно The Bat!
Для того чтобы, пользователи самостоятельно не обновляли каждый по 100 раз на день корпоративную почту, необходимо установить The Bat на один компьютер, имеющий выход в интернет, в качестве «сервера», где и отвести каталоги для хранения почтовых баз. Остальные компьютеры будут являться для The Bat «клиентами».
К каталогу с почтовой базой следует открыть общий сетевой доступ.
Теперь более подробно. На головную машину устанавливаем программу в режиме «Рабочая станция с TCP/IP»), заводим нужное количество почтовых ящиков, настраиваем их под конкретных пользователей, указывая отдел, фамилию и т.п., заводим соответствующий учетной записи каталог и открываем к нему доступ соответствующим пользователям.
На компьютерах-клиентах устанавливаем нашу программу в режиме «Рабочая станция без TCP/IP». Можно предварительно сделать на сервере резервную копию почтовых ящиков, а затем локально из этой копии восстановить данные для локальных почтовых ящиков, так что их повторная настройка не потребуется.
В результате мы получаем схему, в которой головной сервер через указанный интервал времени обновляет содержимое почтовых ящиков и хранит его где-то на сетевом диске. Таким образом, пользователи получают почту локально без доступа в интернет.Этот способ хорошо использовать для ограничения доступа пользователей сети в интернет по причине его загруженности другими приложениями, или отсутствием служебной необходимости для этого.
Отправка почты будет происходить аналогичным образом. С локального компьютера пользователь якобы «отправляет» письмо, но оно ложится в исходящие на сервер. А сервер опять-таки через указанный интервал времени при обновлении почты будет отсылать письма, положенные на сервер в исходящие.
The Bat: что это
The Bat («летучая мышь») — это название программного обеспечения, предназначенного для работы с электронной почтой и призванного обеспечить безопасность ваших сообщений.
В отличие от других почтовых клиентов, The Bat использует собственный формат хранения сообщений, в котором сообщения шифруются и подписываются с помощью цифровых подписей. Кроме того, программа предоставляет широкие возможности по настройке и автоматизации работы с почтой, в том числе фильтрацию и сортировку сообщений.
Благодаря своей безопасности и гибкости, The Bat стал популярным среди пользователей, особенно среди бизнес-пользователей и тех, кто работает с конфиденциальной информацией. Программа поддерживает работу с разными протоколами почты (POP3, IMAP4, SMTP), а также может работать на нескольких языках.
Что делать, если не работает почта Windows 10
Это происходит из-за обновлений. Особенно часто при обновлении со старой версии до Windows 10. Необходимо переустановить приложение.
Нажмите правую кнопку мыши на кнопку «Пуск» и выберите PowerShell.
Наберите команду get-appxpackage -allusers *communi* | remove-appxpackage. Начнется процесс удаления приложения.
Зайдите на системном диске в папку «Пользователи» или «Users» (для англоязчной системы) и последовательно пройдите по пути «Имя пользователя – AppData — Local» и удалите папку Comms.
Одна папка не удалится.
- Перезагрузитесь и снова удалите.
- Зайдите в магазин Windows. Это можно сделать либо через значок на панели задач (выделен на скрине) или через поиск.
Наберите в строке поиска слово «почта».
Установите клиент.
Приложение «Почта» переустановлено.
Выбор протокола
По умолчанию Яндекс.Почта работает по протоколу IMAP. Он позволяет пользователю получать одновременный доступ к ящику с нескольких устройств и синхронизировать данные в реальном времени. Для переключения на протокол POP3 необходимо изменить настройки в веб-интерфейсе.
Заходим в свой ящик на Яндекс.Почте. Нажимаем на иконку с изображением шестеренки справа от поискового поля. В развернувшемся меню кликаем по любому из имеющихся пунктов.
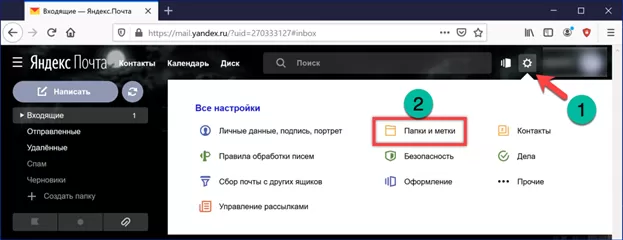
В верхней части меню настроек щелкаем мышкой по указанной стрелкой гиперссылке.
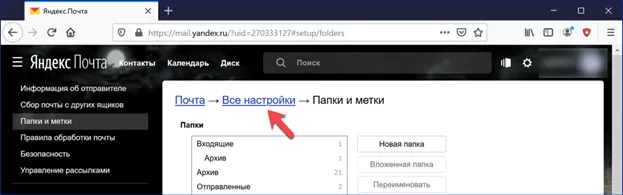
Прокручиваем параметры на открывшейся странице вниз до самого конца. Жмем ссылку, указанную на снимке экрана стрелкой.
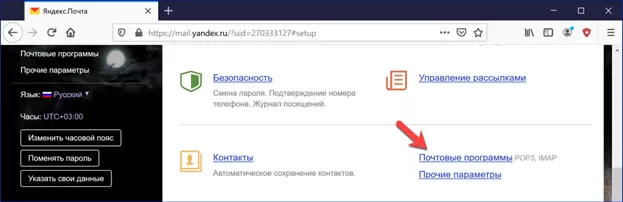
Устанавливаем галочку в пункте, отмеченном единицей. Нажимаем кнопку «Сохранить» записывая изменения. Теперь доступ к ящику можно осуществлять по одному из двух протоколов установив соответствующие параметры в клиентской почтовой программе.
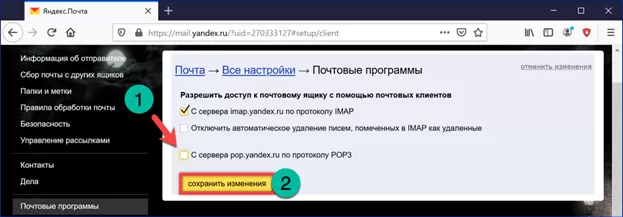
Преимущества почтового клиента The Bat на Windows 10
Богатый функционал: Почтовый клиент The Bat на Windows 10 предлагает огромное количество функций, которые делают работу с электронной почтой более удобной и эффективной. Он поддерживает множество протоколов, включая POP3, IMAP и SMTP, а также позволяет настроить работу с несколькими почтовыми ящиками одновременно.
Высокий уровень безопасности: The Bat обеспечивает надежную защиту от спама и вредоносных программ. Он имеет встроенные антивирусные фильтры и возможность настройки правил для фильтрации нежелательных сообщений. Также The Bat поддерживает шифрование и подпись электронных писем, что обеспечивает конфиденциальность и целостность данных.
Гибкая система фильтрации: The Bat на Windows 10 позволяет настроить различные фильтры для автоматической обработки почты. Это позволяет пользователям создать правила для перемещения сообщений в определенные папки, автоматическую отправку ответов, удаление спама и т. д. Это позволяет существенно упростить управление почтовыми потоками.
Удобство работы: The Bat предоставляет множество дополнительных функций, которые делают работу с почтовыми сообщениями более удобной. Это включает в себя быстрый поиск по почтовым папкам, возможность создания и редактирования шаблонов писем, автоматическую проверку орфографии, возможность управления контактами и многое другое. Кроме того, The Bat имеет интуитивно понятный и простой в использовании интерфейс, который позволяет быстро ориентироваться во всех функциях программы.
Мощная система организации: С помощью The Bat на Windows 10 пользователи могут удобно организовывать свою электронную почту. Программа предоставляет возможность создания различных папок и подпапок для классификации сообщений. Для каждой папки можно настроить отображение сообщений в виде конвертов, списка или дерева. Это позволяет эффективно структурировать почтовые папки и быстро находить нужные сообщения.
Настройка безопасности в The Bat! на Windows 10
При использовании The Bat! на Windows 10, необходимо обеспечить надежность и безопасность вашей электронной почты. В этом разделе представлены основные настройки безопасности, которые необходимо произвести в The Bat! на Windows 10.
1. Установка пароля
Первым шагом для обеспечения безопасности вашей почты в The Bat! является установка пароля для входа в программу. Пароль должен быть достаточно сложным, чтобы защитить вашу электронную почту от несанкционированного доступа.
| Шаги: | Вариант действия: |
|---|---|
| 1. | Откройте The Bat! и выберите «Файл» в меню. |
| 2. | Выберите «Пароль» и нажмите «Установить пароль». |
| 3. | Введите пароль дважды и нажмите «ОК». |
2. Шифрование почты
Для обеспечения дополнительной безопасности, рекомендуется использовать шифрование в The Bat! для отправки и приема зашифрованных сообщений. Это позволит предотвратить перехват и чтение вашей электронной почты третьими лицами.
| Шаги: | Вариант действия: |
|---|---|
| 1. | Откройте The Bat! и выберите «Конфигурация» в меню. |
| 2. | Выберите «Почтовые аккаунты» и найдите нужный аккаунт в списке. |
| 3. | Нажмите «Свойства» для выбранного аккаунта. |
| 4. | Перейдите на вкладку «Сервер» и установите галочку рядом с «Использовать SSL/TLS». |
| 5. | Нажмите «ОК» для сохранения изменений. |
3. Блокировка вирусов и спама
В The Bat! есть возможность блокировки вирусов и спама с помощью встроенных антивирусных и спам-фильтров. Это поможет обеспечить дополнительную защиту вашей почты от вредоносного программного обеспечения и нежелательных сообщений.
| Шаги: | Вариант действия: |
|---|---|
| 1. | Откройте The Bat! и выберите «Конфигурация» в меню. |
| 2. | Выберите «Защита от вирусов» или «Спам» в зависимости от ваших предпочтений. |
| 3. | Настройте параметры антивирусного и спам-фильтров в соответствии с вашими требованиями. |
Следуя этим рекомендациям по настройке безопасности в The Bat! на Windows 10, вы можете обеспечить безопасность вашей электронной почты и защитить ее от вредоносных программ, спама и несанкционированного доступа.
Как установить и настроить почтовую программу The Bat! в Windows 10
До сих пор, используете Веб-интерфейс для получения электронных почтовых сообщений. Проще говоря, для того чтобы получить почту сначала запускаете браузер Internet Explorer, затем загружает главную страницу (предположим Яндекса), далее нажимает на ссылке почта, авторизуется и только потом попадает в свой почтовый ящик.
Не правда ли, довольно утомительно совершать все эти действия. А хотите получать и отправлять почту всего за несколько секунд? Всё что для этого нужно, это всего лишь установить почтовую программу The Bat!
Статья ориентирована на начинающего пользователя, которому еще не приходилось устанавливать программы, поэтому процесс установки и настройки описан пошагово с качественными снимками экрана!
И так начнем:
1. Скачайте программу The Bat 7.4 из Интернета. Запустите файл «The Bat! 7.4.0_x32.msi» щелкнув на нем мышкой.
2. Появляется мастер установки программы The Bat, для продолжения установки нажмите кнопку «Next» (Рис.1).
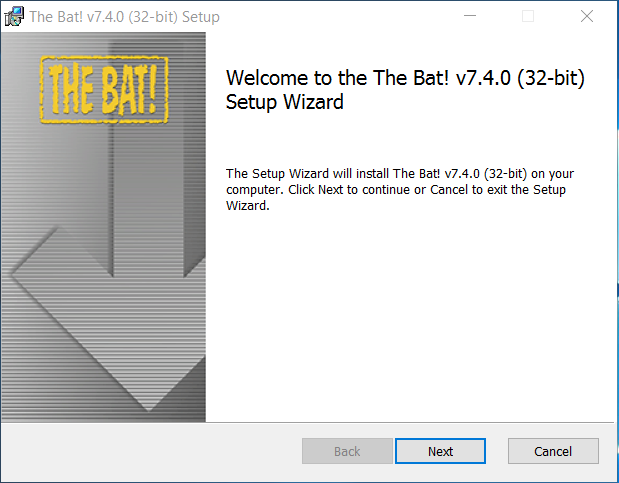
2. Установите галочку о принятии пользовательского соглашения, для продолжения установки нажмите кнопку «Next». 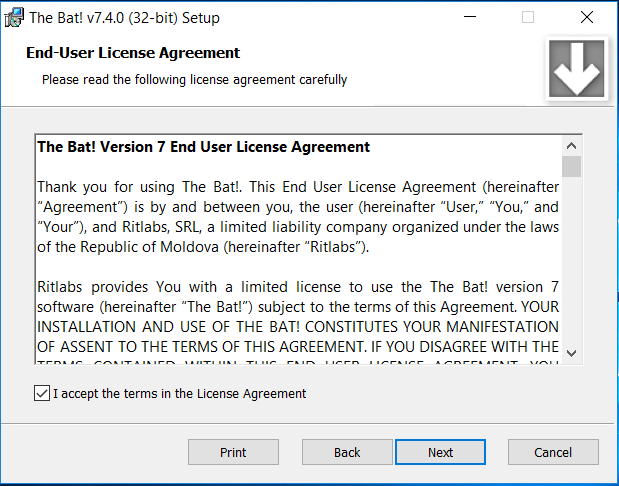 3. В этом диалоговом окне, мастер установки предлагает выбрать компоненты установки. Ничего не меняем, для продолжения нажмите кнопку «Next». Если же вы не хотите устанавливать какой-либо компонент просто снимите с него галочку.
3. В этом диалоговом окне, мастер установки предлагает выбрать компоненты установки. Ничего не меняем, для продолжения нажмите кнопку «Next». Если же вы не хотите устанавливать какой-либо компонент просто снимите с него галочку.
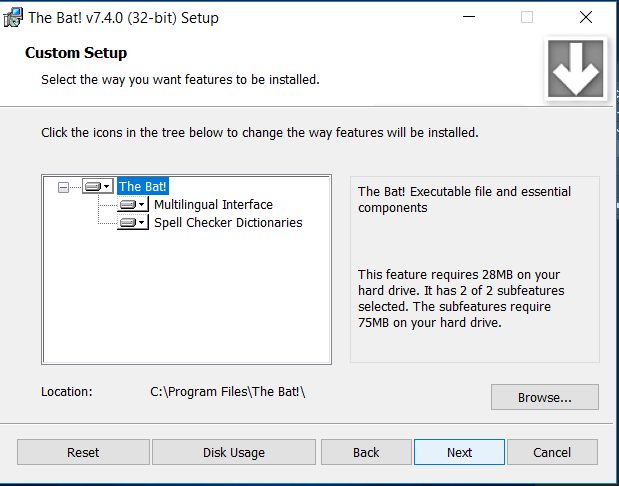 4. Мастер установки завершил сбор информации и готов к процессу установки, для продолжения нажмите кнопку «Next». Если вы хотите изменить настройки, то нажмите кнопку «Back» и внесите нужные изменения, для отмены установки нажмите «Cancel».
4. Мастер установки завершил сбор информации и готов к процессу установки, для продолжения нажмите кнопку «Next». Если вы хотите изменить настройки, то нажмите кнопку «Back» и внесите нужные изменения, для отмены установки нажмите «Cancel».
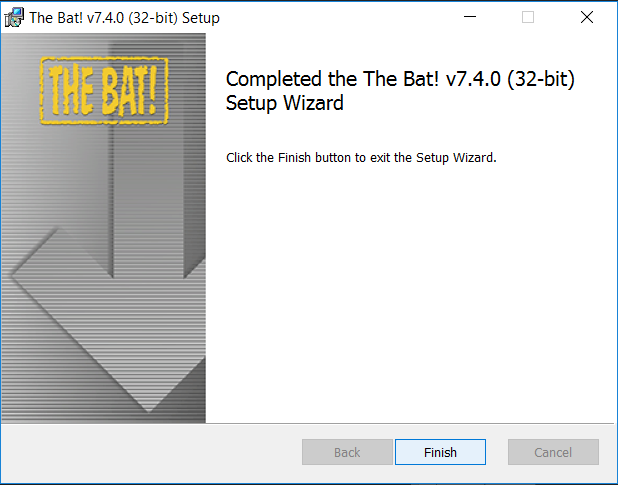 5. Начинается процесс установки программы, который завершается появлением диалогового окна «Completed The Bat! Setup Wizard » и сообщением об успешной установке программы The Bat! Нажмите кнопку «Finish» для окончания установки.
5. Начинается процесс установки программы, который завершается появлением диалогового окна «Completed The Bat! Setup Wizard » и сообщением об успешной установке программы The Bat! Нажмите кнопку «Finish» для окончания установки.
Автоматически запустится установка и настройка программы The Bat! Если этого не произошло запустите программу, для этого нажмите кнопку Пуск > Программы > The Bat. 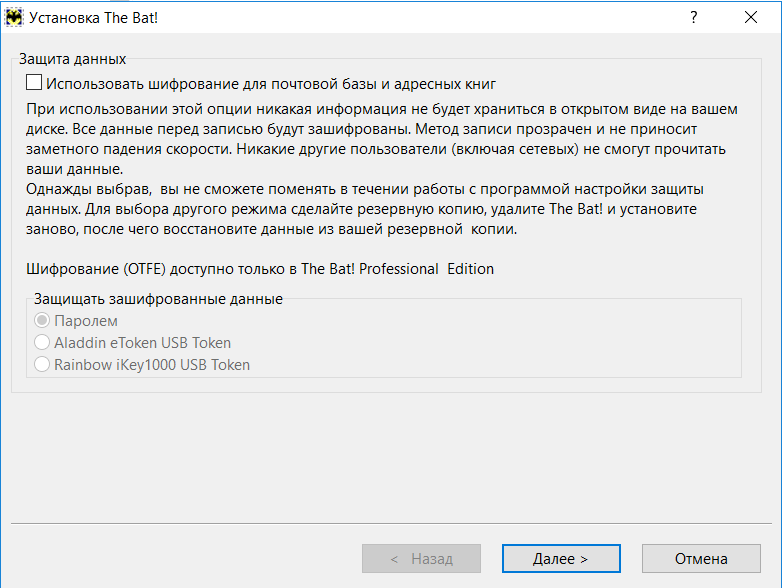 Для продолжения, просто нажмите кнопку «Далее». Если вы хотите чтобы никто кроме вас не смог прочитать вашу почту на компьютере установите для защиты данных. Далее придумайте и введите пароль дважды.
Для продолжения, просто нажмите кнопку «Далее». Если вы хотите чтобы никто кроме вас не смог прочитать вашу почту на компьютере установите для защиты данных. Далее придумайте и введите пароль дважды.
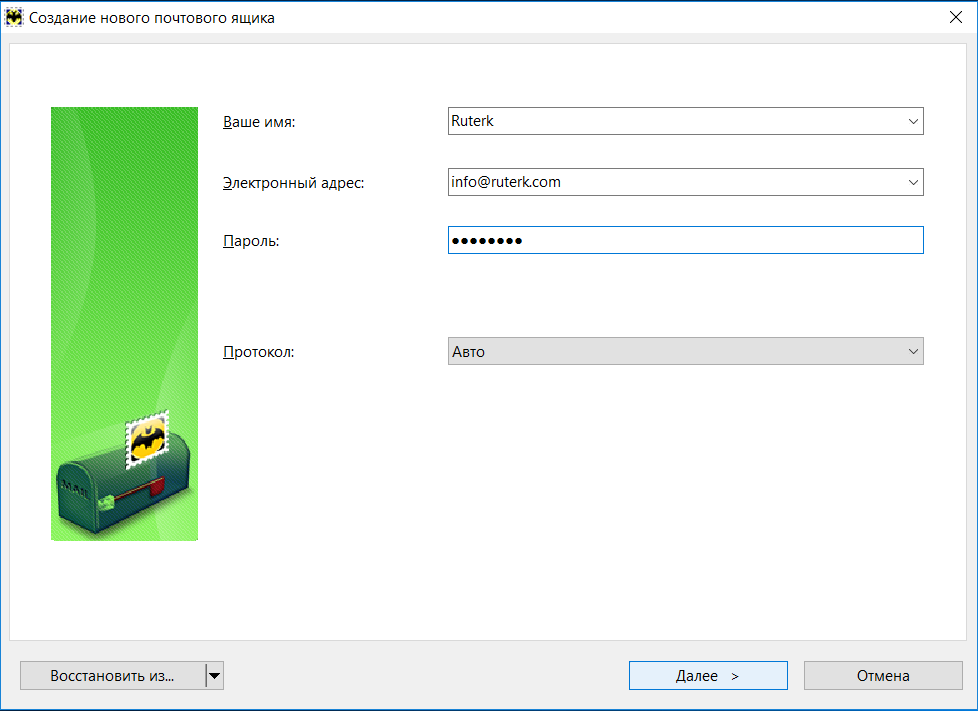 Наступает самый ответственный момент настройки программы. Вам необходимо создать новый почтовый ящик для этого, введите данные от заранее зарегистрированного почтового ящика и нажмите кнопку «Далее».
Наступает самый ответственный момент настройки программы. Вам необходимо создать новый почтовый ящик для этого, введите данные от заранее зарегистрированного почтового ящика и нажмите кнопку «Далее».
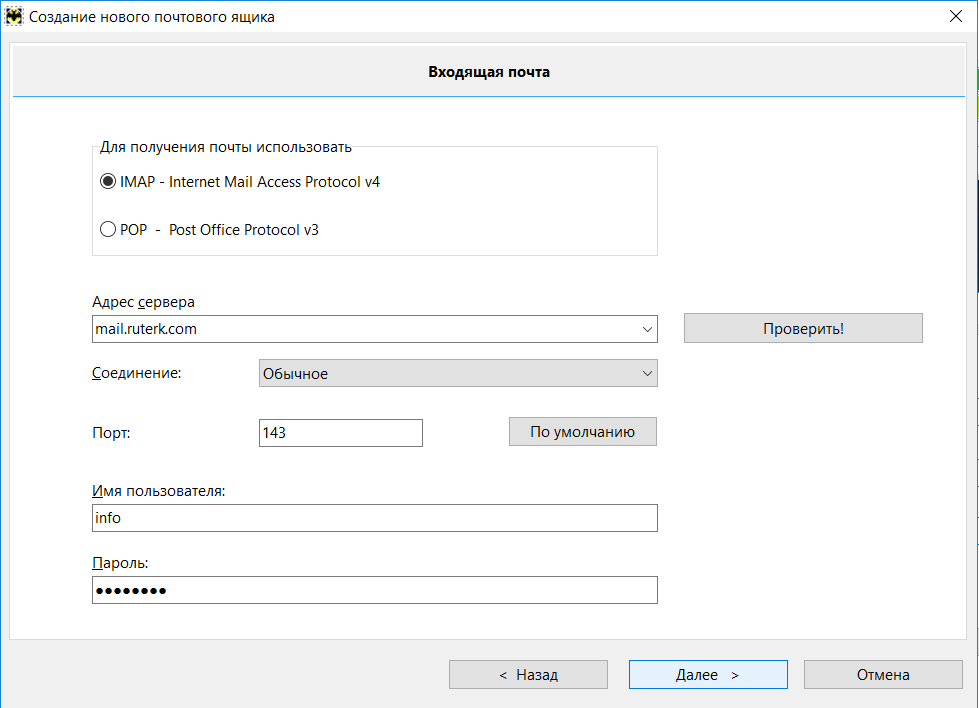 В окне «Входящая почта» необходимо ввести нужные от вашего почтового ящика, если не знаете то оставьте всё по умолчанию, а для продолжения нажмите «Далее».
В окне «Входящая почта» необходимо ввести нужные от вашего почтового ящика, если не знаете то оставьте всё по умолчанию, а для продолжения нажмите «Далее».
Все настройки для получения и отправки почты можно будет потом, спокойно исправить.
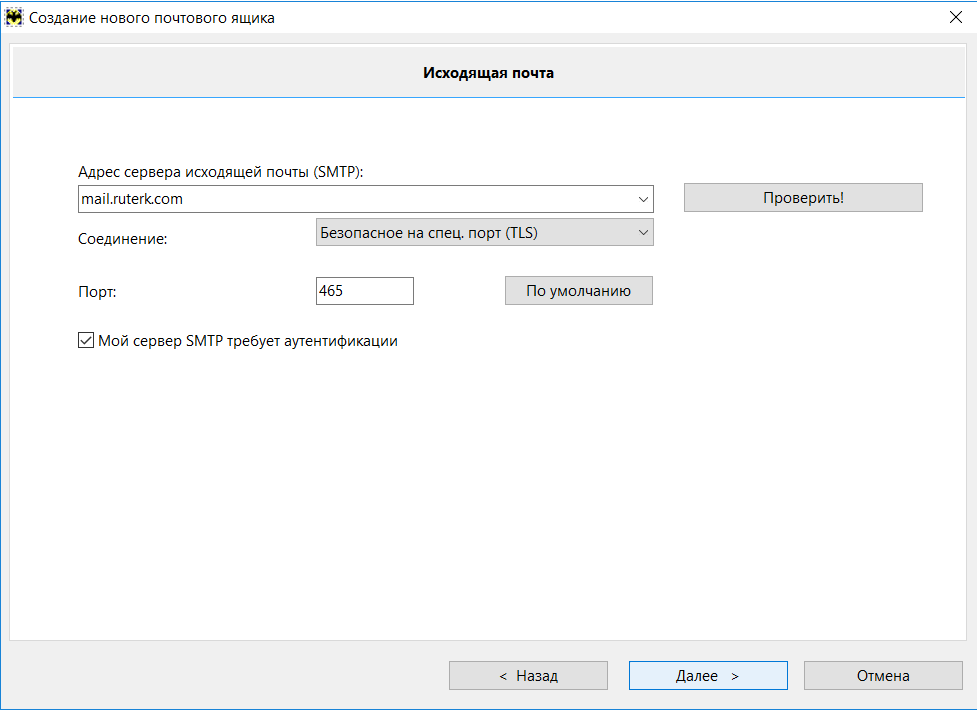 В окне «Исходящая почта» необходимо ввести нужные от вашего почтового ящика, если не знаете то оставьте всё по умолчанию, а для продолжения нажмите «Далее».
В окне «Исходящая почта» необходимо ввести нужные от вашего почтового ящика, если не знаете то оставьте всё по умолчанию, а для продолжения нажмите «Далее».
Все настройки для получения и отправки почты можно будет потом, спокойно исправить.
Если вы хотите использовать почтовый ящик вашего провайдера или другого бесплатного почтового сервера, то адреса почтовых серверов вы должны получить у них!
 В этом окне, введите ваше имя и электронный адрес почтового ящика нажмите кнопку «Готово».
В этом окне, введите ваше имя и электронный адрес почтового ящика нажмите кнопку «Готово».
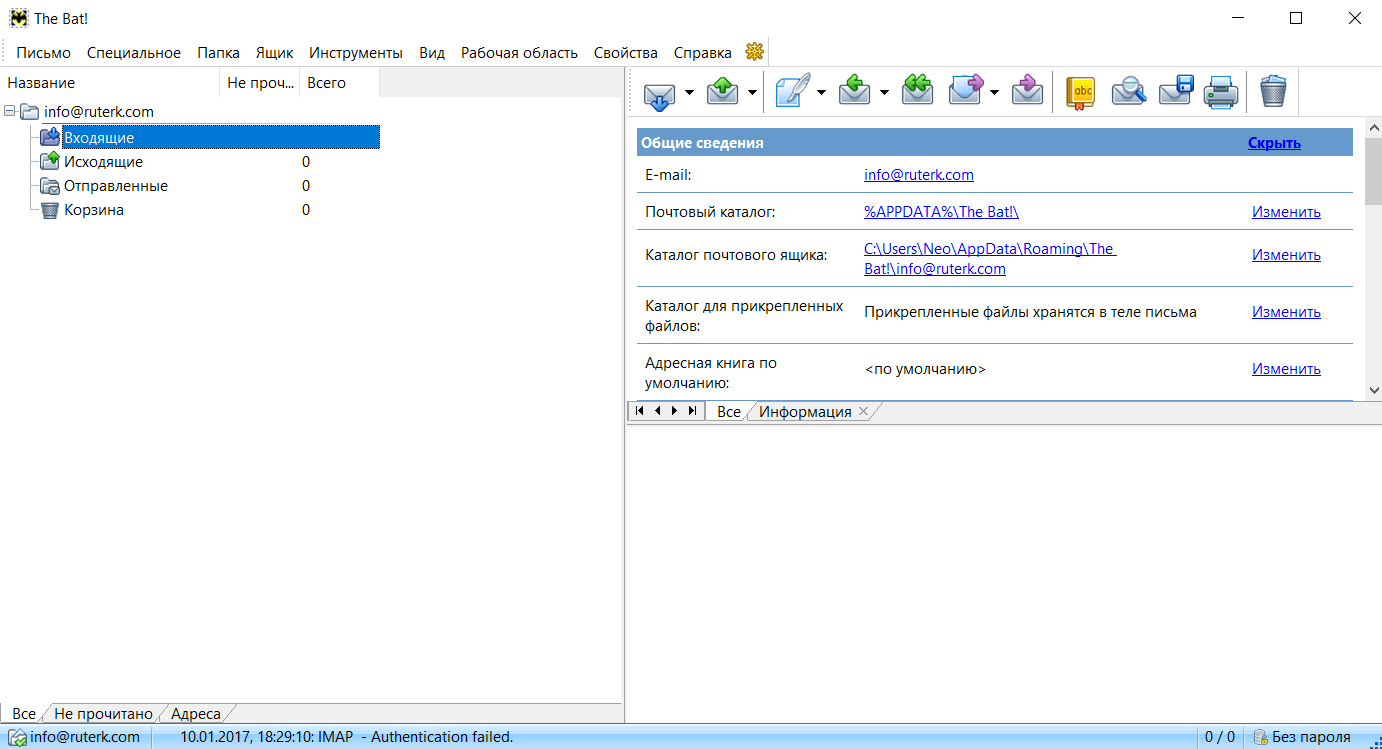 После нажатия кнопки готово, Вы попадете в главное окно программы, с подключенным почтовым ящиком, указанном при установке.
После нажатия кнопки готово, Вы попадете в главное окно программы, с подключенным почтовым ящиком, указанном при установке.
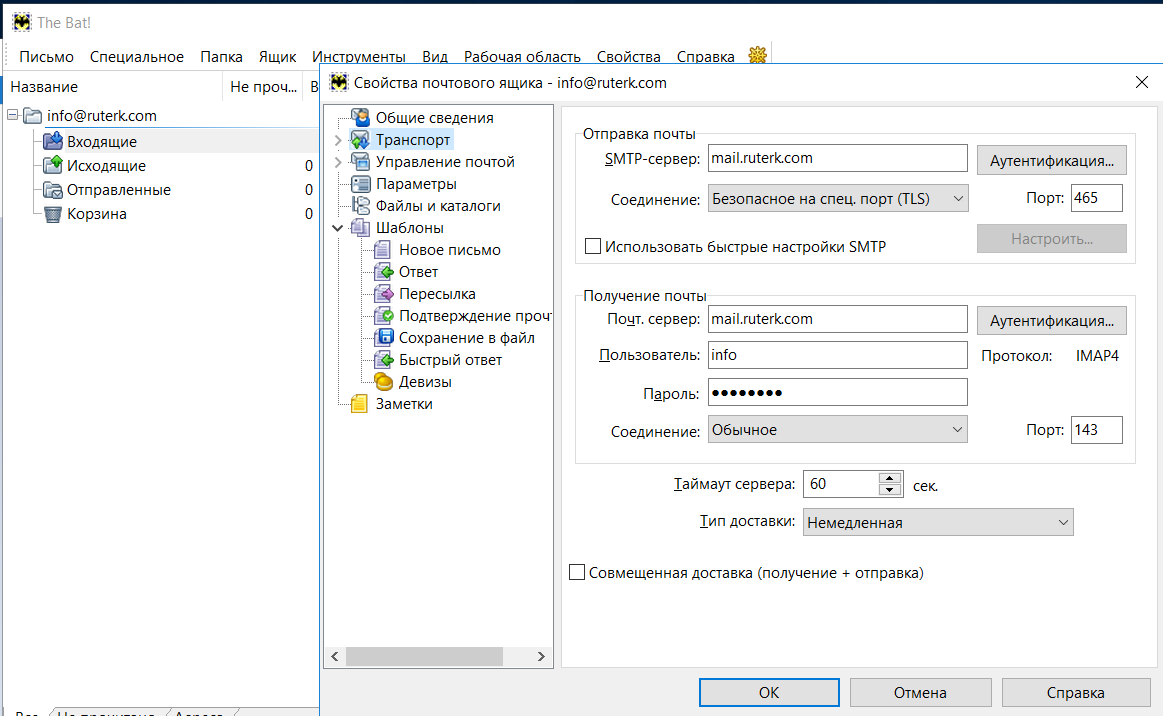 Для редактирования всех данных и настроек, выделите почтовый адрес, затем нажмите на меню «Ящик», далее «Свойства почтового ящика».
Для редактирования всех данных и настроек, выделите почтовый адрес, затем нажмите на меню «Ящик», далее «Свойства почтового ящика».
Установка и настройка программы The Bat! завершена. Необходимы данные для получения и отправки почты, вы найдете в своем аккаунте GMAIL или Яндекс в разделе Настройки.
Резервное копирование и восстановление данных в The Bat на Windows 10
The Bat — это мощный почтовый клиент, который предоставляет возможность резервного копирования и восстановления ваших данных
Резервное копирование данных является важной задачей для обеспечения безопасности и сохранности информации. В The Bat на Windows 10 доступны различные методы резервного копирования и восстановления данных
Один из способов резервного копирования данных в The Bat на Windows 10 — это использование функции «Резервное копирование и восстановление». Для этого необходимо открыть настройки программы, выбрать вкладку «Импорт/экспорт» и выбрать пункт «Резервное копирование и восстановление». Здесь вы можете выбрать папку для сохранения резервной копии и указать типы данных, которые вы хотите сохранить.
Еще один способ резервного копирования данных в The Bat на Windows 10 — это использование функции «Архивирование и восстановление». С помощью этой функции вы можете создать архив всех ваших писем, контактов, настроек и других данных. Для этого необходимо выбрать пункт «Архивирование и восстановление» в настройках программы и указать папку для сохранения архива.
При необходимости восстановить данные из резервной копии или архива в The Bat на Windows 10, вы можете воспользоваться функцией «Восстановление данных». Для этого необходимо открыть настройки программы, выбрать вкладку «Импорт/экспорт» и выбрать пункт «Восстановление данных». Затем выберите папку с резервной копией или архивом и следуйте инструкциям на экране для восстановления данных.
Резервное копирование и восстановление данных в The Bat на Windows 10 является неотъемлемой частью обеспечения безопасности и сохранности вашей информации. Используйте доступные функции резервного копирования и восстановления, чтобы обезопасить свои данные от потери или повреждения.
The bat! — что это такое
Это программное обеспечение от молдавской IT-компании Ritlabc. Приложение специализируется на сборе, хранении и сортировке электронной почты. Оно может работать с неограниченным числом ящиков и обрабатывать бесконечное количество писем и файлов. Кредо The bat! — не только удобство и быстрота работы с письмами, но и безопасность пользователя. Программа платная, рассчитана на частных и корпоративных клиентов.
Смотреть галерею
Конфиденциальность достигается путем шифрования данных на жестком диске компьютера клиента и трафика, отдельной адресной книги, резервного копирования на случай уничтожения данных и др.
Практически все почтовые клиенты могут работать с программой, в том числе Yandex. Почта. Настройка The bat! для самой популярной в России поисковой системы будет рассмотрена в этой статье.
Конфигурация интерфейса и личных настроек
После установки The Bat на компьютер с Windows 10 необходимо настроить интерфейс и личные настройки, чтобы обеспечить удобное и эффективное использование программы.
Для начала можно настроить предпочтительные язык и кодировку отображения символов. Для этого необходимо открыть окно «Настройки» и перейти на вкладку «Общие». Здесь можно выбрать язык программы и установить нужную кодировку для приема и отправки сообщений.
Также в окне «Настройки» можно настроить внешний вид программы. Здесь можно выбрать цветовую схему, шрифты и размеры элементов интерфейса. Настройки внешнего вида могут быть полезны для создания комфортной рабочей среды и повышения эффективности работы с почтой.
Важной частью конфигурации являются личные настройки пользователя. В окне «Настройки» на вкладке «Почта» можно ввести данные учетной записи электронной почты, такие как адрес электронной почты, имя пользователя и пароль
Также здесь можно настроить параметры подключения к почтовому серверу, включая тип подключения (POP3 или IMAP) и адрес сервера.
| Параметр | Описание |
|---|---|
| Адрес электронной почты | Введите адрес вашей электронной почты в формате example@example.com |
| Имя пользователя | Введите ваше имя или псевдоним |
| Пароль | Введите пароль от вашей учетной записи электронной почты |
| Тип подключения | Выберите тип подключения к почтовому серверу (POP3 или IMAP) |
| Адрес сервера | Введите адрес почтового сервера вашего провайдера |
После ввода всех необходимых данных и настройки интерфейса вы можете начать использовать The Bat для обмена электронными сообщениями. При правильной конфигурации программа будет работать стабильно и без сбоев, а вы сможете эффективно управлять почтой.
Как скачать и установить The Bat
Шаг 2: В меню на сайте найдите раздел «Скачать» и кликните на него.
Шаг 3: Выберите подходящую версию программы для вашего компьютера — 32-битную или 64-битную.
Шаг 4: На открывшейся странице нажмите кнопку «Скачать», чтобы начать загрузку установочного файла.
Шаг 5: Когда загрузка завершится, найдите скачанный файл на вашем компьютере и откройте его.
Шаг 6: В установщике The Bat следуйте инструкциям на экране, чтобы установить программу.
Шаг 7: После завершения установки можно запустить The Bat и начать настройку почтового аккаунта.
В целом, скачивание и установка The Bat достаточно просты и не требуют особых навыков или знаний. Если вы следуете указанным инструкциям, то сможете быстро установить программу на свой компьютер и начать пользоваться всеми её функциями.
Загрузка и установка The Bat на Windows 10
Установка почтового клиента The Bat на операционную систему Windows 10 достаточно проста и не требует особых навыков. Чтобы начать установку, сначала необходимо загрузить исполняемый файл программы с официального сайта разработчика.
2. Нажмите на кнопку «Скачать The Bat», чтобы начать загрузку.
3. После того как файл будет загружен на ваш компьютер, откройте его для установки.
Установка The Bat на Windows 10 осуществляется через стандартный мастер установки, который проведет вас через несколько простых шагов:
- Выберите язык установки и нажмите «Далее».
- Прочитайте лицензионное соглашение, согласитесь с ним и нажмите «Далее».
- Выберите папку для установки программы или оставьте предложенную по умолчанию и нажмите «Далее».
- Выберите необходимые компоненты для установки (рекомендуется оставить все галочки), затем нажмите «Далее».
- Выберите ярлыки для создания на рабочем столе и/или в меню «Пуск» и нажмите «Далее».
- Выберите нужные опции установки (автозапуск приложения, ассоциации файлов, стандартные настройки и т. д.) и нажмите «Далее».
- Дождитесь завершения установки и нажмите «Готово».
После завершения установки можно запустить The Bat и приступить к настройке почтовых аккаунтов и использованию всех доступных функций программы.
Установка программы «The Bat»
Для того чтобы запустить «The Bat» на Windows 10, необходимо провести следующие шаги:
Шаг 2: На странице загрузки выберите соответствующую версию программы для Windows 10.
Шаг 3: Нажмите на кнопку «Скачать» и дождитесь завершения загрузки файла установки.
Шаг 4: По завершении загрузки откройте файл установки «The Bat».
Примечание: Убедитесь, что у вас есть права администратора для установки программы.
Шаг 5: Следуйте указаниям мастера установки и принимайте соглашения о лицензии.
Шаг 6: Выберите путь установки и дополнительные параметры (по желанию).
Шаг 7: Нажмите на кнопку «Установить» и дождитесь завершения установки программы.
Шаг 8: По завершении установки запустите «The Bat» и следуйте инструкциям для настройки программы.
Примечание: Если у вас возникли проблемы при установке или запуске программы, обратитесь к документации программы или свяжитесь с технической поддержкой.
Инсталляция почтовой программы The Bat!.
Для инсталляции почтовой программы The Bat! Вам нужно скачать и запустить программу установки The Bat!. Скачать ее можно на сервере производителя.
После запуска программы установки почтовой программы The Bat! перед Вами появится окно, предлагающее Вам 3 варианта действий: Прочитать лицензионное соглашение(«Read Licence»), продолжить установку(«Next») и отменить ее(«Cancel»). Если Вы хотите установить почтовую программу The Bat! щелкните мышкой на кнопку «Next».
После этого перед Вами появится новое окно следующего содержания:
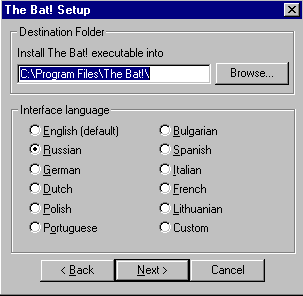
Здесь в строке «Destination Folder» Вы можете изменить имя и путь к директории, в которую будет установлен почтовая программа The Bat!, хотя проще и в большинстве случаев правильнее будет оставить содержимое этой строки без изменений. В нижней части окна Вы можете выбрать язык интерфейса программы, который будет использоваться непосредственно после установки. Закончив выбор, щелкните мышкой на кнопку «Next».
После этого перед Вами появится окно, в котором для продолжения установки Вам нужно будет нажать мышкой на кнопку «Install». Через некоторое время, зависящее от быстродействия Вашего компьютера(обычно 5-10 секунд), Вам будет предложено прочесть файл README.TXT с кратким описанием и обзором почтовой программы The Bat!. Читать этот документ необязательно, поэтому Вам нужно лишь закрыть окно БЛОКНОТА, чтобы продолжить процесс установки и настройки The Bat!
После этого на экране Вашего компьютера появится окно, в котором Вам будет предложено выбрать режим работы Вашего компьютера. В этом окне выберите первое — «Рабочая станция с TCP/IP».
После этого щелкните мышкой на кнопку «ОК». В следующем окне изменять основные установки по умолчанию не стоит. Там Вы можете отметить галочкой неотмеченный по умолчанию пункт «Создать ярлык на Рабочем Столе». После этого снова нажмите мышкой на кнопку «ОК».

The bat! — что это такое
Это программное обеспечение от молдавской IT-компании Ritlabc. Приложение специализируется на сборе, хранении и сортировке электронной почты. Оно может работать с неограниченным числом ящиков и обрабатывать бесконечное количество писем и файлов. Кредо The bat! — не только удобство и быстрота работы с письмами, но и безопасность пользователя. Программа платная, рассчитана на частных и корпоративных клиентов.
Конфиденциальность достигается путем шифрования данных на жестком диске компьютера клиента и трафика, отдельной адресной книги, на случай уничтожения данных и др.
Практически все могут работать с программой, в том числе Yandex. Почта. Настройка The bat! для самой популярной в России поисковой системы будет рассмотрена в этой статье.
Настройка почтовой программы The Bat!
После того как вы скачали и установили The Bat, при первом же запуске утилиты вам понадобится настроить её под тот сервис, которым вы пользуетесь. Это может быть любой из них: Gmail, Яндекс, Mail.ru, Ukr.net или любой другой.
Укажите протокол в соответствии с вашим почтовым сервисом
В зависимости от того, какой именно сервис вы эксплуатируете, настройки будут отличаться. В первом разделе, где требуется выбрать протокол, как правило, утилизируется либо POP3, либо IMAP4. Поля ниже заполняются очень просто. Если вы используете mail.ru, то в качестве первого и второго серверов укажите pop.mail.ru и smtp.mail.ru. В случае, если вы выбрали протокол IMAP4, то первое поле должно выглядеть так: imap.mail.ru. Также не забудьте отметить птичкой функцию «Мой сервер SMTP требует аутентификации».
После укажите ваш логин и пароль почтового ящика
Обратите внимание, что в качестве логина указывается только часть адреса до символа «@». Затем снимите галочку с пункта «Не использовать Корзину при удалении». В следующем окне сразу кликните по кнопке «Далее»
В пункте «Хотите проверить остальные свойства почтового ящика?» ответьте «Да» и нажмите «Готово»
В следующем окне сразу кликните по кнопке «Далее». В пункте «Хотите проверить остальные свойства почтового ящика?» ответьте «Да» и нажмите «Готово».
В окне The Bat откройте вкладку «Транспорт» и задайте настройки для серверов почты:
- smtp.mail.ru и imap.mail.ru — в полях отправка и получение почты соответственно;
- 465 и 993 — в качестве номеров портов;
- вид соединения установите «Безопасное на спец. порт (TLS)».
Для других популярных сервисов указывайте соответствующие адреса серверов. Сразу после названия протокола указываете название сервиса, например, smtp.gmail.com или imap.yandex.ru. Номера портов в большинстве случаев совпадают с указанными выше.
В разделе «Отправка почты» щёлкните по кнопке «Аутентификация». В появившемся окне проверьте, чтобы был отмечен птичкой пункт «Аутентификация SMTP (RFC-2554)» и выбрано использование параметров получения почты (POP3/IMAP). Примените заданные параметры и зайдите в The Bat заново.
https://youtube.com/watch?v=nDhZFEo_rsY
Щёлкните правой клавишей мыши по названию ящика и выберите «Обновить дерево папок». После этого в том же меню нажмите «Свойства почтового ящика». В блоке «Управление почтой» установите «Отправленные» в одноимённом пункте и «Удалённые» в строке «Корзина». Ниже отметьте сроку «при запуске The Bat».
Слева в меню выберите «Удаление». В обоих полях «Переместить в указанную папку» установите «Удалённые». Внизу окна поставьте галочки напротив пунктов «Автоматически сжимать…» и «Помечать удалённые…».
В окне «Параметры» включите функции «Проверять при запуске The Bat» и «Сжать все папки…».
Определение и история
Термин «The Bat» (в переводе с английского — «летучая мышь») обычно относится к некоторым версиям программы для работы с электронной почтой. Эта программа была разработана маленькой программной компанией в России и широко известна благодаря своей функциональности и надежности.
Первая версия «The Bat» появилась в 1997 году, и с тех пор она прошла долгий путь развития, насытившись новыми функциями и возможностями. Сегодня «The Bat» является одним из лучших почтовых клиентов в мире, который используется миллионами людей в различных странах.
Программа «The Bat» предназначена для работы с несколькими почтовыми ящиками, позволяет просматривать и отправлять электронную почту, фильтровать спам, защищать личные данные и многое другое.
В целом, «The Bat» — это надежная и функциональная программа для работы с электронной почтой, которую можно использовать как для личных, так и для профессиональных целей.



























