Изменяем порядок загрузки в БИОС \ UEFI для загрузки с USB
На нынешних стационарных компьютерах BIOS, а точнее уже UEFI часто имеет графический наглядный интерфейс, а вот на ноутбуках, включая современные, по сей день превалирует текстовый интерфейс как BIOS, так и UEFI. Однако во всех случаях традиционно не составляет большого труда выставить загрузку с флешки. И далее будут рассмотрены варианты выставления загрузки с флешки в различных интерфейсах BIOS \ UEFI, и наверняка один из них окажется наиболее приближенным вариантом в вашем конкретном случае.
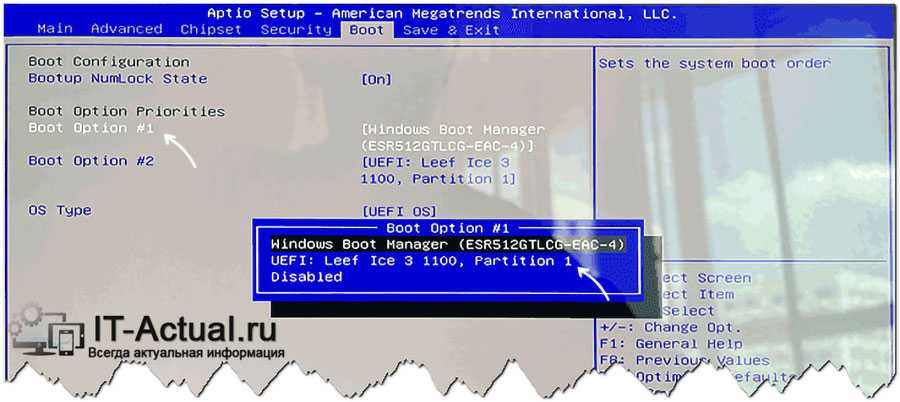
Дабы установить загрузку с USB накопителя (флешки), следует выполнить примерные типовые шаги:
- Следует зайти в раздел настройки загрузки, зачастую оный называется Boot в BIOS \ UEFI. Проследовать туда можно с помощью клавиш-стрелок на клавиатуре, а в современных UEFI функционирует и мышка, с помощью которой можно зайти в любой раздел и изменить любую опцию. Часто даже имеется настройка порядка загрузки сразу на главном экране в современных UEFI.
- Зайдя в соответствующий раздел, где настраивается порядок загрузки, можно будет увидеть список устройств загрузки. Там будут присутствовать все подключённые диски, CD\DVD привод (если таковой есть в вашем компьютере) LAN загрузка и так далее. Причём порядок загрузки может отображаться визуально (чем выше устройство в списке, тем выше приоритет загрузки), так могут быть ещё и присвоенные номера 1, 2, 3 и так далее.
- В этом списке следует найти USB устройство с названием флешки и установить её первой в списке. Часто выбор \ перемещение в списке в BIOS осуществляется нажатием клавиши F5 (или же Fn + F5).
- Установив первым по списку USB флешку, обязательно следует сохранить настройки. Традиционно это делается в разделе под названием Exit, или же нажатием клавиши F10 и далее выводом сообщения о том, что необходимо сохранить настройки и выйти из BIOS.
Одной из наиболее часто встречающихся проблем, с которой сталкиваются пользователи – это отсутствие в списке для загрузки вставленной в компьютер загрузочной флешки. Наиболее частой причиной этого является несовпадение типа загрузки. Существует два режима UEFI и так называемый режим Legacy. Если на флешке загрузочный дистрибутив имеет, к примеру, тип Legacy, а в BIOS выставлен UEFI, то такая флешка не будет определена и соответственно отображена в качестве варианта загрузки. Об этой особенности подробно разъясняется в материале, который посвящён теме отсутствия в списке загрузки загрузочной флешки.
Давайте теперь рассмотрим другие варианты интерфейса BIOS UEFI, помимо того, что был приведён выше и больше свойственен ноутбукам.
- Если говорить о стационарных компьютерах, то на материнских платах Gigabyte список подключенных устройств, с которых возможна загрузка, представлен на основном экране в разделе под названием Boot Sequence. Можно быстро курсором мышки поменять порядок устройств для загрузки, установив флеш0накопитель первым по списку.
- Также у Gigabyte имеется и иной вариант. Следует зайти в раздел под названием BIOS Features, а уже там открыть Boot Option Priorities и настроить приоритет загрузки, выставив флешку первой по списку.
- На материнских платах от ASUS всё также достаточно просто. Всё настраивается в разделе с говорящим названием Boot. Причём по умолчанию режим загрузки установлен в варианте UEFI. Если же нужен вариант Legacy, то для этого следует задействовать там же находящуюся опцию с именем CSM (Compatibility Support Mode).
- А вот что можно видеть на материнских платах Intel. На главном экране представлен список из вариантов загрузки как UEFI режима, так и Legacy. А в разделе Adavnced Options представлена дополнительная информация о подключенных устройствах и возможности загрузки с них.
- Давайте также рассмотрим достаточно редко встречающийся вариант на примере BIOS ноутбука от Hewlett Packard. В представленном случае необходимо проследовать сначала в раздел с названием System Configuration и далее Boot Options. И уже там осуществляется настройка приоритета загрузки за счёт нажатия клавиш F5 и F6.
Следует установить флешку на первое место и сохранить сделанные изменения.
Если после ознакомления с приведёнными вариантами вы не смогли найти что-то похожее в вашем случае, что пройдитесь по BIOS \ UEFI и обратите внимание на такие разделы и опции, которые имеют в названии Boot или что-то подобное
Проблемы с загрузкой
- Если загрузка компьютера останавливается в самом начале и просит нажать F1, после чего входит в BIOS, то у вас скорее всего либо села батарейка на материнке (может сбиваться время), проблемы с процессорным кулером (вышел из строя, ни туда подключили) или жестким диском (ошибки в SMART).
- Если при включение ПК появляется сообщение «Reboot and Select proper Boot device or Insert Boot Media in selected Boot device and press a key» это значит, что загрузочная область на диске или флешке не найдена или повреждена. Попробуйте загрузиться с установочного диска или флешки с помощью Boot Menu (раздел 6 статьи), если не поможет сделайте загрузочный носитель заново с помощью утилиты «Windows USB/DVD Download Tool».
- Если после перезагрузки компьютера установка Windows начитается сначала, то выньте загрузочный диск или флешку и перезагрузите компьютер, установка должна будет продолжиться с жесткого диска.
- Отключите от компьютера все лишние USB-устройства (флешку, 3G-модем, смартфон, принтер). Оставить нужно только мышку, клавиатуру, DVD-диск или флешку, с которых вы производите установку Windows.
- Если у вас несколько жестких дисков, то отключите от материнской платы все диски, кроме того на который будет производиться установка Windows.
- Сбросьте настройки BIOS по умолчанию (описано в этой статье).
- Если установщик не видит диск или в конце появляется ошибка 0x0000007B измените в BIOS режим SATA контроллера с AHCI на >
Как поставить загрузку с флешки в UEFI BIOS
Интерфейс данной версии BIOS выглядит вот так:
Существует два способа установки загрузки с флешки в UEFI BIOS.
Способ первый:
- Нажмите F7, чтобы попасть в расширенный режим (Advanced Mode).
- Зайдите в пункт «Загрузка» (Boot).
- В разделе «Выбор загрузочного устройства №1» (Boot Option #1) выберите флешку. Если вы её уже вставили в компьютер, то вы увидите её полное название. В качестве второго устройства (Boot Option #2) укажите жёсткий диск.
- Нажмите F10, чтобы сохранить изменения и выйти из BIOS.
Способ второй:
- Откройте меню «Сохранить и выйти» (Save and Exit).
- В разделе «Приоритетное загрузочное устройство» (Boot Override) выберите флешку.
- Выходите при помощи клавиши Esc и сохраняйте изменения.
Это единственный способ, при котором система будет обращаться к флешке только один раз.
Загрузка с помощью «Boot Menu»
Есть более простой и удобный способ загрузки с DVD-диска или флешки как для BIOS, так и для UEFI – загрузка с помощью «Boot Menu» («Меню Загрузки»).
Для вызова меню загрузки могут использоваться клавиши «F8», «F10», «F11», «F12» или «Esc». Их часто можно увидеть в подсказках на начальном экране загрузки компьютера. Еще эту информацию можно узнать из инструкции, на сайте производителя материнской платы или ноутбука, поиском в интернете или методом тыка.
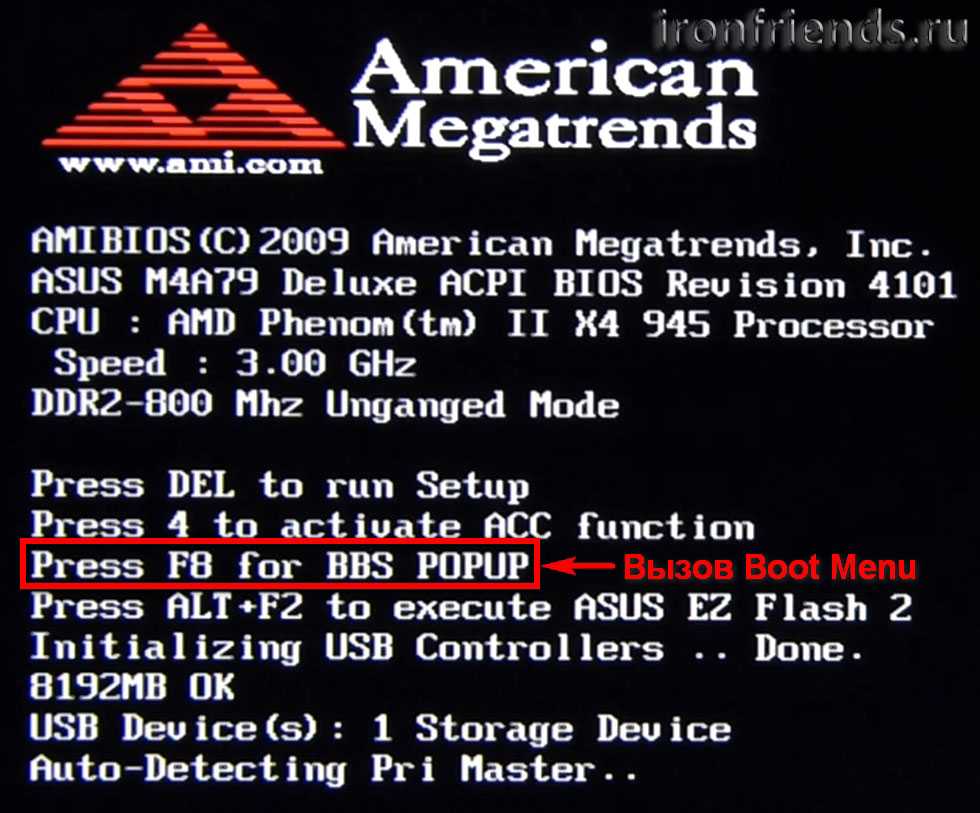
Сразу после включения компьютера зажмите и удерживайте клавишу вызова «Boot Menu» до появления меню выбора загрузочного устройства.
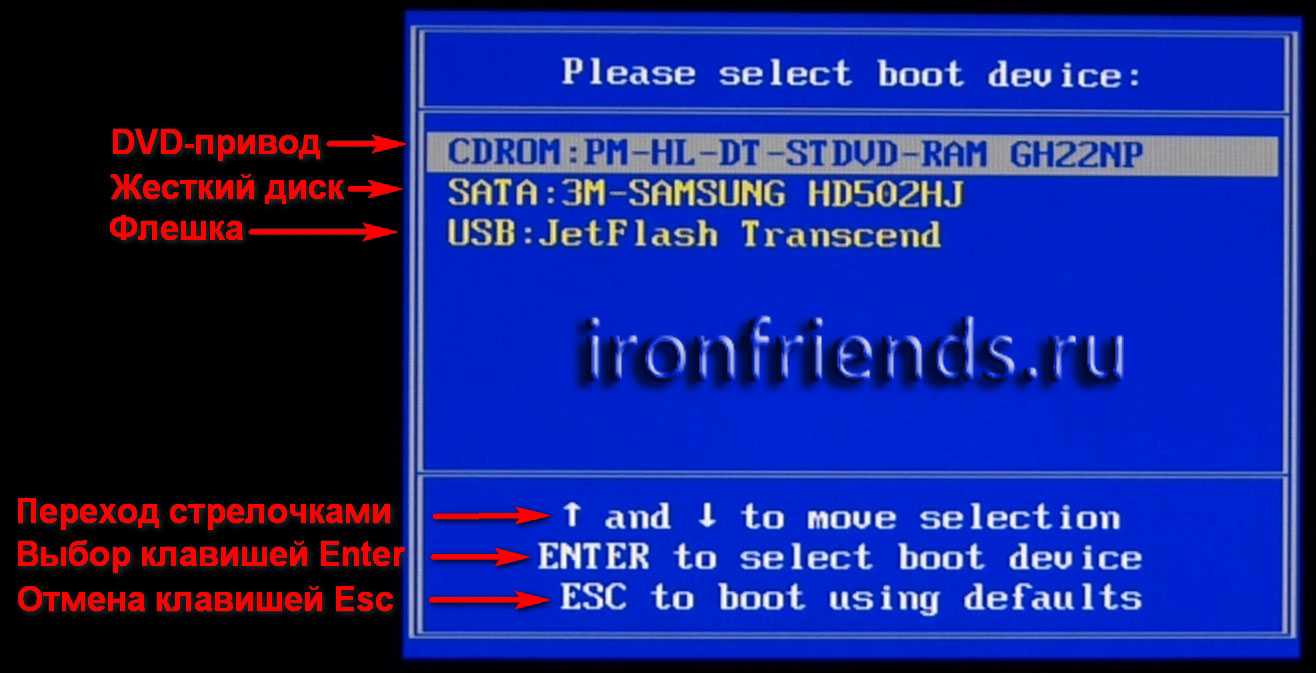
С помощью стрелочек «вниз» и «вверх» перейдите на DVD-привод или флешку и нажмите «Enter».
Плюсы такого способа очевидны – не нужно копаться в BIOS, не нужно потом возвращать настройки BIOS обратно (хотя это не всегда обязательно) и достаточно вызвать это меню всего один раз, так как после начала установки Windows это уже не потребуется. Кроме того, использование «Boot Menu» не изменяет настройки BIOS или UEFI.
Загрузка в UEFI BIOS
А это наглядный пример БИОСа EFI (UEFI) с графическим интерфейсом и даже работающей мышкой! Если у вас компьютер с UEFI, то при попадании в БИОС вы увидите такую картину:
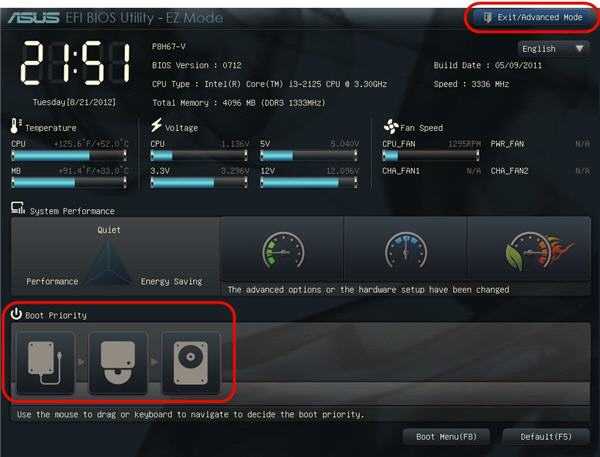
В нижней части экрана есть раздел Boot Priority, где можно с помощью мышки (перетаскиванием) выставить нужный порядок загрузки. Также можно:
- нажать в правом верхнем углу кнопку «Exit/Advanced mode»
- выбрать в появившемся окне Advanced mode (расширенный режим)
- перейти на вкладку «Boot»
- в разделе Boot Option Priorities в поле «Boot Option #1» установить загрузочным устройством по умолчанию флешку, DVD-ROM, жёсткий диск или другое доступное устройство.
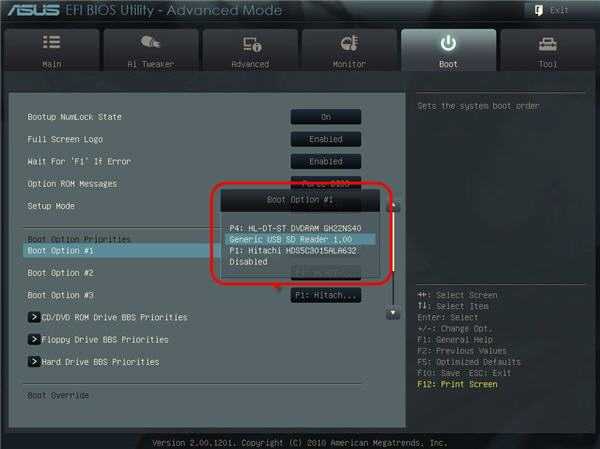
Владельцы компьютеров Hewlett-Packard вероятно обнаружат такую картину в БИОСе:
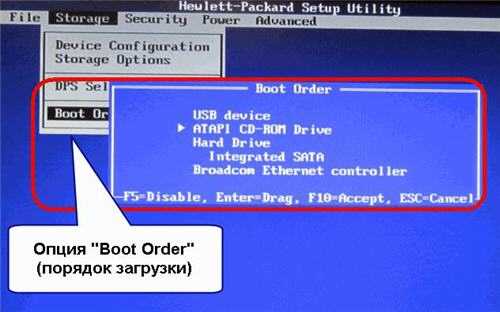
В меню «Storage –> Boot order» выберите нужное устройство, нажмите «Enter», затем передвиньте его на самый верх и ещё раз нажмите «Enter». Сохраните настройки в меню «File -> Save and Exit».
Как сделать загрузку с флешки в БИОС на ноутбуке Dell
В общем графический интерфейс БИОСа данного производителя немного отличается от общепринятого. Но суть всех настроек и установок такая же. Для того чтобы включить запуск с флешки, режим загрузки должен быть выбран как UEFI. В настройках следует перейти в раздел «General» затем «Boot Sequence» и убедиться в том, что радиокнопка в поле «Boot List Option» включена напротив «UEFI».
После этого следует проверить то что опция «Secure Boot Enable» которая находится в разделе «Secure Boot» отключена (Disabled) если нет, то исправьте.
Затем нужно вернуться опять в раздел «Boot Sequence» который находится в «General», и там кликнуть по кнопке «Add Boot Option» находящейся справа. В появившемся окне выставить своё USB-устройство затем нажать на кнопку «OK». Как в предыдущих разделах сохранить все настройки БИОС и выйти.
Если у вас старая версия БИОС «Dell Phoenix BIOS», то там тоже нужно найти раздел «Boot» в нём выбрать пункт «Add Boot Option». Потом в появившемся окне произвести аналогичные с предыдущим абзацем действия, сохранить настройки и выйти.
Как в BIOSе настроить загрузку с внешних устройств?
Ищем BOOT MENU.
Для начала вам нужно найти BOOT-меню. В разных биосах это меню выглядит по разному. Ищем что то типа этого:
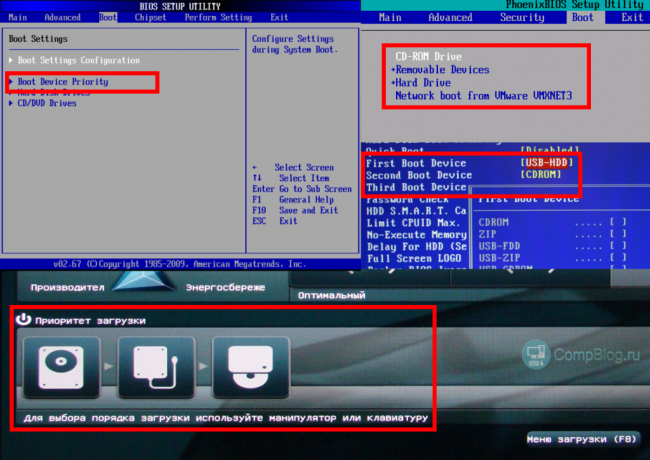
Называться это меню может по разному и быть в разных местах, но смысл особо не меняется.
Как изменить порядок загрузки в BOOT-меню?
После того, как Вы найдёте в вашем bios меню boot, Вам необходимо поменять порядок загрузки так, что бы устройство, с которого Вы хотите загрузиться (флешка или CD-ROM) были вверху списка.
Тут есть несколько вариантов.
- Выбрать нужное устройство и переместить его вверх, нажимая на клавиатуре клавиши + или — .
- Воспользоваться для перемещения кнопками F5, F6.
- Выбрать первую строчку, нажать Enter, выбрать устройство для загрузки в первую очередь.
- В новых биосах (с управлением с помощью мышки) возможен выбор порядка загрузки устройств простым перетягиванием мышью.
Если немного владеете английским — обычно справа или по нажатию F1 можно посмотреть подсказки.
Вызов загрузочного меню без изменения настроек BIOS.
Бывает так, что нам везёт, и есть возможность выбрать устройство для загрузки, не копаясь в настройках биоса.  При загрузке ищите на экране надпись вроде:
При загрузке ищите на экране надпись вроде:
Смело жмите указанную кнопку и выбирайте, откуда вам грузиться — это сэкономит вам время!
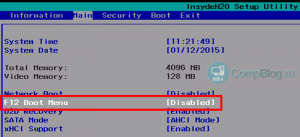 Иногда можно включить загрузку через F12 в биосе, изменив значение параметра
Иногда можно включить загрузку через F12 в биосе, изменив значение параметра
на Enabled.
Эта опция часто встречается в Phoenix биосах, во вкладках Main или Boot.
Как поставить загрузку с CD/DVD-диска в БИОС?
Загрузка с диска — не совсем правильное определение, ибо в биосе мы выставляем загрузку с устройства, в данном случае устройство — это наш CD/DVD-ROM.
Никаких затруднений в этом пункте возникнуть не должно, просто ставим CDROM в самую верхнюю строчку boot-menu (укажите его как First Boot Device):
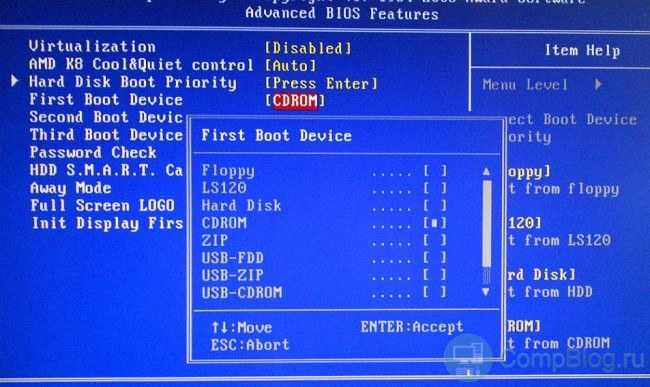
Как поставить загрузку с флешки или внешнего жесткого диска?
С usb-флешками всё чуть-чуть посложнее. Дело в том, что, по сути, автозагрузочная флешка ничем не отличается от жесткого диска нашего компьютера. Соответственно, нам нужно менять не порядок загрузки устройств компьютера, а порядок загрузки жестких дисков.
Что бы это сделать, вам в boot-меню нужно найти пункт «Hard Disk Boot Priority» или «Hard Disk Drives«. Зайдя в этот пункт, вы должны увидеть ваш жесткий диск и вашу флешку. Поменяйте их местами, что бы флешка была сверху.
Затем гляньте порядок загрузки устройств — первым местом должна идти загрузка с Hard Drive (которым теперь стала ваша флешка).
На фото ниже я показываю, как поставить загрузку с флешки Kingston в AMI bios (ноутбук ASUS eee pc 1215b): 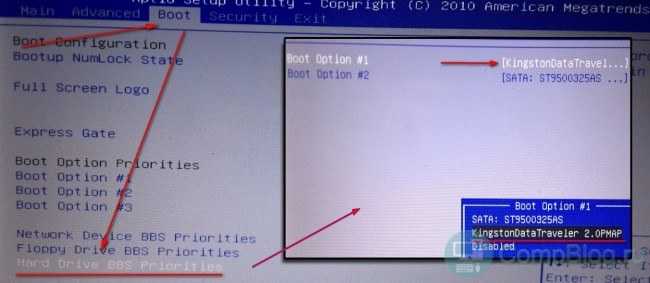
В некоторых биосах (в основном на старых компьютерах и ноутбуках) нужно ставить на первое место в boot-списке именно усб-устройство, это может быть что-то вроде External Device, USB-HDD, USB-Drive и т.п. Попробуйте разные варианты и всё получится!
Не забываем сохранять наши настройки перед выходом из биоса, найдя в меню пункт «Save & Exit Setup», либо нажав клавиши F10, Y, Enter.
Если после завершения манипуляций с загрузочным устройством, перестала загружаться операционная система, просто верните на первое место загрузку с внутреннего жесткого диска вашего компьютера Как это сделать — Вы уже знаете!
Итак, в этой статье блога compblog.ru мы с Вами научились, как выставить загрузку с CD/DVD диска, USB-флешки, внешнего HDD, и с любого другого устройства.
Рассмотрим вариант с биосом Award
После входа в SETUP нужно пройти в пункт «Advanced BIOS Features». Он располагается вторым или третим сверху:
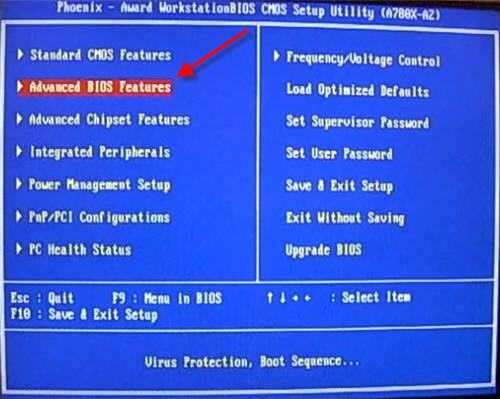
×
Далее ситуация может разниться. В первом случае нужно зайти в пункт, похожий по названию с «Boot Seq & Floppy Setup»
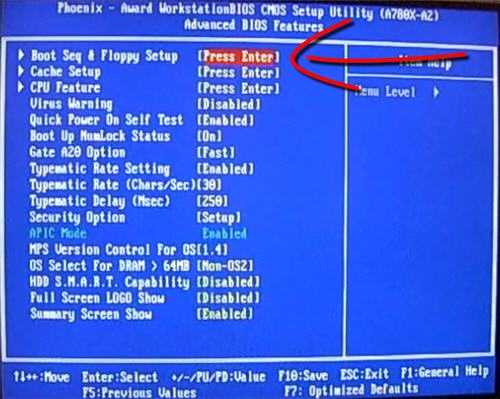
Во втором случае нужные нам пункты находятся сразу перед глазами:
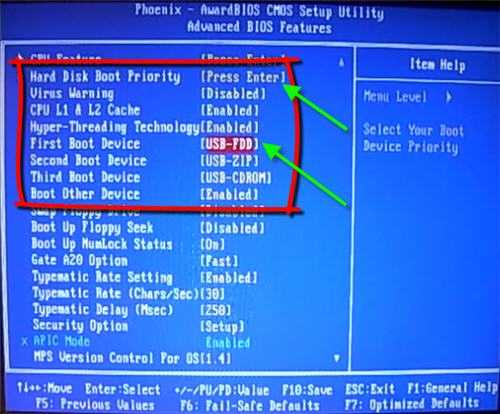
Теперь разберёмся с нужными пунктами меню:
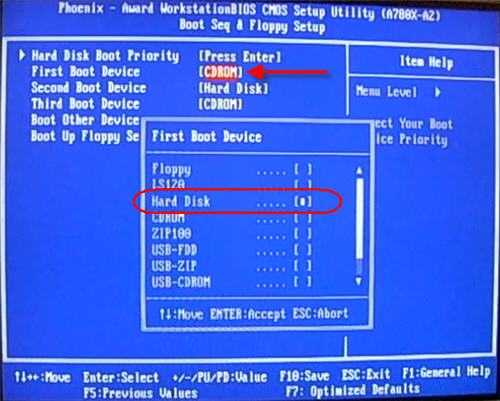
- First Boot Device – устройство, с которого компьютер будет загружаться в первую очередь
- Second Boot Device – второе устройство, если «First Boot Device» не окажется загрузочным
- Third Boot Device – третье устройство, если «Second Boot Device» не окажется загрузочным
На каждое из этих «…Boot Device» задаётся жёсткий диск (или флешка), CD/DVD диск или другое загрузочное устройство.
Boot Other Device – в состоянии «Enabled» позволяет искать операционную систему на других накопителях, если ни один из вариантов не сработал.
Hard Disk Boot Priority– если в одном из «…Boot Device» мы выбрали один или несколько жёстких дисков (Hard Drive), то в этом пункте нужно выбрать какой именно жёсткий диск использовать. Это касается и флешек, потому что загрузочная флешка для компьютера считается как внешний жёсткий диск.
Таким образом, чтобы загрузиться с диска CD или DVD нужно в «First Boot Device» выбрать «CDROM» или «ATAPI CD» и больше ничего не нужно. Чтобы загрузиться с флешки «First Boot Device» выбираем «Hard Drive», а затем переходим в меню «Hard Disk Boot Priority» и передвигаем нашу флешку на самый верх с помощью кнопок «+» и «-» или «PageUp» и «PageDown»:

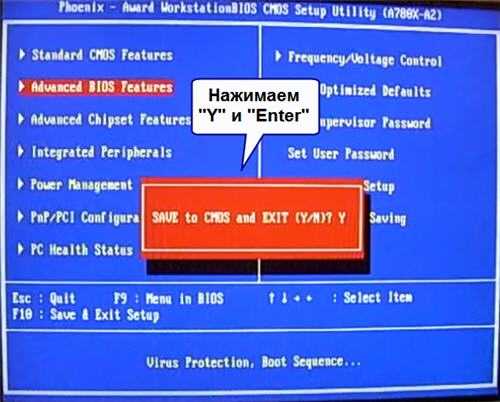
Компьютер перезагрузиться и при загрузке с установочного диска с Windows может возникнуть такой запрос на несколько секунд «Press any key to boot from CD or DVD…»
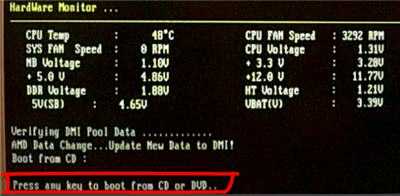
Дословно перевожу: «Нажмите любую кнопку чтобы загрузиться с CD иди DVD». Это означает, что если в этот момент не нажать любую кнопку на клавиатуре, то компьютер продолжит загружаться со следующего по списку устройства.
Посмотрите видео как войти в БИОС Award и выставить загрузочное устройство
И второй вариант: https://www.youtube.com/watch?v=Ylbdb8z70IQ
Как настроить Award Phoenix Bios для загрузки с диска?
И последней, менее распространённой версией БИОСа, является Phonex-Award. Если при входе Вы видите подобный интерфейс, как на картинке ниже, то у Вас установлен именно он.
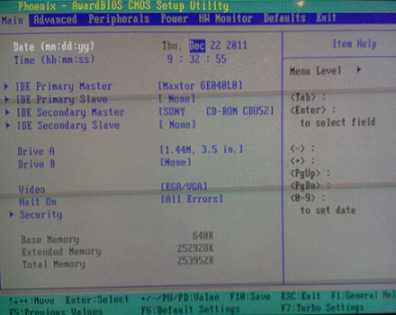
Рисунок 9. Как выбрать и установить загрузку с диска в БИОСе?
Чтобы установить настройки загрузки с диска в этой версии, проделайте парочку несложных действий:
Шаг 1.
- Как и в двух предыдущих вариантах, Вам необходимо установить CD-ROM первым загрузочным устройством. Перейдите в раздел «Advanced» и станьте на строку «First Boot Device».
- Нажмите «Enter» и в появившемся списке устройств выберите «CD-ROM» или другое, заменяющее его устройство.
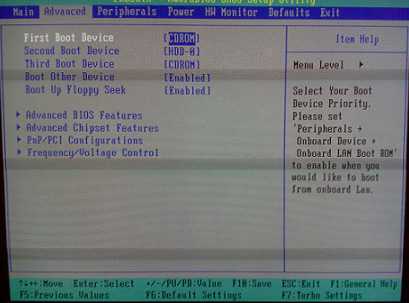
Рисунок 10. Как выбрать и установить загрузку с диска в БИОСе?
Шаг 2.
Завершающим этапом опять станет сохранение изменений и завершение работы с БИОСом. Перейдите на вкладку «Exit», встаньте на строчку «Save & Exit Setup», нажмите «Enter» и подтвердите сохранение настроек латинской буквой «Y».
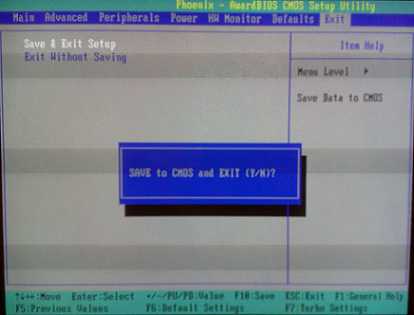
Рисунок 11. Как выбрать и установить загрузку с диска в БИОСе?
- На этом настройка всех популярных версий BIOS для загрузки с диска заканчивается. Однако в заключение следует Вас проинформировать, что для выбора способа загрузки и установки операционной системы вовсе не обязательно прибегать к изменению настроек в BIOS.
- Чаще всего, при включении компьютера необходимо быстро нажать определённую кнопку, которая активирует специальное меню со списком подключенных загрузочных устройств. В нём Вы сможете быстро выбрать CD-ROM, USB-флешку или жёсткий диск для загрузки операционной системы.
- Кнопка зависит от производителя вашего ПК. Чаще всего для этой цели назначаются клавиши F1—F12.
Материнские платы Asus
У изделий от Asus в принципе всё то же самое. Только там следует найти раздел, имеющий название «Boot» (Загрузка). В таком же параметре «Boot Option #1», одинаковым способом как у верхних в появившемся окошке выставить требуемую флешку.
Вот только тут есть одно отличие, если вы открыли параметр загрузки Boot Option #1, а там нет вашего USB-флеш-накопителя тогда нужно зайти в раздел «Очерёдность загрузки», он находится немного ниже пункта «Приоритет загрузки» (в котором вы выставляли флешку). В нём, сверху будет одноимённая опция «Boot Option #1» (Параметр загрузки #1) и там следует выставить желаемую флешку. После этого всего выйти, нажав на кнопку «Back» либо «Esc». В конце вы можете воспользоваться горячей клавишей F10, для сохранения результатов настройки, в появившемся окне надо будет согласиться с предостережением системы о замене настроек и в конце выйти из БИОС.
Материнские платы Gigabyte
На материнских платах Gigabyte описываемый раздел именуется как «BOIS Features». После того как вы нашли эту категорию, нужно выставить фокус на первое устройство, отвечающее за запуск «Boot Option #1», и нажать на «ENTER» либо с помощью мышки кликнуть по выделенному полю два раза.
В появившемся окне следует найти вашу загрузочную флешку, поставить на неё фокус и нажать на «ENTER», или с помощью мышки кликнуть на ней два раза. На иллюстрации ниже самой флешки нет, картинка сделана специфически для показа, где и что находится. В конце надо перейти в директорию «Save & Exit», где нужно будет сохранить изменения и выйти из БИОСа.
Как поставить загрузку с флешки в AMI BIOS
Эта версия BIOS обладает таким интерфейсом:
Алгоритм установки загрузки с флешки в AMI BIOS:
- Откройте меню «Загрузка» (Boot).
- Выберите пункт «Жёсткие диски» (Hard Disk Drives).
- В первой строчке (1st Drive) нужно поставить вашу флешку. Вы должны увидеть её название. Во второй строчке (2nd Drive) поставьте ваш жёсткий диск. Выходите в предыдущее меню.
- Выберите пункт «Приоритет загрузочного устройства» (Boot Device Priority).
- В качестве первого устройства загрузочного устройства (1st Device Priority) нужно выбрать флешку. Установить приоритет можно при помощи клавиш «+» и «-».
- Выходите из BIOS. Для этого нажмите Esc и подтвердите изменения настроек.
Решение проблемы, если в BIOS \ UEFI не зайти
На современных компьютерах традиционно задействован режим быстрой загрузки, который может препятствовать входу в BIOS при включении компьютера. И в этой ситуации существует несколько решений.
Одно из таковых решений – вход в UEFI BIOS за счёт использования особых вариантов загрузки. Пошаговая инструкция представлена в материале «Как зайти в БИОС или UEFI через Windows 11».
Ещё один способ – за счёт отключения быстрой загрузки Windows. Сделав это, станет возможным заход в BIOS UEFI стандартным способом – многократным нажатием клавиши (чаще всего это Del или же F2) при включении компьютера.
Как отключить этот режим подробно рассказано в материале «Как отключить быстрый запуск Windows 8, 10, 11».
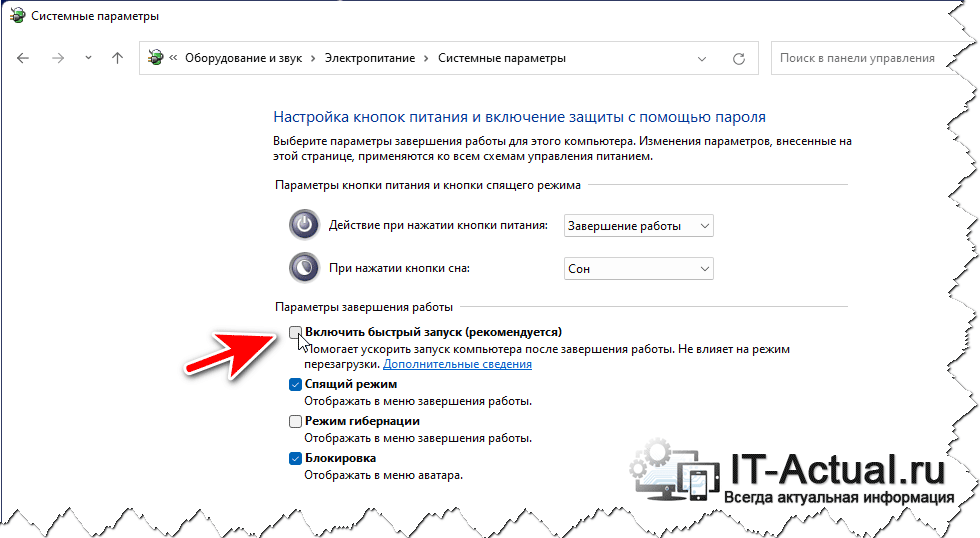
Настройка загрузки с флешки в старых версиях БИОС
AMI BIOS
AMIBIOS – это ещё одна версия БИОСа, которая часто встречается на не самых свежих материнских платах. Зайдя в БИОС нужно выполнить следующие шаги:
- Идем в разделы «Advanced» — «USB Configuration» и проверяем включены ли USB порты.
- Устанавливаем в пункте «USB Function» значение «Enabled». Если такое значение уже было установлено, значит все в порядке, значит возвращаемся обратно в начальное меню;
- Дальше, стрелочками переходим в «Boot» — «Removable Drives».
- Выделив первый пункт, нажимаем «Enter» и выбираем загрузочную флешку.
- Теперь заходим в «Boot Device Pririty» и в качестве первого загружаемого устройства устанавливаем наше usb устройство;
- Выставляем загрузку с флешки в AMI
В этом варианте BIOS, также, флешку можно найти не только в «Removable Drives», но и в «Hard Disk Drives».
Загрузка с флешки в БИОС AWARD или Phoenix
Существует ещё несколько версий Pheonix AwardBIOS, в которых сам принцип установки загрузки с флешки похож, но само меню слегка отличается.
Начать надо с проверки, включен ли непосредственно USB-контроллер:
- Заходим в раздел «Advanced» — «USB Configuration»;
- Напротив параметра «USB Controller» должен быть установлен параметр «Enabled». Если же там установлен «Disabled», значит меняем значение на «Enabled».
Установка загрузки с usb флешки:
- Возвращаемся обратно и переходим в раздел «Boot»;
- Выбираем «Hard Disk Drives»;
- Выделяем подключенную флешку и с помощью «+» перемещаем её в самый верх так, как показано ниже;
- Теперь, возвращаемся обратно «Esc» и идем в «Boot Device Priority»;
- В списки устройств загрузки, в параметре «1st Boot Device», ставим значение «HardDisk»;
- Нажав «F10», сохраняем изменения и пробуем загрузиться в usb-накопителя;
В некоторых случаях достаточно просто в разделе «Boot» в качестве первого устройства, с которого будет загружаться компьютер, выбрать «USB-HDD».
Иногда флешку можно найти не в настройках жестких дисков, а в подразделе «Removable Drives».
Настройка загрузки с внешнего носителя в старых версиях H2O BIOS
Для загрузки с флешки в InsydeH20 BIOS, который встречается на многих ноутбуках, в главном меню с помощью клавиши «вправо» необходимо:
- Дойти до пункта «Boot» (Загрузка).
- Установить пункт External Device Boot (Загрузка с внешнего устройства) в положение Enabled (Включено).
- Ниже, в разделе Boot Priority (Приоритет загрузки), с помощью клавиш F5 и F6 установить External Device на первую позицию.
- Если необходимо осуществить загрузку с DVD или CD, выбираем Internal Optic Disc Drive (Внутренний оптический накопитель).
- После этого перейдите к пункту Exit в меню сверху и выберите «Save and Exit Setup» (Сохранить настройки и выйти).
- Компьютер перезагрузится с нужного носителя.
Настроить загрузку с флешки в Bios UEFI
Новые ноутбуки, выпущенные не ранее 2013 года, имеют особую версию БИОС. Одна из ее особенностей – наличие защиты от установки операционок с любых носителей, кроме лицензионного диска. Чтобы установить загрузку с флешки в этой версии bios, необходимо вначале отключить эту защиту и установить режим совместимости с другими операционными системами.
Войдя в БИОС, перейдите во вкладку «Security», раздел «Secure Boot» и установите там значение «Disabled».
В разделе «Boot», в строке «Boot Mode» следует установить значение «Legacy Support». В строке «Boot Priority» должно стоять «Legacy First».
Далее следует сохранить изменения и перезагрузить ноутбук. Не забудьте подключить флешку.
Снова войдите в БИОС, перейдите в раздел Boot и поднимите строку «USB-HDD» на первое место. После этого сохраните изменения. Загрузка Windows будет возможна с флешки.
1 вариант:
Конечно первый вариант очень удобен, однако, на старых компьютерах эта функция отсутствует, в этом случае придётся зайти в BIOS и там изменить приоритет загрузки. Комбинация клавиш для входа в меню загрузки зависит от производителя. Приводим распространенные варианты — F8, F11, F12, Esc. Например для многих моделей компьютеров HP комбинация клавиш будет Esc+F9. А вот для ноутбуков ASUS в большинстве случаев, вход в «Меню загрузки» через клавишу Esc, а вход в сам Биос клавишей Del. Подбирайте свои варианты, их не так много.
Процесс входа в Boot Menu (Меню загрузки) осуществляется после включения компьютера, точно также как вход в БИОС, только с использованием других клавиш на клавиатуре.
- 1- Перезагружаем компьютер, ждем когда погаснет экран и появятся первые признаки жизни ПК.
Главное теперь, успеть быстро и многократно нажимать на клавиатуре нужную клавишу (можно просто удерживать). Наверное вы уже определились, какая именно клавиша для вашего ПК? - 2- Зашли в «Загрузочное меню», стрелками выбираем нужное устройство из списка. Это может быть ваш оптический привод DVD-ROM, или флешка, смотря, что где у вас находится дистрибутив операционной системы.
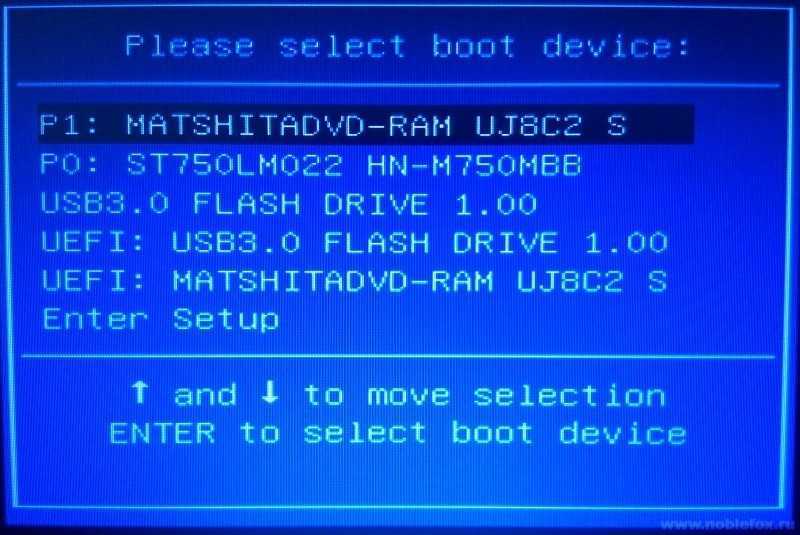 Boot Menu. Выбрали для загрузки DVD-привод
Boot Menu. Выбрали для загрузки DVD-привод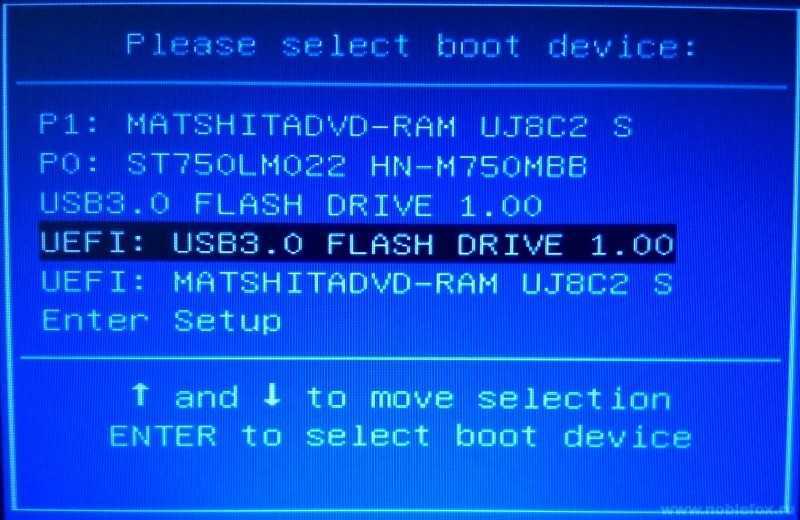 Boot Menu. Выбрали для загрузки флешку
Boot Menu. Выбрали для загрузки флешку
(Для примера, мы вставили в привод, диск с дистрибутивом Windows, а в usb порт флешку (также с дистрибутивом Windows)
3-Далее нажимаем клавишу Enter.
Теперь компьютер загрузится уже не с жесткого диска, а с устройства, что вы выбрали. Если всё сделано правильно и диск (флешка) записан корректно, установка должна начаться сразу после выбора устройства через загрузочное меню.
Интерфейс меню загрузки у вас может отличаться, также как и сам BIOS, это зависит от версий БИОС. Но принцип остается тот же.
Установка загрузочного файла в различных версиях БИОСа
Процедура загрузки с флешки или с диска на разных версиях BIOS протекает практически одинаково за исключением нескольких моментов. Среднестатистическому пользователю достаточно тяжело разобраться во всех нюансах и тонкостях этих программных обеспечений. На сегодняшний день большинство владельцев персональных компьютеров имеют следующие версии БИОСа:
- Award – синий цвет интерфейса;
- AMI – преобладают серые тона в меню;
- UEFI – модерновое графическое оформление.
Далее будет рассмотрено, как загрузиться с флешки или с диска на этих версиях BIOS.
Работа с Award.
Зайдите в общие настройки и выберете пункт «Advanced BIOS Features».
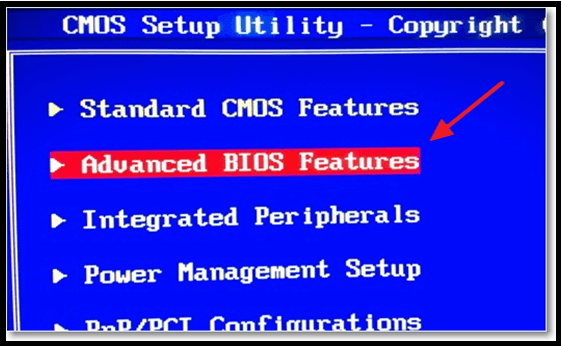
Находим категорию «Boot Seq & Floppy Setup». В этом пункте существует два варианта развития событий:
Содержимое пункта показано без названия категории.
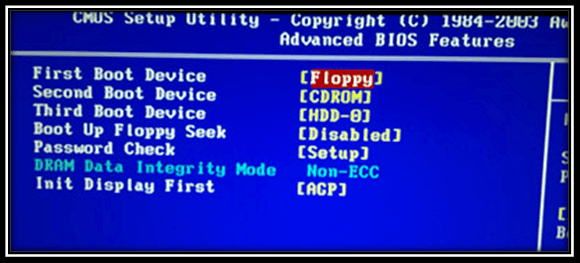
Заглавие присутствует.
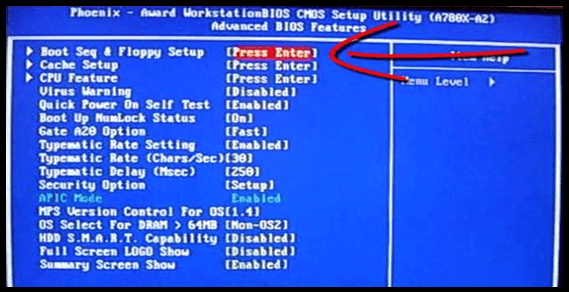
Выполнив все условия, откроется окно, где будет присутствовать список. В нем необходимо найти строку под названием First Boot Device. При помощи этой кнопки выставляется приоритет обработки информации с носителя. По умолчанию стоит жесткий диск. Он называется, как HDD (Hard Disk) с последующим наименованием торговой марки и серии модели. Измененяем его на USB flash или CDROM\DVD для загрузки с диска или флешки соответственно.
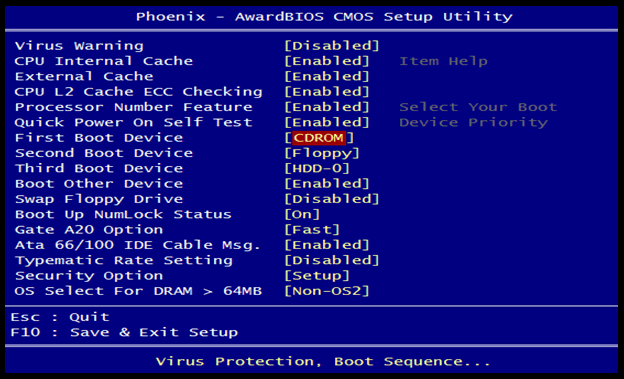
Подтверждаем правильность всех действий клавишей F10, после чего внесенные изменения сохраняются.
Перезагружаем компьютер. Иногда для активации команды чтения информации необходимо нажать любую кнопку в момент, когда система просит об этом.
Работа с AMI.
В БИОС версии AMI процесс выставления приоритетов устройств выглядит намного проще, чем в предыдущем случае. На этот раз находим пункт «Boot», расположенный в верхней части интерфейса утилиты. После этого необходимо поочередно зайти в категории Hard Disk Drives и Boot Device Priority. В обоих пунктах нужно на первое место поставить флешку или диск, что программа смогла считать данные с этих носителей.
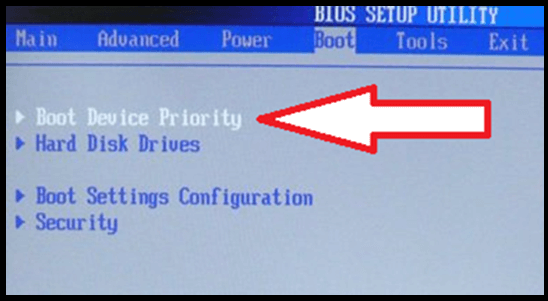
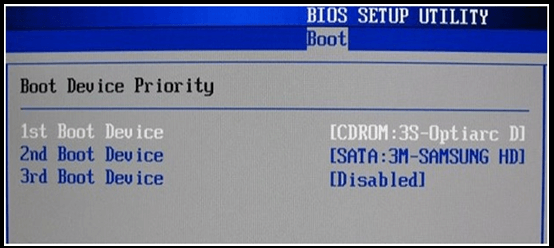
Выполнив эти действия, сохраняем результаты работы и перезагружаем ПК.
Работа UEFI.
Интерфейс BIOS UEFI отличается от остальных предоставлением возможности управлением мышкой, что сказывается на удобстве эксплуатации софта. Ко всему прочему более современный дизайн приятный для глаз пользователя.
Первый делом мы переходим в графу под названием Boot Priority/ Приоритет загрузки.
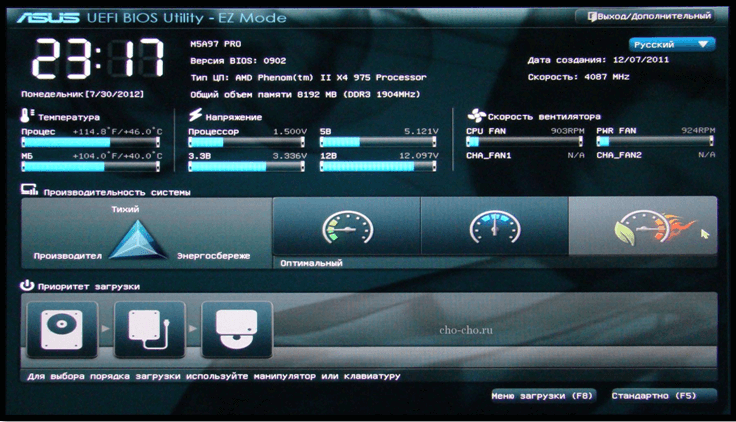
Далее переходим в Advanced mode, где находим строку с названием «Boot» и направляемся в раздел Boot Option Priorities. Ставим на первое место дисковой накопитель или флешку, чтобы загружать с них данные.
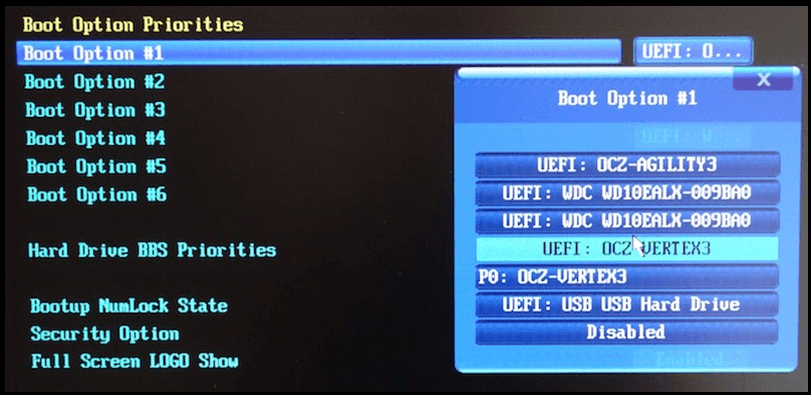
Сохраняемся и перезагружаем ПК.
Настройка загрузки с CD/DVD/флешки в UEFI
Настроить приоритет загрузки в UEFI проще, и не только потому что вы можете использовать мышь. В большинстве интерфейсов UEFI в нижней части окна имеется панель Boot Priority, на которой отображаются все подключенные к компьютеру устройства, в том числе флешки и съемные HDD-диски. Чтобы установить загрузку с того или иного устройства, достаточно просто перетащить его мышкой в начало панели, а затем при выходе из UEFI сохранить новые настройки.
Также вы можете нажать кнопку «Exit/Advanced mode», перейти в открывшемся окне на вкладку Boot, в списке Boot Option Priorities выбрать «Boot Option #1» и задать в качестве загрузочного устройства флешку, жесткий диск, CD-ROM или другое подключенное к компьютеру устройство.
Сохраняются новые настройки при выходе из UEFI или нажатием клавиши F10.
Изменение порядка загрузки в UEFI BIOS для загрузки с USB
Новейшие системные платы обзавелись удобным графическим интерфейсом BIOS UEFI. Более понятным стало и изменение порядка загрузочных модулей
Немаловажно то, что на большинстве таких материнских плат имеется возможность управления мышью
Загрузка с флешки на компьютере с UEFI BIOS (на примере ASRock UEFI Setup Utility) осуществляется следующим образом:
- Во время старта компьютера нажмите Delete или F2.
- Перейдите на панель Boot.
- В блоке Boot Option #1 вызовите меню выбора приоритетного модуля при загрузке.
- Пункт “Вариант загрузки №1”
- Выберите USB-носитель из списка.
- Щёлкните Exit, далее Save Changes and Exit для сохранения сделанных изменений и дождитесь перезагрузки системы.
Способы загрузки с диска либо флешки без захода в БИОС
Выше уже упоминалось, что почти любые современные ноутбуки и компьютеры рассчитаны на разовую загрузку с требуемого устройства и для этого не нужно обращаться в БИОС. Следует только при запуске вашего компьютера нажать определённую кнопку. К примеру, в этом БИОСе Award предлагается выбрать «F12» и вызвать загрузочное меню.
Обычно пишется что-то наподобие «Press F12 Boot Menu». Это значит: нажмите «F12» для выбора загрузочного оборудования. Делаем это и видим изображение, как на скриншоте внизу.
В списке представлены найденные устройства. Выбираем диск CD/DVD, флешку или что-то другое и нажимаем «Enter». Однако в AMI БИОСе возможны иные варианты.
Надпись «Press F8 for BBS POPUP» требует нажатия «F8» для появления меню с выбором. На ноутбуках для его вызова иногда нужна кнопка «F12». Выглядит загрузочное меню как на скриншоте.
Достаточно выбрать требуемое и подождать загрузки с компакт-диска либо флешки.
AMI BIOS
Классическое меню, выполненное в сером цвете. Оно, как и другие консоли BIOS, представлено исключительно на английском языке, поэтому поиск может быть осложнен. Однако есть общая инструкция, позволяющая избежать неприятностей:
Откройте вкладку «Advanced».
Перейдите в раздел «USB Configuration».
- Убедитесь, что напротив каждого контроллера стоит значение «Enabled».
- Переместитесь во вкладку «Boot», а затем – «Hard Disk Drivers».
Напротив пункта «1st Drive» выберите свою флешку.
- Нажав на кнопку «Esc», сделайте шаг назад и войдите в раздел «Boot Priority Device».
- Напротив «1st Boot Device» выберите USB-накопитель.
Далее останется сохранить настройки нажатием на «F10» и перезагрузить компьютер, чтобы при следующем включении отобразился инсталлятор.
Подведём итог
Вы изучили подробное руководство по загрузке с диска либо флешки в самых разных случаях. Если это нужно всего на один раз, то лучше использовать меню, не требующее перехода к БИОС. При постоянных загрузках или если такого меню выбора просто нет, то просто хорошо настройте БИОС. Не забудьте всё потом вернуть назад.
Источник
<index>
Для многих боле менее опытных пользователей персональных компьютеров не секрет, что для переустановки операционной системы нужно в настройках BIOS изменить приоритет загрузки в зависимости от устройства, с которого будет осуществляться установка ОС.
Так, в некоторых моделях на сегодняшний день уже устаревших материнских плат при установке приоритета загрузки устройств в BIOS можно встретить такие названия как USB FDD и USB HDD.
В данной статье мы расскажем что это за устройства и какое из них нужно устанавливать первым для загрузки с флешки.





















![Как в биосе установить запуск с флешки или с диска? — [pc-assistent.ru]](http://jsk-oren.ru/wp-content/uploads/8/0/d/80d3d4e54c79f6d957c14ec8ec358b33.jpeg)








