Методы соединения компьютеров для использования общей мыши и клавиатуры
1. Проводное соединение
- Одним из самых простых и надежных методов соединения двух компьютеров для использования общей мыши и клавиатуры является проводное соединение.
- Для этого необходимо подключить мышь и клавиатуру к одному компьютеру, а затем подключить второй компьютер к первому с помощью специального кабеля.
- При проводном соединении команды с мыши и клавиатуры передаются по кабелю между компьютерами, позволяя управлять обоими компьютерами с одной мышкой и клавиатурой.
2. Беспроводное соединение
- Для беспроводного соединения компьютеров с общей мышью и клавиатурой существует несколько методов.
- Один из них — использование специальных беспроводных устройств, которые подключаются к компьютерам через USB-порты.
- Такие устройства обычно имеют свою собственную базовую станцию, которая подключается к одному из компьютеров и передает команды с мыши и клавиатуры по радиоканалу на другой компьютер.
- Еще один метод — использование Bluetooth-технологии, которая позволяет соединять компьютеры на небольшие расстояния через беспроводное соединение.
3. Программные решения
- Существуют также программные решения, которые позволяют использовать общую мышь и клавиатуру для управления несколькими компьютерами.
- Одним из таких программных решений является программное обеспечение, которое устанавливается на каждый компьютер и позволяет передавать команды с мыши и клавиатуры через сеть.
- Такие программы обеспечивают удобство и гибкость при использовании общей мыши и клавиатуры, но требуют наличия рабочей сети между компьютерами.
4. КМ-переключатели
- Для использования общей мыши и клавиатуры как с двумя, так и с большим количеством компьютеров можно использовать специальные устройства — КМ-переключатели.
- КМ-переключатели позволяют подключить мышь и клавиатуру к одному порту КМ-переключателя, а затем соединить несколько компьютеров с помощью кабелей.
- С помощью КМ-переключателя можно переключаться между компьютерами, используя комбинацию клавиш или кнопку на самом устройстве.
5. Виртуальные решения
- В некоторых случаях можно использовать виртуальные решения для подключения мыши и клавиатуры к нескольким компьютерам.
- Например, можно использовать программу для удаленного управления одним компьютером с помощью другого компьютера.
- В таком случае мышь и клавиатура будут подключены только к управляющему компьютеру, но команды будут передаваться на другой компьютер и исполняться там.
Аппаратные KVM-переключатели
Большим преимуществом KVM-переключателей является то, что они просты в использовании. Просто подключите все и используйте каждый компьютер без потери производительности или возможного сбоя программного обеспечения, вызывающего простои.
Однако есть и много минусов. Во-первых, все ваши компьютеры должны быть физически подключены к KVM-переключателю. Все дисплеи и USB-кабели имеют ограничения по длине, прежде чем вам нужно будет купить ретранслятор сигнала или просто жить со всем вашим оборудованием в пределах нескольких футов от вас.
KVM-переключатели также могут работать медленно, в зависимости от того, какое оборудование вы используете. Переключение между компьютерами может занять несколько секунд, и если вам приходится делать это постоянно, это может быть чем-то вроде боли.
Как подключить два монитора к одному компьютеру
Современные компьютеры обладают достаточной мощностью для работы с несколькими мониторами одновременно. Подключение двух мониторов к одному компьютеру позволяет увеличить рабочую площадку и улучшить производительность. В этой статье рассмотрим несколько способов подключения двух мониторов к компьютеру.
- Способ 1: Подключение через видеокарту
У большинства современных видеокарт есть несколько разъемов для подключения мониторов. Обычно это HDMI, DVI, DisplayPort или VGA. Подключите один монитор к первому разъему, а второй монитор — к другому. После этого перейдите к настройкам дисплея в операционной системе. Обычно можно выбрать, как использовать мониторы: зеркально отображать изображение или расширить рабочую область.
Способ 2: Подключение через разветвитель
Если у вас нет возможности подключить два монитора напрямую к видеокарте, можно воспользоваться разветвителем. Разветвитель позволяет подключить несколько мониторов к одному разъему видеокарты. Сначала подключите разветвитель к разъему видеокарты, а затем подключите мониторы к разветвителю. В настройках дисплея также можно выбрать, как использовать мониторы.
Способ 3: Использование дополнительной видеокарты
Если у вашего компьютера есть свободный слот расширения PCI-E, вы можете добавить дополнительную видеокарту и подключить второй монитор к ней. В настройках дисплея у вас будет возможность выбрать, как использовать мониторы, подключенные к разным видеокартам.
Выбор способа подключения двух мониторов к одному компьютеру зависит от конкретной конфигурации компьютера и ваших потребностей. Не забудьте проверить совместимость видеокарты, разъемов и кабелей перед покупкой.
Работаем!
Ну вот, ответ на вопрос о том, можно ли подключить два компьютера к одному монитору, дан. Теперь стало понятно, как осуществить подобное, и зачем нужно такое «двойное» подключение, а также какую пользу оно может принести рядовому пользователю. Предложенный способ не является единственным для подключения к монитору двух рабочих станций. Существуют и альтернативные приёмы. Мы рассмотрели метод посредством KVM-переключателя, так как он прост и интуитивно понятен. И справиться с ним сможет как продвинутый юзер, так и начинающий пользователь.
Необходимость использования двух ПК может возникнуть в ситуациях, когда мощность первого полностью задействована в работе – рендеринге или компиляции проекта. Второй компьютер в этом случае выполняет обычные повседневные функции в виде веб-серфинга или подготовке нового материала. В этой статье поговорим о том, как подключить два и более компьютера к одному монитору.
Как уже было сказано ранее, второй компьютер помогает полноценно работать, в то время, как первый занимается высокоресурсными задачами. Не всегда бывает удобно пересаживаться за другой монитор, тем более, что для установки второй системы может просто не быть места в вашем помещении. Второго монитора также может не оказаться под рукой по ряду причин, в том числе и финансовых. Здесь на выручку приходит специальное оборудование – KVM-переключатель или «свитч», а также программы для удаленного доступа.
Способ 1: KVM-переключатель
Свитч представляет собой устройство, способное подавать на экран монитора сигнал сразу от нескольких ПК. Кроме того, оно позволяет подключить один комплект периферийных устройств – клавиатуру и мышь и использовать их для управления всеми компьютерами. Многие свитчи дают возможность использования акустической системы (в основном стерео) или наушников
При выборе свитча стоит обратить внимание на набор портов. Руководствоваться при этом нужно разъемами на вашей периферии – PS/2 или USB для мыши и «клавы» и VGA или DVI для монитора

Сборка переключателей может быть выполнена как с использованием корпуса (коробочки), так и без него.

Подключение свитча
В сборке такой системы нет ничего сложного. Достаточно подключить комплектные кабели и выполнить еще несколько действий. Рассмотрим подключение на примере свитча D-Link KVM-221.

- К каждому компьютеру подключаем кабели VGA и аудио. Первый подсоединяется к соответствующему разъему на материнской плате или видеокарте.
Если его нет (такое бывает, особенно в современных системах), необходимо воспользоваться переходником в зависимости от типа выхода – DVI, HDMI или DisplayPort.
Звуковой шнур включается в линейный выход на встроенной или дискретной аудиокарте.
Не забудьте также подключить USB для питания устройства.
- Далее эти же кабели включаем в свитч.
- Монитор, акустику и мышь с клавиатурой подключаем к соответствующим разъемам на противоположной стороне переключателя. После этого можно включать компьютеры и начинать работу.
Переключение между компьютерами осуществляется с помощью кнопки на корпусе свитча или горячих клавиш, набор которых для разных устройств может отличаться, поэтому читайте мануалы.
Способ 2: Программы для удаленного доступа
Для просмотра и управления событиями на другом компьютере также можно использовать и специальные программы, например, TeamViewer . Недостаток такого способа заключается в зависимости от операционной системы, что значительно снижает количество функций, доступных в «железных» управляющих инструментах. К примеру, с помощью софта нельзя настраивать BIOS и выполнять различные действия при загрузке, в том числе и со съемных носителей.
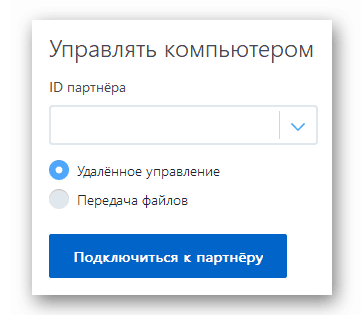
Заключение
Мы сегодня узнали, как подключить два или более компьютеров к монитору с помощью KVM-переключателя. Такой подход позволяет одновременно обслуживать сразу несколько машин, а также рационально использовать их ресурсы для работы и решения повседневных задач.
Различные подходы к подключению клавиатур
Когда речь идет о подключении одной клавиатуры к двум компьютерам, существует несколько различных подходов, которые можно использовать. Вот некоторые из них:
1. Использование KVM-переключателя: KVM (Keyboard, Video, Mouse) — это устройство, позволяющее подключить одну клавиатуру к нескольким компьютерам. Переключатель KVM имеет различные порты, к которым можно подключить компьютеры, и один порт для клавиатуры. Пользователь может переключаться между компьютерами, нажимая соответствующие кнопки на KVM-переключателе или с помощью специальных сочетаний клавиш.
2. Использование программного обеспечения для виртуальных машин: Виртуальные машины (Virtual Machines) — это программное обеспечение, которое позволяет запускать несколько операционных систем на одном физическом компьютере. При использовании виртуальных машин вы можете запустить несколько экземпляров операционных систем на одном компьютере и подключить клавиатуру к главной виртуальной машине. При этом клавиатура будет работать со всеми экземплярами операционных систем, которые вы запустили.
3. Использование сетевого подключения: Если у вас есть два компьютера, подключенных к одной сети, вы можете использовать сетевое подключение для управления одной клавиатурой на обоих компьютерах. Для этого вы можете использовать специальное программное обеспечение и настроить сетевое подключение между компьютерами. Когда сетевое подключение настроено, вы сможете управлять обоими компьютерами с помощью одной клавиатуры.
4. Использование облачных технологий: Облачные технологии предоставляют возможность работать с компьютерами и приложениями через Интернет. Если ваши компьютеры подключены к облачной платформе, вы можете использовать компьютеры удаленно и подключить клавиатуру к облачной платформе. Таким образом, вы сможете управлять обоими компьютерами через Интернет с помощью одной клавиатуры.
В зависимости от ваших потребностей и возможностей, вы можете выбрать наиболее подходящий способ подключения клавиатуры к двум компьютерам.
Настройки двойного монитора в Windows
В этой статье я расскажу об использовании двойных мониторов в Windows 10, поскольку это последняя версия операционной системы. Windows 7 в основном имеет подмножество функций, доступных в Windows 10.
После подключения второго монитора Windows должна автоматически обнаружить его и отобразить второй рабочий стол на мониторе
Обратите внимание, что один монитор должен быть назначен основным монитором. Если второй монитор пуст или неправильный монитор установлен в качестве основного, вы можете изменить его, щелкнув правой кнопкой мыши на рабочем столе и выбрав «Параметры дисплея»
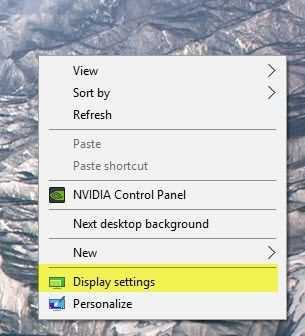
Это должно привести вас к экрану «Настройки экрана», где вы должны увидеть 1 и 2, каждый номер представляет монитор.
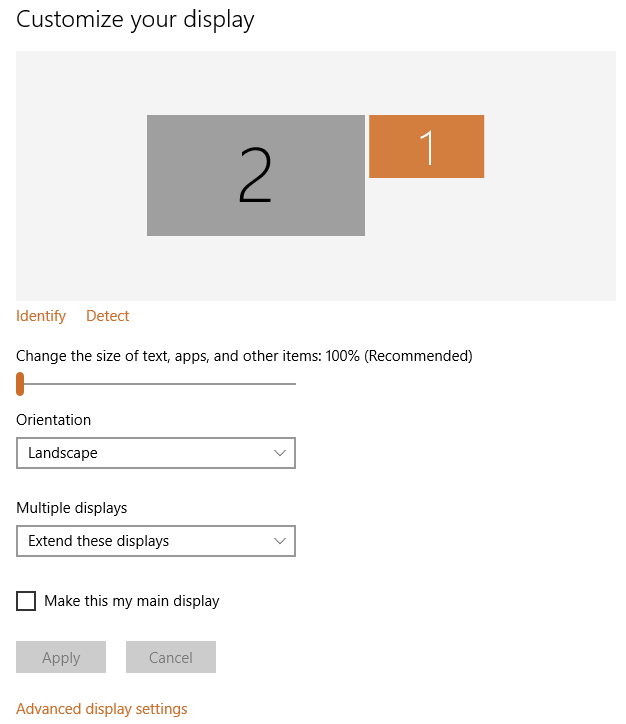
Теперь вы можете настроить параметры для каждого монитора, нажав на поле с цифрой вверху. Выбранный монитор будет окрашен, а не выбранный монитор будет серым. Во-первых, вы хотите убедиться, что монитор слева на вашем столе действительно правильно пронумерован в Windows. В моем примере 2 слева и 1 справа. Нажмите кнопку «Найти», и на каждом дисплее появится номер.
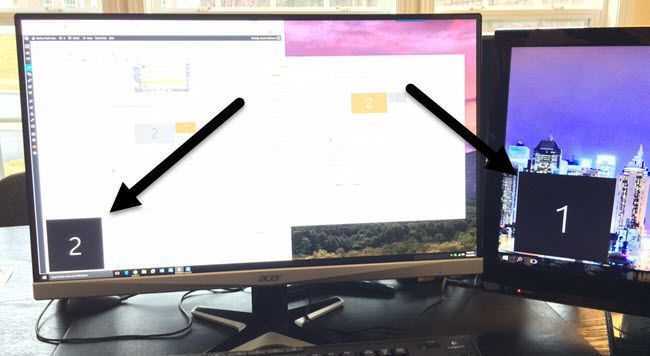
Если числа не соответствуют фактической физической раскладке, переключите основные дисплеи, установив флажок «Сделать это моим основным дисплеем». Как вы можете видеть в моем примере, 2 монитора — это левый монитор на моем столе, поэтому он соответствует тому, что видит Windows.
Вы можете изменить масштабирование текста и приложений, хотя рекомендуется использовать 100%, если вы не используете монитор 4K и все слишком мало для просмотра. Если у вас нет монитора, который переключается в портретный режим, вы можете сохранить ориентацию как альбомную.
Последний вариант самый важный. По умолчанию вы, вероятно, захотите выбрать Расширить эти дисплеи , что позволит вам использовать второй монитор в качестве другого дисплея для программ и т.д. Для ноутбуков вы можете выбрать Дублировать эти дисплеи или один из вариантов Показывать только в X, если Вы подключаетесь к внешнему монитору с более высоким разрешением.
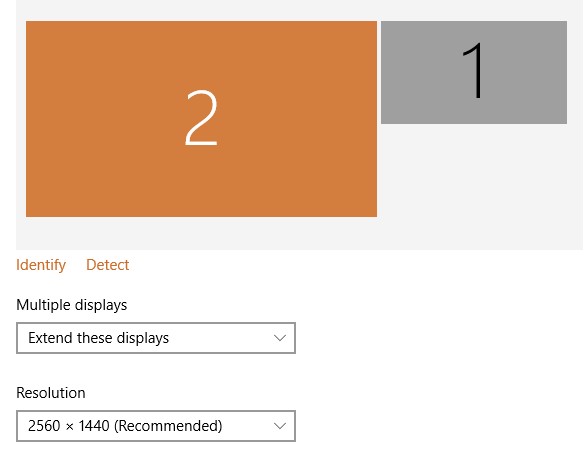
Если щелкнуть ссылку «Дополнительные параметры дисплея» внизу, вы также можете настроить разрешение для каждого монитора. Далее мы можем настроить работу панели задач на каждом мониторе. Для этого щелкните правой кнопкой мыши на панели задач и перейдите в Свойства.
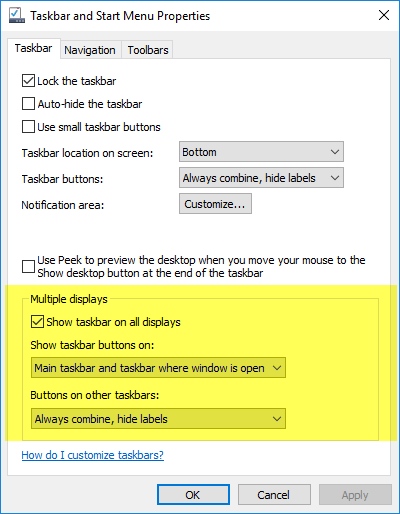
Внизу вы увидите раздел под названием «Несколько дисплеев». Здесь вы можете выбрать, отображать панель задач на всех экранах или нет. Стоит отметить, что, несмотря на то, что у вас будет отдельная панель задач на каждом дисплее, и вы можете открывать меню «Пуск» отдельно, когда вы нажимаете, чтобы открыть программу и т.д., Она фактически открывается на основном дисплее. Затем вам нужно переместить программу или окно, перетащив его на второй монитор.
Если вы показываете панели задач на всех дисплеях, я предлагаю вам изменить параметр Показать кнопки панели задач на Главная панель задач и панель задач, где окно открыто, или Панель задач, где окно открыто. Это сделает так, что только программы, которые у вас есть на втором дисплее, отображаются на панели задач на втором дисплее. Это делает его более логичным при работе с несколькими дисплеями и многими приложениями, по крайней мере, для меня.
Наконец, при работе с фонами вы можете распределить панорамное изображение по обоим мониторам, выбрав параметр «Размах» для «Фон» в разделе «Персонализация».
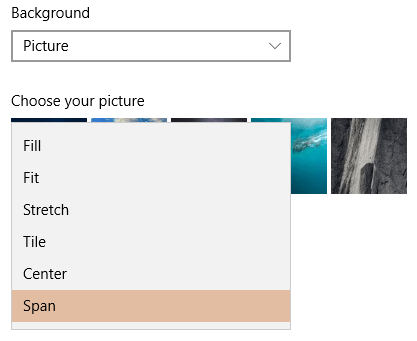
Итак, является ли Windows 10 идеальной для работы с двумя мониторами? К сожалению, есть несколько проблем, которые довольно раздражают и, надеюсь, будут исправлены в более новых версиях Windows 10.
Моя главная проблема — использование двух мониторов в Windows 10 с несколькими виртуальными рабочими столами. Если вы используете новую функцию виртуальных рабочих столов в Windows 10 и у вас есть два монитора, при каждом переключении между рабочими столами он также переключает второй монитор. Это означает, что второй рабочий стол постоянно переключается также всякий раз, когда вы переключаетесь на другой рабочий стол на основном мониторе.
Было бы лучше, если бы у каждого монитора был свой набор виртуальных рабочих столов, но это пока не поддерживается. В целом, Windows 10 отлично справляется с поддержкой нескольких мониторов и, надеюсь, со временем станет лучше. Если у вас есть какие-либо вопросы, не стесняйтесь комментировать. Наслаждайтесь!
Решения для удаленного рабочего стола
Если вам нужно управлять двумя компьютерами с помощью одного монитора и аппаратного KVM-переключателя, то о чем вы можете говорить? Особенно, если вы не хотите раскошелиться на профессиональный программный KVM-переключатель.
Экран удаленного компьютера существует как окно на вашем основном компьютере. Вы можете максимизировать его в любое время, и в этом случае использовать его так же, как сидеть перед самой машиной.
Конечно, нет причин, по которым вы не можете использовать технологию удаленного рабочего стола на машине, которая находится прямо там. Фактически, с небольшим вмешательством под капотом, вы можете соединить два компьютера напрямую с помощью кабеля Ethernet и запустить программное обеспечение удаленного рабочего стола через это соединение, которое будет почти на 100% надежным и более чем достаточно быстрым.
Есть много хороших вариантов, но VNC Viewer а также Удаленный рабочий стол Chrome это и отличный выбор, и бесплатный!
KVM-переключатель (от английского «Keyboard, Video, Mouse» — «Клавиатура, Видео, Мышь») позволяет управлять несколькими компьютерами с одного рабочего места. Одни и те же клавиатура, мышь и монитор с помощью KVM-переключателя подключаются к нескольким компьютерам. В один момент времени производится управление только одним компьютером (и с него же производится отображение экрана). Для вывода изображения с одного компьютера на несколько мониторов KVM-переключатель не предназначен – для этого применяется разветвитель видеосигнала.
Принцип действия КVM-переключателя
На отключенных компьютерах KVM-переключатель эмулирует наличие клавиатуры, мыши и монитора, чтобы предотвратить возникновение ошибки, связанной с их отсутствием.
KVM-переключатель используется в:
— серверных. Исторически первой и до сих пор основной задачей KVM-переключателей является обслуживание серверных стоек и комнат. Поскольку работа сервера не требует постоянного контроля оператором, клавиатура, мышь и монитор серверу не нужны. Но при возникновении нештатных ситуаций, при апгрейде системы или программного обеспечения, при настройке и «чистке» системы – без монитора и клавиатуры (а иногда и мыши) обойтись невозможно. Если серверов в комнате несколько, то использование KVM-переключателя позволит сэкономить немалые деньги.
— сервисных центрах для настройки и ремонта компьютеров. Как правило, клиенты приносят для ремонта только системный блок и наличие KVM-переключателя на рабочем месте ремонтника позволит не держать «под рукой» запасной комплект из мыши, клавиатуры и монитора;
— дома или в офисе при использовании неттопов и отдельных системных блоков в качестве медиатеки (медиасервера) и/или головного устройства медиасистемы. Обычно для управления неттопом бывает достаточно мыши или пульта ДУ, но при настройке может потребоваться необходимость подключения клавиатуры и отдельного монитора. Если поблизости есть компьютер, можно установить на него KVM-переключатель, и, при необходимости, настраивать неттоп с привычного рабочего места.
Во всех этих случаях использование KVM-переключателя позволяет сэкономить время, деньги, электроэнергию и место в комнате.
Синергия
Synergy позволяет управлять несколькими компьютерами с помощью одной клавиатуры и мыши. Это, вероятно, единственное приложение с широким спектром поддержки различных операционных систем, включая Windows (от 7 до 10), Ubuntu (16, 18, 20, 21), Debian (9, 10), Fedora (18, 29, 30, 33). , 34), CentOS (7, ![]() и Mac (10.13, 10.14+, все платформы, включая M1).
и Mac (10.13, 10.14+, все платформы, включая M1).
Приложение работает по модели клиент-сервер. Сервер — это машина с клавиатурой и мышью, на которой запущен серверный процесс под названием «синергия». Клиенты подключаются к серверу через другой серверный процесс под названием «synergyc». В рамках этой модели Synergy использует протокол Bonjour для помощи в обнаружении хостов (клиентов), назначении адресов и разрешении имен хостов.
Установите приложение на главный сервер и выберите Сделать этот компьютер сервером. Для всех остальных клиентов выберите Сделать этот компьютер клиентом. Когда вы закончите, вы хотите сообщить серверу о клиентах в вашей локальной сети. Нажмите «Настроить сервер» и задайте макет конфигурации вашего синергетического сервера.
Обратите внимание, что существует ограничение на количество экранов, которые вы можете иметь в сетке пять на три. В соответствии с вашей договоренностью перетащите значок монитора на сетку
Дважды щелкните значки клиента, чтобы переименовать имя компьютера (при необходимости), установить ключи-модификаторы и мертвые углы. Наконец, нажмите OK и перезапустите приложение Synergy, установленное на вашем сервере.
Запишите IP-адреса в верхней части главного окна Synergy. Мы будем использовать IP-адрес сервера на каждом клиентском компьютере, чтобы подключить его к серверу. Хотя Synergy автоматически соединит сервер с клиентом, описанная выше процедура будет использована, если она не сработает.
С помощью Synergy вы можете копировать и вставлять данные буфера обмена (Дополнительные настройки сервера > Включить общий доступ к буферу обмена) в другие системы, без помех перемещать мышь из UAC (чтобы разблокировать это, установите для повышенных привилегий значение Всегда) и блокировать ПК с Windows с помощью Ctrl + Alt + Del.
Загрузить: Synergy (бесплатная пробная версия, Synergy Basic для 3 компьютеров: 29 долларов США, Synergy Pro для 15 компьютеров: 39 долларов США)
Две видеокарты и сплиттер
Для этого вам понадобится два слота расширения PCI-E на материнской плате вашего компьютера. В один из слотов вы устанавливаете первую видеокарту, а во второй — вторую видеокарту. Обе видеокарты должны быть совместимы с вашей операционной системой.
После установки видеокарт вам потребуется сплиттер — устройство, которое разделит сигнал с двух видеокарт на один монитор. Сплиттеры бывают разных типов, таких как DVI, HDMI, VGA и других. Вам нужно выбрать сплиттер, совместимый с портами вашей видеокарты и монитором.
Подключите каждую видеокарту к сплиттеру, а сплиттер — к монитору. По умолчанию, сплиттер будет показывать изображение с обеих видеокарт на одном мониторе одновременно, но вы также можете настроить его, чтобы отображаться только с одной видеокарты при необходимости.
Теперь, когда обе видеокарты и сплиттер соединены, просто включите оба компьютера и выберите нужную видеокарту на мониторе посредством переключения входа сигнала.
Универсальное управление
Если у вас есть два или более компьютеров Mac или iPad, Universal Control от Apple может стать лучшим способом взаимодействия с одним набором мыши (или трекпада) и клавиатуры.
Помимо перемещения мыши между устройствами, здесь реализовано копирование и вставка между устройствами. И так как мы говорим об Apple; не следует сильно беспокоиться о безопасности данных при передаче.
Он работает для устройств Apple в той же сети. Кроме того, они должны быть активны и разблокированы для переключения на работу. Одной из важных функций является организация дисплеев, которая повышает общую точность путем настройки виртуального относительного местоположения в настройках.
Важно отметить, что на каждом устройстве должен быть выполнен вход с одним и тем же Apple ID. Кроме того, он может работать не более чем на трех устройствах: одном Mac и двух других (Mac или iPad)
Для начала необходимо включить Universal Control на соответствующих устройствах. Примечательно, что Universal Control доступен для macOS Monterey 12.4 или новее и iPadOS 15.4 или новее.
Как насчет двунаправленного USB-переключателя?
Программные утилиты великолепны. Но перечисленные решения имеют свои ограничения. Основным из них является то, что ваши устройства должны использовать одну и ту же сеть.
Так что, если вы, как и я, с настольным компьютером, подключенным к сети Ethernet, и ноутбуком, подключенным к Wi-Fi, вы не имеете к ним никакого отношения. В этом случае двунаправленный USB-переключатель действует как спаситель.
Шаг 3: Подключение мыши ко второму компьютеру
Чтобы настроить мышь так, чтобы она работала на двух компьютерах, необходимо выполнить следующие действия:
- Убедитесь, что мышь отключена от первого компьютера.
- На втором компьютере найдите порт USB, к которому вы будете подключать мышь. Обычно это порт с изображением молнии или маркировкой USB.
- Вставьте конец USB-кабеля мыши в порт USB второго компьютера.
- Дождитесь, пока второй компьютер определит и установит драйверы для мыши. Вам может потребоваться подтверждение или ввод пароля администратора в процессе установки драйверов.
- При необходимости выполните дополнительные настройки через программное обеспечение мыши или настройки операционной системы второго компьютера.
- После этого вы должны иметь возможность использовать мышь одновременно на обоих компьютерах. Перемещайте курсор мыши с одного экрана на другой, как это обычно делается при использовании двух мониторов или компьютеров с помощью переключателей KVM.
Теперь мышь должна быть успешно подключена ко второму компьютеру, и вы можете использовать ее для работы на обоих устройствах. Перейдите к следующему шагу для настройки программного обеспечения на компьютерах, чтобы иметь возможность передавать файлы и использовать общий буфер обмена.
Необходимость в двух мониторах
Существует множество вариантов использования одновременно двух дисплеев на одном компьютере.
В первую очередь, такая система с несколькими мониторами позволит держать полностью открытыми намного больше окон.
Для дизайнера, конструктора и фотохудожника увеличенная рабочая зона означает большую детализацию объектов.
Повышается эффективность работы и у пользователей, использующих графики и схемы – с двумя мониторами нет нужды постоянно переключаться между несколькими документами, которые удобно размещаются на одной, увеличенной вдвое, территории.
Рис.1. Два монитора для работы.
Ещё одна достаточно часто встречающаяся возможность применения двух экранов – игровые приложения. С их помощью обеспечивается лучший обзор по сторонам.
А для владельцев ноутбука дополнительный широкий экран (в качестве которого можно использовать даже плазменный телевизор) позволяет получить намного больше удовольствия от игры.
Рис.2. Использование двух мониторов для игры.
Пригодятся два экрана и программистам, давая им возможность наблюдать, как будет выглядеть результат их работы в нескольких браузерах.
В производстве, во время образовательного процесса и в офисе – каждое такое рабочее или учебное место может потребовать отображения информации с одного компьютера сразу на нескольких мониторах – это сэкономит и пространство (не придётся сидеть вдвоём у одного дисплея), и средства (нет необходимости в покупке ещё одного компьютера).
В каких ситуациях целесообразно использовать моноблок в режиме монитора?
Моноблок представляет собой полноценный компьютер, потому конкретно в роли монитора его применяют достаточно редко. Обычно такое происходит в нижеперечисленных ситуациях:
- монитор (используемый в сочетании с «системником») сломался, а потому его владелец вынужден временно использовать вместо него моноблок (до момента завершения ремонта или покупки нового монитора);
- владелец моноблока решает приобрести мощный системный блок и сэкономить на покупке монитора, используя вместо него старенький моноблок;
- «железо» моноблока откровенно устарело или вышло из строя, вследствие чего остается или использовать моноблок исключительно в качестве монитора, или попросту выбросить.

Используйте KVM-переключатель.
KVM-переключатель (клавиатура, видео и мышь) — это устройство, которое позволяет подключать несколько компьютеров для отображения вывода на одном мониторе и управления ими с помощью одной комбинации клавиатуры и мыши. Таким образом, вам не нужно будет постоянно отключать и подключать клавиатуру и мышь или использовать несколько устройств.
Достоинства и недостатки этого устройства:
Процесс использования интерфейса KVM-переключателя экономит место и очень прост в использовании. В зависимости от ваших потребностей и особенностей использования вы можете выбрать простой KVM-переключатель для подключения двух компьютеров по доступной цене или современное устройство, поддерживающее несколько соединений 4K.
Недостатком использования главного переключателя KVM являются дополнительные расходы и кабели, необходимые для подключения компьютеров к одному и тому же переключателю. Количество кабелей обычно ограничено. Кроме того, KVM-переключателям может потребоваться некоторое время для переключения между компьютерами, что может быть неудобно для некоторых людей.

Как установить?
Чтобы подключить KVM-переключатель и переключаться между компьютерами, вы можете выполнить следующие действия:
- Подключите адаптер питания к KVM-переключателю.
- Подключите кабель HDMI монитора к порту HDMI консоли на KVM-переключателе.
- Включите экран.
- Подключите мышь и клавиатуру к портам PS/2 или USB, доступным на KVM-переключателе.
Для переключения между подключенными компьютерами можно использовать кнопку или виджет на KVM-переключателе. Для переноса экрана на новый компьютер потребуется несколько секунд. Также можно использовать ключ HDMI Для переключения между компьютерами и использования одного экрана.
Минусы и плюсы
Для меня основные плюсы — это экономия места и цена полноценной второй “базы”, которые в текущих условиях перекрывают все остальное.
Делим территорию. Можно уместить все на кухонном столе средних размеров. Нет раздражающих лишних проводов и переносок. Для двух человек достаточно свободного пространства. В том числе, для привычных офисных предметов, например, записной книжки и чашки.
Цена. Есть версия АСТЕР с годовой подпиской всего за 700 рублей. Плюс сейчас в связи с ситуацией производитель увеличил длительность пробного периода до 3 месяцев. Так что в качестве даже временной меры АСТЕР — отличное решение.
Второй монитор, мышку и клавиатуру можно взять либо из офиса, либо купить за 6-7 тысяч рублей. Даже не очень мощный новый ноутбук или ПК обойдется в разы дороже. Кстати, вместо монитора можно и телевизор подключить. А второй видеовыход есть у большинства ноутбуков и видеокарт.
Есть и другие преимущества:
- Отсутствие шума. Во всяком случае, с ноутбуком. В офисе рядом с моим рабочим столом стоит системник дизайнера, очень шумный. Представьте себе два отдельных компьютера в своей квартире. Через пару дней есть вероятность оглохнуть;
- Беспроблемная установка и отличная поддержка. Я запустил второе рабочее место за 10 минут. Убрать его — всего-навсего отключить монитор, клавиатуру и мышь.
Компьютер все-таки один. Ресурсы между пользователями делятся в зависимости от прожорливости программ. Но для большинства обычных “офисных” задач решение отличное;
Не все программы можно запустить параллельно;
Главный минус: если накрывается системник, вы лишаетесь сразу двух рабочих мест
И, возможно, важной информации.
Подготовка к подключению KVM переключателя
Перед тем как приступить к подключению KVM переключателя, необходимо выполнить несколько подготовительных действий:
1. Убедитесь, что у вас есть все необходимые компоненты для подключения KVM переключателя. Вам понадобятся: KVM переключатель, компьютеры, кабели для подключения компьютеров к KVM переключателю.
2. Разместите KVM переключатель в удобном месте, так чтобы кабели могли легко достигнуть компьютеров, которые вы планируете подключать.
3. Убедитесь, что компьютеры, которые вы планируете подключить к KVM переключателю, находятся в выключенном состоянии.
| Необходимые компоненты: | Дополнительные требования: |
| — KVM переключатель | — Наличие свободных портов USB и VGA на компьютерах |
| — Кабели для подключения компьютеров к KVM переключателю | — Поддержка компьютерами стандартов USB и VGA |
Используйте несколько портов
Ваш монитор имеет набор входных портов, похожий на ваш Smart TV. Большинство современных мониторов имеют порты HDMI и DisplayPort, а некоторые могут иметь порты HDMI, VGA и DVI, в зависимости от модели. Даже старые мониторы обычно имеют как минимум два порта.
Плюсы и минусы этого метода:
Это дает вам возможность легко подключать компьютеры к существующему монитору.
Однако для управления каждым компьютером требуются отдельные клавиатура и мышь. При необходимости вы можете переключать клавиатуру и мышь между компьютерами. Если вы используете только один компьютер с перерывами, этот метод может подойти.
Вам также следует учитывать это Ширина экрана Полное разрешение для двух компьютеров одновременно обычно отведено для современных широкоформатных мониторов. Если у вас есть один из этих мониторов, вы можете поискать в Интернете, как настроить его для постоянного отображения обоих выходов. В качестве альтернативы вы можете рассмотреть возможность использования портативного монитора для решения этой проблемы, не беспокоясь о том, что он займет место на вашем столе.

Как установить?
После подключения кабелей от вашего компьютера к монитору для доступа к любому другому компьютеру вам потребуется доступ к внутреннему меню монитора, чтобы изменить источник входного сигнала. Простое решение этой проблемы — приобрести комбинацию клавиатуры и мыши для нескольких устройств.






























