Подключения передней панели системного блока
Коннекторы звука и USB очень похожи на те, что мы подключали для кнопок и индикаторов. Но самое главное их отличие в том, что они уже сразу соединены во едино, и Вам не потребуется при подключение брать его и подключать по одному пину.

Само место для подключения вы сможете так же найти в нижней части материнской платы с подписями (F_USB1, 2
). На материнской плате их может быть два или больше, но в какой подключать не имеет значение, работать они будут одинаково. Главное, что Вам нужно сделать — это взять коннектор с подписью «F_USB
» и поставить в соответствующий разъём. Ошибиться Вы не сможете, потому что, если попытаетесь вставить не той стороной, Вам это просто не удастся и перевернув другой стороной, я думаю, что все должно стать
на свои места.
Обязательно обратите внимание если у Вас на лицевой панели компьютера стоит USB 3.0
, тогда Вам понадобится его подключить к соответствующему разъёму. Где он находится Вы сможете узнать в книге по эксплуатации вашей материнской платы
Также, хочу обратить внимание что, если USB 3.0 будет подключено в стандартный разъём оно будет работать, просто скорость передачи будет такая же как и на USB 2.0.
Настройка BIOS материнских плат Asus
Чтобы войти в BIOS системной платы производителя Asus, следует нажать на Del или F2. Здесь доступны два режима – EZ Mode
и Advanced Mode
. По умолчанию загружается EZ Mode
. Для перехода во второе состояние необходимо внизу найти соответствующую ссылку или использовать клавишу F7. Рассмотрим более подробно Advanced Mode
.
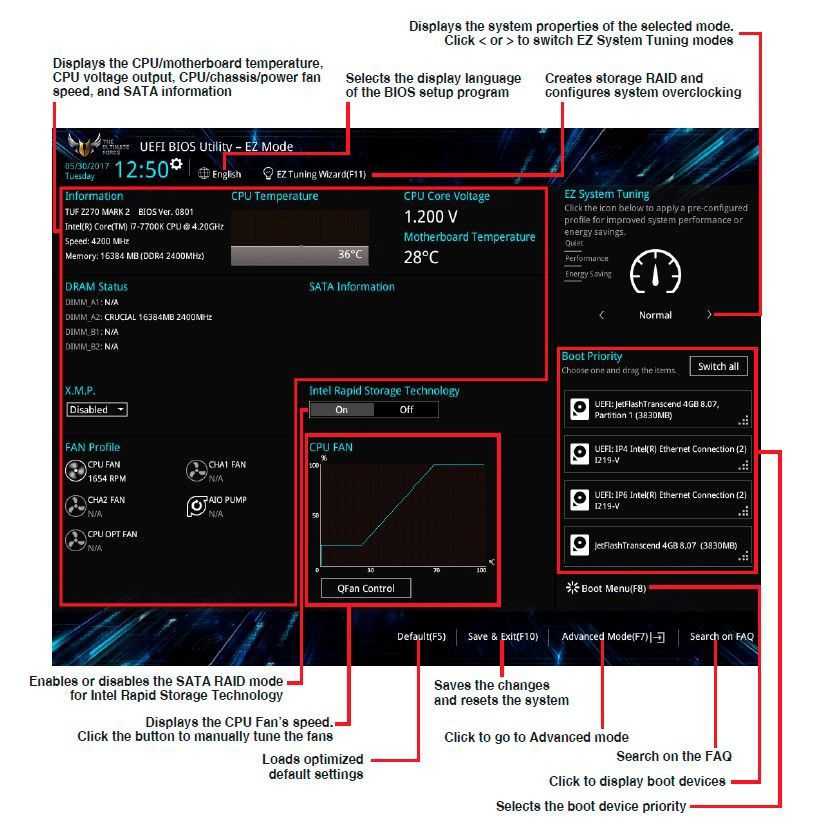
Опции, отвечающие за работу кулеров в системе, находятся в QFan Control (F6)
. Здесь имеются предустановленные и ручной профили для процессорного и корпусных вентиляторов: Standard, Silent, Turbo, Full Speed, Manual. В ручном режиме можно построить зависимость степени вращения каждого кулера от температуры.
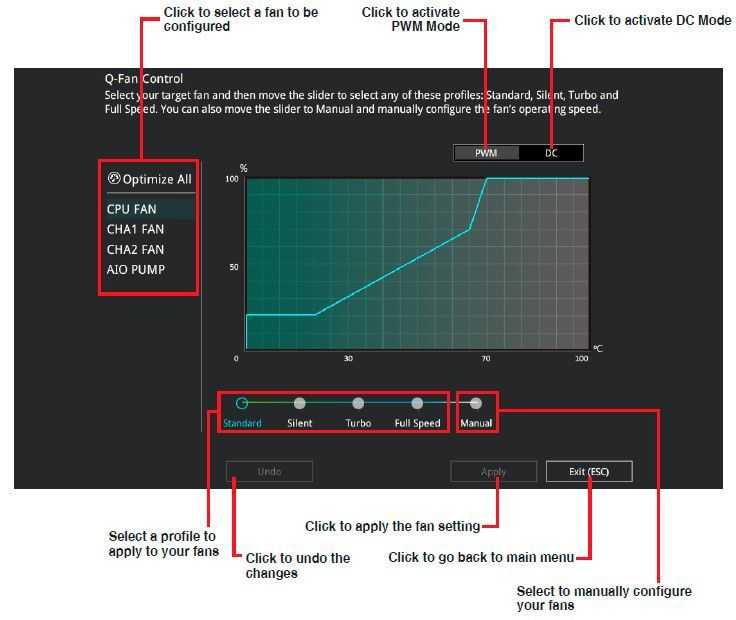
Отключить функцию управления охладителями можно в меню Monitor\Q-Fan Configuration
. Доступно регулирование и 3-х пиновых вентиляторов, выбрав режим DC Mode.
Утилита EZ Tuning Wizard (F11)
позволяет разогнать процессор c учетом типа его охлаждения. Это актуально для обладателей процессоров Intel с индексом К. В подменю ОС
выбираем сценарий для компьютера повседневного использования (Daily Computing) или игрового ПК (Gaming/Media Editing). Потом кликаем на пиктограмму с боксовым, башенным или жидкостным куллером и запускаем процесс тюнинга.
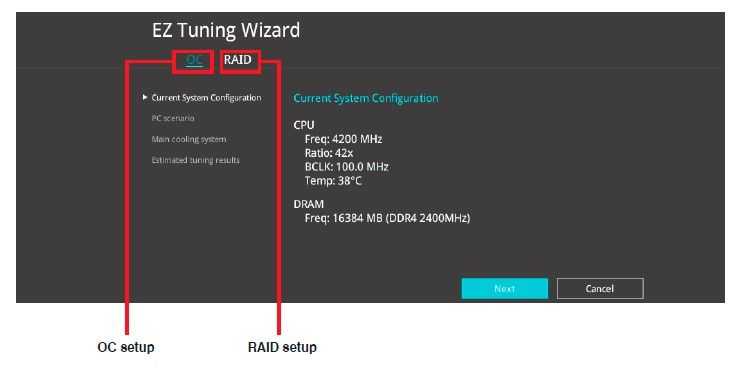
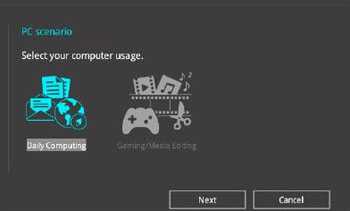
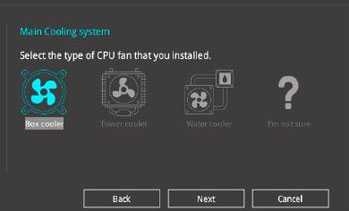
Активация профиля XMP для оперативной памяти происходит в подменю .
Для встроенной в CPU графики необходимо в разделе Advanced\System Agent (SA) Configuration\Graphics Configuration\Primary Display
выставить значение IGFX, а для дискретного видео адаптера — PEG.
Режим работы накопителей с интерфейсом SATA настраивается в Advanced\PCH Storage Configuration\SATA Mode Selection
. Выбираем AHCI. Здесь же пункт S.M.A.R.T. Status Check
обеспечивает мониторинг состояния жестких дисков и оповещает об ошибках в их работе.
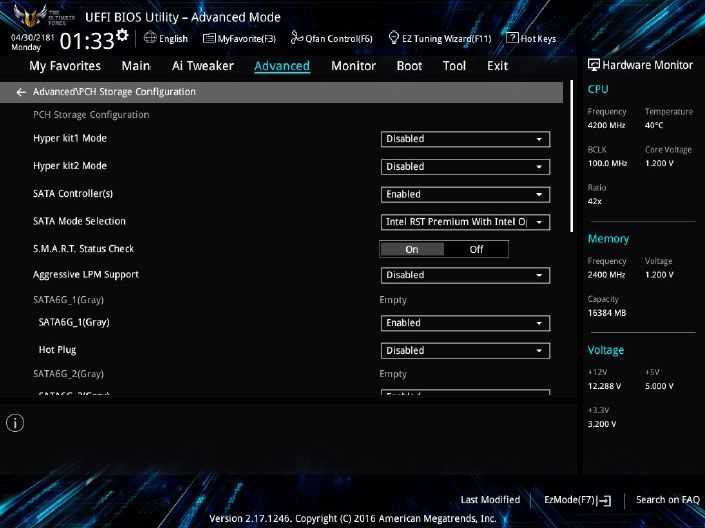
Скорость SSD устройств снижается с течением времени по мере заполнения свободного пространства. Утилита Secure Erase
в меню Tool
оптимизирует работу твердотельных накопителей, возвращая тем самым им изначальную производительность.
Информацию о всех подключенных носителей информации можно посмотреть в Advanced\HDD/SSD Smart Information
.
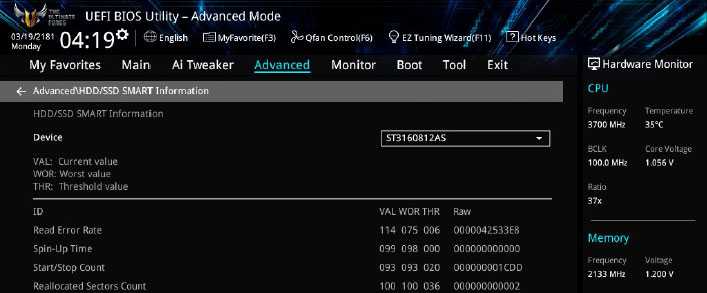
Включение/отключение встроенного в материнскую плату аудио контроллера осуществляется в подменю Advanced\HD Audio Controller
.
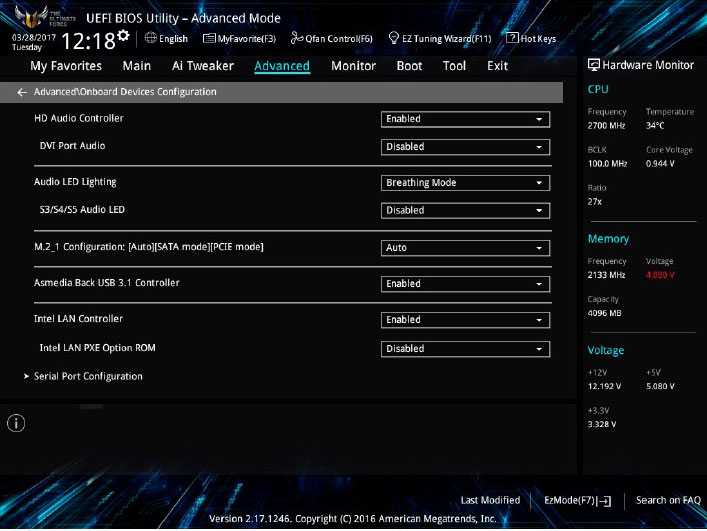
Приоритет в загрузке устройств задается в меню Boot\Boot Option Priorities
.
Сохранение и отмена внесенных изменений в BIOS, загрузка оптимальных заводских параметров доступно в главном меню Exit
.
Настройка BIOS важна для тех, кто стремится получить от сборки конфигурации компьютера максимальную отдачу. Поэтому перед установкой операционной системы нужно детально изучить эту процедуру, которая описана в инструкции, поставляемой в коробке с материнской платой.
Если Вы решили собрать или разобрать компьютер, эта статья будет очень актуальной для Вас. В ней пойдет речь о том, как правильно подключить панель фронтальных кнопок и USB портов на системном блоке, к материнской плате. Здесь, я рассмотрю не только общий вид портов к которым их нужно подключать, а и правильную очередность при их подключение.
На самом деле, вроде бы, в этом ничего сложного нет. Но на моей практике, даже специалисты, которые довольно хорошо разбираются в компьютерной технике, иногда стоят перед системным блоком, с кучей кабелей и думают, что и куда нужно подключать.
Поэтому, далее я подробно покажу, что и в какой разъём нужно подключать, тот или иной провод для правильной работы подключенной передней панели системного блока. Что в дальнейшем, при следующей чистке компьютера или возможно, замене материнской платы, Вам ни составит никакого труда правильно подсоединить все элементы системного блока к материнской плате.
Ещё очень важно, если у Вас не работает передняя панель с портами USB и выходами для наушников и микрофона. Тогда, обязательно дочитайте ее до конца для того, что узнать, как это все дело исправить и вернуть рабочее состояние нашим передним USB портам
Потому как, неисправность может заключаться в том, что они просто физически не подключены к материнской плате.
Что такое cha fan на материнской плате?

Многим особо внимательным пользователям персональных компьютеров, которые любят изучать разъемы и штекеры на материнской плате, часто на глаза попадается трех или четырех штырьковый разъем под которым написано cha_fan. Причем в большинстве случаев разъемов с таким названием обычно несколько.

cha_fan на материнской плате
В данной статье мы расскажем о его назначении и вы поймете что и когда в него нужно подключать.
За что отвечает cha_fan на материнской плате?
Данный разъем предназначен для подключения дополнительных вентиляторов внутри корпуса, которые будут содействовать лучшему охлаждению компонентов внутри системного блока.
Также по сути синонимом cha_fan является sys_fan и pwr_fan. Корпусные вентиляторы с соответствующим разъемом можно подключать на них, если вы хотите повысить эффективность охлаждения системного блока.

sys_fan для подключения дополнительного вентилятора

pwr_fan для подключения дополнительного вентилятора
В зависимости от материнской платы бывают четырех и трех контактные cha_fan.
Трех контактный – это неуправляемый разъем. То есть вентилятор, подключенный к нему будет крутиться с постоянной скоростью.

Разъем на самом вентиляторе для подключения в pwr_fan, sys_fan, и cha_fan
Четырех контактный cha_fan, так же как и cpu_fan является управляемым. Именно четвертый контакт управляет скоростью вращения подключенного вентилятора в зависимости от температуры процессора. Но стоит учесть, что и вентилятор в этом случае должен быть 4-ех контактный.
Когда нужно ставить дополнительные корпусные вентиляторы?
Некоторые пользователи думают, что чем больше в корпусе вентиляторов, тем лучше. Основываясь этим доводом они лепят их в корпус столько, сколько их туда влазит.
Запомните! Дополнительные вентиляторы нужны лишь тогда, когда температура компонентов внутри системного блока в нагрузке превышает допустимую, либо приближается к допустимому порогу.
Поэтому для начала посмотрите температуру процессора, видеокарты, жестких дисков и мостов, а уже потом принимайте решение о необходимости установки корпусных вентиляторов.
Зачастую проблема с перегревом решается заменой термопасты и чисткой от пыли, а не установкой доп. вентилятора.
Стоит учесть, что каждый дополнительный кулер (вентилятор) это лишний шум и потребитель электричества.
Лучшая благодарность автору — репост к себе на страничку:
Fan Control in Windows 10 With a Fan Controller
If you want more control over your CPU fan and other aspects of your system, a fan controller is a good bet. Cases like NZXT’s H-series i versions have a built-in link box which gives you software control over your CPU fan in much the same way as Speedfan, but in a more intuitive manner. It also adds support for RGB lighting and multiple fan configurations, profiles, and fan curves.
Standalone fan controllers can give you more tangible controls. Some, like the Thermaltake Commander FT, gives you touchscreen controls for your system’s various fans, where others have physical knobs and dials you can use to control them.
You’ll need to follow the included instructions for those, as their setup and management are unique to their respective designs.
Как настроить скорость вращения кулеров компьютера
Существуют сотни приложений, которые позволяют настраивать скорость вращения кулеров компьютера. При этом некоторые программы разрешают регулировать только обороты вентиляторов только определенных компонентов.
Из наиболее удобных и простых программ для настройки скорости вращения кулеров компьютера можно выделить SpeedFan. Приложение бесплатное, и его можно загрузить с сайта разработчиков или из других проверенных источников в интернете. После загрузки программы ее потребуется установить, а далее запустить. При первом запуске программы SpeedFan может появиться информационное сообщение, которое потребуется закрыть.
Проверка скорости вращения кулеров
Далее следует блок из показателей скорости вращения кулеров (измеряется в RPM – количество оборотов за минуту) и температуры компонентов компьютера. Разберемся с тем, что обозначает каждый из показателей:
Стоит отметить, что все указанные выше обозначения являются условными, и они могут варьироваться. Не каждая материнская плата отдает информацию о том, какое наименование имеется у того или иного разъема для подключения кулера на ней. Например, на некоторых материнских платах в SpeedFan можно увидеть картину как на изображении ниже, то есть все кулеры будут подключены к разъемам Fan1 – Fan5, без точного определения предназначения каждого из них.
Также важно отметить, что программа SpeedFan позволяет управлять только кулерами, которые подключены к материнской плате. Дело в том, что 3-pin разъем от вентилятора можно запитать от материнской платы или от блока питания напрямую
Если он запитан от блока питания, то регулировать его скорость вращения не получится. Рекомендуется подключать все кулеры к материнской плате.
Справа от обозначений скорости вращения кулеров расположен блок с информацией о температуре компонентов компьютера. Стоит отметить, что SpeedFan является не самым точным диагностическим инструментом в данном плане, и определяет температуру он не всегда точно. Если возникают сомнения по одному или нескольким показателям, рекомендуется загрузить более профессиональное в плане мониторинга температуры ПО, например, AIDA64 или HWMonitor.
Настройка скорости вращения кулеров
Как можно понять, в верхнем окне программы SpeedFan расположены блоки с информационными сведениями о работе кулеров. Ниже находятся сами инструменты регулировки интенсивности вращения вентиляторов в компьютере. Они могут быть обозначены Pwm1 – Pwm3 или, например, Speed01 – Speed06. Разницы особой нет, поскольку определить по таким названиям, за работу какого из кулера отвечает та или иная регулировка невозможно.
Чтобы снизить или увеличить скорость вращения кулера, нужно нажимать соответствующие кнопки вверх и вниз в графах с интенсивностью вращения вентиляторов. При нажатии следует наблюдать за реакцией кулеров в диагностической информации выше. Таким образом удастся определить, за какой из вентилятор отвечает та или иная настройка.
Важно:
Снижая скорость вращения вентиляторов для уменьшения уровня шума при работе компьютера, не забывайте контролировать температуру компонентов системного блока, чтобы избежать перегрева. Разъемы CPU_FAN / SYS_FAN1 / SYS_FAN2 / PWR_FAN для подключения вентиляторов
Разъемы CPU_FAN / SYS_FAN1 / SYS_FAN2 / PWR_FAN для подключения вентиляторов
На системной плате установлены 4-контактные разъемы (CPU_FAN) и (SYS_FAN1) для подключения вентилятора системы охлаждения ЦП и системного вентилятора, а также 3-контактные разъемы (SYS_FAN2) и (PWR_FAN) для подключения системного вентилятора и вентилятора блока питания. Подключая вентиляторы к этим разъемам, соблюдайте полярность (черный провод кабеля соответствует контакту «Земля»). Системная плата предоставляет возможность регулировать скорость вращения вентилятора ЦП. Для обеспечения необходимого теплорассеивания рекомендуется задействовать системный вентилятор, который выводит нагретые воздушные массы за пределы корпуса ПК.
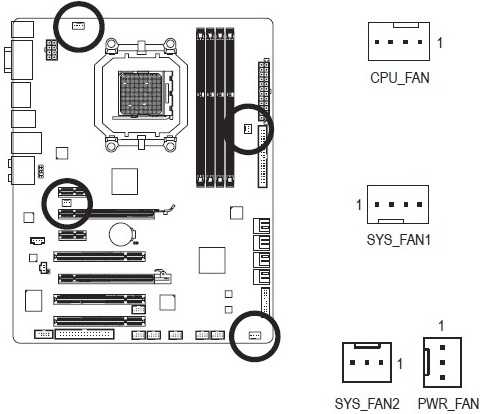
Убедитесь в том, что подключенные к системе вентиляторы обеспечивают надлежащий тепло отвод от ключевых компонентов. Помните, что перегрев процессора или системы в целом может вывести компоненты из строя или система будет работать нестабильно.
Эти разъемы не требуют установки дополнительных перемычек. Не используйте перемычки для замыкания контактных групп FAN-разъемов.
Те, кто хоть раз глазами изучал поверхность и разъемы материнской платы, наверняка обращал внимание на 4-ех контактный разъем, который подписан как CPU Fan. В данной статье мы расскажем для чего нужен этот разъем и что в него подключают при сборке компьютера
What Are Case Fans?
First, a case fan can go by many names. They might also be called chassis fans or system fans. They are located inside the case of the computer itself, which is why they are called case fans.
If you take a look at the front or back of your computer case, you should see a few fans spinning. Alternatively, when you turn on the computer, you may hear something start to spin. You are hearing the case fans doing their jobs.
The video clip below shows the chassis fans too, along with showing the “CPU fan” which I’ll cover later. (Apologies for the bad cable management – this was still a work in progress):
You don’t want the fan to spin too quickly because it might be too loud. On the other hand, if your fan does not spin quickly enough, it might not cool the computer, leading to problems.
Many computer cases come with multiple fans. Then, these fans work in conjunction with heat sinks and computer coolers to keep the computer at an appropriate temperature. If you are taking a look at the case fans, you may want to compare them to your existing heat sink and computer cooler to make sure that everything works well in conjunction with each other.
The fans themselves need to be plugged into a fan connector on your motherboard itself (such as the “CPU_FAN” or “CHA_FAN” connector). Before diving into that topic, let’s quickly cover the difference between CPU fans and chassis fans.
What Is Sys Fan On Motherboard?
Motherboard, mobo, or baseboard, whatever you call it, is the biggest board of the computer. It has directions printed all over the body for allocation of power and communication between all the computer components. Usually, Sys fan 1 is the header where you connect the sys fan wires.
Basically, sys fans or system fans change the hot air inside the computer case with cooler air from outside.
How Sys Fan Functions
According to the law of thermodynamics, heat moves from the hotter object to the cooler object.
As the computer components get hot during operation, some of the heat gets transferred to the air. In this process, the hardware loses heat, and the air becomes hotter. But once the temperature is equal between the air and the components; no heat can be transferred, leading to the damage of expensive parts.
At that time, the sys fan inside the case starts working. It replaces the hot air with fresh and cooler air. So, the hardware gets to transfer its heat into the air again.
The sys fans 1 to 4 on the motherboard are reserved for the chassis fans. There are no limits on how many fans you can add to the fan headers. It solely depends on the power they draw from the headers. At any cost, the total power drawn must not be more than the power capacity of the headers.
Why Sys Fan Is Necessary
Like any other electronic gadget, Computers are exposed to the danger of overheating. You may ask how. When you run the computer for a longer period or engage it in harder operations like gaming or video editing, it tends to get heated up. And when a major part of the computer is overheated, it can lead to issues of damage, immediate shutdown, and even fire. So, what’s the remedy?
The answer is fans. Though we will be highlighting the benefits of sys fans in this article, every other fan does more or less the same work. The heat won’t dissipate without a fan that transports the hot air out of the computer case, the heat won’t dissipate. And the computer has a pre-set temperature. Once the heat reaches that limit, it won’t run anymore. That means you need a sys fan for the smooth or uninterrupted operation of your pc.
Что это за контакты и что к ним подключать
Контакты с названием PWR_FAN можно найти практически на любой материнской плате. Ниже изображен один из вариантов этого разъёма.

Чтобы понять, что к нему нужно подключать, поподробнее изучим название контактов. «PWR» – аббревиатура от Power, в данном контексте «питание». «FAN» означает «вентилятор». Поэтому делаем логичный вывод – данная площадка предназначена для подключения вентилятора блока питания. В старых и некоторых современных БП существует выделенный вентилятор. Его можно подключить к материнской плате, например, в целях мониторинга или регулировки скорости.
Однако у большинства блоков питания такая возможность отсутствует. В таком случае к контактам PWR_FAN можно подключить дополнительный корпусный кулер. Дополнительное охлаждение может требоваться для компьютеров с мощными процессорами или видеокартами: чем производительнее данное аппаратное обеспечение, тем сильнее оно греется.
Как правило, разъём PWR_FAN состоит из 3 точек-пинов: земли, подачи питания и контакта управляющего датчика
Обратите внимание на то, что отсутствует четвертый PIN, который отвечает за контроль скорости вращения. Это значит, что регулировать обороты вентилятора, подключенного к этим контактам, не получится ни через BIOS, ни из-под операционной системы
Впрочем, на некоторых продвинутых кулерах такая возможность присутствует, но реализована через дополнительные подключения.
Кроме того, нужно быть внимательным и с питанием. На соответствующий контакт в PWR_FAN подается 12V, но на некоторых моделях это всего 5V. От этого значения зависит скорость вращения кулера: в первом случае он будет крутиться быстрее, что позитивно сказывается на качестве охлаждения и негативно на сроке работы вентилятора. Во втором — ситуация прямо противоположная.
В заключение хотим отметить последнюю особенность – хотя к PWR_FAN можно подсоединить кулер от процессора, делать этого не рекомендуется: БИОС и операционная система не смогут управлять данным вентилятором, что может привести к ошибкам или поломке.
Многим особо внимательным пользователям персональных компьютеров, которые любят изучать разъемы и штекеры на материнской плате, часто на глаза попадается трех или четырех штырьковый разъем под которым написано cha_fan. Причем в большинстве случаев разъемов с таким названием обычно несколько.

cha_fan на материнской плате
В данной статье мы расскажем о его назначении и вы поймете что и когда в него нужно подключать.
Рекомендации по подбору cha fan
При выборе вентилятора для подключения к порту cha fan на материнской плате следует учесть несколько факторов.
1. Размер вентилятора
При выборе cha fan необходимо обратить внимание на его размер. Наиболее распространены вентиляторы диаметром 120 мм и 140 мм
Учтите размеры свободного места в системном блоке и выберите вентилятор, который легко установится без проблем на вашей материнской плате.
2. Скорость вращения и уровень шума. Вентиляторы имеют разную скорость вращения и уровень шума. Если вам важна тихая работа системы, выбирайте вентилятор с низким уровнем шума. Однако, следует учитывать, что вентиляторы с низким уровнем шума могут быть менее производительными в обеспечении охлаждения. При выборе рекомендуется найти баланс между скоростью вращения и уровнем шума с учетом ваших требований.
3. Регулировка скорости вращения. Некоторые вентиляторы имеют возможность регулировки скорости вращения. Это позволяет настраивать работу вентилятора в зависимости от температуры системы
Если вы предпочитаете гибкую настройку, стоит обратить внимание на вентиляторы с поддержкой регулировки скорости вращения
4. Подсветка. Некоторые вентиляторы имеют встроенную подсветку, которая может создать эффектный внешний вид вашей системы. Если вам важна эстетика, выберите вентилятор с подсветкой, которая соответствует вашим предпочтениям.
5. Качество изготовления
При выборе cha fan важно обратить внимание на качество изготовления. Выбирайте вентиляторы от надежных производителей, которые обеспечивают хорошую работу и долговечность
6. Особенности материнской платы. При выборе вентилятора для порта cha fan учитывайте особенности вашей материнской платы. Установка некомпатибельного вентилятора может привести к проблемам с работой системы.
В итоге, выбор вентилятора для подключения к порту cha fan зависит от ваших предпочтений и требований к системе. Старайтесь найти баланс между производительностью, шумом, внешним видом и совместимостью с вашей материнской платой.
Технические особенности
Роль чипсета вентилятора состоит в том, чтобы поддерживать оптимальную рабочую температуру чипсета. При нехватке охлаждения, чипсет может перегреться, что может привести к снижению производительности или даже к выходу из строя. Чипсет вентилятор предотвращает такие негативные последствия, обеспечивая постоянное охлаждение чипсета во время работы.
Для выполнения своей функции, чипсет вентилятор оснащен малым электродвигателем, который приводит его во вращение. Воздух, создаваемый вентилятором, прокачивается через охлаждающие ребра чипсета, отводя излишнее тепло и сохраняя оптимальную температуру. Благодаря эффективному охлаждению чипсета, материнская плата может работать стабильно и надежно на протяжении длительного времени.
Важно отметить, что чипсет вентилятор является неотъемлемой частью процессорного охлаждения, в которое входят также процессорный вентилятор и система радиаторов. Вместе эти компоненты обеспечивают надежное охлаждение как процессора, так и чипсета, обеспечивая стабильную работу всей системы
| Преимущества чипсет вентилятора | Недостатки чипсет вентилятора |
|---|---|
| Обеспечивает оптимальную рабочую температуру чипсета | Может быть шумным при работе на высоких оборотах |
| Предотвращает перегрев и потерю производительности | Требует дополнительного пространства на материнской плате |
| Гарантирует стабильную и надежную работу материнской платы | Накопление пыли и грязи на вентиляторе, требует регулярной чистки |
Is it important?
Most of us know that electronic devices produce a lot of heat when they are in use. It is because of the resistance offered, but this is not what we will discuss today.
So, when the electronic gadgets and CPU are used for a long time, they generate much heat. If the temperature keeps on increasing and a halt is not kept to it, it will surpass the threshold temperature and lead to either shutting down the computer or burning down the computer.
That’s when the cha fan plays their role. The computer fans will pull cool air from the outside and suck it in. It helps in reducing the temperature to a great extent.
Как правильно подключить cha fan на материнской плате?
Перед началом подключения необходимо убедиться, что у вас есть свободное место для подключения вентилятора. Обычно на материнской плате есть несколько разъемов для подключения вентиляторов.
Вот основные шаги, которые необходимо выполнить для правильного подключения cha fan на материнской плате:
Определите разъем для подключения: Обычно разъемы для подключения вентиляторов обозначены как «CHA_FAN» или «SYS_FAN» на плате. Они могут быть расположены в разных местах в зависимости от конкретной модели материнской платы.
Выключите компьютер: Перед подключением вентилятора рекомендуется выключить компьютер, чтобы избежать повреждения компонентов.
Подключите кабель вентилятора: После определения разъема для подключения вентилятора, возьмите штекер с кабеля вентилятора и подключите его к соответствующему разъему на плате
Обратите внимание, что штекеры и разъемы имеют специальные формы, что позволяет подключать их только в правильной ориентации.
Фиксируйте вентилятор: После подключения кабеля вентилятора убедитесь, что вентилятор крепко закреплен на корпусе системного блока. Хорошо закрепленный вентилятор обеспечит эффективное охлаждение.
Запустите компьютер: После того, как вы закрепили вентилятор и закончили все подключения, можно включить компьютер и проверить работу вентилятора.
Важно помнить:
Перед тем, как подключать вентилятор, обязательно прочитайте инструкцию к материнской плате. Там вы можете найти подробные указания и рекомендации по подключению конкретной модели вентилятора.
Следуя этим простым шагам, вы сможете правильно подключить cha fan на материнской плате и обеспечить эффективное охлаждение системного блока вашего компьютера.
Роль cha fan в системе охлаждения
В компьютерах современных систем охлаждения играют ключевую роль в поддержании оптимальной температуры работы всех компонентов. Один из таких компонентов – это материнская плата. Система охлаждения материнской платы осуществляет удаление выделяемого тепла от различных элементов и компонентов платы, таких как процессор, чипсеты, встроенные регуляторы напряжения и другие.
Одной из важных частей системы охлаждения материнской платы является вентилятор cha fan (часто также называется chassis fan или sys fan). Он устанавливается на плате рядом с разъемом cha fan.
Роль cha fan заключается в осуществлении процесса выталкивания горячего воздуха из корпуса компьютера и замены его более холодным воздухом из окружающей среды. Вентилятор cha fan становится основным источником воздушного потока в корпусе.
Место размещения вентилятора cha fan подобрано таким образом, чтобы он обеспечивал охлаждение платы и других важных компонентов
Поддержание низкой температуры очень важно для поддержки необходимой производительности и защиты от перегрева, что может привести к сбоям и повреждению электронных компонентов
Для настройки работы вентилятора cha fan существуют специальные программы и BIOS на некоторых моделях материнских плат. Их помощью вы можете установить оптимальные параметры работы вентилятора, такие как скорость вращения и температуру срабатывания. Это позволяет адаптировать процесс охлаждения к конкретной нагрузке и условиям работы системы.
В случае, если вентилятор cha fan не работает или работает некорректно, рекомендуется провести проверку его подключения и заменить его при необходимости. Регулярная чистка вентилятора и воздушных каналов внутри корпуса также является важным условием эффективной работы системы охлаждения.
В целом, вентилятор cha fan играет важную роль в системе охлаждения материнской платы. Он способствует поддержанию оптимальной температуры работы всех компонентов платы и обеспечивает надежность и стабильность работы компьютера.
Что означает CHA FAN на материнской плате – назначение разъёма
Материнские платы в наши дни бывают всех форм и размеров. Форм-факторы, чипсеты, слоты… И ещё: всевозможные разъёмы.
Что ж, многие спрашивают нас о разъеме вентилятора материнской платы, который помечен как «CHA FAN».
Что же такое CHA FAN и для чего он используется?
Что такое CHA FAN
CHA FAN расшифровывается как chassis fan и используется для питания дополнительных вентиляторов в вашей системе через 4-контактный или 3-контактный разъём.
Шасси – это другое слово для определения «корпуса для ПК», и поэтому разъём CHA FAN, в основном, используется для питания и управления дополнительными вентиляторами корпуса ПК.

В зависимости от используемой материнской платы у вас будет от одного до шести разъёмов CHA FAN наряду с CPU FAN и, возможно, CPU OPT.
- 3-контактные разъёмы CHA FAN не имеют возможности точно регулировать обороты. Обычно они работают на максимальной скорости, хотя можно немного снизить её, понизив напряжение.
- 4-контактные разъёмы CHA FAN предлагают широтно-импульсную модуляцию на четвёртом проводе, что позволяет напрямую контролировать скорость вращения.

Скорость вращения можно контролировать через BIOS, специальное программное обеспечение или операционную систему. Корректировки основаны на данных о внутренней температуре, будь то средняя температура системы или температура процессора.
На изображении ниже вы можете увидеть, как можно управлять отдельными вентиляторами, регулируя кривую их вращения и выбирая датчик температуры источника.
В этом MSI BIOS разъём CHA_FAN1 будет управляться через вкладку «System 1», разъём CHA_FAN2 через «System 2» и т.д., в зависимости от того, к чему подключены вентиляторы вашего корпуса.
Некоторые производители материнских плат используют заголовок «SYS_FAN» вместо CHA_FAN, но, по сути, это одно и то же.
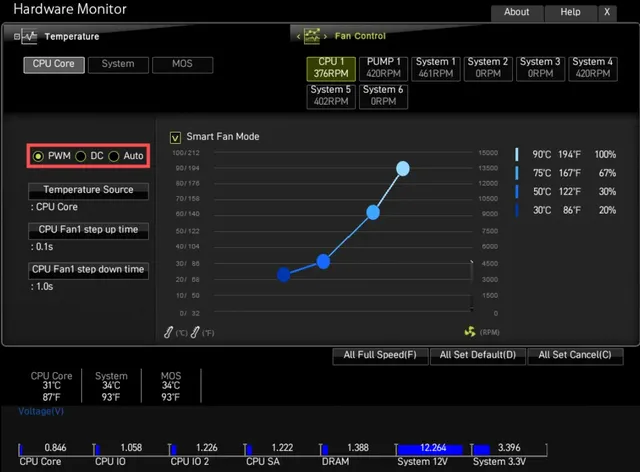
Какие ещё существуют типы разъёмов для вентиляторов ПК
Конечно, CHA FAN – это только часть истории! На материнских платах есть несколько других разъёмов для вентиляторов, которые служат другим целям.
Вот более пристальный взгляд:
CPU FAN
CPU FAN, как следует из названия, используется для питания и управления кулером вашего процессора.
Кулер ЦП оснащен 4-контактным разъёмом с ШИМ, поэтому подключенный вентилятор можно легко настроить в соответствии с постоянно меняющейся температурой ЦП.
CPU OPT
CPU OPT расшифровывается как CPU Optional и используется для включения дополнительных вентиляторов ЦП. Для тех из вас, кому интересно, есть ли ощутимая разница между CPU FAN и CPU OPT, она есть!
- CPU FAN – это разъём вентилятора по умолчанию для вашего процессора, и если он не подключен (в зависимости от вашей материнской платы), это может даже препятствовать загрузке вашей системы.
- CPU OPT, с другой стороны, служит вторичным разъёмом CPU FAN, но не препятствует загрузке и не выдает никаких сообщений об ошибках.
Следовательно, CPU FAN является обязательным, а CPU OPT – нет (отсюда и название «опциональный»).
SYS FAN
Некоторые производители материнских плат используют метки SYS FAN вместо CHA FAN.
По сути, это одно и то же – они используются для вентиляторов системы / корпуса и бывают 3-контактными или 4-контактными.
Вывод – зачем нужен CHA FAN
Разъёмы CHA FAN, как и разъёмы SYS FAN, отвечают за питание системных и корпусных вентиляторов и обычно имеют 3-контактный или 4-контактный варианты.
Часто задаваемые вопросы
Что такое заголовок CHA FAN?
Разъём CHA FAN, часто называемый разъёмом SYS FAN, представляет собой разъём на материнской плате, используемый для питания и управления вентиляторами системы / корпуса.
Является ли CHA FAN таким же, как SYS FAN?
Да, CHA FAN – это то же самое, что и SYS FAN.
Оба они используются для питания дополнительных вентиляторов, улучшающих воздушный поток вашей системы, и оба они могут быть как 3-контактными, так и 4-контактными.
Является ли CPU FAN таким же, как CPU OPT?
Нет, CPU FAN – это не то же самое, что CPU OPT.
В большинстве систем вам необходимо подключить вентилятор к разъёму CPU FAN, в противном случае ваша система может выдавать вам коды ошибок, а в некоторых случаях может даже не загружаться вообще.
Что касается CPU OPT, это (дополнительный) разъём, предназначенный для питания дополнительных вентиляторов ЦП, которые могут у вас быть. Вы не столкнетесь с какими-либо ошибками, если к этому ничего не подключено.
Как заменить разъем на кулере
При замене кулера иногда возникают трудности подключения по причине разных типов разъемов на проводах кулера и материнской плате. Например, на материнской плате стоит трехконтактный разъем, а Вы заменяете кулером с двухконтактным разъемом, или наоборот. Для совместимости можно контакты извлечь из одного разъема и переставить в другой разъем.
Для того, чтобы извлечь контакт из корпуса, нужно концом шила или иголки утопить фиксатор контакта, несильно надавив в прорезе в месте, ближе к выходящему проводу и потянув за провод вынуть контакт.

На правой фото в верхней части хорошо виден фиксатор, который и обеспечивает фиксацию контакта в корпусе разъема. Таким способом фиксируются контакты практически во всех разъемах, в не зависимости от размеров и количества контактов. После того, как все контакты вынуты, их вставляют в другой корпус разъема. После установки нужно подергать за провода для проверки надежности фиксации и если контакт вынется, необходимо ножиком немного отогнуть фиксатор, который мог, при чрезмерном нажатии при снятии утопится.

При переустановке контактов из трех контактного корпуса в двух контактный, желтый провод нужно заизолировать, надев изолирующую трубку или пару витками изолирующей ленты.

Вот таким образом без пайки и разрезания проводов я поменял местами разъемы у двух кулеров. Времени эта операция занимает не более двух минут и самое главное, гарантирует надежность соединения.
Как заменить разъем кулера с помощью пайки паяльником
При замене кулера, установленного на корпусе системного блока, можно столкнуться с ситуацией, что длина провода у нового кулера недостаточна для подключения к материнской плате или разъем на проводе не подходит. Этот вопрос можно решить одним из предлагаемых ниже способов – заменить провод кулера более длинным или, не вмешиваясь в конструкцию кулера сделать удлинитель на разъеме.
Для умеющих работать с паяльником предлагаю еще один способ удлинения проводов или адаптации кулера для подключения к любому виду разъема на материнской плате.

Провода для подключения кулера входят в его корпус через отверстие с узкой прорезью как на фотографии слева и припаиваются к печатной плате как на фото справа. Место пайки, как и место для смазки кулера заклеено защитной этикеткой.

Для замены проводов перепайкой нужно сначала со старого и нового кулера отпаять провода с разъемами. Перед пайкой, не забудьте зарисовать или сфотографировать цветовую последовательность припайки проводов в новом кулере. Далее к контактам площадкам печатной платы нового кулера соблюдая цветовую маркировку, припаиваются провода от старого. Мне попался провод от кулера донора, в котором вместо провода желтого цвета был использован белого. Так что не удивляйтесь, если столкнетесь с подобным случаем.

После укладки проводов в корпусе кулера и приклейки на место этикетки кулер готов к подключению. Проверка показала, что работоспособность кулера после замены провода не нарушилась.
Как нарастить провода кулера без их перепайки
Не каждый решится на перепайку проводов только что купленного дорогого кулера. Да и может встретиться случай, например, когда после замены материнской платы длины провода кулера установленного в системном блоке до разъема на ней не хватает. Для этого случая есть простое решение – изготовление удлинителя.

Для этого понадобится провод от ненужного кулера с соответствующим разъемом на конце и ответная часть разъема-папы, выпаянная из материнской платы или другого места. Для удлинителя я брал провод от кулера от процессора и цвета проводов тоже не соответствовали стандарту.

С концов проводов снимается изоляция на длину 5 мм, они залужаются припоем и припаиваются к разъему, выпаянному из материнской платы. На выводы разъема после пайки проводов для изоляции и получения красивого внешнего вида надеваются отрезки полихлорвиниловой трубки.

На фотографии Вы видите результат работы. Этот способ удлинения-наращивания проводов удобен тем, что не приходится касаться кулера и удлинитель может пригодиться для других случаев применения.

























