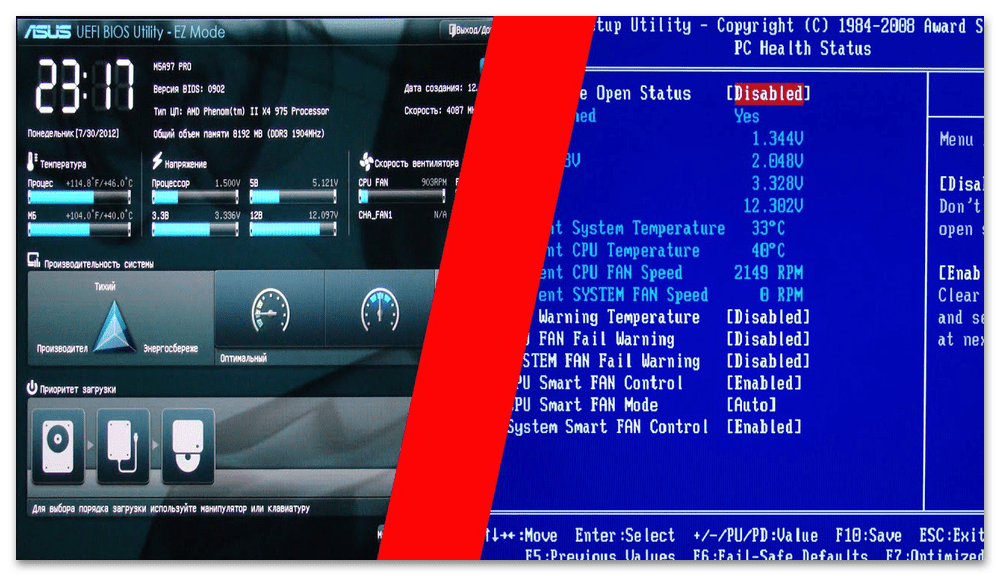Значение подготовки BIOS перед загрузкой ОС
BIOS (Basic Input/Output System) – это программное обеспечение, которое обеспечивает базовые функции взаимодействия аппаратных и программных компонентов компьютера. Одной из основных задач BIOS является подготовка системы к загрузке операционной системы.
Перед загрузкой ОС BIOS выполняет несколько важных операций:
- Проверка аппаратного обеспечения (POST). При включении компьютера BIOS проводит тестирование и инициализацию аппаратных компонентов, таких как процессор, память, видеокарта и другие. Если в процессе тестирования обнаружены ошибки, BIOS может вывести сообщение на экран или звуковой сигнал, указывающий на проблему.
- Настройка параметров. BIOS позволяет изменять различные параметры системы, такие как порядок загрузки устройств, настройки энергопотребления, установка паролей для доступа к настройкам и другие.
- Определение и загрузка операционной системы. BIOS определяет, какая операционная система установлена на компьютере, и перенаправляет загрузку к соответствующему загрузчику операционной системы. Таким образом, BIOS является посредником между аппаратным обеспечением и операционной системой.
Время, которое требуется на эти операции, может варьироваться в зависимости от конфигурации компьютера и настроек BIOS. Обычно время подготовки BIOS перед загрузкой ОС составляет несколько секунд до нескольких десятков секунд.
Сократить время подготовки BIOS можно с помощью следующих способов:
Обновление BIOS. Некоторые производители материнских плат и компьютеров выпускают обновления BIOS, которые могут улучшить его производительность и сократить время запуска
Однако обновление BIOS требует осторожности и должно проводиться в соответствии с инструкциями производителя.
Отключение ненужных устройств. Если на компьютер подключены лишние устройства, такие как USB-устройства или карт-ридеры, отключение их может сократить время запуска BIOS.
Настройка параметров BIOS
В некоторых случаях можно изменить настройки BIOS для уменьшения времени запуска. Например, отключение функций, не используемых в системе, или изменение порядка загрузки устройств.
Ускорение запуска BIOS может сократить время, необходимое для старта компьютера и загрузки операционной системы. Однако необходимо быть аккуратным при внесении изменений в BIOS, так как неправильные настройки могут привести к некорректной работе системы.
Основных два минуса
- Да, загрузка будет быстрее. Однако если вам нужно зайти в биос — это может стать проблемой. Ибо поймать момент, когда нужно нажать кнопку запуска биоса (F1, F2, F8 — зависит от производителя) — будет сложнее. Хотя, с другой стороны — посещать биос далеко не всем нужно часто.
- Не будет POST-проверки. Если обнаружатся какие-то неполадки с ПК, вы это узнаете еще до загрузки Windows. И даже получите некую информацию о том, какая ошибка и в каком устройстве она произошла. Всего этого не будет, если POST-проверка будет пропускаться.
Настройка в биосе, раздел Advanced (зависит от материнки):
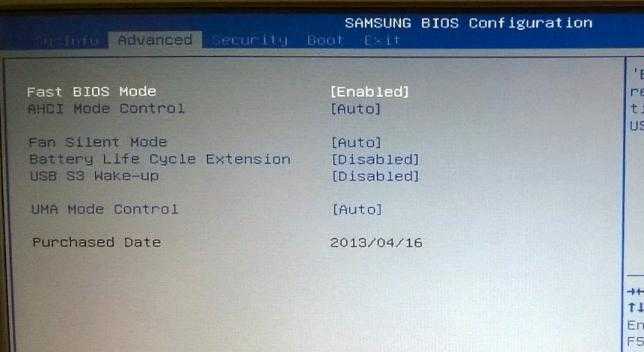
Соответственно Enabled — включено, Disabled — отключено. Может быть также просто Enable/Disable, On/Off.
Conclusion: Should You Use MSI Fast Boot?
That is a lot of information to take into consideration, so let’s sum it up to be sure you have the most relevant:
● MSI Fast Boot doesn’t start until after your computer has booted;
● You can’t speed up the booting process to faster than it already is;
● You can manually do everything you need in the task manager;
● Only some people will get the benefits of Fast Boot;
● Fast boot disables some necessary checks.
Fast boot has a place, but most people aren’t likely to get its benefits. It is worth taking just a few extra seconds during boot to get those necessary checks and keep your computer running smoothly.
Несколько советов
Если на ПК с установленной Windows 10 имеются старые или поврежденные драйверы, компьютер также может загружаться медленно. Для исправления ситуации можно обновить драйверы устройств.
Программа для обновления драйверов Driver Easy
Шаг 1. Загрузить и установить Driver Easy. Запустить программу и нажать кнопку «Сканировать» (Scan Now). Driver Easy просканирует компьютер и обнаружит «неисправные» драйверы.
Запускаем программу и нажимаем кнопку «Сканировать»
Шаг 2. После обнаружения необходимых к обновлению драйверов, нажать кнопку « Обновить» (Update) рядом с нужным драйвером, или кнопку «Обновить все» для всех найденных драйверов.
Нажимаем « Обновить»
Шаг 3. Перезагрузить Windows 10 и проверить, загружается ли она быстрее.
Если компьютер, на котором установлен Windows 10, достаточно слабый, следует обратить внимание и на используемый в системе антивирус. Если используется несколько таких программ, рекомендуется выбрать из них наиболее продуктивную и оставить только ее
Также можно использовать только встроенный в ОС «Windows Defender», который в Windows 10, в отличие от Windows 7 и 8, стал ценным помощником для повседневного использования, в целом надежно защищая ПК.
Можно также выполнить «чистовую» установку ОС, чтобы окончательно решить указанную проблему.
Видео — Долго загружается Windows 10
Двадцать первое столетие считается веком скорости. Залогом успеха является максимально быстрый обмен информацией. Поэтому любая задержка, будь то пробка на дороге или очередь в банкомат, вызывает у людей раздражение. Загрузка компьютера не является исключением: чем быстрее он включится, тем быстрее человек получит и передаст информацию. Медленная загрузка ПК может стать большой проблемой и обернуться денежными потерями, поэтому ситуации, когда компьютер или ноутбук медленно грузятся, необходимо исправлять.
Как зайти в BIOS компьютера или ноутбука?
Для простоты чтения в блоге под BIOS иногда будет подразумеваться и UEFI.
Первая проблема, с которой можно столкнуться — это сам вход в BIOS. На большинстве стационарных компьютеров это сделать легко, нажав кнопку Delete при включении. Иногда пользователи сталкиваются с тем, что не успевают нажать клавишу вовремя. Чтобы гарантированно войти в BIOS, нужно нажимать кнопку Delete циклически, несколько раз в секунду, пока компьютер включается.
А вот с ноутбуками ситуация уже сложнее. По нажатию на кнопку Delete не всякий ноутбук войдет в BIOS, обычно надо нажимать F2.
Некоторые модели могут потребовать нажатия F1, F3 или F10. А старые или редкие модели ноутбуков Dell или Lenovo иногда требуют совсем редкие клавиатурные сочетания — Ctrl+Alt+Enter, Ctrl+Alt+F3 или Ctrl+Alt+Ins.
Многие клавиатуры ноутбуков не имеют отдельных F-кнопок, поэтому нужно будет нажимать дополнительную кнопку Fn. Например, Fn+F2.
Модели SONY VAIO имеют специальную кнопку ASSIST, с помощью которой можно войти в BIOS.
Иногда подобная кнопка имеется и на ноутбуках Lenovo.
Обычно подсказка по кнопкам будет видна при загрузке, внизу экрана, но очень непродолжительное время.
Если вам не удается зайти в BIOS на ноутбуке по сочетанию Fn+F2, то начнется загрузка операционной системы, которая в случае устаревшего железа может занять одну-две минуты, и ждать возможности перезагрузки ноутбука бывает очень утомительно.
Поэтому проще поступать так: нажимаете Fn+F2 и, если вход в BIOS не произошел, быстро нажимаете сочетания кнопок Ctrl+Alt+Del и пробуете еще раз или другое сочетание кнопок. Лучше заранее почитать руководство по эксплуатации ноутбука, если оно имеется, или скачать его из интернета.
Однако бывают ситуации, когда и интернета под рукой нет, а ноутбук очень экзотический, и подсказка по сочетаниям клавиш появляется на долю секунды. В таком случае выручит смартфон — включайте запись видео экрана ноутбука при загрузке и потом рассмотрите подсказку по клавишам на видео, поставленном на паузу.
Вообще, смартфон часто выручает и опытных пользователей при работе с BIOS, ведь им очень удобно сфотографировать настройки, которые трудно запомнить.
Как войти в BIOS / UEFI с опцией Fast Boot, включенной на материнской плате
Вы хотите войти в BIOS или UEFI, но когда вы включаете компьютер, сразу отображается логотип Windows и не работает сочетание клавиш? Взгляните, как войти в BIOS или UEFI, когда включена опция быстрой загрузки.
Многие материнские платы имеют опцию Fast Boot. Некоторые производители, такие как MSI, все еще добавляют свои параметры быстрой загрузки MSI. Все это сокращает время запуска компьютера. У нее есть как свои плюсы, так и минусы.
Когда включена опция сверхбыстрого запуска компьютера, доступ к BIOS или UEFI очень часто затруднен. Это связано с тем, что опция быстрой загрузки позволяет полностью пропустить экран запуска с помощью прошивки — нет таких сообщений, как «Нажмите DEL, чтобы войти в SETUP», потому что вся эта часть загрузки пропускается, чтобы ускорить загрузку ОС. Когда вы включаете компьютер, логотип Windows появляется сразу, и никакая комбинация клавиш не работает. Что делать в этой ситуации, когда нам нужно что-то изменить в настройках материнской платы?
Входим в BIOS / UEFI с включенной опцией быстрой загрузки
К счастью, есть несложное решение. Быстрая загрузка, MSI Fast Boot (и другие подобные) работают в основном с Windows 8, 8.1 и 10. У них, в свою очередь, есть соответствующая функция, которая позволяет перезагрузить компьютер в специальном режиме, который позволяет перейти в BIOS / UEFI. Как его использовать?
- Откройте меню «Пуск», затем откройте меню питания, где вы найдете кнопки для выключения и перезапуска операционной системы. Прежде чем выбрать любой из вариантов, нажмите и удерживайте Shift на клавиатуре.
- Удерживайте Shift нажатой и выберите опцию «Перезапустить». Удерживайте Shift, пока на экране не появится специальное синее меню с расширенными параметрами.
- Выберите параметр «Устранение неполадок». Появится еще один набор параметров.
- На этот раз из списка доступных ссылок выберите «Дополнительные параметры». Здесь вы найдете варианты восстановления системы, изменения параметров запуска, доступа к командной строке и для перехода к так называемому «Прошивка UEFI».
- Это тот вариант, который нас интересует. Нажмите кнопку «Настройки прошивки UEFI» и дождитесь перезагрузки компьютера. После перезагрузки компьютера BIOS / UEFI появится на экране с настройками материнской платы.
- Теперь вы можете внести изменения в настройки материнской платы, а затем перезагрузить компьютер, используя функцию «Сохранить и перезагрузить». Ваши изменения будут сохранены, и компьютер перезагрузится и включит Windows в прежнем режиме загрузки.
У вас есть материнская плата MSI? Используйте инструмент MSI Fastboot
Кроме того, пользователи с материнскими платами MSI могут использовать системную утилиту MSI Fastboot. Он позволяет вам переключать этот параметр в Windows, чтобы вы могли временно отключить его, чтобы ввести настройки материнской платы.
Вы можете загрузить этот инструмент с официального веб-сайта MSI — просто найдите модель материнской платы, перейдите на вкладку «Поддержка» и найдите программу «Быстрая загрузка» для вашей версии Windows.
После загрузки программы она будет помещена в системный трей. Просто кликните ее одним щелчком мыши и нажмите кнопку «GO2BIOS» , чтобы перейти к настройкам материнской платы.
Настройки биоса на компьютере по умолчанию
После подключения к сети вашего персонального друга (компьютера) начинается загрузка основной ОС, затем подключается винчестер, с которого загружается «Виндоус» или другая ОС. Настройки биоса не включаются автоматически на персональном устройстве.
Для входа в этот режим настроек необходимо после включения компьютера подождать одиночный звуковой сигнал или начало надписи о загрузке, а затем несколько раз нажать кнопку «F2» или «DEL (Delete)» (зависит от «материнки»). Правильный вариант высвечивается внизу экрана.
После этого включаются настройки биоса на компьютере по умолчанию. Количество и названия основных пунктов меню, расположенных вверху таблицы настроек bios, могут отличаться. Мы рассмотрим основные разделы и подразделы одного из вариантов такого меню, которое состоит из пунктов:
- Main — выбор даты, времени, жестких дисков и подключенных накопителей.
- Advanced — выбор этого пункта позволит выбрать и поменять режимы:
- процессора (например, разогнать его);
- памяти;
- портов (входов-выходов) компьютера.
- Power — изменение конфигурации питания.
- Boot — изменение загрузочных параметров.
- Boot Setting Configuration (Boot) — выбор параметров, влияющих на быстроту загрузки ОС и на определение мыши и клавиатуры.
- Tools — специализированные настройки. Например, обновление с «флешки».
- Exit — Выход. Можно записать изменения и выйти из bios или оставить все как было (по умолчанию).
Для чего нужен этот режим?
Мы кратко обсудили, что представляет собой режим Fastboot. Что это в более широком ракурсе, и для чего нужно его использование, станет понятно чуть позже.
Дело в том, что одной из основных функций такого режима является возможность сброса абсолютно всех настроек до заводских. Именно поэтому его называют еще функцией Recovery (восстановления). При этом его использование дает пользователю уникальный инструмент для восстановления системы, даже при условии того, что в ней были установлены какие-то прошивки или патчи.
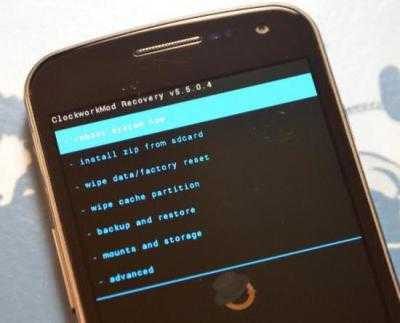
Само собой разумеется, применять Fastboot можно не только для сброса настроек, а и в обратном порядке – для инсталляции прошивок (например, при помощи клиента ClockworkMod Recovery)
Правда, здесь стоит обратить внимание на один важный момент: работать с мобильным гаджетом в таком режиме необходимо исключительно через USB-подключение к компьютеру. То есть на девайсе включается Fastboot, Windows определяет гаджет через установленные драйверы и предполагает использование мобильного устройства не в качестве обычного съемного накопителя, а как устройство, совместимое с режимом ADB
Как правильно очищать службы автозагрузки на компьютере (главная причина).
Самой популярной проблемой долгой загрузки компьютера является засорение системы через службу автозагрузки. Чтобы вы понимали, это неконтролируемый пользователем процесс запуска установленных на компьютере программ во время включения.
То есть допустим для нормальной работы при включении нужно запустить всего 10 программ и система будет полностью функционировать. Но со временем вы устанавливаете огромное количество программ и часть из них попадает в автозагрузку. Теперь во время включения компьютера загружаются не 10 стандартных приложений, а к примеру 30 различных программ. Ну и соответственно компьютер потратит намного больше времени на то чтобы загрузить все эти приложения.
В интернете вы сможете найти огромное количество программ для управления службами автозагрузки, но я порекомендую вам всего два рабочих способа. Они на мой взгляд отлично подходят для корректной диагностики проблемы и ее устранению.
Когда я впервые узнал о службах автозагрузки, то как и многие начал пробовать множество разных программ и некоторые были очень даже не плохими. Но набрав немного опыта я пришел к выводу, что для поверхностной очистки не нужно устанавливать сторонние программы в Windows. Достаточно воспользоваться уже встроенным меню управления автозагрузки.
Чтобы службу автозагрузки нам понадобиться вызвать командную строку компьютера и ввести нужную команду. Не пугайтесь это очень легко, а командная строка это просто место ввода ваших приказов для выполнения их операционной системой.
Итак, для этого заходим в меню Пуск и нажимаем команду выполнить, если вы ее не видите, то просто в поиске введите на русском — выполнить.
Запустив командную строку нам нужно дать правильную команду для запуска интересующего нас меню управления. Вводим команду -«msconfig» и перед вами практически сразу откроется меню управления службами автозагрузки.
Открываем вкладку автозагрузка и смотрим, что у нас там есть. Оставляем только нужные программы, драйверы, антивирусы, программы нужные сразу после загрузки — все остальное вырубаем. У нас будет возможность включить эти программы, когда они нам понадобятся.
После того, как я стал подробнее заниматься изучением разных возможностей компьютера я столкнулся с одной гениальной программой под названием Autoruns. Через нее можно контролировать все процессы происходящие в реестре и тем самым профессионально управлять всеми службами автозагрузки компьютера.
Программа только на английском языке и заслуживает отдельной темы для подробного описания, поэтому о ней я расскажу в будущем. Но если вы считаете, что вы уже сейчас вполне разбирающийся пользователь. То пожалуйста, можете сразу скачать ее и ознакомиться с возможностями самостоятельно.
Вот так она выглядит внутри:
Самую главную причину мы разобрали, теперь можно идти дальше.
Fast BIOS Mode — что это в биосе?
Приветствую друзья! Продолжаем разбирать опции биоса, сегодня у нас на повестке — Fast BIOS Mode, постараемся выяснить что за опция, а вы сможете сделать вывод — включать ее либо нет.
Fast BIOS Mode — что это такое?
Настройка, которая позволяет запускать ПК быстрее, путем отключения POST-теста (англ. Power-On Self-Test) при запуске. Данный тест каждый раз проверят все оборудование на ошибки, при их наличии — материнка будет сигналить, один раз, два, три, это зависит от типа ошибки.
После нажатия кнопки включения на системном блоке — почти мгновенно запускается операционка. Без всяких проверок.
Основных два минуса
- Да, загрузка будет быстрее. Однако если вам нужно зайти в биос — это может стать проблемой. Ибо поймать момент, когда нужно нажать кнопку запуска биоса (F1, F2, F8 — зависит от производителя) — будет сложнее. Хотя, с другой стороны — посещать биос далеко не всем нужно часто.
- Не будет POST-проверки. Если обнаружатся какие-то неполадки с ПК, вы это узнаете еще до загрузки Windows. И даже получите некую информацию о том, какая ошибка и в каком устройстве она произошла. Всего этого не будет, если POST-проверка будет пропускаться.
Настройка в биосе, раздел Advanced (зависит от материнки):
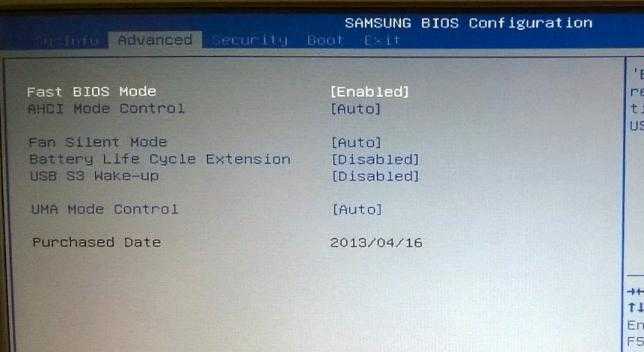
Соответственно Enabled — включено, Disabled — отключено. Может быть также просто Enable/Disable, On/Off.
Нужно ли включать?
- Решать вам, на обычных ПК опцию и правда можно отключить. Имею ввиду офисные, маломощные, простейшие. Такие ПК, в которых стоит простой офисный проц, который мало греется и общий риск чему-то выйти из строя — низкий.
- Если у вас компьютер — геймерский, тогда отключать не советую. Возможно даже будет ситуация, когда Windows загрузится нормально, хотя проверка POST выдала бы ошибку (если бы проверка была активирована). Это говорит о том, что ошибка есть, но она незначительная, но игнорировать ее не стоит.
Перед тем как отвечать нужно или нет, стоит оценить — насколько сократилось время запуска при включенной опции? И уже исходя из этого принимать решение.
Заключение
- Fast BIOS Mode — быстрый режим запуска биоса путем пропуска проверки POST.
- Включать или нет — решать вам. Мое мнение — не нужно.
Плюсы и минусы использования UEFI OS Fast Boot
- Плюсы:
- Ускорение загрузки: Наиболее очевидным преимуществом использования UEFI OS Fast Boot является сокращение времени, необходимого для загрузки операционной системы. Благодаря оптимизации процесса загрузки, пользователь может воспользоваться своим компьютером быстрее и более эффективно.
- Улучшенная производительность: Быстрая загрузка операционной системы также может положительно сказаться на общей производительности компьютера. Когда операционная система загружается быстро, запускаются все необходимые сервисы и процессы, что позволяет пользователю получить полный доступ к своим файлам и приложениям в кратчайшие сроки.
- Управление параметрами загрузки: С помощью UEFI OS Fast Boot можно настроить различные параметры загрузки операционной системы, такие как режимы работы процессора, порядок загрузки устройств и другие важные настройки. Это дает пользователю больше гибкости и контроля над загрузочными процессами.
- Минусы:
- Ограничения совместимости: UEFI OS Fast Boot может не работать на всех компьютерах, особенно на старых моделях. Некоторые устройства и операционные системы могут быть несовместимы с этой функцией и могут вызвать проблемы во время загрузки.
- Потеря возможности доступа в BIOS: Включение UEFI OS Fast Boot может ограничить возможность доступа в BIOS и внесения изменений в настройки загрузки. Пользователю может потребоваться выключить эту функцию для редактирования настроек системы или восстановления операционной системы.
- Потеря возможности загрузки с USB-устройств: Если включен UEFI OS Fast Boot, загрузка с USB-устройств, таких как флешки или внешние жесткие диски, может быть недоступной или затруднительной. Это может вызвать проблемы при переустановке операционной системы или использовании диагностических инструментов.
Как выйти из fastboot на устройстве с операционной системой Android?
Для восстановления работы гаджета может применяться несколько способов:
- Перезапуск. Для его начала нужно удерживать кнопки питания больше 20 секунд. При этом происходит полная перезагрузка устройства. Чаще всего после первого запуска Xiaomi работает в обычном режиме. На старых андроид-устройствах похожего результата позволяла достигнуть полная разрядка аккумулятора после извлечения, но конструкция новейших аппаратов не предусматривает такой возможности.
- Загрузка Android через Recovery. Так как операция полностью удаляет личные данные, перед этим желательно вынуть сим-карту и карту памяти. Активация режима происходит при нажатии и длительном одновременном удержании кнопки увеличения громкости и питания. Далее можно попробовать нажать кнопку питания в течение длительного времени или выбрать в меню Wipe Data, Factory Reset. Recovery является экстренной мерой восстановления работоспособности гаджета, поэтому использовать ее следует только опытным пользователям.
- Как выйти из фастбут, если он появляется даже после каждом перезапуске устройства? Чтобы предотвратить появление темного экрана при включении устройства, потребуется немного изменить настройки гаджета. Отключить режим фастбут можно, убрав галочку с быстрой загрузки в одной из вкладок.
- Fastboot также отключается с помощью компьютера через USB-порт. Для выхода из режима понадобится скачать утилиту ADB Run. Во время операции может понадобиться скачивание дополнительных драйверов. Они могут быть установлены автоматически, а также найдены в интернете. Для выхода из фастбут нужно запустить утилиту и выбрать перезагрузку.
Пошаговая инструкция по выходу из режима фастбут с помощью ADB-терминала:
- Скачиваем на оф. сайте архив с fastboot.exe для своей операционной системы.
- Распаковываем его и устанавливаем (fastboot.exe) на свой ПК (желательно в корень диска, должно получиться c:adb )
- Подключаем наш смартфон (он по умолчанию в режиме fastboot) к ПК.
- Запускаем командную строку (в поиске «Пуск» прописать cmd и нажать Enter)
- Набираем в появившемся окне команду «cd» и жмем Enter.
- Далее там же набираем команду «cd amd» жмём Enter.
- Теперь набираем «fastboot reboot» и снова Enter.
- Всё, ваш телефон перезагрузится и выйдет из Fastboot.
Фастбут на Сяоми: как войти и как выйти
Если предыдущие меры не помогли, то причина темного экрана – серьезная поломка телефона. Для ее исправления понадобится тщательная диагностика в сервис-центре.
голоса
Рейтинг статьи
Обновление драйвера видеокарты
Иногда устаревшие графические драйверы могут вызвать неполадки из-за длительного отклика при загрузке. Для обновления перейдите на сайт поставщика видеокарты и загрузите последний пакет драйверов.
Если установлена видеокарта GeForce, наберите поисковый запрос «Расширений поиск драйверов NVIDIA» в интернете и перейдите на указанную страницу.
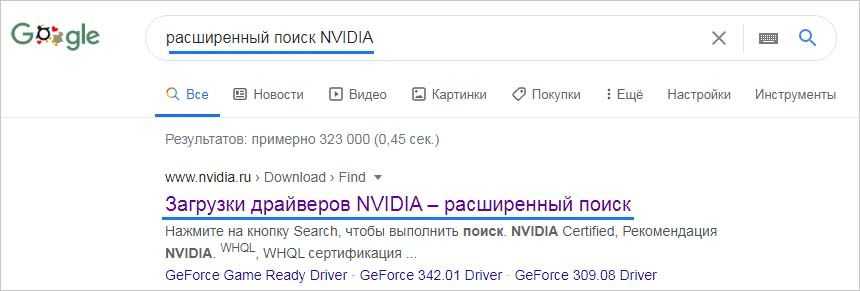
Введите информацию о модели, ОС и выполните поиск. При отображении версий программного обеспечения, загрузите последний пакет.
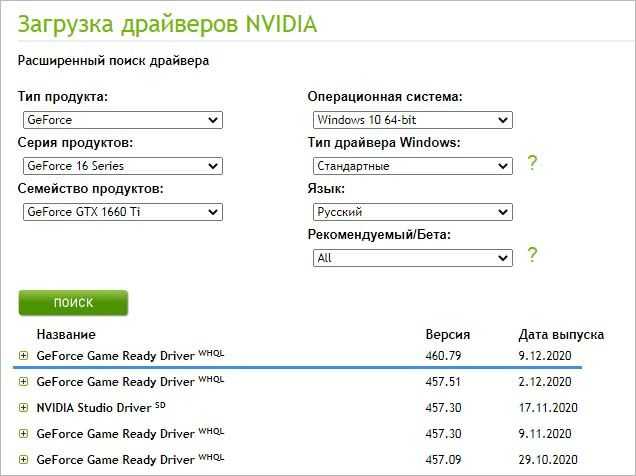
Затем запустите загруженный файл и следуйте инструкциям до завершения установки. Если ПК все еще грузится медленно, перейдите к следующему методу.
Продолжительность процесса загрузки BIOS в Windows 10
BIOS (Basic Input/Output System) является программным обеспечением, которое управляет устройствами в компьютере до запуска операционной системы. Загрузка BIOS происходит перед загрузкой операционной системы и занимает некоторое время.
Продолжительность процесса загрузки BIOS может варьироваться в зависимости от разных факторов, таких как конфигурация компьютера, подключенные устройства и настройки BIOS. В среднем, время загрузки BIOS составляет несколько секунд.
Однако, в некоторых случаях время загрузки BIOS может быть заметно больше. Это может происходить из-за различных проблем, таких как наличие устройств с более старыми версиями BIOS, сложных настроек в BIOS или проблем с подключенными устройствами.
Существуют различные способы, которые могут помочь сократить время загрузки BIOS:
- Обновление BIOS: Проверьте, нет ли доступных обновлений BIOS для вашей материнской платы. Обновление BIOS может помочь улучшить производительность и сократить время загрузки.
- Очистка загрузочной конфигурации: В BIOS может быть настроено множество устройств для загрузки. Проверьте, что настроено только необходимое количество устройств для загрузки, чтобы уменьшить время поиска и инициализации устройств.
- Отключение быстрого запуска: Некоторые компьютеры имеют опцию быстрого запуска в BIOS, которая позволяет сократить время загрузки. Однако, в некоторых случаях отключение этой функции может помочь сократить время загрузки.
- Подключение только необходимых устройств: Если у вас подключены неиспользуемые устройства, отключите их. Это может сократить время, затрачиваемое на их инициализацию во время загрузки BIOS.
Важно заметить, что время загрузки BIOS является частью процесса загрузки компьютера в целом. Если вы хотите сократить время загрузки компьютера в целом, вам также может потребоваться оптимизировать загрузку операционной системы и установленных программ
| Метод | Описание |
|---|---|
| Обновление BIOS | Проверьте, нет ли доступных обновлений BIOS для вашей материнской платы. |
| Очистка загрузочной конфигурации | Проверьте, что настроено только необходимое количество устройств для загрузки. |
| Отключение быстрого запуска | Проверьте опцию быстрого запуска в BIOS и решите, нужно ли ее отключить. |
| Подключение только необходимых устройств | Отключите неиспользуемые устройства, чтобы сократить время их инициализации. |
Still Have Problems With MSI Fast Boot?
If you have issues with MSI Fast Boot, you may want to try clearing your CMOS (Complementary metal-oxide-semiconductor). This is the memory chip that stores the BIOS information and can interact with Fast Boot. Usually, this will solve problems with older computers.
To clear your CMOS, you can take one of two routes. We would suggest starting with the first option and only using the second one if it doesn’t work.
The CMOS jumper is generally located right near the battery. You can find the location by looking at your user manual for the battery or the motherboard, as both should list it. You will need to be able to identify the jumper and the CMOS before you clear it.
Драйверы видеокарты
На ноутбуке Dell Inspiron 17 оказалось невозможным ускорить запуск Windows 10 перечисленными выше способами. Несмотря на то, что описанные ниже методы сработали, это все же не устранило проблему с ноутбуком полностью.
Предположительно, черный экран, возникающий на этапе загрузки Windows 10 является проблемой графического драйвера, которая особенно серьезна у ноутбуков, переключающихся между интегрированным (встроенным) графическим процессором Intel HD и выделенной картой от Nvidia или AMD.
Простой способ проверить это – отключить графический драйвер AMD или Nvidia и перезагрузить компьютер.
Шаг 1. Щелкнуть кнопкой мыши на значок лупы справа от кнопки «Пуск». Вписать в появившуюся строку: «Диспетчер устройств» и нажать мышью на появившийся вверху значок с надписью «Диспетчер устройств».
Шаг 2. Выбрать мышью «Display Adapters» и определить выделенную графическую карту. Она будет обозначена как Nvidia, AMD Radeon или ATI Radeon. Щелкнуть правой мышью на графической карте и нажать «Отключить» (Disable) (это может привести к погасанию экрана на некоторое время).
Выключить (не перезагружаясь, именно выключить) компьютер и включить его снова, чтобы убедиться, что проблема устранена.
Если проблему вызывает графический адаптер, необходимо повторно включить отключенную графическую карту, используя приведенные выше шаги, а затем загрузить последнюю версию драйвера видеокарты с веб-сайта ее производителя: amd.com/drivers или nvidia.com/drivers, запустив его установку в ОС.
После загрузки и установки драйвера выключить и включить компьютер, выяснив, устранена ли проблема.
Оптимизация времени запуска BIOS
BIOS (Basic Input/Output System) — это программное обеспечение, встроенное в материнскую плату компьютера, которое отвечает за инициализацию аппаратных компонентов и предоставляет интерфейс для управления системой. При запуске компьютера происходит обязательная процедура запуска BIOS, которая может занимать значительное время. Оптимизация времени запуска BIOS может значительно повысить общую производительность компьютера.
Существует несколько методов оптимизации времени запуска BIOS в Windows 10:
-
Обновление BIOS: Регулярное обновление BIOS может улучшить его производительность и сократить время запуска. Обновление BIOS должно выполняться только с использованием официальных обновлений, предоставленных производителем материнской платы.
-
Отключение неиспользуемых устройств: Отключение неиспользуемых устройств в BIOS, таких как SATA-контроллеры или LAN-порты, может сократить время запуска и улучшить производительность.
-
Управление порядком загрузки: Установка правильного порядка загрузки устройств в BIOS может сократить время запуска. Необходимо установить жесткий диск или SSD в качестве первого загружаемого устройства, чтобы избежать лишнего времени, затраченного на поиск операционной системы.
-
Включение функции быстрого запуска: Большинство современных материнских плат поддерживают функцию быстрого запуска (Fast Boot), которая позволяет уменьшить время загрузки. Эта функция находится в настройках BIOS и может быть включена или отключена по усмотрению пользователя.
Оптимизация времени запуска BIOS может значительно сократить время загрузки операционной системы и повысить общую производительность компьютера. При внесении изменений в настройки BIOS необходимо быть осторожным, чтобы не нарушить нормальное функционирование системы. Рекомендуется выполнять любые изменения BIOS только после тщательного изучения руководства пользователя и консультации с профессионалом.