Как компьютер загружается?
Прежде чем углубляться в то, что такое UEFI и устаревшие режимы загрузки, давайте обсудим, как загружается компьютер. Понимание этого поможет прояснить некоторые моменты.
Когда вы включаете компьютер, он включает центральный процессор, ключевой компонент компьютера, который обрабатывает команды и, так называемые, инструкции.
Однако на этом этапе процесса загрузки в память не загружаются никакие инструкции. Таким образом, центральный процессор переключается на системное микропрограммное обеспечение, которое содержит свои инструкции для процесса загрузки.
Код микропрограммного обеспечения выполняет инициализацию самопроверки включения питания (POST) и настраивает все подключенные периферийные устройства. После успешной проверки микропрограммное обеспечение загружает устройства хранения и проверяет наличие загрузчика. Затем микропрограммное обеспечение переключает инструкции на загрузчик для обработки процесса загрузки.
На этом этапе загрузчик, такой как LILO и GRUB, берет на себя управление, загружает ядро системы в память и инициализирует необходимые процессы.
Как уже упоминалось, микропрограммное обеспечение помогает обрабатывать инициализацию оборудования во время процесса загрузки. Эта прошивка обычно известна как BIOS или базовая система ввода-вывода.
Как поменять в биосе UEFI на Legacy
Сразу стоит уточнить, что не всякий UEFI имеет графическую оболочку, и, на первый взгляд, он может быть похож на BIOS. К тому же в последнее время производители стали убирать режим Legacy (доступен только UEFI), особенно это касается производителей ноутбуков.
Включить режим Legacy (CSM) можно в разделе Boot, Startup или BIOS. Может также потребоваться переход в продвинутый режим — Advanced. Но сначала надо войти в BIOS.
Пункт меню тоже может иметь разные названия, например, UEFI Boot, Boot Mode, CSM или Launch CSM. Но повторимся, если ничего похожего вы не нашли, то, скорее всего, производитель убрал эту опцию из прошивки.
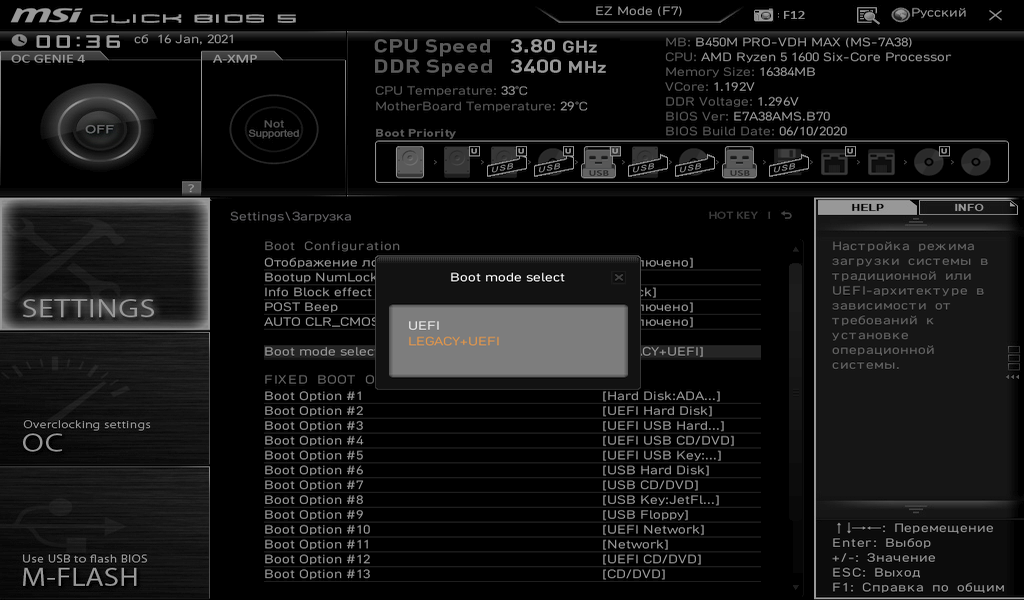
Для примера рассмотрим плату от MSI. Сначала надо переключить UEFI в Advanced Mode (F7), затем перейти в Settings, далее выбрать Boot (Загрузка) и изменить значение в поле Boot mode select.
What is UEFI boot mode?
UEFI, short for Unified Extensible Firmware Interface, the successor to Legacy BIOS, is a publicly available specification that defines a software interface between an OS and platform firmware. The UEFI boot mode allows for at most 9.4ZB usable space on a hard disk and only supports booting from a GPT partition-style hard disk.
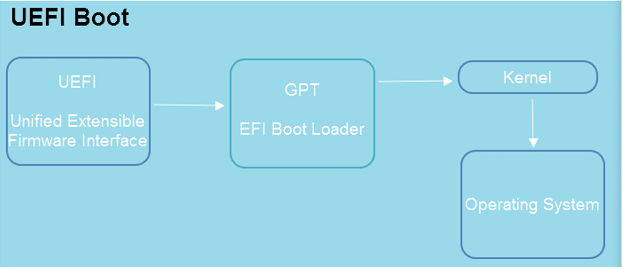
How is UEFI different from Legacy BIOS?
Legacy BIOS boot mode, as its name suggests, is a type of traditional boot mode. Compared with UEFI boot mode, Legacy boot mode is pretty common before Windows 8 and shares good compatibility with quite a lot of old devices and systems while UEFI supports most of the latest operating systems. Legacy boot mode supports hard drives in MBR and the usable storage space on the hard drives is less than 2TB. What’s more, Legacy BIOS boot mode only allows for 4 primary partitions or 3 primary partitions plus 1 extended partition on an MBR drive while UEFI allows for a hard drive with more than 128 primary partitions.
Влияние отсутствия Launch CSM на компьютер
Если в BIOS Asus отсутствует Launch CSM или эта функция отключена, это может иметь некоторые негативные последствия для компьютера и его возможностей:
Ограничение выбора операционных систем: Если Launch CSM отключен, компьютер может быть ограничен в выборе устанавливаемых операционных систем. Без этой функции, вы можете не смочь установить старые операционные системы, которые требуют режима BIOS Legacy.
Невозможность загрузки с устройств USB: Некоторые устройства USB могут не загружаться, если Launch CSM отсутствует или отключен. Это может быть проблемой при попытке установить операционную систему с флеш-накопителя или использовать загрузочную репарационную флешку.
Отсутствие поддержки Legacy-режима: Legacy-режим позволяет загружать и работать в устаревших режимах, которые не требуют UEFI. Если Launch CSM отключен, отсутствует поддержка устаревших режимов загрузки и работы с системой.
Ограничение функциональности биоса: Некоторые другие полезные функции BIOS могут быть недоступны, если отсутствует Launch CSM. Это может включать поддержку определенной видеокарты или другого аппаратного оборудования.
При отсутствии Launch CSM в BIOS Asus рекомендуется проверить обновления BIOS или обратиться в поддержку Asus для получения помощи в решении проблемы
В некоторых случаях отключение Launch CSM может быть желательным, но это должно быть сделано с осторожностью и сознанием о его последствиях для функциональности компьютера
Альтернативные решения без Launch CSM
Если в BIOS Asus нет опции Launch CSM, то есть несколько альтернативных решений, которые могут помочь в решении проблемы:
1. Обновление BIOS
2. Включение UEFI режима
Если в BIOS нет опции Launch CSM, попробуйте изменить настройки загрузки в режиме UEFI. Для этого откройте раздел «Boot» в BIOS и найдите настройки «Boot Mode» или «Boot Configuration». Измените режим на UEFI и сохраните настройки.
3. Использование другой операционной системы
Если предыдущие варианты не помогли, можно попробовать использовать другую операционную систему, которая поддерживает UEFI загрузку. Некоторые операционные системы, например, Windows 10, могут быть установлены и запущены в режиме UEFI без необходимости в настройке Launch CSM.
4. Контактная поддержка Asus
Если никакие альтернативные решения не приводят к желаемому результату, рекомендуется обратиться в техническую поддержку Asus. Они смогут дать более конкретные рекомендации и помочь в решении проблемы.
Важно отметить, что эти альтернативные решения могут не подходить для всех компьютеров и ситуаций. Результаты могут быть разными в зависимости от конкретного оборудования и настроек BIOS
Поэтому рекомендуется внимательно изучить документацию и инструкции от производителя перед внесением изменений в BIOS.
Какой режим лучше UEFI или Legacy?
UEFI, преемник Наследия, в настоящее время является основным режимом загрузки. По сравнению с Legacy, UEFI имеет лучшую программируемость, большую масштабируемость, более высокую производительность и более высокий уровень безопасности. Система Windows поддерживает UEFI из Windows 7, а Windows 8 начинает использовать UEFI по умолчанию.
В заключение, это рекомендуется изменить режим загрузки Legacy на UEFI, если ваша операционная система (ОС) совместима. Как видите, весь процесс не требует много времени или усилий, поскольку вам не нужно переустанавливать Windows 10, 8 и 7.
What is Legacy Boot
Legacy Boot is the boot process used by BIOS firmware. It stores a list of installed storage devices that are bootable such as Floppy Disk Drives, Hard Disk Drives, Optical Disk Drives, etc. according to a configurable order of priority. When power on the computer, the BIOS performs Power On Self-Test (POST). Then the internal speaker makes a short single beep to indicate that the booting up is normal. The beep code helps to identify the code and to act on further troubleshooting.
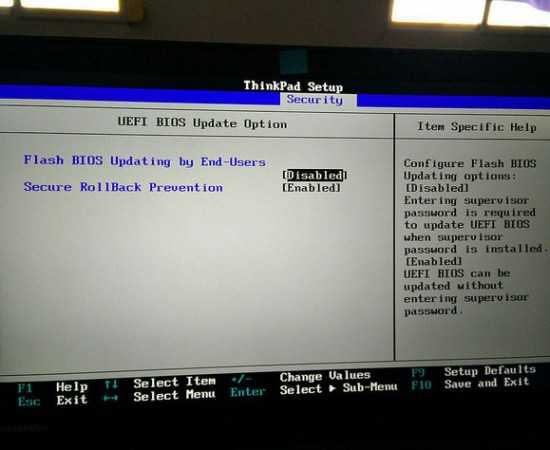
Figure 1: BIOS
After completing POST procedure, the firmware loads the first sector of each of the storage target into memory. Then, it scans it for a valid Master Boot Record (MBR). If a valid MBR is found, the firmware passes execution to the bootloader to select a partition to boot from. If one is not found, it proceeds to the next device in the boot order.
Что такое BIOS?
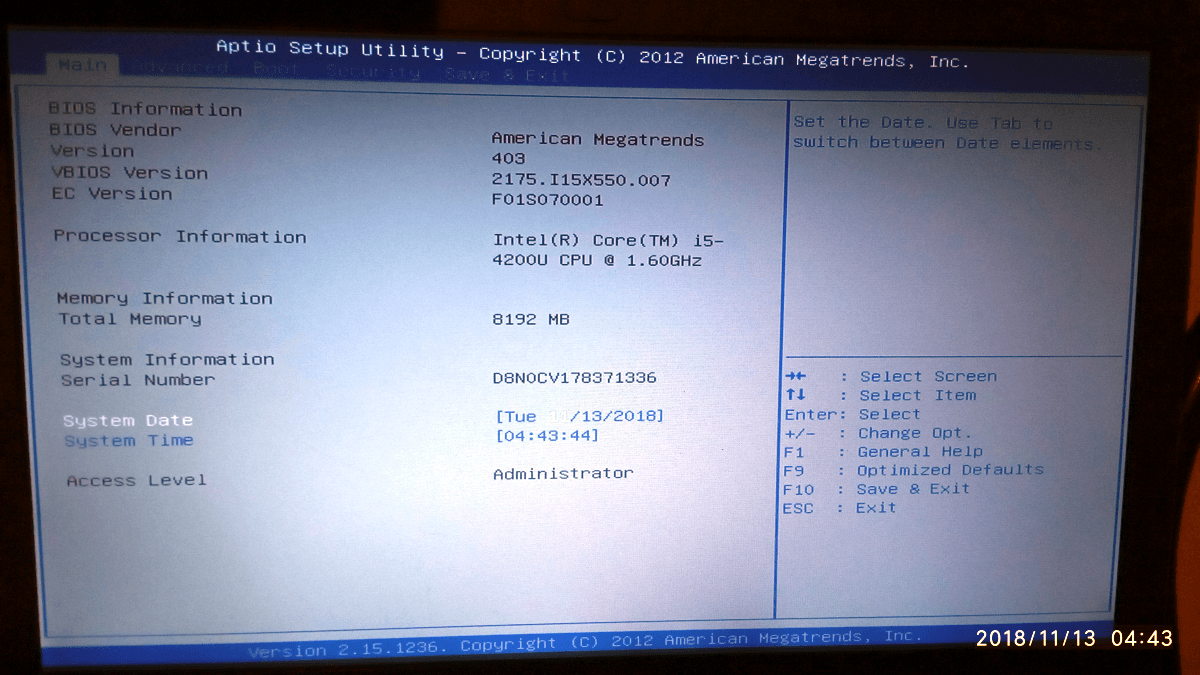
Другими словами, BIOS является важнейшим компонентом любого компьютера. Если параметры BIOS выставлены неправильно, то производительность вашего ПК может быть уменьшена вплоть до 40%. К сожалению, по мере выхода новых процессоров и материнских плат опции BIOS продолжают становиться всё более запутанными. В итоге многие пользователи просто не понимают смысла многих опций современных BIOS.
На экране настройки BIOS вы можете изменять множество параметров. Аппаратная конфигурация компьютера, системное время, порядок загрузки. Этот экран можно вызвать в начале загрузки компьютера по нажатию определённой клавиши – на разных компьютерах она разная, но часто используются клавиши Esc, F2, F10, Delete. Сохраняя настройку, вы сохраняете её в памяти материнской платы. При загрузке компьютера BIOS настроит его так, как указано в сохранённых настройках.
Во всех современных компьютерах BIOS хранится в микросхеме на основе flash-памяти (Flash Memory). Такая микросхема может быть перезаписана с помощью специальных программ прямо на компьютере. Запись новой версии BIOS обычно называется перепрошивкой. Эта операция может понадобиться, чтобы добавить в код BIOS новые функции, исправить ошибки или заменить поврежденные версии.
При загрузке компьютера по окончанию POST BIOS ищет Master Boot Record, или MBR — главную загрузочную запись. Она хранится на загрузочном устройстве и используется для запуска загрузчика ОС.
Toggling Between UEFI and Legacy
If needed, you can switch your system firmware between UEFI and Legacy BIOS modes.
Here‘s how to change to UEFI mode:
- Backup data and OS in case issues arise
- During boot, press your BIOS/UEFI key to access firmware settings
- Locate boot mode options and select UEFI
- Save changes and exit firmware
- Reinstall OS in UEFI mode if switching existing system
To revert to Legacy BIOS:
- Backup data and OS
- Access firmware settings during boot
- Choose Legacy or CSM boot mode
- Save changes and exit
- Reinstall OS in Legacy BIOS mode if needed
Be aware that switching modes on an active drive may prevent booting until the OS is reinstalled properly for that firmware type.
Шаг 3. Включение режима UEFI
После того, как вы настроили загрузку с USB-накопителя и перезагрузили компьютер, становится возможным включить режим UEFI вместо CSM (Compatibility Support Module). Следуйте этим простым шагам для выполнения этой операции:
- Зайдите в BIOS, нажав нужную клавишу (обычно это Del или F2) во время загрузки компьютера. Если вы не знаете, какая клавиша нужна для доступа к BIOS, обратитесь к инструкции к вашему компьютеру или ноутбуку.
- Перейдите в раздел «Boot» или «Загрузка». У разных производителей BIOS интерфейс может отличаться, поэтому вариант названия этого раздела может немного варьироваться.
- Найдите опцию «UEFI» или «UEFI Boot Mode» и выберите ее. Если эта опция отсутствует, возможно, ваш компьютер не поддерживает режим UEFI или вы используете устаревшую версию BIOS.
- Сохраните изменения и выйдите из BIOS, нажав на соответствующую клавишу (обычно F10).
Теперь ваш компьютер должен быть настроен на загрузку в режиме UEFI
Обратите внимание на то, что эти инструкции могут не сработать для всех компьютеров, поскольку каждый производитель может использовать свой уникальный интерфейс BIOS. Если у вас возникли трудности, рекомендуется обратиться к документации вашего компьютера или производителю для получения более подробных инструкций
Как установить Windows 10 с помощью USB-устройства с поддержкой UEFI
Если вы планирует выполнить чистую установку Windows 10, то для запуска процесса установки вам понадобится загрузочное USB-устройство флеш-памяти. Тем не менее, если ваш компьютер является достаточно современным, то велика вероятность, что на нем используется Unified Extensible Firmware Interface (UEFI) вместо традиционного BIOS. В этом случае вам нужно убедиться, что загрузочный носитель также поддерживает соответствующий интерфейс прошивки, в противном случае вы не сможете запустить процесс установки.
К счастью, для компьютеров UEFI доступно несколько способов создания загрузочного носителя. Например, вы можете использовать утилиту Media Creation Tool от Microsoft, которая позволяет упростить копирование установочных файлов Windows 10 на съемный диск и поддерживает как классический BIOS, так и UEFI. В качестве альтернативы вы можете воспользоваться сторонним инструментом Rufus, который может создавать загрузочные флешки специально для устройств с UEFI.
В данном руководстве приведем шаги по созданию загрузочного USB-устройства флеш-памяти с поддержкой UEFI, используя Media Creation Tool и Rufus.
Как создать загрузочный диск Windows 10 с помощью Media Creation Tool
Если вы планируете обновить или выполнить чистую установку Windows 10 на ПК с UEFI, Вы можете воспользоваться Media Creation Tool для создания совместимого загрузочного носителя. Просто подключите USB-накопитель объемом не менее 4 ГБ к вашему компьютеру и проделайте следующие шаги:
Скачайте последнюю версию инструмента Media Creation Tool:
- Дважды кликните по файлу MediaCreationToolxxxx.exe, чтобы запустить утилиту.
- Нажмите кнопку “Принять”, чтобы согласиться с условиями лицензионного соглашения Microsoft.
- Выберите опцию Создать Установочный носитель (USB-устройство флеш-памяти, DVD-диск или ISO-файл) для другого компьютера.
- Нажмите кнопку “Далее”.
- Выберите язык, архитектуру процессора и выпуск Windows 10, если значения по умолчанию не соответствуют вашим предпочтениям. Совет: в разделе Архитектура вы можете заметить опцию “Оба”, которая предназначена для создания универсального загрузочного носителя для 32- и 64-разрядных процессоров.
- Нажмите кнопку “Далее”.
- Выберите опцию USB-устройство флеш-памяти.
- Нажмите кнопку “Далее”.
- Выберите съемный носитель, который вы хотите использовать в списке (если вы не видите свой накопитель, нажмите кнопку “Обновить список дисков”).
- Нажмите кнопку “Далее”.
После выполнения данных шагов, мастер создания носителей приступит к загрузке установочных файлов Windows 10 и создаст загрузочное USB-устройство для компьютера с UEFI или BIOS.
Как создать загрузочный диск Windows 10 с помощью Rufus
Использование Media Creation Tool — рекомендуемый метод создания загрузочного USB-устройства флеш-памяти. Тем не менее, если по какой-то причине данный вариант для вас не сработал, вы можете загрузить ISO-образ Windows 10 из другого источника и воспользоваться инструментом Rufus для создания установочного носителя с поддержкой UEFI. Просто подключите USB-накопитель объемом не менее 4 ГБ к вашему компьютеру и проделайте следующие шаги:
Скачайте последнюю версию программу Rufus.
- Дважды кликните по файлу Rufus-x.x.exe, чтобы запустить утилиту.
- В разделе Устройство выберите USB-накопитель емкостью не менее 4 ГБ.
- В разделе Метод загрузки нажмите кнопку “ВЫБРАТЬ”.
- Перейдите в папку с ISO-образом Windows 10.
- Выберите файл образа.
- Нажмите кнопку “Открыть”.
- В разделе Схема раздела выберите опцию GPT.
- В разделе Целевая система выберите опцию UEFI (non CSM).
- В разделе Новая метка тома выберите содержательное название для диска, например «win10_boot_drive”.
- В разделах Файловая система и Размер кластера оставьте значения по умолчанию.
- Нажмите кнопку Показать расширенные параметры форматирования и убедитесь, что метки “Быстрое форматирование” и “Создать расширенную метку и значок устройства” отмечены.
- Нажмите кнопку “СТАРТ”.
- Нажмите кнопку “ОК”, чтобы подтвердить, что USB-устройство флеш-памяти будет очищено.
После выполнения данных шагов, инструмент Rufus создаст загрузочный носитель Windows 10 с поддержкой UEFI.
После создания загрузочного USB-носителя с поддержкой UEFI, вы можете приступить к обновлению системы или выполнению чистой установки Windows 10.
Преимущества и недостатки CSM при установке Windows 10
CSM (Compatibility Support Module) – это технология, разработанная для обеспечения совместимости с устаревшими устройствами и операционными системами при установке и работе современных версий Windows 10.
Преимущества CSM:
- Совместимость со старым оборудованием: CSM позволяет устанавливать Windows 10 на старые компьютеры и устройства, которые не поддерживают UEFI. Вместе с тем, CSM обеспечивает работу устаревших операционных систем, которые нуждаются в режиме BIOS.
- Устранение ошибок при запуске: CSM может решать проблемы с запуском Windows 10 на некоторых компьютерах и обеспечивает более стабильную работу системы.
Недостатки CSM:
- Медленная загрузка: При использовании CSM процесс загрузки Windows 10 может быть медленнее в сравнении с использованием UEFI. Это связано с ограничениями технологии CSM, которая не может использовать все возможности и преимущества UEFI.
- Ограниченный функционал: CSM не обеспечивает полного набора возможностей и функционала, который доступен с использованием UEFI. Некоторые функции и инструменты могут быть недоступны при установке Windows 10 с использованием CSM.
В целом, выбор между CSM и UEFI зависит от конкретных потребностей и характеристик системы. Если у вас старое оборудование или требуется совместимость с устаревшими операционными системами, то CSM является хорошим выбором. В противном случае, рекомендуется использовать UEFI для получения улучшенной производительности и большего функционала.
Introducing UEFI (Unified Extensible Firmware Interface)
UEFI represents the biggest firmware revolution since the first BIOS. Developed in the late 90s and 2000s, UEFI aims to address Legacy BIOS limitations.
Origins of UEFI
In 1998, Intel proposed UEFI as a replacement for Legacy BIOS. Then in 2005, key industry players formed the UEFI Forum consortium to standardize and promote UEFI adoption.
The forum released the first UEFI specification in 2007. Microsoft soon announced UEFI support starting with Windows 8. And by 2011, most major motherboard manufacturers had transitioned to UEFI firmware.
How UEFI Improves on Legacy BIOS
Let‘s look at some of the key benefits of UEFI over Legacy BIOS:
- Advanced GUI – UEFI provides an interface to configure settings without having to repeatedly press Del to enter setup.
- Fast boot – UEFI initializes devices in parallel for faster startup.
- Secure boot – UEFI can blacklist malware bootloaders for added security.
- Modular design – UEFI has a modular architecture that‘s easier to update and extend.
- Supports large volumes – UEFI uses GPT partitioning which supports up to 9.4 zettabytes (9.4 billion terabytes!).
- 32/64-bit support – UEFI can run advanced operating systems and bootloaders in 32-bit or 64-bit mode.
How UEFI Works
When you power on a UEFI-based system, the startup process looks something like this:
- UEFI firmware initializes hardware components via POST
- UEFI reads boot entries stored in .efi files on the EFI System Partition
- The bootloader .efi file is executed
- Bootloader loads the OS kernel and system files from another partition
- Bootloader transfers control over to the operating system
- OS graphical interface loads and system boots
So in contrast to Legacy BIOS, UEFI utilizes .efi files on a dedicated EFI partition to store bootloader instructions instead of looking at a fixed CMOS device order.
Шаг 1. Загрузка в BIOS
Перед тем как включить загрузку UEFI, необходимо загрузиться в BIOS компьютера. Для этого выполните следующие действия:
- Перезагрузите компьютер. Используйте кнопку «Перезагрузка» или выберите пункт «Перезагрузить» из меню «Пуск».
- Нажмите нужную клавишу для входа в BIOS. Во время загрузки компьютера на экране будет отображаться сообщение с информацией о том, какая клавиша нужна для входа в BIOS. Обычно это клавиша Del, F2 или F10.
- После входа в BIOS используйте клавиатуру. В BIOS управление осуществляется с помощью клавиатуры. Используйте стрелки для перемещения по меню и выберите нужные пункты с помощью клавиши Enter.
После выполнения этих действий вы будете находиться в BIOS компьютера и будете готовы перейти к будущим шагам для включения загрузки UEFI.
Difference Between UEFI and Legacy BIOS
The “Legacy” BIOS and the “UEFI” is the same at a basic level (Booting process). Still, at the deeper level, the UEFI offers more functionalities. However, UEFI is the successor of BIOS as it offers additional functionalities.
The below table describes the difference between UEFI and Legacy based on the following terms and conditions:
| Terms | UEFI | Legacy |
|---|---|---|
| Objective | It is the next-generation interface botting process between the operating system and the platform firmware. | It is the booting process used by the “BIOS” firmware. |
| User-Interface | It provides the “Graphical User Interface” where the user can use the mouse. | It offers the traditional “Blue Mode” interface where the user can only use the keyboard. |
| Language | It is written in a “high-level” language “C” programming language as it allows the user to easily update or fix the bugs. | It is written in a “low-level” language that depends on processor architecture-specific. |
| Changing or Updating | Updating the UEFI is easy as it does not deals with the complexities of hardware. | Its updation is more complex than the UEFI. |
| User-Friendly | It is more user-friendly as it runs 32-bit or 64-bit mode. | It runs on only the 16-bit mode that’s why only keyboard usage is allowed init. |
| Partition Schemes | Uses the “GPT” (GUID partition table)to record hard drive data and partitions. | Legacy uses the “MBR” (Master Boot Record) partition scheme. |
| Security | UEFI offers security features that prevent malware from infecting a system at the start-up time. | The Legacy boot does not provide security features. |
| Bootable Storage | UEFI supports up to 9 ZEtabyte drive size or storage device that is enough at the server level. | Legacy BIOS supports the 2.2 Terabyte drive size, which is OK at the consumer level. |
| Booting Time | Booting time of the UEFI is faster as it is faster to resume the system from sleep mode. | It takes much time compared to UEFI. |
That’s all about the difference between UEFI and Legacy.
Что будет носителем файлов установки?
Для начала определитесь с носителем, с которого вы будете Windows устанавливать. Склонять в какую-либо сторону вас не стану, у всех вариантов есть плюсы и минусы. Я лично для себя навсегда уяснил, что:
- оптический диск в дисководе – всегда надёжно (если должным образом хранить: не оставлять на солнце, не мыть растворителем и не царапать); однако приводы не всегда и у всех работают
- флешка компактна и мобильна; но надёжность носителя ставится под сомнение: чуток не так “потянул” из разъёма или вставил в порт криво – и перед вами файловая система RAW с нечитаемыми файлами, которые теперь тоже нужно восстанавливать. Но, учитывая общедоступность и всё большую применимость флешек как универсальных устройств, в качестве носителя у меня будет именно она.
Развивать эту тему подробнее смысла не вижу, а потому приступаем к установке. Однако перед процессом вам может пригодиться информация о том, как узнать в каком виде существующий носитель к установке подготовлен. То есть, если флешка уже на руках, Legacy она или UEFI? Вариантов для этого несколько, самый быстрый – из PowerShell:
Смотрим на вывод терминала PS в части Parttition Style. GPT – это UEFI-загрузка, MBR – Legacy.
Защита от вредоносных программ
UEFI и Legacy оба имеют свои особенности в области защиты от вредоносных программ. Но у них также есть и различия.
UEFI
UEFI (Unified Extensible Firmware Interface) включает в себя ряд механизмов для защиты от вредоносного ПО:
- Secure Boot: Этот механизм обеспечивает проверку цифровой подписи перед запуском операционной системы. Если подпись не верна, то загрузка блокируется. Это предотвращает запуск вредоносных программ и улучшает безопасность системы.
- UEFI Firmware Capsule Update: Этот механизм позволяет безопасно обновлять UEFI-прошивку, что также помогает предотвратить атаки со стороны злоумышленников.
- Measured Boot: Этот механизм записывает данные о загрузке системы в ПЗУ (постоянное запоминающее устройство), что позволяет обнаружить изменения и определить, была ли система скомпрометирована.
Legacy
Legacy BIOS не имеет таких мощных механизмов защиты, как UEFI. Он не поддерживает Secure Boot или Measured Boot и не предоставляет такую же защиту от вредоносных программ.
Однако, существуют некоторые предосторожности, которые можно принять с использованием Legacy BIOS:
- Обновление BIOS: Регулярное обновление BIOS может помочь устранить уязвимости и улучшить безопасность системы.
- Безопасные практики: Использование антивирусного программного обеспечения и поддержание обновленных операционных систем и приложений может помочь защитить систему от вредоносных программ.
Различия
Основное различие в защите от вредоносных программ между UEFI и Legacy BIOS заключается в наличии или отсутствии механизмов, таких как Secure Boot и Measured Boot. UEFI обеспечивает более высокий уровень защиты от вредоносного ПО, блокируя запуск неподписанных операционных систем или измененных прошивок. Legacy BIOS, с другой стороны, не имеет таких механизмов и предоставляет меньшую защиту.
Важно отметить, что большинство современных компьютеров используют UEFI вместо Legacy BIOS из-за его дополнительных функций и улучшенной защиты
Что это за зверь такой — System Management Mode
Рассказывая о буткитах, нельзя не упомянуть System Management Mode — привилегированный режим работы процессора. Он необходим для управления электропитанием и проприетарными функциями (их определяют сами вендоры).
Режим SMM, который часто еще называют Ring -2, непрозрачен для ОС. Переходя в него, процессор может выполнять код. Код обычно находится в области памяти SMRAM. Она начинается с адреса SMBASE. SMBASE по дефолту имеет фиксированный адрес, но также может меняться с помощью специальных MSR-регистров. В режиме SMM процессор сохраняет весь свой контекст (значения почти всех регистров в верхней области памяти).
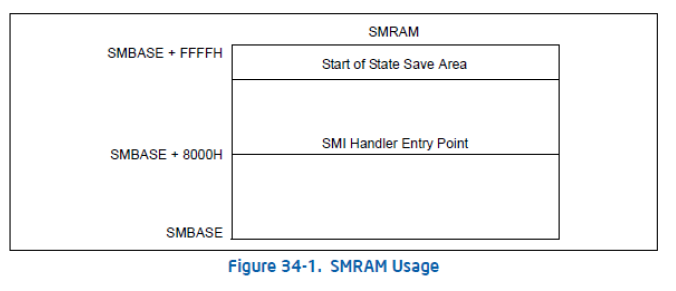 Структура памяти SMRAM
Структура памяти SMRAM
Перейти в режим SMM процессор может несколькими способами. Например, он может выполнить прерывание (System Management Interrupt, SMI). Выделяют три вида прерывания:
· аппаратное,
· системное,
· программное.
С позиции атакующего системные прерывания сложны в реализации. Тогда как программные вполне можно вызвать кодом на уровне драйвера. Для этого на порты b3 и b2 необходимо отправить определенное значение (оно отличается для разных устройств), и процессор переключится в режим SMM.
Режим SMM опасен еще и тем, что имеет доступ ко всей памяти системы. Из этого вырисовывается несколько возможных вариантов эксплуатации: использование руткита с доступом к системе либо перезапись содержимого чипа SPI. SMM имеет много уязвимостей, преимущественно вендороспецифичных, например, SMM Callout, которая позволяет выполнить код в режиме SMM за пределами SMRAM. Убедиться в неиллюзорности угроз можно, ознакомившись со списком уязвимостей. По большей части они характерны либо для конкретного девайса, либо фреймворка.
Включить или отключить поддержку CSM в BIOS
Мы собираемся научиться включить или отключить поддержку CSM в BIOS для следующих материнских плат, но перед этим необходимо загрузиться в биос.
- Настройте поддержку CSM на материнской плате Asus
- Настройка поддержки CSM на материнской плате Gigabyte
- Настройка поддержки CSM на материнской плате ASRock
- Настройте поддержку CSM на материнской плате MSI
Давайте поговорим о них подробно.
1] Настройте поддержку CSM на материнской плате Asus.
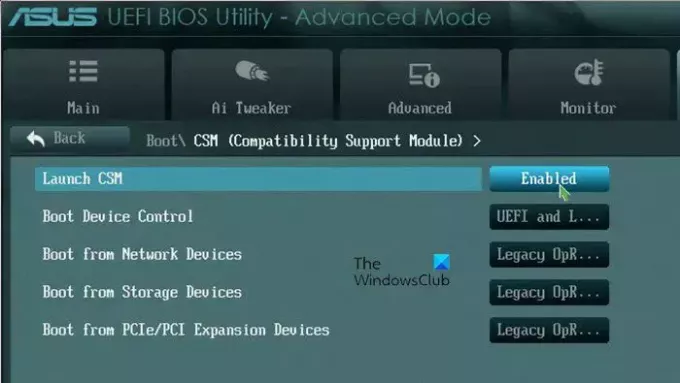
Давайте сначала начнем с одного из самых известных производителей систем — Asus. Если у вас компьютер Asus, выполните действия, указанные ниже, чтобы отключить поддержку CSM.
- После загрузки компьютера в BIOS перейдите к вкладка загрузки, для навигации необходимо использовать клавишу со стрелкой, поскольку в некоторых случаях указатель мыши может быть недоступен.
- Затем перейдите к CSM (Модуль поддержки совместимости) раздел.
- Искать Запустить CSM а затем установите его на Запрещать. Если вы хотите включить его, просто включите его.
- Наконец, нажмите Сохранить и выйти.
Это сделает всю работу за вас.
2] Настройте поддержку CSM на материнской плате Gigabyte.
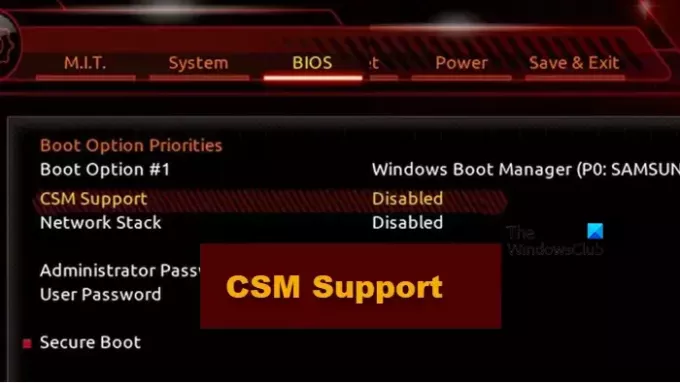
Если у вас система Gigabyte, выполните действия, указанные ниже, чтобы настроить поддержку CSM.
- В биосе заходим в БИОС или Безопасность вкладка.
- Идти к Поддержка CSM.
- Теперь установите для него значение «Включено» или «Отключено».
- Наконец, зайдите в Власть вкладку, а затем Сохранить и выйти.
Это должно сделать всю работу за вас.
3] Настройте поддержку CSM на материнской плате ASRock.
Пользователи ASRock могут использовать следующие шаги, упомянутые ниже, для настройки опции поддержки CSM.
- Сначала запустите компьютер в Boot/UEFI.
- Теперь перейдите в Ботинок вкладка.
- Затем перейдите к ЦСМ вариант, а затем настройте его в нужное состояние.
- Наконец, перейдите на вкладку «Выход», сохраните и выйдите из нее.
Вот как вы можете настроить CSM на материнской плате ASRock.
4] Настройте поддержку CSM на материнской плате MSI.
Вы можете выполнить шаги, указанные ниже, чтобы настроить поддержку CSM на материнской плате MSI.
- Как только ваш компьютер загрузится в режиме BIOS, вам нужно перейти в Вкладка загрузки.
- Теперь перейдите к Режим загрузки а затем выберите только UEFI вариант. Это отключит загрузку CSM.
- Наконец, нажмите клавишу F10, чтобы сохранить внесенные вами изменения и выйти из BIOS.
Вот как вы можете настроить поддержку CSM на материнской плате MSI.
Вот и все!
Читать: Восстановите забытые пароли Windows с помощью PCUnlocker
Что произойдет, если я отключу поддержку CSM?
Если вы отключите поддержку CSM, на вашей материнской плате будет включена поддержка UEFI. Однако, поскольку большинство из них не используют Windows 7 или любую операционную систему до Windows 8, отключение поддержки CSM на самом деле не принесет никакого вреда. На самом деле, лучше оставить его отключенным, поскольку в противном случае это может вызвать конфликт.
Читать: Что такое настройка Windows WHQL в BIOS?
Почему я не могу загрузиться, если отключу CSM?
Когда Windows установлена с использованием BIOS, для загрузки требуется поддержка BIOS, но преобразование MBR в GPT позволяет использовать UEFI. Однако перед этим вам необходимо обновите свой биос. Если обновление биоса не помогло, то только конвертировать MBR в GPT.
Читать далее: В системе нет ошибок выбора загрузки через USB в Windows 11/10..
Разница между UEFI и Legacy Boot
Определение
UEFI — это процесс загрузки на современных компьютерах, который предоставляет более широкие возможности, чем BIOS. Legacy Boot — это процесс загрузки компьютера с использованием прошивки BIOS. Это объясняет основное различие между UEFI и устаревшей загрузкой.
функциональность
Кроме того, UEFI использует встроенное ПО URFI, которое поддерживает список допустимых загрузочных томов, известных как разделы обслуживания EFI для процесса загрузки. Legacy boot использует прошивку BIOS для процесса загрузки.
Характеристики
Другое важное различие между UEFI и устаревшей загрузкой заключается в том, что UEFI имеет дополнительные функции безопасности и более эффективен, чем устаревшая загрузка
Проверка загрузочного хранилища
В то время как UEFI использует таблицу разделов GUID (GPT), BIOS использует схему разбиения основной загрузочной записи (MBR).
Заключение
Разница между UEFI и устаревшей загрузкой заключается в том, что UEFI — это новейший метод загрузки компьютера, который предназначен для замены BIOS, тогда как устаревшая загрузка — это процесс загрузки компьютера с использованием микропрограммы BIOS. Вкратце, UEFI является преемником BIOS.
Ссылка:
1. «Что такое унифицированный расширяемый интерфейс встроенного ПО (UEFI)? — Определение от WhatIs.com. »WhatIs.com,
Выводы
Теперь вы знаете что такое UEFI и Legacy в биосе. Хотя многие производители по-прежнему называют UEFI BIOSом, сейчас вы уже не встретите новых устройств c BIOS. Однако режим совместимости Legacy (CSM) всё ещё востребован. Он позволяет запускать старые операционные системы (Windows Vista и более ранние) на современных компьютерах.
Этот режим может также упростить апгрейд компьютера. Если вы использовали Windows 7/8/10 на компьютере с BIOS, то можете включить режим совместимости на новой материнской плате. Это позволит вам оставить старый накопитель с установленной на нём ранее операционной системой.
Если вы нашли ошибку, пожалуйста, выделите фрагмент текста и нажмите Ctrl+Enter.





























