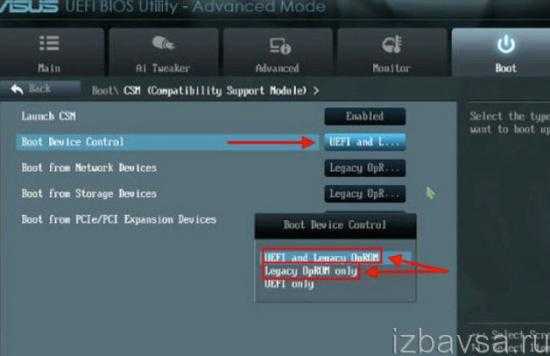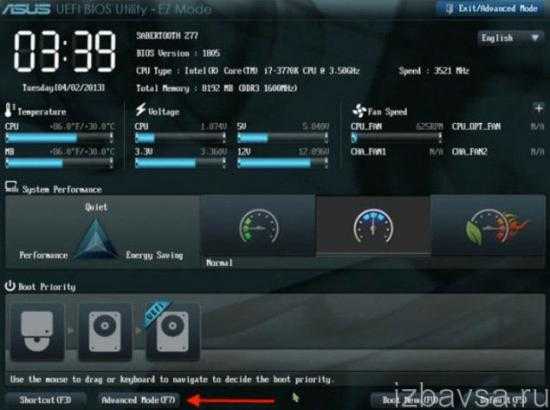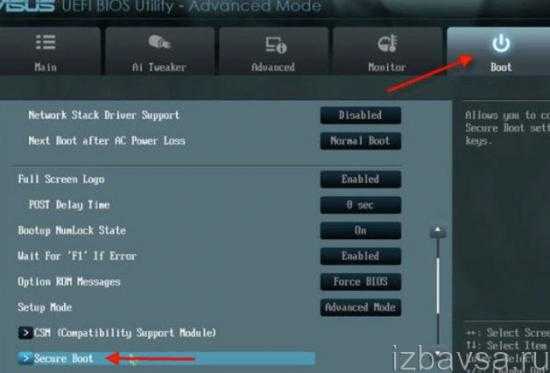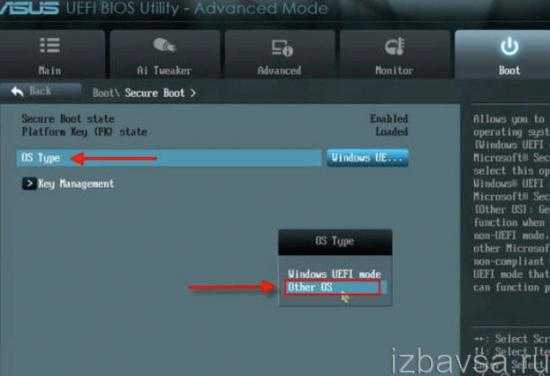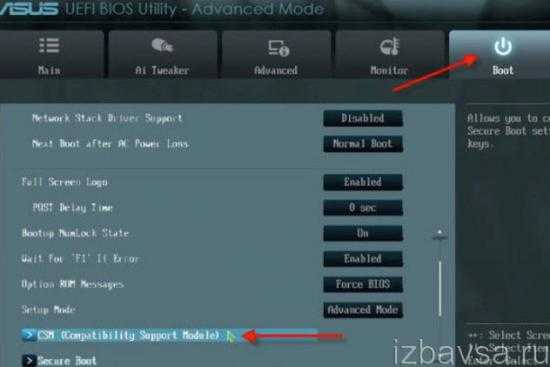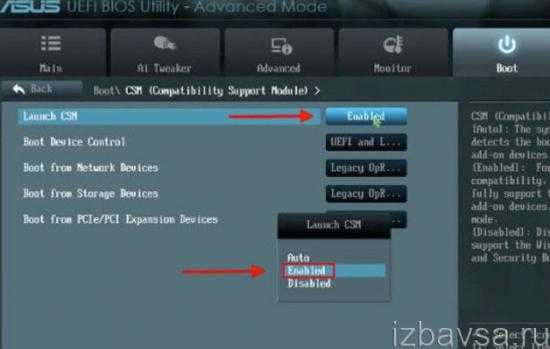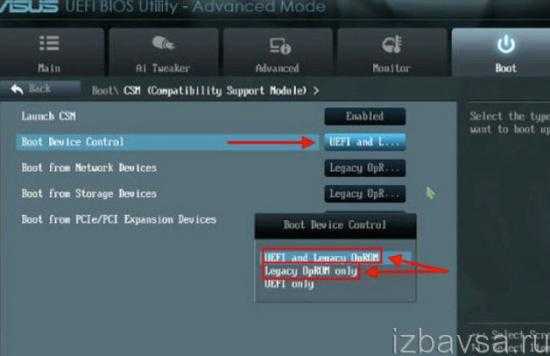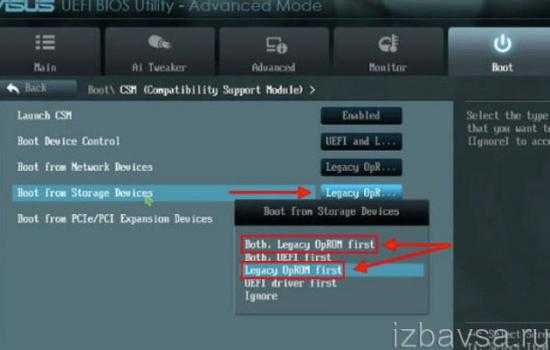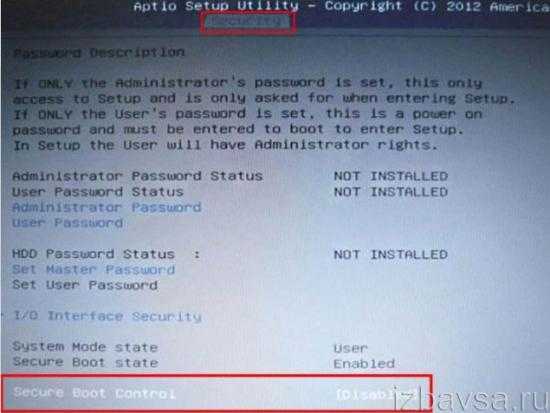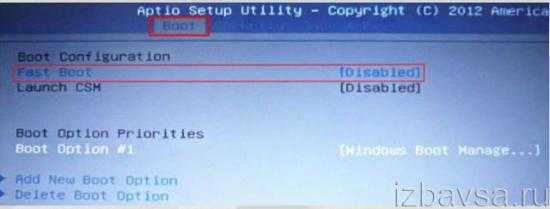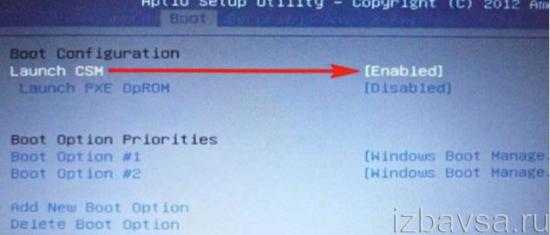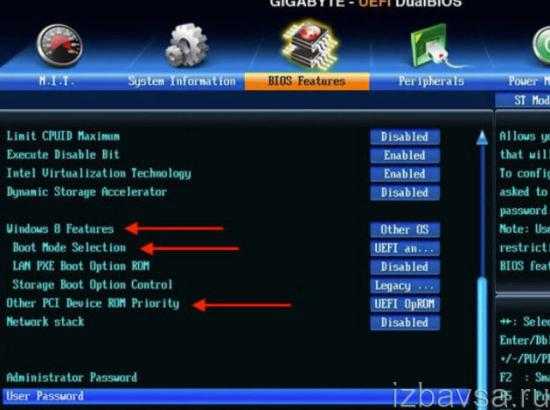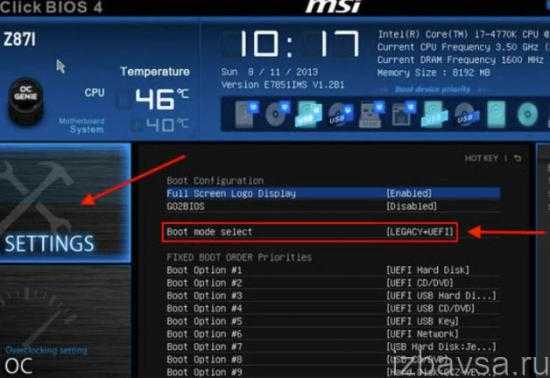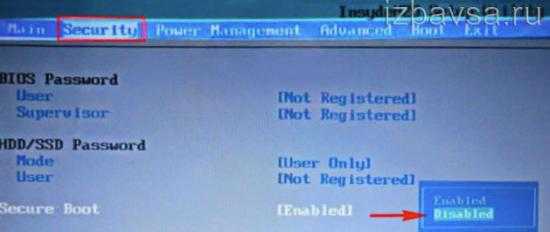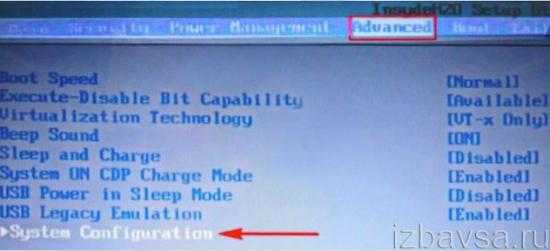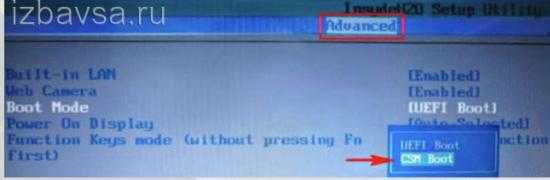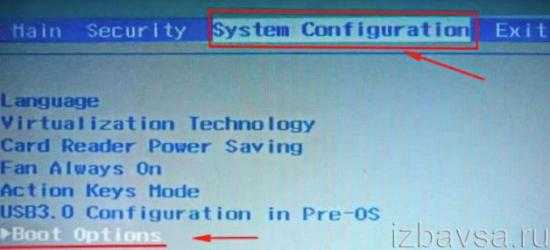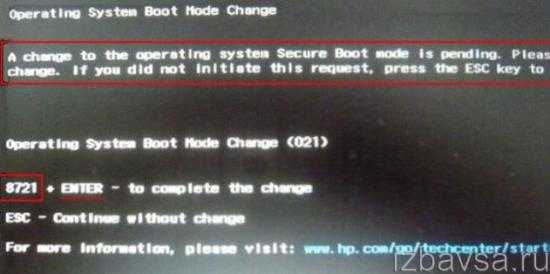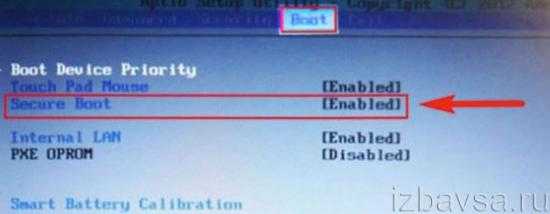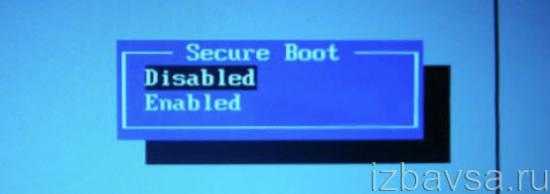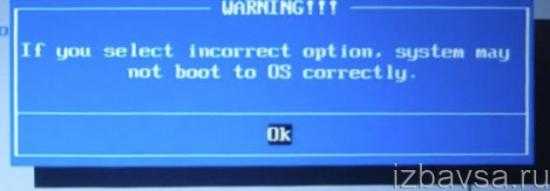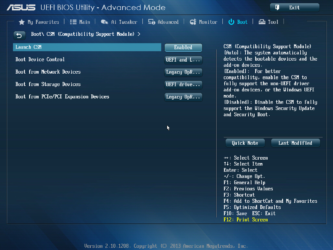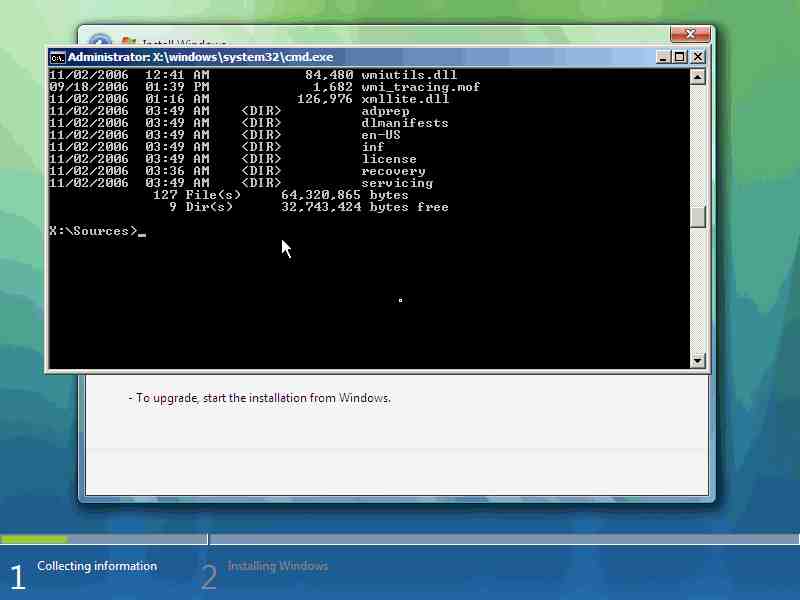Оптимальные настройки BIOS для быстрой загрузки
Нет ничего хуже, чем долгая загрузка компьютера. Она не только тратит ваше время, но и может вызывать раздражение. Однако, с правильными настройками BIOS вы сможете значительно ускорить процесс загрузки системы. В этом разделе мы рассмотрим оптимальные настройки BIOS, которые помогут вам достичь быстрой загрузки компьютера.
1. Установите правильную последовательность загрузки
Перейдите в раздел «Boot» в настройках BIOS и установите правильную последовательность загрузки. Самым быстрым способом загрузки является использование «SSD диска» в качестве первого устройства загрузки.
2. Отключите неиспользуемые устройства
В разделе «Integrated Peripherals» отключите неиспользуемые устройства, такие как дополнительные USB порты, параллельные и последовательные порты. Это поможет уменьшить время обнаружения и инициализации этих устройств при загрузке системы.
3. Включите быстрый режим загрузки
В разделе «Boot» включите опцию «Fast Boot» или «Quick Boot». Эта функция позволяет системе пропустить некоторые проверки и тестирования при загрузке, что значительно сокращает время загрузки.
4. Установите оптимальные настройки CPU
Перейдите в раздел «Advanced» и проверьте настройки CPU. Укажите оптимальный режим работы процессора, такой как «Performance» или «Turbo». Это поможет улучшить производительность и сократить время загрузки системы.
5. Обновите BIOS до последней версии
Проверьте актуальность версии BIOS на официальном сайте производителя материнской платы. Если доступна новая версия, обновите BIOS. Обновление BIOS может исправить ошибки, улучшить совместимость и повысить скорость загрузки системы.
6. Оптимизируйте настройки памяти
Перейдите в раздел «Memory» и установите оптимальные настройки памяти. Выберите соответствующий профиль XMP (Extreme Memory Profile) для вашей оперативной памяти. Это позволит использовать память на максимальной скорости и повысит быстродействие вашей системы.
7. Отключите лишние функции
Отключите все неиспользуемые функции или устройства, которые могут замедлить загрузку системы. Например, функцию «Full Screen Logo» или «Quiet Boot». Также отключите все ненужные службы в разделе «Services» в настройках BIOS.
Следуя данным рекомендациям и настраивая BIOS вашей системы, вы сможете значительно ускорить процесс загрузки компьютера. Быстрая загрузка поможет вам сэкономить время и повысить удобство использования компьютера. Удачной работы!
Launch CSM в BIOS не активен
Если попытке включить режим совместимости, пользователь столкнулся с тем, что пункт Launch CSM в BIOS не активен, то необходимо сделать следующее:
- Перейти во вкладку Security;
- Отключить параметр Secure Boot Control, переведя его в состояние ;
- Сохранить изменения;
- Повторно войти в BIOS.
Видео по включению CSM в BIOS на ноутбуке Asus:
Не нашли ответ? Тогда воспользуйтесь формой поиска:
Казалось бы, чего стоит переустановить операционную систему на компьютере, сложно ничего нет, тем более если это делал уже много раз. Самое первое, что нужно сделать, так это выставить в BIOS загрузку с диска либо флешки, где находится дистрибутив с установкой операционной системы. Оказывается, не всегда всё происходит как, обычно, в ноутбуке ASUS X550c была предустановлена операционная система Windows 8, производитель настроил BIOS таким образом, что найти приоритет загрузки, то есть загрузку с диска или флешки, не сразу получается.
Для изменения настроек нужно зайти в BIOS, нажав клавишу F2 при включении компьютера.
Во вкладке Boot нужно у пункта Launch CSM установить параметр Enabled. Если он не активен, зачастую так и бывает, нужно перейти во вкладку Security и напротив Secure Boot Control установить Disabled.
После этого нажать клавишу F10 и повторно войти в BIOS. После перезагрузки пункт Launch CSM станет активен. Как я писал выше, нужно изменить параметр на Enabled.
Появится пункт Launch PXE OpROM с параметром Disabled, его менять не нужно. Для дальнейших настроек потребуется сохранение и перезагрузка, нажимайте клавишу F10 , заходите снова в BIOS. После перезагрузки снова нужно войти во вкладку Boot. Теперь у нас доступны две загрузочные области.
Первой загрузочной опцией в приоритете нужно установить DVD диск. Сохраняем настройки перезагружаемся. После этих не сложных манипуляций первая загрузка будет с диска. Дальнейший процесс установки операционной системы описывать нет смысла, я думаю далее Вы уже и сами справитесь.
Если вы купили ноутбук с предустановленной Windows 8, но хотите данную операционную систему сменить на Windows 7, то эта статья для вас. Вполне вероятно, что зайдя в BIOS, вы столкнетесь с проблемой в виде Launch CSM.
Для установки Windows 7 вместо предустановленной Windows 8, сначала необходимо зайти в BIOS, в разделе «Security» отключить «Secure Boot», затем в разделе «Boot» включить «Launch CSM» — перевести из «Disabled» в «Enabled» (Launch CSM в данном случае расшифровывается как Launch Compatibility Support Module (активация режима совместимости) ). После этого сохранить настройки и выйти из BIOS. Затем нужно снова зайти в БИОС и в разделе «Boot» изменить приоритет загрузки — выбрать в качестве «First Boot Device» (первого загрузочного устройства) оптический привод.
Теперь вы с легкостью можете запустить установочный дистрибутив с Windows 7.
Проблемы, связанные с настройкой CSM в биосе и их решения
CSM (Compatibility Support Module или модуль совместимости) в биосе компьютера предназначен для обеспечения совместимости с устаревшими операционными системами и устройствами. Однако, при настройке CSM могут возникать определенные проблемы, с которыми стоит быть ознакомленным.
-
Отсутствие загрузки операционной системы — одной из распространенных проблем является невозможность загрузки операционной системы после настройки CSM. Это может быть вызвано неправильным выбором опций или нарушением совместимости с конкретной ОС.
Решение: проверьте правильность выбранных опций в настройках CSM. Если проблема сохраняется, попробуйте отключить CSM и загрузиться в режиме UEFI для восстановления системы или установки новой ОС.
-
Проблемы с оборудованием и устройствами — некоторые старые устройства и оборудование могут не работать с включенным CSM, так как они могут быть несовместимы с этим режимом.
Решение: попробуйте отключить CSM и проверьте работу устройства или оборудования в режиме UEFI. Если проблема остается, убедитесь, что оборудование поддерживает выбранную ОС и установите соответствующие драйверы.
-
Ухудшение производительности и безопасности — включение CSM может привести к снижению производительности и уязвимостям системы, так как она отключает ряд современных функций и механизмов защиты.
Решение: если производительность и безопасность являются приоритетными, рекомендуется отключить CSM и использовать только режим UEFI. Это позволит использовать все возможности современных ОС и обеспечит лучшую защиту системы.
В заключение, стоит отметить, что настройка CSM в биосе может быть полезна для совместимости с устаревшими системами и устройствами, но может вызывать проблемы, такие как невозможность загрузки ОС, несовместимость с оборудованием и ухудшение производительности. При возникновении этих проблем рекомендуется проверить правильность настроек и при необходимости отключить CSM для повышения совместимости и безопасности системы.
Поддержка CSM — включать или нет
Включение Launch CSM в биосе необходимо для установки устаревшей операционной системы. Если это обязательно нужно — стоит включить, выполнив все необходимые настройки и изменения, учитывая при этом возникающие нюансы.
Например, слишком долгая загрузка операционной системы — ее можно практически не заметить, если материнская плата не слишком «древняя», или на многоядерном процессоре предусмотрена функция SMT mode.
Практический пример подключения и устранения неполадок
Для загрузки устаревших утилит, загрузочных инструментов или относительно устаревших операционных систем (ниже 8), старый загрузочный режим нужно включить вручную. Но, после того как работа со всеми «древними» инструментами и программами окончена, желательно снова вернуться к загрузке UEFI — это восстановит корректную работу всех систем компьютера.
Например, бывает, что режим BIOS устаревший Windows 10 — как исправить возникшие проблемы?
Для всех современных компьютеров и ноутбуков с ОС Windows 8 и 10 в биосе должны быть предусмотрены разрешение или запрет использования (загрузки и установки) устаревших операционных систем, утилит и программных инструментов. То есть, имеют ввиду два варианта — возможность использования устаревшего Launch CSM в биосе или только обновленные UEFI функции.
Для устранения неполадок для Windows 10 в данном случае необходимо отключить Legacy Boot. На большинстве ПК это можно сделать с помощью активации функционала EFI — он становится доступен сразу после включения ПК. Стоит учитывать, что если включена загрузка CSM — UEFI автоматически отключится.
Процесс отключения устаревших настроек:
- Нужно перезагрузить или выключить и включить ПК.
- При загрузке на экране появится логотип — в этот момент надо нажать «горячую» клавишу. Какую именно — можно посмотреть на экране. Клавиша будет видна либо в логотипе, либо в нижней или верхней части экране. Чаще всего это Del, F2, F8 или F12.
- После нажатия на нужную клавишу появятся настройки UEFI, интерфейс которых обычно отличается в зависимости от ПО и материнской платы.
- В настройках деактивируют Legacy Boot, сохраняют произведенные изменения и выходят из системы.
- ПК необходимо перезагрузить и проверить корректность внесенных настроек.
Launch CSM в биосе будет полезен в случае крайней необходимости для загрузки старой версии операционных систем или утилит
Важно понимать, что корректная работа всех систем ПК возможна при полном соответствии технических характеристик устройства и правильности использования всех загрузочных инструментов
Предыдущая запись Как ответить на сообщение в инстаграме
Следующая запись Не работает USB-порт на ноутбуке: решение
Плюсы и минусы использования CSM в BIOS
Плюсы:
- Совместимость со старыми операционными системами: использование CSM в BIOS позволяет загружать старые операционные системы, которые не поддерживают UEFI. Это особенно полезно для старых компьютеров или при установке старых операционных систем на новые компьютеры.
- Загрузка с традиционных устройств хранения данных: CSM позволяет загружать операционные системы с жестких дисков, флешек и оптических приводов, работающих в режиме BIOS. Это удобно в случаях, когда некоторые устройства хранения данных не поддерживают режим UEFI.
- Совместимость с утилитами для восстановления данных: некоторые утилиты для восстановления данных и диагностики системы могут работать только с режимом BIOS. Использование CSM в BIOS позволит использовать такие утилиты и выполнять важные задачи по восстановлению и обслуживанию системы.
Минусы:
- Чувствительность к Malware: CSM в BIOS не имеет такого уровня защиты от вредоносных программ, как UEFI. Вредоносный код может загрузиться и получить полный доступ к системе через режим CSM. Это может стать уязвимым местом в системе и представлять угрозу для безопасности данных.
- Ухудшение производительности: в некоторых случаях использование CSM в BIOS может привести к небольшому снижению производительности системы. Это связано с особенностями работы CSM и необходимостью эмулировать интерфейс BIOS для старых операционных систем и устройств. Однако, в большинстве современных компьютеров этот негативный эффект незначителен.
- Ограничения функций UEFI: CSM ограничивает доступ к некоторым функциям и возможностям, предоставляемым режимом UEFI. Например, нельзя использовать режимы защиты Secure Boot, которые обеспечивают более высокий уровень безопасности системы. Кроме того, CSM не поддерживает некоторые современные функции, такие как загрузка с GPT-дисков большого объема или использование протокола NVMe для работы с SSD-накопителями.
В целом, использование CSM в BIOS имеет свои преимущества и недостатки, и решение о его включении или отключении зависит от конкретных потребностей и особенностей компьютера и операционной системы.
Как отключить бесполезные опции
Некоторые параметры BIOS иногда бесполезны для современных компьютеров или для вашего использования (параметры сети и т. Д.). Таким образом, можно ускорить запуск, отключив их:
| Антивирус | В BIOS есть небольшой антивирус, который предотвращает любую запись в загрузочном секторе вашего компьютера. жесткий диск. Просто устанавливаю новый Операционная система требуется доступ к этой (очень чувствительной) части диска. Просто активируйте опцию Вирусное предупреждение |
| Повторная калибровка дисковода гибких дисков | При каждой загрузке BIOS перекалибрует дисковод гибких дисков, то есть определяет, является ли дисковод гибким диском 40- или 80-канального типа. Вы можете избежать этого, отключив опцию Начать поиск дискет |
| Кеш-память | Правильно настроив кэш, можно значительно улучшить производительность ПК. В зависимости от машины может быть полезно активировать опции Внутренний кэш процессора y Внешний кэш процессора, Поэтому, желательно, чтобы эти параметры включались и выключались для достижения наилучших результатов. |
| Отключите тесты запуска, чтобы сэкономить время |
Тесты памяти, выполняемые BIOS, абсолютно бесполезны. Если эти параметры существуют, отключите их: Тест памяти больше 1 МБ Ошибка проверки четности памяти Tick Sound тест памяти Скорее, активируйте опцию Экспресс-тест на быстрое зажигание что ускоряет запуск вашего ПК. |
| Режим блокировки жесткие диски | Режим блокировки позволяет системе передавать несколько секторов одновременно. Включить опцию Режим блокировки жесткого диска IDE если ваш диск это позволяет |
| Скорость повтора клавиатуры | При активации опции Регулировка скорости набора (частота повторения клавиатуры, то есть скорость, с которой клавиатура перезаписывает символ при непрерывном нажатии клавиши). Варианты Типографский курс y Типографская задержка определяет частоту повторения ключа и требуемый для него интервал времени. Значения 30 и 250 являются идеальными значениями. |
| Скорость доступа к памяти | Вариант Часы DMA устанавливает скорость прямого доступа к памяти. Чем выше значение, тем лучше результаты. Вы должны изменить это значение понемногу (увеличивая его), чтобы найти правильные настройки (зависит от вашей материнской платы). |
| Память спектаклей |
Включить параметры Быстрое отведение DRAM, DRAM Опубликовал Написать RAM Отрегулируйте значение Пакетное чтение DRAM наименьшее значение поддерживается вашим ПК. |
| PCI выступления | Включить параметры CPU для PCI Publishing, Взрыв PCI y Публикация PCI-CPU Они позволяют, соответственно, создать буферную систему для хранения данных, отправляемых ЦП на шину PCI, одновременно передавать больше данных и управлять буфером PCI в ЦП. |
| Выступления AGP | Вариант Размер апертуры AGP позволяет определить память, выделенную для текстур. Чем выше текстура, тем быстрее будет доступ к памяти. Поэтому, измените это значение шаг за шагом, чтобы найти наиболее подходящий параметр. |
| Последовательность загрузки |
Вариант Последовательность загрузки позволяет определить порядок, в котором система будет выбирать читателей, с которых она будет запускаться. Последовательность загрузки обычно начинается с дисковода гибких дисков (последовательность A, C), что означает, что если система обнаружит дискету в считывающем устройстве, она проверит, содержит ли она загрузочный сектор, и, если применимо, загрузится с нее. В противном случае будет отправлено сообщение об ошибке, в котором будет указано, что дискета не является загрузочной или не является системной дискетой (пример сообщения: что означает: «Дискета не является системной или произошла ошибка жесткого диска, извлеките ее и нажмите любую клавишу, чтобы продолжить»). Эта опция бесполезна, если вы не собираетесь загружаться с системной дискеты. Фактически, эта опция, следовательно, замедляет запуск ПК и даже больше раздражает, когда мы склонны забывать дискету в считывателе. Чтобы отключить эту опцию, необходимо изменить (клавишами PgUp и Pgdown) последовательность запуска и поместить последовательность типа «C, A». Мы не должны забывать возвращаться к последовательности «A, C», когда мы хотим загрузиться с системного диска. |
| Автоматическое определение диска. | Обнаружение жестких дисков с начала это немного долгая операция, даже если у вас несколько жестких дисков. Чтобы сэкономить время при запуске, рекомендуется настроить параметры ваших жестких дисков. Либо вы знаете количество цилиндров, дорожек, секторов на дорожку на вашем жестком диске (обычно эти значения записываются на диск), которое вы вводите вручную, либо запускаете автоматическое обнаружение жесткого диска (HDD IDE AUTO DETECTION), которое определит это ценности |
Boot List Option
Настройка BIOS Setup Параметры загрузки Boot List Option — выбор варианта загрузки UEFI — Legacy (с фото)
Опция Boot List Option — Выбор варианта загрузки определяем режим загрузки и меет два значения «Legacy» — (наследуемый вариант загрузки — режим совместимости) BIOS или «UEFI» (Unified Extensible Firmware Interface — интерфейс между операционной системой и микропрограммами) режим загрузки. UEFI BIOS поддерживает два режима загрузки: режим загрузки Legacy («Наследие») BIOS и режим загрузки UEFI.Некоторые устройства и операционные системы пока не поддерживают UEFI на основе BIOS и могут загружаться только с режиме загрузки — Legacy BIOS.В зависимости от вашей ситуации, вы выбираете какой режим загрузки из UEFI BIOS вы хотите использовать: режим загрузки Наследия — Legacy BIOS или режим UEFI загрузки.Значения опции:
Более подробно о недостатках и достоинствах «нового БИОСА — UEFI — интерфейс прошивки» написано здесь (uefi bios настройка).Опция также может иметь другие названия:
Примечание 1. Если режим загрузки (Boot List Option) изменяется, то выставленная последовательность опроса носителей — дисков — кандидатов от предыдущего режима загрузки не сохраняется..Примечание 2. Загрузчик операционной системы – это системная программа, которая подготовляет компьютер для загрузки операционной системы (загружает ядро операционной системы в оперативную память, формирует параметры работы ОС…). Запуск загрузчика выполняет BIOS.
|
Роль биоса в компьютере
Основные функции BIOS:
| 1. |
Загрузка и проверка аппаратного обеспечения. BIOS первым делом запускает самопроверку системы – POST (Power-On Self Test). В ходе этой проверки BIOS сканирует все компоненты компьютера (процессор, память, видеокарта и др.), убеждается в их наличии и работоспособности. В случае обнаружения неисправностей BIOS может выдать предупреждение или остановить загрузку. |
| 2. |
Поиск и загрузка операционной системы. BIOS определяет, на каком устройстве (жесткий диск, USB-флешка, CD/DVD-привод) находится операционная система, и передает управление ей. |
| 3. |
Установка параметров системы. BIOS позволяет изменить некоторые настройки компьютера, такие как порядок загрузки, работа дисководов, время и дата, параметры памяти и т.д. Это полезно при настройке системы или устранении возможных проблем с оборудованием. |
| 4. |
Управление энергопотреблением. BIOS отвечает за управление энергосбережением в системе, такими функциями как выключение или перевод компьютера в спящий режим. Это помогает экономить электроэнергию и продлить срок службы компьютера. |
Таким образом, BIOS выполняет важные функции, обеспечивая правильную работу аппаратного обеспечения и инициализацию операционной системы при каждом включении компьютера.
Что такое csm в bios
Launch CSM в BIOS – что это такое, зачем нужен данный параметр и как включить поддержку CSM в Биосе, если она не активна. Эти вопросы мы подробно рассмотрим в данной статье.
Launch CSM в BIOS – что это такое? CSM Support
Launch CSM расшифровывается как «Launch Compatibility Support Module», что в переводе на русский значит «Модуль поддержки запуска в режиме совместимости».
Данная функция, при включении, активирует специальный модуль расширенной совместимости, который позволяет производить загрузку и установку более ранних операционных систем и их компонентов.
В разных версиях BIOS и UEFI параметр может быть обозначен по-разному:
- Launch CSM
- CMS Boot
- UEFI and Legacy OS
- CMS OS
Как включить Launch CSM в BIOS
Включение Launch CSM производиться из BIOS:
- Следует перезагрузить компьютер;
- Во время загрузки ПК необходимо нажимать клавишу F2 (или Del);
- После входа в BIOS нужно перейти в раздел BOOT. Именно там находиться функция Launch CSM, которая по умолчанию отключена ;
- Чтобы включить Launch CSM необходимо выбрать параметр (включена);
- Обязательно необходимо сохранить изменения, в противном случае они не вступят в силу;
- Завершающий этап – перезагрузка ПК.
Для корректной работы режима совместимости, пользователю также может понадобиться отключить режим Secure Boot.
Launch CSM в BIOS не активен
Если попытке включить режим совместимости, пользователь столкнулся с тем, что пункт Launch CSM в BIOS не активен, то необходимо сделать следующее:
- Перейти во вкладку Security;
- Отключить параметр Secure Boot Control, переведя его в состояние ;
- Сохранить изменения;
- Повторно войти в BIOS.
Видео по включению CSM в BIOS на ноутбуке Asus:
Не нашли ответ? Тогда воспользуйтесь формой поиска:
Приветствую друзья. Продолжаем изучать биос, его настройки, сегодня разбор полетов будет по поводу поддержки CSM в биосе. Постараюсь найти адекватную информацию и написать простыми словами.
Поддержка CSM в биосе — что это такое?
CSM — функция, позволяющая установить более старую операционку. Например Windows 7, да, это уже к сожалению считается устаревшей системой, а вот можно ли установить XP — неизвестно, вполне возможно что нет..
Название функции зависит от модели материнской платы, примеры названия:
- Launch CSM
- CMS Boot
- UEFI and Legacy OS
- CMS OS
Часто расположение настройки — раздел Boot (либо раздел, в названии которого указано данное слово).
Все дело в том, что новый формат биоса UEFI не поддерживает загрузку с MBR (Master Boot Record). Теперь используется новый способ разметки — GPT (GUID Partion Table), который поддерживает жесткие диски более 2 ТБ, неограниченное количество разделов и другое. А вот для поддержки и загрузки с MBR — нужна функция CSM.
Опция Launch CSM в биосе ASUS:
- Enabled — включено.
- Disabled — отключено.
- Auto — автоматически режим, в принципе, можно его использовать, если биос корректно распознает тип загрузочной записи (MBR или GPT).
Настройка в биосе Гигабайт, здесь она называется CSM Support:
Поддержка CSM — включать или нет?
- Наверно уже догадались — включать нужно если вы хотите установить старую винду. Но перед этим убедитесь о наличии дров под ваше оборудование, а также учтите, то новые процы все таки лучше работают с Windows 10. Почему? Новейшие инструкции в процессорах. Касается и Intel и AMD.
- Кроме отключения CSM еще часто нужно отключать настройку Secure Boot, которая запрещает устанавливать стороннюю операционную, которая отличается от той, которую предусмотрел производитель. Например — человек купил ноут с Windows 8, а семерку или даже десятку установить не может. Причина именно в этой настройке Secure Boot.
Заключение
- Поддержка CSM — режим, при котором могут работать старые виндовсы. Какие? Именно те, которые используют загрузочную запись MBR.
- Включать или нет — зависит от ситуации. Нужно установить старую винду — соответственно включать.
Удачи и добра, до новых встреч!