Как заставить видеокарту работать на 100%
Если видеокарта недогружена и это проблемный случай, то нужно выяснять, почему так происходит. Самые распространенные причины: слабый процессор или плохая оптимизация игры. О них мы поговорим подробнее.
Слабый процессор. Есть такое понятие «раскрытие видеокарты процессором». Кто-то считает, что это миф, а кто-то принимает за чистую монету. На самом деле проблема несоответствия процессора и видеокарты имеет место, но она гораздо сложнее. Дело в том, что один и тот же процессор может как «раскрыть», так и не «раскрыть» видеокарту. К примеру, в разрешении 1080p видеокарта недогружена, но стоит перейти в 4К и загрузка увеличивается. Вот и все раскрытие.
Но важно вот что: если процессор не может обеспечить комфортный FPS, то и видеокарта будет простаивать. Она хоть и может выдать больше кадров, но процессор нет
Поэтому вместо плавного геймплея получите слайд-шоу. В таком случае нужно обновить процессор или разогнать его. В последнем случае чудес ждать не стоит. Если процессор совсем устарел, разгон не поможет.
Кроме того, не лишним будет проверить и температуру процессора. Как это сделать, мы рассказывали в подробном гайде. Вполне возможно, что CPU перегревается и начинает троттлить (пропускать такты и снижать производительность) поэтому и не вывозит игры. Позаботьтесь о достойном охлаждении.
Плохая оптимизация. Если игра плохо оптимизирована, то она будет тормозить, независимо от вашего железа. Типичная картина плохой оптимизации была на запуске Mafia 3. Разработчики установили лок на 30 FPS, что в итоге привело к недогрузу видеокарты и консольному фреймрейту.
Если у вас проблемы такого рода, то попробуйте обновить или переустановить драйвера, систему Windows или саму игру (если на нее есть патчи). Однако когда причина в кривом коде, никакие переустановки драйверов не помогут, пока проблему не исправят.
Прочие проблемы. Могут быть и другие причины. Так, сама видеокарта может быть неисправна. В этом случае стоит проверить ее с другим железом или протестировать в стресс-тестах типа Furmark. Кроме того, узким местом в системе могут быть и другие комплектующие. Производительность может зависеть от оперативной памяти. К примеру, в ноутбуках часто ставят только одну планку памяти и работает она в одноканальном режиме.
Также стоит проверить режимы энергосбережения и другие настройки видеокарты и Windows для игр. Подробнее об этом читайте в гайдах «Как настроить Windows 10 для игр» и «Как настроить видеокарту NVIDIA для игр».
Штатные средства для проверки нагрузки на видеокарту
Для того, чтобы определить процент загруженности видеокарты в Windows 7 и выше, достаточно воспользоваться Диспетчером задач. В нем можно посмотреть уровень нагрузки на процессор, видеокарту, ОЗУ и сеть. Для того, чтобы запустить Диспетчер, достаточно нажать на панели задач Windows и выбрать «Запустить Диспетчер задач».
Далее нужно перейти во вкладку «Быстродействие» и нажать на кнопку «Мониторинг ресурсов».
Далее переходим во вкладку «Графический процессор».
Если же у вас Windows 8.1 или Windows 10, то нужно выбрать вкладку «Производительность», а далее в боковом меню кликнуть «Графический процессор».
Вроде все просто, но нужно отметить один нюанс. Дело в том, что посмотреть данные о нагрузке на видеокарту в Windows 10 можно только в том случае, если драйвер вашего графического ускорителя построен на базе архитектуры WDDM версии 2.0 или выше. Если для вашей видеокарты нет совместимого драйвера, то данные о нагрузке на графическое ядро будут недоступны. Поэтому здесь придется обратиться к сторонним разработкам.
Сторонние программы для проверки нагрузки на видеокарту
В сети есть множество программ для проверки нагрузки на видеокарту. Зачастую это специальные утилиты от самых производителей видеокарт. Однако мы предлагаем рассмотреть бесплатную версию программы OCCT, которая разработана для некоммерческих целей. По сути, это своеобразный аналог AIDA64, с помощью которого можно получить информацию не только о кратких характеристиках устройства, температуре, напряжении и рабочих частотах. Также в процентном соотношении можно посмотреть нагрузку на видеокарту и процессор.
Программа не занимаем места на ПК, так как не требует установки. Достаточно только запустить exe.файл. Появится небольшое окно. В разделе «Нагрузка на систему» смотрим нагрузку на видеокарту.
Важно отметить, что кроме нагрузки на видеокарту в данной программе можно запустить тестирование графического ускорителя. В тесте можно выбрать видеокарту, расширение экрана, ограничение на FPS
В тесте можно выбрать видеокарту, расширение экрана, ограничение на FPS.
Также в программе есть свой MemTest, проверка напряжения и температуры процессора.
Важно отметить, что в сети есть и другие программы для просмотра информации о комплектующих ПК, однако OCCT позволяет не только посмотреть характеристики комплектующих, но и протестировать их на ошибки и работоспособность
Как посмотреть нагрузку на видеокарту?
Я подобрал 3 лучшие программы, и рассмотри каждую из них.
Process Explorer
В этой программе лучше всего виден график нагрузки, при анализе компьютера на то, что не хватает компьютеру, я выбрал бы её. Чтобы увидеть графики, нужно выбрать System Information.
Тут есть 3 параметра, это GPU Usage — загрузка чипа видеокарты.
GPU Dedicated Memory — это оперативная память видеокарты
GPU System Memory — с этим пунктом я до конца не разобрался. Пишут что это оперативная память, но нет. Графическая системная память. А вот откуда она берется не совсем понятно) Походу этот параметр важен, если нет внешней видеокарты и используется встроенная память совместно с оперативной. В общем хорошая программа, в которой можно отследить график нагрузки.
GPUShark
Почитав отзывы предыдущей программы, многие жаловались на совместимость. А вот эта вроде как работает на всех операционных системах. Можно посмотреть краткую информацию и подробную.
На этой картинке нет нагрузки.
А вот тут я немного напряг видеокарту графическим редактором.
Если нажать View — Detailed mode, то можно увидеть подробную статистику.
Например если кликать в любое окошко со значением, то можно увидеть, что в углу появляется надпись min, max… Например, вы заметили что видеокарта стала замедлять графику и кулера стали быстро крутится. Смотрим в простое, например температура 36°, ставим значение макс и запускаем тяжелую игру.
Если видим что температура более 80-90, то стоит задуматься о замене термопасты. Но в зависимости от фирмы сборщика, температура может быть разной. Я например свою разгонял максимум до 76°. У меня сборщик Asus, а у друга например Palit и точно такая же видеокарта греется до 86°.
Вот таким образом можно узнать нагрузку на видеокарту. В первой программе вы можете не только проверить нагрузку на видеокарту, то и произвести мониторинг загрузки процессора, памяти, жесткого диска и видеокарты в играх и любых программах.
https://youtube.com/watch?v=Rzh4rfpYahY
Как проверить нагрузку на видеокарту?
На компьютере постоянно имеется возможность мониторинга загрузки процессора, оперативной памяти, а также можно просмотреть, какой процесс грузит систему. Для этого достаточно просто загрузить диспетчер задач и перейти на необходимую вкладку. А вот с нагрузкой на видеокарту все немного сложнее, и далее мы рассмотрим, как проверить нагрузку на видеокарту.
Проверять нагрузку на видеокарту может понадобится по нескольким причинам. Например, проверить, насколько загружена видеокарта во время игры или почему грузится видеокарта в простое. Проверить нагрузку на видеокарту в простое достаточно просто. Для этого нужно установить какую ни будь простую программу, GPU Temp или TechPowerUp GPU-Z.
Иногда вместе с онлайн играми может устанавливаться программа майнер, как вирус. Запускается она не сразу, чтобы ее не обнаружили. Во время своей работы эта программа грузит видеокарту. Если такая проблема обнаружилась и подтвердилась, нужно найти в диспетчере задач незнакомый процесс немного подгружающий процессор, остановить его и удалить запускаемый файл.
Посмотреть нагрузку на видеокарту во время игры немного сложнее, так как всю информацию желательно выводить на экран во время игры. Для осуществления подобной загрузки чаще всего используют связку программ, MSI Afterburner и Rivatuner Statistics Server. Обе программы устанавливаются сразу при установке MSI Afterburner.
После установки запускается приложение с не совсем информативным скином.
Гораздо удобнее для восприятия будет один из первых интерфейсов. Все легко поменять в настройках.
Для настройки отображения данных о загрузке графического процессора, памяти и прочих данных во время игры на экране, переходим в настройки и заходим на вкладку «Мониторинг». Здесь мы видим список «Активные графики мониторинга». В этом списке нужно выбрать каждый параметр по отдельности, который мы ходим наблюдать на экране, и включить его показ, установив внизу галочку «Показать в Оверлейном Экранном Дисплее».
Но на этом настройка не заканчивается. На экран всю эту информацию будет выводить программа Rivatuner Statistics Server, которую также нужно настроить. По умолчанию программа уже настроена на показ всех данных в левом верхнем углу, и нужно только убедиться, что все включено. При желании можно будет только поменять расположение отображаемых данных и размер текста.
Настройки эти делаются буквально за минуту, после чего можно запускать игру и смотреть параметры в реальном времени.
У такого способа есть один большой недостаток, программа Rivatuner Statistics Server довольно прилично грузит видеокарту, а если во время игры нужно выжать максимум из видеокарты, программы мониторинга нужно отключать.
Часто задаваемые вопросы
Какую температуру может выдержать видеокарта?
Со всеми этими разговорами об использовании графического процессора и высоких температурах, которые вредны для долговечности графического процессора, я не слишком много сказал о диапазонах температур, при которых вам следует беспокоиться.
В большинстве случаев я бы не слишком беспокоился о температуре вашего графического процессора, пока она не достигнет или не превысит около 95 градусов Цельсия при полной нагрузке.
При этом большинство графических процессоров созданы для работы на более высоком уровне их термальной устойчивости при полной загрузке и начнут снижать температуру, когда вы перегрузите его.
Тем не менее, это хороший знак для вашего графического процессора и остальной части вашего ПК, если вы можете поддерживать их рабочую температуру ниже рабочего диапазона 95 по Цельсию.
Лучший способ сделать это, помимо частого обслуживания, – это также обеспечить хороший воздушный поток внутри корпуса ПК.
Сокращает ли разгон срок службы видеокарты?
Если вы читали эту статью как потенциальный или действующий разгонщик графических процессоров, возможно, вас немного беспокоит долговременное состояние вашей видеокарты!
К счастью, вам не нужно слишком беспокоиться. Ваши шансы навсегда повредить графический процессор из-за неправильного разгона чрезвычайно малы, поскольку нестабильный разгон графического процессора просто приведёт к сбою всей системы, прежде чем он начнёт повреждаться при интенсивном использовании.
Разгон графического процессора и срок службы графического процессора зависит не только от того, стабилен он или нет, но стабильный разгон, как правило, не сильно сокращает срок службы графического процессора.
Это не означает, что совет, изложенный в статье выше, неприменим. Это применимо даже ещё больше, поскольку разогнанный графический процессор будет работать горячее и потреблять больше энергии, чем неразогнанный графический процессор.
Это делает вышеупомянутые регулярные усилия по техническому обслуживанию и очистке даже более важными, чем они были бы в противном случае, так что не ослабляйте их!
Как предотвратить тепловой троттлинг видеокарты?
Практически те же действия, что описаны в статье выше.
Правильное обслуживание вашей системы охлаждения должно предотвратить тепловой троттлинг любого оборудования.
Возможно, вам придётся использовать более жесткие решения со старыми графическими процессорами или графическими процессорами, у которых уже есть более серьёзные проблемы.
Какова хорошая температура видеокарты в режиме ожидания?
Наконец, со всеми этими разговорами об использовании графического процессора, температурах и тяжелых рабочих нагрузках… какой температуры следует ожидать от видеокарты, когда загрузка графического процессора низкая или он простаивает?
Ответ во многом зависит от температуры окружающей среды в вашей комнате. Однако, как правило, она определенно не должна быть сравнима с температурой графического процессора под нагрузкой, которая начинается примерно с 55 градусов по Цельсию.
У вас может быть более серьёзная проблема с охлаждением видеокарты (например, термопаста с истёкшим сроком годности), если ваши температуры в режиме ожидания настолько высоки.
Проблемы долгосрочного использования видеокарты
Основная проблема долгосрочного высокого использования видеокарты заключается в том, что вы начнёте каким-то образом ухудшать работу оборудования.
Хотя вы вряд ли повредите основной кремний, делая это, то, что вы, скорее всего, ухудшите после нескольких лет длительного использования графического процессора, будет термопаста, которую очень трудно заменить – для среднего пользователя – после деградации, так как вам нужно разобрать весь GPU, чтобы добраться до неё.
Как только термопаста графического процессора деградирует, всё становится очень проблематично.
Термопаста играет жизненно важную роль в любой системе охлаждения. Другой, более точный термин, используемый для термопасты, – «материал термоинтерфейса (TIM)».
Без рабочего материала теплового интерфейса тепло накапливается на кремнии процессора вместо передачи на радиатор и вентиляторы, где его можно безопасно рассеять.
Это не только значительно снижает потенциал охлаждения, что приводит к частому тепловому троттлингу и перегреву, но также начинает активно повреждать базовое оборудование, которое больше не может должным образом охлаждаться.
Основная причина, по которой вы редко слышите об этой проблеме, заключается в том, что термопаста для графического процессора обычно изготавливается со сроком службы намного больше, чем термопаста для центрального процессора – обычно около 5-10 лет.
Если вы используете свой графический процессор на полную мощность всего пару часов в день, вам может даже удастся заставить его работать дольше.
Просмотр загруженности видеоадаптера
Во время игры на компьютере или работы в специфическом ПО, которое имеет возможность задействовать ресурсы видеокарты под выполнение своих задач, графический чип нагружается различными процессами. Чем больше их возлагается на его плечи, тем быстрее происходит нагрев графической платы. При этом необходимо иметь в виду тот факт, что слишком высокая температура на протяжении долгого промежутка времени способна нанести ущерб устройству и сократить срок его службы.
Если вы заметили, что кулеры видеокарты стали производить намного больше шума, даже когда вы находитесь просто на рабочем столе системы, а не в какой-то тяжёлой программе или игре, это явный повод произвести чистку видеокарты от пыли или даже глубокую проверку компьютера на наличие вирусов.
Для того чтобы подкрепить свои опасения чем-то, кроме субъективных ощущений, или, наоборот, избавиться от них, необходимо обратиться к одной из трёх представленных ниже программ — они выдадут развёрнутую информацию о загруженности видеокарты и прочих параметрах, которые непосредственно влияют на корректность её работы.
Способ 1: GPU-Z
GPU-Z — мощный инструмент для просмотра характеристик видеокарты и различных её показателей. Программа мало весит и даже предлагает возможность запуска без предварительной установки на компьютер. Это позволяет просто сбросить её на флешку и запускать на любом компьютере, не беспокоясь о вирусах, которые можно случайно загрузить вместе с программой при подключении к интернету — приложение работает автономно и не требует для своего функционирования постоянного подключения к сети.
- Первым делом запускаем GPU-Z. В нём переходим во вкладку «Sensors».
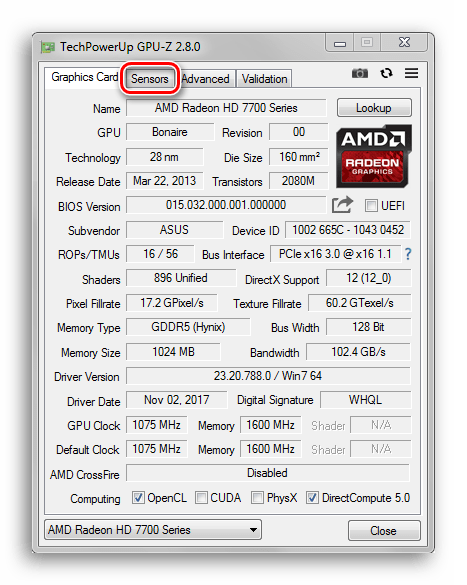
«GPU Load»
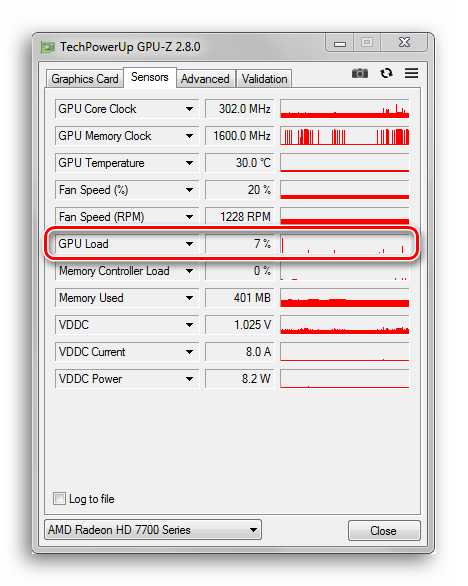
Способ 2: Process Explorer
Эта программа способна выводить очень наглядный график загруженности видеочипа, что делает процесс анализа полученных данных легче и проще. Тот же GPU-Z может предоставить только цифровое значение нагрузки в процентах и маленький график в узком окошке напротив.
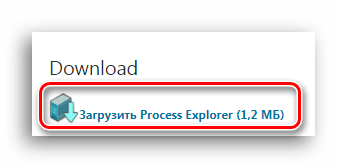
«procexp.exe»«procexp64.exe»
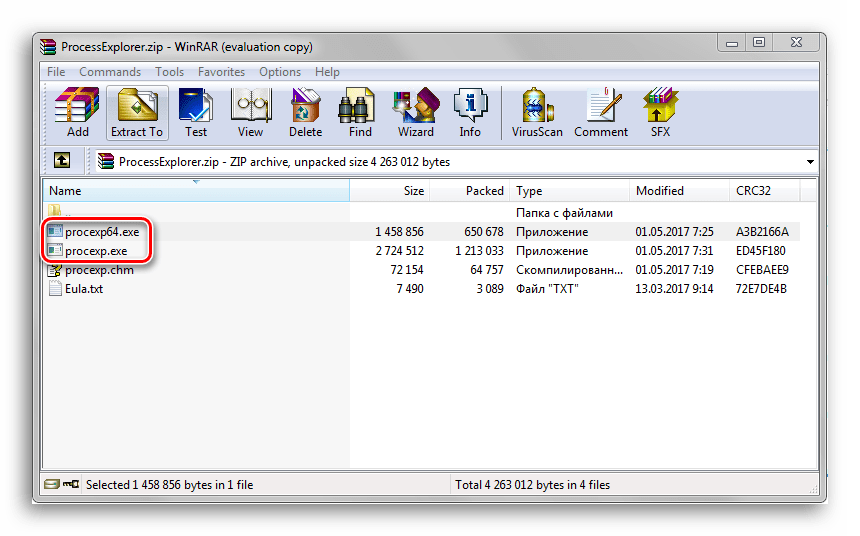
«Agree»
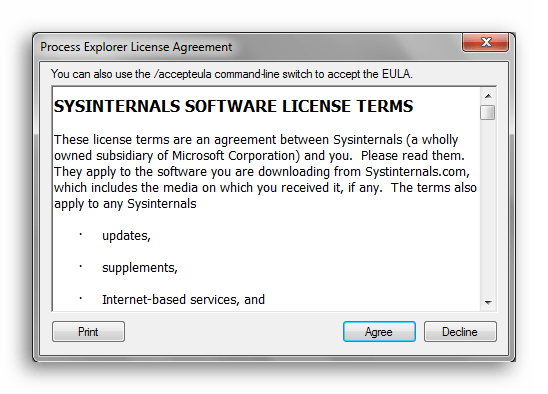
«System Information»«Ctrl+I»«View»«System Information»
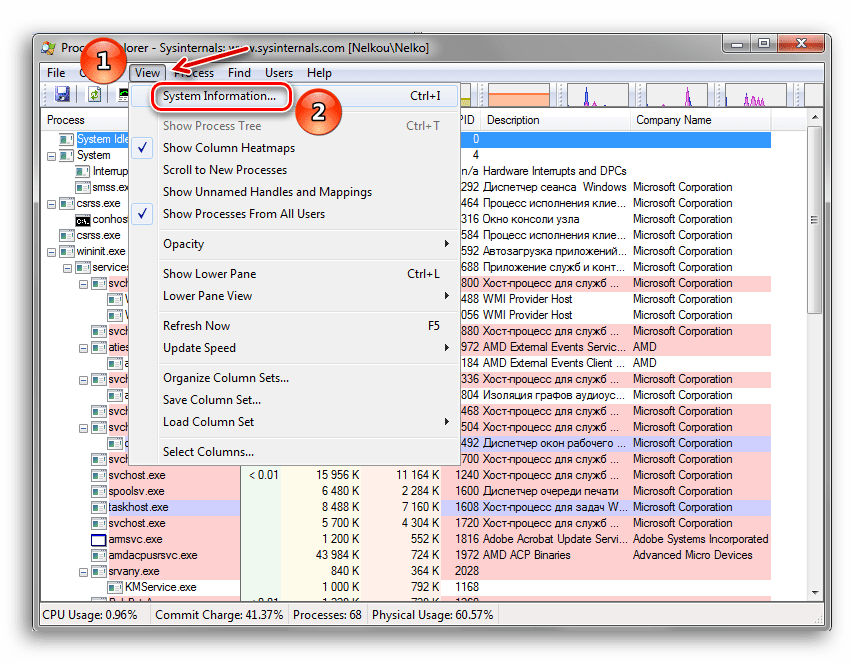
«GPU»
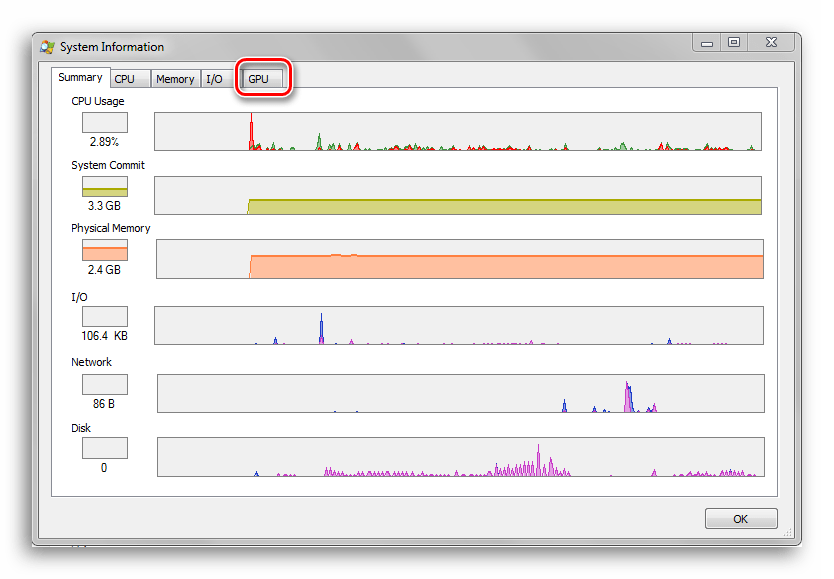
Тут нашему взору предстаёт график, который в режиме реального времени выводит показания уровня нагрузки на видеокарту.
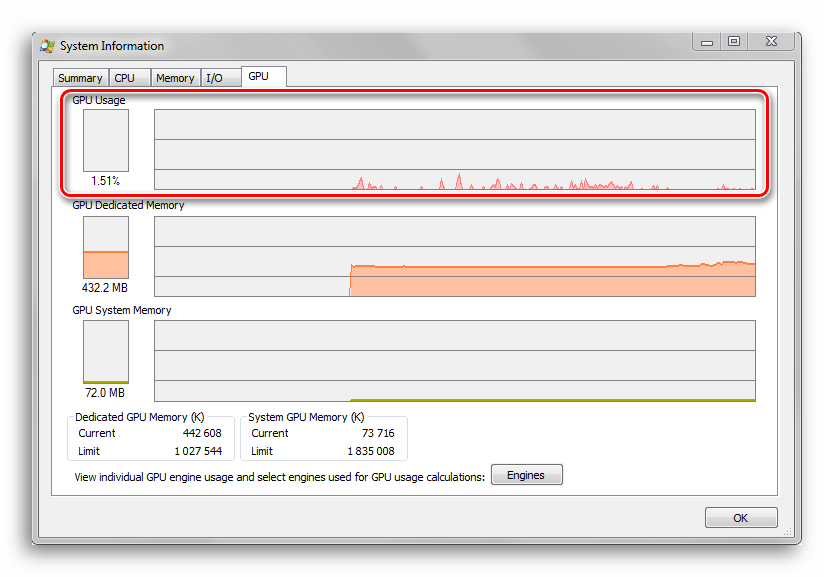
Способ 3: GPUShark
Эта программа предназначена исключительно для вывода сведений о состоянии видеокарты. Она весит меньше мегабайта и совместима со всеми современными графическими чипами.
- Нажимаем на большую жёлтую кнопку «Download» на этой странице.
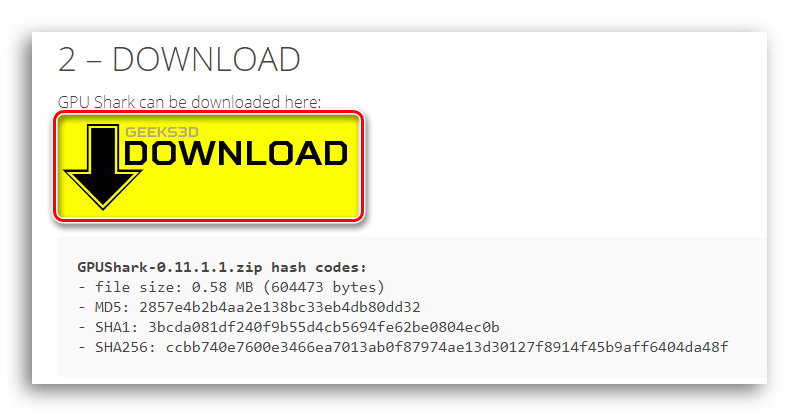
После этого мы будем перенаправлены на следующую веб-страницу, на которой уже кнопка «DOWNLOAD GPU Shark» будет синего цвета. Кликаем на неё и загружаем архив с расширением zip, в который запакована программа.
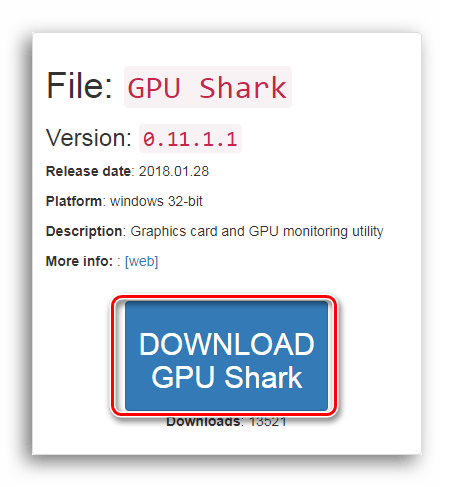
«GPUShark»
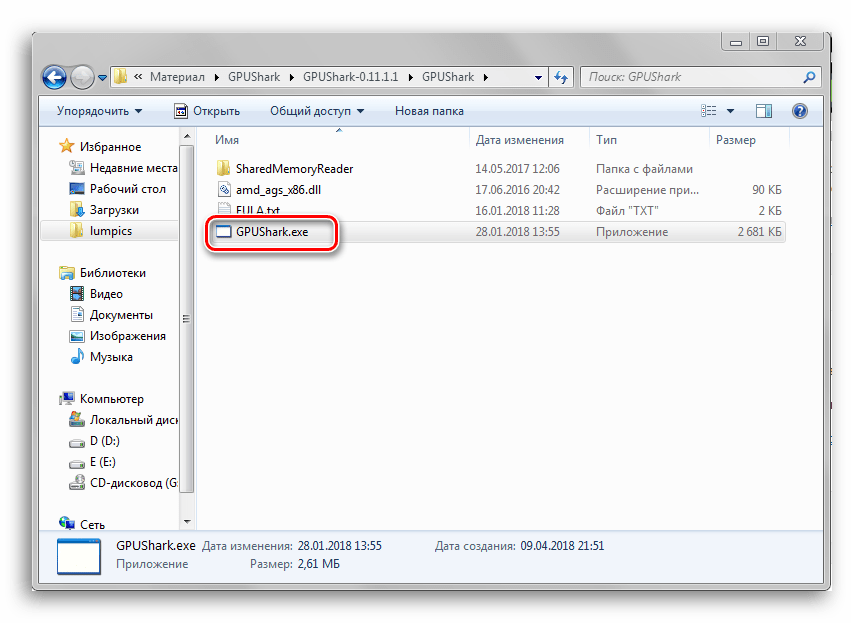
«GPU Usage:»«GPU:»«max:»
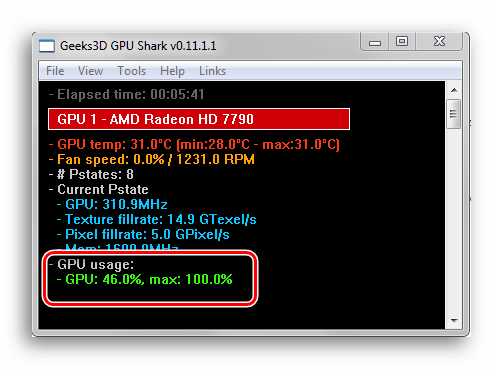
Способ 4: «Диспетчер задач»
В «Диспетчере задач» Windows 10 была добавлена расширенная поддержка монитора ресурсов, которая стала в себя включать также и сведения о нагрузке на видеочип.
- Запускаем «Диспетчер задач», нажав на сочетание клавиш «Сtrl+Shift+Escape». Также в него можно попасть, нажав правой кнопкой мыши по панели задач, затем в выпадающем списке опций кликнув по нужной нам службе.
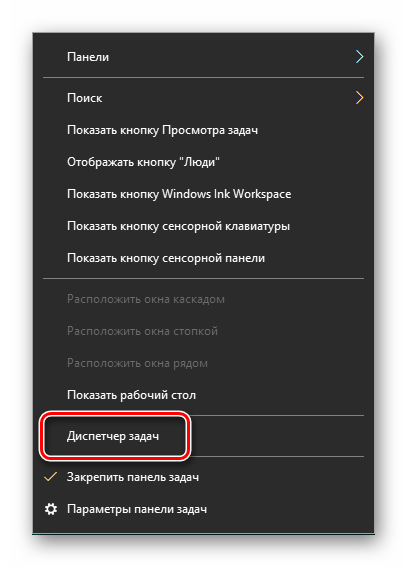
«Производительность»
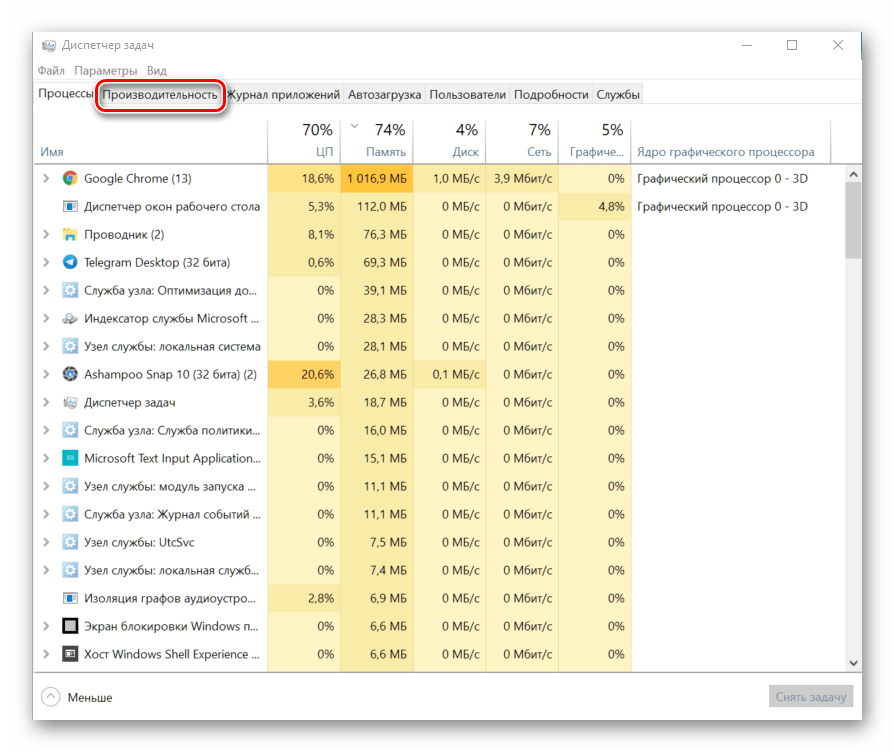
«Диспетчера задач»«Графический процессор»
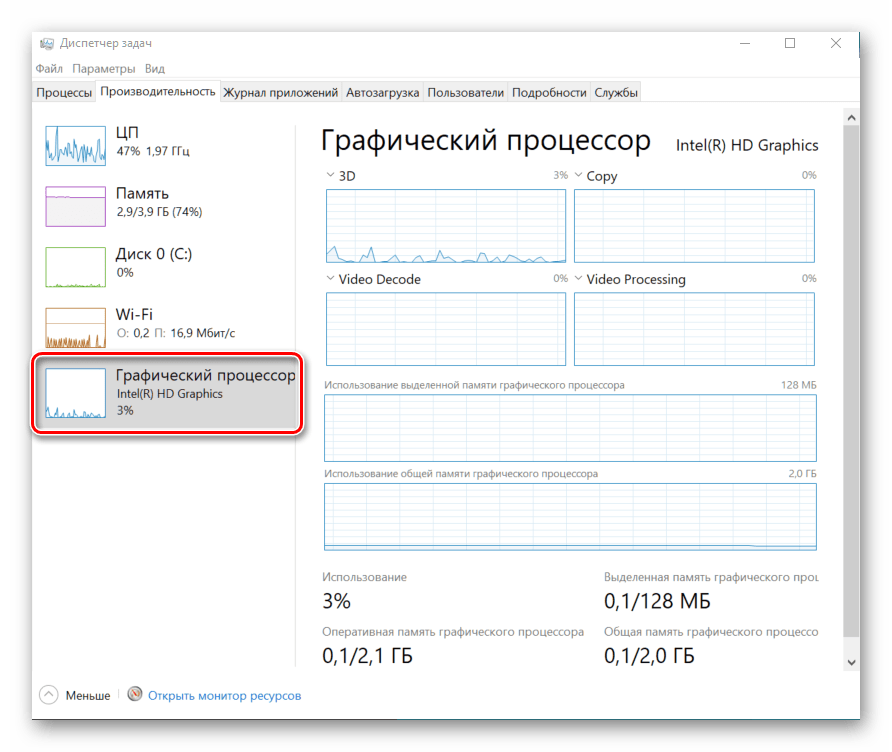
Надеемся, что эта инструкция помогла вам найти нужные сведения о работе видеокарты.
Как использовать бенчмарки для оценки нагрузки видеокарты
Для того чтобы использовать бенчмарк, вам необходимо сначала загрузить его с официального сайта разработчика. После установки запустите программу и перейдите к режиму тестирования видеокарты.
В большинстве бенчмарков для тестирования видеокарты используется специальный набор тестов, которые проверяют различные аспекты работы видеокарты: производительность при обработке графики, скорость работы с текстурами и эффектами, способность обрабатывать большое количество полигонов и т.д.
При прохождении тестов бенчмарка вы сможете увидеть данные о нагрузке на видеокарту. Обычно, эти данные представлены в виде процентного значения или графика, показывающего нагрузку по времени.
Некоторые бенчмарки также предоставляют дополнительные сведения о характеристиках видеокарты, такие как частота графического процессора, объем видеопамяти и температура видеокарты. Эти данные могут быть полезными для анализа производительности и проблем с видеокартой.
Оценка нагрузки видеокарты с помощью бенчмарков полезна не только для нахождения проблем с видеокартой, но и для сравнения ее производительности с другими моделями. Вы можете сравнить результаты тестов с данными из рецензий и обзоров, чтобы понять, насколько ваша видеокарта сильна или слаба.
Важно помнить, что бенчмарки дают только относительные значения производительности и нагрузки на видеокарту. Реальная нагрузка на видеокарту может отличаться в зависимости от конкретных задач и программ, которые используют графический процессор
Поэтому, для точной оценки нагрузки видеокарты, рекомендуется использовать несколько разных бенчмарков и сравнивать полученные результаты.
Видеокарта загружена не на 100% (недогружена). Нормально ли это?
Если видеокарта недогружена, то все гораздо сложнее. Само по себе это еще ни о чем не говорит, но нужно разбираться. Происходит это потому, что на видеокарту нет нагрузки. Такое часто происходит в нетребовательных играх или при низких настройках графики, когда приложение не может создать серьезной нагрузки на железо. Но если игра требовательная и современная, то могут быть несколько причин.
Первое, на что нужно смотреть — частота кадров. Если у вас стоит ограничение, например, на 60 кадров и видеокарта их выдает, то беспокоиться не о чем. Попробуйте поднять качество графики или убрать ограничение, чтобы повысить загрузку. Если же видеокарта недогружена и FPS при этом низкий, игра тормозит, то это непорядок.
Понимание использования графического процессора
Во-первых, давайте установим базовое понимание использования графического процессора.
В то время как ваш ЦП отвечает, в основном, за всю обработку общего назначения, которая происходит на вашем ПК в данный момент времени, ваш GPU специально привязан к рабочим нагрузкам с графическим ускорением, особенно тем, которые включают любую форму анимации, видео или 2D/3D-графики.
По сравнению с ЦП, графический процессор гораздо чаще достигает высокого уровня использования при различных рабочих нагрузках, и, в целом, он вызывает меньше проблем.
Процессор под максимальной нагрузкой заставит всю систему чувствовать себя несколько вялой до тех пор, пока не закроется приложение, вызвавшее максимальную загрузку, в то время как графический процессор достигнет полной загрузки во многих приложениях без серьёзных последствий для общей производительности.
Это не обязательно означает, что так и должно быть – это больше о проблемах долгосрочного использования графического процессора и о том, как их уменьшить.
Пока давайте поговорим о том, какой загрузки видеокарты можно ожидать во время большинства ваших рабочих нагрузок.
Видеокарта загружена на 100%
Если в играх ваша видеокарта загружена на 100%, то это абсолютно нормально. Она работает на полную мощность и каких-либо проблем с железом нет. Но если FPS при этом низкий, значит ваша карточка просто не справляется с игрой.
Если же видеокарта остается под нагрузкой даже в простое (когда вы ничего не запускали) или при выполнении несложных задач, то это плохой признак. Вероятно, в системе засел вирус-майнер. При помощи диспетчера задач выявите процесс, который грузит видеокарту и завершите его. Далее, нужно будет почистить систему. Подробнее можно прочитать в нашем гайде о перегревах видеокарты.
Как узнать процент нагрузки на видеокарту
Чтобы узнать процент загруженности отдельных аппаратных компонентов компьютера – процессора, оперативной памяти, сети, диска, нам достаточно глянуть в диспетчер задач Windows. В формате версий Windows 8.1 и 10 диспетчер задач во вкладке «Производительность» предоставляет по этим аппаратным компонентам процент загруженности и некоторую дополнительную информацию. Ещё больше информации, в частности, по системным процессам, расходующим ресурс аппаратных компонентов, мы получим в окне запускаемой из диспетчера задач системной утилиты мониторинга ресурсов. Но в перечне устройств диспетчера задач Windows 8.1 и 10, по которым отслеживается нагрузка, изначально нет видеокарты – значимой составляющей компьютера.Исправить эту несправедливость компания Microsoft попыталась в Windows 10, доработав системный диспетчер задач, и в версии 1709 он получил отдельную графу во вкладке «Процессы» с отображением процента нагрузки на видеокарту, а также свой блок детальной информации во вкладке «Производительность».
Однако здесь всё оказалось не так просто. Информация о видеокарте в диспетчере задач Windows 10, начиная с версии 1709, отображается не для всех видеокарт, а только для тех, у которых драйвер на базе архитектуры WDDM версии 2.0 или выше. Так что если для видеокарты нет актуальной версии драйвера, а в этот перечень попадают, соответственно, многие старые видеокарты, то никаких данных о нагрузке на такую видеокарту в диспетчере задач Windows 10 мы не получим.Но отследить процентную нагрузку на видеокарту мы можем с помощью сторонних программ, одна из них – OCCT Perestroika. Это программа, внешне стилизованная под тематику СССР, являет собой упрощённый аналог AIDA64. Главное назначение OCCT Perestroika – тестирование стабильности работы аппаратных компонентов компьютера. В числе вспомогательных функций – отображение кратких характеристик устройств, температуры, напряжения, оборотов систем охлаждения, рабочих частот процессора. И также в числе вспомогательных функций есть блок мониторинга нагрузки на процессор, память и видеокарту. И вот, собственно, в этом блоке мы и можем посмотреть процентную нагрузку на видеокарту. Увидим текущий показатель с числовым процентным значением и график недавней активности, с помощью которого можем отслеживать кривую загруженности видеокарты на фоне процентной шкалы.

Вот так вот, друзья, наглядно можем отследить нагрузку на нашу видеокарту. Программа OCCT Perestroika бесплатная для некоммерческих целей использования. Скачать её можно на сайте разработчика:https://www.ocbase.com/#hero
Какая программа больше подходит
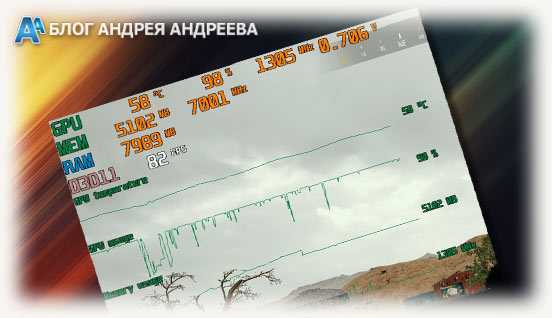
Требуется утилита для показа FPS и загрузки CPU, которая будет работать в режиме оверлея (то есть поверх игры) как на windows 10, так и на Виндовс 7. Существует множество таких программ. Лучшим, на мой взгляд, является приложение для разгона видеокарт MSI Afterburner.Несмотря на то, что это брендовый продукт, утилита корректно работает и с видеокартами других производителей. Мониторинг рабочих характеристик — дополнительная функция, но и с этим MSI Afterburner отлично справляется. Что еще можно проверить:
- Температуру графического и центрального процессора;
- Загруженность обоих компонентов;
- Частоту кадров в игре;
- Скорость вращения кулеров.
Также программа может захватывать видео и делать скриншоты — в общем, полный «фарш», при этом бесплатно. О том, как посмотреть сколько используется оперативной памяти, вы можете почитать здесь.
Как настроить GPU-Z
Перед проверкой видеокарты через GPU-Z приложение стоит подготовить к работе. Откройте настройки кликом по иконке гамбургера.
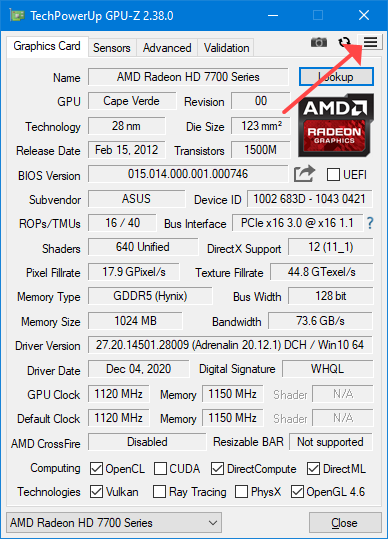 Кнопка находится под «крестиком».
Кнопка находится под «крестиком».
Среди доступных параметров:
- Windows always on top – окно отображается поверх других;
- Minimize on cloze – сворачивать вместо закрытия;
- Load on Windows startup – автоматическая загрузка с ОС;
- Enable help tooltips – включить всплывающие подсказки. После активации сможете выбрать язык, в том числе русский.
- Active tab on startup – какая вкладка будет активной при запуске.
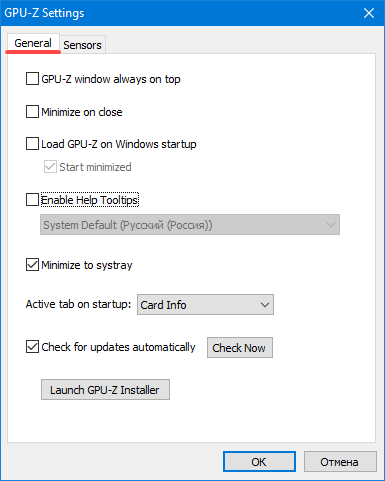
Соседняя вкладка «Sensors»:
- Refresh sensors with GPU-Z… – обновлять информацию с датчиков, когда приложение свёрнуто;
- Temperature sensors use Fahrenheit – температура по шкале Фаренгейта;
- Sensors display mode – метод отображения информации с датчиков: текущие показания, минимальные, пиковые, средние за время мониторинга;
- Sensors refresh rate – периодичность опроса датчиков;
- Active… – уберите флажки возле названий показателей, чтобы скрыть их.
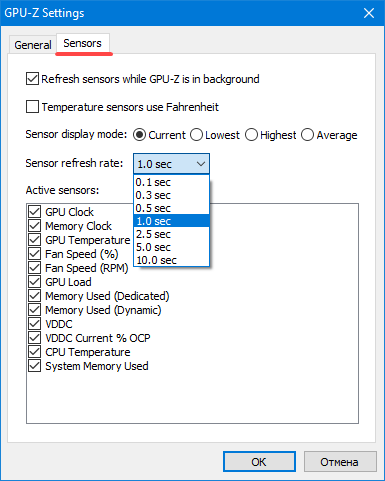 Настройки датчиков.
Настройки датчиков.
Переключение видеоплаты
Как вы, наверное, знаете, что при прослушивании музыки, работе с текстовыми редакторами, в целях экономии ресурсов ноутбука по умолчанию задействуется встроенный графический адаптер.
В то время как при запуске любой требовательного приложения – дискретный. Переключение между ними должно срабатывать в автоматическом режиме, но иногда это не происходит и необходимо самостоятельно менять настройки.
Разберем, как изменить настройки для карт Nvidia:
- Кликаем правой мышкой по иконке NVIDIA в трее и заходим в Панель управления.
- Переходим в раздел «Управление параметрами 3D», далее в «Программные настройки».
- Нажав по кнопке «Добавить», добавляем нужную игру, например CS GO.
- Закрываем панель настроек и запускаем игрушку. В этот раз она запустится через дискретную карту.
Как изменить настройки для карт AMD Radeon:
- Правым кликом мышки по рабочему столу открыть «Catalyst Control Center» и перейти в раздел «Питание».
- Затем в «Переключаемые графические адаптеры».
- Выбираем необходимую программу и напротив устанавливаем параметр «Высокая производительность».
Таким образом, мы заставим видеокарту работать на полную мощность в нужном нам приложении.
Так же можно отключить встроенную плату, чтобы автоматически задействовалась внешняя, как это сделать, ранее я писал здесь.
Заключение
Периодически выполняя нагрузочный тест видеокарты можно уберечь пк от перегревов или поломок, так как большинство из них происходит как раз из-за сильных перегрузок. Поэтому лучше один раз проверить, чем «потерять» свою видеокарту. Надеюсь, что эта статья помогла вам разобраться с тем,как узнать нагрузку на видеокарту с помощью простой утилиты GPU Z.
Вопрос в другом: почему я не могу в диспетчере задач посмотреть нагрузку на видеокарту, насколько процентов она работает? (на рабочем ПК всё отображалось). И вообще, если там не отображается, есть альтернативы?
Для начала стоит сказать, что диспетчер задач в Windows 10 отображает нагрузку на видеокарту, если ваша ОС не ниже версии 1709 и используется видео-драйвер на базе WDDM версии 2.0.
Ниже приведу несколько способов решения задачи (должно быть актуально для всех, кто столкнулся с похожим вопросом).
Вывод
Подведем итог. Теперь мы способны в любой момент получить технические данные комплектующих. Для этого достаточно просто запустить программу. Вычислить неисправность теперь будет значительно проще.
Обычно производитель указывает критическую температуру для видеокарт в диапазоне 90-105 градусов, однако на практике видеокарта начинает терять стабильность уже после 75 °C. Если вы играете в тяжелую игру, температура растет и в какой то момент происходит вылет драйвера, то дело однозначно в перегреве. Решить эту проблему можно несколькими способами:
- Заменить корпусный вентилятор “на выдув” на более мощный.
- Вручную повысить уровень оборотов видеокарты (сделать это можно с помощью всё той же MSI Afterburner, ползунок Fan Speed).
- Если видеокарте уже больше трех лет, то ее стоит почистить и/или заменить термопасту. Для этого можно обратиться в сервисный центр.
А может быть, вы хотите вычислить скрытый вирус – майнер? Некоторые такие вирусы очень хитрые и могут запускаться только тогда, когда вы играете в игры. Для проверки запустите старую, нетребовательную игру. Если загрузка видеокарты неоправданно велика, то вам стоит проверить компьютер, желательно сразу несколькими антивирусами.
C процессорами всё проще, они могут стабильно работать при любой температуре, вплоть до критической. В случае перегрева частота процессора автоматически сбрасывается. Если температура вашего процессора переваливает за 90 градусов, то лучшим решением будет покупка качественного башенного кулера.
Недостаток оперативной памяти тоже может приводить к вылету игр и долгим загрузкам. Для проверки узнайте в свойствах компьютера её объем и сравните его с показателем “RAM” во время игры. Лучше всего, если у вас в запасе будет не менее 256 мегабайт свободной памяти.
Чтобы разгрузить оперативную память, перед игрой закройте все ненужные программы, например: скайп, вайбер, майл ру, браузер, виджеты. Ну а самым эффективным действием будет покупка дополнительного модуля памяти, либо замена старого на более емкий.
На этом всё, благодарю всех, кто уделил время на прочтение данной статьи.




























