Создание мультизагрузочной флешки с помощью Sardu
Sardu – это подобная программа, только с немного облегченным вариантом управления. Включает в себя возможность загрузки нужных дистрибутивов программ, прямо из окна приложения.
Для использования утилиты Sardu, следует:
- Загрузите её https://www.sarducd.it/downloads;
- Теперь без установки запустите приложение. Подобным образом, как и в предыдущем варианте, идёт разбивка на специфические вкладки (находятся слева), где вы можете найти соответствующее их применения. Разделы носят интуитивно понятное изображение и название. Стоит отметить, что последний пункт Extra предназначен для остальных образов, не подпадающих под другие варианты;
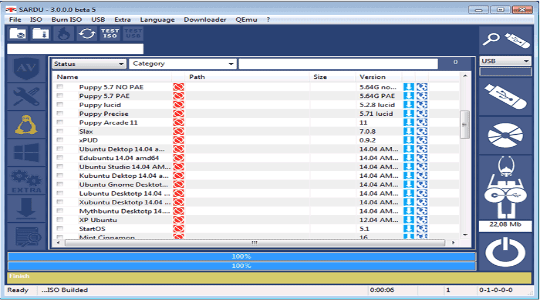
Укажите пути к образам ISO или непосредственно программам, вы можете их загрузить здесь же;
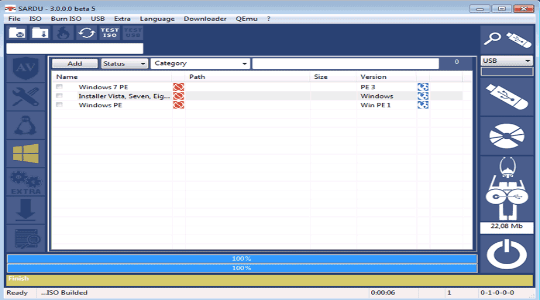
В правом окне указывается необходимое количество места и, когда всё откалибруете, нажмите на значок флешки, запустится процесс записи.
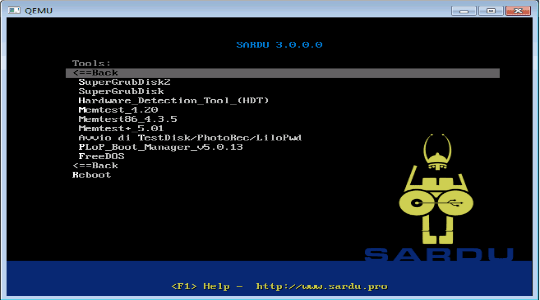
if(function_exists(«the_ratings»)) { the_ratings(); } ?>
Windows 7 на USB
Технология LiveCD давно уже пробила себе дорогу к сердцам пользователей. Среди Linux-оидов этот подход – обычное дело. Достаточно носить с собой повсюду болванку с любимым дистрибутивом Linux, чтобы не иметь проблем с отсутствием его на компьютере. Правда, запись на болванку исключена, но для многих целей достаточно и функции чтения. Система загружается с CD-компакта в память ПК, и большая часть функций полноценной ОС становится доступной.
Пользователи Виндовс до недавнего времени этим практически не занимались. Но с появлением быстрых и объемных стиков USB настал и их черед. Live USB исповедует ту же самую парадигму, что и LiveCD, только носителем информации выступает не болванка, а флэшка. Как приготовить флешку Windows 7 с полноценной «осью» на борту, мы расскажем далее.
 Первой Windows, допускающей инсталляцию на носитель, отличный от жесткого диска, являлась версия XP под именем WinPE (Windows Preinstallation Environment) – это была до предела минимизированная, хотя и достаточно быстрая версия «Окон».
Первой Windows, допускающей инсталляцию на носитель, отличный от жесткого диска, являлась версия XP под именем WinPE (Windows Preinstallation Environment) – это была до предела минимизированная, хотя и достаточно быстрая версия «Окон».
Распространялась эта версия самой Microsoft, и поэтому претензий к ней как к некоему неполноценному продукту не предъявлялось. Более того, именно этот «дистр» стал основой для большого разнообразия portable-самоделок. Для того чтобы расширить WinPE до определенных разработчиком пределов – то есть включить в LiveCD драйвера, отсутствующие в WinPE компоненты Windows или внешние программы, предлагалось использовать специальное программное обеспечение, наподобие утилиты BartPE и других таких же.
Давно не развиваемая BartPE не подойдет для иллюстративных целей. Тем более что мы намерены иметь дело вовсе не с XP, а с седьмой версией. Современной альтернативой BartPE является программа WinBuilder, к рассмотрению которой мы и переходим.
Работа с кодами и меню листом
Если вы не знаете, что и как делать, то нажмите кнопку «Что делать?».
Заходим в menu.lst, вставляем код и нажимаем сохранить.
Редактировать файл menu.lst можно с помощью разных редакторов. Я, например, пользуюсь Notepad++, так же можно через Wordpad или Блокнот.
Для Windows XP понадобятся оба, а для более новых операционных систем только первая верхняя часть кода. Вернемся к XP, первая часть нужна для первичной установки, а вторую часть мы выбираем после копирования первичных файлов и перезагрузки, то есть для продолжения установки.
То же самое прописываем для остальных образов, только меняем их название и используем первую часть сгенерированного кода.
Примерно такое содержимое должно быть в файле меню лист.
Загрузочное устройство готово, можно использовать. Только графический интерфейс очень простой и на английском языке, но меня устраивает.
создание мультизагрузочной флешкиZXBFM__2.1b
Часто встречается проблема, когда устанавливаешь виндоус, не удается найти драйвер от сидирома/дивидирома. У меня она вылезла при установке Windows Vista. Как я её решил — нашел и скачал другой установочный образ системы. Так же она может появляться, если файлы фрагментированы в программе винконтиг.
Давайте закрепим наши знания и посмотрим видео инструкцию по созданию переносного загрузочного носителя.
Мультизагрузочная флешка с Windows XP, Vista, 7, 7 1, 8, 8,1, 10 | Moicom.ru
https://youtube.com/watch?v=xPq3xw7Z_iM
Шаг 2: Передача файлов операционных систем на флешку
После того, как вы создали разделы на флешке и установили программу для создания мультизагрузочной флешки, следующим этапом будет передача файлов операционных систем на флешку.
1. Вставьте флешку в компьютер и запустите программу для создания мультизагрузочной флешки.
2. В программе выберите опцию «Добавить ОС» или «Добавить файл» (название опции может отличаться в зависимости от программы).
3. В открывшемся окне выберите файлы операционных систем, которые вы хотите добавить на флешку. Обычно это файлы с расширением .iso.
4. После выбора файлов операционных систем нажмите на кнопку «Добавить» или «ОК» (название кнопки также может отличаться).
5. Подождите, пока программе закончит передачу файлов на флешку. Это может занять некоторое время в зависимости от размера файлов и скорости передачи данных.
6. После окончания передачи файлов операционных систем на флешку, вы можете удалить их с вашего компьютера, чтобы освободить место на жестком диске.
Теперь все необходимые файлы операционных систем находятся на мультизагрузочной флешке. Вы готовы перейти к следующему шагу — установке операционных систем на компьютер.
Easy2Boot
Применение программы Easy2Boot совместно с RMPrepUSB расширяет возможности для создания мультизагрузочного USB. Вы сможете легко писать образы на загрузочный USB-носитель с любыми дистрибутивами ОС или утилитами, стандартно доступными для загрузки. Возможно форматирование флешки в NTFS и загрузка как и в UEFI, так и в Legacy.
Данный способ создания мультизагрузочного накопителя может казаться непростым для начинающих, но, следуя пошаговой инструкции, вы сможете выполнить задачу независимо от уровня навыков.
Для работы потребуется загрузить с официальной странички Easy2Boot следующие инструменты:
- Easy2Boot for Windows 10 users to make your E2B USB drive – для подготовки USB-флешки (распаковываем в папку с установщиком);
- Easy2Boot MPI Tool Pack – архив с инструментами для загрузки с флеш-накопителя и инсталляции систем в UEFI (распаковка предполагается в любое удобное расположение).
Далее выполняем следующие действия:
- запускаем исполняемый файл Make_E2B.exe и идём в интерфейс утилиты;
- выбираем флешку (данные с неё будут удалены), можно также выбрать язык для меню загрузки в левой части окна;
- жмём кнопку «MakeE2B_Drive» для автоматической подготовки накопителя в NTFS (будет загружаться в UEFI) или «Make_E2B_USB_drive.cmd» для ручной настройки;
- выражаем согласие на форматирование флешки при появлении уведомления от программы, а от предложения форматирования системой – отказываемся;
-
зелёный цвет свидетельствует о завершении процедуры. Накопитель подготовлен, консоль закрываем;
- в приложении Make_E2B жмём «Refresh», после чего нажимаем «Test with QEMU» (позволяет проверить загрузку меню накопителя);
- когда накопитель подготовлен, утилиту для подготовки можно закрывать, следующий шаг – добавление ISO с Windows 7, 8.1, 10, Linux. Для копирования на устройство образов переходим в раздел флешки E2B;
-
сюда, в папку _ISO размещаем во вложенных каталогах с соответствующими названиями файлы образов ОС, антивирусного и прочего софта. Дистрибутивы с Windows располагаем в \_ISO\WINDOWS в соответствии с версией, файлы для размещения в главном меню – в \_ISO\MAINMENU и т. д.;
- далее выполняем процесс дефрагментации образов на накопителе, запустив файл MAKE_THIS_DRIVE_CONTIGUOUS.cmd, что может потребоваться для функционирования ISO Linux и отдельных программ.
По завершении процедуры готовую флешку можно загрузить в Legacy и запускать записанные на ней дистрибутивы. Несмотря на отдельные моменты, которые могут возникать при работе с софтом, вышеизложенной инструкции достаточно в большинстве случаев. Что касается возникающих в ходе работы сложностей, решения тех или иных проблем можно найти на официальном сайте программы.
Создаем мультизагрузочный носитель
Для того, чтобы вместить все нужные системы, нам понадобиться носитель информации минимум на 32 гигабайта, все будет зависеть от ваших потребностей. Возможно хватит и 16 гигабайт, а может и 64. Так же можно их изменить или добавить другие образа с программами по желанию.
Если у вас нет нужных образов, то скачать можете самостоятельно или воспользоваться моими ссылки для их скачивания ниже.
Windows XP
Виндоус Vista
Если вам какой-то образ из перечисленных выше не нужен, можете его пропустить и не добавлять на переносной носитель.
В сети нашел одну полезную утилиту для удобства и облегчения нашей работы с флешкой, она называется winin4gr4dos. Спасибо MrEternals за инструкцию и программу на сайте flashboot.ru.
Скачать winin4gr4dos
Скачиваем архив winin4gr4dos.zip.
Распаковываем его и запускаем файл winin4gr4dos.
Нас приветствует мастер подготовки, жмем Далее.
Желательно заранее подготовить все образа и положить их в одну папку. Выбираем папку с образами Windows.
Обзор папок на компьютере, выбираем каталок с ISO-файлами.
Указали путь, нажимаем Далее.
Следующим шагом, все образа, которые находятся в указанной папке, будут обработаны программой фирадиск и созданы необходимые копии для дальнейшей работы. Для продолжения жмите Далее.
Будут запущены 3 операции, которые могут занять длительное время, наберитесь терпения. Все будет зависеть от количества iso-образов и их объема.
Запускается скрипт интеграции FiraDisk, для добавления необходимых файлов в образа с Windows. Выполнить скрипт — соглашаемся и жмем OK.
Открывается окно командной строки, в котором выполняются необходимые операции. Этот процесс может занять некоторое время.
По завершении удаляются временные файлы, скрипт завершил работу, для продолжения нужно нажать любую клавишу.
Заходим в папку с образами и смотрим на результат. Должны появится копии образов с окончанием FiraDisk в названии файлов.
Четвертым пунктом в утилите WinInstall4Grud4DOS будет написано: Готово. Нажмите «Далее>>» для продолжения.
Утилита предлагает нам сохранить 5 файлов для дальнейшей работы.
Создаем новую папку, жмем Сохранить файлы и сохраняем их, в созданной недавно папке.
Кому интересно можете зайти в Зачем нужны эти файлы.
Здесь есть подробное описание каждой программы.
Подсоединяем флешку к компьютеру. Открываем утилиту HPUSBFW для форматирования переносного устройства. Если появляется ошибка что доступ запрещен, то нужно запустить программу от имени администратора.
Нажимаем правой кнопкой мыши на файл HPUSBFW и, в появившемся контекстном меню, Запускаем программу от имени Администратора.
Выбираем флешку, на ней не должно быть информации, в противном случаи после форматирования она удалится. Файловая система NTFS. Если на некоторых компьютерах ваше юсби устройство не будет работать, то попробуйте форматировать в файловой системе FAT32. Ставим галочку возле быстрого форматирования и Начинаем.
Предупреждают, что все данные будут уничтожены, выполнить форматирование — Да.
Устройство успешно отформатировано.
Закрываем средство форматирования.
Распаковываем архив GRUB4DOS_GUI_Installer и запускаем файл «grubinst_gui».
Ставим галочку возле Disk и выбираем наше USB устройство по мегабайтам. Если не выбирается диск, то запустите файл от имени администратора. Как выбрали нажмите Install.
Укажите именно вашу флешку, если вы выберите жесткий диск, на котором установленная операционная система, то при следующей перезагрузки компьютера, он может не загрузиться, так что будьте внимательны.
При успешной обработки появится следующее окно, нажмите кнопку Enter для продолжения. Снова закрываем программу.
Дальше нужно положить два файла GRLDR и MENU.LST в корень нашего загрузочного устройства. Можете их найти самостоятельно в интернете или воспользоваться моими.
Скачать grldr и menu.lst
Затем создаем на носителе папку с любым названием, например, Boot или Iso. Копируем в неё образы, обработанные скриптом FiraDisk.
Создание загрузочной флешки с Windows 8
Для создания загрузочной флешки с операционной системой Windows 8 необходимо выполнить следующие шаги:
- С помощью утилиты Rufus или аналогичной программы отформатируйте флешку в файловой системе FAT32.
- Скачайте образ Windows 8 в формате ISO с официального сайта Microsoft или используйте физический диск с операционной системой.
- Откройте утилиту Rufus и выберите созданное ранее устройство (флешку) в поле «Устройство».
- В разделе «Создание загрузочного диска» выберите опцию «Образ ISO» и нажмите на кнопку «Обзор».
- Выберите скачанный ранее образ Windows 8 или указывайте путь к образу с физического диска.
Проверьте, чтобы все настройки были выбраны правильно, затем нажмите на кнопку «Старт» или «Начать». Процесс создания загрузочной флешки займет некоторое время.
Когда процесс завершится, вы сможете использовать созданную мультизагрузочную флешку с Windows 8 для установки операционной системы на компьютер или ноутбук.
Шаги по созданию
Шаг 1: Получите необходимые материалы. Вам понадобятся: флешка с достаточным объемом памяти, образы операционных систем Windows XP, Windows 7 и Windows 8, программы для создания мультизагрузочной флешки, например, WinSetupFromUSB или Rufus, и компьютер с поддержкой загрузки с USB.
Шаг 2: Подготовьте флешку. Вставьте флешку в компьютер и убедитесь, что на ней нет важных данных, так как все данные будут удалены в процессе создания мультизагрузочной флешки. Если флешка уже отформатирована в NTFS, вы можете пропустить этот шаг. В противном случае, отформатируйте флешку в NTFS.
Шаг 3: Загрузите программу для создания мультизагрузочной флешки и запустите ее.
Шаг 4: В программе выберите флешку, которую вы хотите использовать в качестве мультизагрузочной. Убедитесь, что выбранный диск не содержит важных данных, так как все данные будут удалены. Если необходимо, скопируйте данные с флешки на компьютер, а затем удалите их с флешки.
Шаг 5: Добавьте образы операционных систем в программу. Нажмите на кнопку «Добавить» или аналогичную, и выберите образы Windows XP, Windows 7 и Windows 8 на вашем компьютере. Убедитесь, что образы имеют расширение .iso или .img.
Шаг 6: Настройте параметры создания мультизагрузочной флешки. Укажите путь к папке, в которой будет создана мультизагрузочная флешка, выберите опции запуска операционных систем (например, с CD или USB), задайте имена для операционных систем и т. д.
Шаг 7: Нажмите кнопку «Создать» или аналогичную, чтобы начать процесс создания мультизагрузочной флешки. Дождитесь завершения процесса.
Шаг 8: Проверьте мультизагрузочную флешку. Перезагрузите компьютер и настройте его на загрузку с USB. При правильной настройке должно появиться меню выбора операционной системы, где вы сможете выбрать Windows XP, Windows 7 или Windows 8 для установки или запуска.
Поздравляю! Теперь у вас есть мультизагрузочная флешка с операционными системами Windows XP, Windows 7 и Windows 8.
Добавление новых образов операционных систем
Чтобы завершить процесс создания мультизагрузочной флешки, необходимо дополнить ее образами нужных пользователю операционных систем.
Все образы должны быть исключительно в формате ISO.
Чтобы вам было удобнее ориентироваться между файлами на флешке, создайте специальную папку, куда будете перемещать все образы ОС.
Так вы не перепутаете их с ранее распакованными утилитами.
Для OS Windows
Чтобы установить на созданную флешку образ OS Windows (любой версии и сборки), сначала создайте виртуальный привод с помощью программы Daemon Tools или любой другой аналогичной утилиты.
Теперь зайдите в окно «Мой компьютер» и найдите там смонтированный образ диска. Откройте его содержимое. Пример содержимого указан на рисунке ниже:
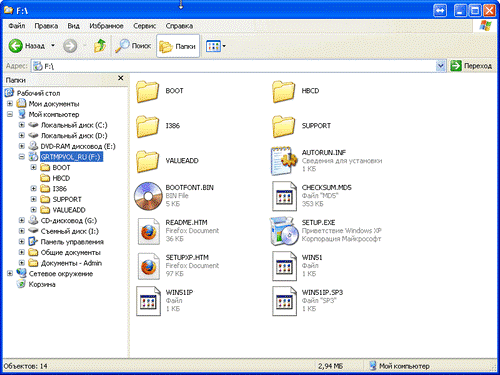
№6. Пример содержимого директории смонтированного образа операционной системы
Теперь зайдите в окно утилиты WinsetupFromUsb (рисунок 1):
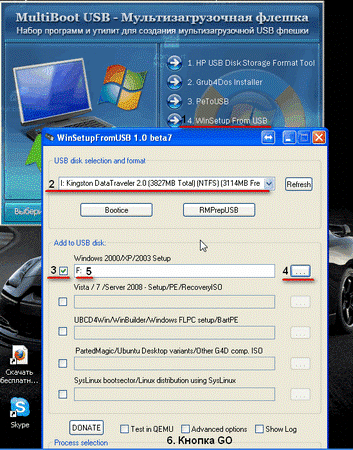
№7. Окно записи образа ОС семейства Виндоус
В вышеуказанном окне выберите путь к виртуальному приводу образа. Затем отметьте галочкой версию ОС, которая соответствует смонтированному образу. И теперь нажмите на клавишу GO.
Перейдите в папку с образом. Ее содержимое изменится, как, к примеру, на рисунке ниже:
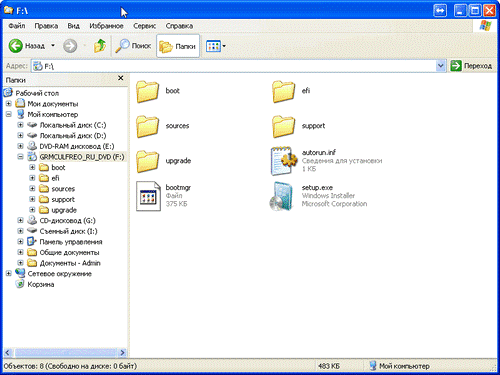
№8. Содержимое папки с образом ОС после использования утилиты WinsetupFromUsb
Чтобы добавить еще одну ОС Виндоус на флешку проделайте те же действия, только не забудьте поставить галочку напротив соответствующей образу версии ОС (как на рисунке 7).
Для ОС Linux
Для операционных систем Linux следуйте таким действиям:
- найдите на флешке файл menu.lst и откройте его с помощью стандартного блокнота или утилиты Notepad;
- в первой строке пропишите название операционной системы, во второй – путь к образу. Сохраните конечный файл. Файловая система может зависнуть на 15-20 минут. Подождите пока ее работа не придет в норму и образ не запишется на флешку.
Пример содержимого файла блокнота должен выглядеть следующим образом:
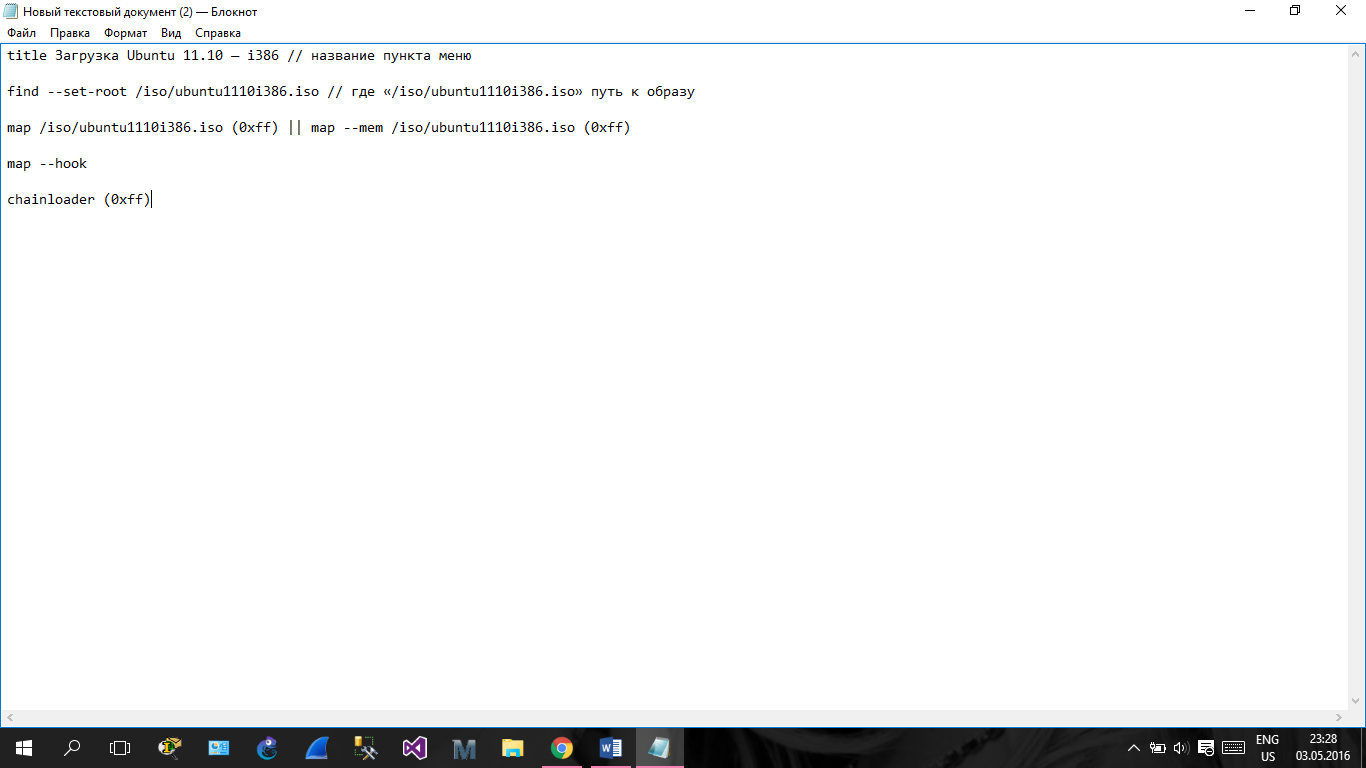
№9. Пример добавления нового образа ОС Линукс
Таким образом, вы можете добавить какое угодно количество образов разных операционных систем до тех пор, пока на флешке не закончится свободное место.
Старайтесь не занимать всю память на носителе, тогда компьютер будет быстрее ее распознавать и загружать файлы образов.
Совет! Сразу после добавления всех образов не следует начинать установку ОС. Удостоверьтесь, что устройство работает нормально. Для этого запустите утилиту WinSetupFromUSB и выберите в качестве устройства созданную мультизагрузочную флешку. Поставьте галочку напротив поля TestinQEMU и нажмите на клавишу ОК. Запустится процесс тестирования работоспособности флешки.
Тематические видеоролики:
https://youtube.com/watch?v=9dXE0bi8S5Q
Как создать мультизагрузочную флешку программой MultiBoot USB
Второй способ создания мультизагрузочного накопителя
Для этого способа нам понадобится утилита WinSetupFromUSB
. Загрузить ее можно с официального сайта www.winsetupfromusb.com. Утилита распространяется в виде самораспаковывающегося архива. Поэтому ее достаточно скачать и распаковать в удобное для вас место. Если сравнивать этот способ с предыдущим примером, то этот окажется намного проще и особенно подойдет новичкам
. Перед созданием также подготовьте два образа ОС Window 7 и Ubuntu 14. Установите отформатированную флешку в компьютер и запустите утилиту.
Теперь выберите iso образы ОС, как показано на изображении ниже.
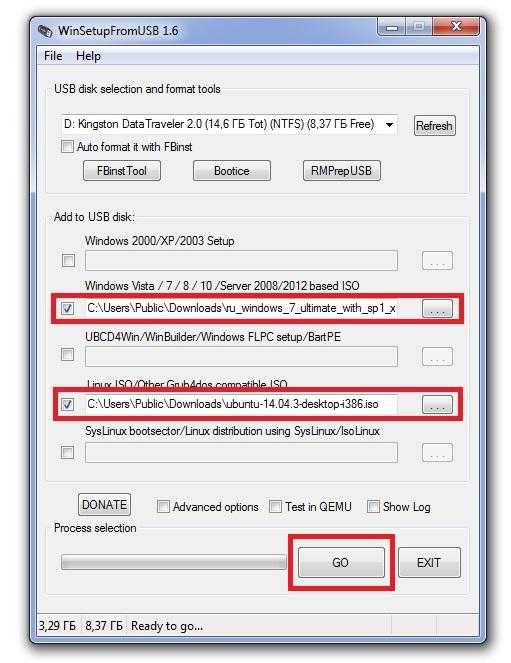
На этом все настройки для создания загрузочного накопителя готовы и можно нажимать кнопку GO
, после чего начнется запись мультизагрузочного USB драйва.
Если вы хотите, чтобы созданный мультизагрузочный USB флеш накопитель загрузился в виртуальной машине, то перед нажатием кнопки GO
поставьте галочку «Test in QEMU
».
Из примера видно, что любой пользователь справится с данным приложением. Но в WinSetupFromUSB
есть также опции для продвинутых пользователей. Чтобы ими воспользоваться, поставьте галочку «Advanced options
».
Если вы хотите записать на носитель еще одну подобную операционную систему, например, Windows 7
, то проделайте ту же операцию с образом Windows 7
в рассмотренном примере на той же флешке. Проделав такие шаги при загрузке с накопителя, вы получите две версии системы Windows 7
.
Установка программы для создания мультизагрузочной флешки
Шаг 2: На главной странице сайта кликните на кнопку «Download» (Скачать).
Шаг 3: После того как загрузка завершится, найдите установочный файл программы на вашем компьютере и запустите его.
Шаг 4: В окне установщика выберите язык, согласитесь с «Лицензионным соглашением» и нажмите на кнопку «Next» (Далее).
Шаг 5: Выберите путь для установки программы или оставьте предложенный по умолчанию. Нажмите «Next» (Далее).
Шаг 6: В следующем окне поставьте галочку напротив пункта «Создать ярлык на рабочем столе» и нажмите на кнопку «Next» (Далее).
Шаг 7: Нажмите «Install» (Установить) и дождитесь завершения процесса установки.
Шаг 8: После завершения установки, нажмите на кнопку «Finish» (Завершить).
Теперь у вас установлена программа для создания мультизагрузочной флешки. Вы готовы приступить к процессу создания!
LiveUSB при помощи WinBuilder
Исходным материалом для построения мобильного дистрибутива Виндовс 7 послужит Win7PE, а пока подскажем, где взять сам «ВинБилдер». Скачать его можно с родной страницы в интернете: http://winbuilder.net/ .
Покопавшись в недрах сайта, можно отыскать любую информацию по практическому использованию этой программы, но вам она не понадобится, т. к. мы опишем процесс работы с ней достаточно подробно. Перед началом работы нужно проделать вот что:
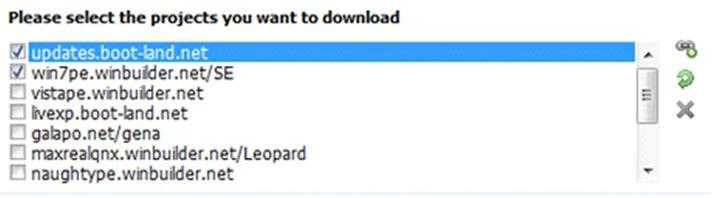
Далее нам потребуется пакет Windows Automated Installation Kit (WAIK). Этот почти 2-гигабайтный образ можно взять тут: http://www.microsoft.com/download/en/details.aspx?displaylang=en&id=5753 . После чего запустить инсталлятор пакета под именем StartCD.exe. Весь этот продукт нам не нужен. Нам потребуются лишь его отдельные файлы из папки \Windows AIK\Tools\x86\. Вот перечень этих файлов:
- bcdboot.exe
- imagex.exe
- wimgapi.dll
- wimmount.inf
- wimmount.sys
- wimserv.exe
Все эти файлы нужно скопировать в поддиректорию WinBuilder (в нашем случае в папку C:\WB\Projects\Tools\Win7PE_SE\x86\). Туда же следует скопировать файл bcdedit.exe из папки \Windows\System32. Драйвера для будущей системы требуется скачать с этого адреса: http://driverpacks.net/driverpacks/latest .
Дополнительно ставим VirtualBox – эта виртуальная машина понадобится нам для тестирования сборки. На этом подготовительные процедуры завершены, и можно приступать к генерации системы.
Добавляем запуск LiveCD
Очень полезная вещь! Бывает когда система не грузится, а перед переустановкой нужно сохранить содержимое рабочего стола, ведь бывает? У меня такое случалось, так вот в такие моменты, поможет LiveCD.
Скачал я первую попавшуюся сборку (если захотите найти, ищите по названию), в ней есть и windows 7 и Windows XP. На любой вкус как говорится.
Так вот, скачал образ, скинул в папку /os
,
в menu.lst
добавил следующее:
Title Запустить Windows LiveCD
map /os/LiveCD_Seven+LEX.ISO (hd32)
map —hook
root (hd32)
chainloader (hd32)
boot
Теперь у меня появился еще один пункт
 Сразу хочу заметить, при запуске из эмулятора, версия с windows 7 не запустится, а версия с windows xp, запустится без проблем.
Сразу хочу заметить, при запуске из эмулятора, версия с windows 7 не запустится, а версия с windows xp, запустится без проблем.
Теперь у нас есть две операционные системы и LiveCD. Давайте добавим немного софта.
Добавляем установщик Ubuntu
Частенько мне приходится пользоваться линуксом, поэтому решил добавить на флешку дистрибутив Ubuntu. Качаем самый свежий дистрибутив с официального сайта. Создаем на флешке папку /ubuntu
и копируем в неё скачанный образ (как есть, одним файлом).
Теперь откройте образ ubuntu в программе UltraISO и из каталога /casper
скопируйте два файла: vmlinuz
и initrd.lz
в папку /ubuntu
на флешке. Имя образа диска с ubuntu должно быть ubuntu.iso.
Теперь в файл menu.lst пропишите следующее:
Title Установка ubuntu-10.04.4-desktop-i386
kernel /ubuntu/vmlinuz iso-scan/filename=/ubuntu/ubuntu.iso boot=casper only-ubiquity initrd=/casper/initrd.lz locale=ru_RU quiet splash —
initrd /ubuntu/initrd.lz
Перезапустите эмулятор и проверьте что у вас получилось
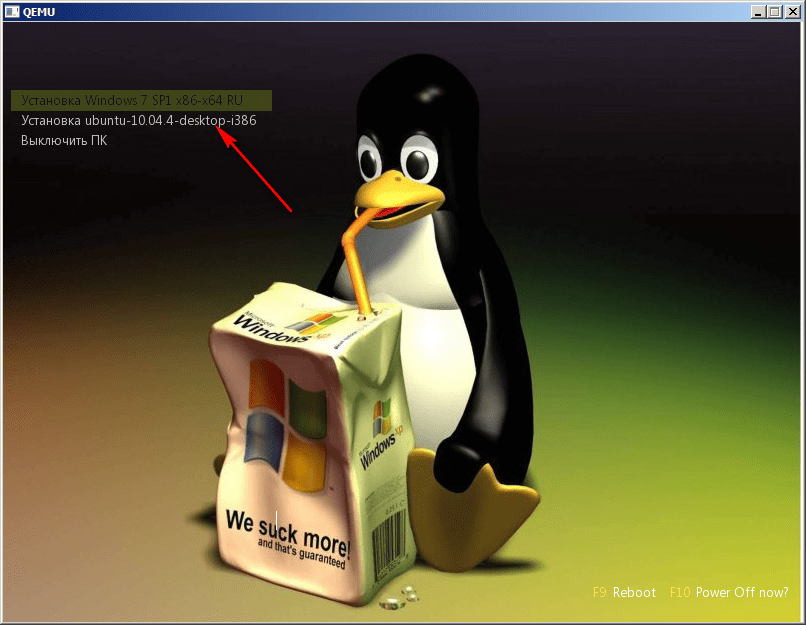
При выборе пункта меню “Установка Ubuntu” начнется установка дистрибутива
Создание мультизагрузочной флешки с помощью WinUSB
Запускаем WinUSB. Первым делом прямо по центру окна программы выбираем нужную флешку, если таковых к компьютеру подключено несколько. Далее нам нужна панель справа окна. На этой панели необходимо выбрать тип дистрибутива:
• «ISO» — установочный ISO Windows;• «DVD» — установочный DVD-диск Windows;• «WinPE ISO» — ISO с LiveDisk’ом на базе WinPE;• «OS & Drivers» — другие дистрибутивы.
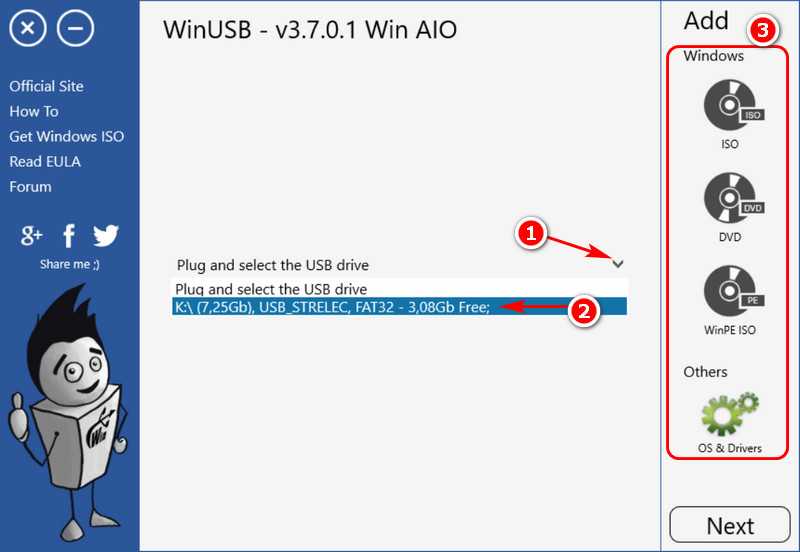
Добавим для начала ISO-дистрибутив Windows 10. После программа предложит нам подкорректировать его название, чтобы он в меню мультизагрузки значился не так, как файл ISO, а как-то удобочитаемо. Ставим курсор в поле имени и редактируем название дистрибутива.
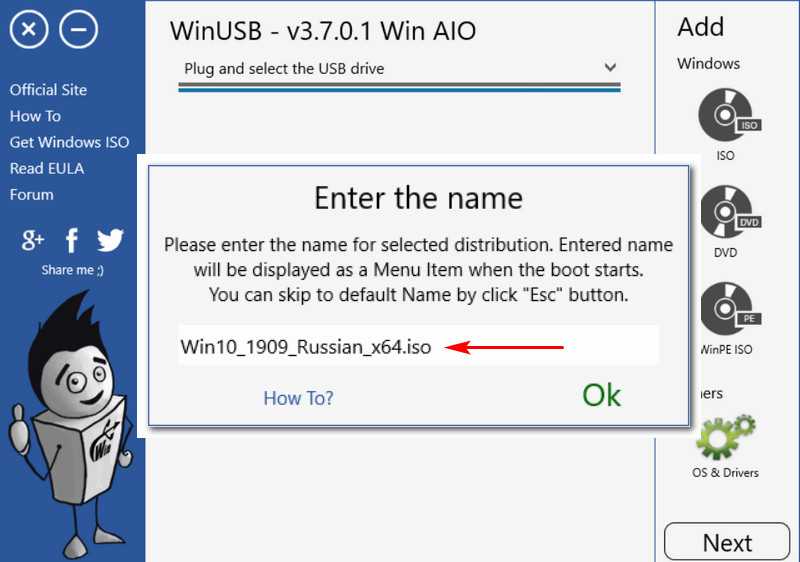
Отредактировав, жмём «Ок».
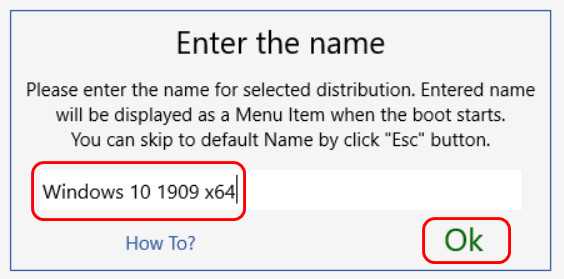
Добавленный дистрибутив теперь будет отображаться в окне WinUSB с некоторой информацией. Если мультизагрузочная флешка не нужна, если необходимо записать только один дистрибутив, далее просто жмём «Next» и осуществляем процесс записи. Если же нужно создать мультизагрузочную флешку, остаёмся в главном окне программы и добавляем следующий дистрибутив, например, LiveDisk на базе WinPE.
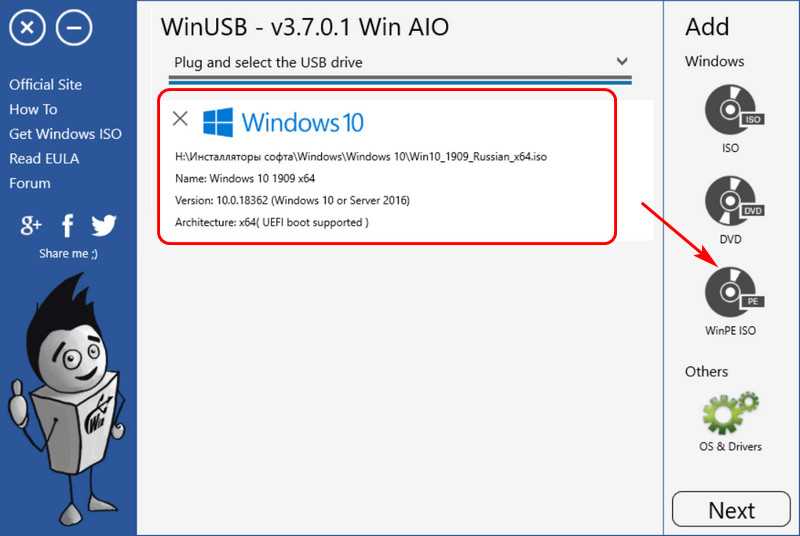
И также корректируем его название.
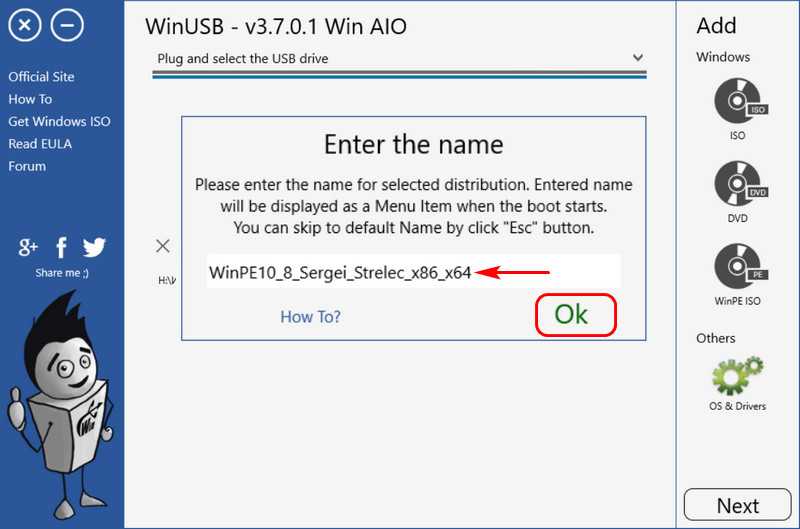
Ну и можем добавить в мультизагрузочную флешку ещё какой-то дистрибутив. Посмотрим, что нам предлагает WinUSB из числа других дистрибутивов при выборе типа «OS & Drivers».
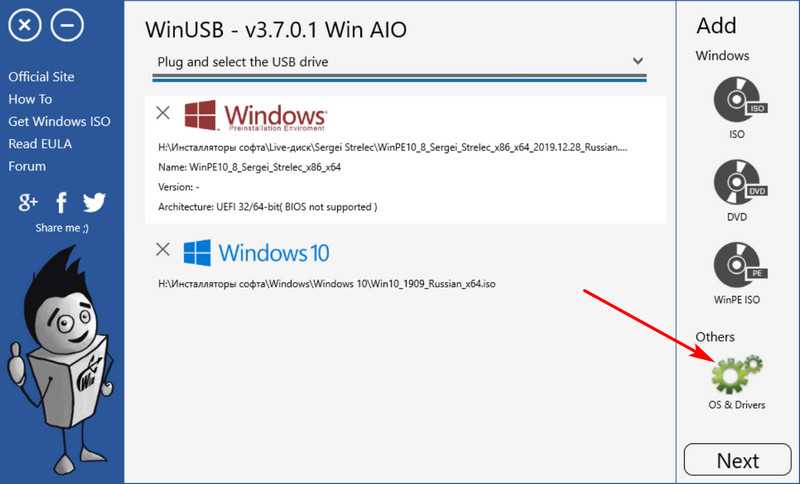
Программа позволяет добавить имеющийся на диске компьютера установочный ISO операционных систем семейства Ubuntu. И также здесь можно выбрать вариант с попутной загрузкой с Интернета 32-х или 64-битного дистрибутива Ubuntu Desktop, Ubuntu Server или Ubuntu Kylin.
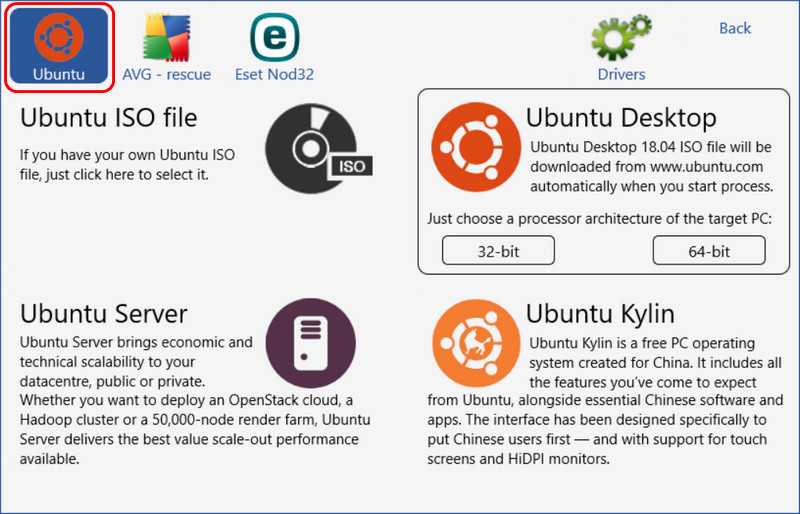
Добавить можно антивирусный LiveDisk AVG Rescue CD, указав путь к его ISO-файлу, либо же выбрав скачивание дистрибутива с Интернета.
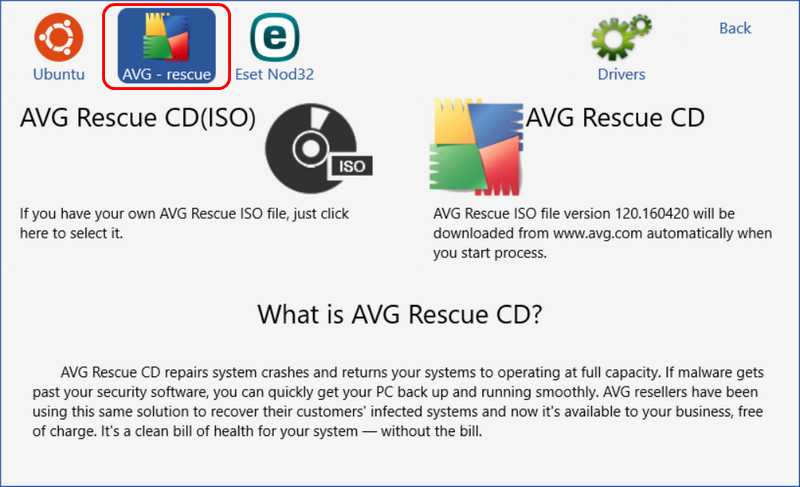
Добавить также можно антивирусный LiveDisk Eset Live-CD, опять же, указав его ISO на диске или выбрав загрузку с Интернета.
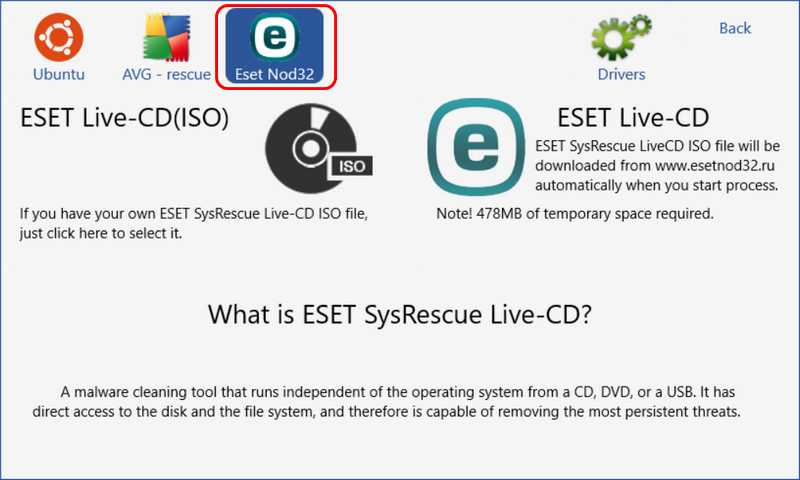
И ещё одна фишка программы WinUSB – возможность добавления пакета драйверов сетевых устройств DriverPack Network от известного сервиса автоматической установки драйверов DriverPack Solution. Если на компьютерном устройстве Windows сама в процессе своей установки не внедрит драйверы Wi-Fi- или Ethernet-адаптера, пакет DriverPack Network сделает это после завершения установки операционной системы. Но эта фишка программы работает только при условии доступности на сайте DriverPack Solution пакета DriverPack Network.
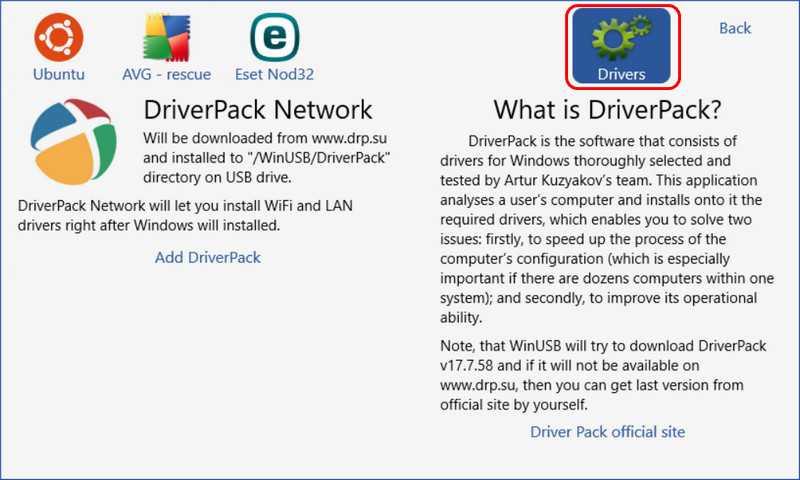
Добавив все нужные нам дистрибутивы, жмём внизу «Next». И далее уже проходим непосредственно этап записи флешки.
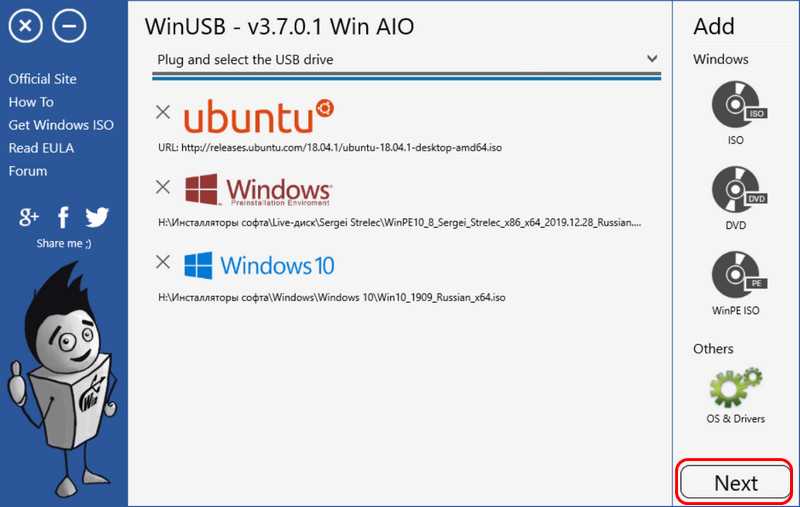
В нашем случае имеем флеш-носитель с ограниченным объёмом, потому добавленные выше дистрибутивы в качестве образцово-показательных для демонстрации возможностей программы нам записать не удастся. Дальнейшие шаги придётся демонстрировать на примере создания мультизагрузочной флешки, в составе которой будут дистрибутивы со скромным весом – процесс установки Windows 8.1, реанимационный LiveDisk MSDaRT. И также мы воспользуемся возможностью WinUSB в плане загрузки дистрибутивов с Интернета – загрузим и запишем на флешку ещё и Eset Live-CD.
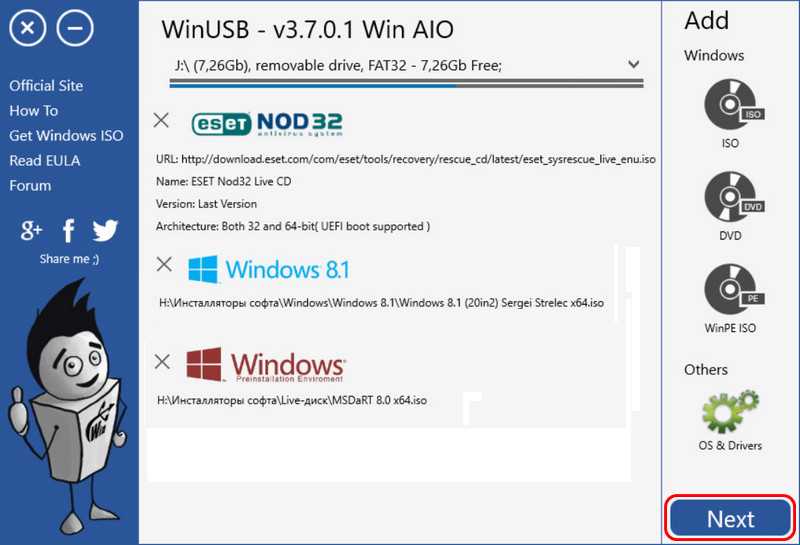
После нажатия «Next» выбираем файловую систему. Если создаём флешку для компьютера с BIOS Legacy, выбираем NTFS. Если создаём для компьютера с BIOS UEFI, выбираем, соответственно, FAT32. И жмём «Yes».
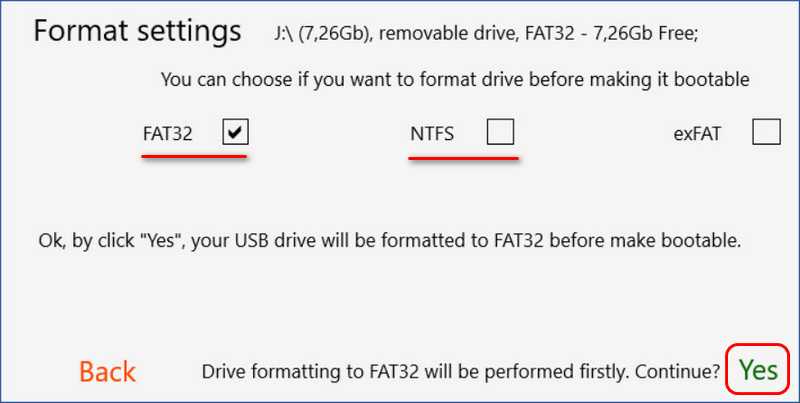
Примечание: у WinUSB нет своих механизмов решения проблемы с записью на FAT32 дистрибутива, в составе которого файлы превышают вес 4 Гб, как у других программ типа той же WinSetupFromUSB или Rufus. А с весящими более 4 Гб файлами FAT32 не работает. При создании флешек UEFI этот нюанс нужно иметь в виду, ну и, соответственно, разбираться уже только с дистрибутивом.
Далее программа предупреждает нас, о том, что флешка будет форматироваться, и все имеющиеся на ней будут утеряны. Жмём «Yes».
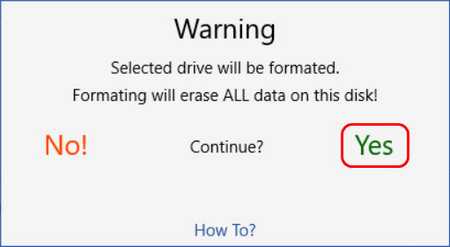
Дожидаемся завершения процесса записи.
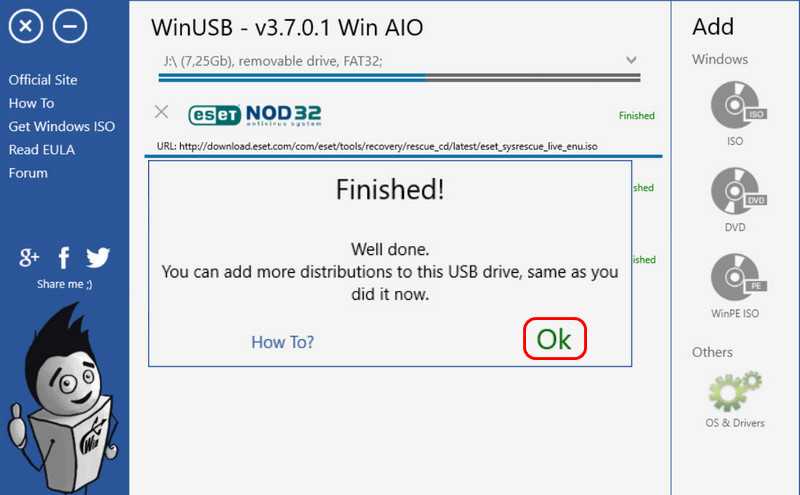
Всё: можем закрывать программу и тестировать мультизагрузочную флешку. При её запуске первым увидим меню загрузчика Grub, где сможем выбрать типы дистрибутива на базе Linux или Windows. В нашем случае в меню Grub есть пункт Eset Live-CD, поскольку этот LiveDisk на базе Linux. И есть пункт Windows-дистрибутивов.
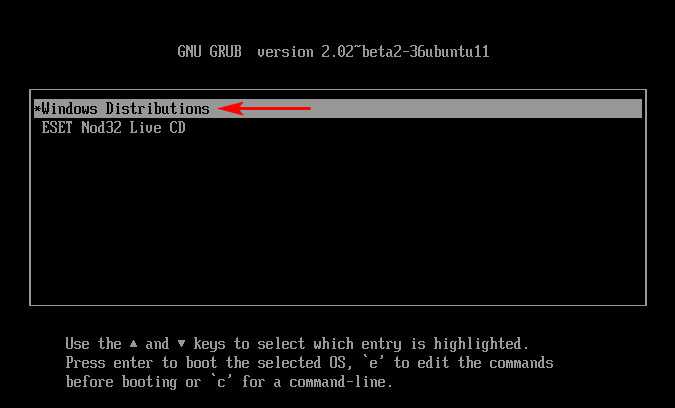
Войдя в последний, увидим меню загрузчика Windows. И сможем выбрать нужные нам пункты загрузки.
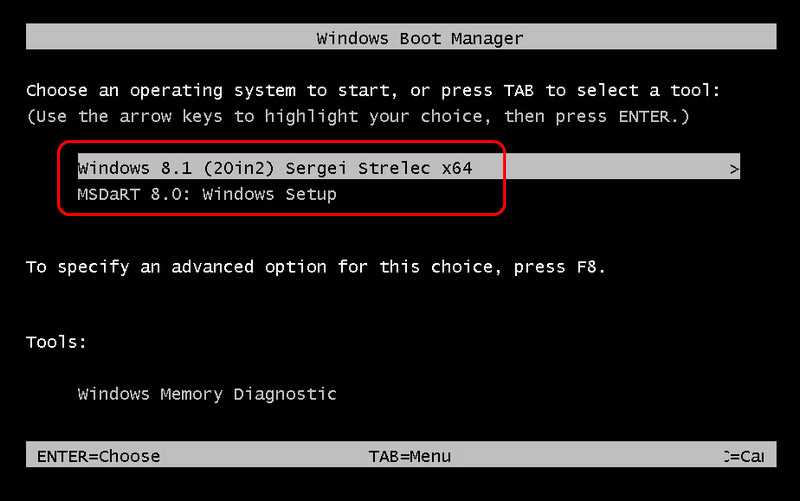
MultiBoot USB — Мультизагрузочная флешка. Мультизагрузочный диск
Мультизагрузочная флешка (MultiBoot USB) предназначена для установки операционных систем Windows XP/2000/Vista/7/8и загрузки восстановительно-реанимационных образов и утилит непосредственно с USB накопителя.
Мультизагрузочная флешка. Утилиты, входящие в состав установочного пакета:
- Acronis Disk Director & True Image — Работа с разделами жёстких дисков
- Symantec Ghost v11.0 — Работа с разделами жёстких дисков
- Windows XPE — Мини версия
- Windows 7PE — Мини версия
- Elcomsoft System Recovery Pro v3.0 Build 466 — Восстановление и смена пароля
- FreeDOS — Загрузка в режиме командной строки, включает DOS-Navigator и VC
- Универсальный загрузочный диск v3.7 — Доступ к разделам NTFS в MS-DOS
- NT Password & Registry Editor — Смена пароля и редактирование реестра
- Active@ Boot Disk Professional v2.1 — Восстановление удалённых файлов
- QuickTech Pro v5.8 — Тестирование и диагностика железа и его компонентов
- MemTest86+ v4.20 — Тестирование и диагностика оперативной памяти
- MHDD v4.6 — Тестирование и диагностика жёстких дисков
- Victoria v3.52 — Тестирование и сервисное обслуживание IDE и ATA HDD
- HDD Regenerator v2011 — Устранение повреждений (битых секторов) на HDD
Скины находятся в папке Boot. По умолчанию установлены скины «Moonlight» и «Rainbow». При замене скинов, скопируйте их в папку Boot и пропишите название новых скинов в файлах menu.lst и menu_2.lst в строке: «gfxmenu /Boot / Moonlight».
Мультизагрузочная флешка. Установка и работа с программой
Для установки программы на компьютер необходимо запустить инсталлятор мультизагрузочной флешки — Мультизагрузочная флешка.exe. После распаковки SFX-архива и завершения копирования файлов, программа автоматически запустится и откроется меню селектора с набором всех необходимых утилит и программ для создания мультизагрузочной флешки. После установки программы, создаются два ярлыка: на «Рабочем столе» и в меню «Пуск/Все программы/Утилиты».Если на компьютере установлена операционная система Windows 7 или Windows Vista, запуск программы необходимо осуществлять от имени администратора.
Форматирование USB флешки
Перед тем, как приступить к созданию мультизагрузочной флешки, её необходимо отформатировать.Запускаем утилиту HP USB Disk Storage Format Tool, выбираем файловую систему NTFS (желательно) или FAT32, устанавливаем галку на «Quick Format» и нажимаем на «Start».
Устанавливаем загрузчик grub4dos на флешку
После форматирования флешки, приступаем к установке загрузчика grub4dos. Запускаем утилиту Grub4Dos Installer, в окне «Device Name» выбираем «Disk», находим свою флешку и нажимаем на «Install».
Если всё сделали правильно, то в открывшемся окне, появится надпись с текстом «The MBR/BS has been…».
Нажимаем на «Enter» и переходим к следующему пункту меню.
Монтируем образ Windows PE/XPE на флешку
Монтируем на виртуальный диск iso-образ Windows XPE USB WIM с помощью утилиты Daemon Tools, UltraISO или Alcohol. Запускаем утилиту PeToUSB, ниже в поле «Source Path To Built BartPE/WinPE Files» указываем путь к нашему виртуальному диску. Галку устанавливаем только в окне «Enable File Copy» и нажимаем «Start».
Установка дистрибутива Windows XP на флешку
Монтируем на виртуальный диск iso-образ Windows XP с помощью утилиты Daemon Tools, UltraISO или Alcohol. Запускаем утилиту WinSetupFromUSB, устанавливаем галку в окне «Windows 2000/XP/2003 Setup», указываем путь к нашему виртуальному диску и нажимаем «GO».
Установка дистрибутива Windows 7 на флешку
Монтируем на виртуальный диск iso-образ Windows 7 с помощью утилиты Daemon Tools, UltraISO или Alcohol. Запускаем утилиту WinSetupFromUSB, устанавливаем галку в окне «Vista / 7 / Server 2008 — Setup /PE/RecoveryISO», указываем путь к нашему виртуальному диску и нажимаем «GO».
Копирование файлов и утилит на флешку
Через кнопку «Обзор…» указываем путь к флешке и нажимаем «Извлечь». На вопрос: «Вы хотите заменить существующий файл?» нажимаем «Да».
После завершения копирования файлов на флешку, её можно будет протестировать и проверить работоспособность.Внимание!!! Выполнение пунктов 1; 2 и 5 обязательно!!!Любой из пунктов 3; 4.1 и 4.2, если это вам не нужно, можно пропустить
Тестирование мультизагрузочной флешки
Чтобы протестировать и посмотреть, что у нас получилось, запускаем из меню селектора утилиту WinSetupFromUSB, устанавливаем галку в окне «Test in QEMU», нажимаем «GO» и наслаждаемся
Если всё прошло успешно, то интерфейс загрузочной флешки будет выглядит так:
Дистрибутивы для загрузочной флешки: https://yadi.sk/d/6nBtL8wDuW9ek
Надеюсь эта статья вам помогла.






























