DPI Analyzer
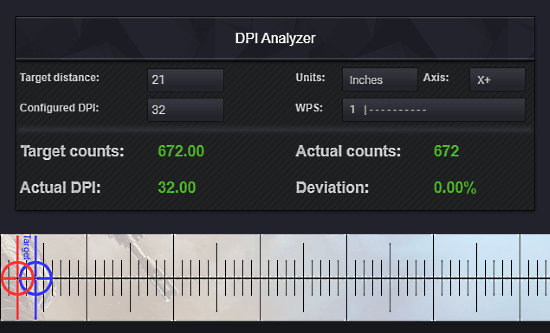
The next online mouse DPI analyzer on this list is called DPI Analyzer. This tool calculates the actual DPI and sensitivity of your mouse i.e. the DPI and sensitivity you are getting not the one specified by the OEM. This tool uses a unique and quite thoughtful approach to calculate that.
Here, you have to enter the target distance and the value of DPI that you want to set. Based on your input, this tool places a target point on a scale. The scale also has a red crosshair with the default value. You have to hold and move the red crosshair to capture the mouse movement. Based on that, this tool shows you the target counts, actual counts, and actual DPI of your mouse. It also shows deviation (if any) can now measure the X-axis both ways.
You can try this online DPI analyzer here.
Используйте онлайн-калькулятор мыши DPI
Если вы все еще не можете определить DPI вашей мыши, используйте этот онлайн-калькулятор DPI, чтобы получить оценку.
Чтобы использовать его, снимите флажок Повышение точности указателя установите флажок, как описано выше, так как это ускорение сделает измерение бесполезным.
Если у вас запущено программное обеспечение драйвера мыши, убедитесь, что там также отключено любое ускорение указателя.
Если вы этого не сделали, перейдите на Страница Real Mouse DPI Analyzer и перепроверьте другие предварительные условия и ограничения.
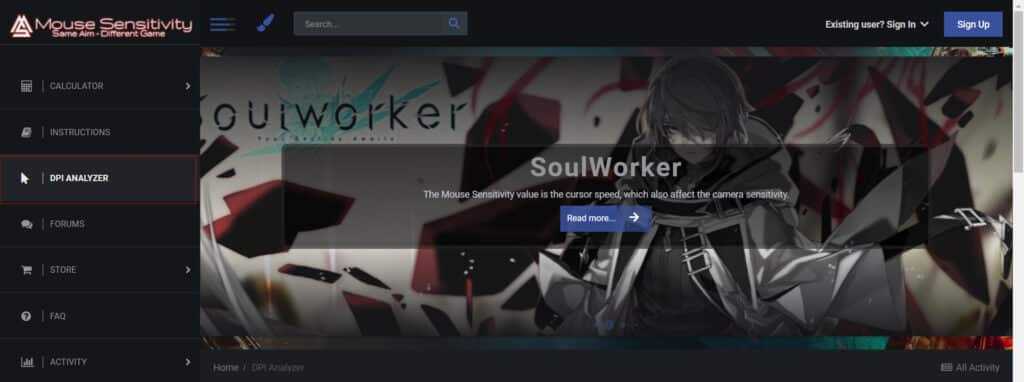
Рассчитайте приблизительное расстояние, на которое вы должны переместить мышь, чтобы переместить курсор из левой части экрана в правую. Используйте линейку, так как расстояние должно быть введено в Целевое расстояние поле на веб-странице.
Вы не можете ввести значение в поле «Настроенный DPI», так как вы не знаете, что такое DPI вашей мыши.
Теперь в нижней части страницы щелкните и перетащите красное перекрестие вправо, переместив курсор на расстояние, которое вы выбрали в Целевое расстояние. Вам не нужно двигаться быстро: цель состоит в том, чтобы быть точным.
Не имеет значения, перемещается ли ваш указатель над краем вкладки браузера. Однако перемещение мыши после того, как курсор достиг другой стороны экрана, приведет к неточному результату.
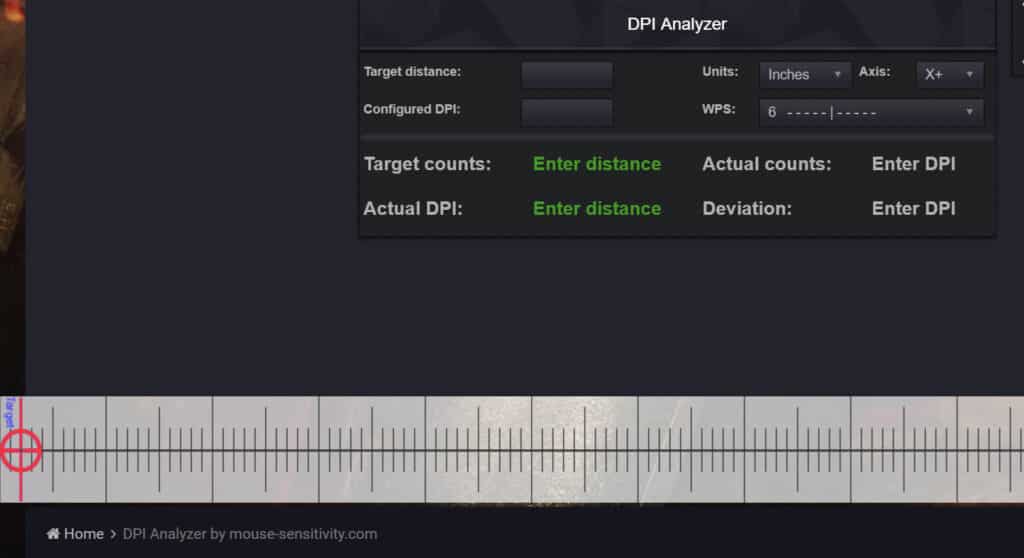
Когда вы отпустите кнопку и Фактический DPI рисунок покажет. Это отображает значение DPI, на которое в настоящее время настроена ваша мышь.
Как выбрать мышь с нужным dpi
Выбор мыши с определенным значением dpi зависит от вашего стиля использования и конкретных потребностей.
Во-первых, определите, для каких целей вы будете использовать мышь. Если вы играете в видеоигры, вам может потребоваться мышь с высоким dpi, чтобы обеспечить более точное и быстрое перемещение курсора. Для работы с графикой и проектирования может потребоваться тщательное и точное управление, поэтому также рекомендуется использовать мышь с высоким dpi.
Во-вторых, учтите размер вашего экрана и его разрешение. Если у вас большой монитор с высоким разрешением, то мышь с высоким dpi поможет управлять курсором с максимальной точностью.
Кроме того, учтите вашу личную комфортность. Если вам нравится быстро перемещать курсор, то мышь с высоким dpi подойдет вам. Если вы предпочитаете медленное и плавное движение, то мышь со средним или низким dpi будет лучшим выбором.
Итак, чтобы выбрать мышь с нужным dpi, учтите свои потребности, стиль использования, размер и разрешение вашего экрана, а также вашу личную комфортность.
| Тип мыши | Диапазон dpi | Рекомендации использования |
|---|---|---|
| Обычная мышь | 800-1200 dpi | Ежедневное использование для офисной работы и серфинга в интернете |
| Игровая мышь | 1200-3500 dpi | Игры, требующие быстрого и точного перемещения курсора |
| Профессиональная мышь | 3500-16000 dpi | Графика, дизайн, проектирование, требующие высокой точности и детализации |
Как узнать скорость мыши DPI на Linux
На Linux существует несколько способов узнать скорость мыши DPI. Вот некоторые из них:
1. Использование команды xinput
Чтобы узнать скорость мыши DPI с помощью команды xinput, выполните следующие шаги:
- Откройте терминал;
- Введите команду «xinput list» и нажмите Enter. Выведется список всех подключенных устройств;
- Найдите в списке ваше устройство (например, «Logitech Gaming Mouse G502») и запомните его идентификатор (например, «10»);
- Введите команду «xinput list-props » и нажмите Enter, заменив на фактический идентификатор вашего устройства;
- Найдите в выводе команды строку, содержащую «Device Accel Constant Deceleration» и запомните значение рядом с ней.
Теперь вы знаете значение скорости мыши DPI.
2. Использование графической оболочки
В Linux также существуют графические оболочки, которые позволяют узнать скорость мыши DPI. Например, в Ubuntu вы можете воспользоваться приложением «Mouse and Touchpad» в настройках системы. Другие дистрибутивы могут иметь свои собственные инструменты для настройки мыши.
3. Установка специализированного программного обеспечения
Если вам требуется более детальная информация о вашей мыши DPI, вы можете попробовать установить специализированное программное обеспечение, такое как «Piper» для мышей Logitech или «RazerGenie» для мышей Razer. Эти программы позволяют настраивать различные параметры мыши, включая скорость DPI.
Независимо от выбранного способа, теперь вы знаете, как узнать скорость мыши DPI на Linux.
Как узнать DPI мышки
Калькулятор работает в двух режимах, первый из них подразумевает, что вы хотите получить значение DPI. Вам понадобится обычная линейка, вдоль которой будете двигать мышку по столу или коврику.
Укажите в поле «Расстояние» 5 сантиметров, в поле «Скорость курсора» выберите своё значение из настроек Windows. После этого наведите курсор на иконку прицела и положите линейку так, чтобы мышка была напротив 0. Нажмите левую кнопку и тащите прицел вдоль линейки до выставленной отметки 5 сантиметров. Если вам не хватает экрана или, наоборот, требуется слишком маленькое расстояние, подберите подходящее себе расстояние в первом поле калькулятора и замеряйте по нему.

Определение DPI компьютерной мышки
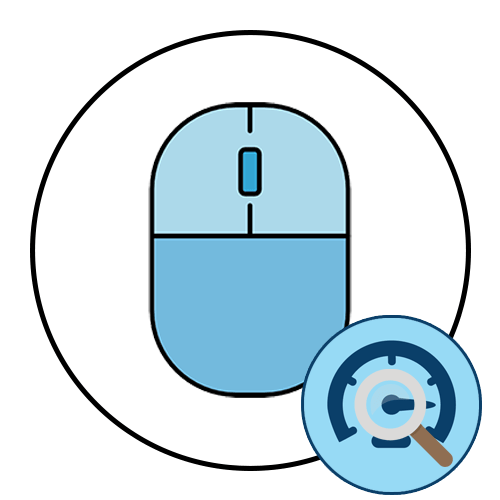
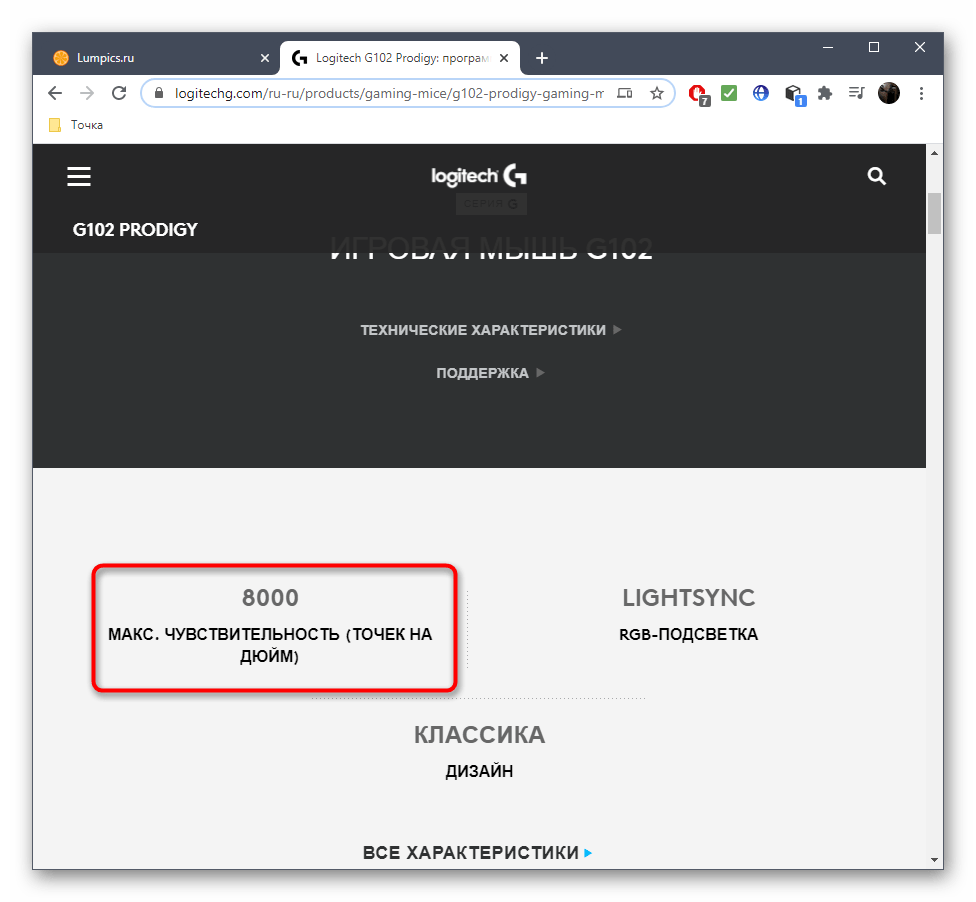
Способ 2: Просмотр уведомлений
Большинство мышек, в которых присутствует функция изменения чувствительности при нажатии по кнопке, расположенной под колесиком, поддерживают фирменное программное обеспечение от разработчиков, используемое для настройки девайса. Если вы еще его не скачали, прочитайте следующую инструкцию, чтобы разобраться в текущем вопросе.
Далее остается только запустить этот софт и начать изменять чувствительность, нажимая на кнопку. Справа внизу рабочего стола вы увидите всплывающее уведомление, благодаря которому и можно определить, какая чувствительность стала после изменения DPI.
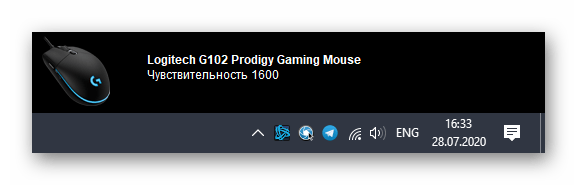
Способ 3: Меню драйвера мыши
Приведенный выше способ не всегда оказывается рабочим, ведь не каждый разработчик программного обеспечения реализовывает показ подобных уведомлений, поэтому приходится вручную заходить в софт драйвера и проверять, какая чувствительность там установлена, а осуществляется это так:
- Запустите программное обеспечение для управления девайсом. Сделать это можно через значок на рабочем столе, меню «Пуск» или панель задач, где этот софт должен быть запущен в фоновом режиме.
- При использовании нескольких фирменных девайсов потребуется выбрать именно мышь, а затем переместиться в настройки.
- Ознакомьтесь с блоком «Настройки указателя». Там вы увидите текущую чувствительность, сменяемые уровни и другие параметры, отвечающие за DPI.
Эта инструкция была разобрана на примере ПО от Logitech. Обладателям мышек от других производителей нужно произвести примерно такие же действия, отталкиваясь от особенностей интерфейса.
Способ 4: Онлайн-сервис
Использование онлайн-сервиса Mouse Sensitivity позволит определить примерный DPI мышки путем несложных операций. Дополнительно данный инструмент подходит для тех ситуаций, когда нужно удостовериться, действительно ли чувствительность соответствует заявленной. Однако перед началом придется отключить одну системную опцию, которая будет мешать проверке.
- В Windows откройте меню «Пуск» и перейдите оттуда в «Параметры».
- Выберите категорию «Устройства».
- Через панель слева переместитесь в «Мышь».
- Здесь вас интересует кликабельная надпись «Дополнительные параметры мыши».
- На вкладке «Параметры указателя» снимите галочку с пункта «Включить повышенную точность установки указателя». Это нужно для того, чтобы курсор четко выполнял заданные команды и не срабатывала автоматическая доводка до конкретных элементов. Только так получится точно произвести следующее тестирование.
- Откройте сайт Mouse Sensitivity, где начала задайте единицы измерения в сантиметрах.
Этот метод действенен только при соблюдении всех параметров, а чувствительность мыши в настройках Windows не была ранее изменена. Однако у этого сайта есть своя погрешность, поэтому считать полученный результат на 100% правильным тоже не стоит.
Как изменить DPI мыши в Windows 10
Многие люди хотят изменить текущую настройку DPI, чтобы повысить или понизить чувствительность. Вы можете получить больше комфорта и лучше управлять своим устройством. Идеальная чувствительность позволяет вам делать вещи лучше и получать еще больше удовольствия от игр.
Процесс изменения DPI вашей мыши (количество точек на дюйм) зависит от типа вашей мыши. Офисные мыши обычно имеют не более двух кнопок — левую и правую, тогда как специальная игровая мышь имеет от 4 до 8 кнопок.
Если ваша мышь оснащена кнопками DPI «на лету», нажмите одну из кнопок DPI «на лету», чтобы создать новые настройки для каждой кнопки DPI. На ЖК-дисплее мыши на короткое время отобразится новая настройка DPI. С другой стороны, если ваша мышь не имеет кнопок DPI «на лету», начните Microsoft Центр управления мышью и клавиатурой, выберите мышь, которую вы используете, щелкните основные настройки, найдите пункт «Чувствительность» и внесите изменения.
Вот несколько способов изменить DPI мыши:
Измените чувствительность мыши в приложении «Настройки».
Этот метод в основном применим к мышам без специальной кнопки DPI. Используя приложение «Параметры Windows», вы можете легко настроить параметры и уровни DPI.
- Нажмите на значок Windows в левом нижнем углу экрана, чтобы открыть меню «Пуск», затем выберите «Настройки приложения». Вы также можете использовать сочетание клавиш Windows + I, чтобы перейти к приложению настроек.
- Нажать на «Устройства» кафельная плитка.
- Переключиться на «мышь” на левой боковой панели.
- Нажать на «Дополнительные параметры мыши” внизу страницы или на правой боковой панели.
- Переключиться на «Параметры указателя” с помощью меню заголовка окна свойств мыши.
- Отрегулируйте скорость мыши с помощью ползунка под ‘Движение’ на экране с высоким разрешением. Перемещение ползунка влево замедлит работу мыши, а перемещение вправо увеличит ее скорость.
- Мы рекомендуем отключить «Повышение точности указателя», так как он может испортить ваш DPI.
- Нажмите кнопку ОК. Вы должны сразу увидеть изменение скорости мыши при попытке прокрутить курсор мыши и увидеть скорость курсора.
Отрегулируйте чувствительность в самой видеоигре
Многие видеоигры позволяют вам настроить чувствительность в игре и настроить ее на более высокое или более низкое значение dpi. Это позволяет вам использовать один общий DPI для нормальной работы вашей системы, а затем устанавливать разные настройки чувствительности для разных игр.
Хотя этот параметр находится в разных меню для каждой игры, обычно вы можете выполнить следующие шаги, чтобы найти, где вы можете изменить чувствительность прокрутки мыши в игре.
- Запустите игру, в которой вы хотите изменить чувствительность, и подождите, пока она полностью загрузится.
- Найдите меню, в котором говорится либо «Опции, либоНастройки», обычно доступный на титульном экране.
- Вы должны найти меню с надписью «Настройки». Если это меню отсутствует, скорее всего, вы не можете напрямую настроить чувствительность мыши из игры, которую открыли.
- Ищите чувствительность ползунок и регулируйте его, пока не почувствуете себя комфортно со скоростью.
Используйте кнопку изменения DPI на игровых мышах.
Любая игровая мышь имеет кнопку, предназначенную для изменения вашего DPI на лету, которую вы можете настроить на более высокое или более низкое значение. Вы можете настроить свой DPI между различными предустановками, которые могут быть или не быть настраиваемыми в зависимости от вашей мыши, независимо от вашего приложения.
Кнопка DPI обычно находится под колесиком прокрутки. Она относительно мала по сравнению с другими кнопками, а иногда на ней даже написано слово «DPI».
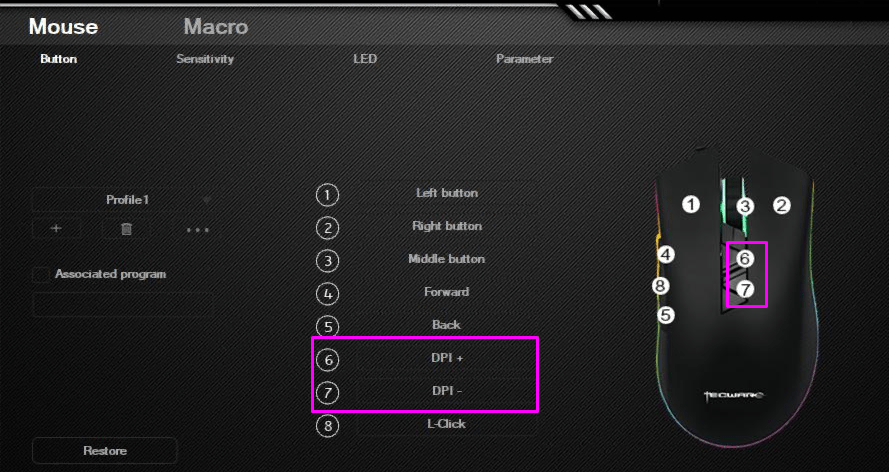
Вы можете переключаться между предустановленными настройками DPI, которые постепенно становятся все выше и выше, нажав кнопку один раз. Некоторые мыши могут иметь две кнопки, чтобы увеличить его до более высокого dpi или уменьшить DPI вместо циклического переключения. Кроме того, некоторые мыши с высоким разрешением могут нуждаться в понижении, когда вы переключаетесь с игр на обычную работу. Или вы можете использовать игровые мыши (игровые мыши — это мыши, предназначенные для игр) исключительно для игр.
Если вы не уверены, какая кнопка отвечает за ваш DPI, вы можете проверить поле, в котором появилась ваша мышь, которое обычно имеет визуальные метки для каждой кнопки на вашей мыши. Вы также можете зайти в Интернет и начать искать свою модель на сайте производителя.
Как измерить DPI мыши
Шаг 1: Отключение ускорения указателя
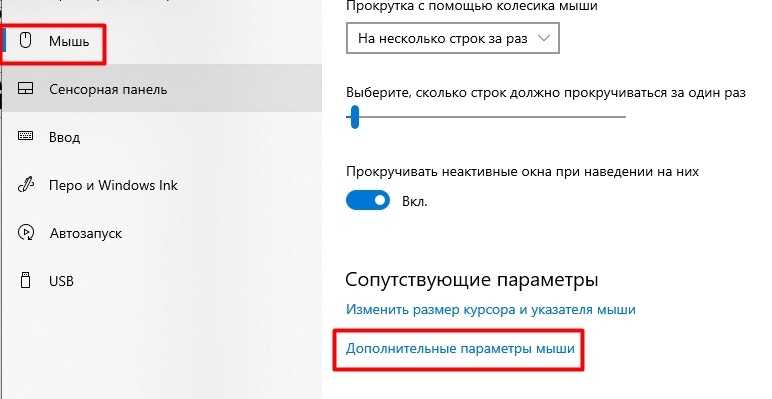
Для точного измерения DPI мыши важно сначала отключить функцию ускорения указателя. Ускорение влияет на соответствие между физическим перемещением мыши и движением курсора на экране, изменяя скорость указателя в зависимости от скорости движения мыши
Это означает, что чем быстрее вы перемещаете мышь, тем дальше и быстрее будет перемещаться курсор.
Чтобы отключить ускорение указателя, выполните следующие шаги:
- Откройте меню «Пуск».
- Перейдите в «Настройки».
- Выберите раздел «Устройства».
- Найдите и кликните на опцию «Мышь».
- В этом разделе нажмите на ссылку «Дополнительные параметры мыши».
После этих действий вы сможете отключить функцию ускорения указателя и продолжить измерение DPI вашей мыши с более высокой точностью.
Шаг 2: Настройка параметров указателя
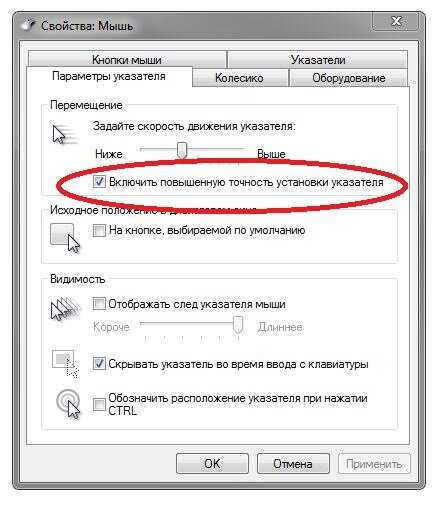
Откройте вкладку «Параметры указателя» и уберите галочку из чекбокса напротив опции «Повысить точность указателя». Это действие отключит ускорение курсора, обеспечивая более точное измерение DPI мыши
Затем обратите внимание на текущую скорость указателя, которая по умолчанию чаще всего установлена на уровне 6 из 11
Если вы используете дополнительное программное обеспечение для управления настройками мыши, также проверьте его настройки. Убедитесь, что функция ускорения отключена и в этом ПО, так как она может повлиять на результаты измерения DPI.
Шаг 3: Подготовка к измерению
Для измерения DPI вам понадобится способ точно определить, на какое расстояние вы перемещаете мышь. Можно использовать простой лист бумаги и распечатать на нем мерную ленту, например, с сайта printable-ruler.net. Также подходит обычная линейка или рулетка для проверки правильности распечатанной шкалы.
Выберите расстояние для перемещения мыши. Главное здесь — чтобы курсор оставался в пределах экрана и не касался его краев. Если курсор выходит за пределы окна браузера, это не влияет на измерение, но если он достигнет края экрана, результаты могут быть искажены.
Шаг 4: Использование инструмента для измерения DPI

Откройте страницу анализатора DPI Real Mouse и введите расстояние, которое вы планируете использовать для измерения, убедившись, что выбрали правильные единицы измерения — сантиметры или дюймы.
В нашем примере мы использовали расстояние в 6 сантиметров. Если скорость указателя на вашем компьютере установлена по умолчанию, изменение этой настройки в инструменте не требуется. Однако, если вы меняли скорость указателя во время отключения ускорения (как описано в предыдущем шаге), выберите соответствующую скорость из выпадающего меню на сайте анализатора.
Поскольку вы не знаете точное значение DPI вашей мыши, оставьте поле «Настроенный DPI» пустым. В случае, если у вас есть представление о желаемом DPI, введите это значение, и на инструменте измерения рядом с красным маркером появится синий крест для сравнения.
Шаг 5: Процедура измерения
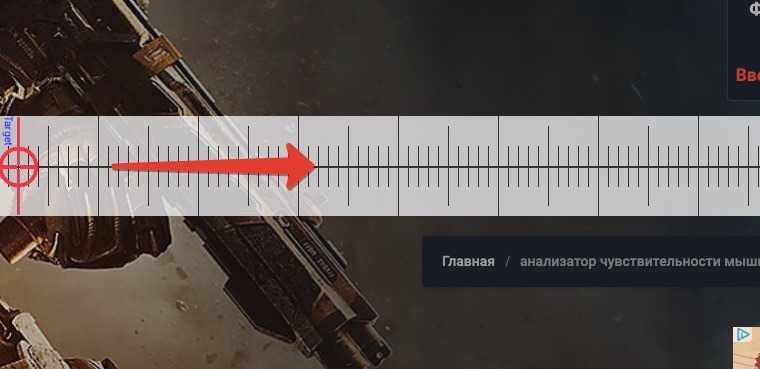
Разместите курсор на красном перекрестии, расположенном в нижней части страницы анализатора DPI. Перед началом убедитесь, что ваша мышь находится в начальной точке на линейке или рулетке. Затем нажмите и удерживайте левую кнопку мыши и медленно, следя за прямой траекторией, переместите курсор вправо, останавливаясь на заранее определенном расстоянии, указанном в поле «Целевое расстояние»
Важно сосредоточиться на точности, а не на скорости выполнения этого действия
Шаг 6: Проверка Результатов

После того как вы отпустите левую кнопку мыши на сайте анализатора DPI, на экране отобразится значение под названием «Фактическое разрешение». Это число указывает на приблизительное значение DPI, установленное для вашей мыши в данный момент.
Если ваша мышь поддерживает несколько настроек DPI, вы можете протестировать каждую из них, повторяя этот процесс. Также, если вы хотите проверить, соответствует ли фактический DPI настройкам в программном обеспечении вашей мыши, вы можете сначала настроить его в ПО, а затем повторить измерение на сайте. Это поможет вам убедиться, что DPI настроен точно так, как вы хотите.
Начальные шаги
Прежде чем определить DPI на вашей мышке Logitech, важно выполнить несколько начальных шагов:
- Подготовьте рабочее пространство: Убедитесь, что плоскость перед вами чиста от посторонних предметов, которые могут помешать движению мыши.
- Установите драйверы: Убедитесь, что на вашем компьютере установлены последние драйверы для мыши Logitech. Они обеспечивают правильную работу и функциональность мыши.
- Проверьте подключение: Проверьте, что мышь Logitech правильно подключена к компьютеру через USB-порт или беспроводным способом, если такая возможность предусмотрена.
После выполнения этих начальных шагов вы готовы приступить к определению DPI на мышке Logitech.
Методы определения DPI мыши
Существует несколько методов определения DPI мыши. Вот некоторые из них:
- Смотреть на упаковку или документацию. Большинство производителей указывают DPI мыши на упаковке или в официальной документации. Вы можете прочитать эту информацию, чтобы узнать точное значение DPI вашей мыши.
- Осуществить поиск в Интернете. Если у вас нет упаковки или документации, вы можете выполнить поиск модели вашей мыши в Интернете. Часто производители или пользователи делятся информацией о DPI для конкретных моделей.
- Использовать программное обеспечение. Некоторые производители мышей предлагают программное обеспечение, которое позволяет узнать DPI мыши. Вам просто нужно установить программу и запустить ее на вашем компьютере.
- Использовать онлайн-калькуляторы DPI. Существуют онлайн-калькуляторы, которые помогают определить DPI мыши. Для этого вы должны ввести несколько параметров, таких как разрешение экрана и скорость курсора.
- Использовать измерительный инструмент. Вы можете использовать измерительный инструмент, например линейку или сантиметровую ленту, чтобы измерить физическое расстояние, которое ваш курсор пройдет на экране за определенное количество движения мышью. Затем, зная это значение, вы можете определить DPI вашей мыши.
Используйте один из этих методов, чтобы узнать DPI вашей мыши и настроить его в соответствии с вашими предпочтениями.
How to Choose the Right Mouse DPI
The right Mouse DPI depends on every person out there. The first thing you have to do is to figure out what you do the most. If you’re a gamer, you’ll want to choose a high DPI so that you can make quick movements with your cursor. However, if you do a lot of precision work, such as graphic design or video editing, you’ll want to choose a lower DPI so that you can make more precise movements.
You can also experiment with different DPI settings to see what works best for you. Additionally, the way you move your mouse can affect the right Mouse DPI for you. If you want to move your hand less, you can go for a faster DPI and vice versa.
Additionally, the size of your mousepad can also affect how your DPI feels. A larger mousepad will give you more room to move your mouse, which can be helpful if you have a low mouse speed. Ultimately, the best way to choose the right DPI is to experiment and see what works best for you.
Как изменить DPI на мыши
Изменить DPI на вашей мыши легко. На некоторых устройствах есть специальная кнопка DPI, которая обычно находится прямо под колесом прокрутки, а также несколько предустановленных профилей, между которыми можно переключаться, нажимая ее.
Если на вашем устройстве есть специальная кнопка DPI, вы можете использовать ее для быстрого переключения между различными профилями DPI. Вы можете изменить эти профили, чтобы включить значения, которые точно соответствуют вашим потребностям в программном обеспечении вашего устройства.
Например, если у вас есть Мышь Logitech G403кнопка DPI находится прямо под колесиком прокрутки, и вы можете установить программное обеспечение G-Hub для создания и изменения предустановок DPI с пользовательскими значениями.
У большинства брендов есть собственное игровое программное обеспечение, которое вам необходимо установить, чтобы внести эти изменения, хотя есть некоторые очень популярные игровые мыши, такие как те, что у Zowie который может переключаться между различными настройками DPI без необходимости установки пользователем какого-либо программного обеспечения.
Однако мыши, которые не предназначены для игр или просто предназначены для офисного или общего назначения, могут не иметь функции ручной настройки значения DPI. В таком случае пользователь «застревает» с фиксированным DPI и может регулировать чувствительность (заставлять указатель мыши двигаться медленнее или быстрее) только в настройках Windows.
Для этого выполните следующие действия:
- Нажимать Окна + С одновременно на клавиатуре, чтобы открыть окно поиска Windows.
- Введите Настройки мыши и нажмите Входить на вашей клавиатуре.
- Настроить Скорость курсора ползунок, соответствующий желаемому значению. Вы можете перемещать курсор на экране после каждого изменения, чтобы увидеть, соответствует ли значение вашим потребностям.
Как только вы решите, что ваш курсор движется с правильной скоростью, вы можете закрыть окно, и изменения будут автоматически сохранены. Вам не нужно нажимать кнопку подтверждения.
Теперь вы успешно изменили скорость мыши, но это не имеет никакого отношения к DPI. Так что, если вы, например, соревновательный геймер или ваша работа состоит в создании цифрового искусства, в ходе которого важна точность до самого последнего пикселя, вам все равно нужно как минимум знать, какой DPI вы используете в данный момент.
Взгляните на следующий раздел, где мы подробнее остановимся на этом.
How do I change my mouse DPI and sensitivity?
A lot of mice have buttons to change the DPI setting. Some even have displays which show the current setting, while others don’t.
If your mouse doesn’t have any buttons, or they’re not doing what you want, then open your mouse software (if installed) and look for options to change the DPI. You should be able to specify an exact DPI setting, or even multiple settings if your mouse supports that and has buttons to toggle between those settings.
For those without dedicated mouse software, use the Control Panel settings detailed above and adjust the Pointer speed slider until you like how much your cursor is moving.
Alternatively, use the Windows 10 or 11 Settings app, click Devices, then Mouse and you’ll find a ‘Cursor speed’ slider which does the same thing.
If you decide your current mouse isn’t up to the job, see some recommendations for a replacement in our roundup of the best gaming mice.
5. Photopea
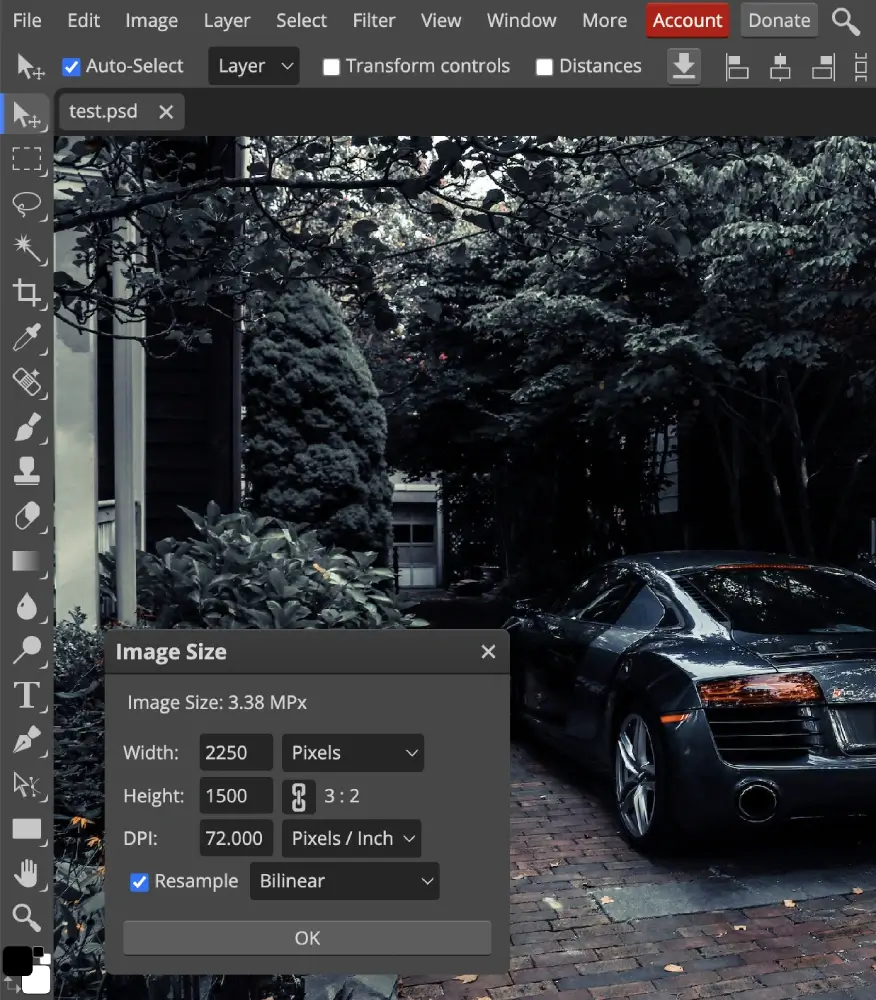
Photopea is known for its versatility in image editing but also includes a robust DPI testing feature.
This web-based application mirrors the functionality of professional editing software, making it an excellent choice for those who want an all-in-one solution.
Key Features:
- Beyond DPI testing, Photopea offers a wide range of editing tools similar to industry-standard software.
- Work with layers for precise adjustments and evaluations.
- Whether it’s JPEG, PNG, or PSD, Photopea handles them.
How to use Photopea to check DPI
1. Go to the Photopea website.
2. Click “File” in the top-left corner and select “Open…” to upload your image.
3. Once your image is open, go to the top menu and click on “Image.”
4. From the dropdown menu, select “Image Size…”
5. In the “Image Size” dialog box, you will see a section labeled “Resolution” or “DPI”.
How to Check Mouse DPI on a Mac
Mac users can also employ several methods when figuring out the DPI of their mouse. One of the quickest ways to do so is to run an online search:
- Launch your browser.
- Enter the make and model of your mouse in the search bar.
- Unless your mouse is unbranded, the search results should contain a website that lists your DPI figures. Many manufacturers provide the highest DPI possible for your mouse, but Logitech and some others specify the range of your mouse.
Alternatively, you can install appropriate drivers. Again, this option is available if you have a branded mouse. These products allow you to download the necessary software from the provider’s website.
This is what you’ll need to do to check your DPI with drivers:
- Open your browser.
- Go to your mouse manufacturer’s website.
- Download and install the drivers. The location of your DPI settings may vary by manufacturer. For example, Logitech’s software requires you to click the icon with a cog and pointer. You might need to do some digging, but your platform should contain your DPI measurements.
Many users opt for this approach because it gives them more freedom than their PC’s built-in components. Besides changing their DPI settings, installing drivers allows the owner to designate a specific action for each button.
2. DPI Analyzer
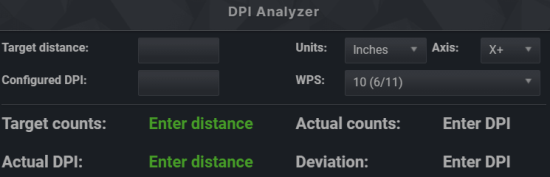
DPI Analyzer is another good mouse DPI tester website on this list. This tool specifies your mouse’s actual DPI and sensitivity, as opposed to the DPI and sensitivity defined by the original equipment manufacturer.
To measure that, this tool takes a careful and unique approach. First, enter the target distance and the DPI value you want. This tool plots a goal point on a scale based on your input.
A red crosshair with the default value is also present on the scale. It would be best to keep moving the red crosshair to catch the mouse’s movement. Based on this information, this tool displays your mouse’s goal counts, actual counts, and DPI.
Also Read: 15 Best Free International Calling Apps
Как узнать текущее значение DPI на мышке
Точность и чувствительность мышки, выраженные через DPI (dots per inch), могут играть важную роль при работе или игре. Если вы хотите узнать, какие настройки DPI установлены на вашей мышке, есть несколько способов, с помощью которых вы можете проверить текущее значение. Вот некоторые из них:
1. Использовать программное обеспечение
Многие производители мышей предлагают специальное программное обеспечение, которое позволяет управлять настройками DPI и отображать текущее значение. Проверьте, есть ли у вас на компьютере или на сайте производителя такое программное обеспечение для вашей мышки. Обычно оно позволяет не только узнать текущее значение DPI, но и настроить его в соответствии с вашими предпочтениями.
2. Проверить настройки системы
В операционных системах Windows и Mac также есть возможность проверить текущие настройки DPI. В Windows вы можете открыть раздел «Настройки мыши» через панель управления или системное меню, а затем перейти во вкладку «Дополнительно». Там вы сможете увидеть текущее значение DPI и, при необходимости, изменить его. В Mac вы можете открыть панель «Системные настройки», затем перейти в раздел «Мышь» и проверить текущее значение DPI.
3. Использовать онлайн инструменты
Если у вас нет доступа к программному обеспечению производителя или вы хотите быструю онлайн-проверку значения DPI, вы можете воспользоваться онлайн инструментами. Некоторые веб-сайты предлагают возможность протестировать настройки вашей мышки, включая DPI. Просто выполните поиск в интернете и найдите подходящий для вас вариант.
Итак, есть несколько способов узнать текущее значение DPI на мышке. Используйте тот, который удобен вам больше всего, и настройте точность и чувствительность мышки в соответствии с вашими потребностями.
Как определить dpi своей мышки
Сокращение dpi обозначает число точек, приходящихся на один дюйм (2,54 см), которое устанавливается в сенсоре (матрице) устройства при его изготовлении. Эта характеристика определяет чувствительность изделия и имеет особенно большое значение для работы с графическими ресурсами или при использовании компьютера в качестве игровых приложений. Обычно мышка имеет 600, 800 или 1600 dpi.
Данный параметр имеет и другое название (CPI), которое звучит как количество перемещений на дюйм (Counter per inch). Он определяет количество минимальных шагов, которое фиксируется датчиком устройства, при сдвиге мышки на один дюйм.
В качестве примера возьмем мышку, имеющую чувствительность, равную 800. Передвинем ее на 2.54 см (один дюйм) по столу или коврику в любом направлении. Этим мы даем команду компьютеру сдвинуть курсор на 800 шагов (пикселей) по экрану монитора.
Выбирая мышку, желательно принимать во внимание разрешение рабочего монитора. Если дисплей имеет среднюю разрешающую способность, то 800 dpi будет вполне достаточно
Но, если разрешение экрана установлено в 1600х900, то работать будет гораздо удобней с устройством, имеющим 1000 dpi. Кроме того, на выбор указывающего устройства влияет область применения. Специалисты по дизайну или профессиональные игроки зачастую во главу угла ставят плавность передвижения и реактивность устройства. Для этого потребуются мышки с продвинутыми показателями dpi.





![6 best dpi tester websites [free online dpi analyer tools]](http://jsk-oren.ru/wp-content/uploads/1/f/7/1f799c3fff005b72f5aa6609fcd16e7c.jpeg)


![2 метода проверки dpi мыши компьютера в windows 10 [новости minitool]](http://jsk-oren.ru/wp-content/uploads/2/3/b/23b0deace4b601251ae12b5a7268ee64.png)





















