Создание разделов на динамических дисках средствами Windows
Какова специфика разделов (томов), формируемых на динамических дисках? Как создаются тома динамического диска?
3.1. Простой том
Простой том динамического диска – это обычный раздел, такой же, как создаваемый на базовом диске. Он может быть создан из свободного места только на одном носителе. Для его создания на свободном месте динамического диска необходимо вызвать контекстное меню, затем выбрать «Создать простой том» и пройти шаги мастера.
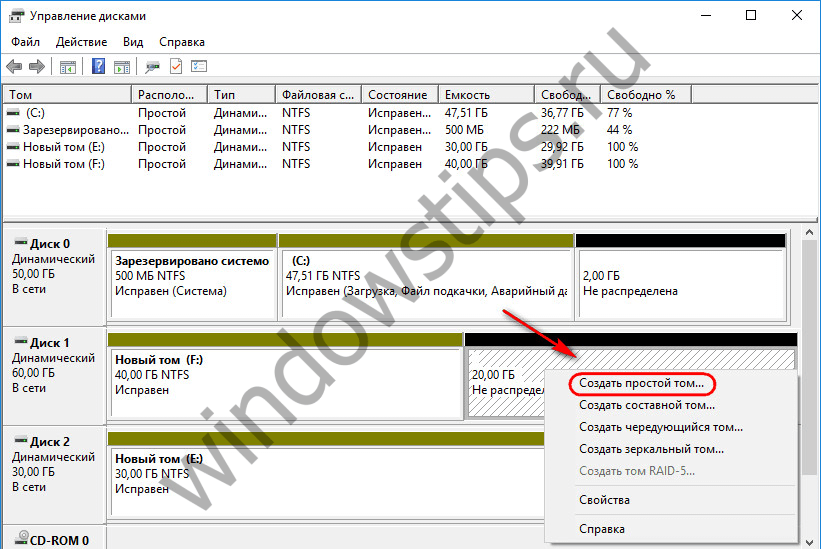
3.2. Составной том
Составной том создается из объема нескольких жестких дисков. К созданию составных томов прибегают при необходимости формирования одного большого раздела из нескольких жестких дисков, например, из старых HDD с объемом в 80 Гб. Максимум жестких дисков, из пространства которых может быть сформирован составной том – 32. При перемещении данных на составной том файлы записываются последовательно – сначала на один жесткий диск, затем на другой, потом на третий и т.д. Составной том уязвим: при поломке одного жесткого диска, пользовательские файлы могут быть утеряны даже при том, что другие диски будут работоспособными. В составном томе все взаимосвязано, и без одного из звеньев цепи – одного из дисков – раздел попросту перестанет существовать.
Чтобы сформировать составной том, на свободном месте одного из дисков нужно вызвать контекстное меню и кликнуть «Создать составной том».
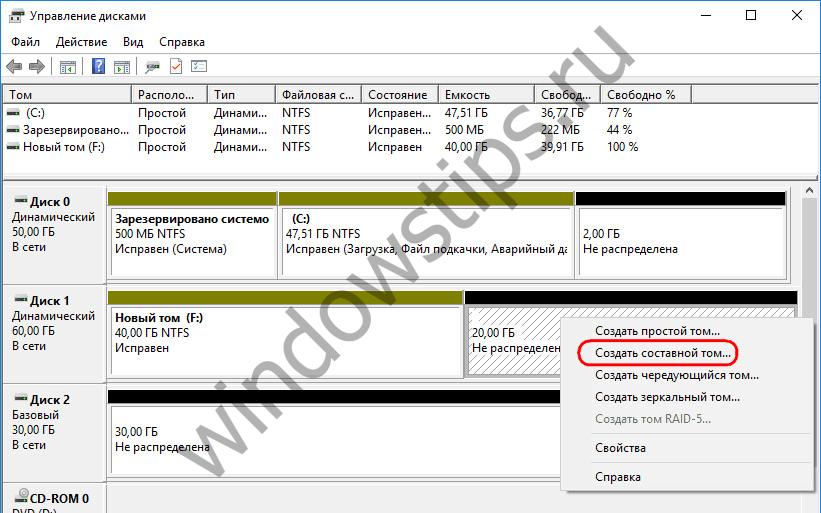
Все основные параметры раздела задаются в окне выбора дисков. В графе «Доступны» выбираем доступные жесткие диски и переносим их в графу «Выбраны» кнопкой «Добавить». Внизу для любого из добавленных дисков можем установить конкретный размер, выделяемый для составного тома, если отводится не все место на диске.
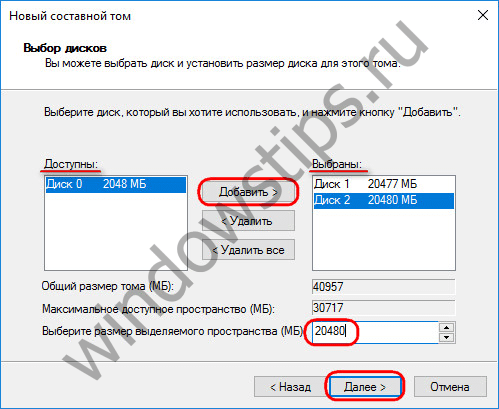
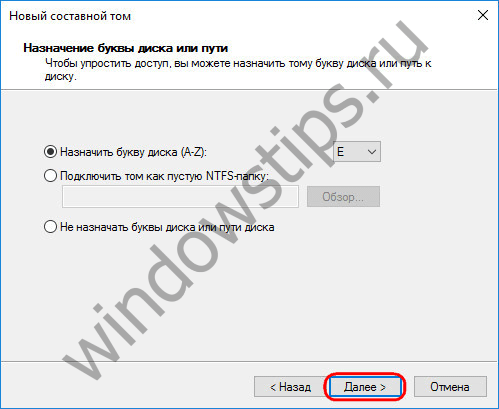
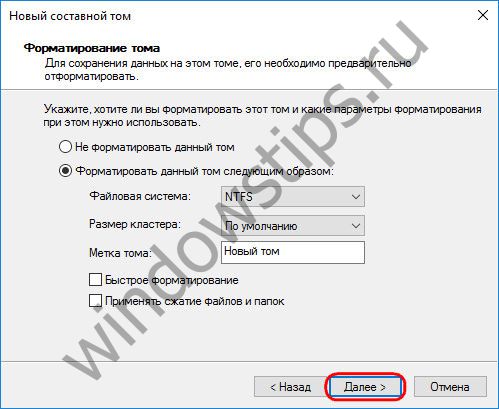
И по завершении жмем «Готово». После чего увидим созданный составной том, разместившийся на нескольких дисках.
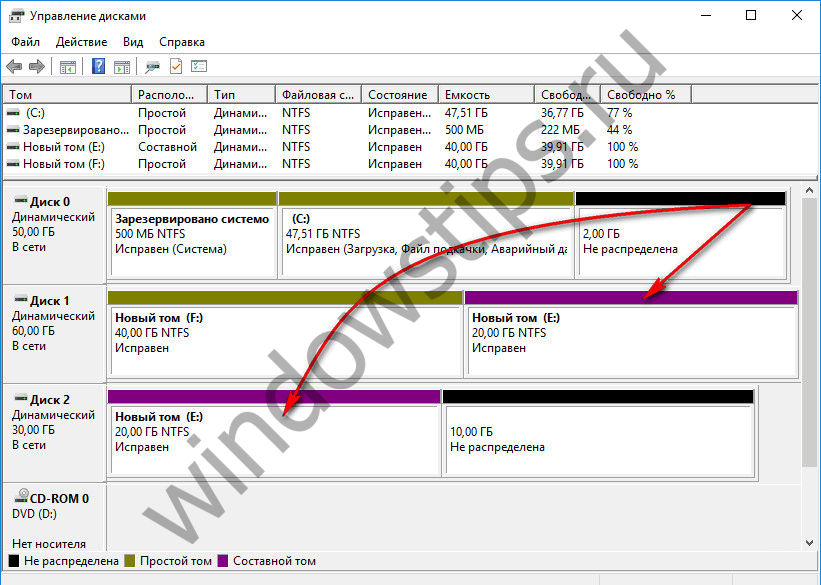
3.3. Чередующийся том
Чередующийся том (конфигурация RAID 0) создается из двух и более жестких дисков и заполняется данными не последовательно, как предусмотрено обустройством составного тома, а параллельно. Данные одномоментно записываются на все диски и также одномоментно считываются со всех дисков, что позволяет увеличить скорость проведения операций. Правда, скорость доступа к данным в любом случае будет определяться возможностями более медленного из дисков. Чередующийся том, как и составной, не может похвастаться отказоустойчивостью. Если выйдет из строя один из дисков, доступ к файлам чередующегося тома будет невозможен.
Создается чередующийся том в контекстном меню на свободном месте диска, опция для выбора – соответственно, «Создать чередующийся том».
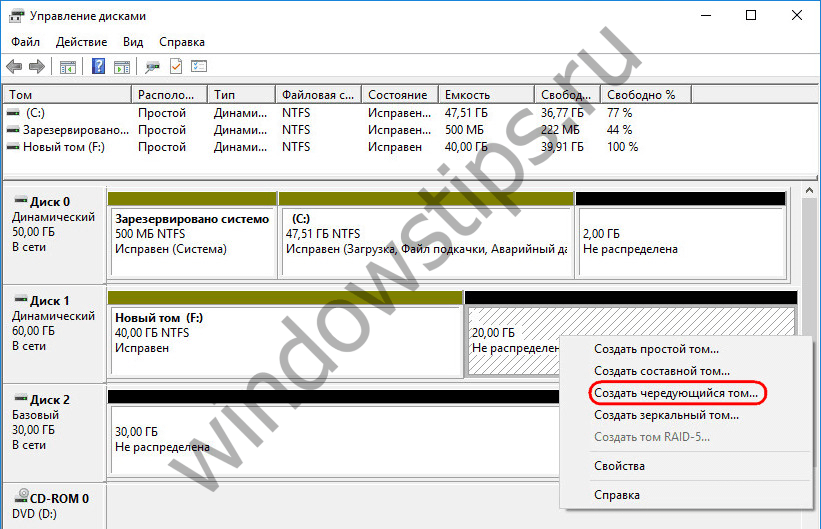
В окошке выбора дисков кнопкой «Добавить» добавляем к имеющемуся диску другой диск из числа доступных. Объем выделяемого дисками пространства должен быть одинаковым. Размер чередующегося тома будет автоматически определен объемом доступного свободного места на одном из дисков.

Дальнейшие шаги по созданию чередующегося тома такие же, как описаны для составного тома.
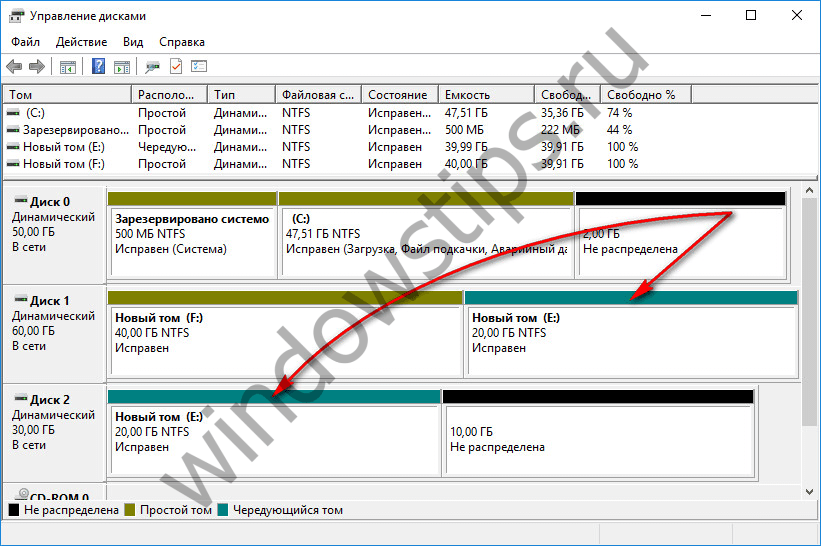
3.4. Зеркальный том
Зеркальный том (конфигурация RAID 1) – это возможность создания средствами Windows отказоустойчивого массива из двух дисков. Эта конфигурация предназначена сугубо для обеспечения сохранности информации, она не добавляет компьютеру производительности за счет суммарной скорости чтения и записи дисков. Данные записываются на один диск и тут же дублируются на диск второй. И если один из дисков выйдет из строя, вся накопленная пользовательская информация будет оставаться в целости и сохранности на втором диске.
Чтобы создать зеркальный том, на свободном месте вызываем контекстное меню, выбираем «Создать зеркальный том».
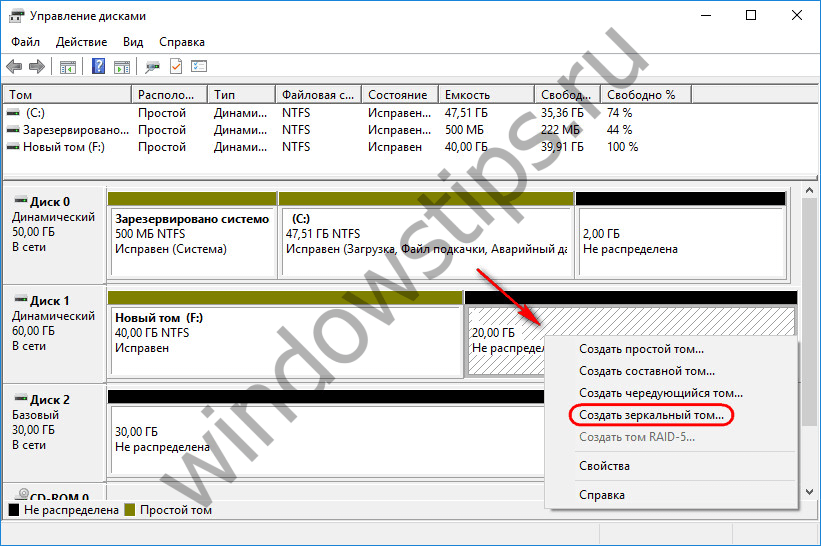
В окне выбора дисков с помощью кнопки «Добавить» к одному из дисков присоединяем другой диск. Размер зеркального тома будет автоматически определен свободным пространством одного из дисков. При необходимости размер тома можно установить вручную.
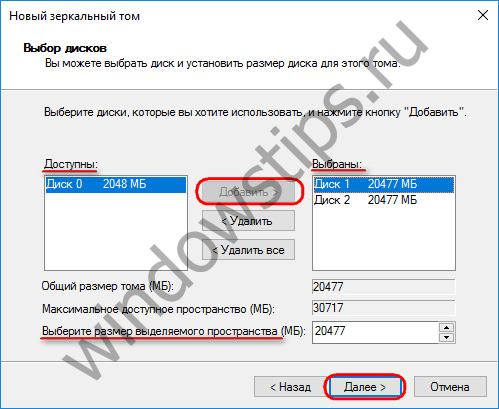
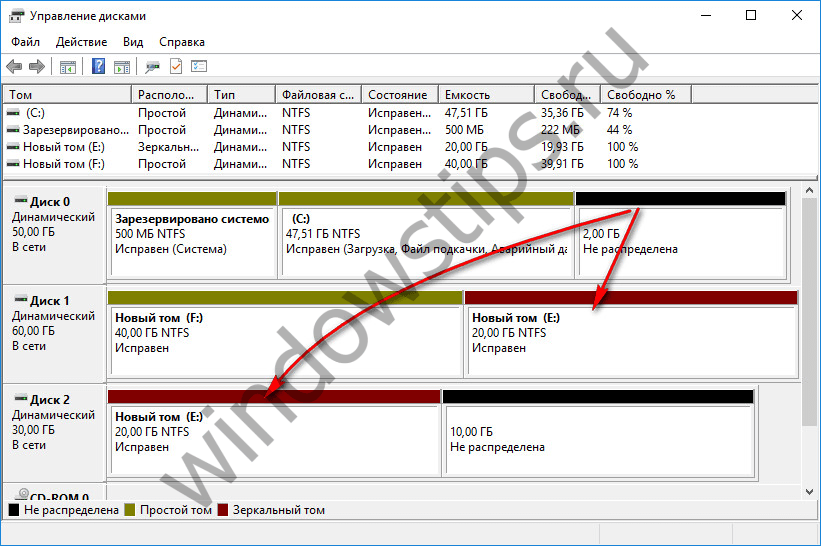
3.5. Том RAID-5
Том RAID-5 – это, как видим из названия, программная реализация конфигурации RAID 5. Создание такого тома возможно в серверных редакциях Windows.
Отличного Вам дня!
Скажите, как можно преобразовать динамический
диск в базовый
без потери данных, говорят что это не возможно, дело в том, что у меня два жёстких диска, на одном из них была установлена Windows XP, я её переустановил на Windows 7 и теперь семёрка в упор не желает видеть второй винчестер 240 Гб с данными, в Управлении дисками написано Динамический инородный
. Где только не спрашивал, все говорят что необходимо сначала отформатировать диск, а затем преобразовывать в основной. Это значит, нужно предварительно копировать оттуда данные, но не куда, может подскажете хорошее решение, скриншот я вам прислал. Артём.
Восстановление RAW диска через chkdsk (проверку диска на ошибки)
Когда я начал искать пути исправления файловой системы RAW на своих устройствах, то очень часто натыкался в статьях, что попробуйте проверить ваш HDD на ошибки с помощью встроенных средств Windows, так называемую утилиту chkdsk. Напоминаю у меня операционная система Windows 8.1. Запустить проверку диска на ошибки можно двумя способами, через графический интерфейс или же с помощью командной строки.
Пробую запустить из графического режима, напоминаю делается, это через свойства диска. Кликаю в оснастке «Управление дисками» по своему и выбираю его свойства. На вкладке общие мой жесткий диск отображался как пустой, у него был объем 0 байт. Переходим на вкладку «Сервис».
Выбираем пункт «Проверка на наличие ошибок» и нажимаем проверить. Лично у меня сразу появилось окно с ошибкой:
Невозможно проверить диск, так как диск недоступен
Пробуем проделать то же самое, но уже из командной строки. Для этого откройте оболочку cmd от имени администратора и введите команду:
chkdsk G: /f (Где G:, это буква вашего тома с RAW форматом)
Начнется процесс сканирования, если все хорошо, то у вас должна определиться старая файловая система, в моем случае, это NTFS, а так же определилась метка тома, в моем случае, это HDD-48 (Фильмы). Теперь начинается три этапа проверок на битые сектора, поиск и восстановление неиндексируемых файлов и сам ремонт файловой таблицы.
В моем случае, это через пол минуты дало результат в виде восстановленного HDD, теперь у него был NTFS, а не RAW тип.
Если же chkdsk для RAW дисков в вашей системе не применим, то вы получите сообщение с ошибкой:
CHKDSK недопустим для дисков RAW
Тут по какой-то причине операционная система не смогла установить предшествовавшую, и показывает неверный тип. В таких случаях утилита chkdsk с ключом /f вам не поможет, но не расстраивайтесь, все поправимо, ниже мы это исправим.
Как устранить инородный диск?
Устранение инородного диска может варьироваться в зависимости от причины ошибки. Вот несколько способов, которые вы можете попробовать для исправления этой ошибки.
1. Попробуйте запустить восстановление системы
Если вы можете попасть в операционную систему, попробуйте запустить восстановление системы. Это может помочь устранить любые ошибки, которые могут произойти в вашей системе, включая инородный диск. Вы можете запустить восстановление системы, выбрав «Пуск» → «Панель управления» → «Система и безопасность» → «Резервное копирование и восстановление» → «Восстановление системы».
2. Попробуйте запустить проверку диска
Если вы не можете попасть в операционную систему, вам может потребоваться выполнить проверку диска с помощью программы chkdsk. Вы можете запустить программу chkdsk, используя командную строку. Нажмите «Win+R» и введите «cmd» в диалоговом окне «Выполнить». В командной строке введите «chkdsk /f» и нажмите «Enter».
3. Используйте фирменные утилиты
Некоторые производители жестких дисков, такие как Seagate и Western Digital, предоставляют собственные утилиты для диагностики и исправления проблем с жестким диском. Вы можете загрузить эти утилиты с сайта производителя и запустить их, чтобы исправить ошибки с жестким диском. Например, вы можете загрузить утилиту Seagate SeaTools или Western Digital Data Lifeguard Diagnostic.
4. Создать резервную копию данных
В случае, если вам не удастся исправить ошибку инородного диска, вы можете создать резервную копию ваших данных перед заменой жесткого диска. Вы можете сделать это, используя функцию резервного копирования Windows. Вы можете выбрать «Пуск» → «Панель управления» → «Система и безопасность» → «Резервное копирование и восстановление» → «Создать образ системы». Выберите диск, куда вы хотите сохранить свои данные, и нажмите «Далее». Затем выберите «Создать образ системы» и следуйте инструкциям на экране.
Влияние внешних факторов
Другим внешним фактором, который может повлиять на работу диска, является повышенная влажность. При высокой влажности воздуха конденсация может происходить на поверхности диска, что приводит к образованию водяных пятен и коррозии металлических компонентов диска.
Также сильные температурные перепады могут оказывать влияние на работу диска. При резком переходе от холода к теплу или наоборот, материалы диска могут расширяться или сжиматься, что может привести к деформации или повреждению диска.
- Пыль и грязь на поверхности диска;
- Повышенная влажность;
- Сильные температурные перепады.
Чтобы снизить влияние внешних факторов на работу диска, рекомендуется регулярно производить чистку поверхности диска от пыли и грязи. Также следует избегать экстремальных температурных условий и хранить диск в сухом месте с умеренной влажностью. При возможности рекомендуется использовать специальные средства для защиты диска от пыли, влаги и перепадов температуры, такие как пластиковые обложки или контейнеры для хранения.
Способ 2: Стороннее программное обеспечение
Если действия предыдущего способа в вашей ситуации неприменимы, остаётся использовать стороннее ПО для манипуляций с дисками. Одним из самых удобных (и к тому же бесплатных) решений является AOMEI Partition Assistant, которым мы и воспользуемся.
Скачать AOMEI Partition Assistant
- После загрузки и установки приложения откройте его и посредством меню слева выберите том, за счёт которого хотите расширить другой, кликните по нему ПКМ и задействуйте опцию «Изменить размер раздела».
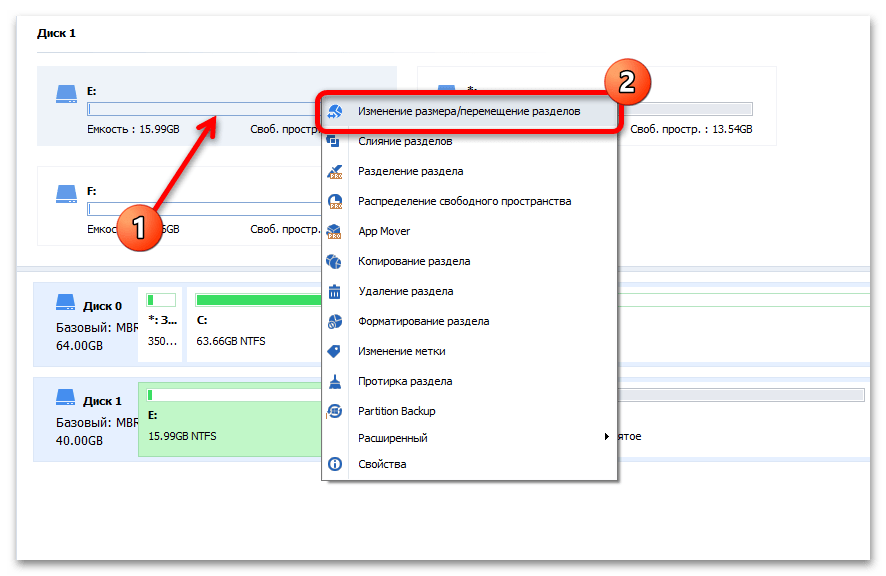
В инструменте изменения размера необходимо сделать так, чтобы свободное место после сжатия тома было слева – с помощью мыши перетащите точку на желаемый объём. Проверьте правильность выполнения операции и нажмите «ОК».
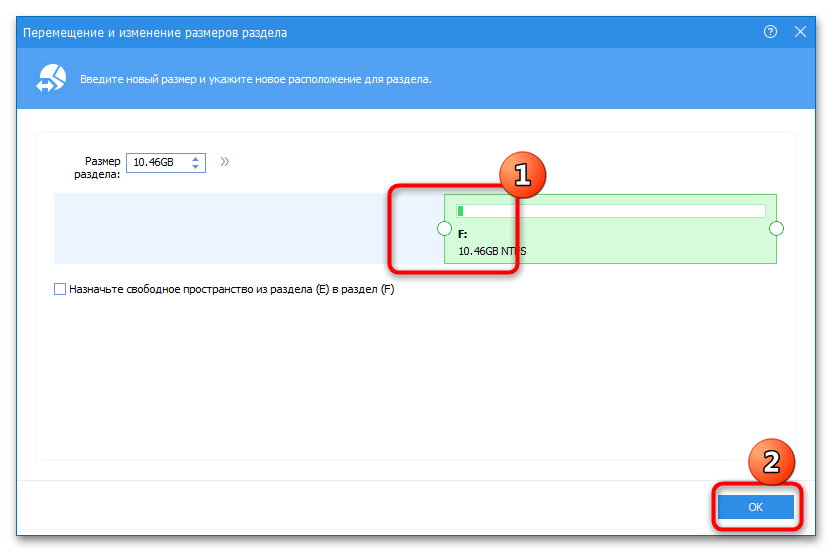
Теперь выберите диск, который желаете расширить, кликните по нему ПКМ и воспользуйтесь соответствующей опцией.
Перетяните ползунок в крайнее правое положение, затем подтвердите действие.
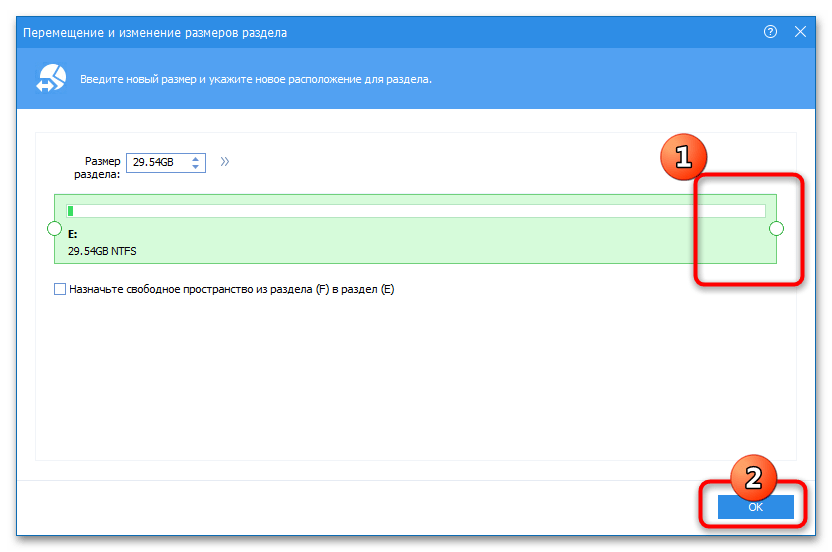
После выполнения операции нажмите «Применить» на панели инструментов.
Проверьте информацию в следующем окне и кликните «Перейти».
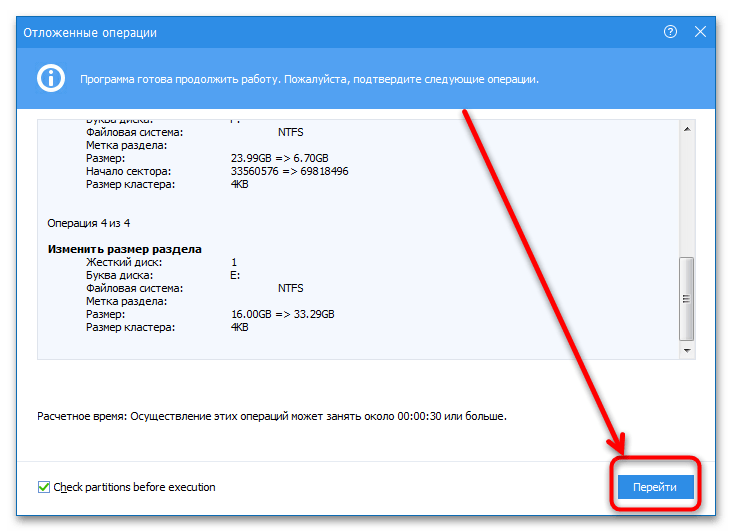
Щёлкните «Да».
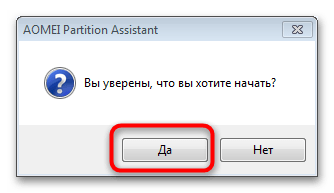
Компьютер может быть перезагружен несколько раз – не удивляйтесь, это норма. После запуска ОС диски должны быть переразмечены, а рассматриваемая ошибка более не будет появляться.
Динамический инородный диск
Вы не представляете друзья, за день до получения этого письма, ко мне пришёл вечером друг, весь в снегу, под мышкой держит системник и говорит. Слушай спасай, сын у меня, ты же знаешь в университете на первом курсе учится, вот чё-то там наэкспериментировал с друзьями, теперь компьютер не загружается, экран чёрный с надписями. Сын говорит -мы сделаем пап, я говорю нет, у меня там программа Окна (моя работа), а у жены бухгалтерия (накладные), короче спасай, к тебе пришёл, вот. Включили мы системник, при запуске системы черный экран с ошибкой: файл: \windows\system32\winload.exe. состояние: 0xc000225.
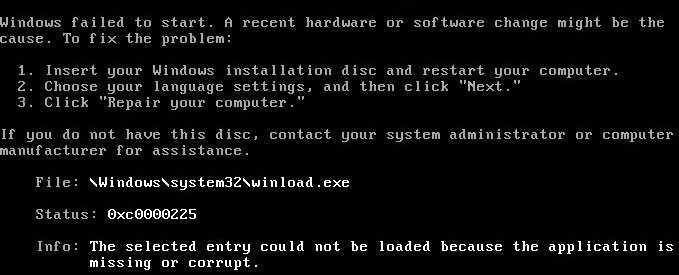
Не самая страшная ошибка загрузки Windows 7, легко исправляется с помощью среды восстановления семёрки. При загрузке Windows 7, сразу после включения компьютера, жмём F-8 и попадаем в Устранение неполадок, затем выбираем восстановление загрузки и среда восстановления должна исправить загрузку Windows 7 (в подробностях, в статье Как восстановить Windows 7). В моём случае среда восстановления при нажатии клавиши F-8 оказалась недоступна, значит нужно использовать установочный диск Windows 7 или диск восстановления Windows 7, который можно сделать непосредственно в системе, с любого из них нужно загрузиться, на них тоже находится среда восстановления, все подробности в наших статьях.
Загружаемся с диска восстановления Windows 7 и видим Параметры восстановления системы,

жмём далее и выбираем Восстановление запуска,
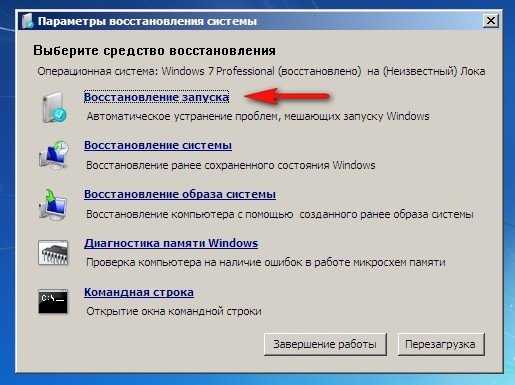
как ни странно, мы видим сообщение Средство восстановления запуска не может восстановить этот компьютер,

и вместо загрузки Windows 7 опять вышла ошибка. Мне стало очень интересно и у меня возникла мысль, может что с файловой системой и нужно проверить ёё на ошибки. Подсоединил я винчестер моего друга к своему компьютеру. Операционная система у меня тоже Windows 7, находящаяся в ней утилита Chkdsk, сразу распознает только что подключенный жёсткий диск с ошибками или неисправной файловой системой и при загрузке начнёт проверку и исправление ошибок, состоящую из нескольких этапов. После данной проверки, жёсткий диск обычно приходит в норму и его можно ставить на место, находящаяся на нём операционная система должна загрузиться.
Но к моему удивлению, ни какой проверки не было, моя Windows 7 просто загрузилась и всё. Ладно, значит никаких ошибок нет, заходим в Управление дисками. С удивлением я обнаружил, что винчестер моего друга является динамическим инородным диском и естественно не открывается.
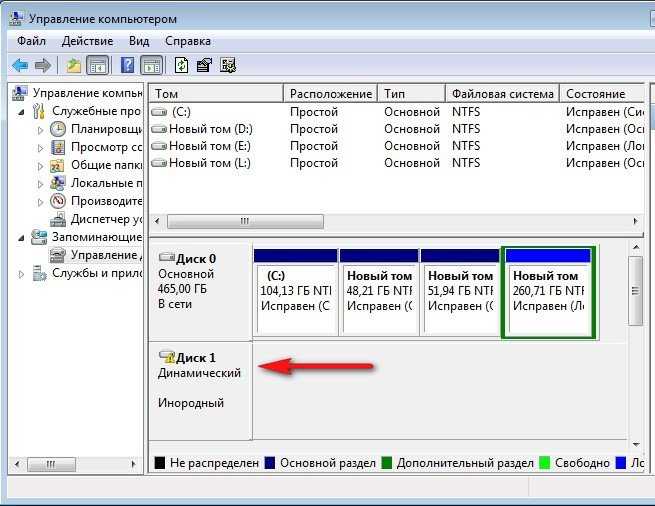
Своему другу Windows 7 устанавливал я и диск у него был преобразован при установке в Базовый или Основной, это я точно помню. Преобразовать Динамический диск в базовый, можно не только в программе TestDisk (просто она бесплатная), но и в платной Acronis. Решил я загрузиться с загрузочного диска Acronis Disk Director 11, (благо у моего друга эта программа тоже имеется) и посмотреть, что же у нас с разделами жёсткого диска. А вот и наш динамический инородный диск, кстати в программе Acronis Disk Director 11 прекрасно видно, что он разбит на несколько разделов, при желании мы даже можем просмотреть находящиеся на нём файлы.
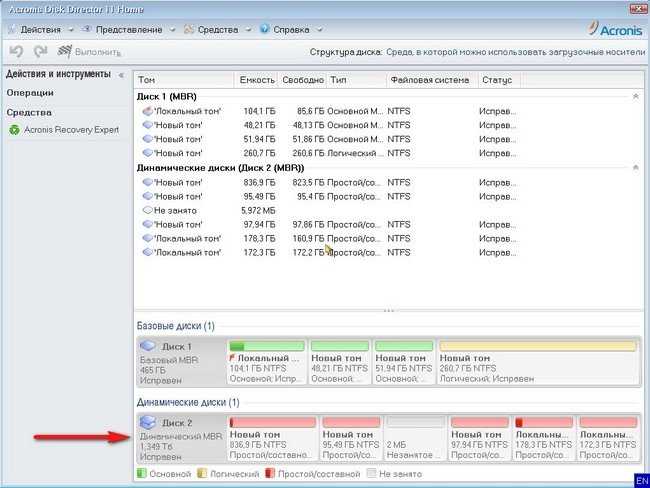
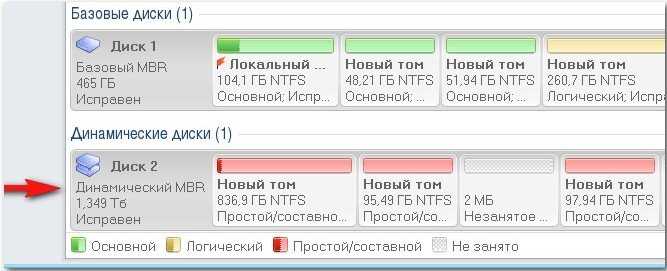
Щёлкнем правой мышкой на нужном нам динамическом диске и выберем в меню Преобразовать в Базовый,
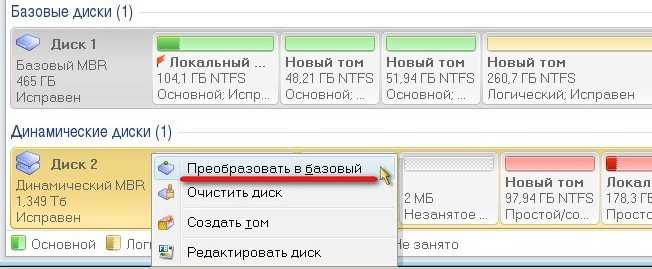

далее Применить ожидающие операции и выход
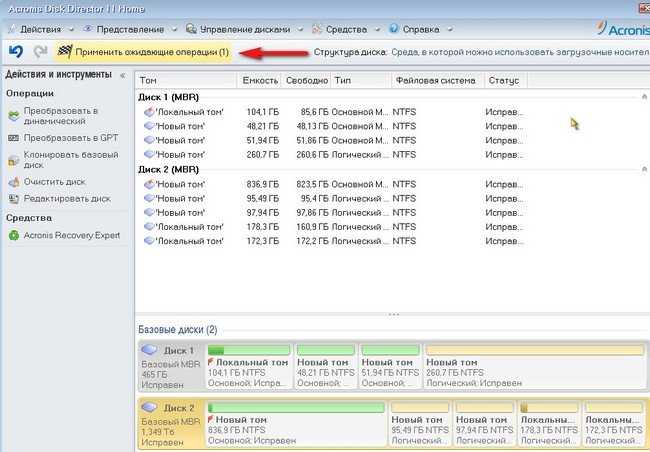



Перезагрузка. И вот смотрите что получилось, теперь наш диск является Основным и прекрасно определяется.
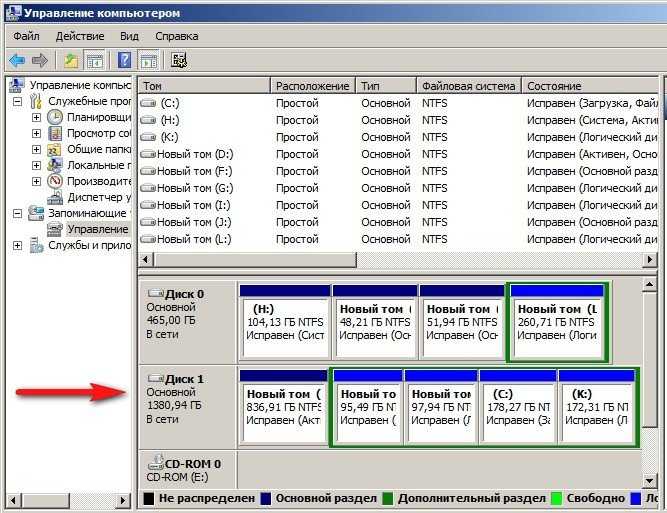
А сейчас мы просто выключим компьютер, отсоединим жёсткий диск моего друга от моего системника и поставим его на прежнее место. Подсоединили, включаем компьютер. В данном окне, нам говорят, что последний раз система при загрузке испытывала проблемы и нам предлагают выбрать четыре варианта загрузки: Безопасный режим Безопасный режим с поддержкой сетевых драйверов Безопасный режим с поддержкой командной строки Выбираем Обычную загрузку.
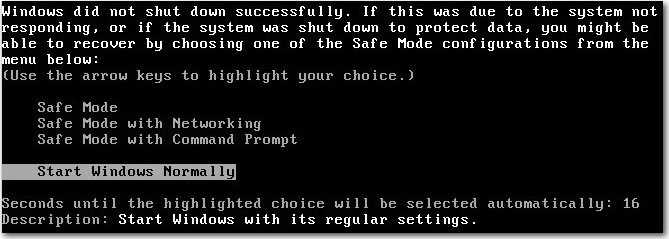
Windows 7 благополучно загрузилась.

Если в этом месте у вас опять выйдет опять ошибка: файл: \windows\system32\winload.exe. состояние: 0xc000225. Используйте (как написано в начале статьи) диск восстановления или установочный диск Windows 7 со средой восстановления, там выбирайте Параметры восстановления системы-> Восстановление запуска. Я уверен, в этот раз оно будет успешным.
Источник http://remontcompa.ru/247-dinamicheskiy-inorodnyy.html
Преобразование динамического диска в базовый
Базовый или основной тип диска используется со стародавних времён, содержит Основные разделы, использующиеся при загрузке операционной системы и прекрасно понимается загрузчиком.
Динамический диск использует тома вместо разделов и самое главное: на динамический диск невозможно установить дополнительно операционную систему, к тому же некоторые типы динамических дисков поддерживаются только определёнными версиями Windows. Хотя Microsoft приводит множество доводов что бы использовать динамические диски, есть столько же причин их не использовать.
Вернёмся к нашей проблеме. Хорошо заметно, что у Артёма Диск №2 определяется в Управлении дисками как Динамический инородный
, такое бывает и выход из этой ситуации есть.
Можно произвести преобразование динамического диска в базовый
или основной без средств сторонних разработчиков, но вам придётся сначала скопировать все ваши данные с динамического диска в безопасное место, затем преобразовать диск в Основной и вернуть данные на место. Данный способ абсолютно безопасный, но долгий, приведён он в конце статьи, кто хочет может сразу перейти к нему.
Отступление:
читайте нашу новую статью Как преобразовать , с помощью программы Acronis Disk Director 11, признаться она немного попроще приведённого ниже варианта.
Лично я всегда использую другой способ, он очень быстрый и ничего копировать не нужно, но связан с риском. Если вы что-то сделаете не так, то вы потеряете свои файлы и их придётся восстанавливать, что не каждый сумеет. Воспользуемся бесплатной утилитой TestDisk , скачиваем её на официальном сайте. Для Windows 32-bit одна версия, ну а для Windows 64-bit другая, если вы её уже скачали, разархивируем и запускаем утилиту.
Ну а мы с вами воспользуемся утилитой TestDisk.
В первом окне выбираем Create
В появившемся списке дисков выделяем нужный хард и нажимаем Proceed
Выбираем Intel
Нажимаем Analyse
и определяем файловую систему диска.
Жмём Backup
Вводим Y
соглашаясь преобразовать Динамический диск в базовый
.
Enter
новой системерезервную копию
Базовый диск
— это представление физического диска в системе, использующий разделы (тома) и логические диски. Каждому разделу базового диска соответствует определённая область на физическом. Разделы разных жёстких дисков нельзя объединять в один, отсутствует возможность зеркалирования и резервирования файловой таблицы.
Динамический диск
— это набор томов, имеющий возможность объединения нескольких физических дисков в один раздел, возможность создания RAID-5 томов и отказоустойчивых динамических томов.
Алгоритм для преобразования динамического диска в базовый без потери данных:
1) Скачайте и запустите бесплатную программу . Программа не требует установки.
2) Выберите «Create a new log file» для записи всех действий с дисками
3) Появится список дисков. Выделите диск для преобразования и нажмите «Proceed»
4) Выберите платформу Intel
5) Нажмите «Analyse» для анализа файловой системы на диске. Появится структура диска.
6) Нажмите сначала «Backup» для сохранения предыдущей копии, затем «Proceed»
7) После этого выберите «Write» и введите «Y» чтобы подтвердить преобразование динамического диска в базовый
![]() После конвертации произведите выход из программы и перезагрузите компьютер.
После конвертации произведите выход из программы и перезагрузите компьютер.
Успехов в использовании этой инструкции!
Программы, которые могут вас заинтересовать
NeoSpy
— программа для слежения за компьютером.
— Проверка верности супругов;
— Контроль детей в интернете;
— Вычисление нерадивых сотрудников на работе.
NeoSpy перехватывает и отправляет вам на почту всю переписку, снимки экрана,
посещаемые сайты и пароли.
PasswordSpy
— программа для восстановления сохраненных паролей из браузеров и почтовых программ.
— Восстановление утерянных паролей;
— Поддержка больше 100 программ (ie, chrome, opera,
firefox, outlook, the bat! и другие) ;
— Портативная версия может запускаться с флешки.
Браузеры, почтовые программы, программы для быстрых сообщений хранят в себе информацию о используемых вами паролях и PasswordSpy может их восстановить.
VoiceSpy
— программа для скрытой записи разговоров в Skype.
— Быстрая установка и постоянная запись всех разговоров;
— Полностью скрытый режим работы;
— Отправка записанных разговоров в mp3 на электронную почту.
Проверка и форматирование диска перед использованием
Для безопасного и эффективного использования внешнего диска важно провести проверку и форматирование перед началом работы. Эти процедуры помогут убедиться в правильной работе диска, избежать потери данных и предотвратить возможные проблемы
1. Проверка диска
Перед началом форматирования рекомендуется провести проверку диска на наличие ошибок. Для этого потребуется воспользоваться инструментами операционной системы. Например, в Windows можно воспользоваться встроенной утилитой «Проверка диска» (chkdsk).
Запустите утилиту «Проверка диска» и выберите опцию сканирования и исправления ошибок на вашем внешнем диске. Процесс может занять некоторое время в зависимости от размера и состояния диска. По окончании утилита сообщит о результатах проверки.
2. Форматирование диска
После успешной проверки диска можно переходить к процессу форматирования. Форматирование позволяет удалить все данные с диска и подготовить его для использования
Важно отметить, что при этом все данные будут безвозвратно утеряны, поэтому перед форматированием необходимо создать резервную копию всех важных файлов
Для форматирования диска в Windows откройте «Проводник», найдите ваш внешний диск в списке устройств и щелкните правой кнопкой мыши по его имени. В появившемся контекстном меню выберите опцию «Форматировать». Укажите необходимые настройки форматирования, такие как файловая система (NTFS, FAT32 и т.д.) и нажмите на кнопку «Форматировать». Процесс форматирования займет некоторое время.
3. Подключение и проверка работоспособности
После успешного форматирования подключите внешний диск к компьютеру и убедитесь, что он правильно распознается. Откройте «Проводник» и убедитесь, что внешний диск отображается в списке устройств. Попробуйте создать файл или скопировать данные на диск, чтобы убедиться в его работоспособности.
Теперь ваш внешний диск готов к использованию. Помните, что регулярная проверка и обслуживание диска помогут сохранить его надежность и производительность на долгое время.
Что делать если система определила накопитель как «чужой» ?
Вы достали диск из массива, и хотите его использовать как обычный.
Подключили диск к материнской плате напрямую, он получил статус «Динамический чужой» .
Так как вам не важна информация на диске, то накопитель необходимо импортировать через «Управление дисками» .
Кликаем ПКМ на нужный накопитель, выбираем «Импорт чужих дисков» , на предупреждении о том, «что все данные будут удалены» нажимаем Ok. Носитель, получит статус «базовый» , его можно будет разбить на разделы и использовать в обычном режиме.
Накопитель не совместим с другой ОС
Если вы переставили носитель из одной системы в другую, но хранящаяся информация крайне важна. В этом случае нужно провести преобразование из «динамического» в «базовый» , с сохранением всей информации. Для этого нужно воспользоваться специальными программами, например, TestDisk или Acronis Disk Director.
Запускаем Acronis Disk Director, находим в списке нужный накопитель, щелкаем ПКМ и выберем в меню «Преобразовать в Базовый» . После чего, кликаем на кнопке «Применить ожидающие операции» . Теперь накопитель преобразован в «базовый» , все разделы, а также данные сохранены.
Вы перенесли группу дисков на другую ОС или компьютер
При переносе группы накопителей на другой ПК или добавлении в новую ОС на той же машине, то она получит статут «чужой» . Ее нельзя будет использовать в полном объеме, пока вы не импортируете ее в систему. Она должна быть импортирована «один в один» с сохранением имен.
Очень важно импортировать группу одновременно и целиком, добавить в систему только один диск, с сохранением информации, не получиться. Открываем «Управление дисками» , кликаем ПКМ на одном из носителей, выбираем пункт «Импорт чужих дисков»
Открываем «Управление дисками» , кликаем ПКМ на одном из носителей, выбираем пункт «Импорт чужих дисков» .
В новом окне будет выведен список всех носителей, которые будут добавлены в систему. А также, сведения о томах, которые будут импортированы. Данные о статусах разделов помогут вам определить, все ли носители из группы будут импортированы. Если система выполнит импорт правильно, то у разделов этих носителей будет выведен статус «Исправен» . Но если увидите любой другой статус, кроме «Исправен» , следовательно импортированы не все носители из группы.
При поломке одного или нескольких накопителей в RAID
Если один или несколько носителей вышли из строя, то правильно импортировать группу в новую ОС не удастся. Сначала вам нужно будет попытаться восстановить группу на оригинальном ПК или контроллере, посредством замены диска на пустой и пересборки массива. Если такой возможности нет, то стандартными средствами ОС можно импортировать накопители, но вся информация будут утеряна.
Чтобы восстановить данные с таких носителей вам потребуется специальное ПО, которое сможет пересобрать массив или дисковый пул, вытащит все неповрежденные данные с него.
Программа Hetman RAID Recovery , сможет автоматически прочитать данные с поломанного массива, или позволит в ручном режиме пересобрать массив с помощью RAID-конструктора. О том как это сделать смотрите в этом видео.
Полную версию статьи со всеми дополнительными видео уроками смотрите в источнике . А также зайдите на наш Youtube канал , там собраны более 400 обучающих видео.
-
Как запитать лазерную указку от блока питания
-
В биосе нет настроек видеокарты
-
Нужно ли отключать блок питания от xbox 360
-
Видеокарта определяется как стандартный vga графический адаптер
- Hp compaq nx6310 апгрейд процессора












![Как импортировать чужой диск без потери данных [обновление 2021] [советы по minitool]](http://jsk-oren.ru/wp-content/uploads/4/4/f/44f24ca2ac5b51a4792f2707ecf956f3.jpeg)








![Как импортировать чужой диск без потери данных [обновление 2021] - советы по разделу диска](http://jsk-oren.ru/wp-content/uploads/5/e/5/5e50a6009a3e499c2b5dd177f75611fe.jpeg)




