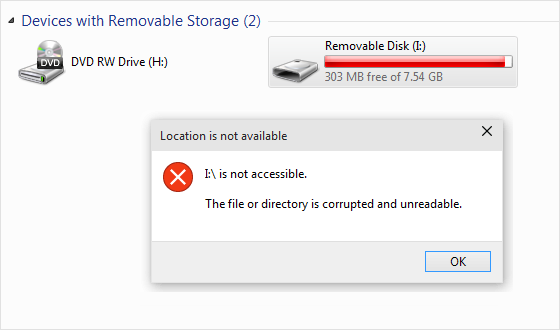Введение в команду fsck
Команда fsck следует шаблону, подобному большинству команд Linux.
fsck
Если вы не укажете файловую систему, система проанализирует ваш файл fstab (/etc/fstab) на наличие устройств для сканирования.
Вам нужно будет выполнить команду как пользователь root или использовать ее с sudo.
Вы можете использовать команду fdisk или df для вывода списка жесткого диска в Linux . Таким образом, вы можете указать, какое устройство проверять с помощью команды fsck.
Disk /dev/nvme0n1: 238.49 GiB, 256060514304 bytes, 500118192 sectors Disk model: THNSN5256GPUK NVMe TOSHIBA 256GB Units: sectors of 1 * 512 = 512 bytes Sector size (logical/physical): 512 bytes / 512 bytes I/O size (minimum/optimal): 512 bytes / 512 bytes Disklabel type: gpt Disk identifier: 014A45DC-22A2-4FC0-BEEA-25A6F2406380 Device Start End Sectors Size Type /dev/nvme0n1p1 2048 1050623 1048576 512M EFI System /dev/nvme0n1p2 1050624 98563270 97512647 46.5G Linux filesystem /dev/nvme0n1p3 98564096 500117503 401553408 191.5G Linux filesystem
Размонтируйте устройство перед запуском fsck
Не запускайте fsck на смонтированном устройстве, вам нужно сначала отключить цель, чтобы избежать повреждения ваших файлов.
Если вы попытаетесь запустить fsck на смонтированном устройстве, вы должны увидеть такую ошибку:
destroyer@andreyex:~$ sudo fsck /dev/sda3 fsck from util-linux 2.34 e2fsck 1.45.5 (07-Jan-2020) /dev/sda3 is mounted. e2fsck: Cannot continue, aborting.
Запуск fsck на нормальном здоровом диске выглядит следующим образом:
destroyer@andreyex:~$ sudo fsck /dev/sda2 fsck from util-linux 2.34 fsck.fat 4.1 (2017-01-24) /dev/sda2: 5 files, 1967/1972 clusters
Хотя fsck принимает имя устройства, например /dev/sda, вы можете ввести UUID, чтобы избежать путаницы с подключением и отключением устройств. UUID — это фиксированное значение, назначенное вашему устройству и не будет зависеть от этих системных изменений.
Понимание кодов выхода для команды fsck
Это список кодов, которые могут быть возвращены из fsck после проверки диска. Ваш код выхода будет суммой этих кодов, если вы проанализируете один диск. Если вы используете fsck на нескольких устройствах, он вернет побитовое ИЛИ двух сумм.
- 0 — нет ошибок
- 1 — исправлены ошибки файловой системы
- 2 — система должна быть перезагружена
- 4 — Ошибки файловой системы оставлены без исправлений
- 8 — Операционная ошибка
- 16 — ошибка использования или синтаксиса
- 32 — Fsck отменен по запросу пользователя
- 128 — Ошибка общей библиотеки
Вы можете проверить код завершения последней команды запуска, используя команду echo $?.
Шаг 1: Восстановить Lost Данные
Прежде всего, без всяких сомнений, мost срочно нужно вернуть ваши ценные данные. Вот 3 дополнительных способа восстановления данных для вас.
1) Восстановить данные из текущих резервных копий
Давно предполагалось, что вы должны регулярно создавать резервные копии своих данных, поскольку резервные копии данных значительно облегчат восстановление данных. Например, если вы создали резервную копию PST-файла, даже если Outlook поврежден, вы все равно можете восстановить Outlook данные из резервных копий легко. Таким образом, в случае повреждения файловой системы диска в лучшем случае вы недавно сделали резервную копию данных на жестком диске, чтобы вы могли легко восстановить данные на диске из резервных копий.
2) Обратитесь к специализированному инструменту восстановления данных
Однако, если, к сожалению, у вас нет актуальной и действительной резервной копии данных, вы все равно можете прибегнуть к экспертному инструменту восстановления данных на диске. На рынке доступно множество таких инструментов, предназначенных исключительно для восстановления данных в случае повреждения файловой системы.
3) Прибегнуть к услуге восстановления данных
Как и в случае со специализированным инструментом восстановления, вы также можете обратиться за помощью в профессиональную службу восстановления данных. В настоящее время индустрия восстановления данных развита зрело, поэтому вы можете найти надежный сервис, если можете себе это позволить.
Conclusion
В этой статье, чтобы помочь большему количеству пользователей решить ошибку, объем которой пуст, мы изложили как можно больше методов. Это распространенная проблема, с которой пользователи могут столкнуться при попытке получить доступ к некоторым носителям, включая USB-накопители, карты памяти SD и жесткие диски.
Хотя у ошибки есть несколько возможных причин, большинство решений просты и эффективны. Но это не значит, что это не критично, поскольку с большой вероятностью возникнет еще одна необратимая и сложная проблема — потеря данных. Итак, для пользователей, которых раздражает проблема потери данных, мы также представили наш мощный инструмент восстановления Bitwar Data Recovery, который может помочь пользователям восстановить свои ценные файлы удивительно простым способом.
Что делать, если файловая система диска повреждена?
Файловая система определяет формат содержимого и способ физического хранения информации, которую принято группировать в виде файлов. То есть это та часть операционной системы, которая предоставляет вам удобный интерфейс при работе с данными, хранящимися на диске. Если файловая система диска повреждена, вы не сможете получить доступ к данным. При попытке получить доступ к диску с поврежденной файловой системой в проводнике Windows могут возникнуть следующие ошибки: «Файл или каталог поврежден и нечитабелен» или «Структура диска повреждена и нечитаема» (англ. “The file or directory is corrupted and unreadable” или “The disk structure is corrupted and unreadable”). Или же такой диск вообще не будет отображаться в списке томов операционной системы.
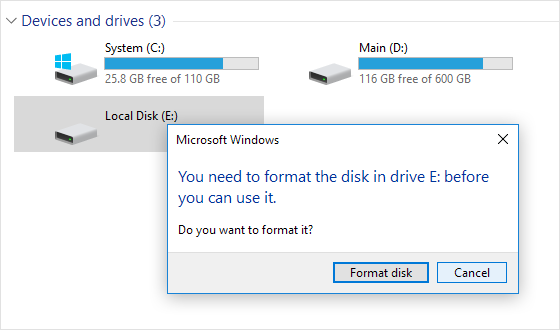
Возможно ли восстановление файлов в данной ситуации? И как самостоятельно восстановить информацию с диска, у которого повреждена файловая система?
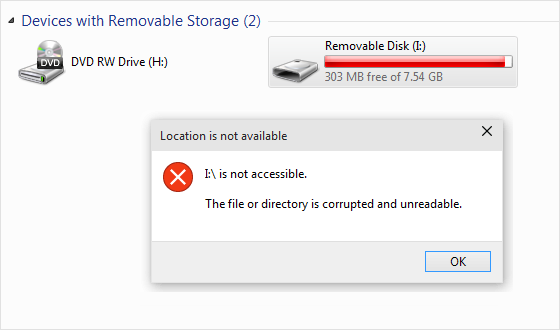
Начнем с того, что операционная система предложит вам отформатировать поврежденный раздел. Желательно отказаться. Но если вы уже совершили это действие, согласившись на форматирование, не волнуйтесь. Конечно, в этом случае процесс восстановления будет более сложным. Это причина, по которой вам следует полностью стереть свой диск, если вы планируете его продавать. Ваши личные данные потенциально могут быть восстановлены, что подвергает вас риску.
Вероятность восстановления файловой системы не зависит от ее типа. Независимо от того, работает ли ваш диск в NTFS, FAT16, FAT32 или exFAT, поврежденную файловую систему, скорее всего, можно будет восстановить. Однако все эти конфигурации работают на разных принципах, поэтому вам может понадобиться специализированный инструмент восстановления с дисков NTFS для восстановления файловой системы NTFS.
Magic NTFS Recovery
Программа предназначена для восстановления информации с поврежденных, отформатированных и недоступных разделов NTFS.
Скачать сейчас!
Причины появления этой ошибки, и что делать
Проверьте подключение накопителя
Во-первых, не соглашайтесь на форматирование диска (или исправление ошибок), которое может предлагать выполнить Windows.
Во-вторых, для начала попробуйте подключить диск к другому USB-порту, это актуально и для флешек. Также можно порекомендовать для диагностики подключить накопитель к другому ПК/ноутбуку.

Кстати, если вы подключаете внешний жесткий диск через различные разветвители (и переходники) — попробуйте на время отказаться от них (нередко, могут возникать ошибки из-за того, что к одному USB-порту подключено много устройств и тока просто не хватает для нормальной работы диска) .
SMART диска
Если проблема возникла с SSD или HDD — то прежде всего рекомендую посмотреть SMART диска.
Примечание : SMART — система самодиагностики диска, контролирующая его состояние. В идеале она должна вовремя успеть вас проинформировать, если с диском начались проблемы и его пора менять.
Для просмотра SMART удобно использовать утилиту CrystalDiskInfo
Она покажет не только мало-понятные атрибуты SMART, но и сделает самостоятельно по ним заключение — которое нам и нужно! (обратите внимание на скриншот ниже — на нем показаны два диска: нормальный, и который уже начал «сыпаться»)
Acronis это не последний том архива как исправить
Acronis True Image позволяет полностью решить проблему резервного копирования информации пользователей, гарантируя сохранность всех данных, хранящихся на жестких дисках компьютера, и их мгновенное восстановление в случае необходимости. Программа Acronis True Image 9.0 решает проблему резервного копирования информации, гарантируя полную сохранность всех данных, хранящихся на жестких дисках компьютера. С ее помощью можно производить резервное копирование как отдельных файлов и папок, так и целых дисков или их разделов. В случае какого-либо сбоя, нарушившего доступ к информации или работу системы, а также в случае нечаянного удаления нужных файлов, вы легко сможете восстановить работу системы и утраченную информацию.
Два в одном! Теперь Acronis True Image 9.0 совмещает в рамках одного продукта два взаимодополняющих способа резервного копирования: 1) Резервное копирование разделов и целых дисков — создание точного образа диска (раздела), который содержит все данные, содержащиеся на жестком диске пользователя, в том числе: операционную систему, реестр Windows, драйверы устройств, приложения и данные, а также служебные области диска, скрытые от пользователя. 2) Резервное копирование любых файлов и папок на диске по выбору пользователя, что позволяет быстро сохранить только необходимую информацию и, тем самым, значительно сэкономить время и дисковое пространство.
Цитата:
| 2. Добавляю Windows.tib |
2 раза ЛКМ (у меня работает)
Цитата:
| И что такое сабж? |
сам Acronis TI.
А нафига испытателям офф. поддежка. Я читал в руководстве что «Если файловая система повреждена или не поддерживается, Acronis True Image Echo Server копирует подряд все сектора диска.» Т.е. как я понимаю копирует все подряд если разобрать не может 1в1,а Acronis Universal Restore даст тебе возможность подгрузить любые драйвера.
«Acronis Universal Restore дает возможность восстановить работоспособную копию системы на компьютер с другими аппаратными средствами (подробно см. в 3.6 Acronis Universal Restore). Выберите этот параметр при восстановлении системного диска на компьютер с процессором, материнской платой или устройством хранения информации (жестким диском), отличными от имеющихся в системе, с которой снят образ.Программа найдет наиболее подходящие драйверы из всех доступных и установит их в восстанавливаемую систему. Однако, драйвер, указанный пользователем, имеет приоритет. Он будет установлен, с выдачей соответствующего предупреждения, даже если программа найдет лучший драйвер. Если Acronis Universal Restore не обнаружит драйверов HAL или устройства хранения информации, совместимых с новыми аппаратными средствами, ни в одном из доступных источников, вам будет предложено поискать драйверы на сетевом диске, дискете или CD. После старта Windows начнется стандартная процедура установки новых устройств. В процессе установки вы сможете указать драйверы устройств, если Windows не найдет их автоматически.»
Просмотр результата (лога) проверки диска Chkdsk в Windows 10
При проверке диска в онлайн режиме, вы видите в консоли полную статистику. Однако, если вы запланировали проверку диска с помощью опции offlinescanandfix, вы не увидите на экране загрузки Windows итоговый отчет chkdk. В Windows 10 на экране загрузки отображается только общий процент выполнения проверки диска.
В Windows 10 вы можете получить информацию о всех действиях, которые были выполнены процедурой проверки дисков только из журнала событий Windows (Event Viewer).
Откройте Windows Event Viewer ( Eventvwr.msc ).
В открывшемся окне перейдите в раздел Windows Logs -> Application.
Щелкните ПКМ по разделу Application и выберите пункт меню Find. В строке поиска введите chkdsk и нажмите Find next.
Поиск должен перейти на последнее событие с Event ID 1001 и источником Wininit. На вкладке General будет содержаться подробный лог с данными последней проверки системного диска.
Вы можете получить информацию из событий проверки диска с помощью PowerShell. Следующая команда экспортирует 5 последних результатов проверки диска из журнала событий и сохранит их на рабочий стол в текстовый файл CHKDSK_SCAN.txt.
Get-EventLog -LogName Application -Source chkdsk | Select-Object -Last 5 -Property TimeGenerated,Message | Format-Table -Wrap| out-file “$env:userprofileDesktopCHKDSK_SCAN.txt”
Полученный файл можно открыть в любом текстовом редакторе.
Итак, мы получили журнал проверки дисков, выполненной при загрузке Windows 10. Если Windows запускает проверку при каждой загрузке ОС или проверка зависает, возможно стоит временно отключить автоматическую проверку дисков при загрузке Windows.
Большое спасибо, инфа очень пригодилась
Ищет только при наборе eventvwr.
Проверка файловой системы на C: Тип файловой системы-NTFS. Метка тома-это Windows.
Была запланирована проверка диска. Теперь Windows проверит диск.
Этап 1: Изучение базовой структуры файловой системы … Обработано 185856 записей файлов. Проверка файлов завершена. Обработано 6726 записей большого файла. Обработано 0 плохих записей файлов. Этап 2: изучение связи имен файлов … Обработано 254036 индексных записей. Проверка индекса завершена. 0 просмотренных неиндексированных файлов. 0 неиндексированных файлов, восстановленных в lost And found. Этап 3: изучение дескрипторов безопасности … Очистка 1740 неиспользуемых записей индекса из индекса $SII файла 0x9. Очистка 1740 неиспользуемых записей индекса из индекса $SDH файла 0x9. Очистка 1740 неиспользуемых дескрипторов безопасности. Проверка дескриптора безопасности завершена. Обработано 34091 файл данных. ЧКДСК проверяет журнал Usn… Обработано 36943640 байт USN. Проверка журнала Usn завершена.
Windows внесла исправления в файловую систему. Никаких дальнейших действий не требуется.
148795388 КБ всего дискового пространства. 35573640 КБ в 130357 файлах. 91072 КБ в 34092 индексах. 0 КБ в поврежденных секторах. 295580 КБ используется системой. 65536 КБ, занятый файлом журнала. 112835096 КБ доступно на диске.
4096 байт в каждом кластере. 37198847 всего единиц распределения на диске. 28208774 единицы распределения доступны на диске.
Внутренняя Информация: 00 d6 02 00 6c 82 02 00 14 11 05 00 00 00 00 00 ….л……….. ба 02 00 00 42 00 00 00 00 00 00 00 00 00 00 00 ….Б………..
Windows закончила проверку вашего диска. Пожалуйста, подождите, пока ваш компьютер перезагрузится.
Спасибо. Подробное и понятное объяснение действий. Всё четко. И полезно. «Вьювер» бывает и на русском, не только на английском языке, может называться Ивент Вьювер, — «просмотрщик событий» единственное замечание, и обывателя это может запутать или стать проблемой при поиске и последовательном выполнении ваших советов. Спасибо вам за помощь и разъяснения.
При большом размере лога он не влезает в поле журнала Windows и обрезается. Полную версию искать в папке System Volume Information проверяемого тома, которую лучше открыть из под учётной записи SYSTEM или придётся изменять права доступа на неё.
Признаки сбоя проверки или исправления файловой системы 69845
Сбой проверки или исправления файловой системы 69845 часто является серьезной проблемой, с которой многие пользователи сталкиваются при работе с компьютером. Этот сбой может возникнуть по нескольким причинам и может привести к потере данных или неработоспособности системы. Вот несколько признаков, которые могут указывать на наличие данной проблемы:
- Медленная работа компьютера. Если ваш компьютер стал работать заметно медленнее, чем обычно, это может быть признаком проблемы с файловой системой.
- Неожиданные сбои и перезагрузки. Если ваш компьютер периодически выключается или перезагружается без явной причины, это может быть связано с ошибками в файловой системе.
- Проблемы при открытии или запуске файлов. Если у вас возникают ошибки при открытии или запуске файлов, это может быть связано с неполадками в файловой системе.
- Появление ошибок при выполнении операций с файлами. Если вы получаете сообщения об ошибках при создании, копировании или перемещении файлов, это может указывать на проблему с файловой системой.
- Отсутствие доступа к определенным файлам или папкам. Если вы не можете получить доступ к определенным файлам или папкам, это может быть следствием сбоя файловой системы.
Если вы заметили хотя бы один из этих признаков, рекомендуется немедленно принять меры для проверки и исправления файловой системы. В случае, если вы не знаете, как это сделать самостоятельно, лучше обратиться к специалисту или использовать специальные программы для восстановления и ремонта файловой системы
Важно помнить, что игнорирование проблемы может привести к еще большему ухудшению ситуации и потере важных данных. Поэтому рекомендуется регулярно проводить проверку и исправление файловой системы, особенно если у вас возникли указанные признаки сбоя
Обзор
Если при восстановлении системы вы получаете сообщение об ошибке «Windows обнаружила повреждение файловой системы», не беспокойтесь слишком сильно. Проверьте и отсканируйте, чтобы убедиться, что это проблема системных файлов Windows, поврежденных секторов или файловой системы разделов. Просто найдите соответствующее лекарство.
Какой вариант следует использовать в первую очередь?
Сначала используйте команду проверки системных файлов, так как она решит наиболее распространенные проблемы. Однако, если это не решит проблему, это устранит возможность повреждения ваших системных файлов и позволит вам использовать другие методы.
Если это не сработает, вторым вариантом всегда должна быть команда DISM. Вариант DISM стоит вторым, так как эти проблемы встречаются реже. Однако проблемы, связанные со средством проверки системных файлов, также связаны с DISM. Поэтому, если они не могут быть исправлены средством проверки файлов, вполне вероятно, что DISM может исправить базовую систему, что позволит программе проверки работать правильно.
Хорошо, отлично. Но как запустить средство проверки системных файлов!?
Чтобы начать процесс, вам нужно будет находиться в окне командной строки администратора. Для этого щелкните правой кнопкой мыши кнопку Windows/Пуск в левом нижнем углу экрана. Затем нажмите «Командная строка (администратор)».
Затем введите sfc/scannow и нажмите Enter, чтобы запустить приложение. Это нужно оставить примерно на 5-10 минут, чтобы запустить правильно и обозначить любые проблемы. Если проблем нет, появится сообщение «Защита ресурсов Windows не обнаружила нарушений целостности».
Однако, если в сообщении Защита ресурсов Windows обнаружила поврежденные файлы, но не смогла исправить некоторые из них, значит, приложение обнаружило проблему. Это означает, что ваш компьютер или ноутбук необходимо перезагрузить в безопасном режиме. Для этого удерживайте клавишу Shift, нажимая кнопку перезагрузки — это откроет меню дополнительных параметров загрузки.После перезагрузки компьютера повторите шаги, описанные выше, чтобы запустить средство проверки системных файлов. Должно появиться первое сообщение о том, что «нарушения целостности» не обнаружено.
Если это не работает, пришло время использовать команду DISM
Откройте окно командной строки (администратора), как показано выше. Но вместо того, чтобы вводить sfc/scannow, введите «DISM/Online/Cleanup-Image/RestoreHealth»
Опять же, это займет 5-10 минут. Поначалу индикатор выполнения может быть медленным, но не отменяйте команду. Затем появится сообщение с указанием того, были ли внесены изменения. Если изменения были внесены, перезагрузите компьютер и запустите команду проверки системных файлов, и, надеюсь, теперь она заменит все поврежденные файлы.
Восстановление/сброс системы
Если все описанные выше шаги не помогли, запуск инструмента восстановления системы восстановит файлы вашей операционной системы до предыдущего состояния, когда файлы не были повреждены.
Для этого нажмите кнопку «Пуск/Windows» в левом нижнем углу экрана. Введите «Восстановление системы» в строке поиска и нажмите «Создать точку восстановления». Затем во всплывающем окне свойств системы нажмите кнопку «Восстановление системы». Включите кнопку включения защиты системы и переместите ползунок «Максимальное использование» примерно на 5-10%. Это определит, какой объем вашего жесткого диска будет использоваться для восстановления. Затем нажмите «Применить».
Кроме того, вы можете перезагрузить систему или переустановить Windows. Это удалит приложения и настройки, но сохранит ваши личные файлы, если вы хотите. Для этого нажмите «Настройки» > «Обновление и безопасность» > «Восстановление» (левая панель) > «Начать». Затем вам нужно решить, хотите ли вы «Сохранить мои файлы» или «Удалить все», в зависимости от того, хотите ли вы сохранить файлы данных на своем компьютере.
Удаление всего займет больше времени, и если вы затем нажмете «Удалить файлы и очистить диск», восстановление удаленных файлов будет намного сложнее. (Это хорошо, когда вы продаете или отдаете свой компьютер). Затем нажмите «Далее» > «Сброс» > «Продолжить». Это должно сбросить Windows до исходного состояния и устранить любые повреждения.
Если вы столкнулись с конкретными сообщениями об ошибках, посетите страницу Microsoft, посвященную ошибкам Windows 10.
-
Команды ботов Mudae в разногласиях
-
Как подключить nokia lumia к компьютеру
-
Как преобразовать горизонтальное видео в вертикальное в Sony Vegas
-
Описатели, что это такое в компьютере
- Как загрузить логи из кибаны в файл
Исправлено повреждение файловой системы на локальном диске C в Windows 7/10
Ниже приведены несколько способов устранения вышеупомянутой ошибки, вызванной разными причинами. Посмотрите, могут ли они быть вам полезны.
Советы. Если вы не можете войти в Windows и открыть командную строку в обычном режиме, перейдите на страницу дополнительных параметров загрузки, продолжая нажимать F8 после включения. Затем перейдите в «Восстановление компьютера»> «Командная строка».
Проверьте системные файлы Windows
Инструмент проверки системных файлов сканирует и восстанавливает отсутствующие или поврежденные системные файлы в Windows. Ниже приведены шаги проверки системных файлов в Windows 7/10.
Проверить поврежденные сектора
Как уже упоминалось, сбойные сектора также вызывают ошибку повреждения файловой системы, поэтому важно выполнить проверку диска. CHKDSK сканирует ваш жесткий диск на наличие ошибок и поврежденных секторов
Команда chkdsk /f автоматически исправит проблемы, обнаруженные в вашей системе.
Нажмите клавишу Windows и клавишу R, чтобы открыть «Выполнить».
Введите cmd и нажмите OK. Запускайте от имени администратора, иначе вы получите сообщение об отказе в доступе.
Введите chkdsk c: /f и нажмите Enter.
Обычно вы получите сообщение: Chkdsk не может быть запущен, так как том используется другим процессом. Запланировать проверку этого тома при следующем перезапуске системы? (Да/Нет). Введите Y и нажмите Enter, и ваш компьютер перезагрузится для завершения сканирования.
Если вы успешно выполнили проверку диска в соответствии с инструкциями, вы можете получить следующее сообщение: Windows обнаружила ошибки на этом диске, которые необходимо исправить, закройте это диалоговое окно и восстановите диск. Затем дайте ему восстановиться.
Советы:
Чтобы проверить наличие ошибок для указанного раздела или узнать больше о способах проверки диска, см. раздел Проверка жесткого диска на наличие ошибок в Windows 10.
Во время проверки диска вы можете столкнуться с зависанием CHKDSK в Windows 10 или Windows 7, с защитой от записи CHKDSK и т. п. Перейдите по предоставленной ссылке, чтобы получить решения.
Запустить дефрагментацию диска в CMD
На жестком диске (HDD) вы можете запустить дефрагментацию диска из командной строки, чтобы проверить, не в нем ли проблема. Чтобы исправить обнаружение Windows повреждения файловой системы в Windows 7, откройте командную строку, введите defrag.exe c: -a и нажмите Enter. При необходимости букву диска C можно заменить любой другой буквой.
Не рекомендуется выполнять дефрагментацию диска на SSD из-за его другого внутреннего состава
Дополнительную информацию о том, почему вы не можете дефрагментировать SSD, и о том, на что вам следует обратить внимание, см. на странице Дефрагментация SSD
Советы. Если вы столкнулись с тем, что дефрагментация диска не отвечает, это может быть вызвано повреждением файлов, папок или поврежденных секторов на жестком диске. Запустите CHKDSK /f для сканирования и исправления ошибок, а затем повторите попытку.
Формат с новой файловой системой
Когда возникает проблема «Windows обнаружила повреждение файловой системы при восстановлении системы», вы можете полностью переформатировать системный раздел с совершенно новой файловой системой, а в некоторых случаях даже с другой.
AOMEI Partition Assistant Standard — бесплатный менеджер разделов, который поможет вам тщательно отформатировать системный диск. Он предоставляет возможность создания загрузочного устройства Win PE, чтобы вы могли выполнять форматирование без загрузки Windows. Бесплатно скачать, чтобы попробовать. Поддерживается Windows 10/8/7/XP/Vista.
Важно: эта операция сделает ваш компьютер недоступным для загрузки, так как система будет переформатирована. Сделайте резервную копию важных файлов перед форматированием
Советы: чтобы создать загрузочный носитель, вы можете подготовить USB-накопитель или CD/DVD-диск.
Советы: для форматирования другого раздела, на котором не установлена Windows, нет необходимости создавать загрузочное устройство.
Архитектура
Рассмотрим, к примеру, компьютер с одним жестким диском и двумя разделами «C:» и «D:» на нем. ОС установлена на диске «C:». MBR всегда находится в первом секторе, эта запись полностью отвечает за загрузку операционной системы компьютера на базе BIOS. Рассмотрим структуру этой записи подробнее:
Код начальной загрузки. При загрузке компьютера необходимо выполнить код загрузки операционной системы или любого другого программного обеспечения. Такой первичный набор кодов находится в BIOS. Этот код проверяет наличие аппаратного обеспечения и проводит несколько проверочных тестов на возможность загрузки. Затем, в соответствии с указанным порядком загрузки, он начинает загрузку первого сектора дисков. Когда он находит тот, который отмечен как MBR, он начинает его запускать.
Этот код называется код начальной загрузки (обычно 440 байт). Работа кода заключается в просмотре таблицы раздела в поисках активного раздела (например, на каком диске находятся загрузочные файлы операционной системы), чтобы найти начальный сектор активного раздела. Загружает копию загрузочных файлов из раздела в память, контролирует их и то, как загружается ОС. Мы не будем углубляться в этом направлении, так как это не нужно для восстановления файлов.
Таблица разделов. Размер таблицы составляет 64 байта.
Раздел – это часть жесткого диска, которая была логически отделена, чтобы работать как отдельный диск настолько, насколько определит операционная система, и может иметь независимую структуру файловой системы. Независимо от того, какой раздел является активным, т.е. содержит ОС, начальный адрес сектора, включающего VBR раздела, содержит его размер и информацию о том, в какой системе он отформатирован: NTFS или FAT. Для восстановления файлов поиск и интерпретация таблицы разделов играют важную роль.
Подпись диска. MBR и VBR всегда содержат последовательность байт 0x55AA. Эта сигнатура определяет, содержит ли этот сектор MBR или VBR или нет.
Таблица разделов содержит от 1 до 4 записей размером 16 байт каждая. Давайте рассмотрим, как их интерпретировать:
Индикатор загрузки. Это первый байт в таблице разделов, указывающий на то, активен раздел или нет.
Пример: находится на нём операционная система (файлы и драйвера) или нет. Если это поле содержит 0x80H (это в шестнадцатеричном виде, а в десятичном = 128), то это активный раздел. Для неактивных разделов это поле равняется 0x00h.
Стартовое значение CHS. Игнорируйте его.
Дескриптор типа раздела
Это однобайтовое поле, но очень важное, так как даёт информацию о том, какой тип файловой системы реализован на диске. Поскольку каждая файловая система имеет свой алгоритм, очень важно знать, какая файловая система реализована на вашем диске
В этом поле вы можете встретить несколько шестнадцатеричных показателей. Они приведены ниже:
| Значение | Описание |
|---|---|
| 0x00h | Нет раздела (нет файловой системы); |
| 0x01h | DOS FAT-12 (файловая система); |
| 0x04h | DOS FAT-16 (нет файловой системы); |
| 0x05h | Расширенная DOS 3.3 (файловая система расширенного раздела); |
| 0x06h | DOS 3.31 (большая файловая система); |
| 0x06h | NTFS; |
| 0x06h | FAT32; |
Завершающее значение CHS. Игнорируйте его.
Адрес сектора, содержащего VBR. В первом секторе каждый раздел имеет сектор загрузки
Это поле содержит адреса подобных записей, поэтому это важное поле. Оно содержит адрес в шестнадцатеричном формате и имеет размер в 512 байт
Размер раздела. Здесь можно получить размер раздела.
Установив размер раздела и адрес его начала, вы можете приступить к ручному режиму восстановления файлов.
Изменение файловой системы без потери данных
Иногда пользователь сталкиваются с проблемой другого рода: файл не записывается на носитель или не читается с него из-за неправильной файловой системы
Важно: файловая система присутствует (то есть это не RAW), но она не подходит системе
Обычно пользователи сталкиваются с необходимостью изменить файловую систему с FAT на NTFS. Проще всего запустить форматирование разделов. Минус этого способа в том, что в итоге вы получите флешку с удаленными файлами. Чтобы избежать потери информации, изменим формат другим способом:
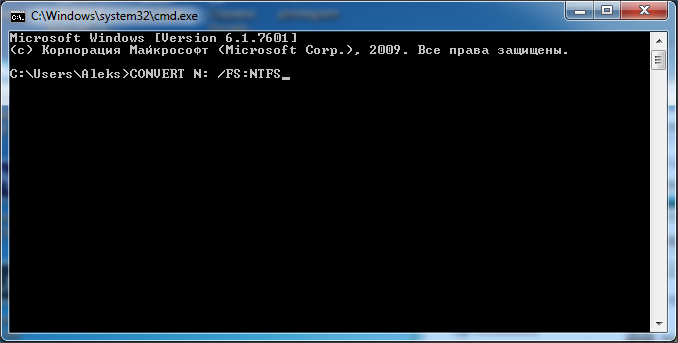
Описанное выше безболезненное изменение файловой системы возможно только в одну сторону – c FAT в NTFS. Обратную процедуру без форматирования и удаления данных провести не получится.
жёсткого дискапростом компьютере
Почему не распознается USB-флэш-накопитель? Возможные причины
Наиболее вероятные причины, по которым операционная система не может распознать накопитель или его файловую систему, условно можно подразделить на две большие категории: повреждения физического характера и программные сбои.
Физические причины, связанные с нарушениями в работе микроконтроллеров, внешними и внутренними повреждениями, перегревом или переохлаждением, еще множеством негативно влияющих факторов, рассматриваться не будут. В этом случае USB-флэш-накопитель придется просто выбросить. Даже замена микроконтроллера обойдется намного дороже, чем новая флэшка или карта памяти. Иногда могут наблюдаться сбои в работе USB-портов, но здесь выход очевиден: флэшку нужно просто подключить к другому порту.
Поэтому остановимся на программных сбоях. Среди наиболее вероятных причин того, что файловая система тома не распознана при подключении, а если и видна, то работать с ней не представляется возможным), выделяют следующие:
- воздействие вирусов;
- программные сбои в работе микроконтроллера;
- некорректное или неоконченное форматирование;
- неправильное извлечение устройства из порта;
- скачки напряжения;
- неподдерживаемая файловая система;
- устаревшие драйверы для устройства;
- несоответствие стандартов USB-флэшки и порта.
Что касается последнего пункта, проблем заключается в том, что флэшка стандарта USB 3.0 подключается к порту 2.0. Решается такая проблема простым переподключением в нужный порт.