Без применения стороннего ПО
Для начала попробуйте запустить широковещательный режим без какого-либо приложения. Если в вашем телевизоре или подключенной ТВ-приставке есть Wi-Fi, вы можете использовать технологию Miracast или Intel WiDi. В телевизоре может не быть беспроводного модуля, но его можно использовать в качестве приемника, если он подключен к домашней сети с помощью маршрутизатора Wi-Fi.
Чтобы поделиться экраном, выполните несколько простых шагов:
1. Убедитесь, что на вашем телевизоре или другом устройстве включена поддержка Miracast. Обычно элемент находится в разделе «Сеть» или «Подключения».
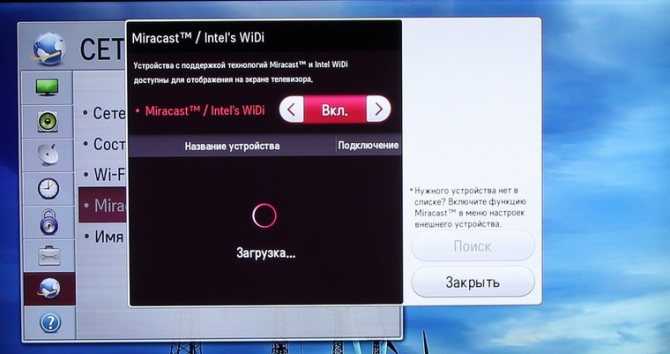
2. На мобильном устройстве перейдите в настройки. В разделе «Беспроводная связь и сети» перейдите в «Дополнительно» и найдите запись «Беспроводной дисплей». Активируйте ползунок и найдите свой ТВ / приставку в поиске.
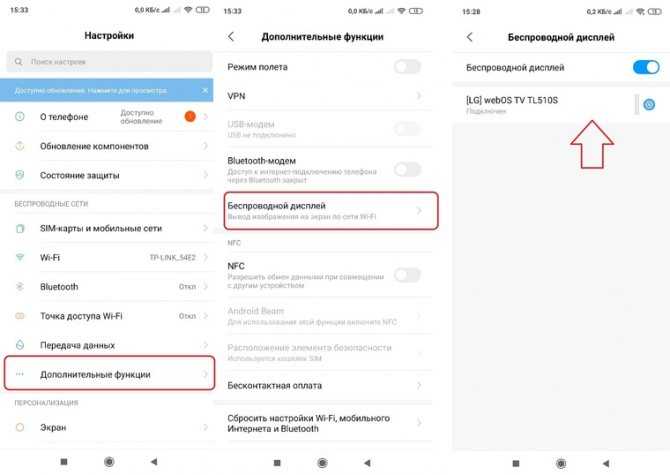
3. Осталось только принять запрос на самом телевизоре, после чего начнется трансляция.
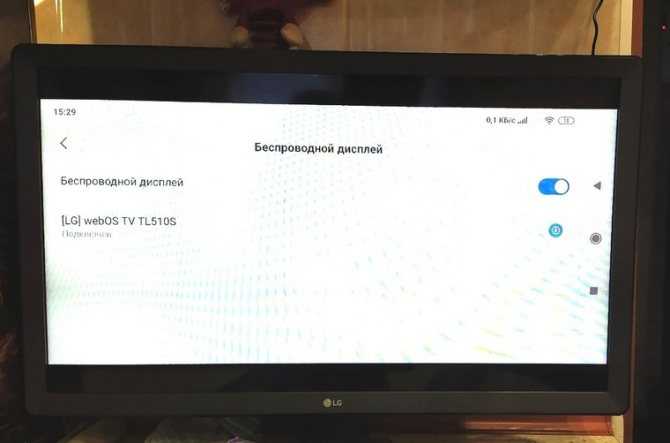
Вы также можете транслировать изображение на ноутбук или ПК с Windows 10 через Wi-Fi. Для этого достаточно использовать стандартный функционал:
1. Перейдите в режим проецирования через новое меню уведомлений.
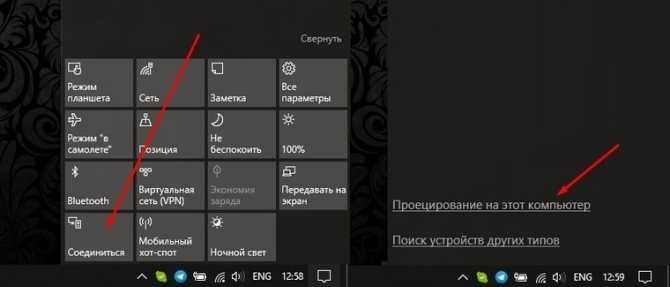
2. Выберите видимость и другие настройки.
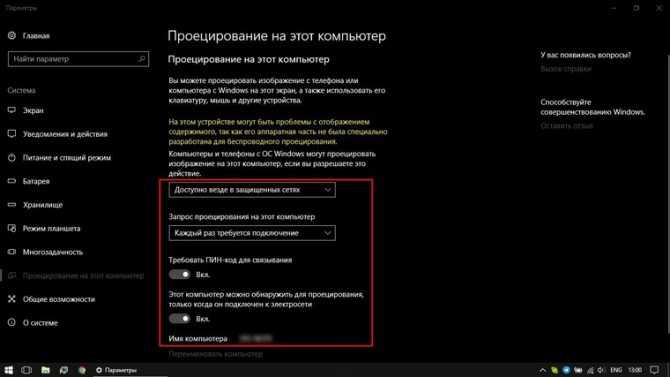
3. На телефоне или планшете найдите функцию трансляции. Его можно назвать Wi-Fi Display, Smart View или аналогичным. Найдите свой компьютер, ноутбук и запросите соединение.
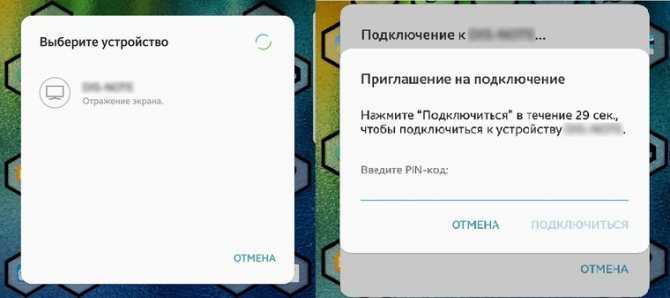
4. Осталось только подтвердить подключение на самом компьютере и наслаждаться трансляцией.

Вы также можете поделиться своим экраном через Bluetooth или проводное соединение USB-HDMI, в зависимости от функциональности устройства, которое будет получать изображение.
Подключение планшета к компьютеру
Возможность использования планшета на Android в качестве второго монитора может быть очень полезной функцией для различных задач. Это позволит увеличить рабочую площадь на вашем компьютере и дать доступ к дополнительным приложениям или содержанию.
Беспроводное подключение
Самая быстрая и удобная функция для подключения вашего планшета к компьютеру — использование программы Splashtop. Эта программа позволит вам превратить ваш планшет во второй монитор на вашем компьютере.
- Скачайте и установите Splashtop на оба устройства — на планшете и на компьютере.
- Запустите Splashtop на обоих устройствах и создайте учетную запись.
- С помощью Splashtop подключите планшет к вашему компьютеру.
Теперь вы можете использовать планшет в качестве второго монитора для отображения информационной панели, изображений или дублирования рабочего экрана компьютера.
Подключение с помощью кабеля
Если у вас нет возможности использовать беспроводное подключение или вы предпочитаете проводное подключение, вы можете подключить планшет к вашему компьютеру с помощью кабеля.
- Используйте специальный кабель для подключения планшета к компьютеру. Обычно это USB-кабель.
- Подключите один конец кабеля к планшету, а другой конец к компьютеру.
- Настройте ваш планшет и компьютер для работы в качестве второго монитора.
Теперь ваш планшет будет работать как дополнительный монитор компьютера, который можно использовать для отображения разных программ или задач.
Независимо от того, как вы решили подключить свой планшет к компьютеру, эта функция позволит вам значительно расширить рабочую площадь и сделать вашу работу более эффективной.
Подключение и настройка сетевого экрана
Наконец, настало время перейти к самому интересному – настройке подключения. Рассмотрим общий пример соединения компьютера-сервера с клиентским устройством:
Откройте приложение для клиентских устройств (обратите внимание, что оно отличается от той программы, которая устанавливалась на компьютер-сервер)
- Посмотрите, правильно ли утилита определила IP-адрес ПК-сервера. На всякий случай откройте Spacedesk на главном компьютере для сопоставления данных.
- Если адреса в утилитах двух устройств не совпадают, то нажмите на клиентском девайсе кнопку в виде плюсика. Далее заполните информацию, включающую в себя IP-адрес главного ПК.
- Если данные заполнены правильно, то в клиентском приложении вы увидите изображение с экрана компьютера-сервера. Для отключения достаточно закрыть утилиту.
В случае с устройствами на базе операционных систем, для которых нет соответствующего приложения, подключение происходит через браузер. После перехода с официального сайта Spacedesk на страницу подключения будет предложено ввести IP-адрес основного компьютера. Далее нужно нажать на кнопку «Connect», и экран высветится в окне браузера.
Также на компьютере-сервере можно настроить работу дополнительных экранов. Для этого требуется перейти в раздел «Display Settings» утилиты или через «Параметры» Windows 10 по пути «Система/Дисплей». Здесь будет предложено выбрать расположение дисплеев, а также установить подходящее разрешение.
Не все знают, но ваш планшет или смартфон на Android можно использовать как полноценный второй монитор для компьютера или ноутбука. Причем речь идет не об удаленном доступе с Android к компьютеру, а именно о втором мониторе: который отображается в параметрах экрана и на который можно выводить отдельное от основного монитора изображение (см. Как подключить два монитора к компьютеру и настроить их).
В этой инструкции — 4 способа подключения Android в качестве второго монитора по Wi-Fi или USB, о необходимых действиях и возможных настройках, а также о некоторых дополнительных нюансах, которые могут оказаться полезными
Внимание: на планшете Galaxy Tab S7 есть встроенная функция использования в качестве второго монитора. Также может быть интересным: Необычные способы использования Android телефона или планшета
Что делаем для того, чтобы всё заработало?
Итак, для использования планшета в качестве второго монитора вам понадобится установить соответствующее программное обеспечение как на компьютер, так и на мобильный гаджет. Возможных вариантов выбора этого самого ПО существует достаточно — Redfly ScreenSlider, Air Display и т. д. Мы же остановимся на одном из проверенных и популярных решений — iDisplay. Выбор именно этой утилиты обусловлен тем, что она универсальна, доступна и на Windows, и на OS X, и на Android, и на iOS. Рассмотрим популярную связку Windows/Android, другие варианты не имеют никаких принципиальных отличий.
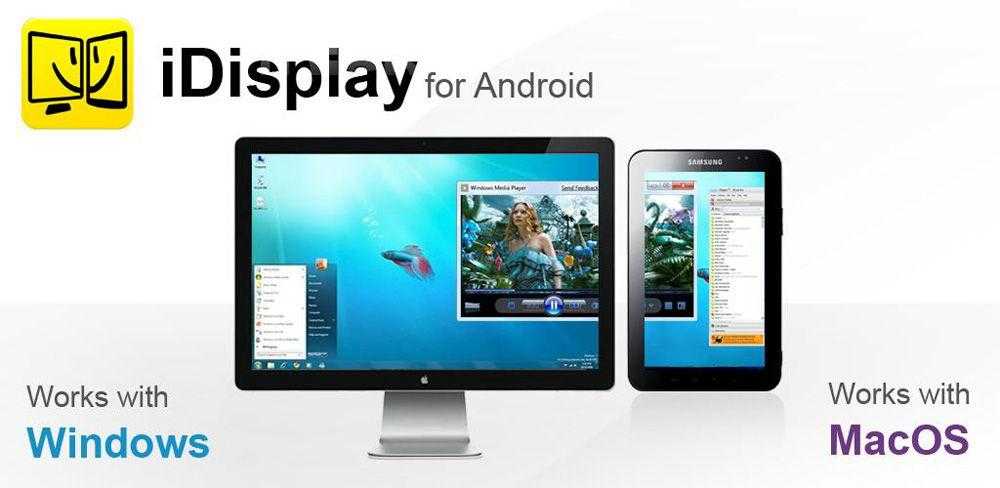
Первым делом необходимо скачать и установить соответствующее программное обеспечение. Windows-версию можно скачать на официальном сайте, приложение для Android — в Google Play. К слову, мобильное приложение обойдётся вам около 5 долларов, десктопная версия распространяется бесплатно. Процесс установки вряд ли вызовет у кого-то вопросы, поэтому сразу перейдём к настройке.
Ещё один важный момент. После установки десктопной части программы необходимо перезагрузить компьютер, иначе вы будете долго удивляться и искать причину того, что ничего не работает.
Способы использования утилиты iDisplay
Существует два способа использовать утилиту iDisplay для подключения вашего планшета к ПК — по USB или по Wi-Fi. Функциональность при разных типах подключения не меняется, только удобство использования (всё же лишние провода не всегда радуют).
Если вы используете USB-подключение, то после установки и запуска iDisplay на обоих устройствах, укажите на планшете тип вашего соединения — USB. Если же желанием путаться в проводах вы не “горите”, то без раздумий делайте выбор в пользу Wi-Fi
Обратите внимание на то, что планшет и ПК должны быть подключены к одной локальной сети
В приложении на планшете нажимаем кнопку с плюсом для добавления вашего компьютера в качестве источника сигнала. Потребуется указать IP-адрес и порт основной машины (если вы наведёте курсор мышки на значок iDisplay возле часов, то узнаете эти данные) и имя, которое может быть любым. Жмём «Добавить и подключиться».
На экране компьютера должен появиться запрос на соединение от вашего гаджета. Возможны три варианта запроса: отклонить, принять единоразово или сохранить на будущее, чтоб подключаться автоматически. Советуем выбирать последний вариант для вашего же удобства. К тому же, если вы разрешите iDisplay стартовать при запуске системы, планшет сможет легко заменить монитор в случае какого-либо форсмажора.
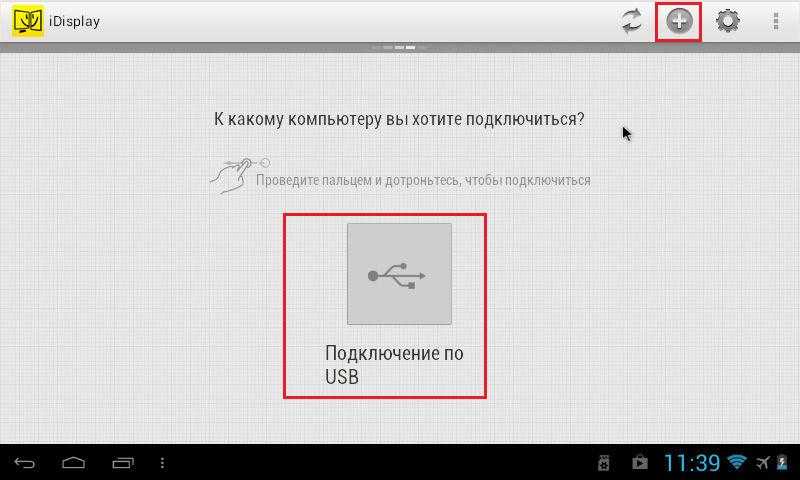
На этом моменте экран компьютера может пару раз мигнуть, после чего на экране планшета появится ваш рабочий стол. Теперь вы можете настраивать второй экран в настройках рабочего стола Windows, как если бы вы действительно подключили к своему компьютеру ещё один монитор. Отдельно можно настроить способ использования второго дисплея. Всё зависит от того, будете ли вы дублировать на него изображение или расширите на него рабочее пространство.
Кстати, важный момент — по умолчанию предполагается, что при расширении второй рабочий экран находится справа от основного. Но это тоже можно изменить в настройках.
Выводы
Точно таким же способом можно подключить не только планшет, но и смартфон, хотя удобство такого решения достаточно спорно. Всё же для стационарного, не мобильного применения, чем больше диагональ, тем удобнее. Тем не менее возможность такая есть, а значит, кто-то может найти применение и ей.
Нюансы использования
Инструкция по подключению:
- Запустите драйвер Спейсдеск для Windows из меню «Пуск». Его иконка в результате появится в трее Windows.
- Далее, откройте мобильное приложение.
- Нажмите «ОК» в приветственном окне мобильного приложения.
- В списке доступных устройств на смартфоне должен отобразится ваш ПК. Это произойдет, если оба устройства подключены к одному и тому же Wi-Fi. Нажмите на надпись «Подключение…».
Если все прошло успешно, то на экране мобильника появится рабочий стол Windows. Все элементы на нем – интерактивные. Это значит, что ими можно управлять, нажимая на сенсорный экран.
По умолчанию на рабочем столе есть только заставка и кнопка вызова меню «Пуск». Но вы можете перетащить на него любое окно, которое запущено на ноутбуке или компьютере. Делается это курсором мыши, который нужно вывести за пределы основного монитора.
- Win + Shift + стрелочка «Влево»
- Win + Shift + вправо «Влево»
Вы можете вызвать подробные сведения о работе программы на компьютере, если развернете системный трей и кликните по ее иконке.
Очень часто на экране смартфона рабочая область сильно ограничена, а края экрана срезаются. Это связано с некорректно выставленным разрешением. Поменять его выйдет следующим образом:
- Кликните правой клавишей мыши по рабочему столу на компьютере.
- Перейдите в раздел под названием «Параметры экрана».
- В верхней части меню настроек выберите второй монитор.
- Прокрутите страницу вниз и измените параметр «Разрешение экрана».
- Закройте окошко с настройками.
Чтобы прекратить работу драйвера виртуального монитора, достаточно закрыть мобильное приложение.
Не работает Miracast и нет пункта «Подключение к беспроводному дисплею»
В более старых версиях Windows 10, когда система «понимала», что нет поддержки Miracast, то выводилось сообщение «ПК или мобильное устройство не поддерживает Miracast, поэтому беспроводное проецирование с него невозможно».
В новых версиях, просто нет пункта «Подключение к беспроводному дисплею» в меню «Проецировать», которое открывается сочетанием клавиш Win + P.

Скорее всего, нет поддержки Miracast на уровне Wi-Fi адаптера. Вот у меня, например, через встроенный в ноутбуке Wi-Fi модуль нет возможности подключится к беспроводному дисплею. Ноутбук, правда, не новый. Где-то 2012-13 года. А после подключения Wi-Fi адаптера TP-Link TL-WN725N V2 все работает.
Чтобы данная функция работала, нужна поддержка на стороне Wi-Fi адаптера и графического адаптера (видеокарты). Как на уровне железа, так и драйвера. Это легко проверить.
Запустите командную строку и выполните команду netsh wlan show driver.
В результатах будет строчка «Поддерживается беспроводной дисплей:» С заводским (старым) Wi-Fi модулем на ноутбуке у меня такой результат:

Как видите, нет поддержки. Графический драйвер поддерживает, а Wi-Fi – нет.
А вот уже результат проверки с другим Wi-Fi адаптером:

И при такой конфигурации все отлично работает.
Что можно сделать:
- Обновить драйвер Wi-Fi адаптера. Маловероятно, но вдруг сработает. Вот инструкция: обновление (установка) драйвера на Wi-Fi в Windows 10.
- Если по результатам проверки проблема только в Wi-Fi, то можно заменить сам Wi-Fi адаптер. Но я заметил, что в характеристиках просто не указывают, есть ли поддержка беспроводного дисплея, или нет. На TP-Link TL-WN725N второй аппаратной версии (V2) все работает. Но я уверен, что есть большое количество других адаптеров с поддержкой Miracast. Нужно искать.
- Возможно, вам будет проще подключить телевизор по HDMI кабелю.
Рассмотрим еще одну проблему.
Не удалось подключиться к беспроводному дисплею
Компьютер находит телевизор, выбираем его, долго идет подключение и появляется ошибка «Не удалось подключиться». Или компьютер не видит телевизор и он не отображается в списке доступных устройств.
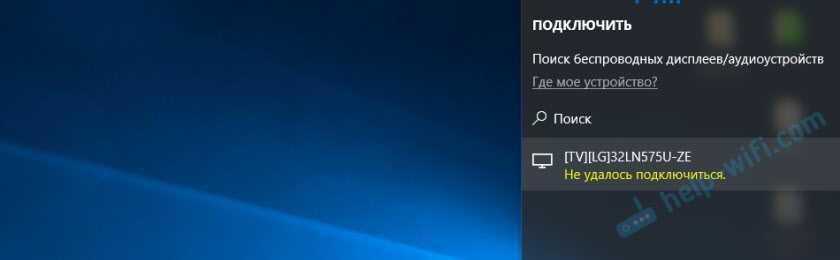
У меня тоже несколько раз появлялась эта ошибка. Сложно сказать, с чем это связано. Обязательно попробуйте установить подключение еще раз.
- Перезагрузите компьютер и отключите на пару минут питание телевизора.
- Возможно, это из-за плохого сигнала. Если есть возможность, сократите расстояние между компьютером и телевизором. Проверьте, активна ли функция Miracast (или что-то в этом роде) на телевизоре.
- Обновите драйвер Wi-Fi адаптера. Ссылку на инструкцию я давал выше.
- Если есть возможность, попробуйте подключиться к другому телевизору, который так же может работать как беспроводной дисплей.
Помогло отключение дискретной видеокарты в диспетчере устройств. Не знаю, насколько это правильное решение, ведь мы по сути отключаем производительный видеоадаптер. Но похоже, это работает. Можете попробовать. Заходим в диспетчер устройств и отключаем дискретную видеокарту, оставив работать интегрированную.
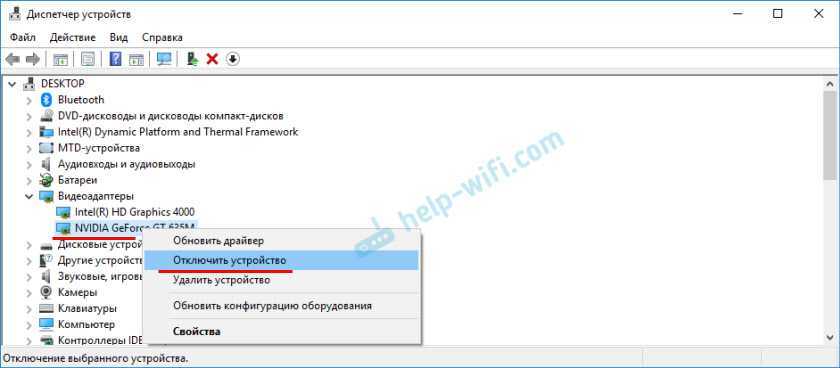
Не забудьте потом включить ее обратно. Когда перестанете использовать беспроводной дисплей, или окажется, что это решение не помогло в вашем случае.
Если не помогло – сделайте наоборот, отключите встроенную видеокарту (обычно это Intel HD Graphics) и оставьте включенной дискретную.
Обновление: отключаем антивирус и брандмауэр
Уже появилось несколько комментариев, что Miracast в Windows 10 начал работать после отключения антивируса или брандмауэра.
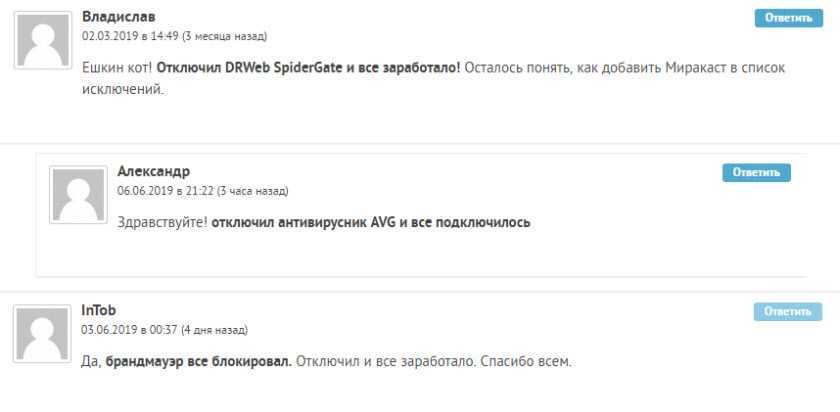
479
Сергей
Разные советы для Windows
Настройка функции «Проецирование на этот компьютер» в Windows 10
В параметрах Windows 10, в разделе «Система» есть вкладка «Проецирование на этот компьютер». Открываем ее и смотрим настройки:
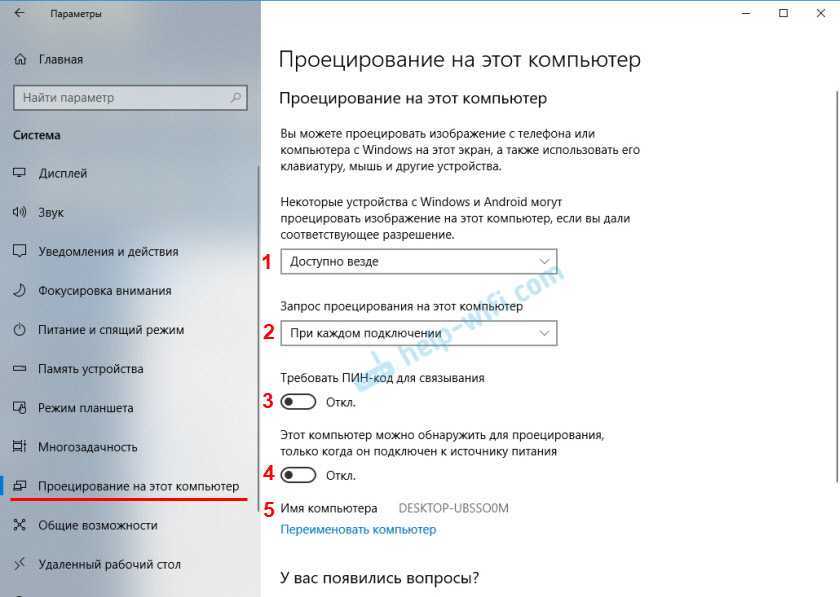
С настройками все просто и понятно. Достаточно выбрать пункт «Доступно везде» в первом меню. Ну и отключить настройку под номером 4, если у вас ноутбук и он не подключен к питанию.
Если у вас, так же как и у меня на ноутбуке (выше скриншот с ПК, там все ok) есть сообщение «На этом устройстве могут быть проблемы с отображением содержимого, так как его аппаратная часть не была специально разработана для беспроводного проецирования», то все ровно включите эту функцию и попробуйте подключить устройство.
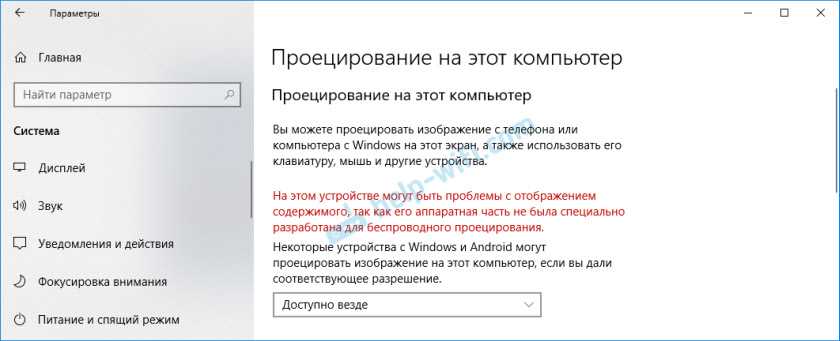
В моем случае только телефон не подключился. А с ноутбука на ПК трансляция работала. Возможные проблемы с настройкой этой функции и ошибки в процессе подключения устройств мы разберем в конце этой статьи.
Проводное подключение
Проводные подключения не так эффективны, как беспроводные, но тоже стоят рассмотрения.
Через USB
Использование USB-порта не подразумевает дублирование экрана и прямого отображения происходящего на нем. При подсоединении через USB, устройство-источник (планшет) воспринимается как внешний накопитель данных и на мониторе просто отображается файловая система.
Пользователю нужно выбрать файл (видео или изображение) и он включится на экране. При этом делать что-то на мобильном устройстве одновременно невозможно.
Важно! Редко на каких экранах есть порт USB. Для подключения формата USB-USB нужно использовать переходник USB-MicroUSB. Он стоит недорого и не повлияет на качество сигнала
Он стоит недорого и не повлияет на качество сигнала.
Через HDMI
Подсоединение через порт HDMI может осуществляться только через переходник MicroUSB-HDMI, потому что планшетных компьютеров с HDMI разъемом почти не бывает, а те, что есть, трудно назвать качественными.
Адаптер USB-MHL
Переходник USB-MHL создан для подключения мобильных устройств к HDMI кабелям. В одну сторону вставляется стандартный для планшета порт, будь это USB Type-C на Андроидах или Thunderbolt на продукции от Apple. С другой стороны есть выход HDMI, подходящий для телевизоров и экранов.
RCA
RCA является устаревшим портом. Он уже давно не используется ни на телевизорах, ни на мониторах. В простонародье RCA именуется “тюльпанами”, где каждый из трех проводов отвечает за свою цветовую гамму и/или звук.
Можно купить переходник, чтобы через RCA подключать мобильное устройство в виде внешнего накопителя. Но найти такой адаптер сейчас очень сложно.
VGA
VGA может передавать только изображение без звукового сигнала. Для соединения нужен переходник, и даже так звук не появится. Поэтому VGA подходит лишь для трансляции изображений.
Скачиваемые приложения
Что делать, если телефон не поддерживает функцию беспроводного дисплея? Выход один: скачать приложение для демонстрации экрана. Рассмотрим некоторые из самых интересных и доступных.
«ВАЖНО! Если гаджет не поддерживает передачу изображения на уровне операционной системы, Miracast и аналогичные приложения от PlayMarket будут бесполезны. Они используют режим системы передачи экрана, который можно легко включить по инструкции, описанной выше»
AirDroid
Это один из самых мощных сервисов, который позволяет буквально управлять своим смартфоном с компьютера и даже телевизора, если на последнем есть браузер. С AirDroid вы можете передавать файлы, управлять контактами, управлять музыкой и многое другое. Конечно, есть также возможность передачи на экран. Не пугайтесь количества шагов, это можно сделать буквально за 5-7 минут:
1. Загрузите приложение AirDroid из официального магазина PlayMarket на свой смартфон.
2. Создайте учетную запись и подтвердите данные. Вам просто нужен адрес электронной почты.
3. Далее у вас есть два варианта. Первый — скачать клиент на персональный компьютер с официального сайта. Альтернативный вариант — использовать веб-версию, которая работает через обычный браузер. Также это можно выполнить с приставки.
4. Войдите в систему со своего компьютера, используя ту же учетную запись, которую вы зарегистрировали через мобильное приложение.
5. Перед вами откроется рабочий стол программы AirDroid. Здесь вы можете найти множество ярлыков и опций для управления вашим смартфоном. Модель вашего гаджета будет отображаться в правой части окна. Вам нужно нажать на иконку «Зеркальное отображение» с изображением ножниц.
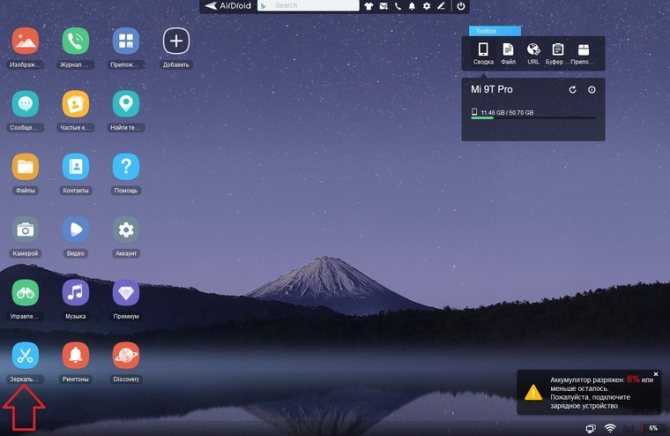
6. Откроется окно трансляции, но для того, чтобы это работало, вам необходимо подтвердить подключение на самом телефоне в приложении.
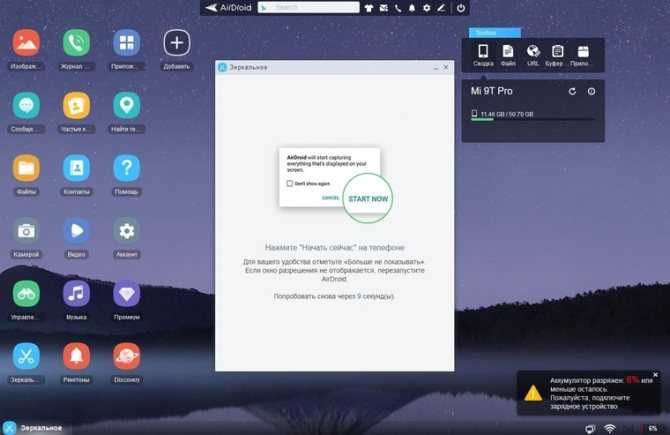
7. Далее в соответствующем окне появится экран вашего смартфона.
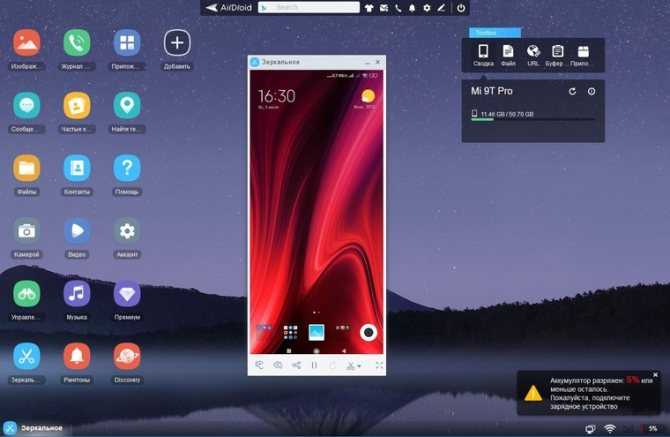
Вы можете транслировать в полноэкранном режиме, изменять качество изображения до HD и сохранять скриншоты прямо на свой компьютер. Все приложения бесплатны, но есть ограничения на передачу файлов, количество подключенных устройств и некоторые другие функции. Лучше всего то, что вы можете поделиться своим экраном, даже если гаджет не поддерживает беспроводную передачу на уровне операционной системы.
Screencast
Одно из самых простых и удобных приложений для тех, кому не нужны многочисленные записи и сложный интерфейс. Обмен изображениями происходит через Wi-Fi в локальной сети через окно браузера. Инструкция очень простая:
1. Загрузите и установите приложение Screencast на свой смартфон.
2. В главном меню выберите Source — Display и убедитесь, что сервер находится в активном состоянии в настройках, вы можете выбрать порт и другие параметры передачи.
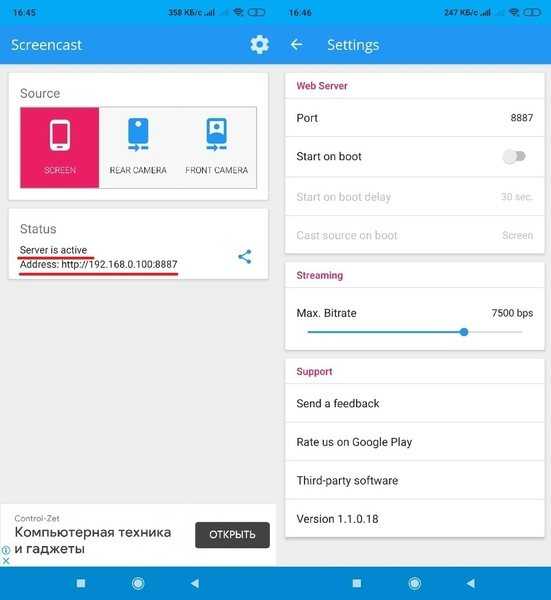
3. Затем откройте браузер на вашем ПК или телевизионной приставке и запишите адрес сервера. Подтвердите подключение в приложении.
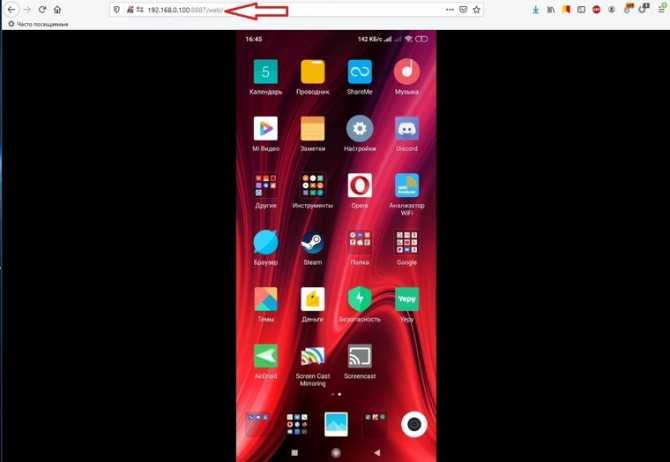
Несмотря на простоту, программа часто теряет связь, поэтому стабильная работа на всех смартфонах будет невозможна. Главное, чтобы устройства входили в общую локальную сеть.

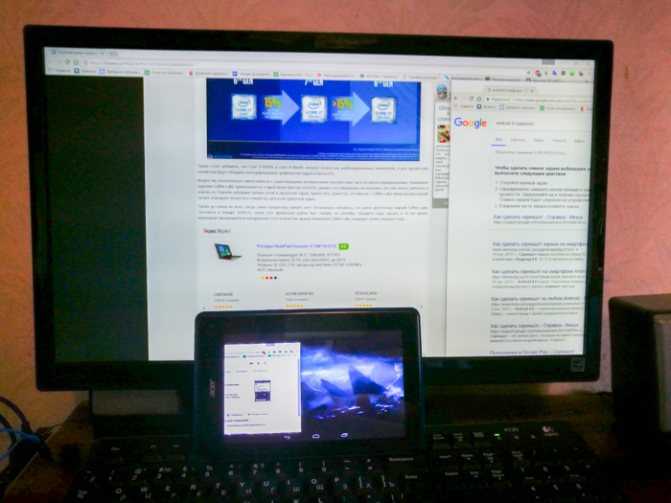
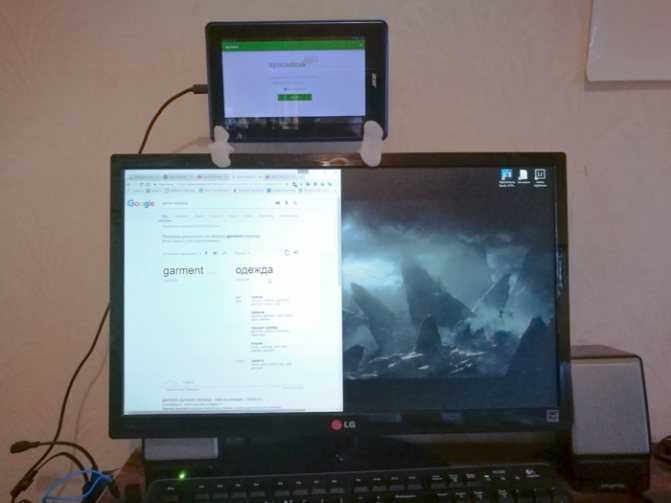

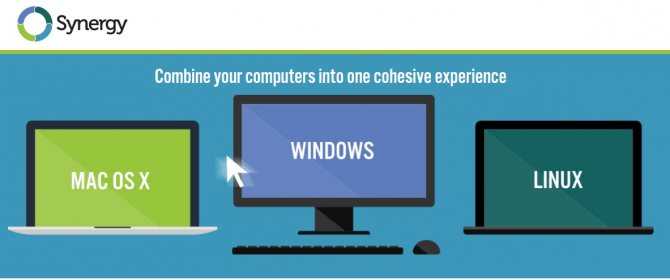
SpaceDesk
SpaceDesk — бесплатное решение для использования Android и iOS устройств в качестве второго монитора в Windows 10, 8.1 и 7 с подключением по Wi-Fi (компьютер может быть подключен кабелем, но должен находиться в той же сети). Поддерживаются почти все современные и не очень версии Android.
Можно приступать к работе: у меня всё работало на удивление быстро. Сенсорный ввод с экрана Android поддерживается и работает исправно. При необходимости, открыв параметры экрана Windows, вы можете настроить то, как именно будет использоваться второй экран: для дублирования или же для расширения рабочего стола (об этом — в упоминавшейся в начале инструкции про подключение двух мониторов к компьютеру, здесь всё то же самое). Например, в Windows 10 эта опция находится в параметрах экрана, внизу.
Дополнительно, в приложении SpaceDesk на Android в разделе «Settings» (зайти туда можно до выполнения подключения) вы можете настроить следующие параметры:
- Quality/Performance — здесь можно задать качество изображения (чем качественнее тем медленнее), глубину цвета (чем меньше — тем быстрее) и желаемую частоту кадров.
- Resolution — разрешение монитора на Android. В идеале установить реальное разрешение, используемое на экране, если это не ведет к значительным задержкам отображения. Также, в моем тесте, по умолчанию было установлено разрешение меньшее, чем поддерживает устройство по факту.
- Touchscreen — здесь можно включить или отключить управление с помощью сенсорного экрана Android, а также изменить режим работы сенсора: Absolute touch означает, что нажатие будет срабатывать именно в том месте экрана, куда вы нажали, Touchpad — нажатия будут работать как если бы экран устройства был тачпадом.
- Rotation — настройка того, будет ли поворачиваться экран на компьютере так же, как поворачивается на мобильном устройстве. У меня эта функция ни на что не влияла, поворота не происходило в любом случае.
- Connection — параметры соединения. Например, автоматическое подключение при обнаружении сервера (т.е. компьютера) в приложении.
На компьютере драйвер SpaceDesk показывает значок в области уведомлений, по нажатию на который можно открыть список подключенных Android устройств, изменить разрешение, а также отключить возможность подключения.
В целом мое впечатление о SpaceDesk исключительно положительное. Кстати, с помощью этой утилиты можно превратить во второй монитор не только Android или iOS устройство, но и, например, другой компьютер с Windows.
К сожалению, SpaceDesk — единственный полностью бесплатный метод для подключения Android в качестве монитора, оставшиеся 3 требуют оплаты для использования (за исключением Splashtop Wired X Display Free, которым можно пользоваться в течение 10 минут бесплатно).
Как использовать экран планшета как монитор
Почти любой IT-шник, да и в принципе некоторые обычные обладатели планшета мечтают применить его с пользой — подключить к системному блоку, чтобы на планшет выводилась информация, как на обычный монитор. Первое, что приходит на ум — подключить планшет к видеокарте с помощью HDMI — miniHDMI кабеля, при условии, что в планшете и графической карте эти разъемы имеются.
Ведь при помощи HDMI кабеля должен передаваться цифровой сигнал с мультимедиа данными — видео, звук, и т.д. Но проблема состоит в том, что в планшете HDMI разъем является выходом, а не входом. Т.е. передавать изображение на другое устройство (например на монитор или телевизор) он может, а принимать — нет.
Я очень долго искал способ сделать из планшета замену монитору, и поверьте, по крайней мере по состоянию на 2014 год технически (на аппаратном уровне) это реализовать не удастся, разве что кто-то попробует припаять HDMI вход в планшет, принимающий сигнал от видеокарты, либо производители планшетов сами додумаются, и начнут делать планшеты с универсальными HDMI, способны и получать, и передавать сигнал.
Однако расстраиваться не стоит, ведь есть и хорошая новость. Сделать из планшета основной монитор можно на программном уровне. Специальная программа поможет компьютеру распознать планшет, как монитор. Есть три варианта, как можно использовать такой “планшетомонитор”:
- Полная замена стандартному монитору. Можно использовать в экстренных случаях, например, если обычный монитор сломался.
- Планшет с легкостью может превратится в дополнительный к основному монитору. На дисплей планшета может дублироваться все, что происходит на мониторе.
- Экран планшета может стать “продолжением” основного монитора, т.е. например на большом экране вы можете смотреть фильм, а на планшетном экране — читать переписку, управлять любой компьютерной программой с помощью мышки и клавиатуры, читать почту, и в общем-то, делать абсолютно все, что вы обычно делаете на компе.
Splashtop Wired XDisplay
Приложение Splashtop Wired XDisplay доступно как в бесплатной (Free), так и в платной версиях. Бесплатная работает исправно, но ограничено время использования — 10 минут, по сути, она предназначена для того, чтобы принять решение о покупке. Поддерживаются Windows 7-10, Mac OS, Android и iOS.
В отличие от предыдущего варианта, подключение Android в роли монитора выполняется по USB кабелю, а порядок действий выглядит следующим образом (пример для Free версии):
Скачайте и установите Wired XDisplay Free из Play Маркет — https://play.google.com/store/apps/details?id=com.splashtop.xdisplay.wired.free
Установите программу XDisplay Agent для компьютера с Windows 10, 8.1 или Windows 7 (Mac тоже поддерживается), скачав её с официального сайта https://www.splashtop.com/wiredxdisplay
Включите отладку по USB на Android устройстве. А затем подключите его USB-кабелем к компьютеру, на котором запущен XDisplay Agent и разрешите отладку с этого компьютера
Внимание: может потребоваться скачать ADB драйвер вашего устройства с официального сайта производителя планшета или телефона.
Если всё прошло успешно, то после того, как вы разрешите подключение на Android, на нем автоматически отобразится экран компьютера. Само Android устройство будет видно, как обычный монитор в Windows, с которым можно выполнять все привычные действия, как и в предыдущем случае.
В программе Wired XDisplay на компьютере вы можете настроить следующие параметры:
- На вкладке Settings — разрешение монитора (Resolution), частоту кадров (Framerate) и качество (Quality).
- На вкладке Advanced можно включить или отключить автоматический запуск программы на компьютере, а также удалить драйвер виртуального монитора при необходимости.
Мои впечатления: работает, хорошо, но по ощущениям — слегка медленнее, чем SpaceDesk, несмотря на кабельное подключение. Также предвижу проблемы с подключением для некоторых начинающих пользователей в связи с необходимостью включения отладки по USB и установки драйвера.
Примечание: если вы будете пробовать эту программу, а затем удалять с компьютера, обратите внимание, что помимо Splashtop XDisplay Agent в списке установленных программ окажется Splashtop Software Updater — удаляйте и его тоже, сам он этого не сделает
Иструкция по запуску АСТЕР на Андройде (используя программу Spacedesk)


Смартфон Huawei Honor 3C (diagonal 5” (140х71х9.2 mm), resolution 1280х720 pixels, CPU 1.3 ГГц, МТ6582, quad core, OS Android 4.2.2, RAM 2 Гб, internal memory 8 Гб, 2 SIM cards);
Цель
Запустить АСТЕР на 2-х рабочих местах, где ноутбук — первое рабочее место и смартфон – второе.
Краткое описание Spacedesk
Программа Spacedesk расширяет экран настольного компьютера Windows на другие компьютеры (или ноутбуки, планшеты, смартфоны) по локальной сети, включая WiFi. Один компьютер должен быть назначен в качестве основного компьютера или сервера. Другой компьютер (или ноутбук, планшет, смартфон) — как вторичный компьютер или клиент. И оба устройства должны быть подключены к одной локальной сети (например, сети WiFi ).
Устанавливаем сервер а ноутбуке и клиент на смартоне. Набор клавиатуры и мыши мы будем использовать как устройства ввода для смартфона. Ноутбук и смартфон подключены к одной и той же сети Wi-Fi, которая радается черз Wi-Fi роутер .
Установка Spacedesk на ноутбук (серверная часть)
Перезагружаем ноутбук. Видим заголовок на черном экране перед загрузкой Windows «spacedesk display driver loaded» … Это говорит о том, что серверная часть установлена правильно. Также появится иконка spacedesk в системном трее с активными подключениями. В первый момент после установки будет 0 (как показано на рисунке ниже).
Установка Spacedesk на смартфон (клиентская часть)

Откройте приложение
Внимание! Смартфон подключен к той же сети Wi-Fi, что и ноутбук (НЕ к сети 3G / LTE). Установите флажок Автоматический поиск сети, по умолчанию он выбран
Сервер будет найден автоматически, как показано на скриншоте ниже — Mirik (192.168.0.10).
Laptop and smartphone connection

Нажмите кнопку «Подключиться» в приложении Spacedesk, после чего вы увидите «Дисплей отключен».

4. А в системном трее ноутбука появится всплывающее окно, сообщающее, что смартфон H30-U10 (Huawei Honor 3C) подключен.
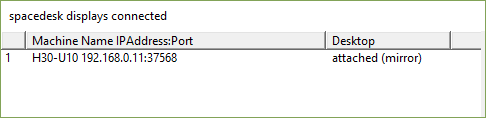
5. Соединение между ноутбуком и смартфоном установлено.
Установка и запуск АСТЕР
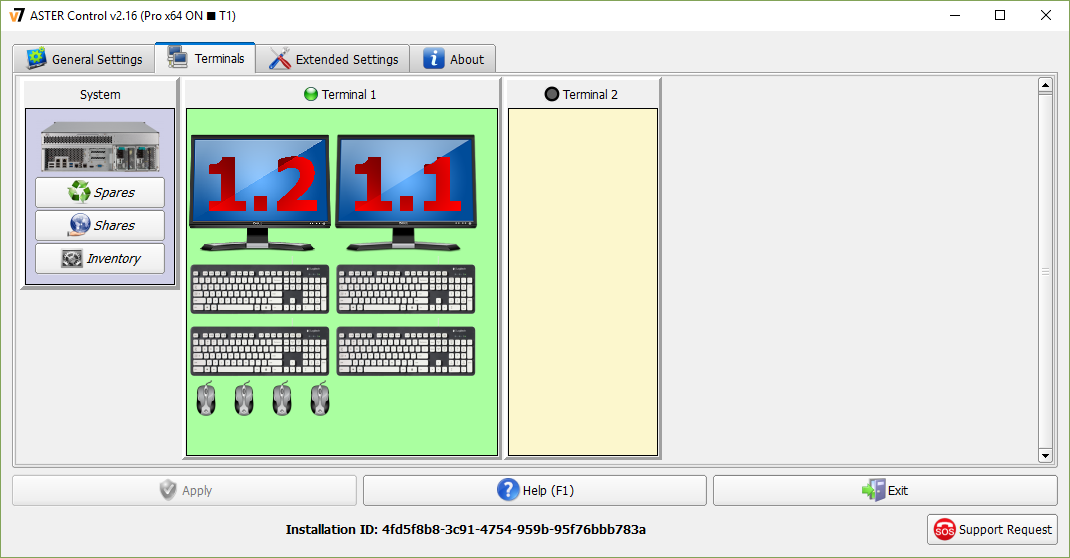
Затем нужно ее настроить. Запустите АСТЕР.
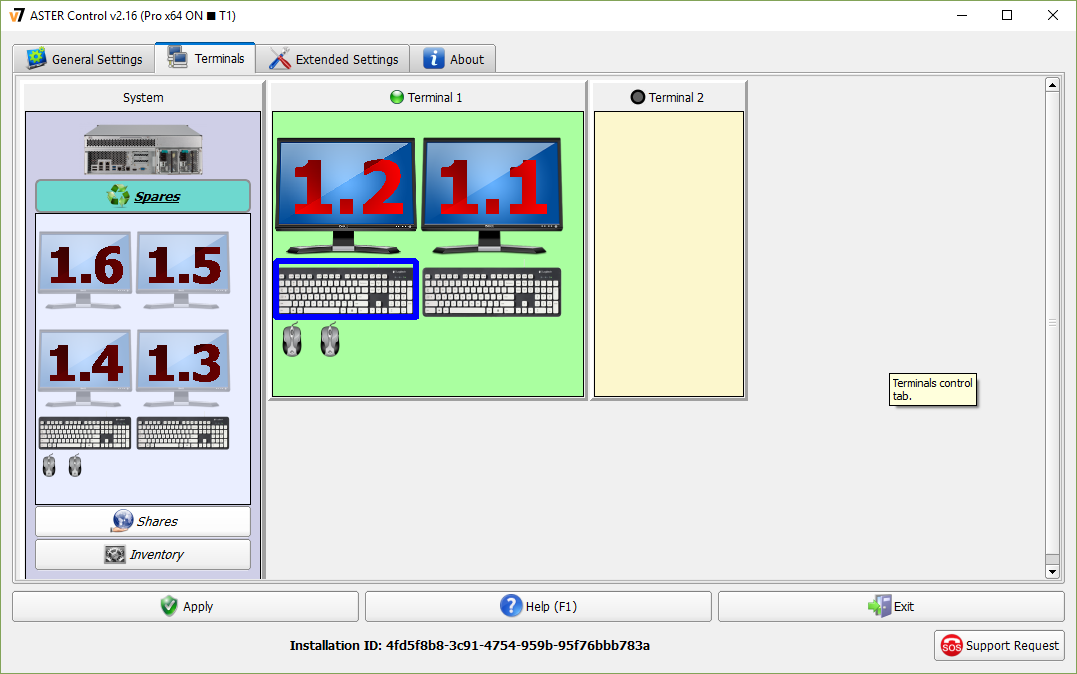
Вы увидите 2 монитора на первом рабочем месте – 1.1 и 1.2 (дисплеи ноутбука и смартфона), 4 клавиатуры и 4 мыши. Почему так много устройств ввода? Потому что у нас есть сенсорный экран на ноутбуке и сенсорный дисплей смартфона, которые также являются устройствами ввода. Нам они сейчас не нужны, поэтому отправдяем их в Запчасти. Оставляем только 2 клавиатуры и 2 мыши.
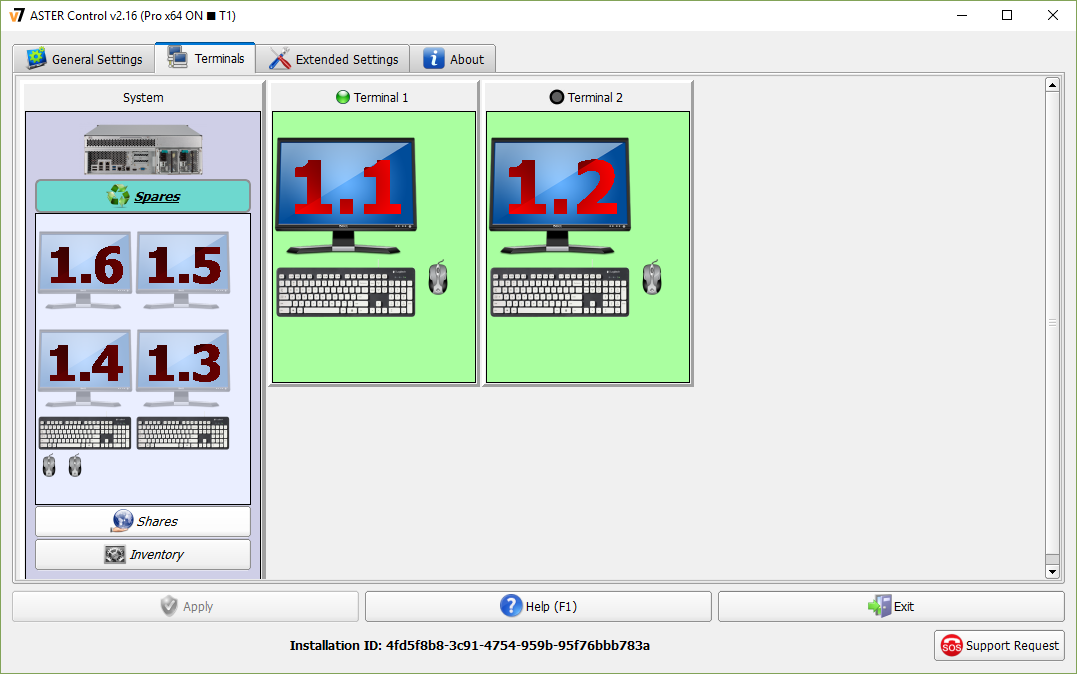
Перетаскиваем монитор 1.2 из терминала 1 в терминал 2, тоже самое делаем с клавиатурой и мышью. Затем нажмимаем кнопку Применить, чтобы сохранить конфигурацию.
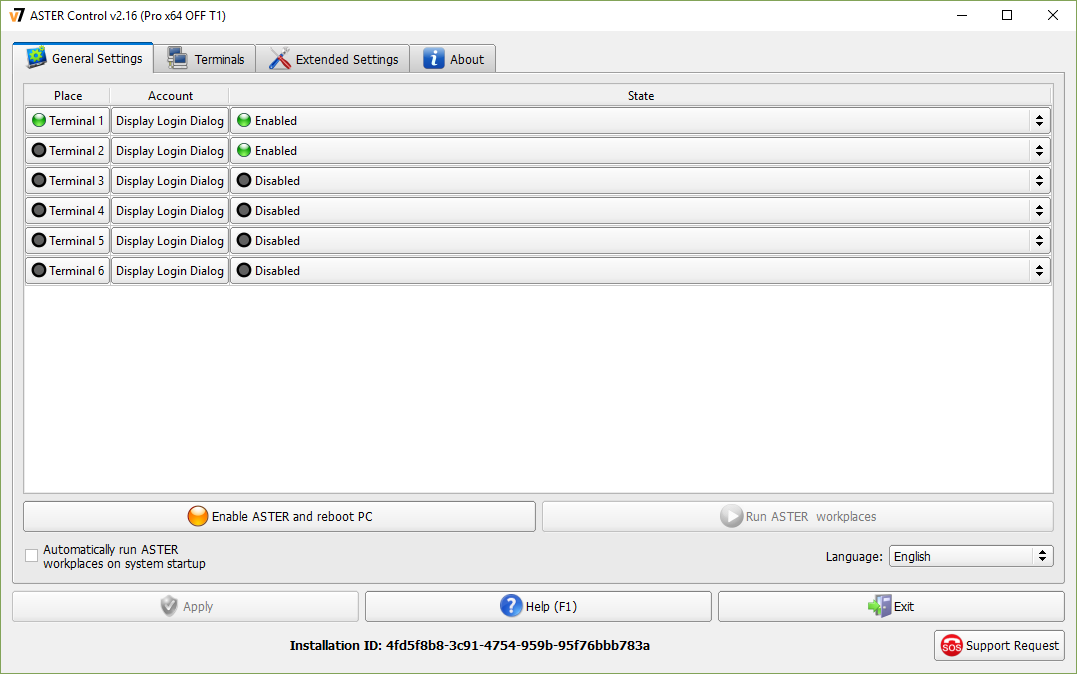
Затем переходим на вкладку Общие настройки
Обратите внимание, что флажок «Автоматически запускать рабочие места АСТЕР при запуске системы» НЕ установлен
Запуск рабочих мест АСТЕР
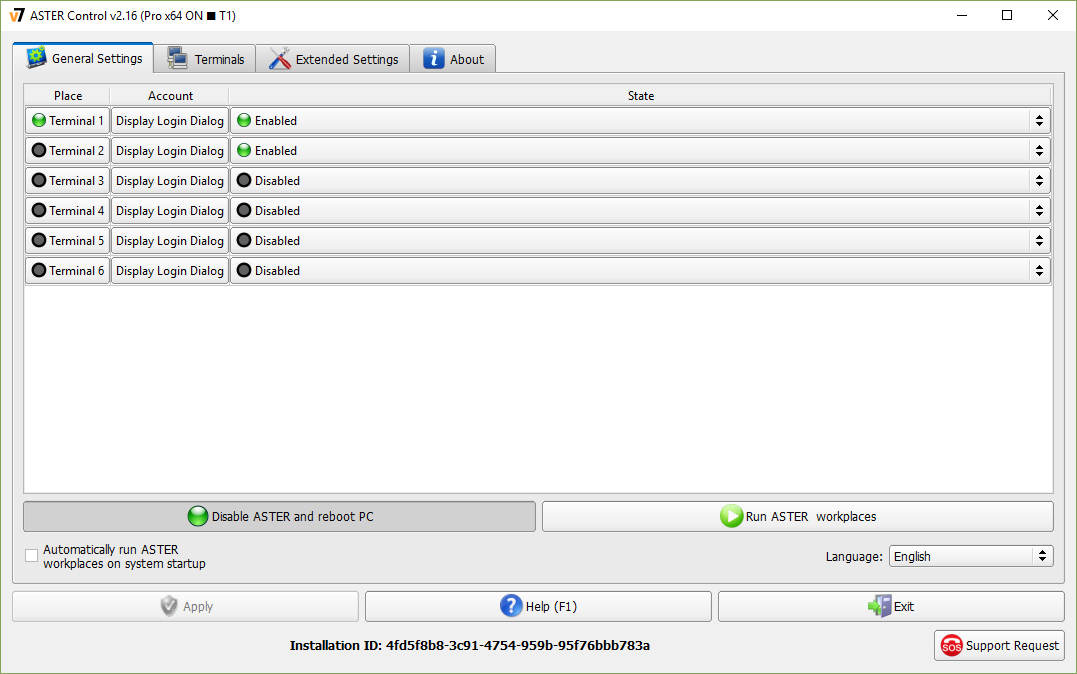
Запустите АСТЕР.
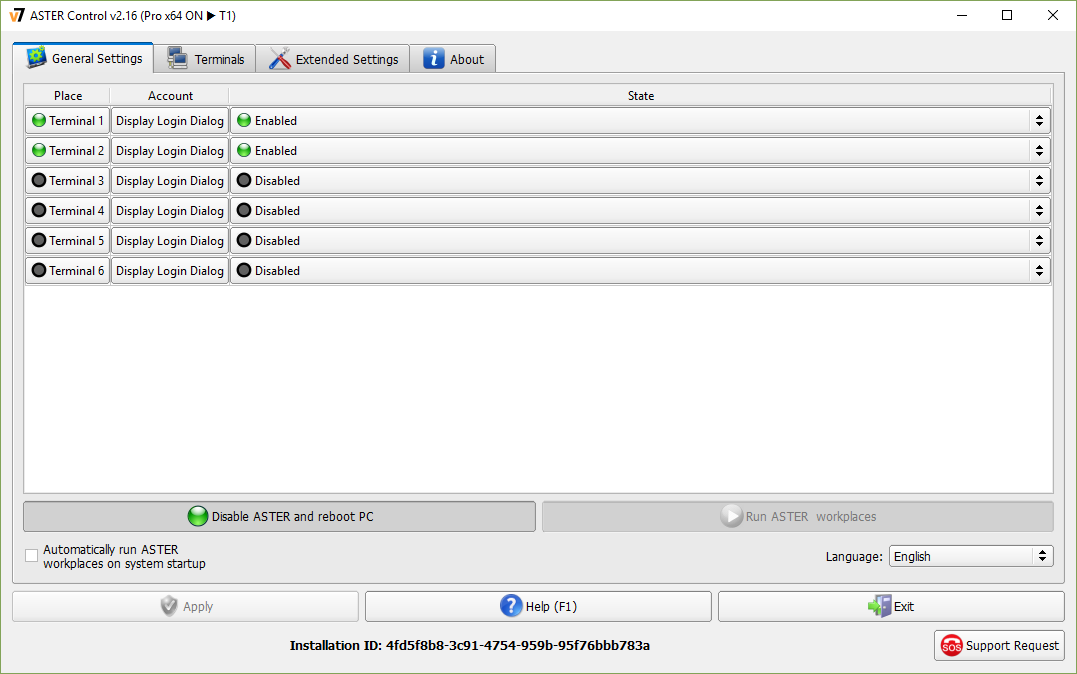
И последний шаг — нажмите кнопку «Запустить рабочие места АСТЕР». Рабочие станции сейчас работают, вы можете это видеть на скриншоте ниже. Вот ты где! На смартфоне появился экран рабочего стола Windows. Выберите другую учетную запись пользователя и войдите в систему. 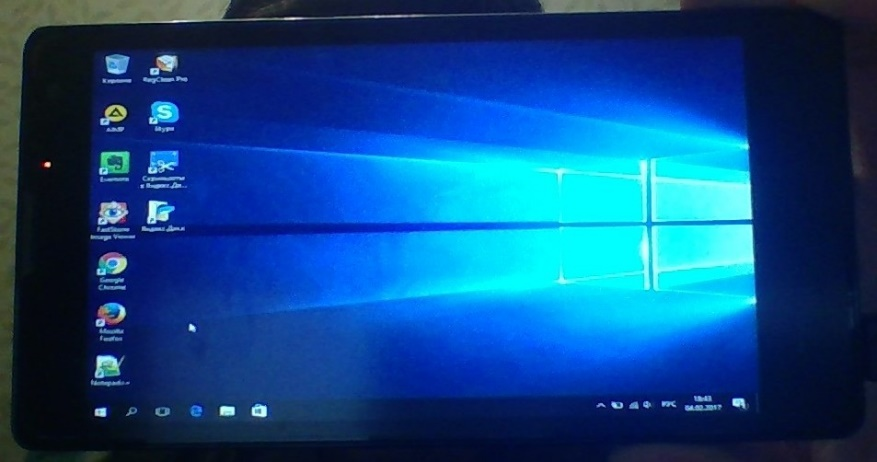
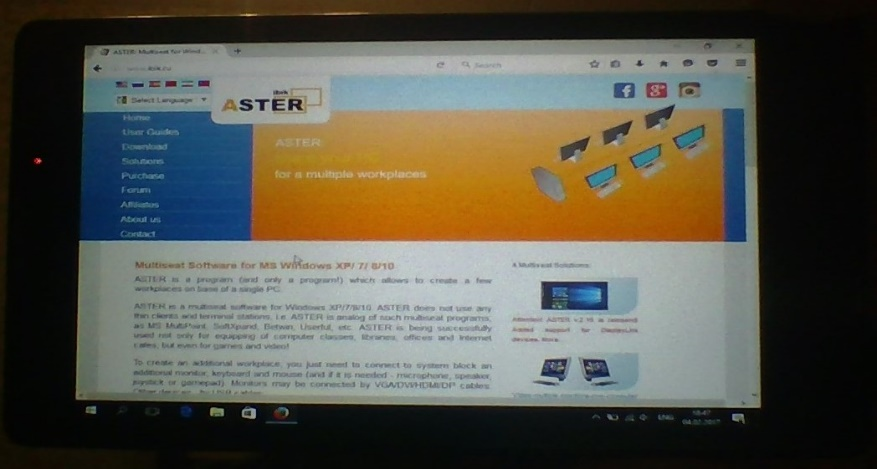
Заключение
Программа АСТЕР еще раз продемонстрировала простоту и удобство в использовании, расширив возможности компьютера до смартфона Android. С таким же успехом вместо смартфона можно использовать планшет, iPad, ноутбук . Удобство также в отсутствии каких-либо проводных подключений — вы используете сеть Wi-Fi.
Обзор Spacedesk
Несколько мониторов Spacedesk: сетевой дисплей
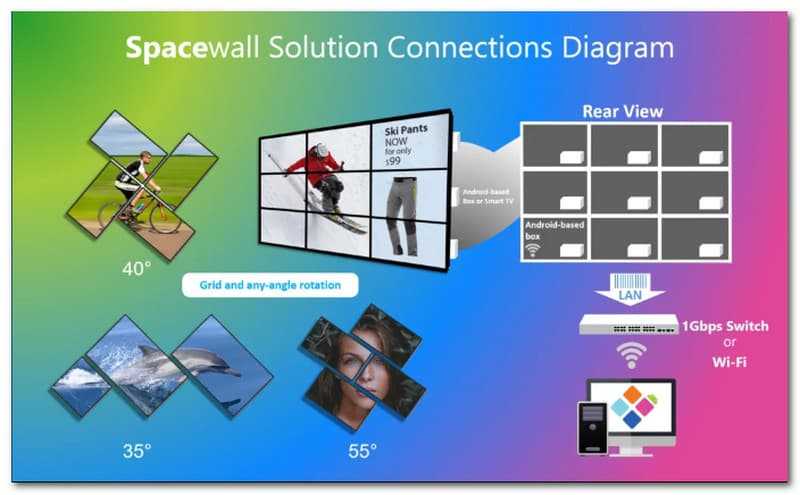
Одной из замечательных особенностей этого программного обеспечения является его способность поддерживать несколько мониторов. В соответствии с этими функциями он поддерживает различные виды устройств мониторинга. Эти устройства являются расширением рабочего стола Windows до x10. Для значительного многолюдного мероприятия может быть полезно получить более заметный визуальный ряд презентации. Далее идет дублирование рабочего стола Windows, которое служит экраном клонирования для размещения разных зеркальных мониторов в других местах. Кроме того, он поддерживает устройства с сенсорным экраном, которые эффективны для живых презентаций и управления визуальными эффектами. Действительно, это отличный инструмент для зеркального отображения нескольких экранов для сетевых дисплеев.
Spacedesk: основная и дополнительная машина
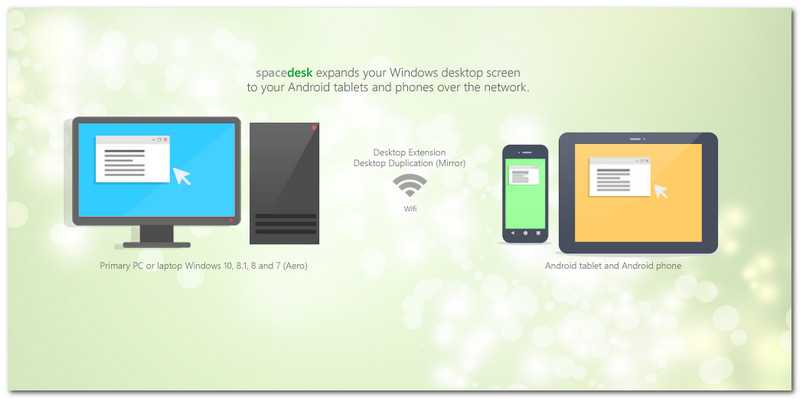
В инструменте требуется как минимум две машины. Все устройства должны быть подключены к локальной сети или локальной сети. Затем должен поддерживаться сетевой протокол TCP/IP. Соединение может быть выполнено через USB для модема, кабель локальной сети или беспроводное соединение. Для этого вот цели этих двух машин. Служба Windows и драйвер WDDM запускаются в основной системе. Эта функция проявляется в виде дополнительного графического адаптера и подключения монитора, отличного от существующего графического адаптера.
Этот дополнительный виртуальный графический адаптер или подключение к дисплею может отражать или расширять любой другой Next, а вторичная машина — это только среда, которую мы подключаем для зеркального отображения. Эти носители включают компьютер, мобильные устройства, ноутбуки, планшеты и веб-браузеры HTML5.
Поддержка локальной сети Spacedesk
Дублирование экрана с помощью кабеля LAN очень приветствуется в этом инструменте. Это означает, что и проводная, и беспроводная связь совместимы. В соответствии с этим, вот подходящие модели и информация, которыми мы должны обладать, чтобы использовать процесс LAN. Это TCP/IP v4 и будущая версия TCP/IP v6. Кроме того, для передачи данных между клиентом и сервером не используется шифрование. В результате любая информация, которой обмениваются, потенциально доступна для всех в сети.
Безопасен ли Spacedesk?
Программное обеспечение Spacedesk оснащено оборудованием, которое защищает наши устройства и носители от вредоносных программ или нежелательных вредоносных элементов. Однако аппаратное обеспечение не является продвинутым, что обеспечивает высокий уровень безопасности. Вот почему некоторые пользователи жалуются на медленный процесс в программном обеспечении. Если это так, нам нужна помощь эксперта, чтобы максимизировать его безопасность, что также может повлиять на скорость инструмента.
2 ответа
Оказывается, есть такая штука, которая называется «Мобильная точка доступа». Конечно, я не мог использовать это на своем планшете, так как он был отключен (спасибо Samsung). Но вы можете легко настроить его в Windows — в Windows 10 это находится в разделе «Настройки» / «Сеть и Интернет» / «Мобильная точка доступа». Подключите планшет к этой точке доступа, и Spacedesk станет очаровательной.
Огромное спасибо службе поддержки SpaceDesk, которая очень помогала в устранении этой, по-видимому, довольно необычной ситуации. 5 звезд как за продукт, который теперь я могу использовать где угодно, так и за обслуживание клиентов.
Раздача Wi-Fi возможна с вкладкой A, но только в версиях Android 6.x и ниже. его можно включить с помощью USB-модема, позволяющего найти в магазине приложений приложения, которые перенесут вас к параметрам в настройках вашего устройства, эти параметры кажутся просто скрытыми в версиях ниже 7, но удалены в Android 7 по любой причине, поскольку те же приложения просто переносят вас на пустой экран при использовании с 7.
Если вы уже обновились до Android 7.0 или более поздней версии, и для вас важна работа Spacedesk с минимальной задержкой, то я предлагаю вам откатить свою версию Android для планшета с помощью Odin. Это то, что мне пришлось сделать после обновления своего планшета сегодня (погуглите, там много руководств)
TBH spacedesk — это просто какашка по Wi-Fi. С USB вы можете смотреть видео без проблем
Человека окружает множество девайсов, и порой в рабочем процессе приходится переключать свое внимание с экрана одного гаджета на дисплей другого. Когда работа завязана на взаимодействии смартфона и компьютера, пользователю приходится сосредотачивать внимание только на одном устройстве
В такой ситуации на помощь приходит программа Spacedesk для операционной системы Windows 10, стирающая границы между ПК, телефоном, планшетом и другими девайсами.

















![[компьютерная сеть] используйте spacedesk для создания двойных экранов и небольшой локальной сети. - русские блоги](http://jsk-oren.ru/wp-content/uploads/2/e/9/2e922876903f2a30638f6ebb3b763e0a.png)







