Физические повреждения SSD: как проверить
Если ваш SSD не отображается в Мой компьютер, одной из возможных причин может быть физическое повреждение накопителя. В этой статье мы расскажем вам, как проверить ваш SSD на наличие таких повреждений.
1. Проверьте подключение: убедитесь, что кабель SATA или PCIe, соединяющий ваш SSD с материнской платой, надежно подключен как к накопителю, так и к порту на материнской плате. Попробуйте отсоединить и снова подсоединить кабель, чтобы убедиться, что он хорошо сидит и не имеет повреждений.
2. Проверьте порты и разъемы: удостоверьтесь, что порт SATA или PCIe на материнской плате, к которому вы подключаете SSD, не имеет физических повреждений. Проверьте, нет ли на разъемах загрязнений или повреждений.
3. Используйте другой кабель и порт: если подключение выглядит исправным, попробуйте использовать другой кабель SATA или PCIe и другой порт на материнской плате, чтобы исключить возможность неисправности конкретного кабеля или порта.
4. Проверьте на видимость в BIOS: перезагрузите компьютер и зайдите в BIOS. Проверьте, отображается ли ваш SSD в списке устройств хранения данных. Если SSD не отображается в BIOS, это может указывать на серьезную физическую проблему. В этом случае, обратитесь к профессионалам для дальнейшей диагностики и ремонта.
5. Визуальный осмотр: проинспектируйте SSD на наличие видимых физических повреждений, таких как царапины, трещины или выпадение каких-либо компонентов. Если вы заметите такие повреждения, то, вероятнее всего, ваш SSD требует замены.
6. Подключите к другому компьютеру: если у вас есть доступ к другому компьютеру, подключите ваш SSD к нему. Если SSD также не отображается на другом компьютере, то проблема больше всего кроется в самом накопителе.
Итак, если ваш SSD не отображается в Мой компьютер, необходимо проверить его на физические повреждения, следуя описанным выше шагам. Если у вас остаются сомнения, рекомендуется обратиться к специалистам для более глубокой диагностики и ремонта.
Причины неполадок с подключением SSD
Проблемы с отображением ССД в системе могут возникать по таким причинам, как отсутствие буквы диска или инициализации, наличие скрытых разделов и несовместимая с Windows файловая система. В то же время это может происходить из-за неправильных настроек БИОС и физических повреждений самого диска или одного из элементов соединений между материнской платой и ССД.
Причина 1: Диск не инициализирован
Часто случается так, что новый диск не инициализируется при подключении к компьютеру и, как следствие, его не видно в системе. Решением является выполнение процедуры в ручном режиме согласно следующему алгоритму.
В результате диск должен будет появиться в системе.
Причина 2: Отсутствие буквы накопителя
Иногда SSD не имеет буквы и поэтому не отображается в «Проводнике». В таком случае нужно присвоить ему букву.
После этого указанное устройство хранения информации распознается ОС, можно проводить с ним стандартные операции.
Причина 3: Отсутствие разделов
Если приобретенный диск не новый и уже использовался в течение длительного времени, он тоже может не отображаться в «Моем компьютере». Причиной этому может быть повреждение системного файла или таблицы MBR из-за сбоя, заражения вирусным файлом, неправильной эксплуатации и т.д. При этом ССД отображается в «Управление дисками», но его статус — «Не инициализирован». В этом случае обычно рекомендуется выполнить инициализацию, однако из-за риска потери данных делать этого все же не стоит.
Кроме того, возможна еще такая ситуация, в которой накопитель отображается как одна нераспределенная область. Создание нового тома, как это делается обычно, также может привести к потере данных. Здесь решением может стать восстановление раздела. Для выполнения этого требуется определенные знания и софт, например, MiniTool Partition Wizard, который имеет соответствующую опцию.
Это должно помочь решить проблему, однако в ситуации, когда нет необходимых знаний и на диске находятся нужные данные, лучше обратиться к профессионалам.
Причина 4: Скрытый раздел
Иногда SSD не отображается в Windows из-за наличия в нем скрытого раздела. Это возможно, если пользователь скрыл том с помощью стороннего ПО, чтобы предотвратить возможность доступа к данным. Решением является восстановление раздела при помощи софта для работы с дисками. Тот же MiniTool Partition Wizard хорошо справляется с такой задачей.
После этого скрытые разделы появятся в «Проводнике».
Причина 5: Неподдерживаемая файловая система
Если после выполнения вышеописанных действий SSD по-прежнему не появляется в «Проводнике», возможно, файловая система диска является отличной от FAT32 или NTFS, с которыми работает Windows. Обычно такой накопитель отображается в менеджере дисков как область «RAW». Для исправления проблемы нужно выполнить действия по следующему алгоритму.
Далее создайте новый том согласно вышеприведенной инструкции.
Причина 6: Проблемы с БИОС и оборудованием
Существует четыре основные причины, согласно которым BIOS не обнаруживает наличие внутреннего твердотельного накопителя.
SATA отключен или имеет неправильный режим
Неправильные настройки БИОС
BIOS также не распознает диск, если имеют место неверные настройки. Это легко проверить по системной дате — если она не соответствует истинной, это свидетельствует о сбое. Для его устранения требуется выполнить сброс и возврат к стандартным параметрам согласно приведенной ниже последовательности действий.
Как вариант, можно извлечь батарею, которая находится в нашем случае рядом с разъемами PCIe.
Неисправен кабель для передачи данных
BIOS также не обнаружит SSD, если кабель САТА имеет повреждения. В таком случае необходимо проверить все соединения между материнской платой и SSD. Желательно не допускать при прокладке каких-либо изгибов или защемлений кабеля. Это все может привести к повреждению проводов внутри изоляции, хотя внешне материал может выглядеть нормально. Если есть сомнение в состоянии кабеля, лучше заменить его. Для подключения устройств SATA компания Seagate рекомендует использовать кабели длиной менее 1 метра. Более длинные иногда могут выпадать из разъемов, поэтому обязательно проверьте, чтобы они были плотно подключены к портам SATA.
Неисправный твердотельный диск
Если после проведения вышеуказанных процедур диск все еще не отображается в БИОС, скорее всего, имеет место заводской брак или физическое повреждение устройства. Здесь необходимо обратиться в мастерскую по ремонту компьютеров или к поставщику ССД, предварительно убедившись в наличии гарантии.
Отключение устройств SATA
Итак, БИОС не видит SSD-диск. Что делать? В некоторых случаях после неожиданного сбоя подачи электропитания в BIOS слетают настройки, в частности, отключаются контроллеры SATA (этот интерфейс подключения используется в большинстве компьютеров). Зайдите в BIOS, перейдите в раздел Advanced, найдите параметр SATA Controller и убедитесь, что он имеет значение Enabled.
При этом стоит учесть, что в разных моделях ПК и версиях БИОСа названия разделов и параметров могут отличаться. Например, в AMI BIOS настройки нужно искать в разделе Main, в Phoenix Award BIOS раздел будет называться Integrated и т.п. Настройки BIOS это отдельная тема, поэтому не поленитесь поискать информацию в интернете, тем более, она вам может пригодиться в будущем. Проще всего разобраться в интерфейсах современных версий BIOS UEFI, многие из которых не только имеют графический интерфейс, но и поддерживают русский язык.
Компьютер не видит новый жесткий диск
Если вы установили в компьютер новый жесткий диск, как ещё один дополнительный, и он не отображается в папке «Этот компьютер», то это другая ситуация. В таком случае, сначала необходимо проверить инициализирован ли диск.
Для этого, запустите инструмент «Управление дисками» и посмотрите, есть ли в системе не проинициализированный диск.
Если такой диск присутствует, то скорее всего – это именно ваш диск, который не видит компьютер. В таком случае, кликните правой кнопкой мыши по не проинициализированному диску и выберите «Инициализировать диск».
В меню «Инициализация дисков» выберите тип разделов: MBR или GPT. Я бы советовал выбрать GPT, если у вас современный компьютер с UEFI. Если же ваш компьютер не поддерживает UEFI, либо вы не знаете этого наверняка, то выбирайте MBR и нажимайте «Ok».
В результате, данный диск будет проинициализирован, но он по-прежнему не будет отображаться в проводнике, так как на нём будет нераспределенная область.
В таком случае, кликните правой кнопкой мыши по этой области и выберите «Создать простой том».
Дальше проделайте те же действия, что и в предыдущем примере по созданию простого тома в нераспределённой области диска. В результате, у вас в проводнике появится новый диск.
Проблемы с подключением твердотельных накопителей и их решения
Несмотря на принципиально иной принцип хранения информации в большинстве случаев твердотельные накопители используют те же самые форм-факторы и интерфейсы, что и традиционные жесткие диски. В качестве интерфейса для подключения твердотельных накопителей к компьютеру на сегодняшний день, как правило, используется интерфейс SATA. Это означает, что твердотельные накопители могут быть подвержены тем же самым проблемам при подключении, которые характерны для жестких дисков SATA. Кроме того, в последнее время получили широкое распространение SSD, рассчитанные на подключение к специальным разъемам Micro SATA (mSATA), M.2 или к слоту расширения высокоскоростной шины PCI-Express.
Предположим, что вы приобрели твердотельный диск, подключили его к разъему SATA, установили в корпус компьютера, но при подключении оказывается, что диск не определяется в БИОС. В чем может заключаться причина подобной неисправности?
Во-первых, в самой БИОС. Прежде всего, имеет смысл проверить настройки БИОС, поскольку может оказаться, что в вашем компьютере отключен контроллер SATA. Если это так, то в соответствующей опции необходимо выставить значение Enabled. Если же подобная операция не помогает, и диск по прежнему не определяется, то можно попробовать сбросить БИОС к установкам по умолчанию. Также стоит проверить, установлена ли на вашем компьютере самая новая версия БИОС? Если нет, то есть смысл ее обновить.
Кроме того, во многих случаях проблема заключается в неправильном или неаккуратном подключении SSD к соответствующим разъемам внутри компьютера. Как правило, для подключения SSD используются те же кабели, что и для подключения жестких дисков интерфейса SATA, поэтому потенциальные проблемы при подключении SSD аналогичны проблемам при подключении жестких дисков(рассматривали в статье о причинах по которым BIOS не видит жесткий диск).
Ну и, в конце концов, проблема может заключаться и в физической неисправности самого твердотельного накопителя. Несмотря на то, что он не имеет движущихся механических частей, это отнюдь не означает, что он не может выйти из строя. Например, может оказаться неисправным контроллер накопителя. Однако существенным недостатком твердотельных накопителей является то, что модули памяти, ответственные за хранение информации, обычно расположены на той же самой микросхеме, что и контроллер, поэтому ремонт накопителя в данном случае может столкнуться с серьезными трудностями или вообще оказаться невозможным.
Стоит упомянуть и еще одну специфическую особенность, характерную лишь для твердотельных накопителей. Иногда встречается ситуация, когда SSD компьютера не является дополнительно подключаемым к разъему SATA устройством, а уже присутствует на материнской плате в качестве встроенного накопителя. В таком случае твердотельный диск может быть и не виден в БИОС, несмотря на то, что он может быть обнаружен средствами операционной системы. Поскольку подобные диски изначально предназначены для использования в качестве служебных накопителей для нужд операционной системы, то данная ситуация – когда подобный твердотельный диск не определяется BIOS, является нормальной, поскольку такой диск, по сути, является частью материнской платы.
Решаем проблему
Итак, мы взяли наш новенький SSD, правильно подсоединили его к материнской плате, но после подключения наш ПК ничего не увидел! Как быть в такой ситуации?
Нам нужно клацнуть на кнопку Пуск и в строке ввести такую команду – diskmgmt.msc. Клацаем на появившуюся ссылочку.
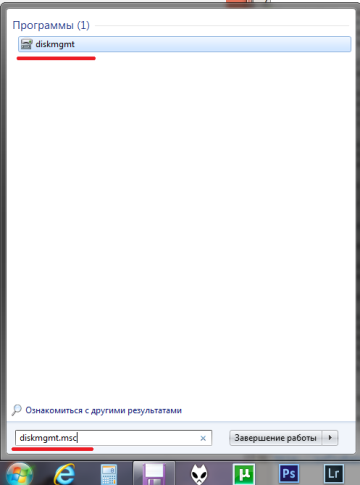
Далее перед нами появляется окно со всеми дисками, которые подключены к ПК, там будет и наш SSD (на картинке он уже имеет имя, но у вас не будет названия).
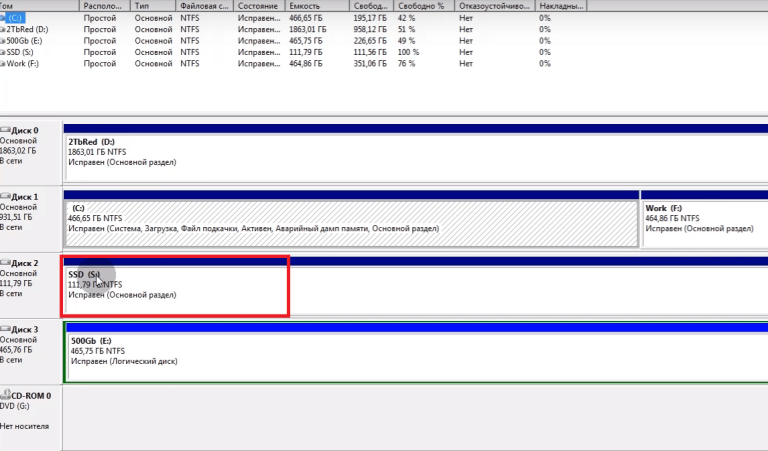
Жмем правой кнопкой на нем и в менюшке выбираем “изменить букву диска или путь к диску”, даем название нашему диску. Скорее всего, система попросит отформатировать его. Соглашаемся и форматируем в файловой системе NTFS.
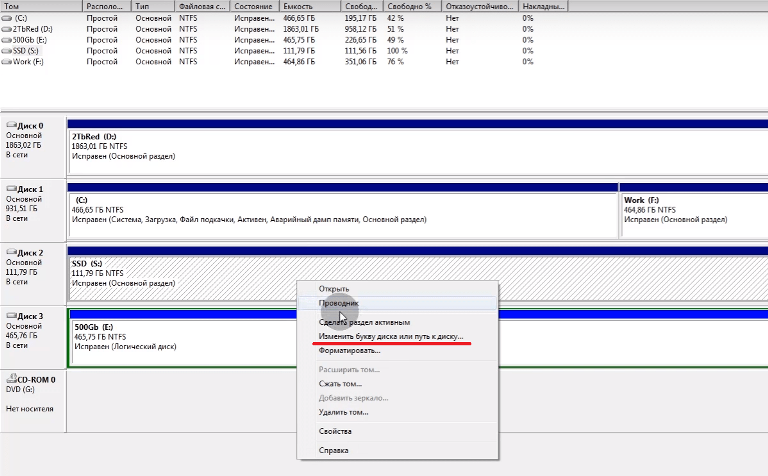
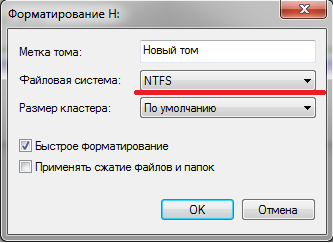
После этого перезагружаете компьютер. После наших манипуляций новый диск (наш твердотельный накопитель) появится в “Моем компьютере”.
Подключаемся правильно!
Внешние HDD/SSD обрели популярность несколько лет назад, когда их стоимость существенно снизилась, а объем хранимой информации – увеличился. Это очень удобное средство для размещения данных – не только документов, музыки, видео, но и загрузочных файлов операционной системы.
Но временами всё идет не по плану, при попытке подключится возникают ошибки, носитель не определяется в Windows 7.
Сразу после покупки приспособления стоит выполнить следующие манипуляции:
- После того, как соедините диск с компьютером, попытаетесь открыть его и увидите уведомление, в котором Виндовс просит форматировать – нужно произвести требуемую операцию.
- Для этой цели можно применять как встроенные средства ОС,
так и сторонние утилиты, к примеру — Aomei Partition Assistant, о котором я рассказывал в статье – «Как разделить диск».
Интерфейс на русском языке, поэтому разобраться с элементами управления не составит особого труда. Просто кликаете правой кнопкой мышки на обнаруженном накопителе и в меню выбираете операцию форматирования. Далее указываем тип файловой системы
После завершения процедуры сможете полноценно пользоваться устройством.
Но что делать, если всё было в порядке, но внезапно накопитель перестал определяться? Рассмотрим несколько методов исправления ситуации.
Сброс настроек BIOS
Крайне редко интегрированное ПО материнки не реагирует на установленные настройки. Также могло иметь место подключение SSD в момент работы ПК, то есть «на горячую» (лучше никогда не устанавливать так новые накопители). Проблема решается сбросом микропрограммных параметров/
- Меню некоторых системных плат предусматривает сброс параметров прямо из конфигурационных настроек. Для этого нужно перейти к вкладке сохранения и найти строку Load optimized defaults (установить оптимальные параметры автоматически).
- В иных случаях перевести BIOS к заводским настройкам можно на этапе включения ПК. Для этого достаточно зажать кнопку Power на несколько секунд. В отдельных моделях плат нужно нажать её, одновременно зажав определённые клавиши на клавиатуре.
-
Абсолютно в любых платах существует джампер-перемычка, позволяющая перезагрузить параметры аппаратно. На крайний случай можно просто вынуть CMOS-батарейку на пару минут и вставить её обратно.
Почему зависает ноутбук во время работы и как это устранить
Если ваш ноутбук регулярно зависает во время работы, то это сигнализирует о серьезной проблеме. Ниже мы рассмотрим несколько наиболее вероятных причин, которые могут приводить к таким зависаниями.
-
Неисправный жесткий диск. Если ноутбук регулярно зависает, то проверку следует начать с жесткого диска. Установите программу CrystalDiskInfo и проверьте оценку техсостояния диска. Если CrystalDiskInfo покажет состояние «Тревога» или «Плохое
Как проверить состояние жесткого диска.
», то такой диск нужно заменить. Подробнее в статье:
- Очень медленный жесткий диск. Операционные системы Windows 11 и Windows 10 регулярно скачивают и распаковывают обновления, чем сильно загружают жесткий диск. Если на ноутбуке установлен бюджетный жесткий диск со скоростью вращения 5400 об/мин, то он будет постоянно загружен 100%, что вызовет зависания. Для решения этой проблемы можно перейти на более старую версию Windows или на установить SSD.
-
Недостаток места на системном разделе. Для нормальной работы операционной системы Windows и программ на системном разделе должно быть свободное место. Если раздел заполнен на 100%, то это может вызывать зависания. Чтобы решить эту проблему просто освободите немного места, это можно сделать с помощью функции «Очистка диска
Как освободить место на диске «С».
». Подробнее в статье:
-
Перегрев процессора
Нормальная температура процессора ноутбука.
. У ноутбуков часто бывают проблемы с перегревом процессора, что может приводить к снижению производительности или зависаниям. Чтобы проверить температуру установите программу HWmonitor. Также о перегреве может свидетельствовать сильный шум вентиляторов, который не соответствует уровню нагрузки. Подробней в статье:
-
Большое количество запущенных программ
Как отключить автозапуск программ.
. Типичная проблема старых ноутбуков — большое количество запущенных программ. Чтобы исправить эту проблему нужно проверить автозагрузку и отключить запуск ненужных программ и сервисов. Подробне в статье:
- Вирусы. Вирусы также могут приводить к зависанию ноутбука. Если вы все проверили, но причина так и не была обнаружена, то систему стоит проверить на вирусы. Для этого можно использовать бесплатные антивирусные сканеры Kaspersky Virus Removal Tool и Dr.Web CureIt.
Как выбрать SSD для компьютера или ноутбука
Для наиболее грамотного выбора необходимо прочитать техническую документацию к материнской плате или ноутбуку. К примеру, нельзя установить накопитель стандарта NVMe в порт, предназначенный для подключения mSATA накопителей.
В целом, на ноутбуке пользователь может столкнуться с теми же неисправностями, что и на ПК. Но есть и некоторые исключения. О них – ниже.
Исключение №1
На ноутбуке нет SATA-портов или удлинителей. Для установки дополнительного жёсткого диска (а в ноутбуках чаще всего устанавливают SSD накопитель в качестве системного), основной же HDD оставляют в качестве носителя. Для установки второго накопителя используют HDD-Caddy, устанавливаемый вместо оптического привода ноутбука.
Важно – старайтесь всегда проверять Caddy сразу на месте. Чаще всего их производят неизвестные китайские фабрики, и качество их оставляет желать лучшего. И именно в них заключается основная причина того, почему ноутбук не видит SSD диск
И именно в них заключается основная причина того, почему ноутбук не видит SSD диск.
Оптимальная конфигурация подключения – на место основного HDD устанавливается твердотельный носитель, затем демонтируется оптический привод и на его место устанавливается Caddy с установленным в него HDD.
Исключение №2
В подавляющем большинстве пользователь не сможет заменить жёсткий диск на твердотельный накопитель самостоятельно. Да и доступ к батарейке BIOS будет для среднестатистического пользователя крайне проблематичен – для этого придётся полностью демонтировать нижнюю панель ноутбука.
Именно поэтому установкой накопителя в ноутбук может заниматься человек, достаточно опытный для такой операции. Вмешательство неопытного пользователя может повлечь за собой серьёзные поломки ноутбука, исправление которых сильно ударит по карману и заставит потерять драгоценное время.
Исключение №3
И самым немаловажным исключением станет один факт – в ноутбук нельзя установить ни один накопитель, отличный от SATA. Причина этого проста – в ноутбуках попросту нет необходимых портов для подключения SSD другого формата.
На диске нет разделов
Ручная инициализация подходит для новых дисков, на которых ранее не было файлов. Если же на SSD есть информация, но в «Проводнике» накопитель не отображается, то нужно выполнить восстановление разделов. Это поможет решить проблему с отображением накопителя в системе и сохранить данные, которые на него записаны. Для восстановления мы будем использовать бесплатную утилиту MiniTool Partition Wizard.
- Запускаем программу и находим в списке подключенный SSD.
-
Кликаем по нему правой кнопкой и выбираем пункт Partition Recovery.
-
Выбираем диапазон сканирования. Есть три варианта: Full Disk — накопитель целиком, Unallocated Space — неразмеченное пространство и Specified Range — отдельные секторы. Выполним полное сканирование в режиме Full Disk.
-
Выбираем метод сканирования: Quick Scan для восстановления скрытых или удаленных разделов, Full Scan — для проверки каждого сектора. Нам подходит первый метод, быстрое сканирование.
-
После завершения проверки все найденные разделы будут выведены в виде списка. Выделяем представленные пункты и нажимаем Finish.
-
Для сохранения конфигурации нажимаем на кнопку Apply.
Если на диске хранится важная информация, то рекомендуем не пытаться восстановить разделы самостоятельно, а обратиться к специалистам. Они снимут образ и вернут все файлы, которые хранились на накопителе, после чего можно будет спокойно его форматировать и инициализировать.
Ещё одна возможная причина, из-за которой раздел не отображается в «Проводнике», — скрытие с помощью специального софта. Убрать эту настройку также можно через MiniTool Partition Wizard. Для этого кликаем правой кнопкой по разделу и выбираем пункт Unhide Partition.
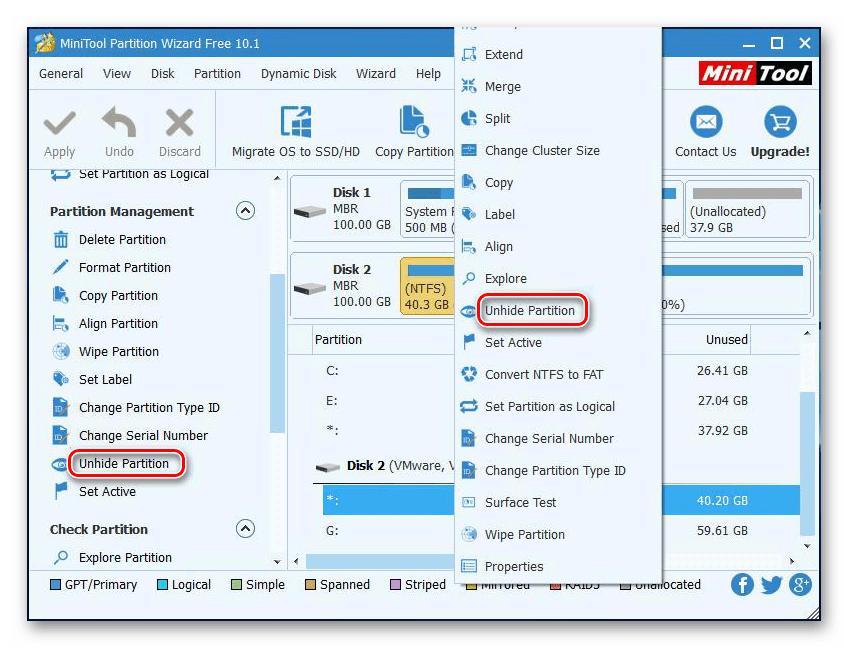
После применения этого параметра скрытый раздел отобразится в «Проводнике»
Скрытому ранее разделу также необходимо назначить букву, чтобы его стало видно в каталоге «Этот компьютер».
Загрузка …





























