Шаг 2: Подключите первую клавиатуру через порт USB
Для подключения первой клавиатуры к компьютеру необходимо найти свободный порт USB. Обычно они находятся на боковой или задней панели системного блока.
Вставьте штекер клавиатуры в свободный порт USB. Затем дождитесь, пока операционная система самостоятельно определит новое устройство.
Если ваша клавиатура имеет дополнительные функциональные клавиши, например, мультимедийные кнопки, то при подключении к компьютеру на экране появится уведомление о наличии нового устройства и дополнительное программное обеспечение для управления клавишами установится автоматически.
Важно отметить, что устройства, подключенные к одному порту USB, работают в режиме «разделения полосы пропускания». Это означает, что все подключенные устройства будут использовать общий канал связи с компьютером и могут взаимодействовать только через этот канал
Поэтому при подключении двух клавиатур может возникнуть задержка в работе устройств и попытки одновременного нажатия на клавиши могут привести к конфликту.
После подключения первой клавиатуры можно переходить к подключению второй клавиатуры.
Подключение клавиатуры и мыши к двум компьютерам
Чтобы подключить одну клавиатуру и мышь к двум компьютерам, необходимо использовать специальное устройство, называемое KVM-переключателем (KVM – от англ. keyboard, video, mouse). KVM-переключатель позволяет быстро и удобно переключать управление между разными компьютерами, используя одни и те же внешние устройства.
Для подключения необходимо выполнить следующие шаги:
- Подключите клавиатуру и мышь к KVM-переключателю с помощью USB или PS/2-портов в зависимости от типа данных портов на устройстве.
- Подключите каждый компьютер к KVM-переключателю с помощью соответствующих кабелей.
- Подключите мониторы к соответствующим портам на KVM-переключателе.
- Включите KVM-переключатель и компьютеры.
- С помощью кнопок или горячих клавиш на KVM-переключателе выберите компьютер, к которому вы хотите подключиться.
- Теперь управление клавиатурой и мышью будет передаваться выбранному компьютеру. Переключение между компьютерами происходит быстро и без задержек.
Таким образом, подключение одной клавиатуры и мыши к двум компьютерам с помощью KVM-переключателя позволяет комфортно работать с несколькими компьютерами, не нужно перетыкать кабели и переключаться между устройствами вручную.
Синергия скачать
В настоящее время стабильная версия Synergy 1.8.8 доступна здесь. Конечно, есть и версия 1.9.3, но рекомендуется использовать стабильную версию 1.8.8.После выхода установочного пакета стабильной версии 1.10.2 он будет здесь вовремя обновлен.Windows : synergy-v1.8.8-stable-Windows-x64.msi synergy-v1.8.8-stable-Windows-x86.msi
MacOS: synergy-v1.8.8-stable-MacOSX-x86_64.dmg
Linux: [synergy-v1.8.8-stable-Linux-i686.deb synergy-v1.8.8-stable-Linux-i686.rpm synergy-v1.8.8-stable-Linux-x86_64.deb synergy-v1.8.8-stable-Linux-x86_64.rpm
В исходном тексте есть адрес загрузкиКлавиатура и мышь для совместного использования экрана нескольких компьютеров Стабильная версия Synergy 1.8.8 Windows-Mac-Linux загрузка и установка
Различные подходы к подключению клавиатур
Когда речь идет о подключении одной клавиатуры к двум компьютерам, существует несколько различных подходов, которые можно использовать. Вот некоторые из них:
1. Использование KVM-переключателя: KVM (Keyboard, Video, Mouse) — это устройство, позволяющее подключить одну клавиатуру к нескольким компьютерам. Переключатель KVM имеет различные порты, к которым можно подключить компьютеры, и один порт для клавиатуры. Пользователь может переключаться между компьютерами, нажимая соответствующие кнопки на KVM-переключателе или с помощью специальных сочетаний клавиш.
2. Использование программного обеспечения для виртуальных машин: Виртуальные машины (Virtual Machines) — это программное обеспечение, которое позволяет запускать несколько операционных систем на одном физическом компьютере. При использовании виртуальных машин вы можете запустить несколько экземпляров операционных систем на одном компьютере и подключить клавиатуру к главной виртуальной машине. При этом клавиатура будет работать со всеми экземплярами операционных систем, которые вы запустили.
3. Использование сетевого подключения: Если у вас есть два компьютера, подключенных к одной сети, вы можете использовать сетевое подключение для управления одной клавиатурой на обоих компьютерах. Для этого вы можете использовать специальное программное обеспечение и настроить сетевое подключение между компьютерами. Когда сетевое подключение настроено, вы сможете управлять обоими компьютерами с помощью одной клавиатуры.
4. Использование облачных технологий: Облачные технологии предоставляют возможность работать с компьютерами и приложениями через Интернет. Если ваши компьютеры подключены к облачной платформе, вы можете использовать компьютеры удаленно и подключить клавиатуру к облачной платформе. Таким образом, вы сможете управлять обоими компьютерами через Интернет с помощью одной клавиатуры.
В зависимости от ваших потребностей и возможностей, вы можете выбрать наиболее подходящий способ подключения клавиатуры к двум компьютерам.
Подключение клавиатуры и мыши через сеть
Подключение клавиатуры и мыши к двум компьютерам через сеть позволяет использовать одни и те же устройства для управления обоими компьютерами. Для этого необходимо использовать специальное программное обеспечение и настроить соединение между компьютерами.
Первым шагом необходимо установить программное обеспечение, способное пересылать данные с клавиатуры и мыши через сеть. Среди популярных программ такого типа можно выделить Synergy, Input Director и ShareMouse. После установки программы нужно настроить соединение между компьютерами, указав их IP-адреса и определив, какие устройства будут использоваться для управления.
Подключение клавиатуры и мыши через сеть имеет ряд преимуществ. Во-первых, это позволяет значительно сэкономить пространство на рабочем столе, так как нет необходимости использовать две отдельные клавиатуры и мыши для каждого компьютера. Кроме того, такое подключение удобно в тех случаях, когда нужно управлять несколькими компьютерами одновременно, например, при разработке или анализе данных.
Однако при подключении клавиатуры и мыши через сеть могут возникнуть и некоторые проблемы. Во-первых, необходимо проконтролировать безопасность соединения, чтобы данные с клавиатуры и мыши не попали в руки посторонних лиц. Также следует учитывать, что при медленном интернет-соединении возможно замедление реакции управления и задержка при вводе данных.
В целом, подключение клавиатуры и мыши через сеть обеспечивает удобство и экономию пространства на рабочем столе при управлении несколькими компьютерами одновременно. Правильно настроенное соединение и использование соответствующего программного обеспечения позволяют осуществлять гладкое и комфортное управление устройствами.
Работаем!
Ну вот, ответ на вопрос о том, можно ли подключить два компьютера к одному монитору, дан. Теперь стало понятно, как осуществить подобное, и зачем нужно такое «двойное» подключение, а также какую пользу оно может принести рядовому пользователю. Предложенный способ не является единственным для подключения к монитору двух рабочих станций. Существуют и альтернативные приёмы. Мы рассмотрели метод посредством KVM-переключателя, так как он прост и интуитивно понятен. И справиться с ним сможет как продвинутый юзер, так и начинающий пользователь.
Необходимость использования двух ПК может возникнуть в ситуациях, когда мощность первого полностью задействована в работе – рендеринге или компиляции проекта. Второй компьютер в этом случае выполняет обычные повседневные функции в виде веб-серфинга или подготовке нового материала. В этой статье поговорим о том, как подключить два и более компьютера к одному монитору.
Как уже было сказано ранее, второй компьютер помогает полноценно работать, в то время, как первый занимается высокоресурсными задачами. Не всегда бывает удобно пересаживаться за другой монитор, тем более, что для установки второй системы может просто не быть места в вашем помещении. Второго монитора также может не оказаться под рукой по ряду причин, в том числе и финансовых. Здесь на выручку приходит специальное оборудование – KVM-переключатель или «свитч», а также программы для удаленного доступа.
Способ 1: KVM-переключатель
Свитч представляет собой устройство, способное подавать на экран монитора сигнал сразу от нескольких ПК. Кроме того, оно позволяет подключить один комплект периферийных устройств – клавиатуру и мышь и использовать их для управления всеми компьютерами. Многие свитчи дают возможность использования акустической системы (в основном стерео) или наушников
При выборе свитча стоит обратить внимание на набор портов. Руководствоваться при этом нужно разъемами на вашей периферии – PS/2 или USB для мыши и «клавы» и VGA или DVI для монитора
Сборка переключателей может быть выполнена как с использованием корпуса (коробочки), так и без него.
Подключение свитча
В сборке такой системы нет ничего сложного. Достаточно подключить комплектные кабели и выполнить еще несколько действий. Рассмотрим подключение на примере свитча D-Link KVM-221.
- К каждому компьютеру подключаем кабели VGA и аудио. Первый подсоединяется к соответствующему разъему на материнской плате или видеокарте.
Если его нет (такое бывает, особенно в современных системах), необходимо воспользоваться переходником в зависимости от типа выхода – DVI, HDMI или DisplayPort.
Звуковой шнур включается в линейный выход на встроенной или дискретной аудиокарте.
Не забудьте также подключить USB для питания устройства.
- Далее эти же кабели включаем в свитч.
- Монитор, акустику и мышь с клавиатурой подключаем к соответствующим разъемам на противоположной стороне переключателя. После этого можно включать компьютеры и начинать работу.
Переключение между компьютерами осуществляется с помощью кнопки на корпусе свитча или горячих клавиш, набор которых для разных устройств может отличаться, поэтому читайте мануалы.
Способ 2: Программы для удаленного доступа
Для просмотра и управления событиями на другом компьютере также можно использовать и специальные программы, например, TeamViewer . Недостаток такого способа заключается в зависимости от операционной системы, что значительно снижает количество функций, доступных в «железных» управляющих инструментах. К примеру, с помощью софта нельзя настраивать BIOS и выполнять различные действия при загрузке, в том числе и со съемных носителей.
Заключение
Мы сегодня узнали, как подключить два или более компьютеров к монитору с помощью KVM-переключателя. Такой подход позволяет одновременно обслуживать сразу несколько машин, а также рационально использовать их ресурсы для работы и решения повседневных задач.
Игровые настройки для оптимального использования мыши и клавиатуры
Для комфортной игры на телефоне с использованием мыши и клавиатуры, вам потребуется правильно настроить устройства и приспособиться к особенностям игрового процесса. Вот несколько полезных настроек, которые помогут вам получить максимум от игрового опыта.
1. Изменение чувствительности мыши: Перед началом игры рекомендуется настроить чувствительность мыши в игровых настройках. Это позволит вам выбрать такую скорость и точность движения курсора, которая вам больше всего подойдет.
2. Назначение клавиш: В большинстве игр есть возможность назначать различные действия на клавиши клавиатуры. Рекомендуется использовать удобные для вас клавиши для основных команд, чтобы сделать игровой процесс более интуитивным и быстрым.
3. Привязка мыши к экрану: Некоторые игры имеют функцию привязки мыши к экрану, что позволяет использовать ее в качестве аналога касания. Не забудьте включить эту функцию, чтобы иметь возможность точно указывать на экране мобильного устройства.
4. Использование дополнительных кнопок мыши: Если ваша мышь имеет дополнительные программируемые кнопки, вы можете назначить им различные действия в играх. Например, вы можете назначить одну из кнопок для активации специальной атаки или быстрого переключения между оружием.
5. Использование макросов: Некоторые игры позволяют создавать макросы, которые выполняют последовательность действий одним нажатием клавиши. Это может быть полезно, если вам часто приходится выполнять одни и те же команды или действия в игре.
6. Экспериментирование с настройками: Каждый игрок имеет свои предпочтения, поэтому рекомендуется экспериментировать с различными настройками и устройствами, чтобы найти оптимальную комбинацию для вашего стиля игры.
Следуя этим рекомендациям и настраивая игровые параметры под себя, вы сможете насладиться игрой на телефоне с мышкой и клавиатурой и достичь лучших результатов.
Плюсы и минусы различных способов подключения клавиатуры к двум компьютерам
В настоящее время существует несколько способов подключения одной клавиатуры к двум компьютерам, каждый из которых имеет свои плюсы и минусы.
1. Клавиша-переключатель
При использовании клавиши-переключателя можно мгновенно переключаться между двумя компьютерами. Для этого требуется специальное устройство, подключаемое к клавиатуре. Этот метод прост в использовании и не требует настройки программного обеспечения. Однако он имеет ограниченное количество портов и может быть неудобен при работе с большим количеством устройств.
2. Переключение посредством программного обеспечения
Существуют программы, позволяющие переключаться между несколькими компьютерами, используя одну клавиатуру. Такой способ удобен для работы с различными операционными системами и не требует дополнительного оборудования. Однако он может требовать установки и настройки программного обеспечения, а также может вызывать задержку при переключении между компьютерами.
3. Использование KVM-переключателя
KVM-переключатель – это устройство, которое позволяет подключить одну клавиатуру, видео и мышь к нескольким компьютерам. Такой способ позволяет не только переключаться между компьютерами, но и передавать сигналы видео и мыши. Он идеально подходит для работы с несколькими компьютерами одновременно, но может быть сложным в установке и настройке.
4. Беспроводная клавиатура
Еще одним способом подключения одной клавиатуры к двум компьютерам является использование беспроводной клавиатуры. Такой метод позволяет комфортно работать с двумя компьютерами, не заморачиваясь с проводами. Однако беспроводная связь может быть не стабильной и требует подзарядки или замены батареек.
В итоге, выбор способа подключения клавиатуры к двум компьютерам зависит от потребностей и предпочтений пользователя. Клавиша-переключатель и беспроводная клавиатура предоставляют простое и удобное решение, в то время как программное обеспечение и KVM-переключатель обладают большими функциональными возможностями, но требуют дополнительных настроек. Выбирайте оптимальный вариант, и он поможет вам выполнять работу с двумя компьютерами более эффективно.
Входной директор
Input Director работает так же, но немного более продвинут, чем инструмент Microsoft, который мы обсуждали ранее. Установка и настройка аналогичны, в основном это загрузка и сопряжение компьютеров в одной сети.
Этот инструмент для обмена мышью и клавиатурой совместим с Windows 7 и Windows 11 и бесплатен для личного использования. Кроме того, Input Director предоставляет общий буфер обмена для копирования файлов на подключенные ПК.
Что делает этот инструмент особенным, так это административный контроль. Например, в сети будет мастер-компьютер.
Кроме того, этот общий доступ будет работать, даже если какой-либо пользователь Windows еще не вошел в систему. Он также позволяет синхронизировать (или отдельно настраивать) заставки, выключения, сон, пробуждение и т. д.
Что касается безопасности, он поддерживает шифрование сетевых данных и ограничение возможности изменения конфигурации системным администратором. Input Director также имеет параметры для выбора сетевых компьютеров по имени хоста, сетевой подсети или IP-адресу, чтобы разрешить изменения на конкретном устройстве.
Переходы мыши имеют параметры настройки, такие как эффекты пульсации, предотвращение случайного проскальзывания, переход с помощью горячих клавиш и т. д., что повышает общее удобство. Еще несколько удобных функций включают одновременное действие мыши/клавиатуры для всех компьютеров, окна состояния, указывающие на активный компьютер, временную приостановку определенных устройств, уведомления о завершении работы и многое другое.
Решения для удаленного рабочего стола
Если вам нужно управлять двумя компьютерами с помощью одного монитора и об аппаратном KVM-переключателе не может быть и речи, что вы можете сделать? Особенно, если вы не готовы раскошелиться на профессиональный программный KVM-переключатель.
Оптимальным ответом является использование клиента удаленного рабочего стола и серверного приложения. По сути, вы запускаете клиентское приложение на компьютере, за которым физически сидите, и запускаете серверное приложение на втором компьютере, которым хотите управлять.
Экран удаленного компьютера существует как окно на вашем основном компьютере. Вы можете максимизировать его в любое время, и в этом случае использовать его все равно, что сидеть перед самой машиной.
Существует также множество бесплатных клиентов для удаленного рабочего стола, так что на самом деле кажется, что использование приложения для удаленного рабочего стола — лучшее решение из всех, верно? Ну, есть много потенциальных мух, которые могут оказаться в этой мультикомпьютерной мази.
Поскольку вы полагаетесь на сетевое подключение, любые проблемы с этим подключением могут быть проблемой. Отсутствие сети означает отсутствие контроля над другими машинами. Плохое соединение может привести к снижению производительности, включая задержку звука и видео.Кроме того, если удаленный компьютер зависает или возникает какая-либо проблема, требующая физического устранения, вы не можете просто связаться и исправить ее.
Конечно, нет никаких причин, по которым вы не можете использовать технологию удаленного рабочего стола на машине, которая находится прямо там. На самом деле, приложив немного усилий, вы можете соединить два компьютера напрямую с помощью кабеля Ethernet и запустить программное обеспечение удаленного рабочего стола через это соединение, которое будет почти на 100 % надежным и более чем достаточно быстрым.
Есть много хороших вариантов, но VNC Viewer и Chrome Remote Desktop — отличный выбор, к тому же бесплатный!
Сидни Батлер — социолог и фанатик технологий, пытающийся понять, как сосуществуют люди и технологии. Он имеет двадцатилетний опыт работы внештатным специалистом по компьютерам и более десяти лет в качестве исследователя технологий и преподавателя. Сидни уже более пяти лет является профессиональным писателем по технологиям и освещает такие темы, как виртуальная реальность, игры, кибербезопасность и трансгуманизм. Прочитать полную биографию Сидни
Понравился ли вам этот совет? Если это так, загляните на наш собственный канал на YouTube, где мы рассказываем о Windows, Mac, программном обеспечении и приложениях, а также предлагаем множество советов по устранению неполадок и видео с практическими рекомендациями. Нажмите кнопку ниже, чтобы подписаться!
В настоящее время во многих семьях есть несколько компьютеров для выполнения рабочих и личных задач. Хотя наличие выделенного ПК для того, что вам нужно, необходимо, отдельные мониторы и другие периферийные устройства занимают место. К счастью, доступны варианты для многозадачности ваших компьютеров и сокращения дополнительного оборудования за счет управления компьютерами с помощью одного монитора.
Если вы хотите управлять двумя или более компьютерами с одного монитора, читайте дальше, чтобы узнать, какие варианты доступны и как их реализовать.
Конфигурация установки
Согласно инструкциям, все мои компьютеры с Windows 10 последней версии 1903 и Mac 10.14.5 являются ноутбуками. Я хочу использовать клавиатуру ноутбука Mac в качестве общей клавиатуры между двумя компьютерами, мышь Bluetooth на Mac в качестве общей мыши между двумя компьютерами, а компьютер с Windows10 расположен с левой стороны компьютера Mac.
Мы загрузили файлы и начали установку на windows10 и Mac соответственно.
Установите Synergy в Windows 10 Согласно приведенному выше описанию, мой компьютер с Windows10 используется в качестве клиента, а клавиатура и мышь — все на стороне Mac, поэтому при установке Windows10 мы выбираем язык клиента, чтобы выбрать Упрощенный китайский.
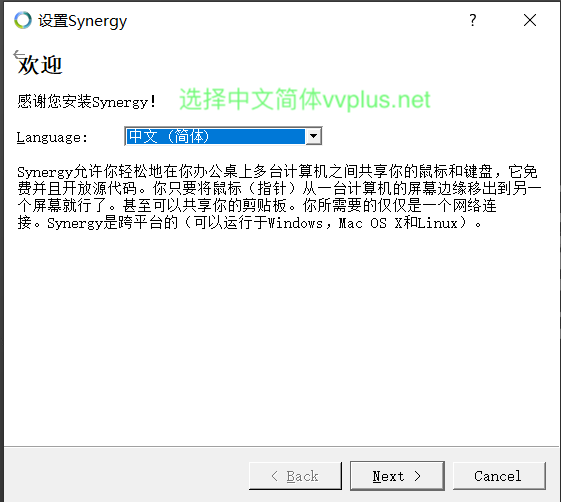
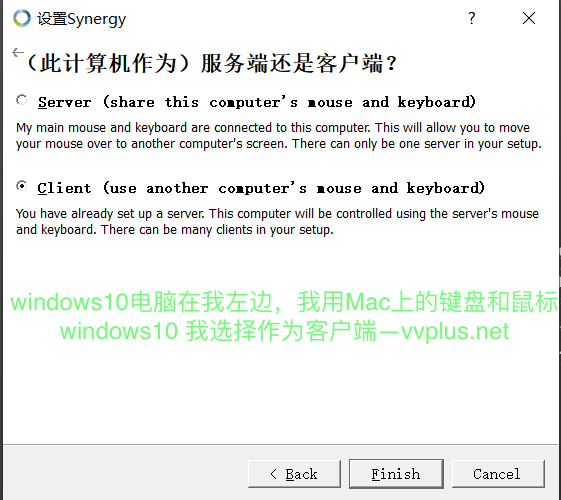
Установите Synergy на Mac При установке мы выбираем сторону Mac в качестве сервера-сервера.
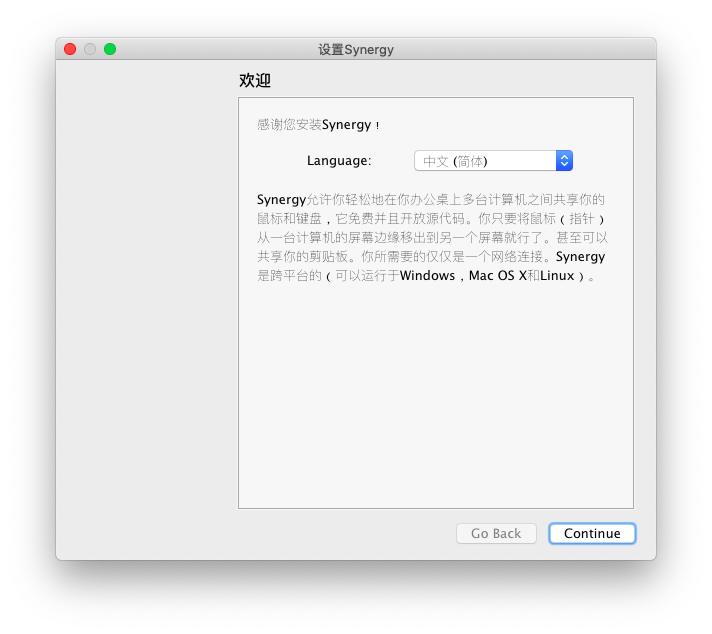
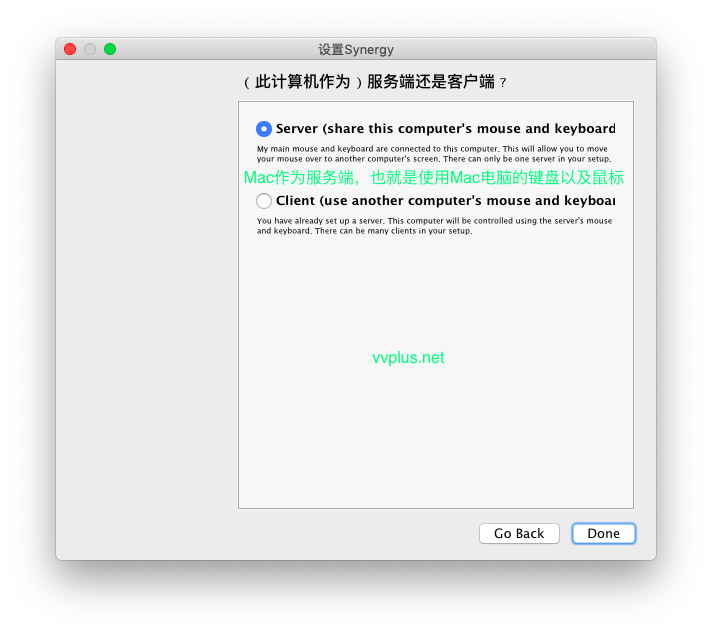
Настроить Mac-сервер и клиент Windows 10 После завершения установки вам может быть предложено активировать ключ. Вы можете отменить его. Фактически, это не обязательно и не влияет на использование.
В это время мы увидим IP-адрес сервера, отображаемый на Mac в качестве сервера. Этот IP-адрес необходимо указать в столбце IP-адреса компьютера с Windows 10. Я здесь 192.168.188.142
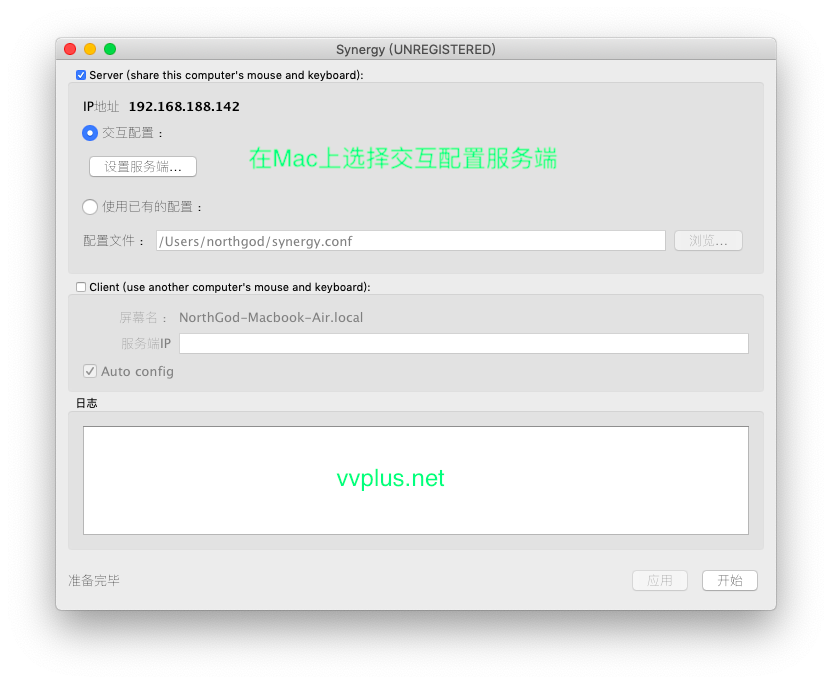
Заполните информацию об IP-адресе на компьютере с windows10. И запомните экранное имя компьютера с windows10, вот DESKTOP-T4EHN8F
[Ошибка передачи изображения по внешней ссылке (img-TMYxIHbt-1563175415937) (https://static.vvplus.net/VVPLUS/Tools/_image/win10-Synergy-3.PNG)]
Затем вернитесь на сторону Mac и выберите сервер настроек, как показано на рисунке, перетащите значок справа и поместите его в левую сетку значка компьютера Mac (зачем помещать его слева, как упоминалось ранее, мой компьютер с Windows10 на левой стороне компьютера Mac. Когда мышь приближается к левому краю компьютера Mac, она автоматически перемещается влево на экране компьютера с Windows 10)
[Ошибка передачи изображения по внешней ссылке (img-s6o6pVaP-1563175415946) (https://static.vvplus.net/VVPLUS/Tools/_image/Mac-Synergy-4.png)]
Затем дважды щелкните значок, чтобы отредактировать информацию на экране Windows10, и введите имя экрана компьютера Windows10, которое мы только что запомнили.
[Ошибка передачи изображения по внешней ссылке (img-hTwgJiKH-1563175415950) (https://static.vvplus.net/VVPLUS/Tools/_image/Mac-Synergy-5.png)]
Щелкните ОК, чтобы вернуться.
[Ошибка передачи изображения по внешней ссылке (img-1M4EHqJb-1563175415956) (https://static.vvplus.net/VVPLUS/Tools/_image/Mac-Synergy-6.png)]
Затем нажмите нижеНачинать, Появится сообщение, подтверждающее, что наш сервер был запущен. Не волнуйтесь. Если мы хотим перейти на Windows 10, щелкните, чтобы начать соединение.
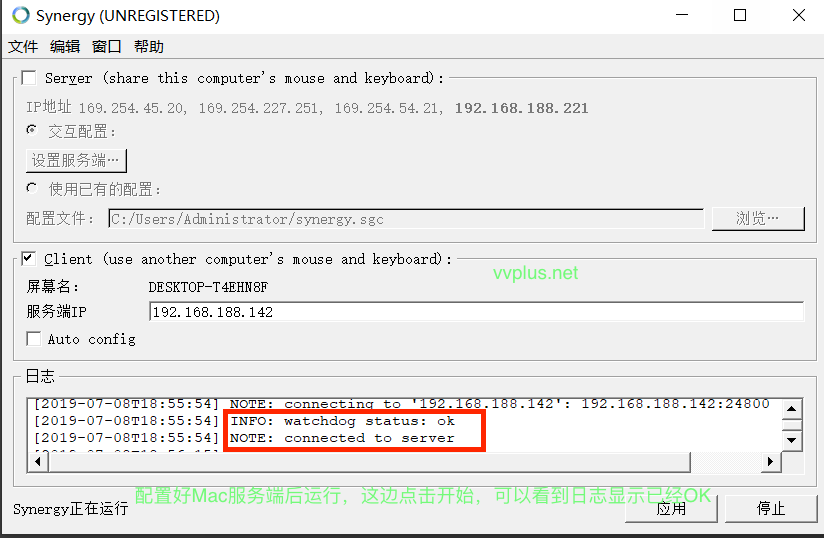
Если проблем нет, журнал покажет, что он подключен к серверу, а на стороне Mac вы также увидите, что он подключен к экрану клиента «DESKTOP-T4EHN8F» в информации журнала.
[Ошибка передачи изображения по внешней ссылке (img-T7nrNWB0-1563175415958) (https://static.vvplus.net/VVPLUS/Tools/_image/Mac-Synergy-7.png)]
Теперь вы можете испытать кислый опыт совместной работы с клавиатурой и мышью на нескольких экранах от Synergy. Переместите мышь на duang в левой части экрана на стороне Mac ~ Вы обнаружите, что указатель мыши переместился на компьютер win10.
Вы можете установить один компьютер как серверную сторону, а другие компьютеры как клиентскую сторону. Они расположены сверху, снизу, слева и справа от сервера и содержат до 14 экранов. Всего имеется 15 сеток, а сервер расположен в центре.
Какой метод лучше всего подходит для вас
Я буду проще. Для людей, которые хотят приобрести аппаратные компоненты,
- Если вы планируете обновить мышь/клавиатуру, поищите те, которые поддерживают несколько хостов (например, Logitech МХ линия).
- Если вас устраивают текущие периферийные устройства, следующим лучшим вариантом будет USB-переключатель КМ. Это позволит вам переключать подключенные USB-устройства между компьютерами одним нажатием кнопки.
- Стандартные KVM-переключатели сделать то же самое. Но они дороже, так как дополнительно поддерживают видеопорты. Если вам не нужна поддержка видео, отдайте предпочтение KM (Кклавиатура-Мuse) через KVM (Кклавиатура-Видейно-Мдом) переключатель.
Если вы предпочитаете программные решения,
- Перейти на Мышь без границ или Директор ввода на устройствах Windows.
- Использовать Барьер или ПоделитьсяМышь если вам нужна кроссплатформенная поддержка.
- Премиум-опции, такие как Синергия также доступны с корпоративной поддержкой.
Примечание: Если вы хотите одновременно воспроизвести ввод с клавиатуры/мыши на нескольких компьютерах, обычный переключатель не подойдет. Ищите множитель/мультикастер. Или попробуйте такие программы, как Директор ввода или Барьер.
Как использовать две клавиатуры по отдельности
Существует три основных метода, которые можно использовать для настройки и использования двух клавиатур по отдельности на вашем компьютере.
Давайте обсудим их подробно.
Способ №1: подключите обе клавиатуры
Первый метод прост. Вам просто нужно подключить клавиатуры через USB-порт к компьютеру одну за другой. В Windows есть функция, которая позволяет пользователям одновременно использовать несколько устройств вывода для улучшения взаимодействия с пользователем.
Так, он автоматически определяет и настраивает две клавиатуры при подключении через порт USB. Ниже приведены некоторые шаги, которым вы можете следовать.
- Прежде всего, подключите клавиатуру 1 через USB-порт к компьютеру.
- Теперь вам придется подождать несколько секунд, чтобы Windows автоматически установила необходимые драйверы.
- Когда он будет настроен, Windows покажет уведомление о том, что «Ваше устройство готово к использованию».
- Теперь нажмите клавишу Windows на подключенной клавиатуре, чтобы проверить, работает ли она.
- После этого вам нужно будет подключить клавиатуру 2 через USB-порт и подождать несколько секунд.
- Он будет автоматически подключен к вашему компьютеру, как и предыдущий.
- Если у вас возникнут проблемы при подключении второй клавиатуры, просто перезагрузите компьютер, пока провода обеих клавиатур подключены.
Этот метод не может работать на устаревших ПК или ноутбуках с Windows. Поэтому лучше сначала обновить драйверы Windows и устройств ввода/вывода.
Способ № 2: подключите проводную клавиатуру и беспроводную клавиатуру
Этот метод предназначен для тех людей, которые сталкиваются с проблемами в методе, упомянутом выше. Если обе проводные клавиатуры не подключаются к компьютеру автоматически, вам может понадобиться как минимум одна беспроводная клавиатура.
Вот шаги, которые вы можете использовать, чтобы соединить одну проводную и одну беспроводную клавиатуру вместе.
- Прежде всего, подключите проводную клавиатуру к компьютеру.
- Теперь включите беспроводную клавиатуру и вставьте беспроводной ключ в USB-порт.
- Настройка беспроводной клавиатуры займет несколько секунд. Так что будьте терпеливы.
- Через несколько секунд Windows покажет сообщение об успешном подключении беспроводной клавиатуры.
- После появления сообщения вы можете использовать две клавиатуры по отдельности на одном компьютере.
Способ №3: беспроводной приемник для клавиатуры
Этот метод предназначен для тех людей, которые сталкиваются с проблемами при использовании методов, упомянутых выше, или у которых нет двух USB-портов на ПК. Вы можете легко подключить две беспроводные клавиатуры к компьютеру с помощью одного беспроводного приемника или адаптера.
Но две клавиатуры должны быть от одной компании. Например, если вы хотите подключить две беспроводные клавиатуры от Logitech и Microsoft, то это руководство вам не подойдет, так как они от разных компаний. Но, если у вас две клавиатуры Logitech, то этот способ вам подойдет.
Ниже приведены некоторые шаги, которые помогут вам настроить две беспроводные клавиатуры на одном компьютере.
- Прежде всего, подключите ключ Unifying Receiver Dongle к компьютеру.
- Теперь сначала включите клавиатуру 1. Ключ автоматически обнаружит клавиатуру и автоматически настроит ее на компьютере.
- Теперь включите клавиатуру 2 и подождите несколько секунд. Соединение будет установлено автоматически, и вы сможете использовать 2 клавиатуры по отдельности.


























