Нельзя выбрать нужную частоту
Бывают случаи, когда после установки нового монитора нельзя выбрать максимальную герцовку в 144, 75 или даже 60 Гц. Случается такое при установке другого монитора на место старого. Но в более редких случаях такое можно увидеть после перезагрузки или обновления некоторых драйверов или операционной системы. Вот ряд советов, которые должны помочь:
- В первую очередь вам нужно полностью переустановить драйвера. Сначала пробуем удалить драйвер для видеокарты в «Диспетчере устройств» и установите его оттуда же. Если это не поможет, то драйвер стоит скачать с официального сайта производителя. Про обновление драйверов и правильную их установку – читаем в этой инструкции.
- Если у вас крутой игровой монитор, то скорее всего для него также нужно установить драйвера и дополнительное ПО. Драйвера следует искать только на официальном сайте производителя. Заходим туда, переходим в раздел «Поддержки/Драйвера», находим наш монитор и скачиваем для него драйвера.
- Некоторые видеокарты имеют ограничение по Герцовке на определенных разрешениях. Например, при выставлении разрешения в 4К или 2К некоторые мониторы не будут работать больше 144Гц. То есть вам нужно выставить режим в настройках – это делается в последних шагах первого способа. Но лучше всего подобрать оптимальный вариант разрешения и частоты именно для вашего экрана.
- Если вы используете крутую видеокарту и игровой монитор, проверьте – какую версию кабеля вы используете. Также нужно понимать, что в данном случае нужно использовать только Display Port или HDMI, так как они используют максимальную пропускную способность. Но тут нужно учитывать еще и версию кабеля. Еще проблемы могут возникать с дешёвыми кабелями. Если вы не уверены, какой кабель у вас установлен – сходите в магазин и прикупите последнюю версию Display Port или HDMI. И старайтесь не брать дешевые провода.
- Некоторые мониторы могут иметь ограничения при выводе изображения с определенного входа. Я с подобным сталкивался у своего знакомого. У него один из портов HDMI почему-то не мог выдавать частоту больше 75 Гц. Можно попробовать другое подключение. Но вообще стоит почитать документацию о данной модели на официальном сайте.
- Напомню, что VGA или DVI использовать не стоит, так как эти подключения уже устарели.
- Если вы ранее занимались разгоном матрицы, то советую снизить частоту и разрешение до рекомендованного значения. В таком случае вы можете заменить артефакты или размазанность краев отрисованных объектов.
Что отличает монитор 60 Гц от монитора 120 Гц и 144 Гц
Теперь стало понятно, что такое Герцы по отношению к экрану и как они могут повлиять на общий игровой процесс. Но каковы фактические различия между 60, 90, 120, 144 и 240 Гц?
В этом разделе рассмотрены различные значения частоты обновления, плюсы и минусы каждого типа. Также рекомендован вариант высокого качества для каждой из категорий.
Частота 60 Гц
Матрицы и экраны с частотой 60 Гц когда-то были стандартом, а некоторые мониторы на основе ЭЛТ показывали до 85 Гц. На бумаге они демонстрируют 60 изображений в секунду, что значительно превосходит мониторы с частотой 30 Гц. Это означает, что новое изображение создается каждые 16 миллисекунд.
На рынке растет количество игровых матриц с разрешением 4K. Они сейчас дешевле, чем когда-либо, а игры постепенно становятся доступными в таком разрешении.
Топовый игровой монитор с частотой 60 Гц — LG 27UK650-W 27. Он может иметь частоту обновления только 60 Гц, но это игровой монитор с IPS-матрицей. Элегантный дизайн отличается обычной, но интересной подставкой, а лицевые панели тонкие.
Экран поддерживает технологию High Dynamic Range Imaging и дает лучшие цвета в категории 60 Гц, при этом остается довольно дешевым. Человек может воспользоваться преимуществами встроенной технологии синхронизации для плавных игр в 4K.
Частота 90 Гц
Ученые доказали, что частоты 90 и 120 Гц лучше подходят человеческому глазу, чем другие варианты, даже если они дороже, а кадров показывают за секунду больше. Однако сегодня 90 Гц мониторов на рынке нет, так как подобные технологии чаще используются в матрицах телефонов и планшетов.
Можно купить дисплей с частотой обновления 120 Герц, который будет аналогичным образом улучшать плавность картинки, как это делал бы 90-герцовый монитор.
Частота 120 Гц
Как упоминалось ранее, мониторы с частотой 120 Герц показывают 120 изображений в секунду. Они показывают лучший результат по сравнению с монитором с частотой 60 Гц. Это легко заметить невооруженным глазом простому человеку. Уходят примерно восемь миллисекунд на обновление изображения.
Что касается категории 120 Герц, многие эксперты не рекомендуют покупать такие мониторы, ведь можно сразу взять 144 Гц. Разница в 24 кадра не делает дисплей сильно дорогим. Понятно, что не у всех есть бюджет, чтобы получить 144 кадра в секунду, поэтому вариант с частотой 120 Гц можно считать хорошим компромиссом.
В любом случае, игровые мониторы с частотой 120 Гц трудно найти, а с учетом того, что мониторы с частотой 144 Гц настолько доступны, было бы глупо не рекомендовать их.
Топовой и дешевой альтернативой 120 Гц является дисплей LG 27GL650F-B на 144 Гц. Игровой монитор от LG сочетает в несколько серьезных особенностей. Он работает на частоте 144 Гц и обеспечивает плавное воспроизведение благодаря 27-дюймовой IPS-панели. Модель точно стоит денег, а возможности регулировки подставки фантастические. Отличный универсальный монитор как для «домашних» игроков, так и для киберспортсменов.
Частота 144 Гц
Для монитора 144 Герц новое изображение создается примерно каждые семь миллисекунд. Это одна из причин, по которым человек видит картинку плавной, чем на мониторах с частотой 60 Гц. По сравнению с мониторами с частотой 120 Гц разница не так заметна.
Частота 144 Герц быстро стала новым эталоном для плавного игрового процесса, и появились модели для разных игровых потребностей. Мониторы имеют различные разрешения и производятся всеми производителями игровых приспособлений.
Топовый выбор в этой категории — ASUS TUF Gaming VG27AQ. Доступное игровое приспособление располагает лучшими параметрами, доступными по такой цене. Помимо технологии от Nvidia, 144 Герц и качественной матрицы, пользователь получает время ожидания обновления кадра в одну миллисекунду и отличную регулируемую подставку.
Это 27-дюймовая модель, которая идеально подходит игрокам, а разрешение WQHD 1440p имеет решающее значение для геймеров.
Частота 240 Гц
Игровой монитор с частотой 240 Гц — последний из появившихся на рынке. Подойдет только в том случае, если у игрока есть компьютер с соответствующими техническими характеристиками. ПК должен выдавать достаточное количество FPS.
В категории 240 Герц специалисты рекомендуют игровой монитор BenQ ZOWIE XL2740, отличный выбор со впечатляющими игровыми функциями. Это топовая модель для опытных киберспортсменов.
Zowie XL2740 обладает множеством полезных конфигураций, включая сверхбыстрое время обновления кадра (одна миллисекунда) и совместимость с технологией синхронизации от Nvidia. Монитор оснащен удобной подставкой, на которой размещаются провода.
А что по поводу матрицы?

Современные мониторы для ПК используют три основные технологии ЖК-дисплеев: торсионный нематик (TN), вертикальное выравнивание (VA) и переключение в плоскости (IPS). Каждый из них предлагает различные варианты и преимущества.
Все три типа таблиц не будут рассматриваться подробно. Вместо этого в следующей таблице объясняется, как каждая панель влияет на качество изображения.
Хотя этой таблицы достаточно, важно обратить внимание на следующие моменты, чтобы быстро определить тип требуемой таблицы
По общему мнению, TNS обеспечивает более низкую цветопередачу и контрастность по сравнению с VA и IPS, но вы вряд ли заметите разницу. Многие игровые экраны используют технологию TN по соображениям производительности.
Вам действительно нужен монитор с частотой 144 Гц или 200 Гц?
Хотя улучшение качества звука важно для телевизора с частотой 144 или 200 Гц, его преимущество обычно несколько сложно заметить из-за ограниченности нашего восприятия. Используя процессоры изображений, телевизоры еще больше улучшают качество движения, изменяя отправляемый им вход
Некоторые модели телевизоров могут добавлять кадры, которые часто называют пересканированием, эффективно увеличивая частоту кадров видео.
Мониторы, с другой стороны, не имеют процессора, поэтому отправляемое изображение обрабатывается графическим процессором. Это уменьшает преимущество панели при просмотре аудиовизуального контента. Улучшенная частота обновления также не гарантирует исчезновение « двоения », эффекта, обычного для ЖК-мониторов, который заставляет движущиеся объекты оставлять один или несколько слабых следов позади них. Поэтому, помимо частоты обновления, мы должны смотреть на качество панели, а также скорость отклика.
Таким образом, для повседневной работы и работы нам не нужен монитор с частотой 144 Гц или больше освежающего напитка, поскольку та дополнительная текучесть, которую мы получаем, теряется впустую. Возможно, монитор 60 или 75 Гц с разрешением IPS 2K или 4K был бы очень полезен, чтобы иметь большой стол и в то же время заботиться о ваших глазах.
Но если мы геймеры, особенно те, кто играет в онлайн или конкурентные игры, необходимо получить преимущество. Больше FPS означает большую плавность и лучшую реакцию наших чувств. Это также означает меньшее мерцание и меньшее ореол, если у нас есть хороший отклик панели. От 144 до 240 Гц для наших глаз нет больших улучшений, поэтому IPS 144 или 165 Гц с разрешением Full HD или 2K будет отличным приобретением.
Специальной утилитой CRU
Увеличить герцовку монитора windows 10 вы можете используя специальные утилиты вроде «CRU». Она бесплатная, и помогает создать нужную частотность с добавлением ее в стандартные настройки и возможностью включения частотности оттуда. Необходимо:
- Скачать утилиту архивом с сайта производителя;
- Распаковать в отдельную папку, чтобы избежать путаницы;
- Запустить главный файл с расширением «.ехе» с администраторским правом;
- Сверху выбрать видео экран, для которого меняете герцовку;
- Кликнуть «Add»;
- Раскроется окошко для точной подстройки разрешения;
- Напротив строчки «RefreshRate» укажите желаемую герцовку и кликайте «ОК»;
- Должно возникнуть соответствующее разрешение в области под надписью: «DetailedResolutions»;
- Кликните по стрелочке указывающей на верх, чтобы ваш параметр стал вверху списка;
- Кликните «ОК», чтобы сохранить настройку;
- Теперь вам следует выполнить перезапуск драйвера для видеокарты;
- Для чего запускайте файлик «restart.exe» с правом администратора, который прилагается к скачанному приложению;
Теперь в настройках монитора выберите и используйте созданный параметр;
Используйте другую утилиту с аналогичными свойствами, если «CRU» не нравится или не подходит.
Когда выбирать 100 Гц
Основные варианты использования
Если вы в основном используете свой компьютер для основных задач, таких как просмотр, электронная почта и воспроизведение видео, частота обновления 100 Гц может быть хорошим выбором.. Несмотря на то, что он может не обеспечивать самую плавную или беспроблемную работу, его все же может быть достаточно для большинства основных случаев использования.
Например, если вы студент, который в основном использует свой ноутбук, чтобы делать заметки, просматривать Интернет и время от времени смотреть видео, дисплея с частотой 100 Гц должно быть достаточно. Вам не нужно будет тратить дополнительные деньги на дисплей с частотой 120 Гц, который не окажет заметного влияния на ваше общее впечатление.
Доступность
Еще одним преимуществом выбора дисплея с частотой 100 Гц является то, что он дешевле, чем дисплей с частотой 120 Гц.. Это делает его отличным вариантом для тех, кто ограничен в средствах или хочет сэкономить.
Если вы собираете бюджетный игровой ПК или хотите обновить свой дисплей, не разорившись, дисплей с частотой 100 Гц — отличный вариант. Он по-прежнему обеспечивает плавный и увлекательный игровой процесс без более высокой цены дисплея с частотой 120 Гц.
Специальные приложения
Хотя частота обновления 100 Гц может подойти не для каждого приложения, есть определенные приложения, в которых она может проявить себя.
Например, если вы работаете из дома и в основном используете свой компьютер для набора текста и повышения производительности, дисплей с частотой 100 Гц может сделать длительные рабочие сессии более комфортными. Благодаря меньшему размытию изображения при движении и уменьшению разрывов экрана вы можете избежать напряжения глаз и головных болей, повысив свою производительность.
Кроме того, если вы обычный геймер, который в основном играет в однопользовательские или неконкурентные игры, дисплей с частотой 100 Гц может стать отличным выбором. Вы можете наслаждаться плавным и захватывающим игровым процессом без дополнительных затрат на дисплей с частотой 120 Гц.
Рекомендуемые дисплеи
Если вы заинтересованы в выборе дисплея с частотой 100 Гц, но не знаете, какой выбрать, вот несколько рекомендаций:
- Acer Nitro XV272U: 27-дюймовый IPS-монитор с разрешением 1440p и частотой обновления 170 Гц. Отлично подходит для игр и задач производительности.
- AOC C32G2: 32-дюймовый изогнутый игровой монитор с разрешением 1080p и частотой обновления 165 Гц. Отлично подходит для захватывающего игрового процесса.
- LG 27GL83A-B: 27-дюймовый игровой монитор с разрешением 1440p и частотой обновления 144 Гц. Отлично подходит для тех, кто хочет дисплей с более высоким разрешением.
Рекомендуемые модели от 60 Гц до 144 Гц против 200 Гц и более
Вариантов много, но мы собираемся сосредоточиться на одной марке, ViewSonic, и, таким образом, покажем вам огромное разнообразие моделей, которые они могут приобрести.
Качество экрана: для отображения больших данных вплоть до красивых презентаций этот монитор предлагает просмотр Full HD (1920×1080) для любых задач. Производительность и комфорт: улучшенная эргономика с наклоном 40 градусов, технология без мерцания, фильтр синего света и многое другое Помогает повысить производительность с комфортом в течение всего дня. Невероятно под любым углом. Тонкая панель IPS обеспечивает потрясающий непрерывный обзор независимо от вашей точки зрения. Умная упаковка: Легко открывающийся, экологичный чехол упрощает распаковку для мгновенной настройки монитора готов к использованию Низкое энергопотребление: разработано с учетом эффективности использования энергии. Имея сертификаты Energy Star и EPEAT, эко-режим VG2448 потребляет меньше энергии, что приводит к снижению выбросов углекислого газа и снижению общих расходов на офис.
Сверхширокое разрешение QHD Альянс Elite RGB Адаптивная синхронизация и технология AMD FreeSync Технология четкой подсветки движения
Панель ips 144 Гц для более быстрого, четкого и насыщенного изображения Разрешение: 1920 x 1080 пикселей (full hd) Freesync Amd и технология 144 Гц для безотказной игры Встроенные динамики, входы HDMI и displayport Комплект поставки: монитор xg2405, HDMI, кабель еда, инструкция (испанский язык не гарантируется)
Разница: разрешение qhd 1440p, сверхбыстрое время отклика 1 мс и потрясающая частота обновления 165 Гц дают вам преимущество во всех игровых миссиях — nvidia g-sync — без артефактов, разрывов экрана в игре или задержки вход (задержка ввода); Настоящая технология n-vidia g-sync синхронизирует частоту обновления вашего монитора с вашей видеокартой, обеспечивая плавный и захватывающий игровой процесс. Технология ips nano color — эта технология оживляет ваши игры с 98% -ным цветовым охватом dci-p3. и Elite Design Enhancements (EDE) с 10-битной глубиной цвета: наши улучшения были созданы для того, чтобы улучшить погружение и поднять ваш игровой опыт; Включает RGB окружающее освещение, две встроенные перемычки, усиленный держатель для наушников, боковые щитки и матовое металлическое основание. Улучшенная эргономика: полностью регулируемая эргономичная подставка и фильтр синего света обеспечивают комфорт, необходимый для длительных игровых сессий
Когда выбирать 120 Гц
Соревновательные игры
Если вы заядлый геймер, который играет в соревновательные игры, стоит подумать о частоте обновления 120 Гц.. Это может дать заметное преимущество в динамичных играх, таких как шутеры от первого лица или гоночные игры, где решающую роль играет мгновенное реагирование.
Вы можете наслаждаться более плавным и отзывчивым игровым процессом с более высокой частотой обновления. Игры будут выглядеть более детализированными, а размытие при движении будет значительно уменьшено, что обеспечит более захватывающий и увлекательный опыт.
Графический дизайн и видеомонтаж
Если вы работаете в области графического дизайна, редактирования видео или любых других визуальных медиа, частота обновления 120 Гц может значительно повлиять на вашу производительность и творческий процесс. Анимация и переходы станут более плавными, и вам будет легче различать детали.
Кроме того, если вы работаете с чувствительными к цвету проектами, такими как печатные материалы, дисплей с частотой 120 Гц может обеспечить более точное представление цвета. Благодаря большему количеству кадров в секунду вы получите более стабильное и последовательное изображение, что сделает сопоставление цветов и настройку более точной.
Иммерсивное развлечение
Если вы ищете более захватывающее развлечение, частота обновления 120 Гц может обеспечить именно это. Благодаря меньшему размытию изображения при движении и уменьшению разрывов экрана вы можете наслаждаться фильмами, телешоу и потоковым контентом с более четким и четким изображением.
Кроме того, более высокая частота обновления может значительно улучшить общее впечатление, если вы любите спорт или любите смотреть динамичные боевики.
Вы сможете увидеть больше деталей в быстро меняющихся сценах, обеспечивая более увлекательный и захватывающий опыт.
Рекомендуемые дисплеи
Если вы заинтересованы в выборе дисплея с частотой 120 Гц, но не знаете, какой выбрать, вот несколько рекомендаций:
- ASUS ROG Swift PG279QM: 27-дюймовый игровой монитор с разрешением 1440p и частотой обновления 240 Гц. Отлично подходит для соревновательных игр и иммерсивных развлечений.
- Dell S2719DGF: 27-дюймовый игровой монитор с разрешением 1440p и частотой обновления 155 Гц. Отлично подходит для геймеров, которым нужен дисплей с более высоким разрешением, но при этом нужны преимущества более высокой частоты обновления.
- Predator X27: 27-дюймовый игровой монитор с разрешением 4K и переменной частотой обновления от 120 до 144 Гц. Отлично подходит для тех, кто хочет получить максимальный игровой опыт с более высоким разрешением и преимуществами более высокой частоты обновления.
Как увеличить частоту монитора до 144 Гц
20 июня 2019 djvan
Большинство мониторов для персональных компьютеров работают на стандартной частоте 60 Гц. При этом, если заглянуть в подробные характеристики монитора, то окажется, что максимально возможная частота обновления изображения у большинства доступных мониторов соответствует 75 Герцам. Выходит, что банальной ручной настройкой своего монитора можно поднять частоту экрана с 60 до 75 Герц, то есть на целых 25 процентов, а в некоторых случаях — и до 120-144 Гц. Короткая инструкция по ручной настройке разгона частоты монитора компьютера в продолжении.
Для начала немного теории. Герцами обозначается количество смены чего-либо в одну секунду. К примеру, птичка колибри способна махать крыльями до 100 раз в секунду, то есть частота взмахов крыльев колибри равна 100 Герцам.
Какой смысл повышать частоту обновления картинки компьютера?
Стандартно, интерфейс операционной системы не имеет ограничение по фреймрейту (смены кадров), то есть открытие папок; прокрутка списков, каталогов; web-сайтов в браузере может происходить с максимально возможной скоростью, которую способна обеспечить вычислительная мощь ПК. Чем мощнее компьютер, тем плавнее будет прокрутка и анимация. Соответственно, к примеру, компьютер прокручивает web-сайт со скоростью 120 кадров в секунду, картинка отправляется на монитор, а уже тот, работающий на частоте 60 Гц, урезает плавность прокрутки в два раза. Разница между «программной» и «реальной» частотой может быть ещё больше. Соответственно, повышение частоты монитора окажет благоприятное воздействие на плавность изображения, улучшит восприятие анимаций, сделает изображение более четким при резкой смене кадра.
Наиболее простой способ повысить герцовку монитора.
При использовании видеокарт от Nvidia можно воспользоваться стандартным приложением производителя. Для этого необходимо открыть Панель управления Nvidia (правый клик мышки на рабочем столе Windows) и перейти во вкладку «Дисплей — Изменение разрешения
В этой вкладке можно увидеть список поддерживаемых разрешений дисплеем и, что самое важное, список поддерживаемых частот экрана. Стоит отметить, что аналоговый кабель подключения дисплея (в основном VGA / D-Sub, DVI) не может работать выше 60 Гц
То есть во вкладке настроек Nvidia необходимо обратить внимание на строку «Разъем», последний должен быть цифровой (в большинстве случаев будет HDMI или Display Port)
Если компьютер подключен аналоговым кабелем, то можно расслабиться и прекратить чтение инструкции, дальнейшие действия будут бесполезны. Если же монитор подключен через цифровой разъем, то читаем далее. Чуть ниже списка разрешений есть кнопка «Настройка…». Жмем эту кнопку, в открывшимся окне выбираем кнопку «Создать пользовательское разрешение».
В открывшимся окне настроек все оставляем как есть, кроме пункта «Частота обновления». Здесь выставляем 75 Гц, после чего жмем кнопку «Тест». После нажатия кнопки монитор перезагрузится, это нормально. И тут будет два варианта: если экран взял новую частоту, то изображение появится, если не взял — не появится. Бояться потерять контроль над компьютером не стоит, новые настройки действуют в течение 20 секунд. За это время в меню маленького окошка необходимо подтвердить работоспособность системы, если подтверждения не будет, то система автоматически откатится на старые параметры. Таким образом можно поэкспериментировать с герцовкой монитора, возможно, удастся выставить частоту и выше 75 Гц.
После сохранения ручных настроек в списке доступных разрешений и частот экрана появится пользовательский пункт (собственное). Этот пункт необходимо выбрать и применить. На этом настройка экрана завершена.
Что делать для разгона монитора с видеокартой AMD Radeon.
Стандартное программное обеспечение AMD, к сожалению, не имеет настроек частоты изображения. Для компьютеров на основе видеоадаптеров этого производителя необходимо использовать приложение Custom Resolution Utility.
Видеоинструкция по установке и настройке приложения Custom Resolution Utility.
Опубликовано в Оффтоп Теги: герцовка, Инструкция, как повысить количество кадров у монитора, повысить частоту монитора, поднимаем частоту экрана, разгон монитора, сделать 144 Гц, увеличиваем Гц
Новости по теме:
- Копируем кириллические адреса правильно
- Добавляем карту в Xiaomi Mi Band
- Ошибка Xiaomi Mi Band «Не удалось загрузить данные»
- Создание циферблатов для Xiaomi Mi Band
Оптимальная частота обновления экрана монитора для глаз
Глаза устают тем сильнее, чем заметнее мерцает картинка.
Частота обновления (развертки) экрана была предельно важна во времена толстых ЭЛТ-мониторов. Тогда изображение формировалось электронно-лучевыми трубками в кинескопах, которые испускали пучки электронов на внутреннюю поверхность экрана с пикселями из люминофора. Лучи пробегали сверху вниз по всем пикселям, под действием электронов люминофор загорался, но быстро гас, поэтому изображение мерцало. Чем выше была скорость обновления, тем визуально меньшим было мерцание. Работать за экранами с частотой ниже 60 Гц было очень некомфортно, глаза быстро уставали, приходилось делать перерывы, чтобы зрение не портилось. Дискомфорт уменьшался при частоте развертки от 85–100 Гц.
Сейчас мониторы построены по другому принципу: позади матрицы с пикселями находится подсветка, которая горит ровным светом. Есть экраны, в которых собственный свет испускает каждый пиксель. Современные мониторы не мерцают, особенно при наличии технологии Flicker-Free, которая сводит любое мерцание к минимуму. Поэтому при статичном изображении (и правильно подобранных яркости монитора и освещении в комнате) на глаза нет плохого влияния, и зачастую достаточно стандартных 60 Гц.
Однако чувствительность глаз у всех разная. Эксперименты показывают, что при обостренном внимании и тренировках глаз способен воспринять частоту обновления кадров до 1000 Гц. Это повышает смысл приобретения высокочастотных мониторов для людей с высокой чувствительностью, которым дискомфорт доставляет достаточно неторопливая по их меркам смена кадров в 60 Гц.
Здесь можно возразить, вспомнив кино, ведь в фильмах за секунду обычно сменяется не больше 24 кадров. Однако это объясняется тем, что во времена зарождения кинематографа именно такая частота была признана оптимальной для того, чтобы мозг воспринимал смену изображений достаточно плавно, и для того, чтобы затраты на кинопленку были не слишком высокими, ведь чем больше кадров, тем дороже пленка. Затем это стало традицией. К тому же в кинематографе дополнительное сглаживание достигается игрой с фокусом и смазыванием быстро движущихся предметов.
Как увеличить частоту монитора в Windows 7
Если вы пользуетесь операционной системой Windows 7, то вы можете изменить частоту монитора через настройки драйвера видеокарты или через специальные программы. Ниже мы рассмотрим все эти варианты.
Драйвер NVIDIA
Если у вас видеокарта от NVIDIA, то вы можете изменить частоту монитора с помощью программы «Панель управления NVIDIA». Данная программа устанавливается вместе с драйверами и ее можно запустить правым кликом мышки по рабочему столу.
После открытия «Панели управления NVIDIA» нужно перейти в раздел «Дисплей – Изменение разрешения», выбрать монитор и нажать на кнопку «Настройка».
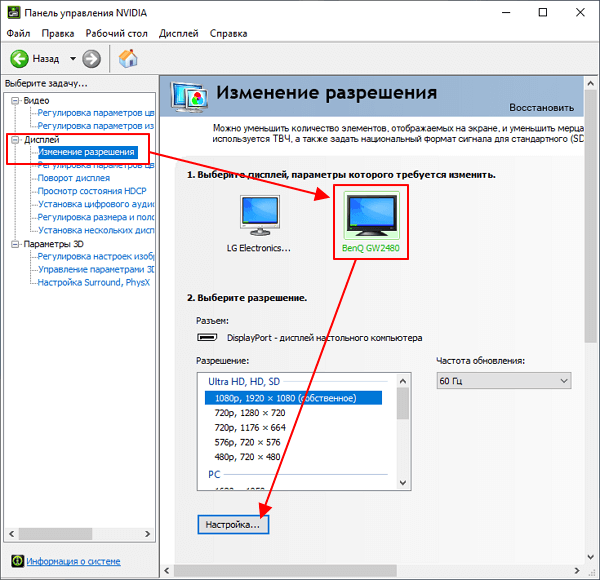
Дальше нажимаем на кнопку «Создать пользовательское разрешение» и переходим к следующему шагу.
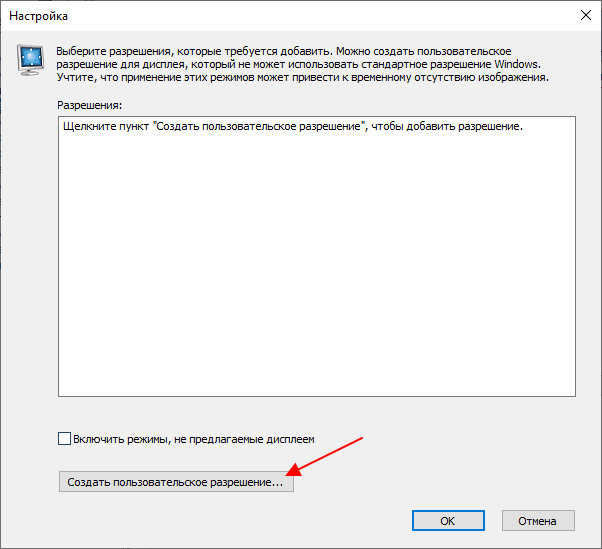
После этого появится окно «Создать пользовательское разрешение». Здесь доступно множество параметров, которые касаются работы дисплея. Например, здесь можно создать собственное разрешение, указать глубину цвета, а также частоту обновления.
Для изменения частоты монитора установите нужное значение в поле «Частота обновления (Гц)» и нажмите на кнопку «Тест». Драйвер NVIDIA попытается применить выбранные настройки и если монитор заработает нормально, то вы увидите предложение сохранить данное разрешение.
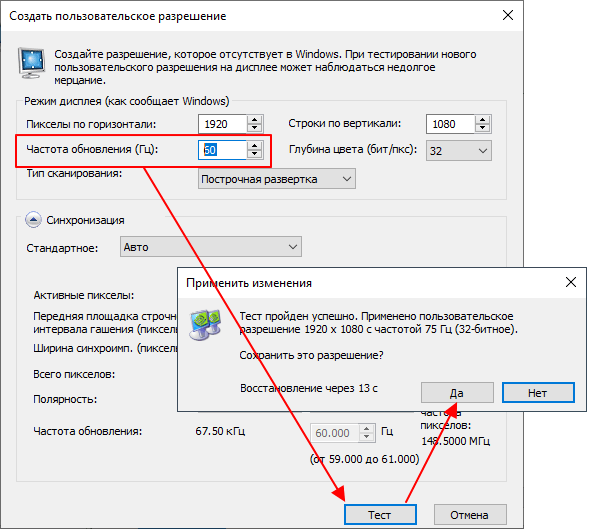
После сохранения вы вернетесь в окно «Панели управления NVIDIA». Здесь, в списке доступных разрешений, появится новое пользовательское разрешение.
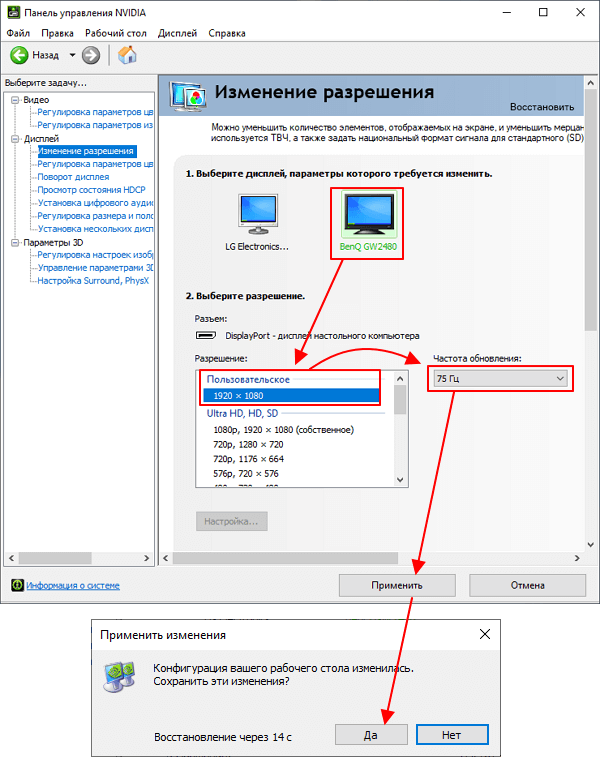
Выберите данное разрешение, нажмите на кнопку «Применить» и подтвердите сохранение изменений.
Драйвер AMD
Если у вас видеокарта от AMD, то изменить частоту монитора будет даже проще. Для этого нужно открыть панель управления видеокартой AMD, перейти в раздел «Дисплей» и кликнуть на кнопку «Создать».
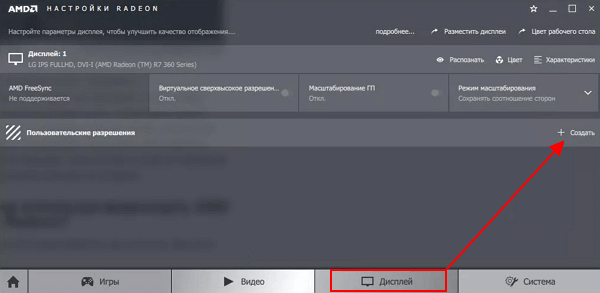
После этого появится экран создания пользовательского разрешения. Здесь нужно изменить частоту обновления монитора и кликнуть на кнопку «Сохранить». Таким образом вы создадите новое пользовательское разрешение с нужными вам настройками.
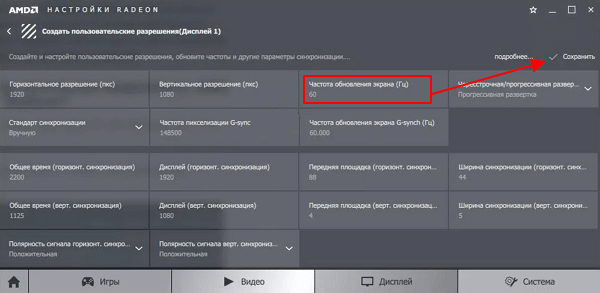
Дальше нужно просто применить созданное разрешение и монитор должен заработать на указанной частоте.
Программа CRU
Кроме этого, для изменения частоты монитора можно использовать бесплатную программу CRU (Custom Resolution Utility). Данная программа позволяет создавать и применять пользовательские разрешения с требуемой частотой обновления.
Данную программу нужно скачать, распаковать в любую папку и запустить с правами администратора. После запуска программы, в первую очередь нужно выбрать монитор.
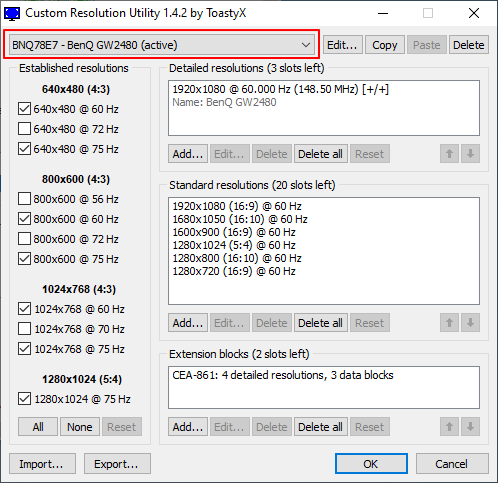
Дальше нужно нажать на кнопку «ADD» и создать новое разрешение экрана, которое будет использовать нужную вам частоту обновления монитора.
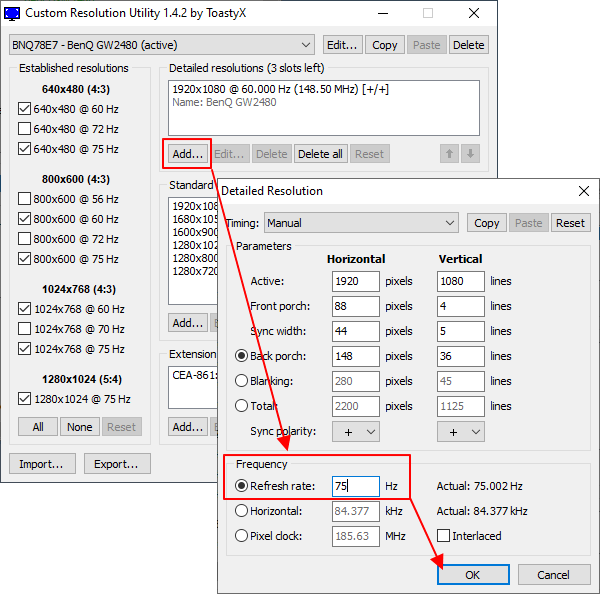
После этого созданное разрешение следует переместить на первую позицию и применить настройки с помощью кнопки «ОК».
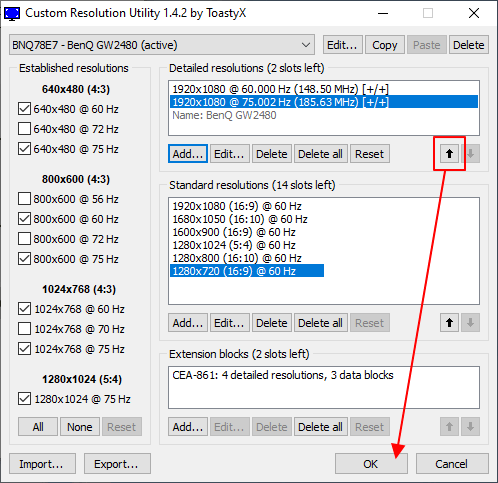
Чтобы новое разрешение стало доступно нужно перезагрузить драйвер видеокарты. Для этого запустите с правами администратора программу «restart.exe», которая лежит в папке CRU.
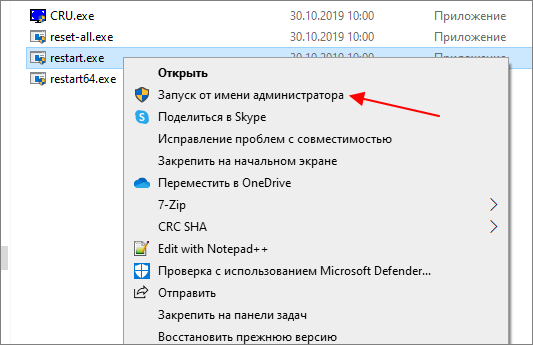
После перезагрузки драйвера вы сможете изменить частоту монитора в его настройках. Для этого кликните правой кнопкой мыши по рабочему столу и выберите «Разрешение экрана».
Дальше откройте «Дополнительные параметры» и перейдите на вкладку «Мониитор».
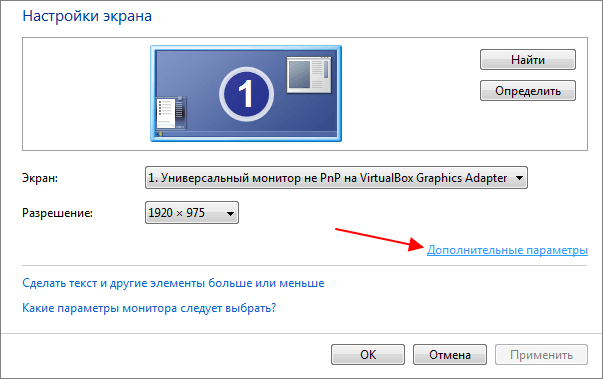
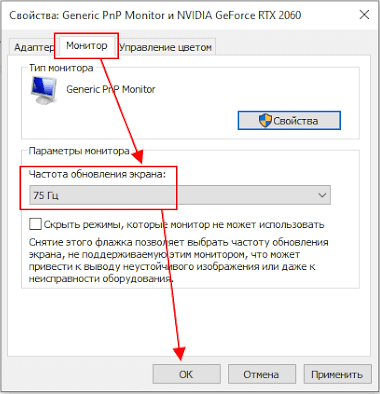
Если вы делаете это на Windows 10, то вам нужно кликнуть правой кнопкой мышки по рабочему столу, выбрать «Параметры экрана» и перейти по пути «Дополнительные параметры дисплея – Свойства видеоадаптера».
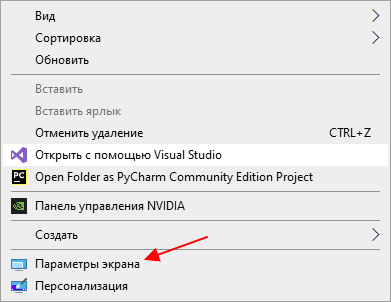
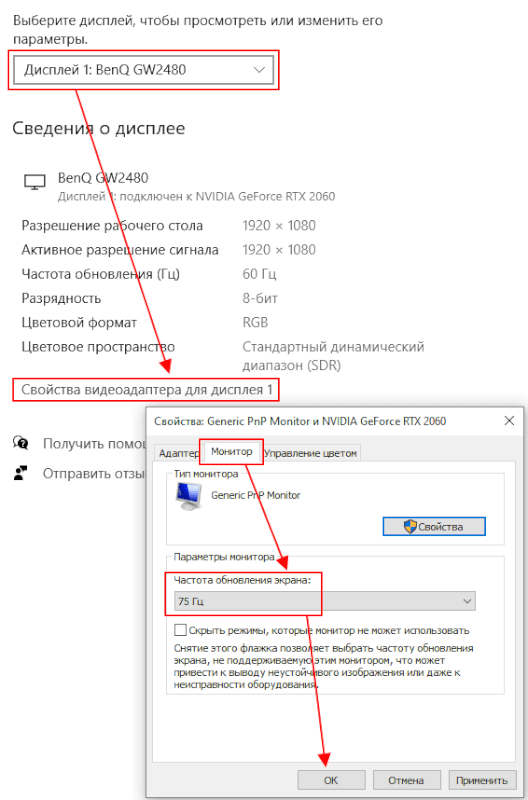
Здесь нужно указать частоту и применить настройки. После этого монитор должен заработать на новой частоте.
Как разогнать монитор до 75 герц и выше
Разгон монитора возможен на любой видеокарте, даже на встроенной графике Intel. У AMD, Nvidia и Intel есть свои панели управления, где можно разгонять частоту. Также существует универсальная утилита для разгона. В этой статье рассмотрим все методы разгона.
Прежде чем переходить к разгону, стоит учесть, что не все мониторы одинаково гонятся, поэтому ваши результаты могут отличаться от наших или других показателей в Интернете. Во многие мониторы производителем заложен зазор на разгон. Мой монитор, к примеру, работает по умолчанию на 60 Гц, но легко гонится до 75-78 Гц. Только при попытке установить 80 Гц я получил ошибку о неподдерживаемом разрешении. У других моделей получится добиться более высокго значения. Также имейте в виду, что разгон монитора связан с определенными рисками, поэтому не пытайтесь добиться слишком высоких значений. Разогнать 60 Гц до 120 Гц у вас не получится (не факт, что получится взять даже 90 Гц), поэтому разгоняйте экран без излишнего фанатизма.
К вашему сведению: на частотах выше 60 Гц небольшое увеличение заметить будет сложно. Да, вы увидите разницу между 60 Гц и 90 Гц (соответственно между 60 и 90 FPS), но вот с промежуточными значениями будет сложнее.
При смене частоты вашего монитора, как и при смене его разрешения, монитор может погаснуть на секунду-две. Не пугайтесь, так должно быть. Также не стоит пугаться артефактов или внезапно изменившихся цветов. Это сигнал о том, что частота слишком высокая и ее надо понизить.
Совет: перед разгоном также убедитесь, что у вас установлен самый свежий драйвер видеокарты.
Совет 2: если у вас не получается добиться высоких значений разгона, попробуйте использовать другой кабель. У меня монитор не гнался вше 65 Гц по DVI-кабелю, но вот при использовании HDMI получилось добиться 75-78 Гц.
Разгон монитора на видеокарте Nvidia
- Нажмите правую кнопку мыши по рабочему столу и выберите Панель управленияNvidia.
- В левом меню выберите Дисплей – Изменение разрешения. Нажмите на кнопку Настройка.
Как разогнать монитор на видеокарте Intel
Процедуры отличаются только интерфейсами панелей управления. Принцип остается тот же. Сохраняете нативное разрешение, повышаете частоту, сохраняете, тестируете.
Разгон монитора при помощи CRU
Минус этого способа в том, что его сложно тестировать, поскольку после каждого изменения частоты надо перезагружать компьютер и включать частоту из панели управления. Все же этот метод поможет разогнать вам монитор, если другие почему-то не сработали.
Распакуйте архив с утилитой и запустите файл CRU
Обратите внимание, что для работы утилиты нужны права Администратора.
Найдите пункт Detailed Resolutions и нажмите кнопку Add. Появится окно установки кастомного разрешения.
Из выпадающего меню Timing выберите Automatic – LCD Native.
Оставьте обычное разрешение, а в поле Frequency введите новую частоту в окошко RefreshRate
Нажмите Ок. Затем снова нажмите Ок. Приложение закроется.
Перезагрузите компьютер, а затем откройте Параметры – Система – Дисплей.
Нажмите Дополнительные параметры дисплея.
Нажмите Свойства видеоадаптера для дисплея 1.
На новом окне перейдите на вкладку Монитор и из выпадающего меню выберите нужную частоту. Нажмите Ок, после чего экран перейдёт на выбранную вами частоту.
Не забудьте провести тест разгона и убедиться в его стабильности.
Заключение о 60 Гц против 144 Гц против 200 Гц
Сосредоточив внимание на том, что уже было упомянуто, лучше всего было бы выбрать монитор 144 Гц вместо монитора 60 или 200 Гц, который подходит большинству пользователей ПК. С одной стороны, мы имеем преимущество в соотношении цены и качества, поскольку в этом диапазоне есть мониторы по хорошей цене, а с другой стороны, оптимальную производительность можно получить проще
С одной стороны, мы имеем преимущество в соотношении цены и качества, поскольку в этом диапазоне есть мониторы по хорошей цене, а с другой стороны, оптимальную производительность можно получить проще.
Вероятно, больше всего выделяется то, что, хотя существуют различия между различными значениями частоты обновления, улучшения более заметны при переходе от одной из 60 Гц к 144 Гц, чем при переходе от 144 до 200 Гц.
Что касается мониторов с частотой 200 Гц, то они рекомендуются для компьютеров с мощным оборудованием и конкурентоспособными играми. Они также немного дороже, чем другие, и в настоящее время выбор TN не имеет таких преимуществ по сравнению с IPS, когда речь идет о скорости.
Логично, что мониторы 144 Гц и 200 Гц стоят дороже, чем мониторы 60 Гц, поэтому они того стоят, если пользователь действительно может воспользоваться этим и увидеть улучшения на экране по сравнению с 60 Гц.
Мы рекомендуем некоторые учебные пособия и руководства:
Какой монитор вы планируете купить? Что вы предпочитаете 60 Гц против 144 Гц против 200 Гц? Вы делаете ставку на скорость, частоту обновления или разрешение?





























