Как настроить VHD
Используя вышеописанные шаги, вы создали VHD, но он пока пуст — без каких-либо данных или файловой системы.
Чтобы сделать его пригодным, необходимо инициализировать диск, создать раздел и отформатировать диск с помощью этих шагов:
1. Щелкните правой кнопкой мыши на только что созданном диске, в левом крайнем левом углу и выберите пункт «Инициализировать диск».
2. Выберите диск из списка.
3. Установите флажок MBR (главная загрузочная запись). (Можно также выбрать опцию «GPT (GUID Partition Table)», но эта опция поддерживается не всеми версиями Windows).
4. Нажмите «OK».
5. Щелкните правой кнопкой мыши «Unallocated space» («Нераспределенное пространство») и выберите опцию «New Simple Volume» («Новый простой объём»).
6. Нажмите «Далее».
7. Укажите размер раздела. (Оставьте этот параметр без изменений, если вы планируете использовать все доступное пространство для раздела).
8. Нажмите кнопку «Далее».
9. В раскрывающемся меню выберите букву диска, которую следует назначить этому диску.
10. Нажмите «Далее».
11. В разделе «Форматирование этого тома со следующими настройками» используйте следующие опции:
- Файловая система — NTFS.
- Размер блока распределения – «По умолчанию».
- Название раздела — Используйте имя файла диска, но можно ввести любое имя.
- Форматирование – «Быстрое форматирование диска».
- Включить сжатие файлов и папок — Если это не требуется, не выбирайте его (необязательно).
12. Нажмите кнопку «Далее».
13. Нажмите «Готово».
После выполнения этих шагов, VHDX или VHD будут инициализированы, размечены и отформатированы. VHD будет подключен автоматически, и теперь вы можете получить доступ к файлам и сохранить их с помощью Проводника файлов.
2. Возможности формата VHD
Итак, формат VHD является универсальным. С виртуальными дисками этого типа работают два других гипервизора для Windows – сторонние программы VirtualBox и VMware. Виртуализируем реальную Windows в файл VHD и в программе-гипервизоре создаём виртуальную машину с подключением существующего виртуального диска.
Файл типа VHD в управлении дисками Windows, расположенной на физическом диске, можно подключить для эмуляции — отображения как полноценного физического диска. Затем добавить существующую на таком VHD-диске виртуальную Windows в меню загрузчика реальной операционной системы. И запустить виртуальную систему по типу второй Windows. Ну а потом за ненадобностью убрать – отключить VHD в управлении дисками и удалить запись о загрузке второй Windows.
Программы для создания образа диска
Монтирование образов в программе Deamon Tools
Deamon Tools – это лидер на рынке программного обеспечения для создания образа диска. Первая версия Deamon Tools появилась в 2000 году, и, несмотря на то, что ее аналоги были выпущены на рынок софта ранее, она сразу же стремительно набрала популярность из-за дружелюбного пользовательского интерфейса и бесплатной редакции Lite, которой с лихвой хватало для домашнего непрофессионального применения. Daemon Tools работает практически со всеми форматами образов дисков. Работа программы незаметна даже для маломощных устройств, поскольку она использует минимум системных ресурсов. Бесплатная версия Lite содержит ограничения — в частности, это возможность одновременно смонтировать только 4 виртуальных привода. Тогда как в платной версии Pro Advanced на компьютере может быть смонтировано 32 привода.
Относительно недавно Daemon Tools кардинально изменился, и на смену классическому интерфейсу пришла серость и убогость, зато с предельно понятным описанием функций и четкой внутренней организацией разделов. Функционал программы пополнился, но не все доступно в версии Lite. Голая демонстрация отдельных функций без возможности их использования – это маркетинговый ход, чтобы побудить пользователей приобрести платную версию.
Daemon Tools Lite 10 доступен для бесплатного скачивания .
Важный момент при установке – выбор опции бесплатной лицензии.
В числе новшеств версии Daemon Tools – опция сканирования компьютера на предмет обнаружения образов дисков и отображение их во внутренней библиотеке. Что же, воспользуемся этой возможностью.
После сканирования в окне программы будут виднеться все возможные виртуальные CD/DVD- и жесткие диски. Выберите нужный тип, откройте контекстное меню и выполните команду «Монтировать».
Готово.
Как и прежде, образы дисков в интерфейс Daemon Tools можно добавлять по одному кнопкой быстрого монтирования.
Чтобы размонтировать виртуальный привод, на значке его подключения внизу окна программы вызовите контекстное меню и выберите соответствующую команду.
Как смонтировать образ в программе UltraISO
UltraISO – это мега-программа, рассчитанная на профессиональное применение. В числе ее возможностей такие как: создание образов CD/DVD-дисков, их запись на болванку и редактирование без распаковки, оптимизация структуры с целью экономии занимаемого места, конвертирование из одного формата в другой и т.п. Эта программа также надежный и проверенный инструмент для создания загрузочных флешек.
После запуска UltraISO вы увидите небольшое окошко, рассказывающее нам об ограничениях триал-версии и стимулирующее к покупке платной версии. Жмем кнопку «Пробный период».
В окне программы раскрываем меню «Файл» и жмем кнопку «Открыть».
Добавляем файл образа.
Раскрываем меню «Инструменты» и в числе присутствующих команд выбираем «Монтировать в виртуальный привод».
Появится небольшое окошко, где необходимо выбрать кнопку монтирования. Кнопку рядом — «Размонтировать» — нужно использовать, соответственно, для извлечения образа CD/DVD-диска из виртуального привода.
Как записать образ на диск в Alcohol 52%
Alcohol 52% Free Edition – это бесплатная урезанная версия известной программы для эмуляции CD/DVD Alcohol 120%. В отличие от последней платный Alcohol 52% позволяет монтировать одновременно ограниченное количество виртуальных приводов – до 6 штук. В бесплатной версии Alcohol 52% Free Edition это число и вовсе сведено к минимуму – только 2 параллельно работающих виртуальных привода. Также бесплатная версия не предусматривает запись дисков на болванки.
Во время написания данной статьи скачать инсталлятор программы загрузчиком браузера не удалось, но проблема успешно была решена с помощью менеджера закачек Download Master.
Хитростям разработчиков, желающих, чтобы у них приобрели платные версии программных продуктов, нет границ. В случае с триал-версией Alcohol 52% будем не просто смотреть на демонстрационное окошко с предложением купить полную версию программы, но придется даже подождать несколько секунд, пока станет активной кнопка запуска программы «Ок».
В окне программы Alcohol 52% раскройте меню «Файл» и выберите «Открыть».
Добавьте необходимый файл в окно программы, вызовите на нем контекстное меню и выберите команду «Смонтировать на устройство».
Для извлечения образа из виртуального привода снова откройте контекстное меню и выберите, соответственно, команду «Демонтировать…».
1. Об утилите Disk2vhd
Disk2vhd – утилита, созданная Марком Русиновичем, известным программистом, резидентом сайта Microsoft Sysinternals.Com, входящим в структуру ресурсов площадки для IT-специалистов Microsoft TechNet. Disk2vhd является минималистичным инструментом, утилита не умеет ничего более, как преобразовывать реальное дисковое пространство компьютера в виртуальное, в формате файлов VHD и VHDX, с которыми работает Hyper-V. Но лишь последний – VHDX – является форматом, заточенным под работу только с Hyper-V. С универсальном форматом VHD можно проделать больше экспериментов.
Скачать утилиту Disk2vhd можно здесь:
Advantages of Creating and Using VHDs
- Being simple container files, there is no need for you to actually partition your hard drive.
- VHDs allow you to create dynamic volumes so that you don’t have to allocate all the disk space at once. The VHD size will only increase as you add files or data to it.
- Since VHDs act as single files, they are easy to back up.
- You can create a dynamic VHD, install an operating system and dual boot it. Being dynamic, you don’t have to allocate a big chunk of space for the OS in your hard drive.
- When you are done with a VHD, you can simply delete the VHD container file to gain back your space. There is no need for complicated partitioning.
- VHDs are widely supported, which simply means that you can mount them as physical hard drives on Windows, Linux, and Mac.
- VHDs can even be accessed via local networks.
Как создать VHDX или VHD на Windows 10
Чтобы создать виртуальный жесткий диск в Windows 10, выполните следующие действия.
- Откройте Пуск .
- Найдите « Управление дисками» и щелкните по верхнему результату, чтобы начать работу.
- Нажмите кнопку « Действие» .
-
Нажмите опцию Создать VHD .
- Нажмите кнопку « Обзор» и найдите папку, в которой вы хотите сохранить виртуальный диск.
- В поле «Имя файла» введите имя диска.
- Используйте раскрывающееся меню «Сохранить как файл типа» и выберите « Файлы виртуального диска» (* .vhdx) . Или выберите файлы виртуального диска (* .vhd), если вы планируете создать файл VHD.
-
Нажмите кнопку Сохранить .
- В разделе «Размер виртуального жесткого диска» укажите размер диска в мегабайтах (МБ), гигабайтах (ГБ) или терабайтах (ТБ).
- В разделе «Формат виртуального жесткого диска» выберите параметр VHDX . (Хотя рекомендуется использовать формат VHDX, вы также можете выбрать формат VHD, но используйте его только при необходимости.)
-
В разделе «Тип виртуального жесткого диска» выберите параметр « Динамическое расширение» . (Если вы выбрали формат VHD на предыдущем шаге, рекомендуется выбрать опцию « Фиксированный размер» при выборе типа.)
- Нажмите ОК .
Как настроить VHDX или VHD в Windows 10
Используя описанные выше шаги, вы создали виртуальный жесткий диск, но он пуст без каких-либо данных или файловой системы. Чтобы сделать его полезным, вам нужно инициализировать диск, создать раздел и отформатировать диск, выполнив следующие действия:
-
Щелкните правой кнопкой мыши только что созданную кнопку диска в крайнем левом углу и выберите параметр « Инициализировать диск» .
- Выберите диск из списка.
- Проверьте MBR (Master Boot Record) вариант. (Вы также можете выбрать параметр «GPT (таблица разделов GUID)», но этот параметр поддерживается не всеми версиями Windows.)
-
Нажмите ОК .
-
Щелкните правой кнопкой мыши Нераспределенное пространство и выберите опцию Новый простой том .
- Нажмите Далее .
- Укажите размер раздела. (Оставьте эту опцию без изменений, если вы планируете использовать все доступное пространство для раздела.)
-
Нажмите Далее .
- Используя раскрывающееся меню, выберите букву диска, которую вы хотите назначить диску.
-
Нажмите Далее .
-
В разделе « Форматировать этот том со следующими параметрами » обязательно используйте следующие параметры:
- Файловая система — NTFS.
- Размер единицы размещения — по умолчанию.
- Метка тома — используйте имя файла диска, но вы можете ввести любое имя.
- Выполните быстрое форматирование — форматирует диск быстрее.
- Включить сжатие файлов и папок — если это не требуется, не выбирайте его (необязательно).
-
Нажмите Далее .
- Нажмите Готово .
4. Как разобраться с системными разделами, если на диске несколько Windows
Выше мы рассмотрели процесс виртуализации в ситуации с идеально ровными исходными параметрами – один жёсткий диск, одна Windows, чёткая и понятная структура технических системных разделов EFI и восстановления. А как быть в ситуации хаоса, когда к компьютеру подключено несколько жёстких дисков, и на каждом из них стоит по несколько Windows? Недостаток утилиты Disk2vhd в том, что она предлагает разделы диска для виртуализации скопом, сортируя их по буквам. И не сортируя никак, если букв нет. Там, где есть буквы и метки разделов, можно ориентироваться по ним. Также можно ориентироваться по размерам разделов. Но в случае с разделами загрузчика, если они идентичны на дисках, это может не помочь, поскольку размер у них может быть одинаковый. В таком случае необходимо ориентироваться на идентификатор раздела, который отображает Disk2vhd. По нему и можно вычислить раздел загрузчика, принадлежащий виртуализируемой Windows.
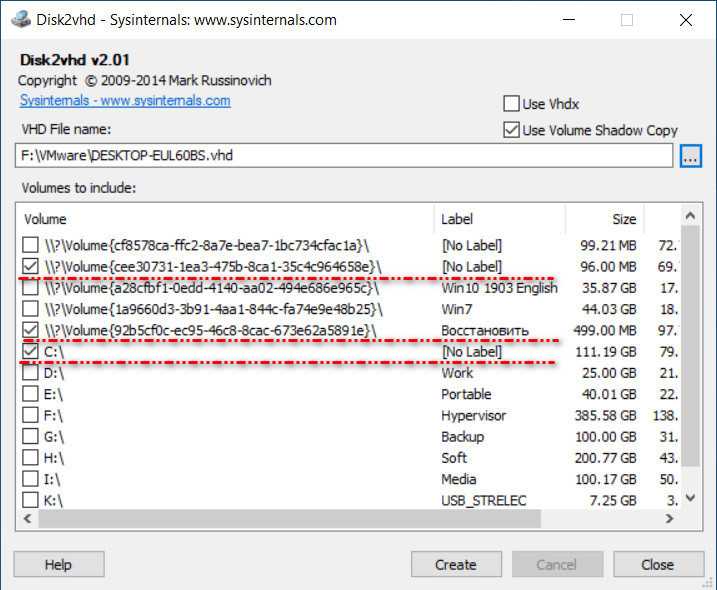
Как узнать этот идентификатор? Его должны показывать менеджеры дискового пространства, это базовый функционал, он обычно доступен в базовых бесплатных редакциях таких программ. Например, в AOMEI Partition Assistant идентификатор раздела узнаётся в его свойствах.
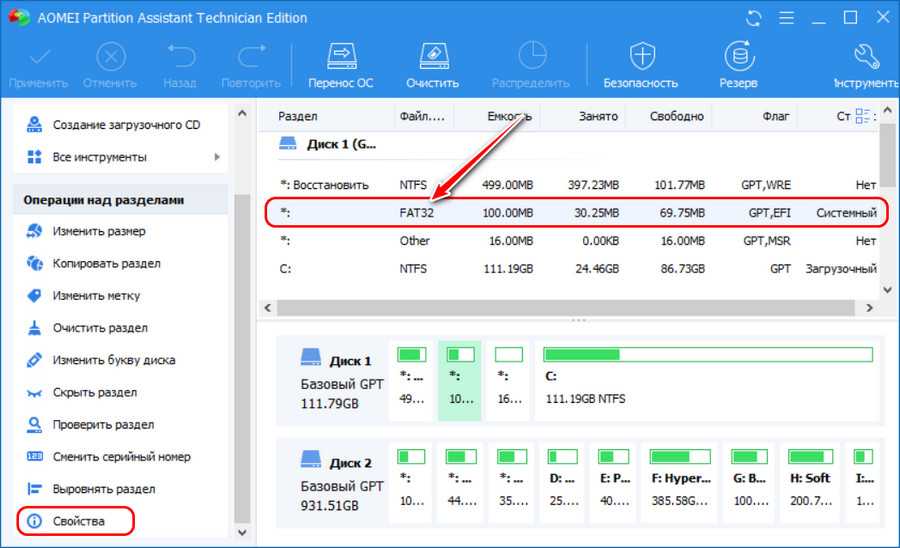
Во вкладке «Информация раздела».
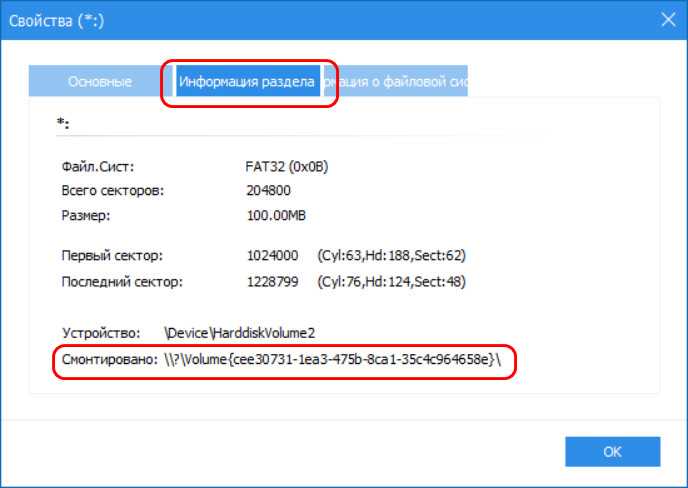
И так вот по идентификатору раздела, смотря на карту дисков в программе-менеджере, и узнаем, где какой загрузочный раздел.
3. Виртуализация реального жёсткого диска
Запускаем утилиту Disk2vhd. Формат виртуального диска VHDX установлен по умолчанию, и, если мы хотим виртуализировать реальный диск в виртуальный типа VHD, снимаем галочку опции «Use Vhdx». Далее указываем путь файла выбранного формата на выходе. Ну и самая важная часть – окно выбора разделов диска для виртуализации «Volumes to include». Здесь необходимо указать разделы реального диска, которые мы хотим включить в состав диска виртуального. В нашем случае, как видим на скриншоте ниже, мы отметили галочками только тройку разделов EFI-системы Windows. Ибо только её одну будем виртуализировать. Но, имея необходимость, мы могли бы указать ещё и несистемные разделы с данными.
В общем, определяемся с тем, что конкретно нужно виртуализировать, и по итогу жмём «Create».
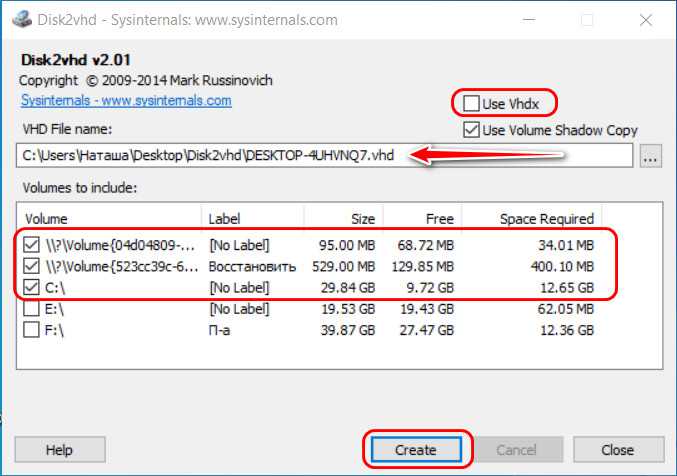
Ждём завершения операции и получаем диск VHD (или VHDX) в указанном месте.
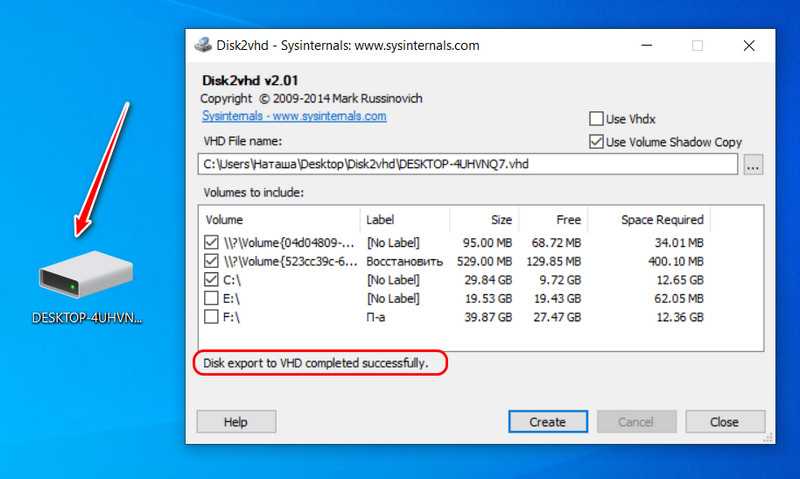
Как подключить VHDX или VHD на Windows 10
Хотя в процессе установки Windows 10 должен автоматически подключать к устройству файл VHDX или VHD, это не всегда происходит.
Если вы создаете VHD для другого устройства или храните файл на внешнем жестком диске, вам нужно знать, как правильно подключить виртуальный диск.
Чтобы подключить виртуальный жесткий диск, выполните следующие действия:
1. Откройте «Пуск».
2. Найдите пункт «Управление дисками» и нажмите на верхний результат, чтобы запустить процесс.
3. Нажмите на кнопку «Действие».
4. Выберите опцию «Прикрепить VHD».
5. Нажмите кнопку «Обзор» и найдите файл.vhdx или.vhd.
6. Нажмите «OK».
Понятие виртуального диска
Виртуальный диск может быть использован для различных целей, таких как создание резервной копии данных, создание образа операционной системы или установка программного обеспечения. Он также может быть полезен для разработчиков, которым требуется тестирование программного обеспечения в изолированной среде.
Для создания и использования виртуального диска в Windows 10, вы можете воспользоваться инструментом «Диспетчер дисков» или командной строкой. Виртуальный диск имеет свою собственную букву диска и может быть отформатирован с использованием файловой системы NTFS или FAT32.
Один из основных плюсов виртуального диска состоит в том, что он может быть легко перемещен и скопирован на другие компьютеры без необходимости копирования всех файлов отдельно. Это облегчает передачу данных и делает использование виртуального диска более удобным в условиях современной информационной технологии.
Кроме того, виртуальный диск может быть защищен паролем или использоваться в режиме только для чтения, что обеспечивает дополнительную безопасность данных. Он также может быть монтирован и отмонтирован по запросу, что позволяет управлять доступом к информации, хранящейся на нем.
В целом, виртуальный диск является полезным инструментом в операционной системе Windows 10, который позволяет хранить и управлять данными в удобной и безопасной форме. Для создания виртуального диска вам потребуется некоторые знания операционной системы Windows 10 и способы его использования, но после этого вы сможете наслаждаться всеми преимуществами этого инструмента.
Как смонтировать VHDX или VHD в Windows 10
Хотя в процессе установки Windows 10 автоматически подключит файл VHDX или VHD к вашему устройству, это не всегда так.
Если вы создаете виртуальный жесткий диск для другого устройства или сохраняете файл на внешнем жестком диске, вам необходимо знать шаги для правильного подключения и отключения виртуального диска.
монтаж
Чтобы смонтировать или подключить виртуальный жесткий диск, выполните следующие действия:
- Откройте Пуск .
- Найдите « Управление дисками» и щелкните по верхнему результату, чтобы начать работу.
- Нажмите кнопку « Действие» .
-
Нажмите « Прикрепить VHD» .
-
Нажмите кнопку « Обзор» и найдите файл .vhdx или .vhd .
Совет. Если вы просматриваете и извлекаете файлы только с диска, вы также можете выбрать опцию « Только чтение», чтобы предотвратить случайное удаление или изменение содержимого виртуального диска.
- Нажмите ОК .
После выполнения этих шагов вы можете получить доступ к VHD, как и любой другой диск, с помощью проводника.
Демонтажная
Во избежание потери данных важно сохранить все файлы и приложения, расположенные в файле VHDX или VHD, перед размонтированием или отключением
- Откройте Пуск .
- Найдите « Управление дисками» и щелкните по верхнему результату, чтобы начать работу.
-
Щелкните правой кнопкой мыши по кнопке привода в крайнем левом углу и выберите параметр « Отсоединить VHD» .
-
Убедитесь, что вы отсоединили правильный диск, и нажмите кнопку ОК .
После выполнения этих действий файл VHDX или VHD больше не будет подключен и больше не будет отображаться в проводнике.
Хотя это руководство ориентировано на Windows 10, возможность использовать виртуальный жесткий диск была доступна в течение некоторого времени, и вы можете использовать те же инструкции для Windows 8.1.
Dismounting
It’s important to save any files and applications located in the VHDX or VHD file before dismounting or detaching to prevent data loss.
- Open Start.
- Search for Disk Management and click the top result to launch the experience.
- Right-click the drive button on the far-left side, and select the Detach VHD option.
- Ensure you’re detaching the correct drive, and then click OK.
Once you complete these steps, the VHDX or VHD file will no longer be mounted, and it’ll no longer show up in File Explorer.
While this guide is focused on Windows 10, the ability to use a VHD has been available for some time, and you can use the same instructions on Windows 8.1.
Виртуальные жесткие диски (VHD) в Windows 7
05.09.2009 05:09
В Windows 7 можно легко создавать, подключать и отключать виртуальные жесткие диски.
Общая информация о VHD
Виртуальный жесткий диск (англ. Virtual Hard Disk (VHD)) – это формат файла, имеющий структуру и содержание, сходные с жестким диском.
Виртуальный жесткий диск используется для хранения данных и даже операционных систем в одном файле-образе, который можно открыть программами виртуализации или виртуальными машинами. Windows 7 содержит в себе всё необходимое программное обеспечение для создания, монтирования и загрузки с VHD-файлов.
Создание, подключение и отключение виртуальных жестких дисков в Windows 7 производится через интерфейс Управление дисками консоли управления Microsoft.
Виртуальный жесткий диск может быть создан в любом месте на жестком диске компьютера, кроме папки Windows и вложенных в нее папок.
Минимальный размер виртуального жесткого диска – 3 мегабайта. Максимальный размер ограничен лишь количеством свободного места на физическом жестком диске.
Создание виртуального жесткого диска
1. Откройте Пуск, введите в поисковую строку diskmgmt.msc и нажмите Ввод.
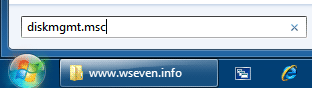
2. В меню Действие выберите Создать виртуальный жесткий диск.
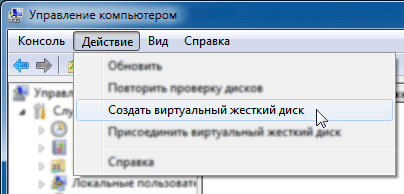
3. Нажмите Обзор.
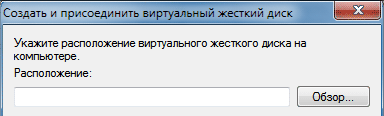
4. Выберите место, где будет храниться виртуальный жесткий диск, задайте создаваемому диску имя и нажмите Сохранить.
5. Если хотите, чтобы емкость виртуального жесткого диска увеличивалась по мере сохранения на нем данных, выберите Динамическое расширение. Если хотите, чтобы емкость виртуального жесткого диска оставалась фиксированной, выберите Фиксированный размер и укажите объем создаваемого жесткого диска в мегабайтах, гигабайтах или терабайтах.
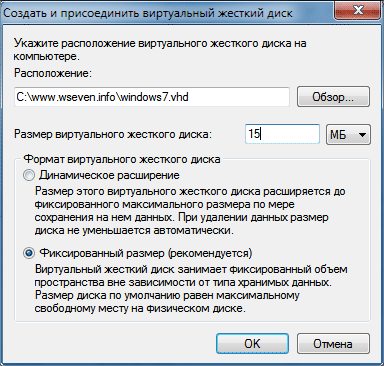
6. Нажмите ОК и дождитесь, пока Windows 7 создаст виртуальный жесткий диск и установит драйвер для него.
После создания виртуального диска описанным здесь способом Windows 7 автоматически присоединяет (монтирует) его, поэтому сразу после создания диска мы можем увидеть его в интерфейсе управления дисками консоли управления Windows 7 в списке всех дисков, установленных в системе.
7. Чтобы начать пользоваться созданным диском, инициализируйте его и создайте на нем раздел.
Отсоединение виртуального жесткого диска
1. Щелкните правой кнопкой мыши по виртуальному жесткому диску и в появившемся контекстном меню выберите Отсоединить виртуальный жесткий диск.
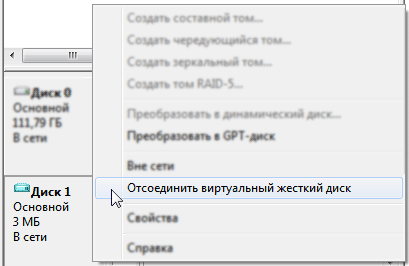
2. Подтвердите своё решение.
После отсоединения виртуальный жесткий диск будет недоступен до тех пор, пока вы не присоедините его снова.
После удаления файла виртуального жесткого диска, все данные, хранящиеся на нем, будут безвозвратно удалены.
Присоединение виртуального жесткого диска
1. В меню Действие выберите пункт Присоединить виртуальный жесткий диск.
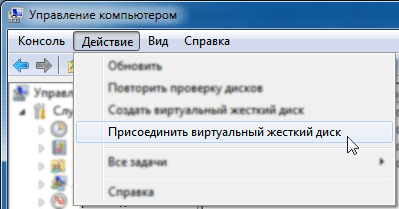
2. С помощью кнопки Обзор укажите место, где хранится файл виртуального жесткого диска и нажмите ОК.
Creating a VHD in Windows
Creating a virtual hard disk in Windows is easy and straightforward. To start, search for “Administrative Tools” in the Start menu and open it.
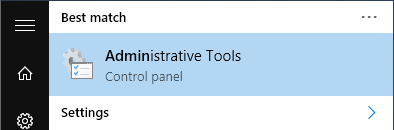
Once the Administrative Tools window has been opened, double-click on the “Computer Management” shortcut.
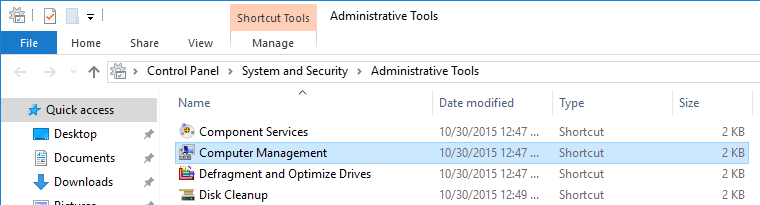
In the Computer Management window, select and right-click on the option “Disk Management” under “Storage” appearing on the left sidebar. From the context menu, select the option “Create VHD.”
The above action will open the “Create and Attach VHD” window. Here, click on the “Browse” button, and select the location to store the VHD file. After that, select the size of your VHD either in MBs, GBs or TBs. In my case, I’m creating a VHD with 3 GB of space.
Use the default option for the VHD format. Select the VHD type by selecting either of the radio buttons’ “Fixed” or “Dynamic” size. In my case, I’m selecting the option “Dynamically expanding” so that I don’t have to allocate all the space at once.
Once you are done with everything, click on the OK button to save the changes.
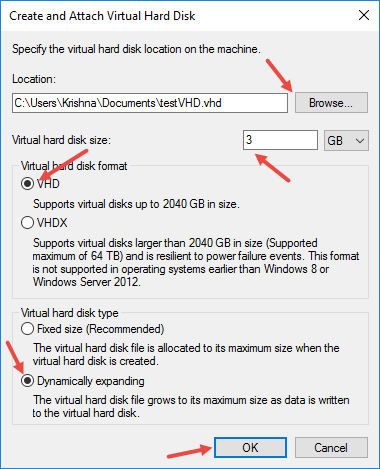
With the above action, the virtual disk is listed in the disk management utility. Just right-click on the disk name and then select the option “Initialize.”
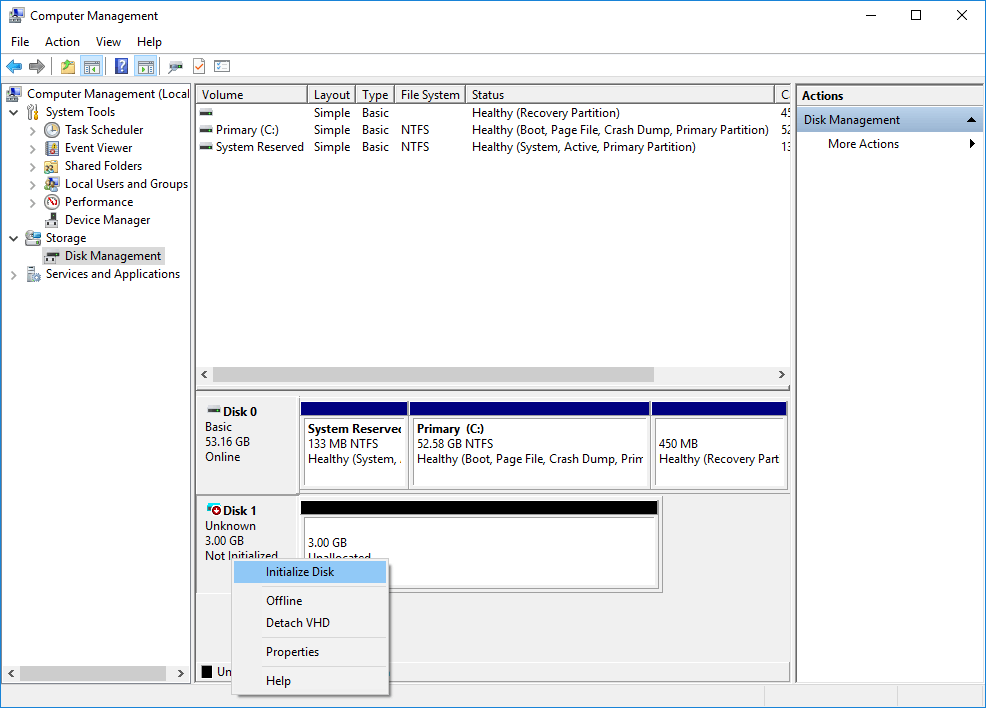
In the Initialize Disk window, leave the default options as they are and click on the “OK” button to continue.
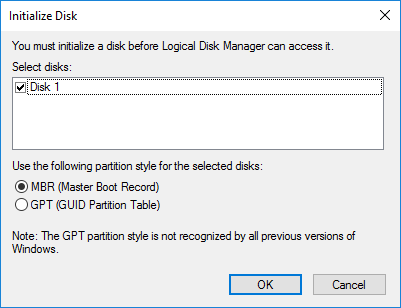
After initializing the disk, right-click on the disk and then select the option “New Simple Volume.”
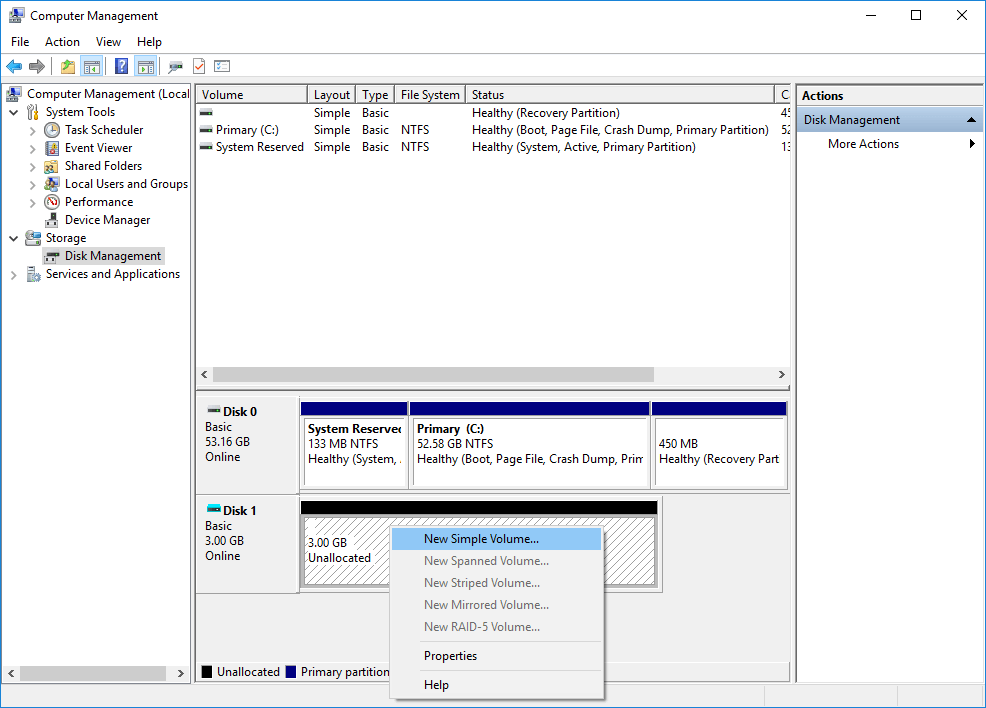
This action will open the Simple Volume Wizard. Just click on the “Next” button to continue.
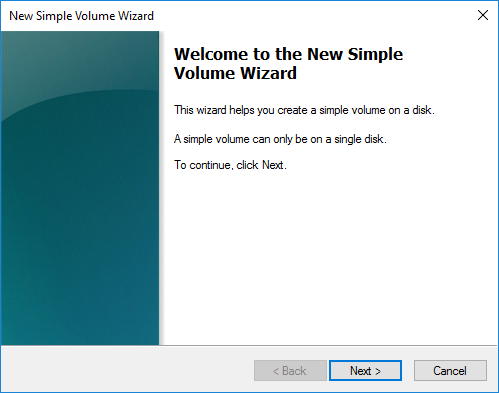
Here in this window, select the size of the volume and click on the “Next” button.
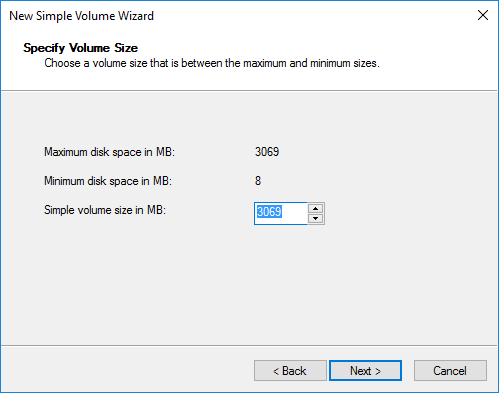
Now assign the drive letter you want or let the defaults be and click on the “Next” button.
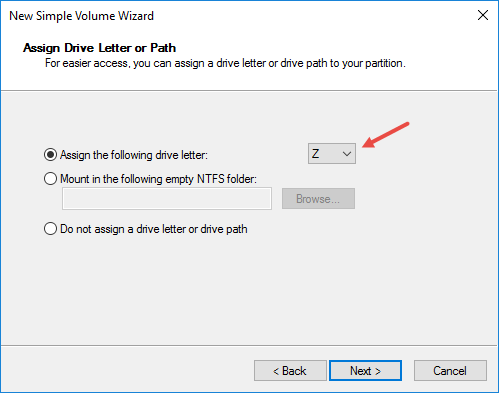
By default, Windows uses the NTFS file format to create the volume. Again, let the default be and click on the “Next” button.
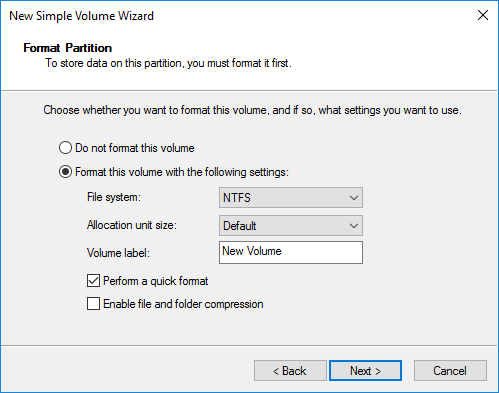
The wizard will show you all the settings; review them and click on the “Finish” button to create the volume.
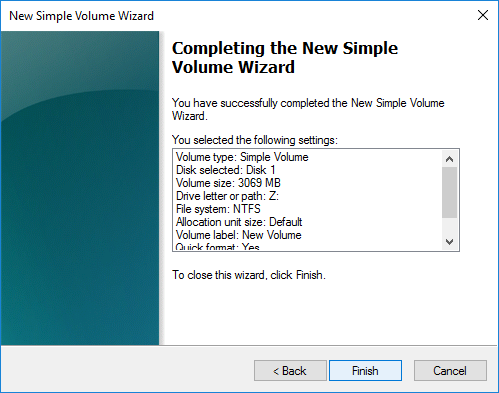
You’ve successfully created a VHD, and you can see that in the Disk Management utility.
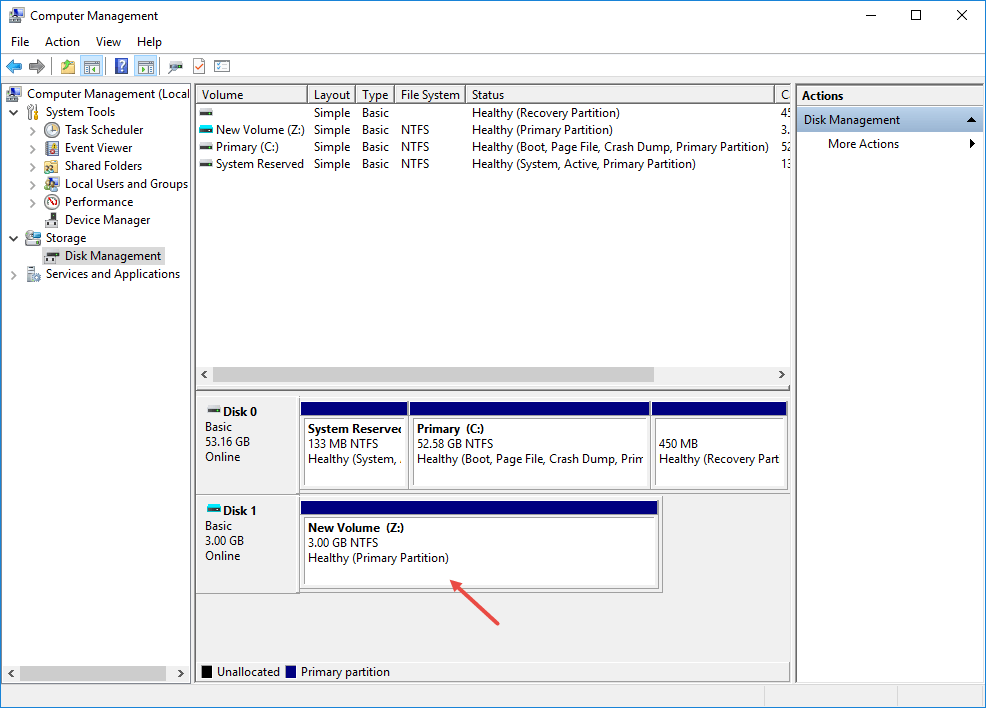
The good thing is that Windows automatically mounts the VHD as soon as it has been created. You can see the mounted drive in your file explorer.
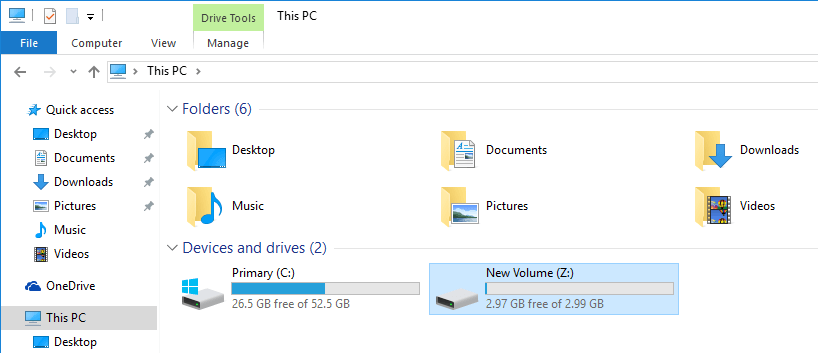
Once you are done working with the VHD, you can unmount it by right-clicking on it and selecting the option “Eject.”
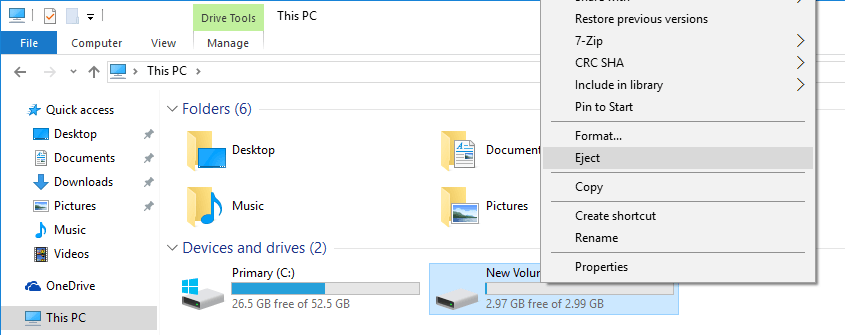
If you want to manually mount the VHD, then navigate to where you’ve stored the VHD container file and double click on it.
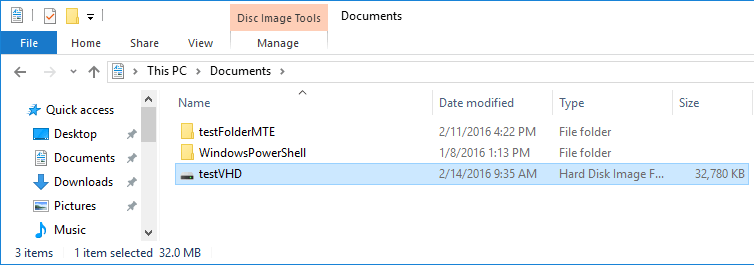
That’s it. It is that simple to create a VHD in Windows. Do comment below sharing your thoughts and experiences about creating and using VHDs in Windows.
Subscribe to our newsletter!
Our latest tutorials delivered straight to your inbox
Vamsi Krishna
Vamsi is a tech and WordPress geek who enjoys writing how-to guides and messing with his computer and software in general. When not writing for MTE, he writes for he shares tips, tricks, and lifehacks on his own blog Stugon.
How to create a VHDX or VHD on Windows 10
In order to create a VHD on Windows 10, do the following:
- Open Start.
- Search for Disk Management and click the top result to launch the experience.
- Click the Action button.
- Click the Create VHD option.
- Click the Browse button and locate the folder you want to store the virtual disk.
- In the «File name» field enter a name for the drive.
- Use the «Save as type file» drop-down menu and select Virtual Disk files (*.vhdx) . Or select Virtual Disk files (*.vhd) if you’re planning to create a VHD file.
- Click the Save button.
- Under «Virtual hard disk size,» specify the size of the drive in megabytes (MB), gigabytes (GB), or terabytes (TB).
- Under «Virtual hard disk format,» select the VHDX option. (While using a VHDX format is recommended, you can also select the VHD format, but use it only if required.)
- Under «Virtual hard disk type,» select the Dynamic expanding option. (If you have selected the VHD format in the previous step, it’s recommended to select the Fixed size option when selecting a type.)
- Click OK.
Once you complete these steps, you’ll have created a VHD that you can then set up and use with any compatible version of Windows.





























