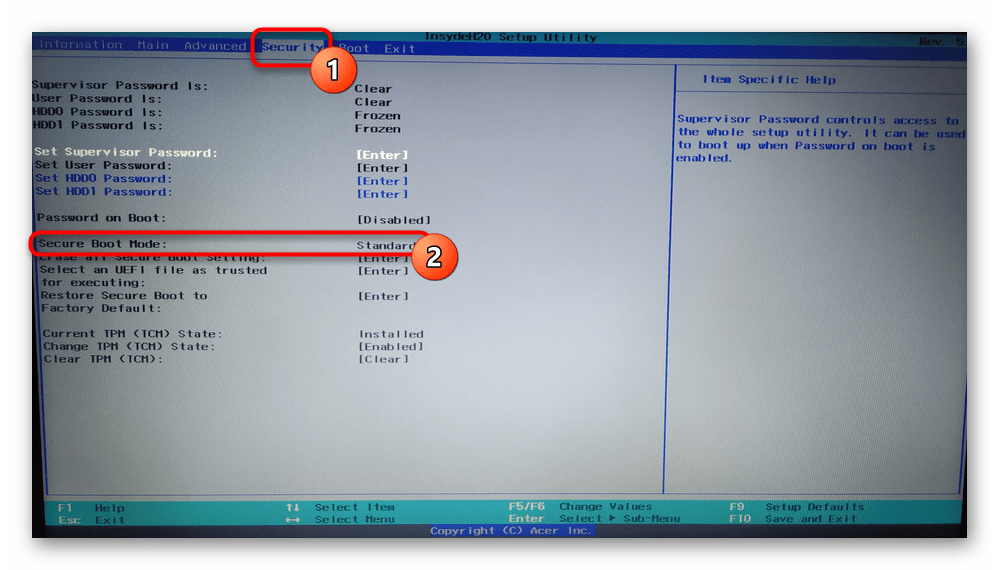Отключение Secure Boot в BIOS UEFI
При включении современного ноутбука обычно сразу стартует запуск операционной системы. Чёрный экран, как на старых компьютерах, с приглашением нажать кнопку для входа в BIOS не появляется. Что же делать и как отключить Secure Boot в Windows 10?! А вот как!
Открываем Параметры системы и заходим в раздел Обновление и безопасность >> Восстановление
. Здесь будет пункт Особые варианты загрузки
.
Здесь надо будет нажать на кнопку «Перезагрузить сейчас». После перезапуска компьютера появится синее окно с выбором варианта действия:
Нам надо выбрать пункт Диагностика >> Дополнительные параметры
, после чего нажать на плитку и согласиться на перезагрузку. Вот только после этих действий в Windows 10 получится попасть в BIOS ноутбука.
Теперь надо будет открыть раздел «Boot» и найти там пункт Secure Boot
и поставить ему значение Disable
.
Примечание:
Несмотря на то, что у разных ноутбуков меню БИОСа может немного различаться — пугаться не стоит! Принцип действий везде одинаков!
Открываем UEFI
Вне зависимости от модели вашего компьютера и материнской платы, для отключения упомянутого параметра сначала необходимо попасть в UEFI. Сделать это можно двумя путями.
Первый способ
Имеете дело с Виндой 8 или 8.1? Тогда эта инструкция для вас:
- На панели справа откройте «Параметры»;
- Следуйте такому маршруту: Изменение параметров — Обновление и восстановление — Восстановление.
- Когда дойдете до финиша, отыщите раздел с особыми вариантами загрузки и нажмите в нем кнопку «Перезагрузить».
Выберите «Настройки ПО» и вы попадете, куда следует.
Второй способ
Альтернативный метод предельно прост: если у вас стационарный комп, при его включении нажмите клавишу Delete. Если ноут — F2 или Fn + F2. Могут быть и другие варианты, но это самые распространенные.
Как отключить secure boot в bios Asus?
Secure Boot стоит отключать по необходимости, если он препятствует старту системы с загрузочной флешки или при переустановке Windows. Просто для эксперимента технологию деактивировать не стоит.
Как отключить Secure Boot на ноутбуке Samsung?
Как отключить Secure Boot и UEFI на ноутбуке Samsung
Нажимаем при загрузке ноутбука клавишу F2 и входим в UEFI-BIOS. Заходим в раздел «Boot» и находим параметр «Secure Boot». Переключите его в положение «Disabled» (Выключено). На предупреждение о том, что компьютер может загрузиться с ошибкой нажмите Enter.
Как отключить Secure Boot Windows 7?
При загрузке ноутбука нажмите клавишу F2 и войдите в UEFI-BIOS. Зайдите в раздел «Security» и, найдите параметр «Secure Boot», переключите его в положение «Disabled». Таким нехитрым способом мы смогли отключить Secure Boot в UEFI-BIOS.
Как отключить в BIOS защиту на установку определенной ОС?
Что для этого нужно сделать! Входим на вкладку «Security» и выбираем пункт «Set Supervisor Password», нажимаем Enter и назначаем пароль. После назначения пароля опция Secure Boot станет активной и её можно будет поставить в положение Disable.
Как отключить UEFI Secure Boot на Lenovo?
Для отключения функции Secure Boot в UEFI на ноутбуках Lenovo, и Toshiba, зайдите в ПО UEFI (как правило, для этого при включении нужно нажать клавишу F2 или Fn+F2). После этого зайдите на вкладку настроек «Security» и в поле «Secure Boot» установите «Disabled».
Как отключить Secure Boot на виндовс 10?
В БИОС перейдите на вкладку System Configuration и выберите пункт Boot Options. В этом пункте найдите пункт «Secure Boot» и установите его в состояние «Disabled».20 мая 2019 г.
Как отключить режим безопасной загрузки?
В BIOS перейдите на вкладку «System Configuration» и выберите пункт «Boot Options». В этом пункте найдите пункт «Secure Boot» и установите его в состояние «Disabled». Сохраните сделанные настройки.
Как отключить Secure Boot на ноутбуке Acer?
Итак, отключаем Secure Boot:
- Заходим в BIOS/UEFI (клавиша F2 при загрузке)
- Переходим в раздел Security.
- Задаем Supervisor Password (пароль администратора BIOS). …
- На этом этапе нужные пункты уже будут открыты, но лучше зайти на последнюю вкладку, выбрать Exit & Save Changes, перезагрузиться и вновь войти в BIOS по F2.
Как включить Secure Boot на ноутбуке HP?
Выберите BIOS Setup (F10) (Настройка BIOS), а затем нажмите клавишу Enter. Выберите вкладку Advanced (Дополнительно), а затем выберите Secure Boot Configuration (Конфигурация безопасной загрузки).
Как отключить Secure Boot MSI?
Заходим в BIOS, нажав при загрузке F2. Переходим во вкладку Boot и там уже ищем функцию Secure Boot. Чтобы отключить её меняем значение Enabled на Disabled. Дальше возможно после перезагрузки появится параметр OS Mode Selection значение которого нам нужно выставить CMS OS или UEFI and Legacy OS.
Что делать если при включении компьютера включается биос?
- Включаем Launch CSM (режим BIOS / UEFI) …
- Проверяем дисковый накопитель …
- Сбрасываем настройки БИОС …
- Проверяем подключение дискового накопителя …
- Меняем батарейку …
- Настраиваем раздел Boot (приоритет загрузки) …
- Проверяем клавиатуру …
- Пустой диск (без операционной системы)
Как включить Legacy Boot?
Из выключенного состояния включите компьютер и нажмите клавишу F2, чтобы открыть меню настройки BIOS. Выберите «Boot sequence». Измените параметр с «Legacy» на «UEFI», затем выберите «Apply» в правом нижнем углу.
Что делать если в биосе нет Secure Boot?
Чтобы отключить функцию Secure Boot необходимо удерживать кнопку F2 или Delete в момент загрузки компьютера. Это позволит открыть окно «UEFI BIOS», находясь в котором следует нажать клавишу F7. Открыв окно настроек вам понадобится перейти в пункт меню «Загрузка» и выбрать в нем параметр «Безопасная загрузка».
Как отключить UEFI в BIOS Gigabyte?
В материнских платах Gigabyte после запуска UEFI нужно перейти в раздел «BIOS Features», найти в нем пункт «Secure boot» и отключить его.
Шаг 1: Запуск ноутбука в безопасном режиме
Перед тем, как удалить пароль на ноутбуке Acer, необходимо запустить его в безопасном режиме. Безопасный режим позволяет загрузить операционную систему с минимальным набором драйверов и служб, что обеспечивает возможность внесения изменений без автоматической загрузки всех программ и драйверов.
Для запуска ноутбука Acer в безопасном режиме следуйте этим шагам:
| 1. | Перезагрузите ноутбук. |
| 2. | Нажмите клавишу F8 несколько раз до появления меню загрузки. |
| 3. | Используйте клавиши со стрелками на клавиатуре, чтобы выделить «Безопасный режим» и нажмите клавишу Enter. |
После выполнения этих шагов ваш ноутбук Acer будет загружен в безопасном режиме, и вы сможете перейти к следующему шагу для удаления пароля.
Информация по UEFI Secure Boot
Данная функция может быть полезна для корпоративного сегмента, так как позволяет предотвратить несанкционированную загрузку компьютера с неавторизованных носителей, которые могут содержать различное вредоносное и шпионское ПО.
Обычным же пользователям ПК эта возможность ни к чему, наоборот, в некоторых случаях она может даже мешать, например, если вы хотите установить Linux совместно с Windows. Также из-за неполадок с настройками UEFI во время работы в операционной системе может вылазить сообщение об ошибке.
Чтобы узнать, включена ли у вас данная защита, необязательно переходить в BIOS и искать информацию по этому поводу, достаточно сделать несколько простых шагов, не выходя из Windows:
- Откройте строку «Выполнить», используя комбинацию клавиш Win+R, затем введите туда команду «cmd».
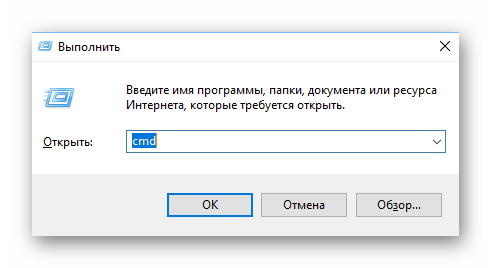
После ввода откроется «Командная строка», куда нужно прописать следующее:
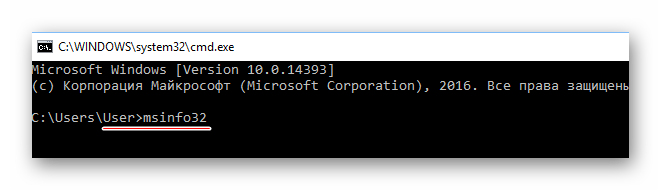
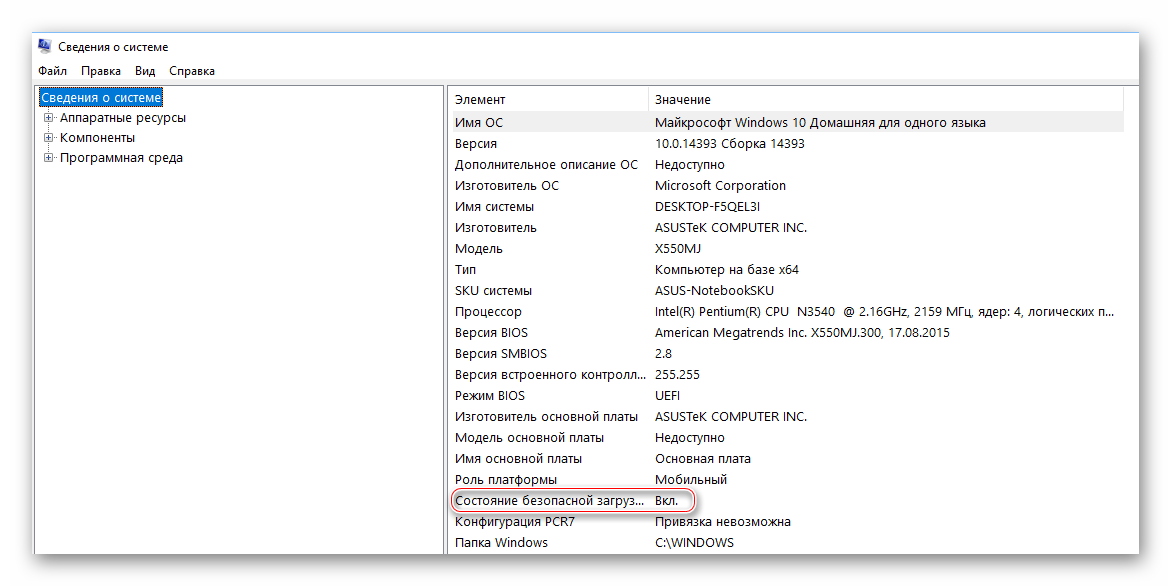
В зависимости от производителя материнской платы, процесс отключения данной функции может выглядеть по-разному. Рассмотрим варианты для самых ходовых производителей материнских плат и компьютеров.
- Войдите в BIOS.
В главном верхнем меню выберите пункт «Boot». В некоторых случаях главного меню может не быть, вместо него будет приведён список различных параметров, где нужно найти пункт с таким же названием.
Перейдите в «Secure Boot» или и найдите параметр «OS Type». Выберите его при помощи клавиш со стрелочками.
Нажмите Enter и в выпавшем меню поставьте пункт «Other OS».
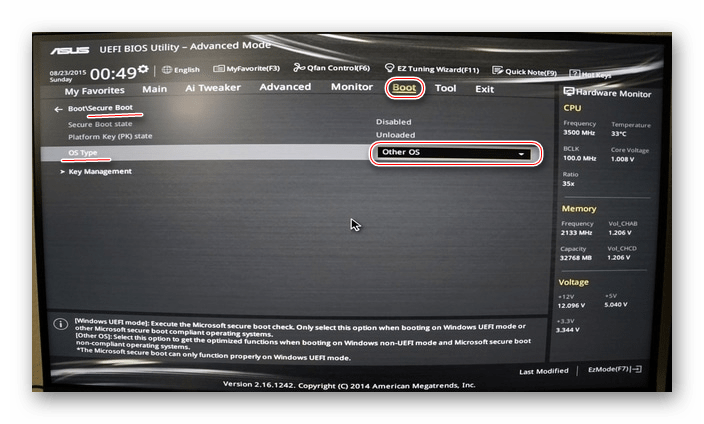
Выйдите при помощи «Exit» в верхнем меню. При выходе подтвердите изменения.
Способ 2: Для HP
- Войдите в BIOS.
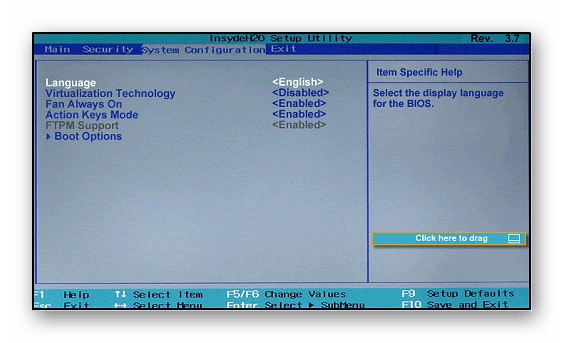
Оттуда войдите в раздел «Boot Option» и найдите там «Secure Boot». Выделите его и нажмите Enter. В выпавшем меню нужно поставить значение «Disable».
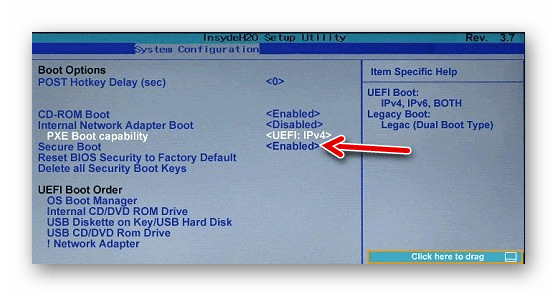
Выйдите из BIOS с сохранением изменений, используя клавишу F10 или пункт «Save & Exit».
Способ 3: Для Toshiba и Lenovo
Здесь, после входа в BIOS, вам нужно выбрать раздел «Security». Там должен быть параметр «Secure Boot», напротив которого нужно установить значение «Disable».
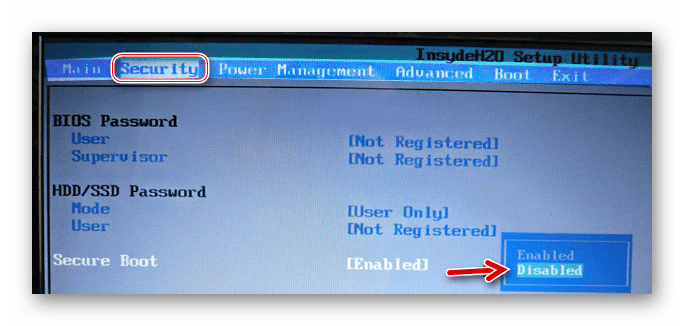
Способ 4: Для Acer
Если с предыдущими производителями всё было относительно просто, то тут изначально нужный параметр будет недоступен для внесения изменений. Чтобы разблокировать его, понадобится поставить пароль на BIOS. Сделать это можно по следующей инструкции:
- После входа в BIOS, перейдите в раздел «Security».
- В нём нужно найти пункт «Set supervisor password». Чтобы поставить пароль суперпользователя, вам нужно лишь выбрать этот параметр и нажать Enter. После этого открывается окно, куда требуется вписать придуманный пароль. Требований к нему нет практически никаких, поэтому это вполне может быть что-то вроде «123456».
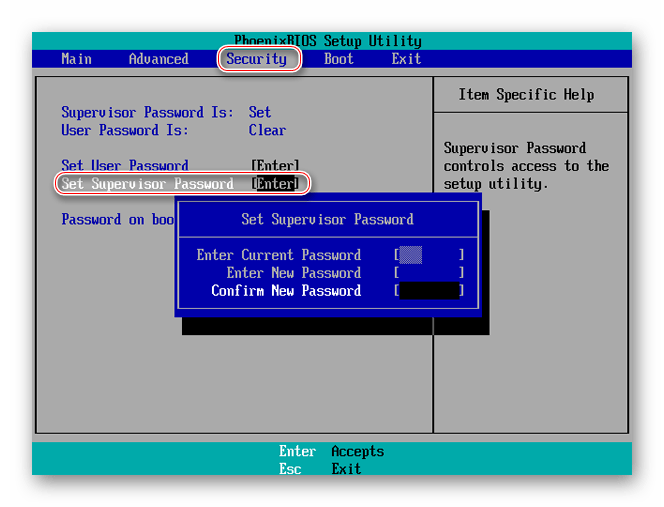
Для того, чтобы все параметры BIOS разблокировались наверняка, рекомендуется произвести выход с сохранением изменений.
Чтобы снять режим защиты, воспользуйтесь этими рекомендациями:
- Повторно войдите в BIOS с использованием пароля и перейдите в раздел «Authentication», что в верхнем меню.
- Там будет параметр «Secure Boot», где нужно поменять «Enable» на «Disable».
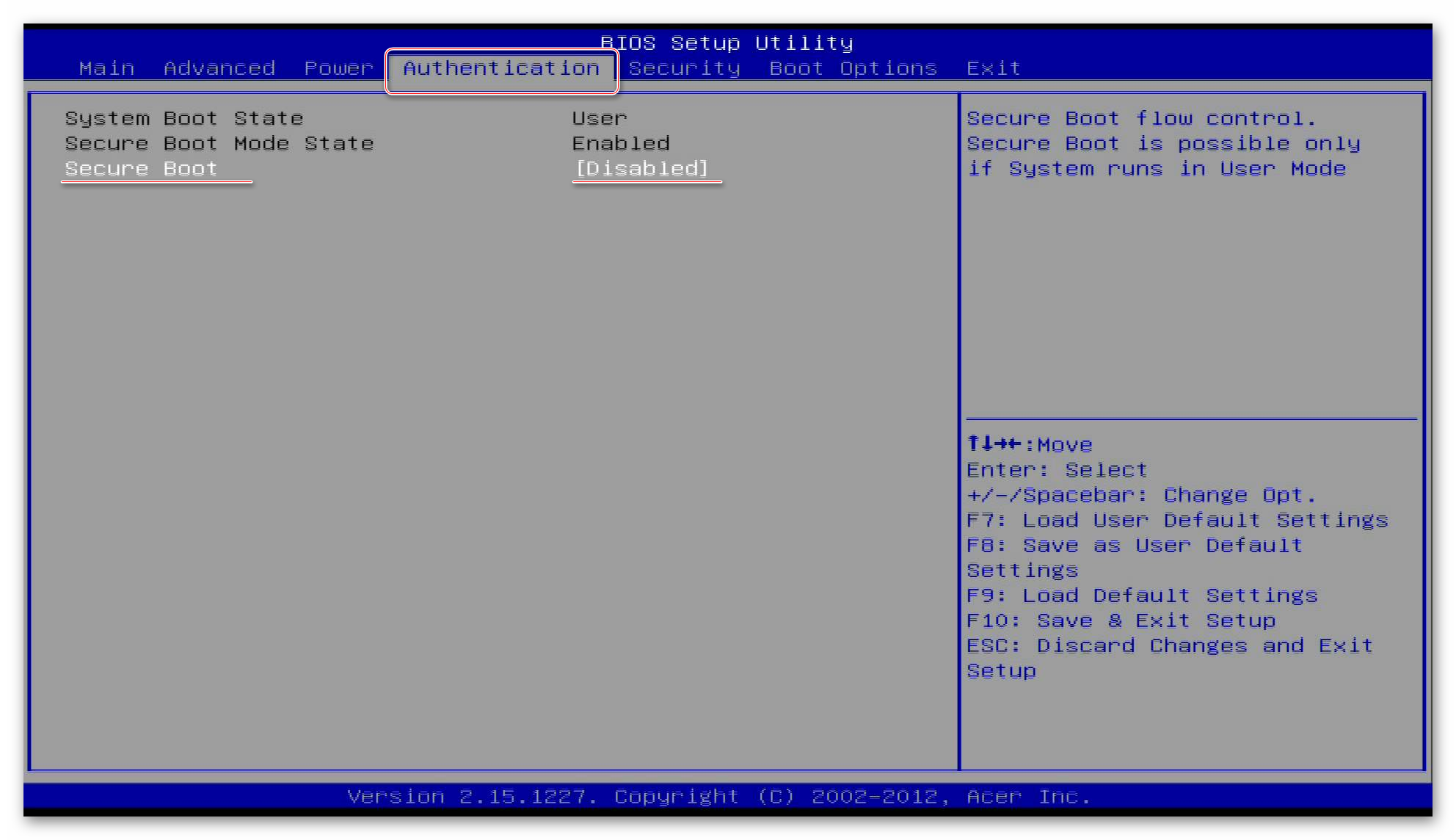
Теперь выйдите из BIOS с сохранением всех изменений.
Способ 5: Для материнских плат Gigabyte
После запуска БИОС вам нужно перейти во вкладку «BIOS Features», где необходимо поставить значение «Disable» напротив «Secure Boot».
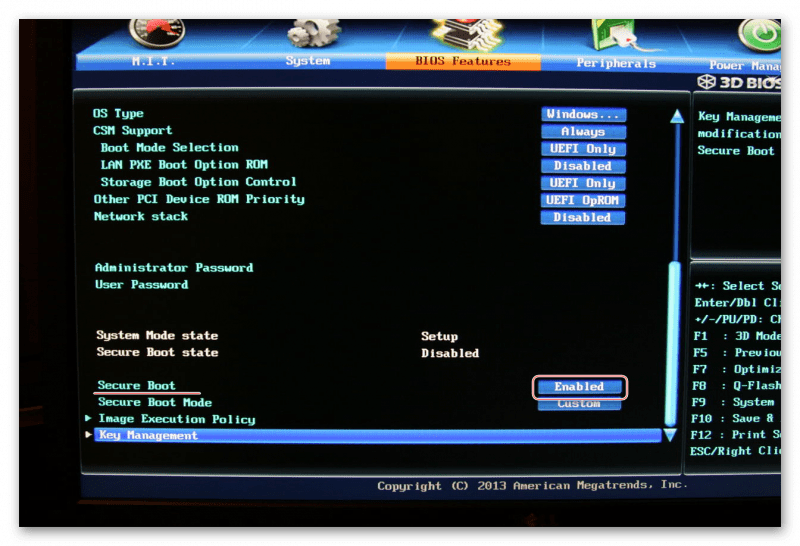
Выключить UEFI Secure Boot не так сложно, как может показаться на первый взгляд. К тому же, как таковой пользы для обычного пользователя данный параметр в себе не несёт.
Отключение утилиты
Если на вашем компьютере требуется отключить безопасный режим и обеспечить загрузку новой ОС, следует выполнить следующие действия:
- Войти в настройки интерфейса UEFI;
- Изменить настройки БИОС одним из возможных способов, в зависимости от производителя материнской платы.
На компьютерах с Виндовс 8 и выше существует 2 основных способа входа в БИОС:
- Перейти в правой панели в меню «Параметры», выбрать изменение параметров, затем «Обновление и восстановление» и просто «Восстановление»;
- После этого выбирается пункт «Перезагрузить», затем настройки ПО UEFI. Осталось подождать перезагрузки, после чего вход в интерфейс БИОС будет выполнен автоматически;
- Нажать при включении компьютера функциональную клавишу (Delete, F2 или другие).
После того как удалось войти в интерфейс, следует найти в его настройках пункт, отвечающий за отключение.
Он зависит от конкретной модели компьютера и марки материнской платы.
Например, для ноутбуков HP в БИОС следует найти вкладку System Configuration, перейти к пункту Boot Options и изменить значение показателя Secure Boot на Disabled.
После сохранения изменений и перезагрузки компьютера никаких ограничений на установку ОС остаться не должно.
Устройства Lenovo и Toshiba имеют вкладку Security, а Dell – меню UEFI Boot, где тоже следует отключить Secure Boot.
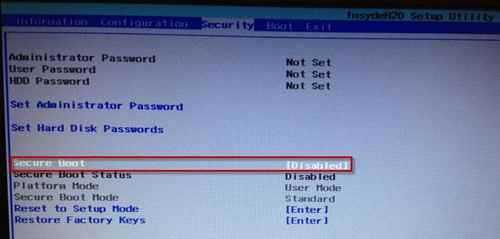
Рис.4. Отключение безопасной загрузки для модели ноутбука Lenovo.
Для устройств Asus, кроме отключения, требуется дополнительно выбрать возможность установки новой ОС, установив параметр Other OS в пункте OS Type.
На стационарных компьютерах Asus функцию отключают, перейдя в раздел Authentication. А для плат марки Gigabyte требуется переход в меню BIOS Features.
Как исправить
Вариант исправления один — отключить Security Boot в настройках BIOS. Этим мы и займемся.
Первый способ
- Заходим в БИОС по инструкции.
- Перемещаемся во вкладку «Boot» или «Security». Иногда, параметр безопасность находится в других разделах, где именно, зависит от версии BIOS. Нужно поискать.
- Находим опцию «Security Boot Mode» и меняем значение с «Enabled» (Включить) на «Disabled» (Отключить) через клавишу «Enter». То же самое делаем для «Fast Boot».
- Далее нам нужно включить некоторые параметры, у каждой версии BIOS они свои, поэтому напишу общий список действий. Вам подойдет один из них.
- Находим «Launch CSM» и включаем «Enabled». Если снизу открываются дополнительные опции, то для «Boot Device Control» выставляем «Legacy OpROM only» или «UEFI and Legacy OpROM». Далее для параметра «Boot from Storage Devices» задаем «Legacy OpROM first» или «Both, Legacy OpROM first».
- Находим «OS Mode Selection» и выставляем для него «CMS OS» или «UEFI and Legacy OS».
- Находим «Boot Mode» и переключаем в «Legacy».
- После установки пароля разблокируются все доступные опции, внесите необходимые изменения, сохраните и перезагрузите ПК.
Второй способ
Здесь нам потребуется запущенная операционная система Windows 10 или 8.1.
- Нажмите на «Пуск», зажмите клавишу «SHIFT» и щелкните мышкой по иконке выключения.
- Перейдите в раздел «Поиск и устранение неисправностей» (Troubleshoot).
- Откройте «Дополнительные параметры» (Advanced Options).
- Выберите «UEFI Firmware Settings»
- Найдите «Secure Boot» и отключите, выставив значение «Disabled».
- Перезагрузитесь.
Как отключить безопасную загрузку в Windows 10, 8, 7?
Шаги по отключению функции безопасной загрузки практически одинаковы для систем Windows 10 и Windows 8.
- Нажмите на Пуск в опции выберите Поиск на панели задач Windows. Затем выберите Изменение расширенных параметров запуска, как показано на снимке ниже.
- После нажатия на кнопку «Изменение расширенных параметров запуска» появится следующие окно, затем выберите Восстановление, и просто нажать кнопку «Перезагрузить сейчас» под пунктом «Особые варианты загрузки«.
- Вышеприведенная команда перезагрузит ваш ПК в расширенном режиме, который содержит множество дополнительных опций, позволяющих вам настраивать Windows. Некоторые из дополнительных опций — это использование внешнего устройства, диагностика Windows с помощью дополнительных опций, или перезагрузка компьютера и т.д. На экране появляется нечто подобное. Нажмите кнопку Поиск и устранение неисправностей.
- Вы можете видеть выше, что опция «Устранение неполадок» имела два варианта — «Выключить компьютер» и «Дополнительно«. Таким образом, после нажатия на кнопку Troubleshoot (Устранение неполадок) на экране появятся те же два варианта. Нажмите на кнопку Дополнительные параметры, как показано ниже.
- Дополнительные опции выглядят примерно так (как показано ниже). Выберите «Настройки прошивки UEFI».
- После того, как вы нажмете на настройки прошивки UEFI, он перезапустит вашу систему еще раз или попросит вас перезагрузить систему. Таким образом, нажмите на перезагрузку на следующем экране. Однако, эта перезагрузка запустится в BIOS, и вы увидите различные настройки BIOS.
- Перейдите на вкладку Security (Безопасность) под настройками BIOS.
- Используйте стрелку Вверх и Вниз, чтобы выбрать опцию безопасной загрузки, как показано на предыдущем снимке.
- Выберите опцию с помощью стрелок и измените параметр Secure Boot с Enabled на Disabled.
- Нажмите Enter.
- Сохраните работу и выйдите.
Так как защищенная загрузка теперь отключена, вы можете легко загрузить устройства с помощью любого внешнего или запрещенного устройства.
Теперь, если вы хотите знать, как включить безопасную загрузку, то вы можете выполнить те же шаги, что и выше, и изменить настройки безопасной загрузки на включенные.
Информация по UEFI Secure Boot
Данная функция может быть полезна для корпоративного сегмента, так как позволяет предотвратить несанкционированную загрузку компьютера с неавторизованных носителей, которые могут содержать различное вредоносное и шпионское ПО.
Обычным же пользователям ПК эта возможность ни к чему, наоборот, в некоторых случаях она может даже мешать, например, если вы хотите установить Linux совместно с Windows. Также из-за неполадок с настройками UEFI во время работы в операционной системе может вылазить сообщение об ошибке.
Чтобы узнать, включена ли у вас данная защита, необязательно переходить в BIOS и искать информацию по этому поводу, достаточно сделать несколько простых шагов, не выходя из Windows:
- Откройте строку «Выполнить», используя комбинацию клавиш Win+R, затем введите туда команду «cmd».
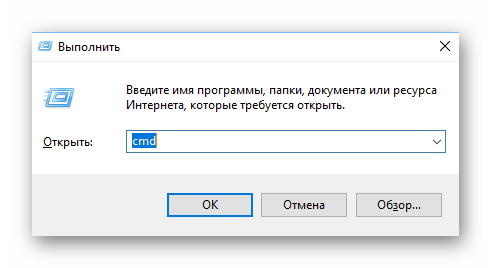
После ввода откроется «Командная строка», куда нужно прописать следующее:
В зависимости от производителя материнской платы, процесс отключения данной функции может выглядеть по-разному. Рассмотрим варианты для самых ходовых производителей материнских плат и компьютеров.
В главном верхнем меню выберите пункт «Boot». В некоторых случаях главного меню может не быть, вместо него будет приведён список различных параметров, где нужно найти пункт с таким же названием.
Перейдите в «Secure Boot» или и найдите параметр «OS Type». Выберите его при помощи клавиш со стрелочками.
Нажмите Enter и в выпавшем меню поставьте пункт «Other OS».
Выйдите при помощи «Exit» в верхнем меню. При выходе подтвердите изменения.
Способ 2: Для HP
Оттуда войдите в раздел «Boot Option» и найдите там «Secure Boot». Выделите его и нажмите Enter. В выпавшем меню нужно поставить значение «Disable».
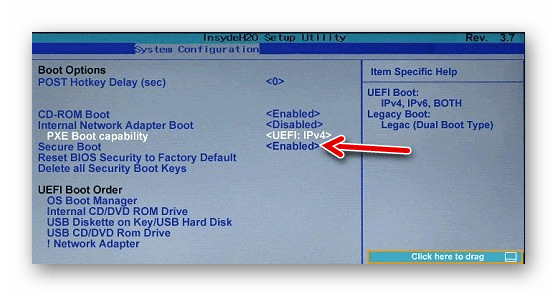
Выйдите из BIOS с сохранением изменений, используя клавишу F10 или пункт «Save & Exit».
Способ 3: Для Toshiba и Lenovo
Здесь, после входа в BIOS, вам нужно выбрать раздел «Security». Там должен быть параметр «Secure Boot», напротив которого нужно установить значение «Disable».
Способ 4: Для Acer
Если с предыдущими производителями всё было относительно просто, то тут изначально нужный параметр будет недоступен для внесения изменений. Чтобы разблокировать его, понадобится поставить пароль на BIOS. Сделать это можно по следующей инструкции:
- После входа в BIOS, перейдите в раздел «Security».
- В нём нужно найти пункт «Set supervisor password». Чтобы поставить пароль суперпользователя, вам нужно лишь выбрать этот параметр и нажать Enter. После этого открывается окно, куда требуется вписать придуманный пароль. Требований к нему нет практически никаких, поэтому это вполне может быть что-то вроде «123456».
Для того, чтобы все параметры BIOS разблокировались наверняка, рекомендуется произвести выход с сохранением изменений.
Чтобы снять режим защиты, воспользуйтесь этими рекомендациями:
- Повторно войдите в BIOS с использованием пароля и перейдите в раздел «Authentication», что в верхнем меню.
- Там будет параметр «Secure Boot», где нужно поменять «Enable» на «Disable».
Теперь выйдите из BIOS с сохранением всех изменений.
Способ 5: Для материнских плат Gigabyte
После запуска БИОС вам нужно перейти во вкладку «BIOS Features», где необходимо поставить значение «Disable» напротив «Secure Boot».
Выключить UEFI Secure Boot не так сложно, как может показаться на первый взгляд. К тому же, как таковой пользы для обычного пользователя данный параметр в себе не несёт.
Как отключить безопасную загрузку UEFI в Windows 10?
В наши дни, если вы покупаете компьютер с предустановленной Windows, он поставляется с системой загрузки UEFI.
UEFI — это не то, что изобрела Microsoft, это протокол, существовавший еще до Windows 8.
Некоторые устройства Mac использовали UEFI в течение очень длительного времени.
В UEFI есть функция «безопасной загрузки», которая загружает только те загрузчики, которые вошли в прошивку UEFI.
Эта функция безопасности предотвращает появление вредоносных программ-руткитов и обеспечивает дополнительный уровень безопасности.
Обратной стороной безопасной загрузки является то, что если вы хотите загрузиться с USB-накопителя Linux или если вы хотите использовать загрузочный USB-накопитель Windows, она вам не позволит.
Иногда это также может создавать проблемы при двойной установке с Linux (это когда стоит и Windows и Linux).
Хорошо то, что вы можете легко отключить безопасную загрузку.
Все, что вам нужно сделать, это получить доступ к настройкам прошивки UEFI, перейти к параметрам загрузки и отключить его.
Не волнуйтесь, я не оставлю вас в таком подвешенном состоянии.
Позвольте мне подробно показать шаги.
Отключение безопасной загрузки UEFI в Windows 10
Некоторые системы не позволяют изменить параметр безопасной загрузки без установки пароля администратора.
Я расскажу об этом позже.
Шаг 1. Доступ к настройкам UEFI
Вы можете получить доступ к настройкам UEFI, включив систему и нажав клавиши «F2 / F10» или «F12» во время загрузки.
Если это не сработает, не волнуйтесь. Вы также можете перейти к настройкам прошивки из Windows. Вот как.
Найдите UEFI и перейдите в раздел «Изменение расширенных параметров запуска» в меню Windows.
Теперь нажмите кнопку «Перезагрузить сейчас» в разделе «Особые варианты загрузки».
Через несколько секунд вы должны увидеть синий экран с несколькими вариантами на выбор.
Вы должны нажать на опцию «Устранение неполадок».
Теперь в некоторых системах на этом экране отображаются параметры прошивки UEFI.
В некоторых системах может потребоваться выбрать дополнительные параметры.
Если вы видите параметр «Настройки прошивки UEFI», то щелкните по нему.
В противном случае щелкните «Дополнительные параметры».
Когда вы увидите настройки прошивки UEFI, нажмите на них.
Он сообщит, что вам придется перезагрузить компьютер, чтобы изменить какие-либо настройки прошивки UEFI (или, вкратце, настройки UEFI).
Щелкните по кнопке «Перезагрузить».
Теперь ваша система перезагрузится, и когда она снова загрузится, вы окажетесь в интерфейсе настроек BIOS / UEFI.
Шаг 2. Отключите безопасную загрузку в UEFI
К этому времени вы должны быть загружены в утилиту UEFI.
Здесь вы можете изменить различные настройки, но все, что мы хотим сделать прямо сейчас — это отключить здесь параметр безопасной загрузки.
Перейдите на вкладку «Boot».
Здесь вы найдете параметр безопасной загрузки, который включен.
Используйте клавишу со стрелкой, чтобы перейти к опции безопасной загрузки, а затем нажмите клавишу ввода (Enter), чтобы выбрать ее.
Используйте «+» или «-«, чтобы изменить его значение. Подтвердите это при появлении запроса.
Нажмите «F10», чтобы сохранить изменения и выйти из настроек UEFI.
Совет по устранению неполадок: Отключить опцию безопасной загрузки отключена
Если это так, то пока не нужно паниковать. Есть способ обойти это.
Используя клавиши со стрелками, перейдите на вкладку «Security».
Найдите здесь «Установить пароль супервизора».
Установите пароль супервизора, дважды щелкнув его.
Сохраните этот пароль в надежном месте, где вы сможете получить к нему доступ даже годы спустя.
Используйте менеджер паролей, облачный сервис или черновик в своей электронной почте.
В принципе, вы не должны потерять этот пароль.
Вы также можете сбросить пароль супервизора после отключения безопасной загрузки.
После того, как вы установили пароль супервизора, перейдите на вкладку «Boot».
На этот раз вы увидите, что действительно можете получить доступ к опции безопасной загрузки и изменить ее значение.
Нажмите клавишу Enter и измените ее значение на «Disabled».
Нажмите «F10», чтобы сохранить и выйти из настроек UEFI.
Затем вы загрузитесь в Windows в обычном режиме. Вот и все. Вы можете использовать аналогичные шаги, чтобы снова включить безопасную загрузку позже.
Как разблокировать биос если вы можете загрузиться с CD / USB
Когда Windows не загружается должным образом, и нет возможности войти в BIOS, чтобы изменить очередность загрузки, возможно, вам повезет, и загрузка с CD или USB уже установлена с более высоким приоритетом. В этом случае нужно вставить компакт-диск или флэшку и устройство загрузится с них автоматически. Также для загрузки с компакт-диска или USB-накопителя может быть установлен более низкий приоритет, чем для жестких дисков. В этом случае потребуется временно отключить жесткий диск.
Как еще снять пароль через биос? Если вы имеете доступ к Windows, другое решение, позволяющее загружаться с CD / USB — это инструмент под названием Plop Boot Manager. Он делает возможном загрузку с этих носителей, даже если BIOS не поддерживает эту функцию.
Вот некоторые инструменты, которые можно использовать при загрузке с компакт-диска или USB флэш-накопителя.
PC CMOS Cleaner
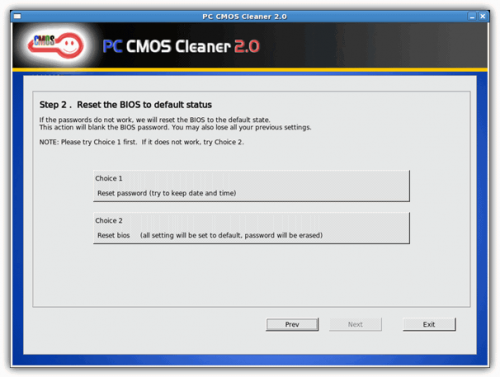
Предназначен для восстановления, удаления, расшифровки и отображения пароля пользователя или супер пользователя, хранящегося в BIOS, независимо от марки устройства. В список поддерживаемых BIOS входят Award, American Megatrends (AMI), Compaq, Phoenix, Samsung, IBM, Compaq, DTK, Thinkpad, Sony, Toshiba. Так что есть большая вероятность, что ваш BIOS включен в этот список. PC CMOS Cleaner — это загрузочный Linux CD, поэтому не нужно беспокоиться о совместимости операционной системы.
При запуске программа сначала попытается расшифровать и отобразить список возможных паролей. В случае неудачи можно удалить пароль, используя два параметра, второй из которых полностью сбросит параметры BIOS до значений по умолчанию — позже вам придется перенастроить их.
CmosPwd от CGSecurity
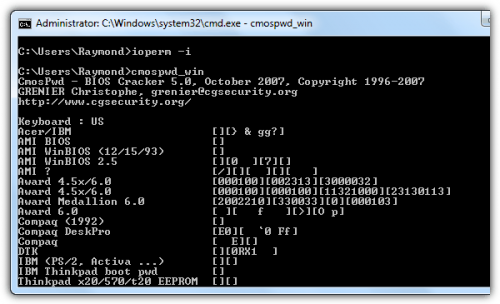
Это один из самых современных и популярных инструментов дешифрования CMOS, хотя и был выпущен уже довольно давно — в 2007 году. CmosPwd расшифровывает пароль, хранящийся в CMOS, и отображает его. Поддерживаются следующие BIOS:
- ACER/IBM BIOS;
- AMI BIOS;
- AMI WinBIOS 2.5;
- Award 4.5x/4.6x/6.0;
- Compaq (1992);
- Compaq (новая версия);
- IBM (PS/2, Activa, Thinkpad);
- Packard Bell;
- Phoenix 1.00.09.AC0 (1994), a486 1.03, 1.04, 1.10 A03, 4.05 rev 1.02.943, 4.06 rev 1.13.1107;
- Phoenix 4 release 6 (User);
- Gateway Solo – Phoenix 4.0 release 6;
- Toshiba;
- Zenith AMI.
С помощью CmosPwd также можно снять пароль с биоса на ноутбуке Lenovo, создавать резервные копии, восстанавливать, стирать или даже полностью очищать CMOS. При загрузке выберите пункт 9. Next- 2. BIOS / CMOS Tools- 2. BIOS Cracker 5.0 (cmospwd). Существует также версия, которую можно запускать из Windows.
!Bios от Eleventh Alliance
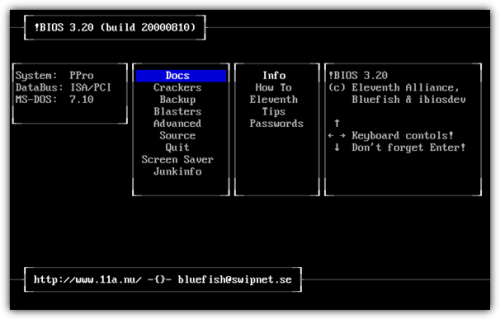
Позволяет выполнить резервное копирование и восстановление BIOS. Есть даже опция Blaster, с помощью которой можно очистить определенные части BIOS, с расчетом удалить пароль — мощный и потенциально небезопасный вариант, поскольку он может повредить BIOS. !Bios может взломать пароли, используемые в некоторых распространенных версиях BIOS, включая различные версии IBM, American Megatrends (AMI), Award, а также Phoenix. Это старый инструмент, появившийся в конце 90-х годов, поэтому вряд ли он сможет эффективно работать на современных компьютерах.
!Bios также включен в комплект программ Hirens Boot CD. Выберите пункт 9. Next- 2. BIOS / CMOS Tools- 4. BIOS 3.20 (ibios). Также можно скачать отдельный инструмент !Bios Windows.
Инструкции для разных ноутов и материнок
Я собрал несколько способов отключения Безопасной загрузки в различных интерфейсах UEFI. Но если вы не найдете среди них конкретно своей модели железа — не беда. Настройки большинства материнских плат предполагают идентичный алгоритм действий в таких ситуациях. Так что велика вероятность, что к вашему UEFI подойдет одна из этих инструкций.
В стационарных компьютерах этой фирмы отключить функцию безопасности можно в разделе «Authentication» или в «Advanced — System Configuration».
В ноутбуках вы увидите этот параметр на главной вкладке, однако деактивировать его там не получится. Чтобы это стало возможным, сначала необходимо на закладке «Security» посредством инструмента «Set Supervisor Password» поставить код. Возможно, придется вместо UEFI также установить режим загрузки Legacy Mode либо CSM.
Как отключить UEFI в Asus
В последних моделях этого бренда вам нужно:
- Переключиться на вкладку «Boot» (Загрузка),
- Выбрать Безопасный вариант,
- В строке «OS Type» (Тип операционки) поставить ответ «Other OS» (Другая).
Иногда встречается другой метод: в той же вкладке или в «Security» следует переключить нужный нам параметр в состояние «Disabled» (Отключено).
Не забудьте сохранить изменения. Делается это при помощи клавиш F10.
Gigabyte
Выключить Безопасный запуск на этом железе можно на вкладке «BIOS Features» (Настройки). Для включения ОС с загрузочного накопителя, как и в примере с Асерами, вдобавок требуется включение CSM и прежнего варианта загрузки.
У вас ноутбук этой фирмы? Сразу при его включении нажмите кнопку «Esc». Это вызовет меню, через которое вы сможете попасть в BIOS, щелкнув по F10. Далее вам потребуется вкладка «System Configuration», а в ней — раздел «Boot Options». В нем вы увидите необходимый параметр, который следует перевести в неактивное состояние.
Думаю для того, чтобы отключить UEFI вам что-то да и подойдёт из вышеописанного. Иногда бывает, что настройка по отключению Безопасной загрузки имеет вид выбора операционки в БИОС. В такой ситуации выберите вариант с Windows 7 — это будет означать, что вы отключили Secure Boot.
-
Gigabyte rtx 3080 turbo обзор
-
Как установить m1 на macbook pro intel
-
Error 0164 memory size decreased lenovo как убрать
-
Honor не заряжается до конца
- Lenovo sl510 не включается