Как отключить кнопки F1-F12 на ноутбуке
В некоторых случаях, когда пользователи не желают пользоваться функциями, закреплёнными за клавишами F1-F12, а напротив хотят переключиться в мультимедийный режим, чтобы кнопки выполняли второе действие без нажатия Fn, можно также поменять назначение первичных и вторичных действий, обратившись к настройкам БИОС. Так, в разделе System Configuration необходимо перейти к параметру Action Keys Mode. Если напротив него стоит значение «Disabled» («Отключено»), то кнопки верхнего ряда F1-F12 исполняют обычные характерные для них действия, то есть опция отключает прямой доступ этими клавишами к расширенным функциям, но их же можно выполнить в сочетании с Fn.
https://youtube.com/watch?v=RkrZPVYRe48
Значение «Enabled» («Включено») предполагает приоритет использования мультимедийных возможностей, так что если занимаемся отключением функциональных клавиш, выставляем именно это значение. По сути, настройка меняет режим работы верхних кнопок F1-F12 с одного на другой, и вы можете выставить параметр так, как вам будет удобно работать с клавиатурой, а не приспосабливаться к настройкам по умолчанию.
Как войти в bios
Bios – стандартная система ввода-вывода. Благодаря ей пользователь может контролировать свой компьютер, подключённые системы. Без входа в систему невозможно переустановить Windows, загрузить резервную копию или сбросить все настройки компьютера.
Вход в биос на ноутбуке Lenovo облегчён разработчиком: достаточно нажать на одну кнопку Novo Button.
Novo Button
В ноутбуках фирмы Леново Novo Button создана специально для входа в биос и обновления систем на случай, если другие клавиши не работают, а компьютер не реагирует на команды.
Найти кнопку можно рядом с клавишей перезагрузки или на самой клавиатуре. Отличает Novo Button нарисованная на ней обратная загнутая стрелка. Если найти кнопку для входа в BIOS не получается, можно открыть руководство пользователя или прочитать информацию на официальном сайте Lenovo, введя модель своего устройства.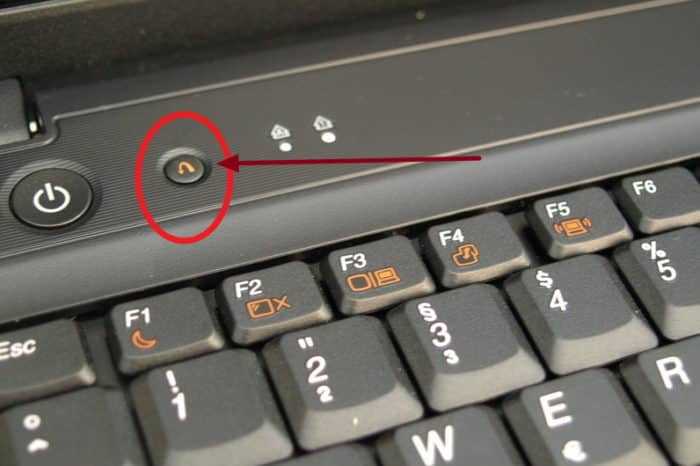
Нужно дождаться полного выключения ПК, после вместо стандартной кнопки включения зажать Novo Button, вызывающую БИОС. Появится маленькое окно, в котором будет предложено выбрать:
- нормальную загрузку;
- меню настроек;
- загрузку системы ввода-вывода;
- восстановление системы.
Необходимо выбрать второй пункт. Если же компьютер не загружается или перестал отвечать на запросы, можно вернуть его до системных настроек (пункт 4).
Как войти в биос через стандартные клавиши
Так как Novo Button – малоиспользуемая клавиша, пользователь не сможет заметить, что она неисправна. Однако, если биос не загружается после нажатия на клавишу, можно запустить его стандартным способом:
- Включить ноутбук с помощью кнопки питания.
- Начать нажимать одну или несколько горячих клавиш.
- Дождаться загрузки БИОС.
Горячие клавиши на компьютерах Lenovo, это чаще всего F2 и DeL. Встречаются модели, где необходимо нажимать F12 или F11. Если на клавиатуре ноутбука есть Fn, то её тоже нужно зажимать при использовании горячих кнопок F1-F12.
При установке Windows 8, 8.1 или 10, этот способ не работает, так как в них автоматически идет быстрая загрузка системы. Отключить её можно в настройках:
- Открыть список всех приложений (попасть можно через Win — все приложения или стрелка вниз).
- Щёлкнуть на значок батареи с подписью «Электропитание».
- Появится новое окно. В левой боковой панели есть раздел «Действия кнопок питания». Его нужно выбрать.
- Сверху должна находиться фраза «Изменение параметров, которые сейчас недоступны» со значком щита безопасности. На неё требуется нажать и подождать несколько секунд.
- В блоке «Параметры завершения работы» первым пунктом значится включение/выключение быстрого питания. Необходимо убрать галочку.
После этого компьютер будет загружаться дольше, что позволит успеть нажать горячие клавиши.
Как открыть UEFI на Windows 8 и 10
На новых версиях компьютеров вместо БИОС установлена система UEFI, имеющая более понятный и наглядный интерфейс, быструю загрузку, оптимизацию (чтобы компьютер не загружал ненужную информацию), новые системы охлаждения и т.п.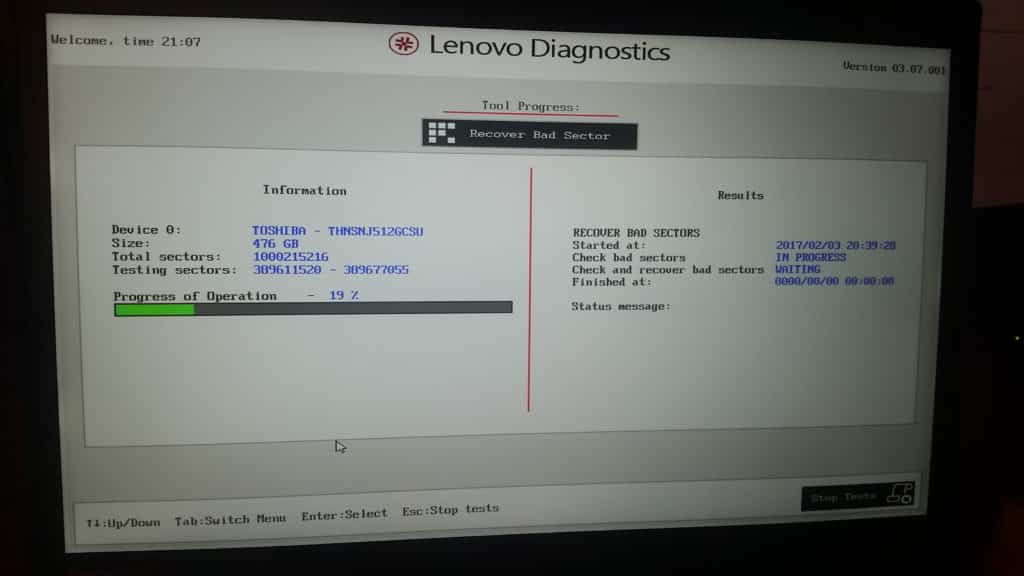
Чтобы открыть UEFI на Виндовс 8 версии, требуется:
- Открыть боковую панель наведением курсора мыши в правый верхний угол, затем провести вниз. Если панель не открывается, можно зажать Win + C.
- Нажать на «Параметры».
- Кнопкой «Вниз» или курсором выбрать графу «Изменение параметров компьютера», расположенную в самом низу, под настройками яркости, звука и интернета.
- Откроется новое окно, и в нём выбрать «Общие».
- В разделе «Особый вариант загрузки» нажать на «Перезагрузить сейчас».
- Включается специальный режим перезагрузки. Нужно дождаться её окончания, в появившемся меню щёлкнуть на «Диагностика».
- Открыть «Дополнительные параметры».
- Загрузить UEFI.
Компьютер снова запустит перезагрузку. Только после это будет возможно запустить БИОС.
На устройствах с установленной windows 10 и 8.1 иной порядок действий, не сильно отличающийся от предыдущего:
- В пункте 3 следует выбрать «Обновление и безопасность» в самом конце списка, до этого следовать тем же инструкциям.
- После необходимо перейти на «Восстановление».
- Дальнейшие действия аналогичны для Windows 8.
Отсоединение CMOS-батарейки
Если пользователь поставил при входе в биос пароль, а после его забыл, восстановить его уже не получится. Единственный способ снова заходить в систему ввода-вывода — отсоединить батарейку на материнской плате, которая отвечает за БИОС. Благодаря CMOS можно осуществить переход.
CMOS-батарейка установлена на большинстве ноутбуков фирмы Lenovo. Чтобы её найти, нужно выключить девайс, отсоединить все usb, провода и разобрать заднюю крышку нетбука. После необходимо снять аккумулятор, жёсткий диск и оперативную память.
Батарейка выглядит как небольшая таблетка, приклеенная к плате.
Способ 2. Используйте кнопку Novo для входа в BIOS на ноутбуках Lenovo
Некоторые модели Lenovo имеют специальную кнопку Novo для замены ключа настройки BIOS. Он, как правило, расположен рядом с разъемом питания с логотипом. Если у вас есть кнопка Novo на вашем ноутбуке, вы можете ввести BIOS намного легче. Все, что вам нужно сделать, это нажать кнопку «Ново», когда ваш ноутбук выключен . Затем ноутбук включится автоматически и покажет вам меню. Вы можете выбрать «BIOS Setup» в меню для входа в BIOS.
Вот вам клавиши для входа в BIOS для разных моделей ноутбуков Lenovo.
| Модель Lenovo | Ключ настройки BIOS |
| Серия Ideapad N | F2 |
| Серия Ideapad P | F2 на логотипе Lenovo |
| Серия Ideapad S | Новая кнопка, некоторые модели: F2 |
| Серия Ideapad U | Новая кнопка, некоторые модели: F2 |
| Серия Ideapad V | F2 |
| Серия Ideapad Y | F2 |
| Серия Ideapad Z | Новая кнопка, некоторые модели: F2 |
| Серия B | Новая кнопка, некоторые модели: F2 |
| Серия E | Новая кнопка, некоторые модели: F2 |
| Edge Series | Кнопка Ново |
| Серия Flex | Кнопка Ново |
| Серия G | F2 |
| Серия K | F1 |
| Серия M | F1 |
| Серия N | F2 |
| Серия S | Кнопка Ново |
| Серия V | F1 |
| Серия Y | Кнопка Ново |
| Серия Z | Кнопка Ново |
| Серия йоги | Кнопка «Ново», некоторые модели: F2 / (Fn + F2) |
| ThinkPad Yoga 12 | F1 |
Что такое БИОС и для чего он нужен
БИОС (BIOS, англ. BasicInput/Output System) — это система ввода-вывода информации, осуществляющая взаимосвязь между «железом» и операционной системой компьютера. Она содержит информацию о составе, конфигурации и текущем состоянии всех элементов компьютера, определяет порядок загрузки операционной системы, выполняет диспетчерские функции по мониторингу систем и безопасности. Код БИОС находится на специальной микросхеме с соответствующей маркировкой, расположенной на материнской плате. Его можно обновить, т.е. перезаписать, но это мероприятие сложное и рискованное.
Наиболее частое обращение пользователя к БИОС — изменение порядка загрузки системы. При установке ОС с флешки необходимо установить загрузку с USB первым номером, иначе после первой перезагрузки компьютер установит старую систему и процесс пойдет по бесконечному кругу. Кроме этого, могут быть выполнены другие действия:
- Изменение или возврат к заводским (оптимальным) настройкам.
- Изменение режима работы процессора.
- Получение информации о температуре процессора.
- Управление режимом работы вентиляторов.
- Включить/отключить некоторые порты или функции и т.д.
После произведённых изменений программа предложит на выбор сохранить их или оставить настройку неизменной. Для этого понадобится нажать соответствующие клавиши.
Внимание! Внесение изменений в настройки БИОС может кардинальным образом изменить режим работы материнской платы и процессора. Для неподготовленного пользователя такой шаг чреват нежелательными последствиями, вплоть до окончательного вывода компонентов из строя
Без точного знания и понимания сути своих действий ничего менять не следует.
Как зайти в БИОС на ноутбуке Lenovo
Доброго времени суток.
Lenovo — одна из популярнейших фирм производителей ноутбуков. Кстати, должен вам сказать (из личного опыта), ноутбуки достаточно неплохие и надежные. И есть одна особенность у некоторых моделей этих ноутбуков — необычный вход в BIOS (а зайти в него очень часто бывает нужно, например, для переустановки Windows).
В этой сравнительно небольшой статье я бы хотел рассмотреть эти особенности входа…
Вход в BIOS на ноутбуке Lenovo (пошаговая инструкция)
1) Обычно, чтобы войти в BIOS на ноутбуках Lenovo (на большинстве моделей), достаточно при его включении нажать кнопку F2 (или Fn+F2).
Однако, некоторые модели могут вообще никак не среагировать на эти нажатия (например Lenovo Z50, Lenovo G50, да и в целом модельный ряд: g505, v580c, b50, b560, b590, g50, g500, g505s, g570, g570e, g580, g700, z500, z580 может не отозваться на эти клавиши)…
Рис.1. Кнопки F2 и Fn
Клавиши для входа в BIOS для разных производителей ПК и ноутбуков: https://pcpro100./kak-voyti-v-bios-klavishi-vhoda/
2) У вышеперечисленных моделей на боковой панельке (обычно рядом с кабелем питания) есть специальная кнопка (например, модель Lenovo G50 см. рис. 2).
Чтобы зайти в BIOS нужно: выключить ноутбук, а затем нажать на эту кнопку (на ней обычно нарисована стрелка, хотя допускаю, что на некоторых моделях стрелки может и не быть…).
Рис. 2. Lenovo G50 — кнопка входа в BIOS
Кстати, важный момент. Не у всех моделей ноутбуков Lenovo эта сервисная кнопка находится сбоку. Например, на ноутбуке Lenovo G480 — эта кнопка рядом с кнопкой включения ноутбука (см. рис. 2.1).
Рис. 2.1. Lenovo G480
3) Если все сделали правильно, то ноутбук должен включиться и на экране появиться сервисное меню с четырьмя пунктами (см. рис. 3):
— Normal Startup (загрузка по умолчанию);
— Bios Setup (настройки BIOS);
— Boot (загрузочное меню);
— System Recovery (аварийное восстановление системы).
Чтобы войти в BIOS — выберите Bios Setup (установки и настройки BIOS).
Рис. 3. Сервисное меню
4) Далее должно появиться самое обычное меню BIOS. Дальше можете настраивать BIOS аналогично другим моделям ноутбуков (настройки практически идентичные).
Кстати, возможно кому то будет нужно: на рис. 4 приведены настройки раздела BOOT ноутбука Lenovo G480 для установки на него ОС Windows 7:
Boot Mode:
Boot Priority:
USB Boot:
Boot Device Priority: PLDS DVD RW (это дисковод с установленным в него загрузочным диском Windows 7, обратите внимание, что он первый в этом списке), Internal HDD…
Рис. 4. Перед установкой Windws 7- настройка BIOS на Lenovo G480
После изменения всех настроек, не забудьте их сохранить. Для этого в разделе EXIT выберите пункт «Save and exit» (Сохранить и выйти). После перезагрузки ноутбука — должна начаться установка Windows 7…
5) Есть определенные модели ноутбуков, например Lenovo b590 и v580c, где для входа в BIOS может понадобиться кнопка F12. Удерживая данную клавишу сразу после включения ноутбука — вы можете попасть в Quick Boot (быстрое меню) — где легко измените порядок загрузки различных устройств (HDD, CD-Rom, USB).
6) И совсем уж относительно редко используется клавиша F1. Вам она может понадобиться, если используете ноутбук Lenovo b590. Клавишу нужно нажать и удерживать после включения устройства. Само меню BIOS мало отличается от стандартного.
И последнее…
Производитель рекомендует перед входом в BIOS зарядить достаточно батарею ноутбука. Если в процессе настройки и установки параметров в BIOS устройство будет аварийно выключено (из-за нехватки питания) — возможно проблемы в дальнейшей работе ноутбука.
PS
Честно говоря, не готов прокомментировать последнюю рекомендацию: никогда не испытывал проблем при выключении ПК, когда находился в настройках BIOS…
Удачной работы ????
Способы входа в BIOS
1) Стандартные «горячие» клавиши для входа
На подавляющем большинстве ноутбуков этой марки — должна подействовать кнопка F2 или F1
(нажимать нужно сразу после включения ноутбука. Модельный ряд: ThinkPad, IdeaPad, 3000 Series, ThinkCentre, ThinkStation).
В некоторых моделях — может потребовать нажатие сочетания кнопок Fn+F2
(например, в G50).
Дополнение
. Совсем уж редко встречается клавиша F12
(Fn+F12
— вход в Boot Menu) — для входа в BIOS (модель Lenovo b590). Рекомендую так же попробовать.
Если таким образом войти не получилось — читайте следующие рекомендации.
2) Специальная кнопка recovery «со стрелкой»
Некоторые модели ноутбуков Lenovo оснащены специальными кнопками на корпусе устройства для входа в BIOS. Речь идет, например, об этих: g505, v580c, b50, b560, g50, g500, g505s, g570, g570e, g580, g700, z500, z580, Z50, B70 и другие.
Они при включении — могут вообще никак не реагировать на ваши нажатия кнопок F2. Для входа в BIOS, в этом случае, нужно использовать специальную кнопку Recovery (со стрелкой)
. Нажимать ее нужно вместо кнопки включения (т.е. когда ноутбук выключен).
Располагается кнопка Recovery
на корпусе устройства, рядом с кнопкой включения (на некоторых моделях это кнопка находится сбоку).


После того, как вы нажмете на эту кнопку «со стрелочкой» — ноутбук включится и вы увидите небольшое сервисное меню (обычно состоит из нескольких пунктов): Normal startup (нормальная загрузка), Bios Setup (настройки BIOS), Boot Menu (загрузочное меню, например, чтобы загрузится с флешки без изменения очереди загрузки) и др.

После вашего выбора Bios Setup
— вы перейдете в самые обычные настройки BIOS (как в других ноутбуках) и сможете задать необходимые параметры.
Если у вас есть голубая кнопка ThinkVantage
на корпусе устройства — то ее нужно нажать сразу после включения ноутбука — пока еще горит приветствие и показывается марка производителя устройства (см. фото ниже).

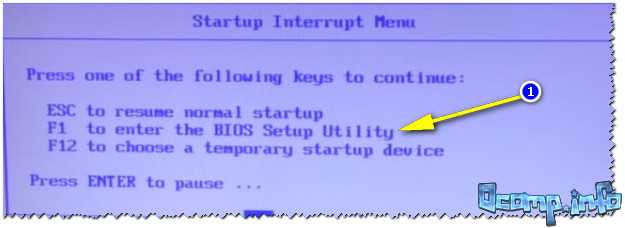
4) Отверстие вместо кнопки recovery и ThinkVantage…
У ряда моделей ноутбуков Lenovo нет никаких кнопок вовсе, но есть небольшое отверстие на боковой стороне устройства (как правило там, где подключается питание).
Например, у ноутбука Lenovo 100 кнопки recovery (которая со стрелочкой) нет вообще. Есть маленькое отверстие (рядом с отверстием такая же стрелочка). Кнопка сама расположена в этом отверстии, чтобы ее нажать — нужно использовать, например, скрепку или спицу.

Производители, видно, стараются исключить случайные нажатия на кнопку — всё таки входить в BIOS подавляющему большинству пользователей приходится очень редко.
Про некоторые глюки…
1) Некоторые модели ноутбуков не позволяют войти в BIOS если он работает от аккумулятора. Не могу сказать, что это 100% глюк — но настройка весьма спорная. Чтобы проверить наверняка — подключите устройство к сети и попробуйте войти в BIOS описанными выше способами.
2) У модели Lenovo v580c иногда возникает очень неприятный глюк: если вы очистили диск и установили новую Windows — кнопки входа в BIOS у вас перестанут работать.
Чтобы снова войти в BIOS (инструкция для опытных пользователей!) — выключите ноутбук, затем отключите его от сети, выньте аккумулятор. Далее снимите крышку и достаньте маленькую батарейку с мат. платы. Через 5-10 минут — соберите устройство.
При включении BIOS будет загружен автоматически для установки базовых параметров. Вам нужно открыть вкладку «Startup»: в пункте с настройкой «UEFI / Legacy boot» есть три параметра (Both, UEFI Only, Legacy Only)
— нужно выбрать«Both». В пункте «UEFI / Legacy Boot Priority», нужно выставить «Legacy». Далее сохраните настройки и перезарузите ноутбук. Все должно заработать, как положено.
Дополнения по теме приветствуются…
На этом все, удачи!
3 способа зайти в BIOS/UEFI на ноутбуках Lenovo
BIOS — «прошивка» компьютера, которая отвечает за работу и связь между собой всего оборудования. Его можно запускать без операционной системы вообще или установить любую из них — не только Windows, но и Linux, Unix, FreBSD и т. д. А вот без БИОСа девайс работать, увы, уже не сможет. К счастью, повредить прошивку — довольно сложная задача, которая подчас не под силу даже самым пытливым умам: надо хорошенько постараться.
UEFI — графическая оболочка, которая делает использование БИОСа более удобным. Как правило, BIOS англоязычный и не поддерживает ввод команд мышкой. UEFI адаптируется под язык региона, где производитель продает устройство. Мышка поддерживается.
И БИОС, и UEFI хранится в материнской плате записанным в микросхему CMOS. Для сохранения настроек эта микросхема питается от отдельной батарейки, поэтому они не обнулятся даже при отсутствии напряжения и нерабочем аккумуляторе. Узнайте как зайти в биос на ноутбуке hp тремя простыми способами.
Способ 1
Чтобы открыть BIOS на ноутбуке Леново, нужно выключить или перезагрузить устройство и при следующем включении нажать кнопку F2 в правильный момент. Угадать его может не получиться, поэтому лучше быстро понажимать несколько раз. В большинстве моделей Lenovo для вызова БИОСа используется именно эта кнопка. Если у вас возник вопрос как включить биос на ноутбуке hp, то эта кнопка самый простой из вариантов.
Способ 2
Выключить или перезагрузить ноутбук и при следующем включении удерживать кнопку ESC. Не отпускать ее до тех пор, пока не появится загрузочное меню. Там нужно выбрать пункт Enter Setup, затем «Вход в настройки BIOS/UEFI». Узнайте как войти в биос на ноутбуке асус с помощью комбинации кнопок ESC и кнопки питания ноутбука.
Способ 3 для пользователей Windows 10
Пользователи этой ОС имеют возможность зайти в БИОС еще одним способом. Как это можно сделать:
- Нажать на значок уведомления и выбрать опцию «Все параметры».
- Перейти во вкладку «Обновление и безопасность».
- Выбрать вкладку «Восстановление».
- В пункте «Особые варианты загрузки» нажать серую кнопку «Перезагрузить сейчас».
Откроется новое окно, где надо выбрать вариант «Диагностика». В «Дополнительных параметрах» выберите «Параметры интегрированного ПО UEFI». После перезагрузки ноутбук автоматически запустит UEFI или BIOS (смотря что установлено).
Два секрета запуска Bios
Однако, если вы так и не смогли загрузить БИОС одним из описанных выше способов, а на вашем ноутбуке установлена операционная система Windows 8.1 и выше, мы откроем вам два секрета запуска.
Вы должны включить ПК. В запущенном компьютере на рабочем столе перетащите указатель мыши в правый нижний угол рабочего стола (вызовите боковое меню) Открываем меню, где выбираем пункты «Настройки» — «Обновление и восстановление» — «Восстановление». Здесь в разделе «Особые параметры загрузки» нажмите кнопку «Перезагрузить сейчас». Откроется синий экран с плитками. Откройте плитку «Диагностика», нажав на которую, вы перейдете к дополнительным параметрам. Нужно открыть пункт «Настройки прошивки UEFI» и нажать кнопку «Перезагрузить». Очистить! Вы в БИОСе!
Второй секрет. Многие пользователи Win 8.1 допускают ошибку при попытке входа в БИОС. Все знают, как войти в БИОС — нужно нажать определенную кнопку на клавиатуре. Для этого пользователь нажимает «Выход», ждет выключения ноутбука, после чего нажимает кнопку входа в БИОС, но компьютер запускается по старинке — загружается операционная система.
Вся проблема в том, что операционная система Windows 8.1 в основном работает с функцией быстрого старта, в основе которой лежит спящий режим — войти в БИОС, не выключая ПК, а перезагружая его.
Несколько полезных советов:
- После входа в биос переходим к различным настройкам системных параметров и загрузки в самом биосе. Будьте очень внимательны и осторожны, а то, чего не знаете, лучше не трогать, так как есть риск сделать что-то не так и потерять компьютер полностью. А после внесения всех изменений перейдите в раздел «Выход» и выберите пункт «Сохранить и выйти». После этого ноутбук перезагрузится, и при перезагрузке будут учтены все настройки, которые вы могли вводить до этого.
- Если вышеперечисленные способы входа в БИОС на ноутбуке Леново не работают, попробуйте при запуске устройства удерживать клавишу F12 до тех пор, пока не запустится БИОС — этот способ работает на некоторых моделях Леново.
- Очень редко, но все же бывает — в некоторых моделях срабатывает клавиша F1 (нужно нажать ее несколько раз, пока ноутбук не включится).
- Производители рекомендуют настраивать параметры ПК в BIOS только при полностью заряженном аккумуляторе ноутбука, так как если ноутбук выключится в процессе настройки из-за разряда, это, скорее всего, вызовет некоторые системные проблемы в будущем.
- Перед выходом из BIOS обязательно сохраните все изменения, чтобы они не сбились.
Помните, что настройка Биоса – очень серьезная задача, требующая максимального понимания процесса и большого внимания к деталям. Следует знать, что при их неправильной настройке некоторые компоненты системы могут работать некорректно, вызывая дополнительные проблемы в работе. А если вы сомневаетесь, что умеете это делать правильно, то лучше вызвать квалифицированных специалистов, это сэкономит деньги, время и нервы. Надеемся, эта статья помогла вам разобраться, как зайти в Биос.
BIOS является очень важным компонентом компьютера и частью системного программного обеспечения. С его помощью при включении компьютера он тестирует и проверяет работоспособность всех компонентов. Он позволяет пользователю вносить изменения в работу отдельных компонентов компьютера, устанавливать приоритет загрузки, дату и время и т д. В этой статье мы рассмотрим, как на ноутбуках Lenovo.
В разных моделях ноутбуков марки Леново вход немного отличается. Если это ваш первый раз и вы хотите посмотреть, как это сделать, смотрите инструкцию к вашему ноутбуку. Существует также способ узнать, какие клавиши ввода использует ваша модель. В течение 2-3 секунд после включения ноутбука они будут появляться на экране в виде подсказки.
Вообще в большинстве моделей Lenovo для входа в БИОС используется клавиша F2 или комбинация Fn+F2. Но не все модели реагируют на давление.
Для входа в БИОС на модели Lenovo g50 нужно нажать специальную кнопку, рядом с которой указана стрелочка. Эта кнопка находится рядом с входом питания (зарядка). При выключенном ноутбуке нажмите и удерживайте ее, пока не появится «Novo Button Menu».
Затем с помощью стрелок вверх/вниз выберите «Настройка BIOS». Это позволяет перейти к настройкам в BIOS. Если вы что-то меняете в настройках, нажмите Fn+F10, чтобы сохранить изменения и выйти. Затем вам будет предложено сохранить изменения, а затем нажмите Enter, чтобы подтвердить их.
Шаг 4: Измените необходимые настройки
Теперь, когда вы находитесь в BIOS, вы можете изменить необходимые настройки для своего ноутбука Lenovo ideapad gaming 3. В BIOS вы можете настроить различные параметры, такие как порядок загрузки, разрешение экрана, режим энергосбережения и другие.
Вот несколько наиболее распространенных настроек, которые вы можете изменить в BIOS:
- Порядок загрузки: Вы можете изменить порядок загрузки устройств, чтобы указать, с какого устройства ноутбук должен загружаться в первую очередь. Например, если вы хотите загрузиться с USB-флешки, вы можете переместить USB-устройство вверх в списке.
- Разрешение экрана: Если у вас есть проблемы с разрешением экрана, вы можете изменить его в BIOS. Обычно это можно сделать в разделе «Настройки видео» или «Разрешение экрана». Выберите разрешение, которое соответствует вашему монитору или наилучшим образом соответствует вашим потребностям.
- Режим энергосбережения: Вы также можете настроить режим энергосбережения в BIOS. Это может помочь вам управлять энергопотреблением ноутбука и продлить время его работы от аккумулятора. Некоторые из режимов энергосбережения, которые могут быть доступны в BIOS, включают «Энергосбережение», «Высокая производительность» и «Автоматический режим».
- Пароль BIOS: Если вы хотите защитить доступ к BIOS, вы можете установить пароль в разделе «Безопасность». Пароль BIOS сделает невозможным изменение настроек BIOS без предварительного ввода правильного пароля.
Не забудьте сохранить ваши изменения в BIOS перед выходом. Обычно вам будет предложено сохранить изменения при выходе из BIOS. Нажмите «Y» или «Да», чтобы сохранить ваши изменения и перезапустить ноутбук.
Возможности БИОС в ноутбуках Леново
Поскольку основной задачей программного обеспечения БИОС является тестирование ноутбука, то сама программа на мониторе отображается в виде таблицы, разделенной на ряд дополнительных вкладок. Они информируют пользователя о конфигурации ноутбука, показывают основные технические характеристики данной модели, дают возможность выполнить загрузку и настроить систему безопасности. На экране все эти разделы отображены, как «Information», «Configuration», «Boot», «Security», «Exit».
Обратите внимание на важную деталь. При передвижении в БИОС мышь, подключенная к ноутбуку, прекращает работать, поэтому находясь в меню программного обеспечения, навигацию проводят при помощи кнопок с указателями
Необходимо помнить о том, что во всех без исключения конфигурациях измененные настройки начинают работать только после их сохранения и перезагрузки ноутбука.
Помните о том, что БИОС, как и любое другое программное обеспечение, требует регулярного обновления. Не пользуйтесь для скачивания сомнительными сайтами и блогами. Все продукты, установленные в ноутбуках Леново, можно скачать и обновить с официального сайта производителя. И делать это предпочтительней на тот же компьютер, где собираетесь менять программное обеспечение. Версию БИОС можно узнать, пройдя процедуру POST при нажатии клавиши Pause/Break .
О том, как зайти в BIOS, вы уже знаете.
Как самому установить Bios
Подготовка к установке
Bios — это определенное базовое ПО (программное обеспечение) устройств, позволяющее осуществлять взаимодействие, например, с персональным компьютером без обращения к его жестким дискам. Сам Bios вшит в микросхему ROM на материнской плате аппарата. Зачастую, когда система запускается, выполняется копирование данных из микросхемы ROM в оперативную память (RAM) устройства.
В подавляющем большинстве случаев Bios — это стандартное ПО, меню которого примерно одинаково выглядит как на персональных компьютерах, так и на переносных устройствах, например, на ноутбуках. Как правило, работает он довольно слаженно и без сбоев. Однако может возникнуть такая ситуация, когда микрокоды недостаточно хорошо и грамотно отработаны или происходит видимая нестыковка материнской платы с интегрированными устройствами или же просто появилось гораздо более современное оборудование. В таких случаях может понадобиться переустановка Bios или, иначе говоря, его перепрошивка.
Крайне важно понимать что самостоятельная установка Bios — это довольно сложный и трудоемкий процесс. Именно поэтому людям, которые неуверенно себя чувствуют в работе за компьютером, лучше не пробовать самостоятельно перепрашивать базовое ПО устройств
Для перепрошивки потребуются особые, оригинальные утилиты, обычно содержащиеся на специальном диске, который входит в комплект к материнской плате. Используя «родные» утилиты для перепрошивки, вы исключаете шанс возникновения разного рода сбоев и ошибок, которые могут возникнуть при использовании программ из других источников.
Как в ноутбуке Леново зайти в БИОС из операционной системы Windows 8.1
Этот способ доступа не так распространен, как предыдущие, но, тем не менее, успешно используется как обычными пользователями, так и программистами. Предлагается специалистами для тех случаев, когда неисправна клавиатура ноутбука или клавиши доступа к BIOS. Давайте разберемся, как в этом случае войти в BIOS.
Доступ к программе требует следующих действий:
- Загрузите ноутбук с уже установленной операционной системой Windows 8.1.
- Выберите указателем мыши «Параметры» в правом нижнем углу Win 8.1.
- Перейдите в «Изменить настройки пользователя» и выберите «Обновить и сбросить».
- Выберите «Восстановление» — «Специальные параметры загрузки» с помощью указателя мыши».
- Затем вам необходимо перезагрузить систему, выбрав опцию «Перезагрузить сейчас».
- На мониторе появится вкладка «Диагностика». Здесь нужно выбрать функцию «Настройки прошивки UEFI».
- Снова перезагрузите ноутбук.
После выполнения ряда перечисленных действий вы будете перенаправлены в BIOS. Помните, что этот доступ возможен только для ноутбуков Lenovo с Windows 8.1.
Загрузка компьютера с использованием специальных клавиш
Когда вам нужно зайти в BIOS на ноутбуке Lenovo ThinkPad, вы можете использовать специальные клавиши для входа в режим загрузки компьютера.
Для начала, перезагрузите компьютер или включите его, если он выключен.
Клавиша, которую вы должны нажать, зависит от вашей модели ноутбука Lenovo ThinkPad. Как правило, это одна из следующих клавиш:
- F1: нажмите F1, как только вы увидите логотип Lenovo на экране;
- F2: для некоторых моделей, вы должны нажать F2, когда появится сообщение «Press F2 to enter Setup»;
- Enter: в некоторых случаях, вы можете нажать клавишу Enter, когда появится логотип Lenovo;
- Fn + F1 или Fn + F2: для некоторых моделей, вы должны нажать сочетание клавиш Fn + F1 или Fn + F2.
После того, как вы нажали правильную клавишу, вы должны увидеть экран BIOS с настройками вашего компьютера. Здесь вы можете изменять настройки, делать обновления и многое другое.
Обратите внимание, что для входа в BIOS может потребоваться быстрая реакция, поэтому нажимайте нужную клавишу несколько раз, пока не попадете в режим загрузки компьютера
Сброс настроек первичной системы до заводских
Достаточно часто можно наблюдать, что БИОС на ноутбуке не запускается ни под каким предлогом вследствие некорректно установленных параметров в самой первичной системе. Ситуация достаточно серьезная, поскольку некоторые «слишком активные» пользователи иногда выставляют такие опции, что первичная система попросту «слетает». То же самое касается проведения процесса прошивки, когда внезапно отключается электропитание. Но это большей частью относится к ситуациям, когда работа лэптопа от батареи не предусмотрена вообще, или он практически полностью разряжен (на прошивке остановимся отдельно).
В этом случае имеет смысл выполнить полный сброс всех параметров до заводских установок.

Поскольку БИОС на ноутбуке не запускается, лэптоп придется разобрать и минут на 10-15 извлечь батарейку CMOS из гнезда на материнской плате. В этом случае все параметры будут сброшены автоматически и без необходимого доступа пользователя к программной оболочке первичной системы.




























