Активация безопасной загрузки на ПК для установки Windows 11
В дополнение к Доверенному платформенному модулю (TPM) ваш компьютер также должен иметь включенную безопасную загрузку для обновления до Windows 11.
Secure Boot – это функция безопасности, встроенная в большинство устройств с современным оборудованием и прошивкой UEFI, которая обеспечивает безопасную среду для запуска Windows и предотвращает проникновение вредоносных программ в систему во время процесса загрузки.
Другими словами, безопасная загрузка позволяет компьютеру загружаться только с доверенным программным обеспечением от производителя оригинального оборудования (OEM).
Преимуществом этой функции является более безопасный опыт, что является одной из причин, по которой Microsoft делает её обязательным требованием для установки Windows 11.
Однако, есть один нюанс: включение этой опции предотвращает запуск других операционных систем, таких как Linux.
В этом руководстве по Windows 11 мы расскажем, как проверить и включить безопасную загрузку для обновления устройства с Windows 10.
Как проверить состояние безопасной загрузки в Windows 10
Чтобы проверить, включена ли безопасная загрузка, выполните следующие действия:
- Откройте меню «Пуск».
- В поисковой строке введите сведения о системе и щелкните верхний результат, чтобы открыть приложение.
- В левой колонке щелкните «Сведения о системе» на левой панели.
- Проверьте информацию «Состояние безопасной загрузки». Если отображается значение Вкл. , значит она включена. Если отображается значение Откл. , значит она отключена или недоступна.
После выполнения этих шагов, если функция отключена и режим BIOS установлен на UEFI, вы можете использовать шаги, описанные ниже, чтобы обеспечить более безопасную работу с Windows 11.
Если для параметра «Состояние безопасной загрузки» задано значение Откл., а для «Режим BIOS» установлено значение «Устаревшая», создайте резервную копию компьютера, воспользуйтесь этими инструкциями для преобразования установки из MBR в GPT, а затем выполните следующие действия, чтобы включить безопасную загрузку.
Как включить безопасную загрузку в Windows 10
Чтобы включить безопасную загрузку на компьютере с UEFI, выполните следующие действия:
Предупреждение: изменение настроек прошивки может помешать правильному запуску вашего устройства. Вам следует обращаться к настройкам материнской платы только тогда, когда у вас есть веская причина. Предполагается, что вы знаете, что делаете.
- Откройте Параметры.
- Щелкните Обновление и безопасность.
- Щелкните Восстановление.
- В разделе «Расширенный запуск» нажмите кнопку Перезагрузить сейчас .
Совет: если у вас устаревшая версия BIOS, эта опция будет недоступна.
Краткое примечание: настройки UEFI различаются в зависимости от производителя и даже модели компьютера. В результате вам может потребоваться посетить веб-сайт поддержки вашего производителя для получения более подробной информации, чтобы найти соответствующие настройки.
После того, как вы выполните эти шаги, функция безопасности будет включена, и теперь устройство должно соответствовать требованиям Windows 11.
Как включить безопасную загрузку при запуске
Кроме того, вы можете включить безопасную загрузку, загрузившись в прошивку UEFI во время запуска вместо использования приложения «Настройки».
Чтобы получить доступ к микропрограмме устройства во время процесса загрузки, выполните следующие действия:
- Нажмите кнопку питания.
- Посмотрите на заставку на экране, чтобы определить клавишу, которую необходимо нажать для входа в прошивку (если применимо).
- Нажимайте требуемую кнопку несколько раз, пока не войдёте в режим настройки. Обычно нужно нажать Esc , Delete или одну из функциональных клавиш (F1, F2, F10 и т.д.).
- Откройте страницу настроек загрузки или безопасности (при необходимости).
- Выберите вариант Secure Boot Control и нажмите Enter .
- Выберите вариант Enabled и нажмите Enter .
- Выйдите из настроек UEFI.
- Подтвердите изменения, чтобы перезагрузить компьютер.
После выполнения этих шагов безопасная загрузка позволит вам поддерживать установку Windows 11.
Если вы не можете получить доступ к прошивке с помощью клавиатуры, вам может потребоваться проверить документацию производителя, чтобы определить клавишу, которую нужно нажать во время загрузки. Вот некоторые бренды и соответствующие ключи для доступа к прошивке устройства:
- Dell: F2 или F12 .
- HP: Esc или F10 .
- Acer: F2 или Delete .
- Asus: F2 или Delete .
- Lenovo: F1 или F2 .
- MSI: Delete .
- Toshiba: F2 .
- Samsung: F2 .
- Surface: нажмите и удерживайте кнопку увеличения громкости.
Важно отметить, что в процессе разработки Microsoft не полностью соблюдает все системные требования. Однако это может измениться, когда выйдет окончательная версия
Как отключить Secure Boot и UEFI на ноутбуке Acer Aspire
Нажмите при загрузке ноутбука клавишу F2 и войдите в UEFI-BIOS. Здесь заходим в раздел «Main» и, найдя параметр «F12 Boot Menu», переключаем его в положение «Enabled». Этим действием мы разрешили появление загрузочного меню ноутбука при нажатии клавиши F12.
Далее переходим в раздел «Security» и, найдя параметр «Set Supervisor Password», нажимаем на клавишу Enter. В верхнем поле задаем пароль (в дальнейшем мы его сбросим) и нажимаем Enter. В нижнем поле вводим этот же пароль и опять жмем Enter.
На сообщение «Changes have been saved» еще раз нажмите клавишу Enter.
Дальше переходим в раздел «Boot» и, найдя параметр «Boot Mode», переключите его из положения «UEFI» в положение «Legacy».
Для того чтобы изменения вступили в силу, нажимаем клавишу F10 и подтверждаем сохранение изменений, выбрав «Yes». Перезагрузка ноутбука. Так как имеет смысл убрать ранее заданный нами пароль (возможность отключения/включения «Secure Boot» останется), снова по F2 входим в UEFI-BIOS, переходим в раздел «Security» и, найдя параметр «Set Supervisor Password», нажимаем на клавишу Enter. В верхнем поле вводим ранее заданный нами пароль и нажимаем Enter. Во втором и третьем поле ничего не вводим, просто нажимая Enter.
На сообщение «Changes have been saved» еще раз нажмите Enter. Вот и все! Пароль сброшен, а возможность отключения/включения «Secure Boot» сохранилась. Чтобы изменения вступили в силу, нажимаем клавишу F10 и подтверждаем сохранение изменений, выбрав «Yes». Перезагрузка. Теперь мы сможем загрузить на наш ноутбук любую операционную систему.
Как отключить Secure Boot и UEFI на ноутбуке Toshiba
При загрузке ноутбука нажмите клавишу F2 и войдите в UEFI-BIOS. Зайдите в раздел «Security» и, найдите параметр «Secure Boot», переключите его в положение «Disabled».
Таким нехитрым способом мы смогли отключить Secure Boot в UEFI-BIOS. Но это еще не все. Теперь вам нужно включить режим совместимости с другими операционными системами. Идем в раздел «Advanced» находим подраздел «System Configuration» и заходим в него.
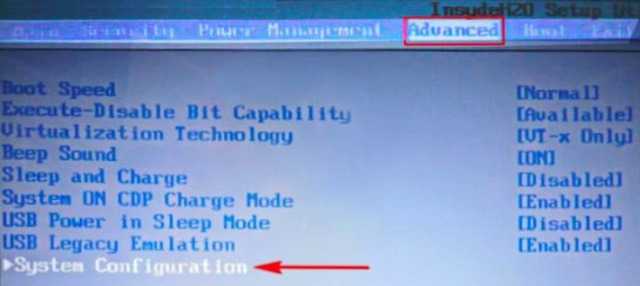
Здесь выбираем параметр «Boot Mode» или «OS Mode Selection», и переключаем его из положения «UEFI OS» (возможно «UEFI Boot») в положение «CSM Boot» (возможно «UEFI and Legacy OS» или «CMS OS»).
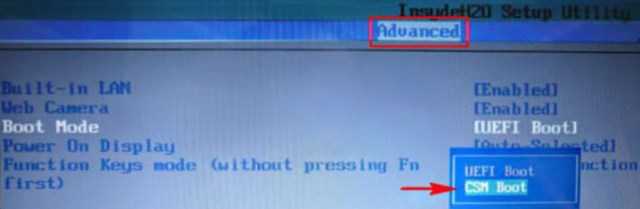
Чтобы изменения вступили в силу, нажимаем F10 и подтверждаем сохранение изменений, выбрав пункт «Yes». Перезагрузка. Теперь мы сможем загрузить на наш ноутбук любую операционную систему.
Примеры отключения Secure Boot на разных ноутбуках и материнских платах
Общий алгоритм всегда один и тот же:
- Вход в UEFI.
- Поиск нужной опции.
- Отключение SecureBoot.
- Запись изменений.
Важно, что этот протокол безопасности поддерживается только в Windows 8 и более поздних версиях. Следовательно, если у вас в прошивке материнской платы включен Secure Boot, но на ПК установлена Windows 7, то ничего отключать не надо
Опция безопасной загрузки все равно не работает, а возможные проблемы с запуском ОС нужно искать в других местах.
Как отключить Secure Boot и UEFI на ноутбуке Acer Aspire?
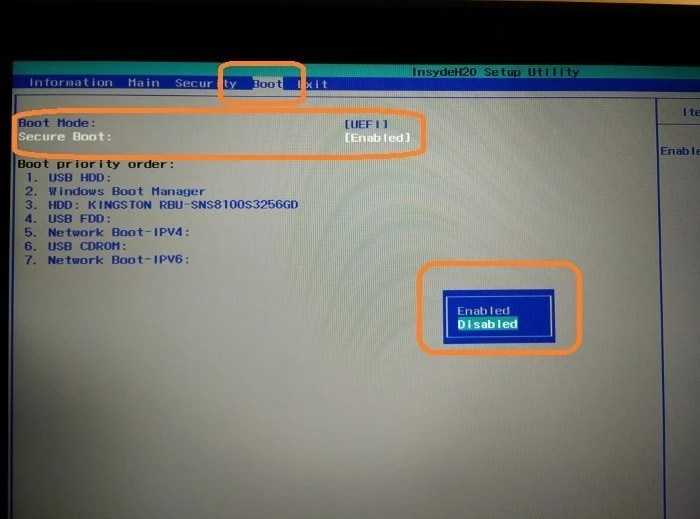
Есть много моделей ноутбуков этого производителя, но специфика такова, что сначала требуется создать собственный пароль. Общий алгоритм действия следующий:
- заходите в BIOS-UEFI нажатием на клавишу F2 или Delete;
- переходите во вкладку «Security», выбираете опцию «Set Supervisor Password»;
- в специальном окошке 2 раза вводите пароль. Не изощряйтесь, используйте простую комбинацию;
- успешность будет подтверждена сообщением «Changes have been saved»;
- переходите во вкладку «Boot» и в строке «Boot Mode» указываете значение «Legacy»;
- жмете F10 и выполняете запись модификаций установок;
- при последующей перегрузке снова войдите в UEFI;
- переходите во вкладку «Security», выбираете опцию «Set Supervisor Password», вводите ранее указанный пароль;
- переходите во вкладку «Boot» и в строке «Secure Boot» указываете значение «Disabled»;
- снова сохраняете изменения.
Отключение Secure Boot на ноутбуках Pavilion и других моделях HP?
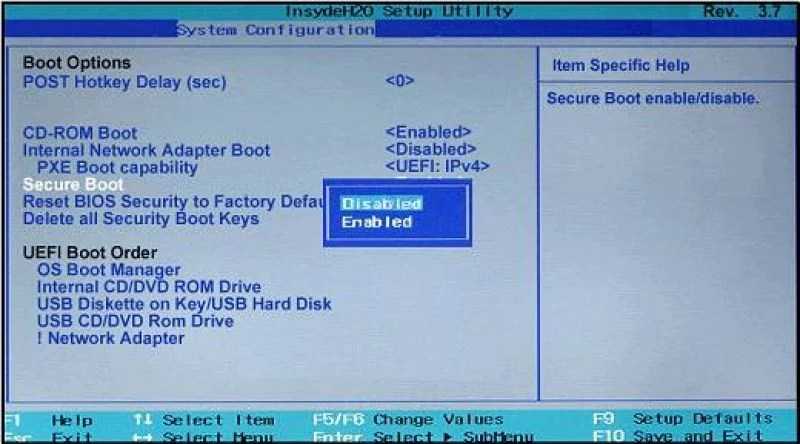
- Для входа в биос жмите на ESC или ESC => F10 перед запуском Windows.
- Перейдите во вкладку «System Configuration», а в ней отыщите строчку «Boot Options».
- Установите для критерия «Secure Boot» опцию «Disabled», а для критерия «Legacy support» — «Enabled».
- Система спросит, действительно ли вы готовы изменить настройки — подтвердите это нажатием на «Yes».
- В конце нужно сохранить выполненные изменения нажатием на F10 и подтверждением «Yes».
При последующей перезагрузке будьте внимательны. Система перестрахуется и включит «защиту от дурака». Нужно смотреть на то, что идет после надписи «Operating System Boot Mode Change (021)» — там будет указана цифровая последовательность. Наберите ее и нажмите Enter. Если вам нужно просто отключить Secure Boot, то дальше ничего делать не нужно. Если же изначально все делалось ради возможности загрузиться с USB-носителя, то сразу после прохождения «защиты от дурака» жмите ESC, а потом F9. Установите требуемой флешке максимальный приоритет, чтобы она грузилась первой на жесткий диск.
На ноутбуках Dell
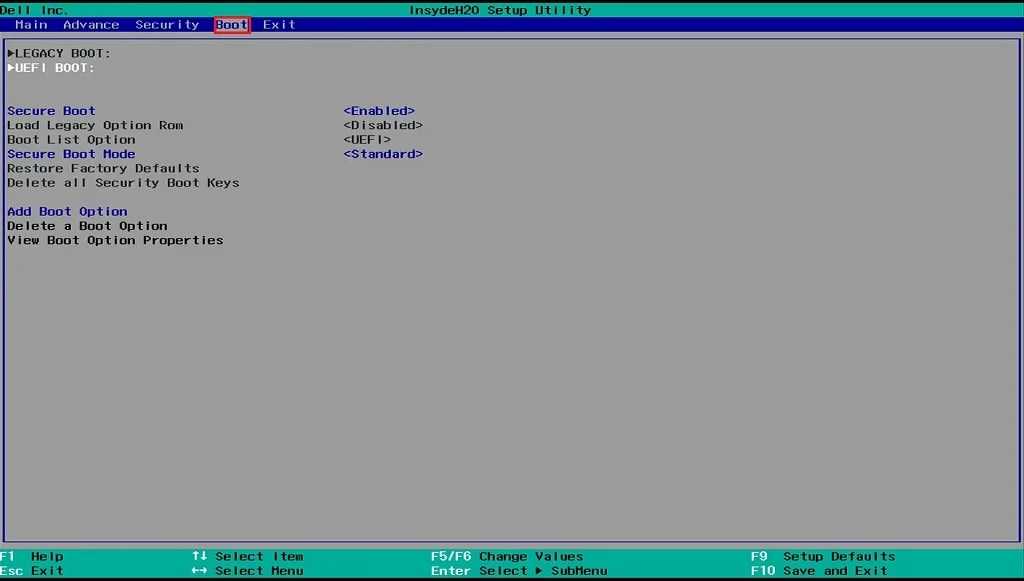
- F12 сразу после включения компьютера и перед стартом ОС.
- В верхней панели переходите во вкладку Boot и заходите в подраздел UEFI BOOT.
- Устанавливаете для критерия «Secure Boot» опцию «Disabled».
- Сохраняете изменения (F10 => «Yes») и перезагружаете ноутбук.
Secure Boot на ноутбуках Леново и Тошиба
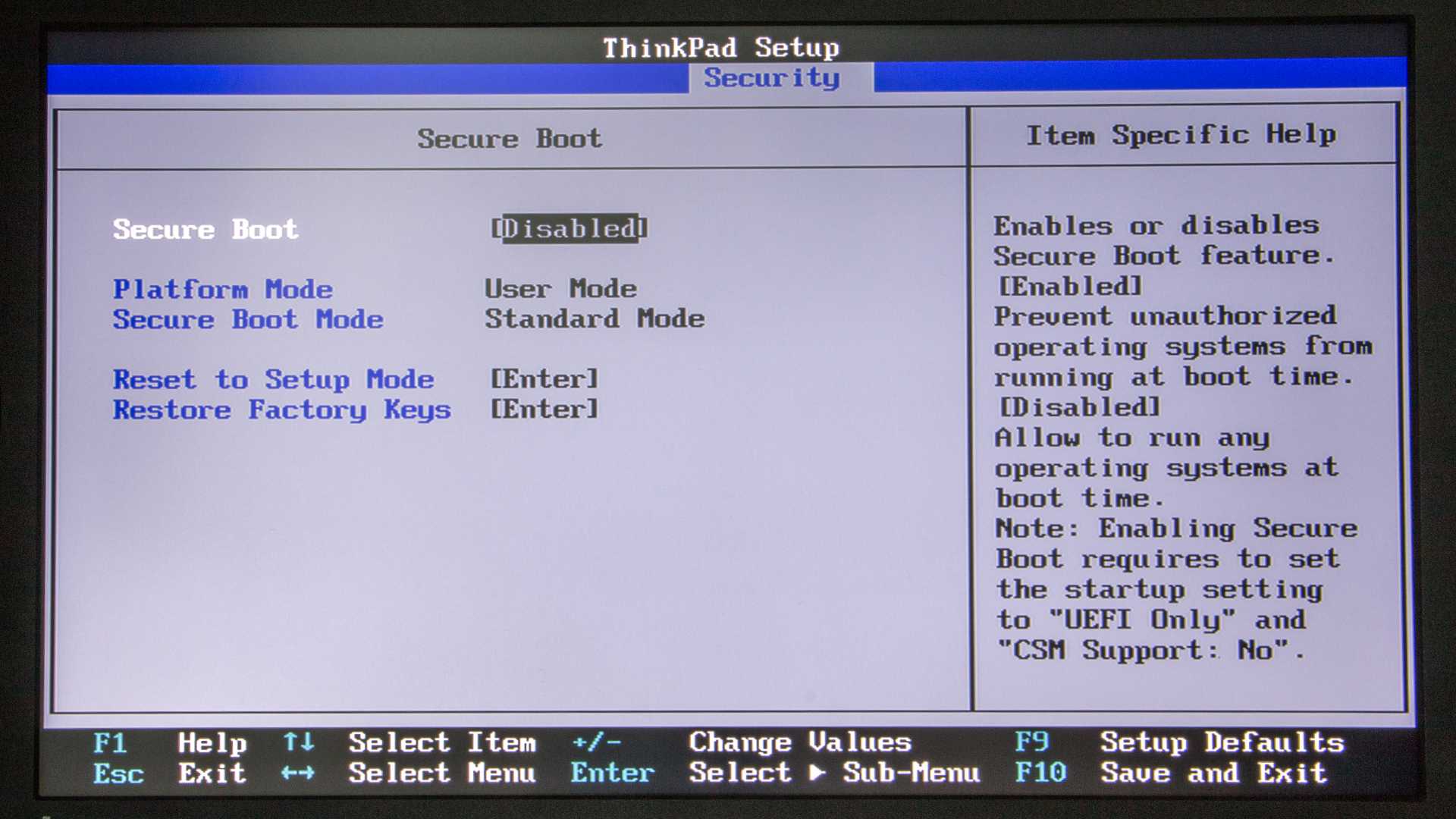
Для входа в UEFI на этих устройствах нужно жать F12, после чего выполнять следующие действия:
- установите для критерия «Secure Boot» опцию «Disabled»;
- перейдите на вкладку «Advanced», а в ней зайдите в меню «System Configuration»;
- установите для критерия «Boot Mode (OS Mode Selection)» опцию «CSM Boot (CMS OS), (UEFI and Legacy OS)»;
- сохраните все нажатием на F10 => «Yes».
Как отключить Secure Boot на ноутбуке Acer Aspire. Как убрать пароль на БИОС ноутбука Acer

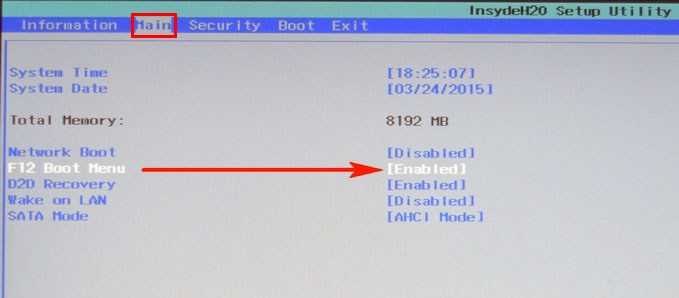
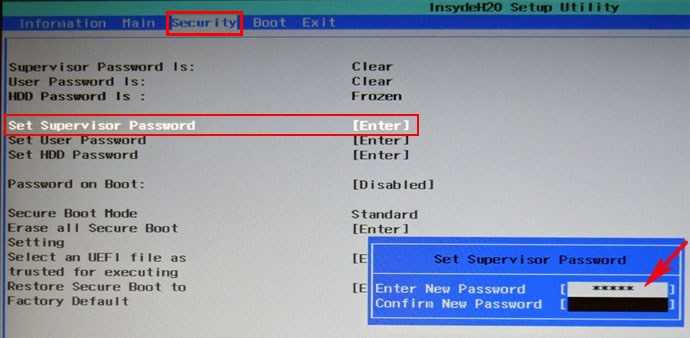
в нижнем поле вводим этот же пароль и опять жмём Enter.
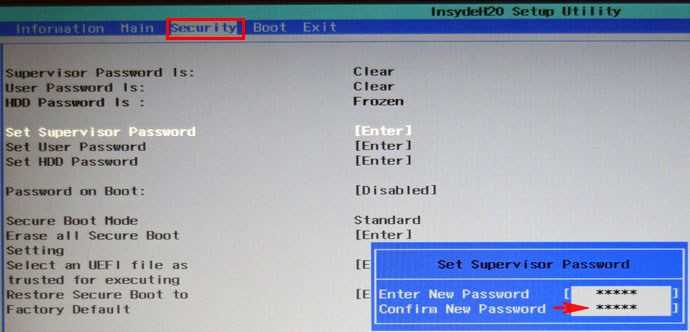
На сообщение Changes have been saved (изменения сохранены), ещё раз нажимаем Enter.
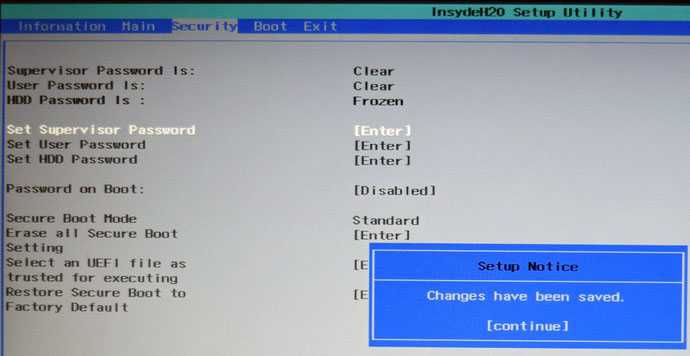
и подтверждаем выбор.
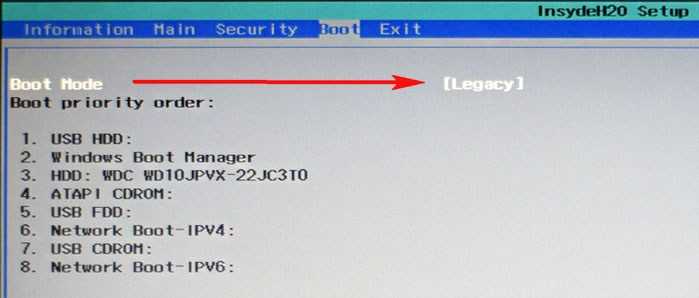
Жмём F10 (сохраняем произведённые изменения) и перезагружаем ноутбук, при загрузке жмём F12 и входим в загрузочное меню, выбираем среди других устройств нашу флешку.
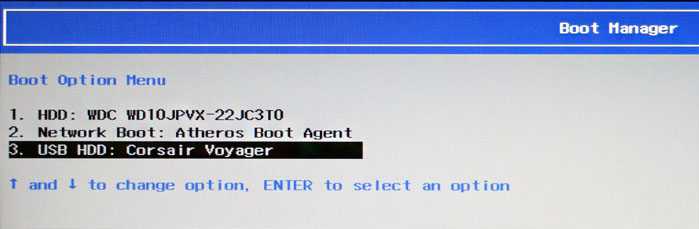
Убираем пароль на БИОС ноутбука Acer, возможность отключения/включения Secure Boot остаётся
Во всей этой истории есть один неприятный момент, если вдруг вы захотите попасть в БИОС ноутбука, то вам придётся ввести придуманный пароль,
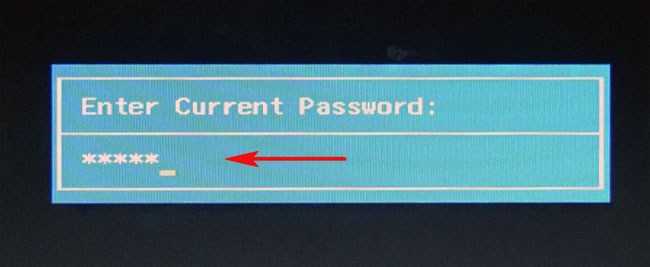
как говорится, нафик надо, ведь его можно забыть.
Входим в BIOS, идём на вкладку Security , опускаемся до опции Set Supervisor Password и нажимаем на клавишу Enter, в первом поле вводим придуманный нами пароль, и жмём Enter.
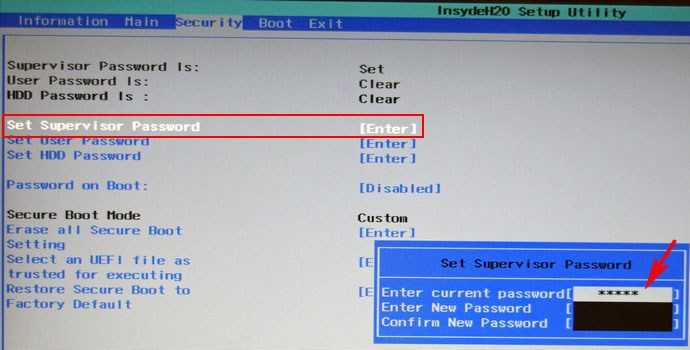
Во втором поле ничего не вводим, просто жмём Enter,
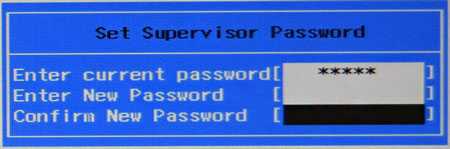
в третьем поле также ничего не вводим, просто жмём Enter,
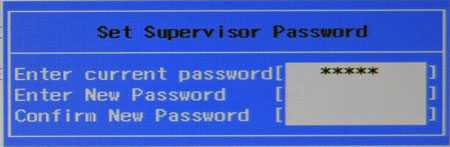
выходит сообщение Changes have been saved (изменения сохранены), подтверждаем.
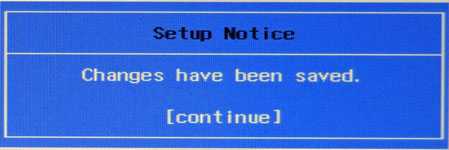
Вот и всё, пароль сброшен.
Нажимаем клавишу F10 для сохранения изменения настроек и перезагружаемся, возможность отключения/включения Secure Boot остаётся.
Отключения Secure Boot на материнских платах
Рынок материнских плат для настольных компьютеров достаточно консервативен и явными лидерами являются 2 компании: Asus и Gigabyte. Они поставляют более половины всего оборудования, так что рассматривать способы деактивации Secure Boot рациональней всего именно в разрезе этих производителей. В любом случае третье и четвертое место давно оккупировали MSI и ASRock, — первая четверка полностью состоит из компаний Тайваня. Итог: принципиальных различий в инструкции по отключению все равно не будет и большая часть пользователей найдет ниже именно то, что ищет.
Отметим, что перейти сразу в UEFI можно в некоторых случаях напрямую с Windows (от 8 версии и более поздних). Для этого пробуйте следующее:
- На рабочем столе справа вызовите выдвижную панель.
- После следуйте по пути: «Параметры» => «Изменение параметров…» => «Обновление и…» => «Восстановление»;
- В возникшем окне найдите опцию перезагрузки системы и установите в этой строке значение «Настройки по UEFI» или «Параметры встроенного ПО UEFI»;
- После жмите на «Перезагрузить» и в дальнейшем должен автоматически запуститься UEFI.
Как отключить Secure Boot на материнской плате Gigabyte?
После входа в UEFI (нажатием на F12 перед запуском ОС) действуйте следующим образом:
- перейдите во вкладку «BIOS Features»;
- установите для критерия «Windows 8 Features» опцию «Other OS»;
- для критерия «Boot Mode Selection» — «Legacy only» или «UEFI and Legacy» (между ними нет особой разницы);
- для критерия «Other PCI Device ROM Priority» — «Legacy OpROM».
После всего нужно выполнить запись изменений, то есть нажать F10 => «OK».
Материнские платы и ноутбуки Асус
Сразу отметим, что чаще всего на материнках именно этого производителя появляется ошибка при загрузке ОС: Invalid signature detected. Check Secure Boot Policy in Setup. В большинстве случаев для устранения проблемы следует выключить Secure Boot, а для этого необходимо:
- зайти в UEFI — жмите перед загрузкой ОС на F2, Delete или комбинацию клавиш Fn+F2;
- на начальном экране жмите на F7 (Advanced Mode), а потом перейдите в меню «Boot» => «Secure Boot Menu»;
- укажите в строчке «Secure Boot State» значение «Enabled», а в строчке «OS Type» — «Other OS»;
- вернитесь на один уровень назад в меню «Boot» => «Compatibility Support Module (CSM)»;
- установите в строчке «Launch CSM» значение «Enabled», а в строчке «Boot Device Control» — «UEFI and Legacy …» либо «Legacy OpROM …», а в строке «Boot From Storage Devices» — «Both Legacy opROM first», либо «Legacy opROM first»;
- после этого жмите на F10 и сохраняйте все изменения, а после проверяйте корректность выполненных настроек.
Конкретно для ноутбуков Asus алгоритм будет следующим:
- зайдите в UEFI;
- перейдите во вкладку «Security»;
- отыщите строчку «Secure Boot Control», укажите в ней значение «Disabled»;
- перейдите во вкладку «Boot»;
- отыщите строчку «Fast Boot», установите в ней значение «Disabled», а в строке «Launch CSM» значение «Enabled».
Важность отключения secure boot на ноутбуке Acer
Secure Boot является функцией, встроенной в UEFI (Unified Extensible Firmware Interface) и предназначена для защиты компьютера от запуска нежелательного или вредоносного программного обеспечения во время загрузки системы. Но иногда может возникнуть необходимость отключить эту функцию, особенно если вы планируете установить операционную систему, которая не была сертифицирована Microsoft.
Вот несколько основных причин, почему вы можете захотеть отключить Secure Boot на ноутбуке Acer:
Важно помнить, что при отключении функции Secure Boot на ноутбуке Acer вы сможете запускать и устанавливать не только операционные системы, не сертифицированные Microsoft, но и любое другое программное обеспечение, которое может быть полезно и необходимо вам
Безопасная загрузка Secure Boot
Протокол Secure Boot или «безопасная загрузка» по русски, является частью спецификации UEFI (Unified Extensible Firmware Interface). Смысл его действия достаточно просто. В хранилище системы лежат сигнатуры выполняемых UEFI образов. При загрузке операционной системы подписи сравниваются с эталонными и, если они не совпадают, то загрузка не происходит. Грубо говоря, UEFI это промежуточный интерфейс между операционной системой и специальными низкоуровневыми микропрограммами, предназначенный для корректной инициализации оборудования при включении ПК и дальнейшей передачи управления загрузчику Windows.
Несмотря на то, что изначально протокол не является обязательным для реализации производителями, ещё в 2011 году, всвязи с выходом Windows 8, компания Microsoft включила в требования для сертификации компьютеров под управлением своих операционных систем включенный Secure Boot с использованием ключа Microsoft. Потому и не стоит удивляться почему на большинстве современных ноутбуков Acer, Asus, HP, Lenovo, MSI и т.п. не получается просто так переустановить систему.
Отключение Security Boot в BIOS
На некоторых ноутбуках Acer при попытке загрузиться с флешки можно встретить ошибку Security Boot Fail. Она возникает при включенной опции «Security Boot» в BIOS, отвечающей за защиту устройства от запуска на нем нелицензионного программного обеспечения, куда Windows так же относится, и вредоносных файлов. Поэтому если пользователю действительно необходимо выполнить загрузку с внешнего девайса, понадобится отрегулировать настройки BIOS.
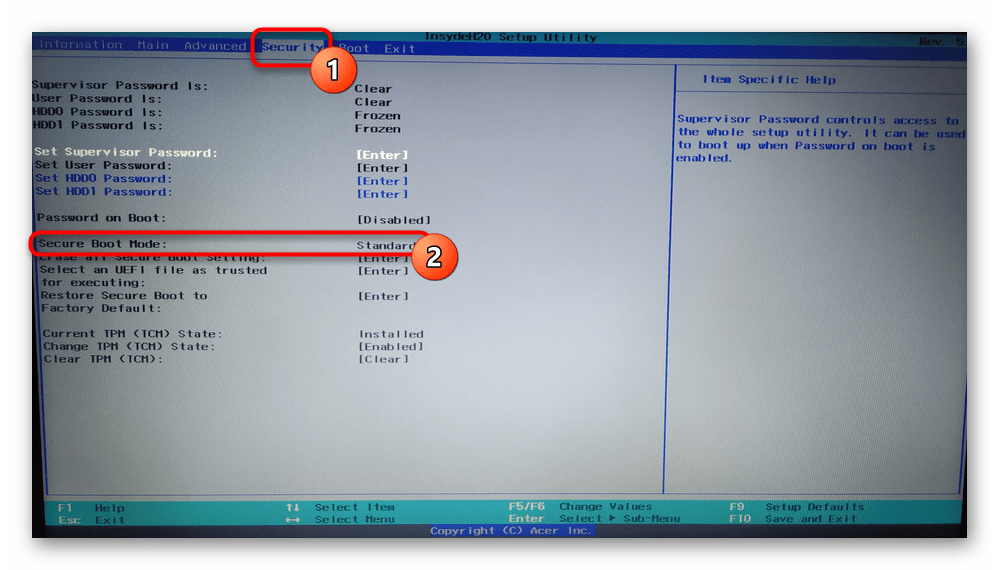
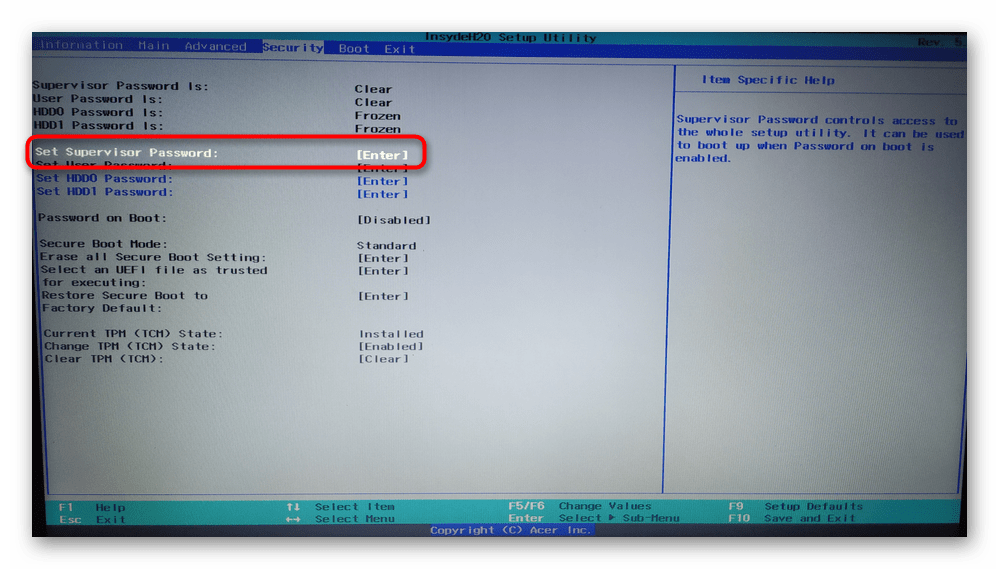
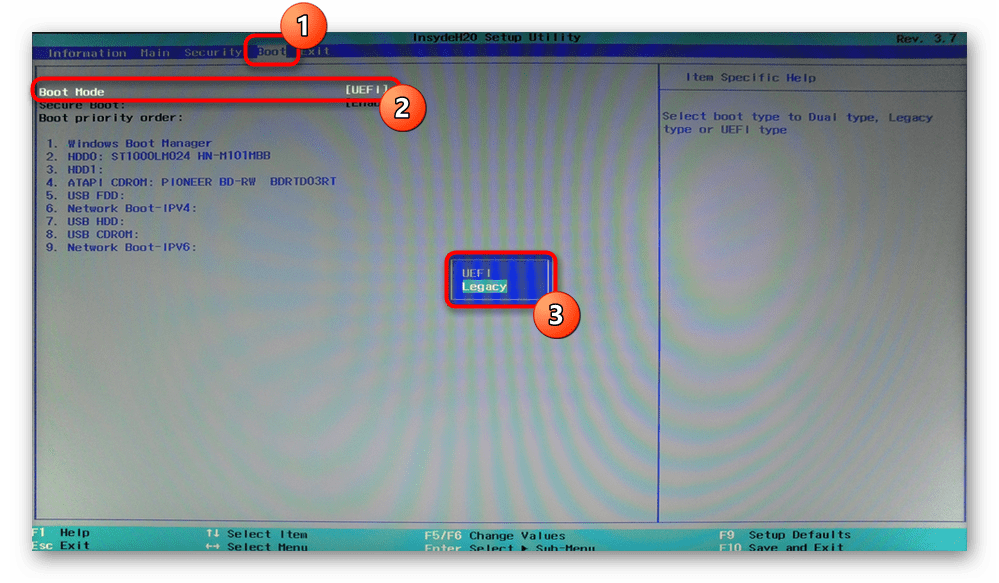
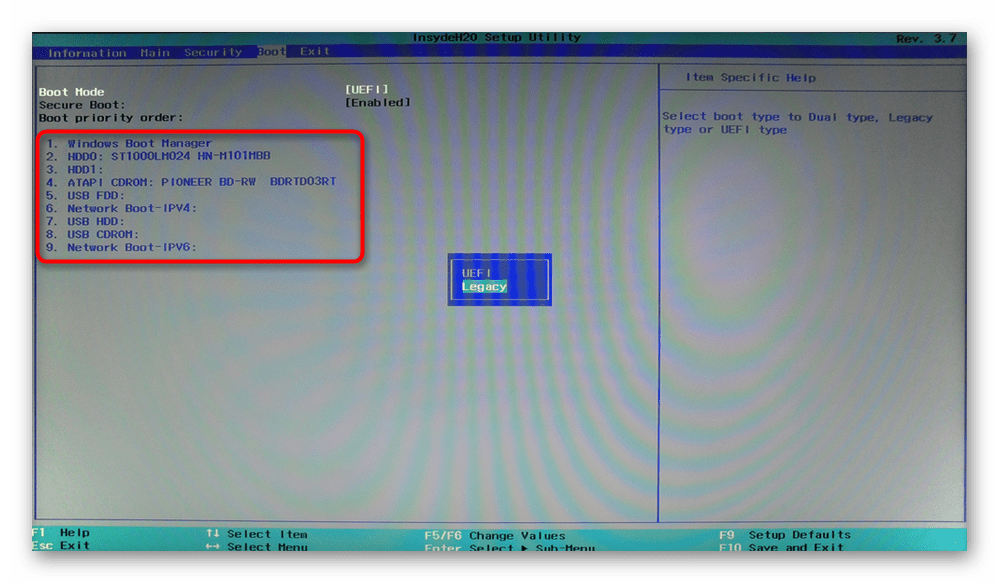
Режим Boot Mode неактивен/отсутствует/нет варианта «Legacy»
Причин для появления указанной проблемы может быть несколько, и в своем большинстве это связано с различием в возможностях ноутбука и желаний пользователя.
Помимо этой статьи, на сайте еще 12387 инструкций. Добавьте сайт Lumpics.ru в закладки (CTRL+D) и мы точно еще пригодимся вам.
Источник
Как исправить
Вариант исправления один — отключить Security Boot в настройках BIOS. Этим мы и займемся.
Первый способ
- Заходим в БИОС по инструкции.
- Перемещаемся во вкладку «Boot» или «Security». Иногда, параметр безопасность находится в других разделах, где именно, зависит от версии BIOS. Нужно поискать.
- Находим опцию «Security Boot Mode» и меняем значение с «Enabled» (Включить) на «Disabled» (Отключить) через клавишу «Enter». То же самое делаем для «Fast Boot».
- Далее нам нужно включить некоторые параметры, у каждой версии BIOS они свои, поэтому напишу общий список действий. Вам подойдет один из них.
- Находим «Launch CSM» и включаем «Enabled». Если снизу открываются дополнительные опции, то для «Boot Device Control» выставляем «Legacy OpROM only» или «UEFI and Legacy OpROM». Далее для параметра «Boot from Storage Devices» задаем «Legacy OpROM first» или «Both, Legacy OpROM first».
- Находим «OS Mode Selection» и выставляем для него «CMS OS» или «UEFI and Legacy OS».
- Находим «Boot Mode» и переключаем в «Legacy».
- После установки пароля разблокируются все доступные опции, внесите необходимые изменения, сохраните и перезагрузите ПК.
Второй способ
Здесь нам потребуется запущенная операционная система Windows 10 или 8.1.
- Нажмите на «Пуск», зажмите клавишу «SHIFT» и щелкните мышкой по иконке выключения.
- Перейдите в раздел «Поиск и устранение неисправностей» (Troubleshoot).
- Откройте «Дополнительные параметры» (Advanced Options).
- Выберите «UEFI Firmware Settings»
- Найдите «Secure Boot» и отключите, выставив значение «Disabled».
- Перезагрузитесь.
Найдите раздел Secure Boot
Для отключения Secure Boot на ноутбуке Acer, вам потребуется найти соответствующий раздел в BIOS (Basic Input/Output System). Процедура может немного отличаться в зависимости от модели ноутбука, но обычно она предельно проста и подразумевает следующие шаги:
- Перезагрузите ноутбук и вовремя нажмите клавишу Del или F2, чтобы войти в BIOS. Клавиша активации зависит от модели ноутбука, поэтому также может быть указана на экране при загрузке.
- Навигируйте по меню BIOS с помощью клавиш-стрелок на клавиатуре или с помощью мыши (если поддерживается). Иногда в секции «Boot» (Загрузка) есть подраздел «Security» (Безопасность).
- Найдите опцию Secure Boot и выберите ее с помощью клавиш-стрелок.
- Отключите Secure Boot, выбрав опцию «Disable» (Отключить) или аналогичную. Иногда необходимо также установить значение «Legacy» (Прошлое) или «CSM» (Система совместимости).
- Сохраните изменения и выйдите из BIOS, выбрав соответствующую опцию в меню.
После этих шагов Secure Boot будет успешно отключен, и вы сможете установить и загружать операционные системы, не прошедшие проверку на подлинность. Однако будьте осторожны при загрузке неизвестных или сомнительных операционных систем, поскольку такое поведение может представлять угрозу для безопасности вашего ноутбука.
Как правильно настроить Secure Boot
Некоторые пользователи устройств под управлением операционной системы Windows 8 и 8.1 после установки обновлений столкнулись с ошибками системы, которые связаны с так называемой «безопасной загрузкой». Что же это такое? Это функция, которая препятствует запуску неавторизованных ОС и ПО при включении ПК. Нужна она для дополнительной защиты вашего компьютера от вирусов и руткитов, которые могут нанести вред системе в тот момент, когда она загружается. Но что же делать, если указанная функция становится причиной постоянных ошибок? Всё дело в заданных параметрах. В этой статье подробно рассмотрим, как правильно настроить Secure Boot. Давайте разбираться. Поехали!
Если есть такая проблема, данная статья для вас.
Существует ряд проблем, связанных с режимом безопасной загрузки. Чаще всего это сообщение об ошибке «Безопасная загрузка Secure Boot настроена неправильно» или «Secure Boot Violation Invalid signature detected». Что же делать в таком случае? Часто бывает достаточно просто включить указанную функцию через BIOS. Но у некоторых пользователей такой пункт в BIOS отсутствует вовсе. Тогда следует попробовать отключить его. О том, как это сделать, далее в статье.
Нарушение Secure Boot
Первым делом зайдите в BIOS. Для этого необходимо нажать определённую клавишу (зависит от девелопера вашего ПК) в процессе включения компьютера.
Обратите внимание, что если вы пользуетесь Windows 8.1 или 8, можно просто перейти к меню параметров, открыть раздел «Изменение параметров компьютера», а затем выбрать пункт «Обновление и восстановление». Далее, необходимо зайти в «Восстановление» и кликнуть по кнопке «Перезагрузить»
Затем выберите дополнительные параметры «Настройки ПО UEFI»
После перезагрузки ПК получит нужные параметры
Затем выберите дополнительные параметры «Настройки ПО UEFI». После перезагрузки ПК получит нужные параметры.
Диалоговое окно Windows 8 (8.1)
Другой способ касается юзеров всех остальных версий ОС Windows. Откройте BIOS или UEFI (более современный аналог). Далее, для каждой марки ноутбука процесс настройки может незначительно отличаться, поэтому рассмотрим каждый случай отдельно.
ASUS
Зайдите во вкладку «Boot». Затем откройте раздел «Secure Boot». Выберите «Other OS» в пункте «OS Type». В более старых версиях просто поставьте «Disabled» в нужном пункте. Сохраните настройки, нажав на клавиатуре клавишу F10.
Проверяем состояние и настраиваем параметры
HP
Откройте раздел «System Configuration», а затем нажмите «Boot Options». Найдите там соответствующую строку и выберите режим «Disabled». Сохраните параметры перед выходом.
Lenovo, Toshiba
Запустив BIOS, откройте раздел «Security». Найдите соответствующий пункт и выберите для него состояние «Disabled».
В зависимости от версии БИОСа, параметры могут немного отличаться
Для ноутбуков Dell и Acer всё выполняется аналогичным образом, с той разницей, что нужный пункт находится во вкладке «Boot» (для Dell) и «Authentication» или «System Configuration» (для Acer).
Алгоритм действий похож
Если ваш компьютер с материнской платой от компоновщика Gigabyte, то нужный раздел следует искать во вкладке «BIOS Features». Дальнейшие действия такие же, как в выше рассмотренных случаях.
В ОС Windows 8 и более новых версиях можно узнать, включена или отключена на компьютере безопасная загрузка. Для этого воспользуйтесь комбинацией клавиш Win+R, чтобы открыть окно «Выполнить», а затем пропишите в поле для ввода (без кавычек) «msinfo32». В разделе «Сведения о системе» вы найдёте необходимую информацию. Так вы можете узнать о состоянии функции безопасной загрузки на вашем ПК.
В общем, в случае возникновения каких-либо неисправностей с режимом безопасной загрузки, попробуйте включить или отключить его, перейдя в BIOS или UEFI. Это поможет вам решить проблемы с системой и комфортно пользоваться компьютером.
Безопасная загрузка Secure Boot
Протокол Secure Boot или «безопасная загрузка» по русски, является частью спецификации UEFI (Unified Extensible Firmware Interface). Смысл его действия достаточно просто. В хранилище системы лежат сигнатуры выполняемых UEFI образов. При загрузке операционной системы подписи сравниваются с эталонными и, если они не совпадают, то загрузка не происходит. Грубо говоря, UEFI это промежуточный интерфейс между операционной системой и специальными низкоуровневыми микропрограммами, предназначенный для корректной инициализации оборудования при включении ПК и дальнейшей передачи управления загрузчику Windows.
Несмотря на то, что изначально протокол не является обязательным для реализации производителями, ещё в 2011 году, всвязи с выходом Windows 8, компания Microsoft включила в требования для сертификации компьютеров под управлением своих операционных систем включенный Secure Boot с использованием ключа Microsoft. Потому и не стоит удивляться почему на большинстве современных ноутбуков Acer, Asus, HP, Lenovo, MSI и т.п. не получается просто так переустановить систему.
Как отключить UEFI/Secure Boot (разблокировать BIOS)?
Купил ноутбук Asus, хотел загрузится с загрузочного диска чтоб переустановить Windows 8, на Windows 7, не могу загрузится с диска, Что делать?
Вам необходимо отключить так называемый режим – Secure Boot
Просто находим изображение со своим BIOS и смотрим как в нем отключается UEFI.
Secure Boot – это защитная функция, созданная в 2012 году корпорацией Майкрософт в результате чего не может быть доставлен в приоритете загрузки BIOS на CD / DVD диске, который означает, что вы не можете загрузить диск, и вы не можете поставить приоритет загрузки к USB, будь то флэш-накопитель USB или внешний жесткий внешний диск. Доступ Т.е. полностью закрыт, но вы можете отключить эту защиту, предусмотрен.
В зависимости от способа, чтобы отключить производителей могут отличаться от описанных здесь, но в целом, суть остается той же. Главное понять, что цель Secure Boot – официальные ключи, которые пользователь должен приобрести за счет собственных средств.Вот 3 самых распространённых BIOS (и инструкция как отключить UEFI):
В старых версиях BIOS-а отключить Secure Boot было довольно легко:
В новых версиях BIOS-а, Secure Boot отключается на порядок сложнее. Просто находим Свое изображение (или изображениЯ) и смотрим на них как отключается этот самый Secure Boot.


























