Подраздел 2: Загрузить защитник Windows 10
Если защитник Windows 10 был удален, его можно снова загрузить с официального сайта Microsoft. Для этого следуйте инструкциям:
После того, как файл загрузки будет скачан на ваш компьютер, запустите его и следуйте инструкциям мастера установки.
Если вам предложат выбрать режим установки, рекомендуется выбрать «Только защитник Windows 10» или «Windows Defender Antivirus Only».
После завершения установки вы снова получите доступ к защитнику Windows 10 и сможете использовать его для обеспечения безопасности вашей операционной системы.
- Откройте веб-браузер на вашем компьютере или ноутбуке.
- Введите адрес «www.microsoft.com» в адресную строку и нажмите клавишу «Enter».
- На главной странице сайта Майкрософт найдите раздел «Загрузки и безопасность» или «Продукты и услуги».
- В этом разделе должна быть доступна опция «Защитник Windows» или «Windows Defender».
- Нажмите на эту опцию, чтобы открыть страницу загрузки или информации о защитнике Windows 10.
- На странице загрузки вы найдете подробные инструкции по установке защитника Windows 10 на ваш компьютер или ноутбук.
Перейти в раздел «Windows Security»
Если у вас было удалено приложение «Защитник Windows» на вашем компьютере с операционной системой Windows 10, вы можете восстановить его, перейдя в раздел «Windows Security». Для этого следуйте указанным ниже шагам:
- Нажмите правой кнопкой мыши на кнопке «Пуск» в левом нижнем углу экрана и выберите пункт «Система».
- В открывшемся окне «Система» выберите вкладку «Обновление и безопасность».
- На панели слева выберите раздел «Windows Security».
После выполнения этих действий у вас откроется окно «Windows Security», где вы сможете проверять свою систему на вирусы и другие угрозы, а также настраивать различные настройки защиты. Если приложение «Защитник Windows» все еще отсутствует, вам может потребоваться выполнить установку обновлений или перезагрузить компьютер.
Найти ссылку на загрузку защитника Windows 10
Защитник Windows 10 является встроенным антивирусным программным обеспечением, которое предлагает базовую защиту от вредоносных программ и вирусов. Если вы случайно удалили Защитник Windows 10, вы можете снова загрузить его с официального веб-сайта Microsoft.
Теперь у вас снова будет установлен и работает Защитник Windows 10, который предоставляет базовую защиту вашей операционной системе.
What Is Windows Defender Antivirus?
Windows Defender Antivirus is a Windows built-in antivirus app, which can help you protect your computer from viruses, malware, spyware, etc. Windows Defender Antivirus is enough to protect your PC. So it is OK if you don’t want to install third-party antivirus software.
To supply better protection for your Windows 10/11 computer, Microsoft keeps releasing updates for Windows Defender to cover the latest threats and to tweak detection logic, enhancing the ability of Microsoft Defender Antivirus. So, you’d better make sure you are using the latest version of Windows Defender Antivirus. Normally, your system can automatically get the updates for Windows Defender. However, you can also perform a Windows Defender manual update.
In this post, MiniTool Software will show you the methods you can use to perform a security intelligence update for Microsoft Defender Antivirus.
Как исправить ошибку обновления Защитника Windows?
Решение 1. Обновите Защитник Windows с помощью Центра обновления Windows
Если вы столкнулись с проблемой «Защитник Windows не обновляется» из-за «проблем с подключением», наиболее логичным решением этой проблемы, безусловно, будет попытка использовать Центр обновления Windows для обновления Защитника Windows. Вы можете выполнить следующие шаги:
Шаг 1: Открыть Поиск меню для ввода Настройки и найдите его, затем откройте.
Шаг 2: Щелкните значок Обновление и безопасность вкладка в интерфейсе настроек.
Шаг 3: Затем вы должны нажать Центр обновления Windows на левой панели.
Шаг 4: Нажмите Проверить обновления на правой панели. Теперь ваш компьютер проверит наличие всех доступных обновлений.
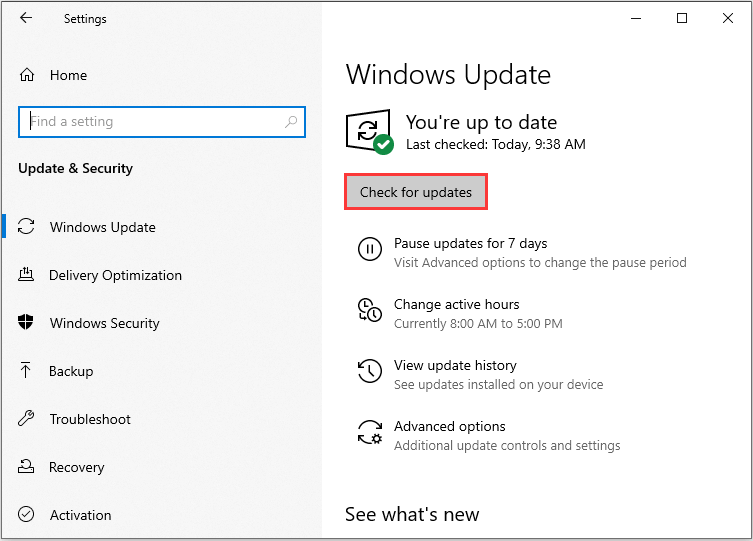
Доступные обновления для Защитника Windows начнут автоматически загружаться, как только они будут обнаружены. Как только обновления будут загружены, они будут успешно установлены. Затем вы можете проверить, существует ли проблема «Ошибка обновления Защитника Windows».
 7 эффективных решений для исправления Windows 10 не обновится. # 6 фантастический
7 эффективных решений для исправления Windows 10 не обновится. # 6 фантастический
Почему моя Windows 10 не обновляется? Почему не удалось обновить Windows 10? Здесь мы перечисляем 7 способов исправить ошибку обновления Win 10 и запустить обновление Windows 10 в обычном режиме.
Читать больше
Решение 2. Обновите Защитник Windows с помощью командной строки
Второе решение — попробовать обновить Защитник Windows с помощью командной строки с повышенными привилегиями. Вот учебник.
Шаг 1: Ввод командная строка в Поиск меню и щелкните Командная строка .
Шаг 2: Затем нажмите Запустить от имени администратора , чтобы открыть командную строку с повышенными привилегиями.
Шаг 3: Введите следующую команду в командную строку и нажмите Войти ключ.
cd / d « Program Files Защитник Windows»
Шаг 4: Затем введите exe -signatureupdate в командную строку и нажмите Войти ключ.
Это запустит обновление Защитника Windows, и вы увидите, не обновится ли Защитник Windows снова. Если да, вы можете попробовать следующее решение.
Решение 3.Установите службу Защитника Windows как автоматическую
Это решение — установить автоматическую службу Защитника Windows. Вот как это сделать.
Шаг 1: Щелкните правой кнопкой мыши Начало меню и выберите Бежать .
Шаг 2: Тип services.msc в Бежать коробка и щелкните Хорошо открыть Сервисы .
Шаг 3: найти Антивирусная служба Защитника Windows и щелкните его правой кнопкой мыши, затем вы должны щелкнуть Свойства .
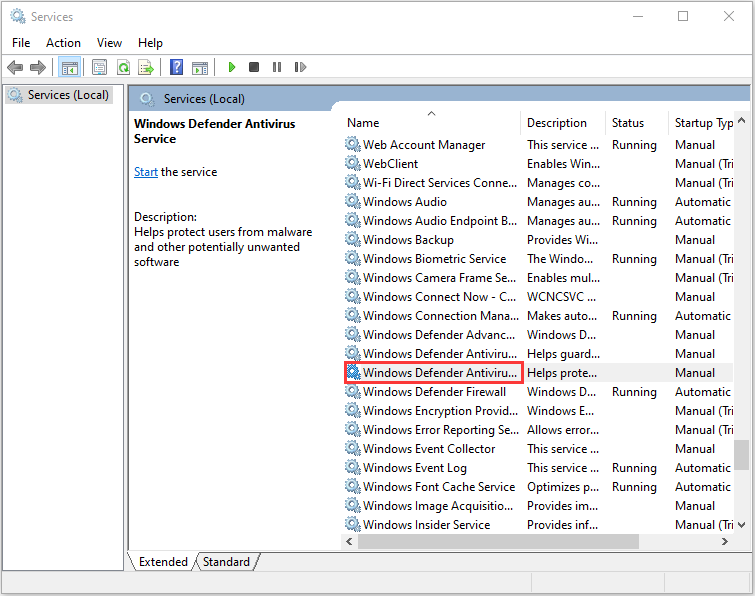
Шаг 4: Вы должны убедиться, что Статус услуги является Бег .
Шаг 5: Тогда убедитесь Тип запуска является Автоматический (если нет, выберите Тип запуска как Автоматический и нажмите Начало )
Шаг 6: Нажмите Применять , затем щелкните Хорошо .
Теперь вы можете проверить, существует ли проблема с Защитником Windows, который не обновляется в Windows 10.
Использование групповой политики для управления расположением обновления
На компьютере управления групповой политикой откройте консоль управления групповой политикой правойкнопкой мыши объект групповой политики, который необходимо настроить, и нажмите кнопку Изменить.
В редакторе управления групповой политикой перейдите к конфигурации компьютера.
Щелкните Политики, а затем административные шаблоны.
Расширь дерево, Windows компоненты Защитник Windows > > Подписи и настройте следующие параметры:
Дважды щелкните кнопку Определить порядок источников для скачивания параметров обновлений разведки безопасности и установите параметр Включено.
Введите порядок источников, разделенных одной трубой, например: InternalDefinitionUpdateServer|MicrosoftUpdateServer|MMPC , как показано на следующем скриншоте.
Нажмите кнопку ОК. При этом будет установлен порядок источников обновления защиты.
Дважды щелкните файл Define shares для скачивания параметра обновлений разведки безопасности и установите параметр Включено.
Укажите источник файловой доли. Если у вас несколько источников, введите каждый источник в том порядке, в который они должны использоваться, разделенные одной трубой. Используйте стандартную нотацию UNC для обозначания пути, например: \\host-name1\share-name\object-name|\\host-name2\share-name\object-name . Если вы не введите какие-либо пути, этот источник будет пропущен при загрузке обновлений VM.
Нажмите кнопку ОК. При этом будет задат порядок файловых акций при ссылке на этот источник в параметре Определить порядок источников.
Для Windows 10 версии 1703 до 1809 года путь политики Windows компоненты > антивирусная программа в Microsoft Defender > Обновления подписи для Windows 10 версии 1903, путь политики — Windows Компоненты > антивирусная программа в Microsoft Defender > Обновления разведки безопасности
Подраздел 3: Установить защитник Windows 10
Если защитник Windows 10 был удален с вашего компьютера или не установлен по умолчанию, вы можете легко установить его с помощью следующих шагов:
- Откройте «Центр обновления и безопасности» в настройках вашей операционной системы.
- Выберите вкладку «Защитник Windows» в левой панели.
- Нажмите на кнопку «Открыть защитник Windows».
- В открывшемся окне выберите «Включить защитник Windows».
- После этого защитник Windows 10 будет загружен и установлен на ваш компьютер.
После установки защитника Windows 10 вам будет доступна вся его функциональность, включая сканирование на вредоносное ПО, защиту от рансомваров и настройки безопасности.
Рекомендуется регулярно обновлять защитник Windows 10 для обеспечения максимальной защиты вашего компьютера от новых угроз.
Запустить загруженный файл защитника Windows 10
Чтобы запустить загруженный файл Windows Defender на компьютере с операционной системой Windows 10, следуйте простым инструкциям ниже:
- Найдите загруженный файл защитника Windows 10 на вашем компьютере. В большинстве случаев файл будет сохранен в папке «Загрузки».
- Дважды щелкните на загруженном файле, чтобы запустить его.
- Откроется окно установки защитника Windows 10. Нажмите на кнопку «Установить» или «Запустить», чтобы продолжить процесс установки.
- Читайте и следуйте инструкциям на экране. Обычно вам нужно будет согласиться с лицензионным соглашением и выбрать параметры установки.
- После завершения установки вы увидите уведомление о том, что защитник Windows 10 успешно установлен и готов к использованию.
Теперь, когда защитник Windows 10 установлен на вашем компьютере, он будет автоматически обновляться и защищать вашу систему от вредоносного программного обеспечения и других угроз.
Успешная установка и работа защитника Windows 10 является важным шагом в обеспечении безопасности вашего компьютера. Рекомендуется также регулярно обновлять защитник Windows 10, чтобы иметь наиболее актуальные данные о вредоносных программах и угрозах.
Method-2: Update Windows Defender Manually Using Windows Powershell
At first, you have to open the windows PowerShell as admin mode. Search Windows PowerShell in your computer’s search bar and then right-click on the result ‘Windows PowerShell’ and choose ‘Run as administrator’.
If your computer is password protected, then a window can appear asking for a password. If so, type your password there.
Now you will see the Windows PowerShell window. Now type cd and press enter. Again type cd and hit enter.
Now you can update windows defender two ways. You can tell the system the install source or just tell it to update from the best source available.
If you want to update windows defender from the best source available without giving any specific source, then type the below command and click enter.
Способы обновления Защитника
Людям, привыкшим, что компьютер выполняет большинство рутинных задач без участия пользователя, бывает сложно понять, насколько много существует способов установки обнов. На выбор предлагается 5 вариантов, каждый из которых хорош по-своему.
Через командную строку
Операционная система Windows 10 располагает встроенным инструментом принудительной обработки пользовательских запросов. И хотя обращение к командной строке не является стандартным вариантом установки апдейта, сначала предлагается обновить Защитник Windows именно таким способом, чтобы сэкономить время, если стандартные средства будут выдавать ошибку:
Щелкните ПКМ по значку «Пуск».

- Запустите командную строку от имени администратора.
- Введите запрос ««%ProgramFiles%\Windows Defender\MpCmdRun.exe» –SignatureUpdate».
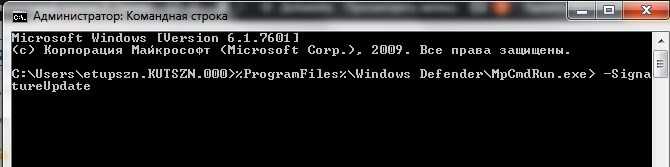
Нажмите на клавишу «Enter».
После этого должен начаться автоматический поиск обновлений и установка всех необходимых апдейтов. Если по каким-то причинам вам не удастся выполнить операцию, предлагается обратиться к альтернативным методам решения проблемы.
Совет. При появлении ошибки во время обновления Windows Defender средствами командной строки рекомендуется очистить кэш, обработав запрос ««%ProgramFiles%\Windows Defender\MpCmdRun.exe» -removedefinitions –dynamicsignatures».
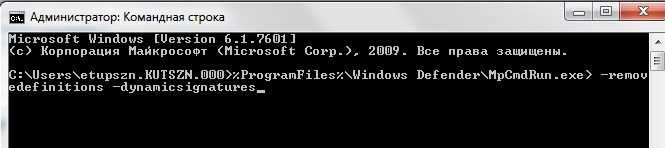
Центр обновления
Классический вариант установки апдейта даже в тех случаях, когда система почему-то не сообщает о выходе актуальной версии Windows Defender. Вы сможете установить апдейт самостоятельно, обратившись к инструкции:
Запустите «Параметры» через меню «Пуск».
- Перейдите в раздел «Обновление и безопасность», а затем – «Центр обновления Windows».
- Нажмите на кнопку «Проверить наличие обновлений».
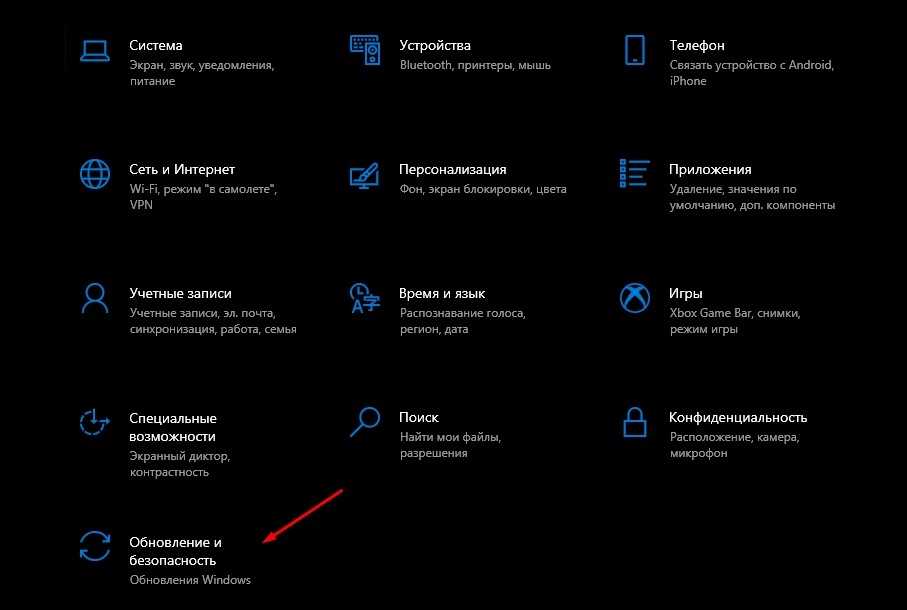
После принудительной проверки ОС наверняка предложит поставить апдейт. Возможно, тот факт, что другой важный системный компонент ранее не получил обнову, затруднял автоматический поиск апдейтов для Windows Defender.
PowerShell
Этот инструмент справедливо называется альтернативой командной строки. Он выполняет те же функции, что и КС, однако для взаимодействия с инструментом необходимо использовать другие запросы:
- Вызовите контекстное меню «Пуск» комбинацией клавиш «Win» + «X» или щелчком ПКМ по соответствующему значку.
- Запустите PowerShell от имени администратора.
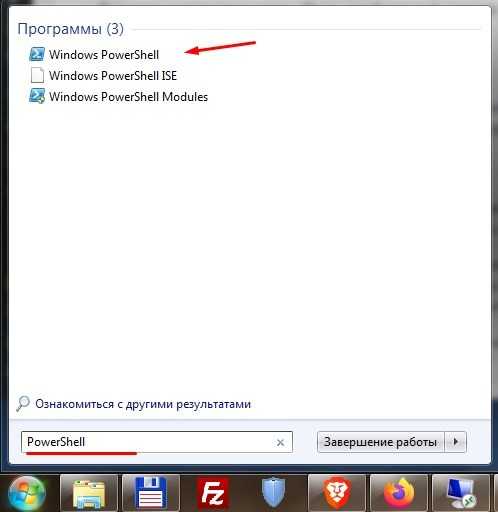
- Введите запрос «Update-MpSignature».
- Нажмите на клавишу «Enter», чтобы выполнить команду.

Далее будет запущен процесс, который вы наверняка запомнили по инструкции, предлагавшей выполнить обновление Защитника средствами командной строки. Система начнет искать и устанавливать апдейт в автоматическом режиме, информацию о чем вы найдете в том же окне PowerShell.
Из центра управления безопасности
Несмотря на то, что в качестве основного метода установки апдейтов предлагается использовать «Центр обновления Windows», этот компонент часто упускает из виду обновы, предназначенные для Защитника Виндовс. Поэтому есть смысл попытаться загрузить необходимый дистрибутив через другой похожий интерфейс:
Щелкните ПКМ по значку Защитника, размещенного на панели задач.
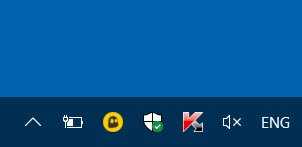
- Выберите пункт «Проверить наличие обновлений системы защиты».
- В открывшемся окне нажмите на кнопку «Проверить наличие обновлений».
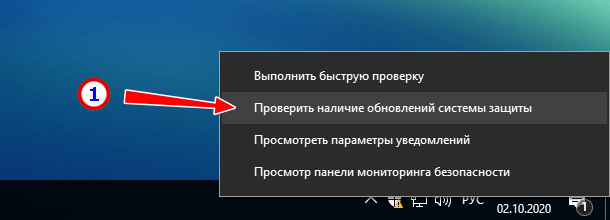
На заметку. Если значок Защитника не отображается в панели задач, откройте его самостоятельно, воспользовавшись поисковой строкой ПК.
Далее действует тот же алгоритм, что и в инструкции по выполнению операции средствами специального «Центра». Дождитесь окончания проверки, а затем установите недостающие апдейты.
В автономном режиме
Наконец, поставить апдейт можно вручную: так же, как вы устанавливаете игры и программы, то есть через EXE-файл. Скачать инсталлятор предлагается на официальной странице Microsoft. Там же вы получите сведения относительно актуальной версии Windows Defender, ведь не исключено, что у вас уже установлена последняя сборка.
После загрузки EXE-файла остается запустить инсталлятор и подтвердить установку обновлений. ОС сама выберет необходимую папку, а от вас лишь потребуется на каждом этапе нажимать на кнопку подтверждения.
How to update Microsoft Defender on Windows 10 image
To update the Microsoft Defender Antivirus for system installation image, use the steps:
- Connect a USB installation media of Windows 10 to the computer.Quick tip: You can also update a virtual hard drive (vhd) containing an installation of Windows 10.
- Download Microsoft Defender kit for or of Windows 10.
- Double-click the open the zip folder with File Explorer.
- Click the Extract all button from the Compressed Folder Tools tab.
Source: Windows Central (Image credit: Source: Windows Central)
- Click the Browse button.
- Select a location to extract the files.
- Check the Show extracted files when complete option.
Source: Windows Central (Image credit: Source: Windows Central)
- Click the Extract button.
- Confirm the path of the extracted content in the address bar of File Explorer.
- Open Start.
- Search for PowerShell, right-click the top result, and select the Run administrator option.
- Type the following command to open the directory with the extracted files and press Enter:In the command, make sure to specify the path of the folder with the extracted files.For example, this command opens the folder with the extracted files inside the Downloads folder.
- Type the following command to update the Microsoft Defender Antivirus inside a Windows 10 image and press Enter:In the command, replace «TEMP-LOCATION» with the path to a folder that the script will use to process the update. Then replace «PATH\TO\INSTALL.WIM» with the path to the image.wim file you want to update. Finally, replace «PATH\TO\DEFENDER\CAB\UPDATE» with the path to the Microsoft Defender update. This is the cab file available with the update package.For example, this command updates the install.wim image in a USB bootable media:Quick note: If you were updating a virtual machine, you would would only need to adjust the path for the vhd image. For example,
Source: Windows Central (Image credit: Source: Windows Central)
- Confirm the update has been applied successfully.
Source: Windows Central (Image credit: Source: Windows Central)
Once you complete the steps, the PowerShell script will update the Windows 10 image with the most recent platform, engine, and signature version of Microsoft Defender Antivirus.
At the time of this writing, the solution updates Microsoft Defender to version 1.1.2102.3, platform version 4.18.2011.6, engine version 1.1.17800.5, and signature version 1.331.174.0.
Почему Windows не обновляет Защитник – как решить проблему
Ошибка с кодом 0х80070652 может появиться при обновлении практически любого компонента Windows. Особенно часто это случается, когда пытается загрузить свои обновления Защитник Виндовс. Начиная с седьмой версии популярной ОС, большинство пользователей хоть раз сталкивалось с такой проблемой.

Как устранить проблему обновления Защитника Windows.
При загрузке или установке обновлений безопасности системы, особенно если они были отложены на потом, появление сообщения с таким кодом наиболее вероятно. Его обычно сопровождает текст «Возникла проблема с центром обновления Windows». Если не использовать регулярные обновления, неполадка не будет давать о себе знать. Существует 3 основных способа, с помощью которых можно решить такую проблему.
Восстановление системы
Защитник Windows, как и любая другая программа, имеет свою систему обновлений. Это значит, что многие его компоненты заменяются другими, как только перестают быть актуальны. Если вы постоянно создаёте Точки восстановления — это поможет в борьбе практически со всеми неполадками программ.
- Найдите пункт «Восстановление системы» в меню Пуск или перейдите в «Свойства системы» в Панели управления. Тогда вам понадобится вкладка «Защита системы».
- Щёлкните по кнопке «Восстановление системы». Вы увидите все точки сохранения данных, которые в данный момент доступны.
- Выберите необходимую точку. Лучше выбрать последнюю, чтобы максимальное количество рабочих файлов осталось нетронутыми.
- Запустится процесс отката Windows. Если всё в порядке, вы также получите Защитник, работающий без ошибок.
Код остался и по-прежнему донимает вас? Тогда можете воспользоваться другим предложенным способом.
Обновление компьютера
Каждый раз, когда вы устанавливаете и удаляете программы, целостность реестра нарушается. Этого нельзя избежать — ПО для Windows всегда оставляет свои следы в системе. И даже задолго после удаления элементы программ присутствуют в реестре.
Вы можете бороться с этим, используя чистильщики, например, CCleaner, или же более универсальные решения — Windows 7 Manager отлично справится со многими задачами обслуживания системы. Однако вторая программа является платной, хоть и не очень дорогой.
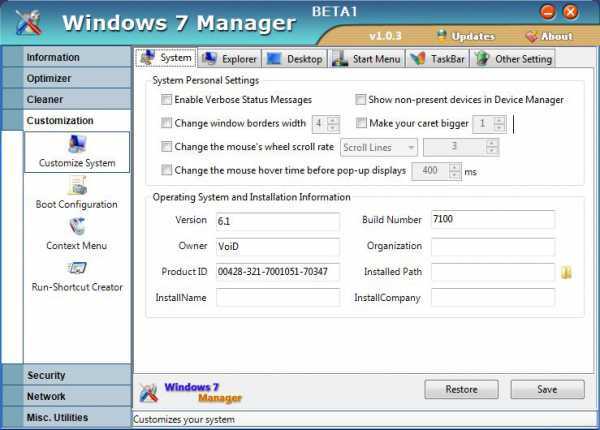
Есть штатный способ обновить конфигурацию системы так, чтобы важные файлы не были затронуты.
- Используйте Поиск Windows.
- С его помощью найдите функцию «Обновить».
- Выберите опцию «Обновить компьютер, не затрагивая файлы».
- Теперь нажмите на кнопку Get started или аналогичную для начала операции.
- Дождитесь завершения операции.
Нужно понимать, что код ошибки 0х80070652 — это предупреждение для пользователя о том, что с файловой системой ПК не всё в порядке. Она не означает повреждения важных для Windows файлов, но говорит о том, что одна или несколько программ вызывает конфликт.
«Чистая» загрузка системы
Часто к появлению в Защитнике Windows кода ошибки 0х80070652 ведёт конфликт системных приложений со сторонними программами. Чистая загрузка позволяет исключить этот фактор, запуская только те приложения, которые обязательны для работы Виндовс. Защитник Windows должен перестать выдавать оповещения, если проблема именно в неправильном, «левом» ПО.
- Запустите диалоговое окно «Выполнить» комбинацией клавиш «Win + R», или найдите его в меню «Пуск».
- Введите MSConfig.
- Откроется окно для настройки системы. Здесь вы должны перейти на вкладку «Службы».
- Найдите и проверьте запись «Скрыть все службы Майкрософт». Она должна располагаться в левой нижней части окна.
- Нажмите на «Отключить всё».
- Далее, необходимо открыть Диспетчер задач. Классическое сочетание «Ctrl + Alt + Del» вам в этом поможет. Сразу перейдите на вкладку «Автозагрузка».
- Отключите как можно больше программ, которые начинают выполняться при запуске ПК. Желательно оставить только драйверы видео. Найти их вы сможете по названиям — Nvidia или ATI.
- Защитник Windows перестал выдавать негативный код? Если да, можете быть уверены — виной проблеме была одна из установленных неправильно программ. При доле терпения и сноровки вы снова сможете заставить Защитник Windows работать стабильно.
В завершение
Мы познакомились с основными способами решения проблемы с Защитником Windows. Код Ошибки 0х80070652 больше не должен потревожить вас в большинстве случаев. Если позитивных изменений не произошло — попробуйте переустановить систему. Ошибка Защитника имеет очень много вариантов происхождения и ещё больше решений. Мы рассмотрели только основные из них.
Отключение защитника Windows 10 навсегда сторонними программами
O&O ShutUp10
- Скачать утилиту с официального сайта.
- Запустить файл exe с административными правами.
- Как видно в рабочем окне программы, она выполняет множество функций. Для удобного ориентирования в них открыть выпадающий список «Вид» и выбрать пункт «Группировать по категориям». Прокрутить окно вниз до достижения раздела «Windows Defender и Microsoft SpyNet».
- Перевести виртуальный тумблер «Отключить Windows Defender» в активное состояние.
Defender Control
После скачивания утилиты с официального сайта, распаковки архива и запуска исполняемого файла распакованного архива переход на русский язык осуществляется автоматически. Если этого не произойдёт, то русский можно выбрать в Menu/Languages. Чтобы отключить встроенный антивирус, в рабочем окне следует щёлкнуть «Отключить Защитник Windows».
После щелчка на пункте «Защитник Windows» окно, «задумываясь», временно становится оранжевым, а затем – красным, как представлено на скриншоте.
Очевидно, что Защитник можно будет включить в любой момент.
Destroy Windows Spying
Основная функция этой программы – блокировка слежения системы за пользователем. Попутно утилита способна отключать и другие сервисы, среди которых и Защитник.
После скачивания и запуска установочного файла следует перейти на вкладку «Настройки», активировать профессиональный режим и пункт «Отключить Windows Defender».
Затем перейти на вкладку «Главная» и запустить утилиту. По завершении её работы перезагрузить компьютер.
NoDefender
- Скачать программу NoDefender с сайта. После распаковки архива запустить исполняемый файл и щёлкнуть Next.
- В окне Step 1 англоязычной программы щёлкнуть пункт Open Windows Defender Settings с целью перехода к системным настройкам Защитника Майкрософт.
- В окне системных параметров отключить виртуальный тумблер «Защита в реальном времени» и два отмеченных сопутствующих тумблера. Как указывалось, выше, такое отключение – временное.
- Чтобы полностью отключить Защитник Microsoft, в окне Step 2 программы щёлкнуть Disable Windows Defender, далее – Next.
После выхода (Exit) из завершающего окна Defender будет отключён.
Windows 10/8 не будет обновлять защиту от вирусов и шпионских программ? Вот несколько жизнеспособных решений
1: проверить наличие обновлений
Скорее всего, вы уже попробовали это. Как вы уже знаете, обновления Защитника для защиты от вирусов и шпионских программ поставляются через Центр обновления Windows. Однако, как мы уже видели много раз ранее, эти обновления, как правило, ведут себя неправильно. Чтобы превзойти автоматическое распространение (что в данном случае явно не работает), вы можете перейти к Центру безопасности Защитника Windows и проверить наличие обновлений вручную.
Выполните следующие действия для обновления Защитника Windows через Центр безопасности:
Если ошибка не устранена, выполните дополнительные действия, которые мы предоставили ниже.
2. Убедитесь, что не установлен сторонний антивирус
Теперь вы уже знаете, что в Windows 10 нет места для двух решений для защиты от вредоносных программ. В любом случае, для любой итерации Windows. Если вы решите доверять стороннему антивирусу, Защитник Windows будет автоматически отключен
Теперь, если вы тем временем решите использовать Защитника Windows, очень важно удалить все следы стороннего антивируса, которые предшествовали ему
Поэтому для того, чтобы Защитник Windows работал без проблем, необходима тщательная очистка. Вы можете перемещаться и очищать связанные файлы самостоятельно или использовать сторонний инструмент, который сделает это за вас. Существует огромный список доступных Деинсталляторов и Очистителей, поэтому мы рекомендуем проверить наш список лучших доступных инструментов.
Эти инструменты очистят все оставшиеся файлы, и после перезагрузки Защитник Windows должен работать нормально. Однако, если это не так, вы можете сделать еще несколько вещей.
3: перезапустить сервисы
Перезапуск выделенного сервиса для Центра безопасности также может помочь. Если Защитник Windows активен, эта служба должна автоматически запускаться вместе с системой. Однако из-за небольшой ошибки некоторые системные службы имеют тенденцию останавливаться. Кроме того, перезапуская службу под рукой, вы перезапускаете системное приложение, и это может привести к срабатыванию Защитника Windows.
Вот где найти сервис и как его перезапустить:
- Введите сервисы в строке поиска Windows и откройте Сервисы из списка результатов.
- Перейдите к службе « Центр безопасности » и убедитесь, что она работает.
- Если он не запущен, нажмите на него правой кнопкой мыши и выберите Пуск .
4: Запустить SFC
Когда встроенные системные ресурсы начинают выходить из строя, шаги по устранению неполадок, которые мы обычно используем в сторонних приложениях, недоступны. Вместо этого мы можем использовать встроенные инструменты. Одним из часто используемых инструментов для устранения системных ошибок является средство проверки системных файлов, также известное как SFC. Этот инструмент запускается через командную строку и проверяет целостность системных файлов.
Вот как запустить SFC в Windows 10:
- В строке поиска Windows введите cmd , щелкните правой кнопкой мыши командную строку и запустите ее от имени администратора .
- В командной строке введите sfc/scannow и нажмите Enter.
- Дождитесь окончания процедуры и перезагрузите компьютер.
- Попробуйте обновить определение вирусов и шпионских программ Защитника Windows еще раз.
5: используйте CMD для обеспечения обновления
Выполните следующие действия, чтобы принудительно установить обновления Защитника Windows с помощью командной строки:
Защитник Windows в Windows 8.1
До Windows 8 у Защитника Windows были антишпионские возможности. Он включал ряд агентов безопасности в режиме реального времени, которые отслеживали изменения в общих областях Windows, которые могут быть вызваны шпионским ПО. Это также включало возможность легко удалить установленное программное обеспечение ActiveX. Также встроена поддержка Microsoft SpyNet, которая позволяет пользователям сообщать Microsoft о том, что они считают шпионским ПО, и какие приложения и драйверы устройств они разрешают устанавливать в своей системе. В Windows 8 функциональность расширилась, чтобы предложить также антивирусную защиту. Защитник Windows в Windows 8 напоминает Microsoft Security Essentials и использует те же определения вирусов.
Итак, как видно из приведенного выше описания, наряду с выпуском Windows 8, утилита Защитника Windows стала намного сильнее и похожа на работу Microsoft Security Essentials. Вы можете настроить программу для защиты в режиме реального времени, интеграции с Internet Explorer и, конечно, для сканирования файлов в вашей системе в любое время. В настоящее время Защитник Windows работает только в режиме рабочего стола, и вряд ли, по крайней мере, на данный момент, он будет выпущен для современного сенсорного интерфейса Windows 8.1.
Загрузите Защитник Windows для Windows 8.1

Эта текущая версия была доступна 29 апреля 2014 года, и вы можете получить ее, обновив Защитник Windows или воспользовавшись функцией Центра обновления Windows. Или вы можете перейти по этой ссылке и получить ее вручную. Что касается самого обновления, оно устраняет множество серьезных проблем безопасности, большинство из которых — трояны и бэкдор-вирусы, а именно:
- Trojan: BAT / CoinMiner.A
- Exploit: Java / CVE-2013-1488.I
- VirTool: Win32 / Obfuscator.AES
- Trojan: JS / Redirector.NS
- TrojanDownloader: Win32 / Upatre.O
- Backdoor: Win32 / Zegost.AF
Итак, продолжайте и установите последнее обновление, чтобы не стать жертвой этих уязвимостей безопасности.
Примечание редактора: этот пост был первоначально опубликован в апреле 2014 года. Мы обновили его в августе 2018 года для свежести и точности.
Как отключить защитник Windows 7?
Если принято решение избавиться от антивирусного приложения «Защитник Windows 7», как отключить его становится главной задачей пользователя. По сути, для деактивации нужно сделать практически те же действия, что и для включения. Вариант отключения через конфигурацию системы будет отличаться от активации только лишь галочкой — вместо установки ее нужно будет убрать. А в случае отключения через «управление», в свойствах нужно выбрать тип запуска не «Автоматически», а «Отключена».
Если на вашем компьютере содержится защитник Windows 7, как отключить его подскажет следующая инструкция. Рекомендуемым вариантом отключения встроенного антивируса является его деактивация через само меню настройки защитника. Для этого в поиске Windows наберите «Защитник» и нажмите на результат с изображением каменной стены на иконке. Перейдите в меню «Параметры», далее на вкладку «Администрация» и уберите галочку, находящуюся рядом с надписью «Включить приложение».
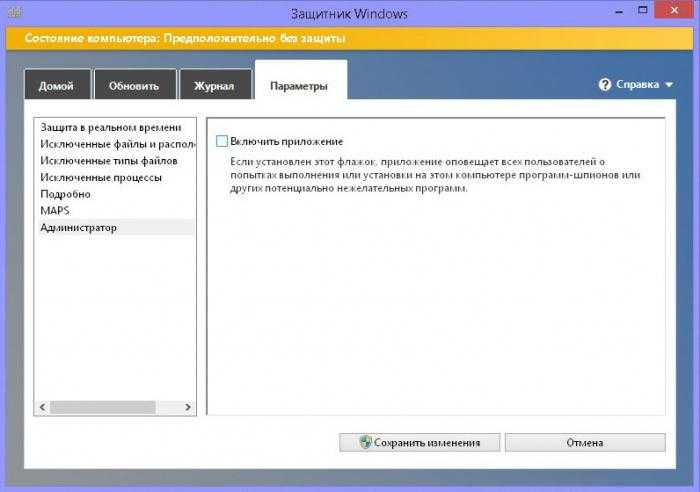
Применив настройки, защитник будет полностью отключен. Для того чтобы избавиться от назойливого сообщения о защите в центре уведомлений, в его настройках нужно убрать галочку с пункта «Защита от вирусов». Теперь Windows Defender полностью отключен. После этого, конечно же, желательно установить альтернативный антивирус.
Здравствуйте админ! После того, как я обновил на своём ноутбуке Windows 8.1 до Windows 10, десятка стала активно обновляться и после каждого выключения ноутбука выходит сообщение «Работа с обновлениями. Завершено 100%. Не выключайте компьютер» и ноутбук не выключается довольно долго, мне это надоело и я . Всё бы хорошо, но в качестве антивирусной программы я использую Защитник Windows (Windows Defender), а его антивирусные базы обновляются через Центр обновления Windows, который я отключил, а это значит, что антивирусные базы встроенного в Win 10 антивируса не получают обновлений. Скажите, как можно вручную обновить Защитник Windows? Можно где-то отдельно скачать файлы обновлений для Защитника Windows для операционных систем Windows 7, Windows 8.1 и Windows 10?

















![Как исправить ошибку обновления защитника windows в windows 10 [новости minitool]](http://jsk-oren.ru/wp-content/uploads/4/9/a/49a05ca456dd662bfc673629ba0f2743.jpeg)










