Оптимизируем Anthem
Отключить оптимизацию доставки Windows Update
Давайте отключим Оптимизацию доставки обновлений Windows. Просто следуйте этим инструкциям:
- Откройте меню «Пуск» Windows. Введите настройки Центра обновления Windows и щелкните по «результаты поиска».
- Нажмите на Дополнительные параметры
- Нажмите на Оптимизацию доставки
- Убедитесь, что параметр Разрешить загрузку с других компьютеров отключен.
Anthem Оптимизация OneDrive
Мы рекомендуем отключить OneDrive, если вы его не используете. Щелкните правой кнопкой мыши значок OneDrive на панели задач и выберите « Выход».
Оптимизация Discord
Если вы используете Discord, убедитесь, что вы также оптимизировали его. Это повысить ваш FPS во всех играх, во время работы Discord. В том числе и Anthem.
- Откройте Discord и перейдите на страницу настроек пользователя.
- Нажмите на вкладке Вид и снимите флажок Аппаратное ускорение установки
Оптимизация Google Chrome. Anthem
Вы также можете отключить аппаратное ускорение в Google Chrome. Чтобы фоновые приложения, выполняемые Chrome, не потребляли слишком много ресурсов, когда вы играете.
- Откройте Google Chrome и перейдите на страницу настроек
- Прокрутите весь путь вниз и нажмите на вкладку « Дополнительно »
- Опять же, прокрутите еще до конца и убедитесь, что параметр Использовать аппаратное ускорение, когда доступно,отключен.
- Перезапустите Google Chrome и закройте его снова.
Очистите ваши временные файлы
- Нажмите кнопку «Пуск». Выполните поиск по % localappdata% и нажмите Enter
- Откройте папку Temp
- Теперь нажмите CTRL + A, чтобы выбрать все файлы в папке
- Нажмите кнопку « Удалить» на клавиатуре, чтобы удалить эти временные файлы. Пропустите те, которые он не может удалить.
- И наконец — очистите свою корзину
Вы также можете использовать CCleaner — его бесплатная версия отлично подойдет.
Теперь перезагрузите компьютер и наслаждайтесь плавным геймплеем Anthem!
Установка последних драйверов Nvidia
Для правильной работы вертикальной синхронизации и обеспечения оптимальной производительности вашей видеокарты Nvidia, необходимо установить последние драйверы. В данном разделе мы рассмотрим этот процесс.
Шаг 2: На главной странице сайта найдите вкладку «Драйверы» и нажмите на нее.
Шаг 3: Выберите операционную систему, установленную на вашем компьютере, и версию видеокарты. Эти данные можно найти в настройках системы или в документации к компьютеру/видеокарте.
Шаг 4: После выбора операционной системы и видеокарты нажмите кнопку «Поиск». Система предложит список доступных драйверов для вашей конфигурации.
Шаг 5: Пролистайте список драйверов и найдите последний доступный драйвер для вашей видеокарты
Обратите внимание на дату релиза и версию драйвера
Шаг 6: Нажмите на ссылку скачивания выбранного драйвера. Файл драйвера обычно имеет расширение .exe или .msi.
Шаг 7: Запустите установочный файл скачанного драйвера и следуйте инструкциям мастера установки. Убедитесь, что вы выбрали «Чистую установку» и удалите предыдущие версии драйверов, если они были установлены.
Шаг 8: После успешной установки драйвера перезагрузите компьютер.
Шаг 9: Убедитесь, что новый драйвер успешно установлен, открыв соответствующую программу Nvidia или файл настроек видеокарты.
Поздравляю! Вы успешно установили последние драйверы Nvidia. Теперь вы можете настроить вертикальную синхронизацию для вашей видеокарты, чтобы улучшить визуальные эффекты и снизить нагрузку на процессор.
Выбор значения вертикального синхроимпульса у NVIDIA

В настройках видеокарты NVIDIA можно найти разные функции, предназначенные для оптимизации работы графического адаптера или управления определенными технологиями. В списке доступных параметров находится и «Вертикальный синхроимпульс», который еще можно назвать вертикальной синхронизацией или VSync. Ее суть состоит в том, чтобы ограничить количество обрабатываемых кадров за один цикл в соответствии с герцовкой монитора. Например, игра запущена на мониторе, работающем в режиме 60 Гц — это значит, что он может выдавать изображение только 60 кадров в секунду. Вертикальная синхронизация ставит это ограничение на обработку, позволяя достичь эффекта более плавного изображения и избавиться от рассинхронизации картинки, о чем еще пойдет речь далее.
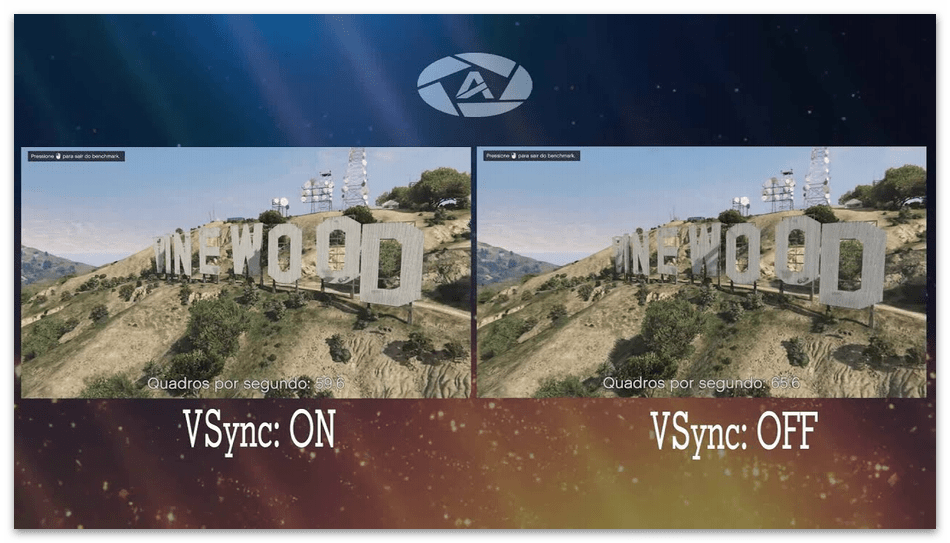
Если объяснение в виде текста вам показалось непонятным или не до конца ясным, откройте любое видео на YouTube, где речь идет о сравнении изображения в игре с отключенной или активированной вертикальной синхронизацией. Так вам удастся точно разобраться со всеми особенностями данной технологии.
Необходимость в использовании вертикального синхроимпульса
Детальнее рассмотрим ситуации, когда необходима активация вертикального синхроимпульса или установка его адаптивных параметров. Первая и самая главная причина — появление видимой рассинхронизации во время динамических сцен в игре. На следующем изображении вы видите наглядное представление такого лага, возникающего вследствие неправильной обработки кадров графическим адаптером. Их помещается в очередь слишком много, один накладывается на другой и появляются артефакты.

Какое значение вертикального синхроимпульса выбрать
Если открыть настройки графического адаптера NVIDIA, в разделе с параметром вертикального синхроимпульса можно увидеть целых шесть доступных значений, каждое из которых обладает своими особенностями. Детальнее об активации VSync читайте в другом материале, кликнув по следующему заголовку, а сейчас разберем принцип работы этих самых значений.
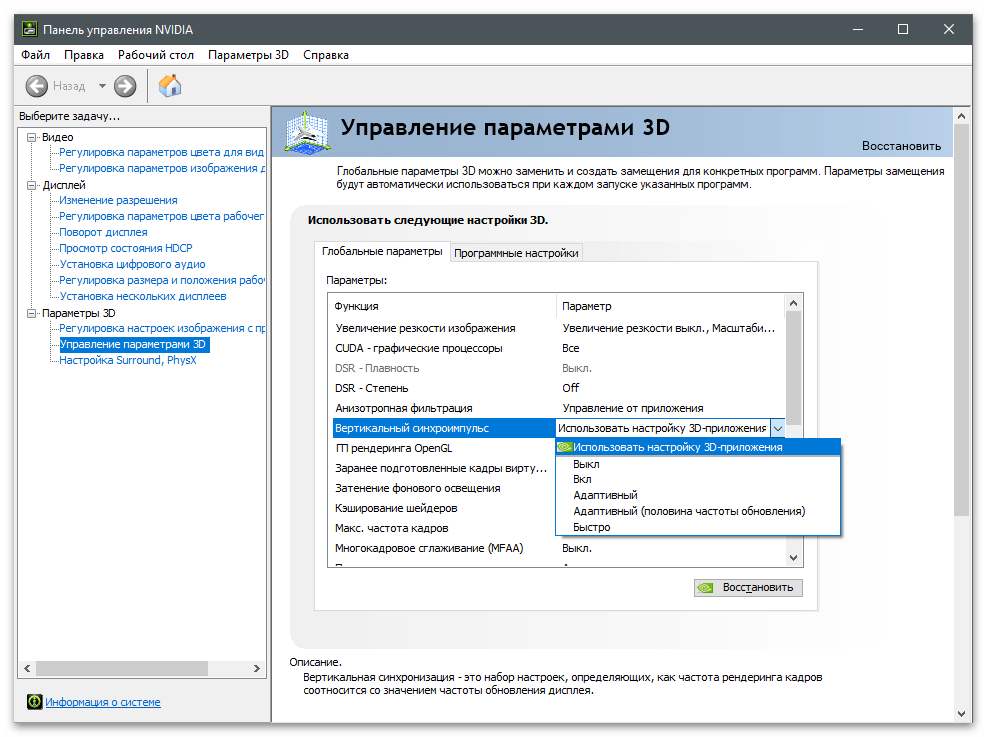
- Использовать настройку 3D-приложения. Почти во всех современных играх есть расширенные графические настройки, позволяющие пользователю установить желаемые параметры в зависимости от мощности компьютера и необходимости в применении дополнительных технологий. Как правило, среди списка доступных параметров присутствует и вертикальная синхронизация, а это значение сканирует, включена ли VSync в игре и работает в соответствии с полученными данными.
- Выкл. При выключенной вертикальной синхронизации отсутствуют ограничения в плане частоты рендеринга кадров графическим процессом, что делает возможной обработку нескольких кадров за один промежуток обновления. Это может вызвать описанные выше проблемы, но положительно влияет на производительность игры, снижает задержку и не ограничивает FPS в зависимости от частоты обновления монитора.
- Вкл. Включает ограничение для рендеринга в соответствии с герцовкой монитора. Установка этого параметра по большей части необходима только в тех случаях, если появляются разрывы изображения. Однако не стоит активировать вертикальную синхронизацию, если количество FPS в игре и так недостаточное для комфортной игры.
- Быстро. Особый алгоритм работы технологии, отключающий ограничение частоты рендеринга. Кадры обрабатываются максимально быстро, но при этом разрывов изображения не будет, поскольку готовые кадры, превышающие частоту обновления монитора, на экран не выводятся. Если выбрать это значение, задержка останется низкой, что хорошо для онлайн-игр, но разрывы пропадут.
- Адаптивный. Предоставляет технологии автоматический выбор включения вертикальной синхронизации. При настройке этого значения VSync срабатывает только при FPS, превышающем частоту обновления монитора, но отключается автоматически, когда количество кадров ниже. Это отличный вариант, обеспечивающий хорошую производительность и качественное изображение.
- Адаптивный (половина частоты обновления). Устанавливайте это значение в тех случаях, когда в игре присутствуют подтормаживания и количество кадров при этом тоже низкое. При выборе этого параметра алгоритм ограничивает частоту рендеринга половиной герцовки дисплея. Этот вариант не подойдет, если в играх у вас и так комфортный FPS.
Вам остается только ознакомиться с описанием каждого параметра и выбрать подходящий для себя. Об остальных доступных настройках NVIDIA, влияющих на производительность в играх и их оптимизацию, читайте в другой статье на нашем сайте.
Мы рады, что смогли помочь Вам в решении проблемы. Опишите, что у вас не получилось. Наши специалисты постараются ответить максимально быстро.
Что такое V-Sync?

Имея это в виду, мы решили объяснить, что такое V-Sync и следует ли вам включать его во многих видеоиграх.
Итак, V-Sync означает вертикальную синхронизацию, и ее основная цель — помочь избавиться от разрывов экрана в играх.
Видите ли, если ваша видеокарта производит больше кадров, чем может отображать ваш монитор, то экран будет рваться, и в некоторых случаях это выглядит очень плохо. Например, ваша видеокарта может выдавать 100 кадров, но монитор вашего компьютера отображает максимум 60 кадров, тогда это может вызвать проблемы.
Что касается разрывов экрана, то это когда какой-то участок экрана появляется не синхронно. По сути, графический процессор движется быстрее монитора.
Оригинальное решение от разрывов экрана
Сегодня есть несколько способов уменьшить разрыв экрана или полностью избавиться от него, но знаете ли вы, что V-Sync была исходным решением? Он работает, ограничивая графический процессор с помощью программного обеспечения, чтобы гарантировать, что он соответствует частоте обновления затронутого монитора.
Тем не менее, технология несовершенна, что является одной из основных причин, по которой на момент написания статьи она считается устаревшей. Видите ли, если вы относитесь к типу игроков, которые часто играют в быстрые многопользовательские видеоигры, то V-Sync может стать помехой, поскольку вызывает задержку ввода.
Более того, бывают случаи, когда монитор оставляет изображение на экране на короткое время, пока не будет готово следующее. Так что во многих ситуациях V-Sync просто непригоден.
Читайте: Как включить переменную частоту обновления для игр.
Следует ли геймерам включать или выключать V-Sync?
Мы не хотим сказать «нет», потому что, несмотря на множество недостатков, у технологии есть свои преимущества. Если у вас серьезные разрывы на экране, то, во что бы то ни стало, воспользуйтесь всем, что может предложить V-Sync.
Здесь вы увидите настройки для включения или выключения V-Sync:
- Откройте панель управления графикой.
- Откройте Управление настройками 3D
- Перейдите на вкладку «Настройки программы».
- Найти Укажите настройки, найденные для этой программы
- Выберите программу
- В раскрывающемся списке выберите Вкл., Выкл. Или что хотите.
Просто помните, есть альтернативы, и их довольно много. Большинство из них намного лучше, но два выделяются больше всего, и мы прольем на них некоторый свет.
Прочтите: Как оптимизировать Windows 10 для онлайн-игр.
Лучшие альтернативы V-Sync
NVIDIA G-Sync: возможно, вы слышали или не слышали о G-Sync. Но, как следует из названия, это технология, аналогичная V-Sync, которая действительно работает. Nvidia была первой на рынке с этим продуктом, и поэтому они решили назначить ему цену.
В то время эту технологию можно было использовать только с видеокартой Nvidia и дорогим монитором, поддерживающим G-Sync.
Самым важным здесь является то, что он устраняет задержку ввода, с которой геймеры сталкивались с V-Sync.
AMD FreeSync: люди из AMD разработали FreeSync в ответ на G-Sync, и, сделав это, они создали столь необходимую конкуренцию. Самым смелым шагом AMD было выпустить продукт как бесплатную услугу, но, как и G-Sync, инструмент работает только с графическими процессорами AMD и мониторами, поддерживающими FreeSync.
Возможно, вы захотите взглянуть на наш пост, в котором сравнивается G-Sync и FreeSync.
FastSync и Enhanced Sync
Чтобы окончательно вас запутать в ворохе всех этих технологий, добавим, что существуют еще два вида синхронизаций — FastSync (быстрая синхронизация) от Nvidia и Enhanced Sync (улучшенная синхронизация) от AMD. Это две аналогичные технологии, которые условно можно назвать промежуточным звеном между V-Sync и G-Sync (FreeSync).
Преимущества быстрой/улучшенной синхронизаций налицо: они убирают разрывы и задержки изображения и при этом не требуют покупки нового монитора. Только наличие подходящей видеокарты. Для Fast Sync это видеокарты с архитектурой Pascal и Maxwell, включая Geforce GTX 1080, GeForce GTX 1070 и GeForce GTX 1060. Enhanced Sync поддерживается любыми графическими процессорами и их комбинациями на основе архитектуры GCN и (или) дисплеями с поддержкой технологии AMD Eyefinity.
Но и здесь есть свои ограничения. Чтобы вышеупомянутые технологии приносили толк, нужно чтобы FPS был значительно выше, чем частота монитора. Например, при FPS 120 к/с и частоте монитора 60 Гц использовать быструю/улучшенную синхронизацию имеет смысл.
Кому это нужно? Обладателям мощных видеокарт и стандартных мониторов 60 Гц. Если монитор 144 Гц, а видеокарта устаревшая и выдает FPS в 75 к/с, то FastSync и Enhanced Sync вам не нужны. Здесь необходимо использовать G-Sync или FreeSync.
Важный момент! Технологии синхронизации могут работать в связке, выдавая максимальную плавность картинки и отсутствие задержки.FastSync+G-Sync, Enhanced Sync+FreeSync — это лучшие на сегодняшний день сочетания, гарантирующие великолепные впечатления от игрового процесса.
Стоит знать еще и то, что быстрая синхронизация (Fast Sync) пока не поддерживается для игр DX12.
Windows 10, маленький FPS, и плавающая мышь :: Counter-Strike: Global Offensive General Discussions
Counter-Strike: Global Offensive > General Discussions > Topic Details
Windows 10, маленький FPS, и плавающая мышь
Всем доброго времени суток, недавно я обновил свою систему до Win10 (предыдущей была Win7). После обновления я столкнулся с несколькими проблемами.Первой проблемой является относительно низкий FPS по сравнению с тем, что был. Собственно после установки Win10, у меня как будто залочился FPS. Объясняю суть проблемы, у меня средняя система и на «семерке» у меня был хороший FPS 200-300. На «десятке» же, у меня FPS не поднимается выше 60, что в меню, что в самой игре. Облазил почти всеь интернет не нашел решения данной проблемы.Вторая проблема, это небольшое плавание мыши которое едва чувствуется, но при этом очень сильно мешает точному прицеливанию. P.S до установки «десятки» этой проблемы не было.Моя система:ГП: GeForce GTX 660TiЦП: ItelCore i3-3220 3.3GHzОЗУ: 8ГбЖесткий диск (на котором установлена CS:GO): 2ТбМонитор: ASUS VK278 60ГцМышь: Razer DeathAdder 2013Коврик: Razer Goliathus SpeedКлавиатура: Razer BlackWidow Ultimate 2013
Прошу поделится своими соображениями на данную тему. Буду очень рад)
Note: This is ONLY to be used to report spam, advertising, and problematic (harassment, fighting, or rude) posts.
steamcommunity.com
Плюсы и минусы VSync
Геймеры любят VSync, потому что он позволяет им сосредоточиться на своем геймплее, не отвлекаясь на глюки и щели на экране.
Эти слезы могут очень быстро раздражать, особенно когда вы играете в соревновательную игру онлайн.
VSync также позволяет геймерам играть в старые игры, которые в противном случае могли бы испытывать трудности с рендерингом на экране. Например, геймеры, которые используют эмуляторы для игры в старые игры Super Nintendo, скорее всего, обнаружат, что эти приложения не справляются с мощными видеокартами, которые мы использовали сегодня. Поэтому VSync на самом деле замедляет частоту смены кадров, чтобы соответствовать старым школьным играм.
Видеоредакторам он тоже нравится, так как позволяет проигрывать проект и видеть, как он будет выглядеть после рендеринга.
Однако у VSync есть некоторые недостатки.
Одним из примеров является то, что это может привести к запаздыванию функций ввода, таких как щелчки мышью и нажатия клавиш, это называется запаздывание ввода. Поскольку устройство занято выравниванием частоты кадров и частоты обновления, оно не всегда так чутко реагирует на входы, как это нужно некоторым геймерам.
Конечно, это может быть проблемой, если вам нужно, чтобы ваш компьютер отреагировал немедленно. Очевидно, что нет смысла включать его, если он поставит вас в невыгодное положение в онлайн-играх.
Такое случается не со всеми. Но, к сожалению, многие геймеры находят, что их компьютеры не достаточно быстры, чтобы запустить VSync без задержки.
Что такое быстрая синхронизация NVIDIA и чем она отличается от V-Sync?
NVIDIA Fast Sync — это новейшее решение компании, которое устраняет все проблемы с разрывом экрана, сохраняя при этом минимальную задержку, что делает его гораздо лучшим вариантом, чем традиционная технология V-Sync. Одним из самых больших недостатков включения V-Sync для игр является задержка ввода, которая ухудшает игровой процесс, особенно если вы играете в динамичные игры. Большинство игроков в настоящее время предпочитают отключать V-Sync, поскольку задержка может превышать 100 мс. С быстрой синхронизацией это совсем не так, поскольку задержка значительно минимизирована и достаточно близка к той, которую вы получаете при отключении V-Sync.
NVIDIA сделала это возможным, представив новый дополнительный «буфер последнего рендеринга», который находится прямо между передним и задним буферами. Сначала графический процессор визуализирует кадр в заднем буфере, затем кадр из заднего буфера немедленно перемещается в последний буфер визуализации. Затем графический процессор визуализирует следующий кадр в заднем буфере, и, когда это происходит, кадр из последнего обработанного буфера перемещается в передний буфер. Последний обработанный буфер теперь ожидает следующего кадра из заднего буфера. Тем временем передний буфер проходит процесс сканирования, а затем изображение отправляется на монитор. Последний обработанный буфер теперь отправляет кадр в передний буфер для сканирования и отображения на мониторе. В результате игровой движок не замедляется, поскольку буфер рендеринга всегда доступен для рендеринга на графическом процессоре, и нет разрывов экрана, так как всегда есть хранилище кадров в переднем буфере для сканирования, спасибо за включение последнего отрисованного буфера.
Источник изображения: Смысл битвы (не
Стоит отметить, что быстрая синхронизация работает только тогда, когда графический процессор отображает с более высокой частотой кадров, чем частота обновления мониторов. Это означает, что вы по-прежнему будете страдать от разрывов экрана, если графический процессор выполняет рендеринг с более низкой частотой кадров, чем частота обновления монитора. Чтобы исправить это, вам понадобится монитор G-Sync, который устраняет разрыв экрана за счет снижения частоты обновления монитора до той же скорости рендеринга графического процессора. Тем не менее, G-Sync не исправляет разрыв экрана, если частота рендеринга графического процессора выше, чем частота обновления монитора. В итоге, если вы хотите полностью избавиться от всех проблем с разрывом экрана, вам также необходимо включить быструю синхронизацию на мониторе с поддержкой G-Sync.
Источники
- https://sdelaicomp.ru/nastrojka-sistemy/kak-vklyuchit-i-otklyuchit-vertikalnuyu-sinxronizaciyu.html
- https://i2hard.ru/publications/22739/
- https://caseformobile.ru/raznoe/chto-znachit-vertikalnaya-sinhronizatsiya-v-igrah.html
- https://lumpics.ru/how-to-enable-nvidia-vsync/
- https://komp-mir.ru/telefon/vertikalnaya-sinhronizaciya-nvidia.html
Что такое вертикальная синхронизация NVIDIA и как её включить

Иногда во время игрового процесса геймерам приходится сталкиваться с таким явлением как тиринг или иначе разрыв кадра. В лучшем случае это проявляется небольшим смещением части изображения, как если бы его разрезали и не слишком аккуратно склеили, в худшем случае картинка дублируется на экране горизонтально, делая игровой процесс невозможным. Проблема возникает, когда видеокарта генерирует кадры с непостоянной скоростью, которая в свою очередь может зависеть от сложности трёхмерных игровых сцен, тогда как монитор выводит кадры с постоянной скоростью.
↑ Что такое вертикальная синхронизация NVIDIA и как её включить
Следствием такого несоответствия скорости становится разрыв кадра, и чем с меньшей частотой способен работать монитор, тем выше вероятность возникновения тиринга. В идеале для профессионального гейминга нужно использовать мониторы с частотой обновления 240 Гц, но это не решает проблему в самой её сути. Как никак, а тиринг является проблемой программной, поэтому решение её так же должно быть программным. Таковым решениям является вертикальная синхронизация (V-Sync), реализованная во всех современных видеокартах.
↑ Что такое вертикальная синхронизация
V-Sync — это технология, предназначенная для синхронизации частоты кадров, генерируемых видеокартой, с частотой развёртки дисплея. Говоря более простым языком, вертикальная синхронизация ограничивает (привязывает) FPS в игре к частоте обновления экрана, что может иметь как свои плюсы, так и свои минусы. Достоинствами применения технологии являются гарантированное устранение разрыва кадров, уменьшение нагрузки на видеокарту, снижение потребления электроэнергии и уровня шума кулеров, недостатками, причём весьма значительными — задержка вывода изображения, а значит и подвисание игры, обуславливаемое уже другим временным расхождением — несоответствием между циклом отображения картинги на мониторе и рендерингом кадра в сложных сценах.
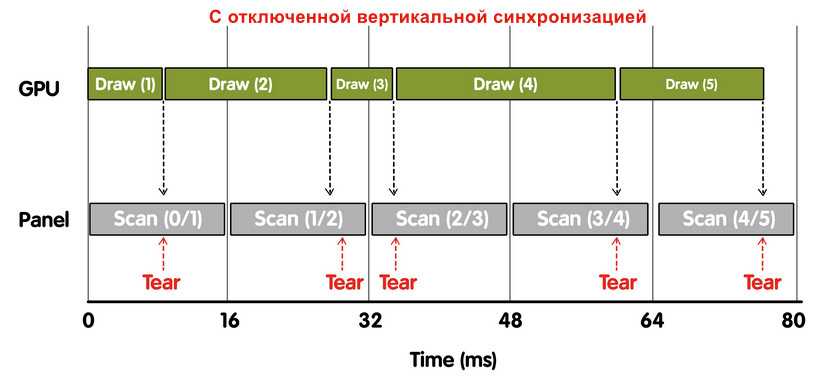
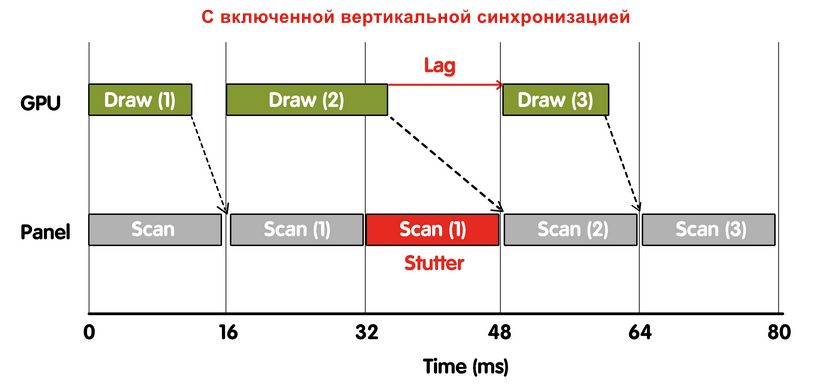
Но если V-Sync имеет столь серьёзные «побочные» эффекты, не лучше ли терпеть тиринг, чем периодические зависания игры? Нет, тут всё зависит от того, в какую игру вы играете. Вертикальная синхронизация отлично показала себя в играх, в которых скорость геймплея не столь важна, как визуализация игровых локаций. А ещё V-Sync с целью увеличения срока службы видеокарты можно включить в старых играх, запускаемых на новых мощных компьютерах.
↑ Как включить вертикальную синхронизацию в настройках NVIDIA
Теперь, когда вы имеете общие представления о вертикальной синхронизации, давайте посмотрим, как её включить в настройках видеокарт от Nvidia. Кликните правой кнопкой мыши по рабочему столу и выберите в контекстном меню «Панель управления NVIDIA». В открывшемся окне настроек зайдите в раздел «Управление параметрами 3D», найдите справа настройку «Вертикальный синхроимпульс» и установите для него значение «Вкл».
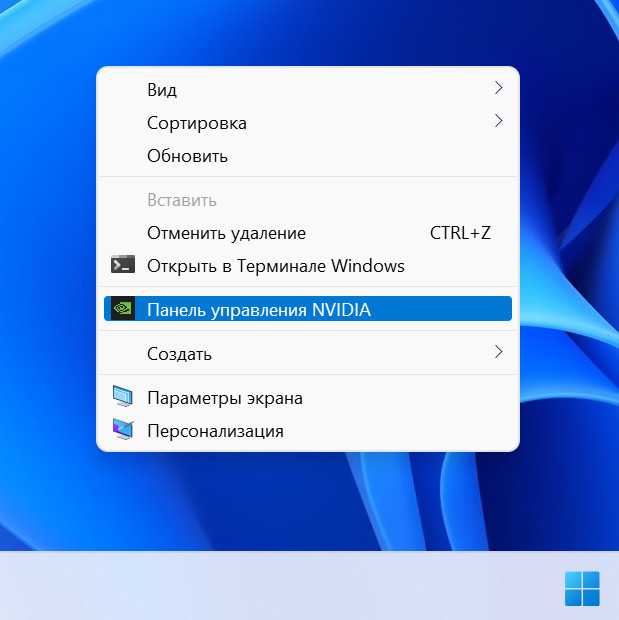
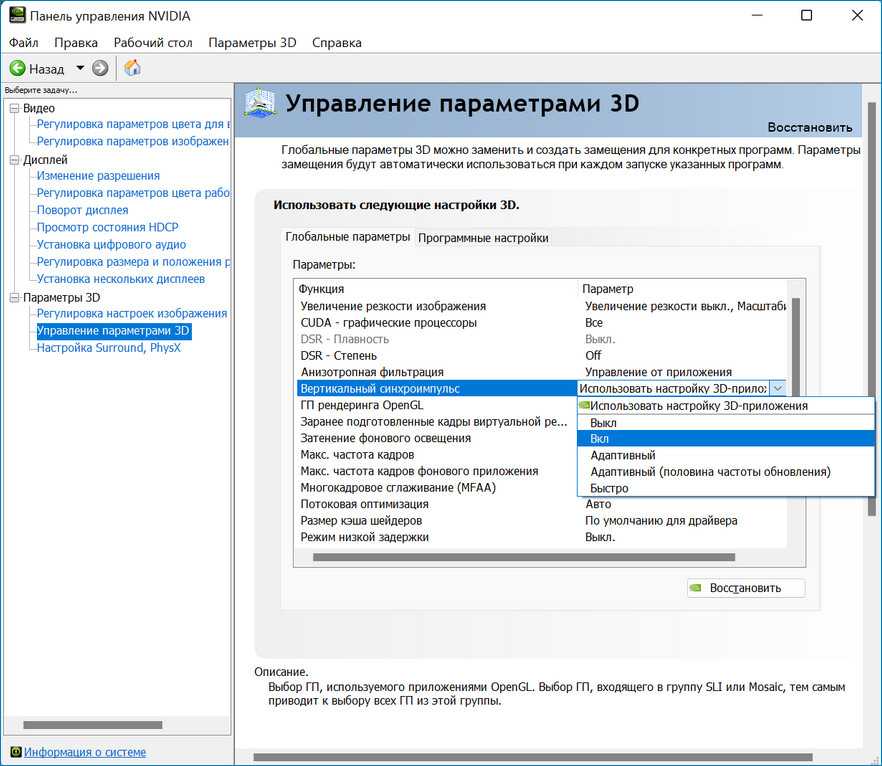
Если хотите играть в «быстрые» игры, так или иначе вы окажитесь перед выбором: либо короткие периодические зависания игрового процесса без разрыва кадров, либо отсутствие фризов с тирингом. Впрочем, если ваш монитор поддерживает технологию FreeSync, вы можете попробовать добавить в настройки панели управления NVIDIA G-Sync — новый и более эффективный, чем V-Sync метод синхронизации от Nvidia, при котором и рендерингом кадров, и их выводом на монитор целиком занимается видеокарта.
Ручной контроль за потоком рисования
Если разработчик хочет ограничить частоту кадров не прибегая к использованию вертикальной синхронизации, то ему доступны два пути:
- ограничение через проверку порога времени ожидания;
- ограничение через использование таймеров.
Оба способа обладают собственными недостатками, рассмотрим их подробнее.
Ограничение через проверку порога времени ожидания
Данный метод основывается на пустом прокручивании цикла рисования, пока порог времени ожидания не будет достигнут. Данный способ можно назвать «кустарным» таймером.
Добавим четыре переменных перед циклом рисования:
- FPS — ограничение по числу кадров в секунду;
- timeout — время на формирование одного кадра;
- lastTime — время начала формирования последнего кадра;
- currentTime — текущее время.
В цикле необходимо запросить текущее время с помощью функции glfwGetTime в переменную currentTime. Если разница текущего времени (currentTime) и времени начала формирования последнего кадра (lastTime) больше чем время на формирование одного кадра, то следует приступать к рисованию нового кадра, обновив значение в переменной lastTime.
Пример такого способа:
Данный способ является достаточно точным в плане работы со временем, но имеет недостаток в виде пустого прокручивания цикла, что порождает лишние вызовы функции запроса текущего времени.
Ограничение через использование таймеров
Второй метод позволяет приостановить поток на заданное время, что разгружает процессор и оптимизирует энергопотребление.
Добавим пять переменных перед циклом рисования:
- FPS — ограничение по числу кадров в секунду;
- timeout — время на формирование одного кадра;
- lastTime — время начала формирования последнего кадра;
- currentTime — текущее время;
- sleepTime — время сна.
В цикле необходимо запросить текущее время с помощью функции glfwGetTime в переменную currentTime. Если разница текущего времени (currentTime) и времени начала формирования последнего кадра (lastTime) меньше чем время на формирование одного кадра, то следует запустить таймер ожидания, после чего обновив значение в переменной lastTime.
Важное замечание: функция sleep точно соответствует частоте прерываний операционной системы, для Windows это 64 раза в секунду, что может оказать влияние на точность. Пример работы с таймером:
Пример работы с таймером:
Данный способ хорошо обращается с процессорным временем, но имеет два недостатка:
- неточность работы (иногда частота кадров падает до 59);
- отсутствие кроссплатформенности (для каждой платформы необходимо вызвать свою реализацию функции sleep).
Примечание: автор знаком с std::this_thread, но он отсутствует в некоторых реализациях MinGW, с которым ведется работа в цикле заметок.
Какое значение вертикального синхроимпульса выбрать
Если открыть настройки графического адаптера NVIDIA, в разделе с параметром вертикального синхроимпульса можно увидеть целых шесть доступных значений, каждое из которых обладает своими особенностями. Детальнее об активации VSync читайте в другом материале, кликнув по следующему заголовку, а сейчас разберем принцип работы этих самых значений.
Подробнее: Как включить вертикальную синхронизацию NVIDIA
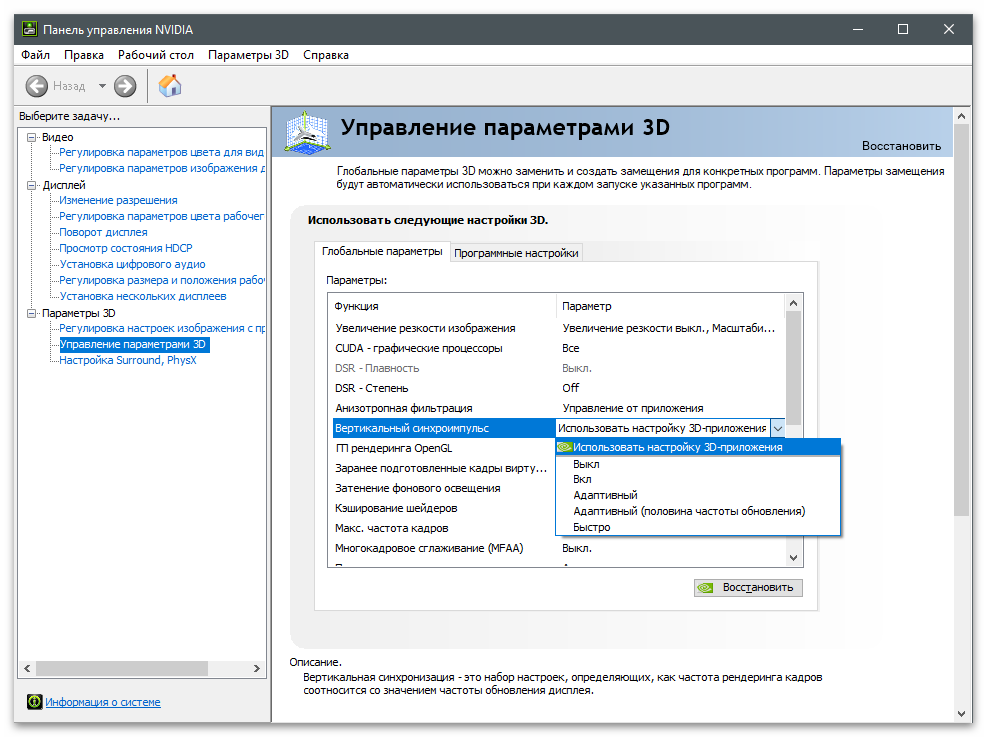
- Использовать настройку 3D-приложения. Почти во всех современных играх есть расширенные графические настройки, позволяющие пользователю установить желаемые параметры в зависимости от мощности компьютера и необходимости в применении дополнительных технологий. Как правило, среди списка доступных параметров присутствует и вертикальная синхронизация, а это значение сканирует, включена ли VSync в игре и работает в соответствии с полученными данными.
- Выкл. При выключенной вертикальной синхронизации отсутствуют ограничения в плане частоты рендеринга кадров графическим процессом, что делает возможной обработку нескольких кадров за один промежуток обновления. Это может вызвать описанные выше проблемы, но положительно влияет на производительность игры, снижает задержку и не ограничивает FPS в зависимости от частоты обновления монитора.
- Вкл. Включает ограничение для рендеринга в соответствии с герцовкой монитора. Установка этого параметра по большей части необходима только в тех случаях, если появляются разрывы изображения. Однако не стоит активировать вертикальную синхронизацию, если количество FPS в игре и так недостаточное для комфортной игры.
- Быстро. Особый алгоритм работы технологии, отключающий ограничение частоты рендеринга. Кадры обрабатываются максимально быстро, но при этом разрывов изображения не будет, поскольку готовые кадры, превышающие частоту обновления монитора, на экран не выводятся. Если выбрать это значение, задержка останется низкой, что хорошо для онлайн-игр, но разрывы пропадут.
- Адаптивный. Предоставляет технологии автоматический выбор включения вертикальной синхронизации. При настройке этого значения VSync срабатывает только при FPS, превышающем частоту обновления монитора, но отключается автоматически, когда количество кадров ниже. Это отличный вариант, обеспечивающий хорошую производительность и качественное изображение.
- Адаптивный (половина частоты обновления). Устанавливайте это значение в тех случаях, когда в игре присутствуют подтормаживания и количество кадров при этом тоже низкое. При выборе этого параметра алгоритм ограничивает частоту рендеринга половиной герцовки дисплея. Этот вариант не подойдет, если в играх у вас и так комфортный FPS.
Подробнее: Как узнать частоту обновления экрана в Windows 10
Вам остается только ознакомиться с описанием каждого параметра и выбрать подходящий для себя. Об остальных доступных настройках NVIDIA, влияющих на производительность в играх и их оптимизацию, читайте в другой статье на нашем сайте.
Подробнее: Оптимальные настройки видеокарты NVIDIA для игр
Опишите, что у вас не получилось. Наши специалисты постараются ответить максимально быстро.
Выключенная вертикальная синхронизация с командами, дисплей 60 Гц, 200 кадров в секунду
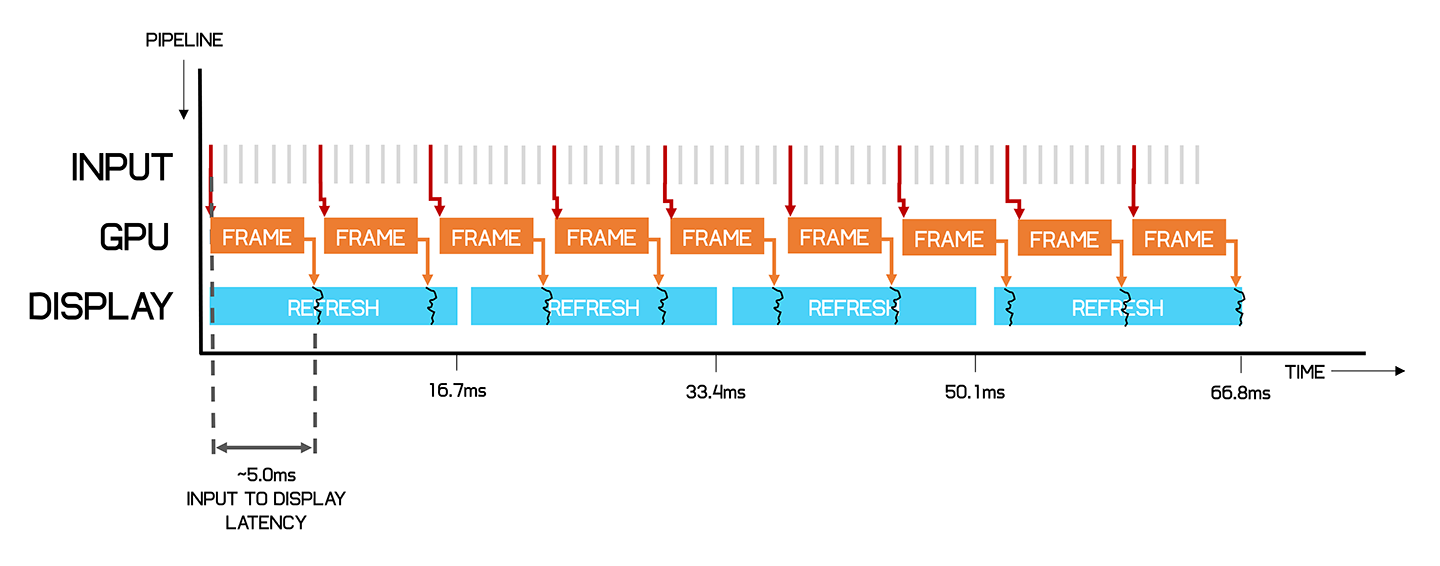
А теперь давайте рассмотрим диаграмму с выключенной вертикальной синхронизацией. Видеокарта продолжает заниматься рендером кадра вне зависимости от частоты обновления дисплея и на превращение введённой команды в итоговый кадр уходит 5 мс. Дисплей может начать отображать новый кадр сразу, хотя порой может отобразиться лишь его часть. В результате этого, задержка между введённой командой и её отображением на дисплее уменьшается с 16.7 мс до 5 мс. И больше никаких вспомогательных буферов — вы получите именно такую скорость, плюс задержка на введение команды самого монитора.
И вот так вы сможете получить преимущество. В данном случае, при игре на 200 кадрах в секунду, выключенная вертикальная синхронизация на 60-герцовом мониторе, даст результат задержки ввода всего лишь в 5 мс, а с включённой синхронизацией эта задержка достигнет 16.7 мс, если не больше.
Пусть дисплей и не в состоянии отобразить все 200 кадров в секунду, он отображает команды ближе ко времени к заявленным 1/60 секунды, необходимым для их записи.
Этот феномен, разумеется, применим и к мониторам с высокой частотой обновления дисплея. На 144 Гц, например, вы сможете увидеть намного больше кадров в секунду, а следовательно, игра на них в целом будет более плавной. И даже на подобном мониторе, 200 кадров в секунду с выключенной вертикальной синхронизацией обеспечат вам 5 мс отклика ввода вместо 7 мс, которые вас ждут при включенной синхронизации.

А теперь, раз уж мы заговорили о разнице в миллисекундах, вам наверняка интересно заметна ли она в играх.
Тут уже зависит от конкретной игры — разница может быть как отчётливо заметной, так и незаметной вовсе. В динамичных играх вроде CS:GO, 400 кадров в секунду на 60-герцовом мониторе (с задержкой ввода примерно равной 2.5 мс) вам будет казаться, что игра лучше отзывается на движения вашей мышки, чем на 60 кадрах с задержкой в 16.7 мс (или даже больше).
В обоих случаях на дисплее новый кадр будет появляться 60 раз в секунду, однако на мониторах с частотой 144 Гц или 240 Гц игра будет казаться плавнее. Стоит отметить, что разница в задержке ввода команд огромная: на 400 кадрах в секунду задержка в 7 раз ниже. Протестируйте эти мониторы сами и вы гарантированно заметите разницу.
И это объяснение мы взяли не из воздуха — Nvidia в курсе ограничений вертикальной синхронизации в плане задержки ввода команд, именно поэтому они изобрели альтернативу под названием Fast Sync (подобная технология от AMD называется Enhanced Sync). Эта технология синхронизации дисплея работает как комбинация включенной и выключенной вертикальной синхронизации,объединив лучшие характеристики обоих режимов.
Fast Sync создаёт дополнительный буфер для вертикальной синхронизации под названием “последний отрендеренный буфер”. Это позволяет видеокарте продолжать рендерить новые кадры, которые будут попадать в него по мере готовности. Затем, во время обновления дисплея, последний отрендеренный буфер перемещается в передний буфер, к которому у дисплея есть доступ.
Что делает VSync?
VSync, сокращение от “вертикальная синхронизация”, является опцией отображения, встречающейся в большинстве современных 3D-видеоигр.
По сути, это заставляет экран загружаться в целом, все сразу, без каких-либо “разрывов”.
Если вы когда-нибудь играли в такие игры, как Fortnite или Minecraft с выключенной вертикальной синхронизацией, вы наверняка видели, как что-то подобное происходит:
Скриншоты через Jan E/YouTube
Обратите внимание на раскол, или “разрыв” в сторону середины экрана. Слезы обычно происходят, когда монитор геймера не оборудован для работы с высококачественной графикой игры
Слезы обычно происходят, когда монитор геймера не оборудован для работы с высококачественной графикой игры.
Каждый монитор имеет определенный частота обновленияили скорость, с которой он возобновляет отображаемое на нем изображение.
Высококачественные телевизоры и компьютерные мониторы имеют частоту обновления до 240 Гц. Это означает, что они обновляют изображение на экране 240 раз в секунду, что приводит к супер плавному игровому процессу.
Однако экраны с меньшим качеством имеют частоту обновления монитора до 60 Гц, что не позволяет наслаждаться великолепными игровыми впечатлениями.
И каждая игра имеет свою частоту кадров (количество кадров, которое появляется на экране в заданную секунду). В то время как частота кадров обычно настраивается, в большинстве последних игр она составляет около 60 кадров в секунду (FPS), но игры быстро начинают раздвигать эту границу.
Цель состоит в том, чтобы синхронизировать частоту обновления вашего монитора с частотой кадров в игре. Таким образом, ваш компьютер будет обновлять каждый кадр, как он появляется на экране. когда они не синхронизированы, вы увидите слезы, потому что два или более кадров появляются на экране в одно и то же время.
При идеальной синхронизации на экране в любой момент времени появляется только один кадр. В результате графика выглядит гладкой, четкой и без слез и артефактов.
В конечном счете, VSync – это инструмент, который позволяет вам соответствовать им, предоставляя доступ к беспроблемному игровому процессу.





























