Как подготовить ноутбук к продаже

Как отключить автоматическое обновление Windows 10 при помощи программы Win Updates Disabler.
Алексей Щербаков
Много новых хороших статей на сайте! Раньше отключал обновы прогой Win Updates Disabler. У вас ещё
Накопители IDE уже и не купишь просто так, молодёжь даже в руках такие винты не держала. Через
admin
На современных материнских платах разъёма IDE нет давно, а на ноутбуках тем более.
RemontCompa — сайт с огромнейшей базой материалов по работе с компьютером и операционной системой Windows. Наш проект создан в 2010 году, мы стояли у истоков современной истории Windows. У нас на сайте вы найдёте материалы по работе с Windows начиная с XP. Мы держим руку на пульсе событий в эволюции Windows, рассказываем о всех важных моментах в жизни операционной системы. Мы стабильно выпускаем мануалы по работе с Windows, делимся советами и секретами. Также у нас содержится множество материалов по аппаратной части работы с компьютером. И мы регулярно публикуем материалы о комплектации ПК, чтобы каждый смог сам собрать свой идеальный компьютер.
Стандартные средства очистки диска
Для того чтобы воспользоваться этим способом очистки необходимо зайти в «Мой компьютер». Выбрать нужный диск и при помощи правой кнопки мыши перейти в его свойства. На вкладке «Общие» нажать кнопка «Очистка диска».
Запустится процесс, который подготовит файлы к удалению. При первом запуске этого действия оно может выполняться в течение длительного промежутка времени, в некоторых случаях может понадобиться несколько часов.
После оценки в появившемся окне ставятся галочки во всех пунктах меню и нажимается кнопка «Ок».
Надо не забыть перейти на вкладку «Дополнительно». Здесь имеется возможность удалить неиспользуемые программы и точки восстановления.
Перенос и удаление личных данных и ПО
Первое, что стоит сделать человеку, который продаёт или передаёт свой ноутбук – проверить все купленные программы и отвязать их лицензию от этого лэптопа. Если этого не сделать, ПО придётся покупать заново. Приложения, которые были приобретены в Microsoft Store, можно просто деинсталлировать – их лицензия привязана к профилю. Для переноса достаточно установить программное обеспечение на новом компьютере и войти в свою учётную запись Майкрософт.
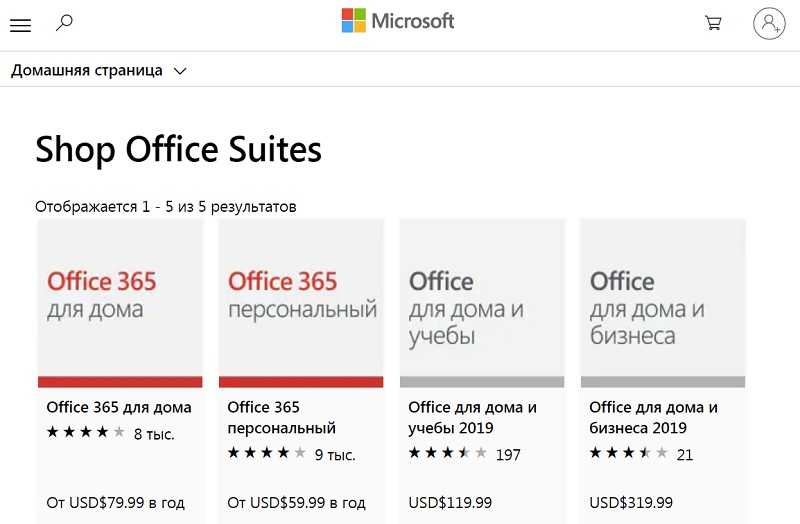
Если на ноутбуке остались личные фото, важные документы и видео, стоит перенести их с помощью внешних накопителей или «облачных» хранилищ. Разделы дисков, на которых находились это данные, стоит отформатировать. Хотя всё то же самое можно будет сделать позже, во время полной очистки всей системы. Если на мобильном ПК остаются какие-то программы и сведения (например, по договорённости с новым владельцем), стоит проверить каждую папку вручную, удаляя из неё конфиденциальную информацию и перенося свои данные в другое место.
Комплексная профессиональная чистка ноутбука
Для проведения комплексной профессиональной чистки ноутбука требуется несколько инструментов:
| 1. | Отвертка или шуруповерт для снятия задней крышки ноутбука. |
| 2. | Воздушный компрессор или сжатый воздух в баллоне для удаления пыли. |
| 3. | Щетка или мягкая кисть для удаления пыли с поверхностей. |
| 4. | Изопропиловый спирт и ватные палочки для очистки клавиатуры и поверхностей от следов грязи. |
| 5. | Термопаста для замены старой на процессоре. |
Прежде чем начать процесс чистки, рекомендуется выключить ноутбук и отключить его от электрической сети.
Следующим шагом является удаление задней крышки, для чего необходимо снять все винты, крепящие её. После снятия крышки можно приступить к удалению старой термопасты с процессора при помощи изопропилового спирта и ватного шарика. Затем следует нанести небольшое количество новой термопасты на процессор и аккуратно размазать её.
Далее необходимо приступить к очистке вентиляторов от пыли. С помощью воздушного компрессора или сжатого воздуха необходимо продуть вентиляторы, чтобы удалить накопившуюся пыль. Затем можно использовать щетку или мягкую кисть для удаления пыли с других поверхностей внутри ноутбука.
Клавиатуру и поверхности ноутбука можно очистить с помощью изопропилового спирта и ватных палочек. Небольшое количество спирта наносится на палочку, которой затем аккуратно протираются клавиши и поверхности. Это позволит удалить следы грязи и жира, которые могут собираться на поверхностях ноутбука.
После всех этих манипуляций следует аккуратно собрать ноутбук обратно, закрепив заднюю крышку с помощью винтов. Затем можно включить ноутбук и убедиться в его нормальной работе.
Комплексная профессиональная чистка ноутбука не только увеличит его стоимость при продаже, но и продлит его срок службы. Правильный уход за ноутбуком позволит сохранить его эффективность и функциональность на долгое время.
Удаление личной информации
Перед продажей ноутбука очень важно удалить все личные данные, чтобы защитить свою конфиденциальность и предотвратить возможные проблемы с безопасностью. Вот несколько шагов, которые помогут вам безопасно удалить личную информацию с ноутбука перед его продажей:. 1
Ручное удаление файлов:
1. Ручное удаление файлов:
Перед тем как продавать ноутбук, важно удалить все личные файлы и документы с жесткого диска. Просто удаление файлов и пустая корзина недостаточно, чтобы надежно удалить данные
Чтобы быть уверенным, что информацию невозможно будет восстановить, следует использовать специализированное программное обеспечение, которое перезаписывает данные несколько раз.
2. Очистка интернет-браузера:
Обратите внимание на сохраненные пароли, закладки и историю посещений в вашем веб-браузере. Удалите все сохраненные пароли, чтобы никто не смог получить доступ к вашим аккаунтам
Также стоит очистить закладки и историю посещений, чтобы не оставлять следов своей активности в интернете.
3. Выйти из учетной записи:
Не забудьте выйти из всех учетных записей и удалить их на компьютере. Это касается как системных учетных записей, так и учетных записей различных программ и сервисов. Некоторые программы могут хранить данные о вас и после удаления, поэтому удаляйте учетные записи вместе с самой программой.
4. Очистка жесткого диска:
Для более надежной защиты рекомендуется использовать специальные программы для полной очистки жесткого диска. Эти программы помогут удалить все данные с него и перезаписать пустое пространство, чтобы никто не смог восстановить информацию.
Следуя этим рекомендациям, вы можете быть уверены, что ваша личная информация будет удалена безопасно и надежно перед продажей ноутбука.
Почему важно подготовить ноутбук к продаже
1
Максимизация цены: Люди, покупающие подержанный ноутбук, обращают внимание на его состояние. Чем лучше вы подготовите ноутбук, тем больше вероятность того, что покупатель предложит более высокую цену
Удаление пыли, чистка клавиатуры и экрана, а также замена старых аккумуляторов или жестких дисков – вот лишь несколько примеров действий, которые помогут достичь этой цели.
2. Быстрота продажи: Если ваш ноутбук выглядит новым и работает без проблем, покупатель будет гораздо быстрее принимать решение о покупке. Никто не хочет тратить время и усилия на поиск и исправление проблем с подержанным устройством.
3. Уверенность покупателя: Подготовка ноутбука к продаже также поможет создать у покупателя ощущение надежности и уверенности в вашем товаре. Очищенный, без следов использования и полностью функциональный ноутбук демонстрирует, что вы заботились о нем и следили за его состоянием.
4
Защита личной информации: При продаже ноутбука, важно убедиться, что все личные данные удалены. Это включает в себя удаление файлов, разлогинивание из системы, а также выполнение сброса настроек к заводским
Таким образом, вы защитите свою личную информацию от попадания в чужие руки.
Не забывайте о том, что подготовка ноутбука к продаже – это не просто чистка и удаление данных. Если устройство имеет какие-либо повреждения или неисправности, стоит также указать на них при составлении описания товара. Это поможет избежать проблем и конфликтов с покупателем в будущем.
Чистим ноутбук перед продажей
Разумеется, чтобы подготовить ноутбук должным образом, недостаточно проверить работоспособность его отдельных системных компонентов. Вам потребуется выполнить еще ряд необходимых мероприятий.
Удаление пыли

Перед тем, как удалять пыль, нужно ознакомиться с несколькими условиями:
Перед прохождением стресс-теста следует ограничиться удалением мусора с клавиатуры.
Не следует разбирать корпус устройства, если оно находится на гарантии
В этом случае та прекратит свое действие.
Требуется действовать осторожно, поскольку есть риск при удалении пыли повредить шлейфы, конденсаторы или матрицу экрана.. Извлеченные из корпуса планки оперативной памяти, а также жесткий диск, можно почистить обычной тряпочкой
От прочей пыли поможет избавиться болон со сжатым воздухом. Также могут пригодиться антистатические щетки
Извлеченные из корпуса планки оперативной памяти, а также жесткий диск, можно почистить обычной тряпочкой. От прочей пыли поможет избавиться болон со сжатым воздухом. Также могут пригодиться антистатические щетки.
Замена термопасты
Помимо прочего, для подготовки ноутбука к продаже после многолетней эксплуатации не помешает произвести замену термопасты. Так устройство при возможном тестировании его покупателем не будет показывать перегревов отдельных технических компонентов.
Последовательность замены термопасты такова:
- Сначала избавьтесь от крышки ноутбука, после чего открутите болты, удерживающие радиатор охлаждения.
- Убедитесь, что дополнительных защелок нет. После этого снимите радиатор.
- Смочите ватную палочку в изопропиловом спирте и с помощью нее избавьтесь то остатков старой термопасты. Рабочая поверхность должна быть чистой. Также помогут справиться с этим ватные диски.
- После полного высыхания контактных площадок следует нанести по капле термопасты на центральную часть процессора и видеокарты, после чего пластиковой карточкой ее нужно равномерно размазать по всей области кристалла.

Остается только в обратном порядке собрать ноутбук.
Удаление данных
Важно знать не только о том, как подготовить ноутбук к продаже и очистить его от пыли, но и как произвести удаление всех личных данных из системы. Дальнейший порядок действий таков:
Дальнейший порядок действий таков:
- В меню «Пуск» откройте «Параметры».
- Перейдите в раздел «Обновление и безопасность».
- Откройте вкладку «Восстановление». Справа будет расположено подменю. В нем нужно нажать «Начать».
- Далее кликните по «Удалить все».
- В конце остается только кликнуть по «Изменить параметры», после чего нажать на «Сбросить».
Сектора жесткого диска, которые ранее были заняты данными, будут освобождены. Но вот информация о файлах, которые в них были размещены, останется. Это значит, что новый собственник ноутбука, при желании, сможет получить к ним доступ, воспользовавшись специализированными программами. Чтобы избежать подобного, следует провести «затирку» локальных дисков. В этом случае как-либо восстановить данные не представляется возможным.
Для этого нужно скачать программу AOMEI Partition Assistant Standart Edition. Пробная версия утилиты доступна бесплатно. Ее вполне достаточно для решения описываемой задачи.
Загрузив и установив ее, нужно отметить нужные разделы, после чего кликнуть по «Стирание раздела». Программа предоставит выбор старания, следует отметить «Гутманна» и нажать «ОК». Далее программа самостоятельно выполнит всю работу.
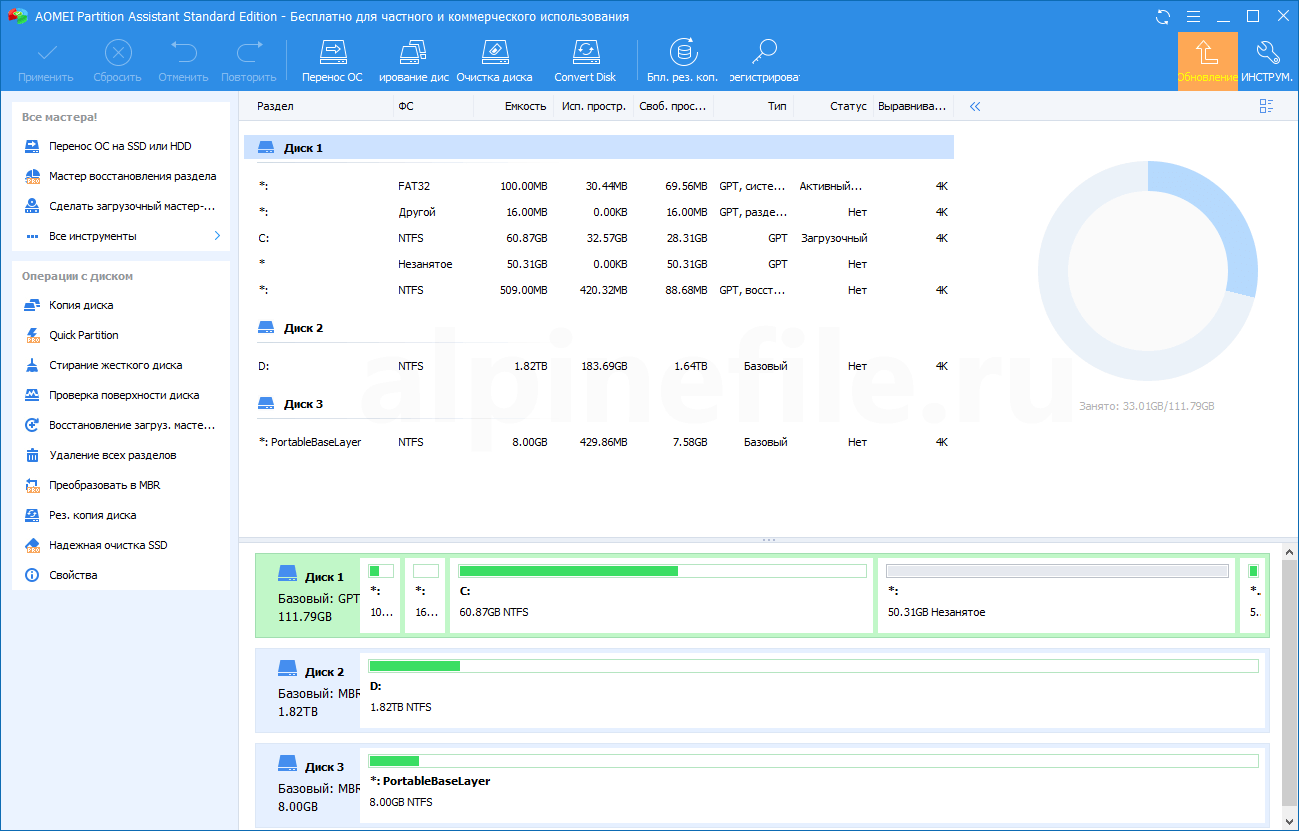
Переустановка Windows
Чтобы подготовить ноутбук к продаже Windows 7 (или на любой другой системе), требуется напоследок выполнить полную переустановку операционной системы.
Конечно, чтобы подготовить ноутбук к продаже, выполнять переустановку Windows необязательно. Однако таким образом получится избавиться от накопившихся в реестре «мусорных» файлов, а также всех системных ошибок.
- Windows 10 (скачать с официального сайта). Хоть данная ОС и не самая новая, она все еще актуальна. Плюс к этому, по сообщениям компании Microsoft, данная ОС будет поддерживаться вплоть до 2025 года (компания обязуется стабильно выпускать обновления системы).
- Windows 11 (скачать с официального сайта). Последняя версия ОС. Более функциональна, однако не для всех удобна.
После установки ОС потребуется ввести лицензионный ключ. Об этом стоит помнить.
Подготовка Windows 11 или 10 компьютеров на продажу
скрывать
Подготовка Windows 10 ПК на продажу
Подготовка Windows 11 ПК на продажу
Подготовка Windows 10 ПК на продажу
Вы можете подготовить Windows 10 Компьютер продается следующим образом. Это можно сделать с помощью функции «Сбросить этот компьютер».
Щелкните правой кнопкой мыши кнопку «Пуск». В меню нажмите «Настройки». В настройках нажмите «Обновление и безопасность».
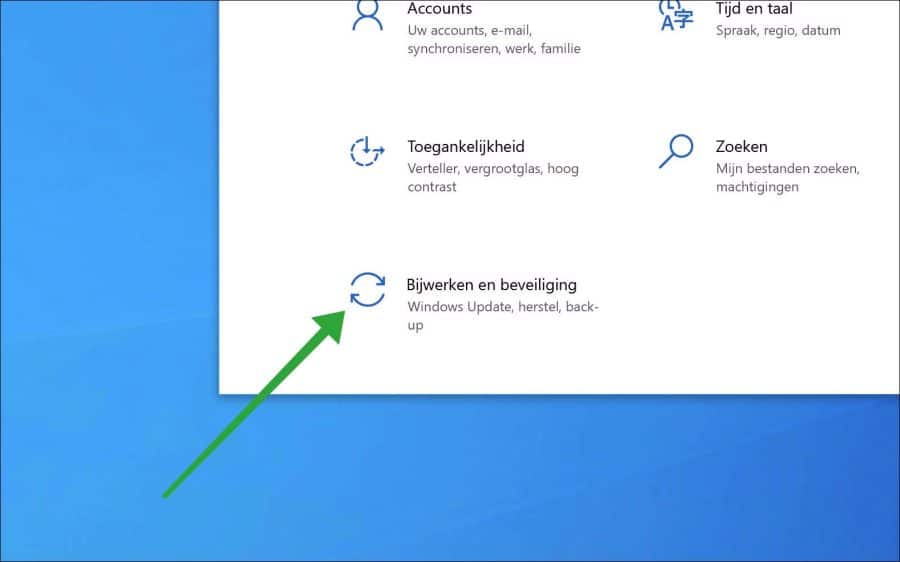
С левой стороны сначала нажмите «Восстановление системы». После этого в настройках «Сброс ПК» нажмите кнопку «Начать».
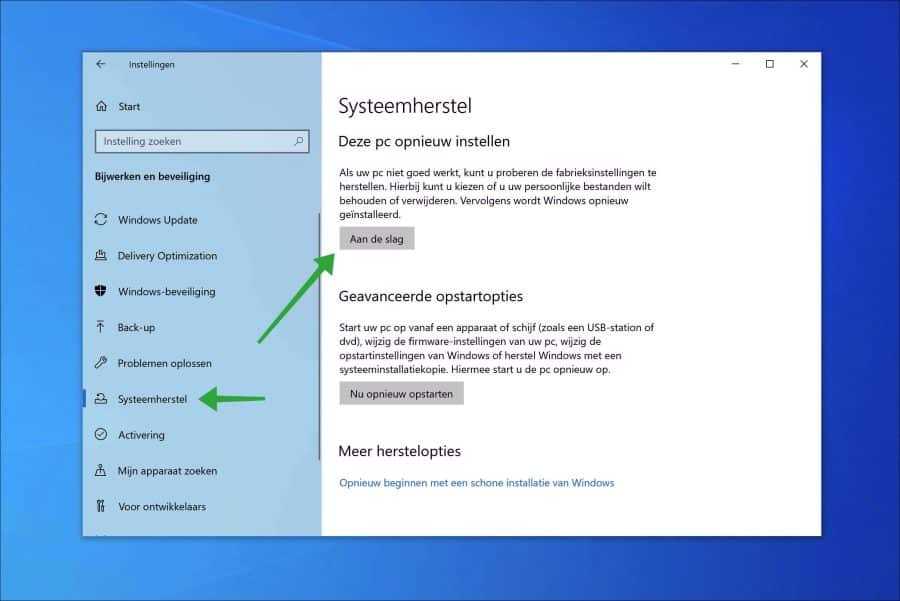
Чтобы удалить все, нажмите кнопку «Удалить все». При этом будут удалены все ваши личные файлы, приложения и настройки.
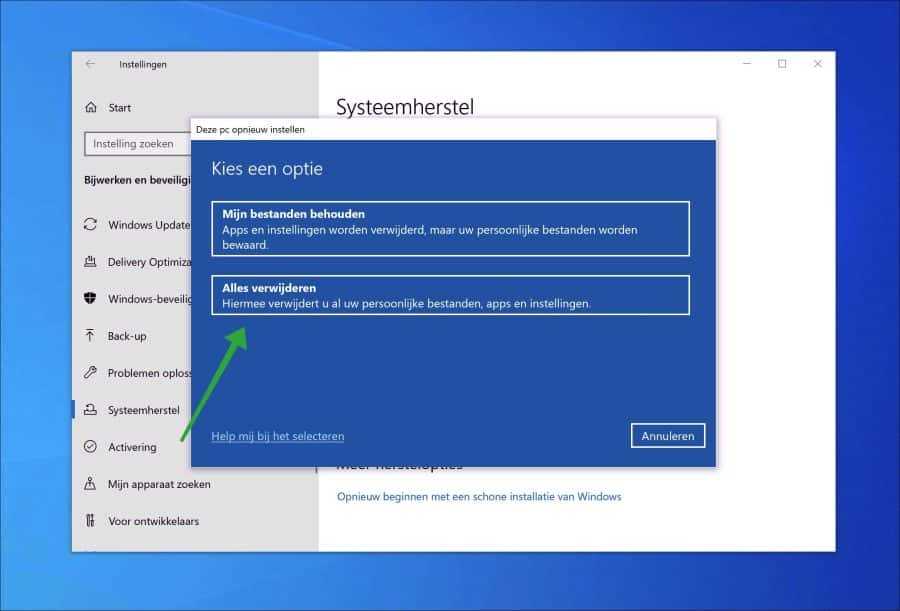
Нажмите «Загрузить из облака». Windows теперь загружается с серверов Microsoft. Это та же самая версия, которую вы установили сейчас.
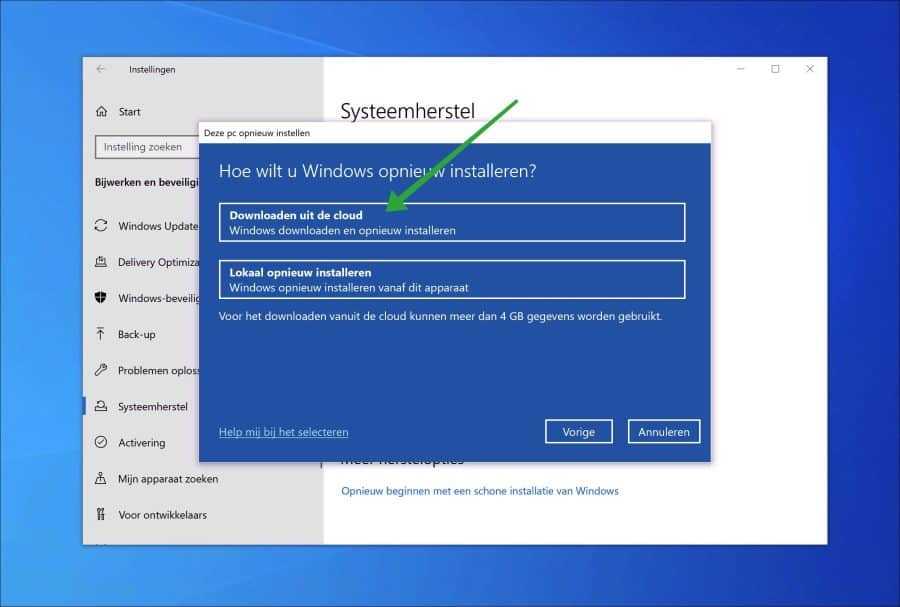
Нажмите на ссылку «Изменить настройки».
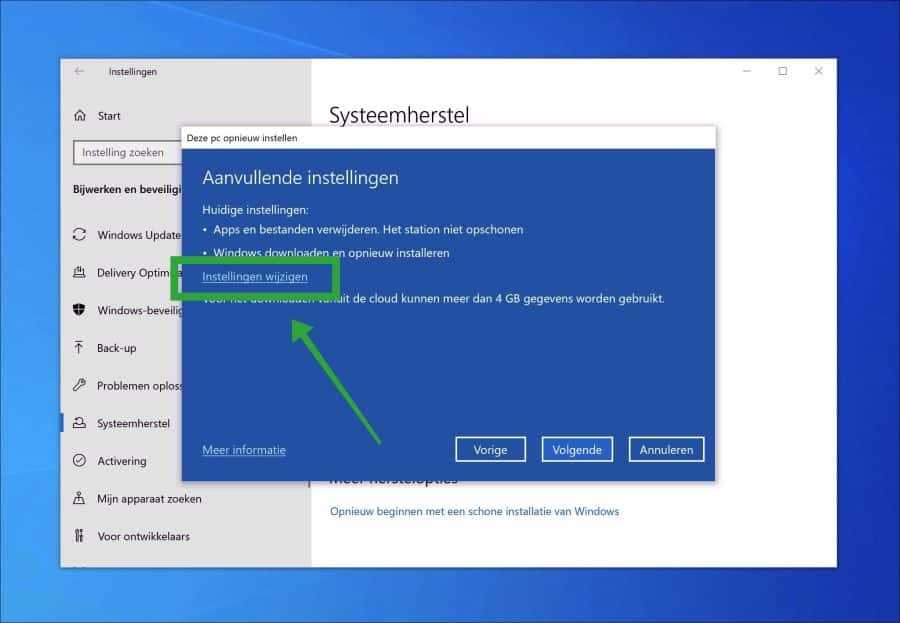
В настройках измените опцию «Очистить данные» на «Да». Это полностью очистит диск. Тогда восстановить данные становится сложнее. Минус в том, что этот процесс занимает больше времени, но если вы собираетесь продавать компьютер, я рекомендую это сделать.
Если данные есть на других дисках, измените настройку «Удалить данные со всех дисков» на «Да».
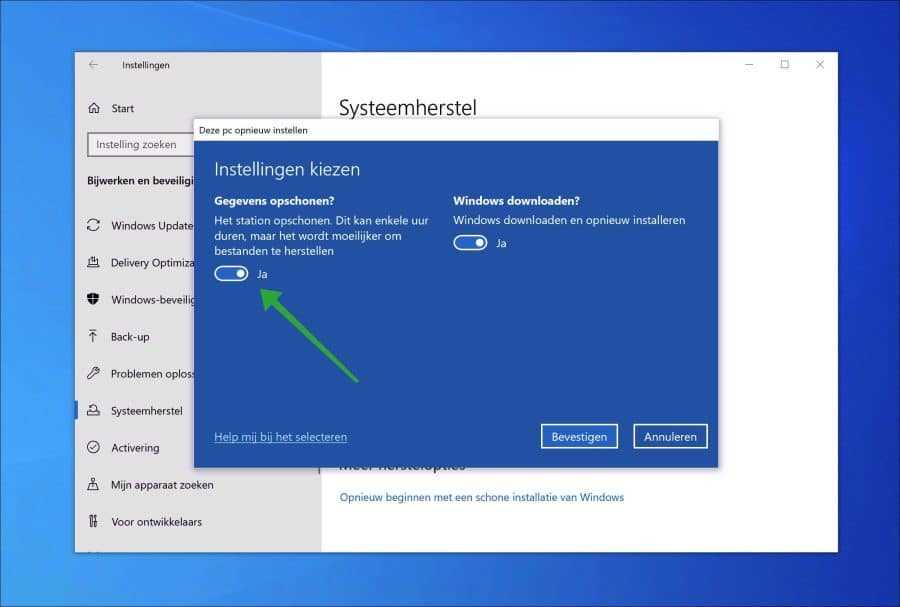
Подтвердите действие, нажав «Подтвердить». Теперь нажмите «Далее» несколько раз, чтобы запустить процесс переустановки.
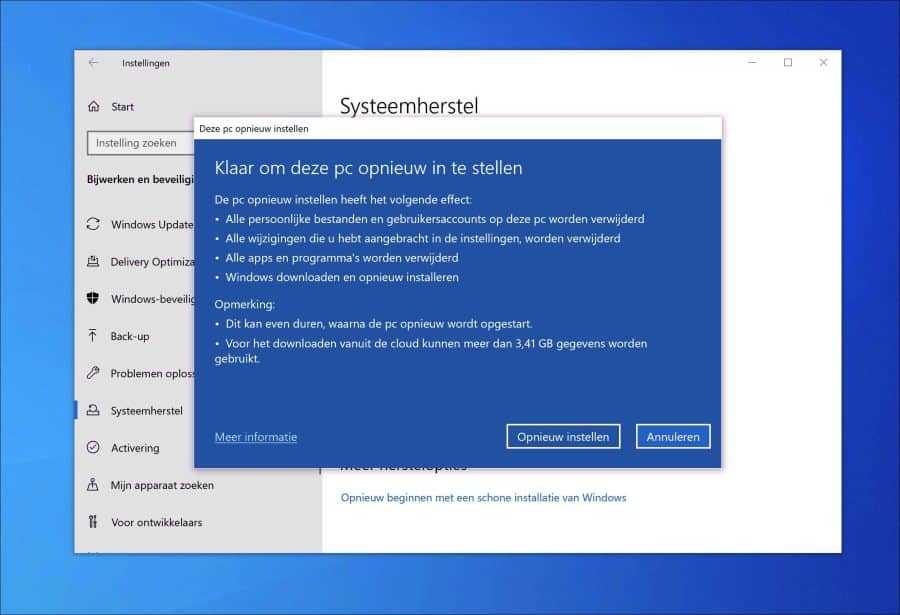
После этого вы можете продать ПК, компьютер или ноутбук. Все данные сброшены.
Подготовка Windows 11 ПК на продажу
Вы можете подготовить Windows 11 Компьютер продается следующим образом. Это можно сделать с помощью функции «Сбросить этот компьютер».
Откройте настройки. В настройках нажмите «Система» слева, а затем «Восстановление системы».
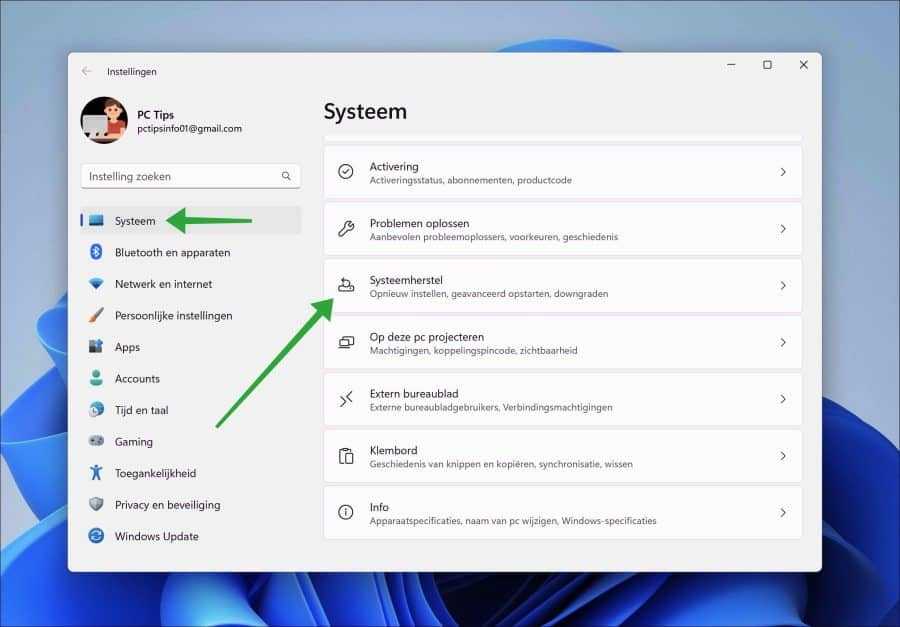
В «Параметры восстановления» нажмите «Сбросить компьютер». Это позволит вам переустановить Windows 11 перед продажей ПК.
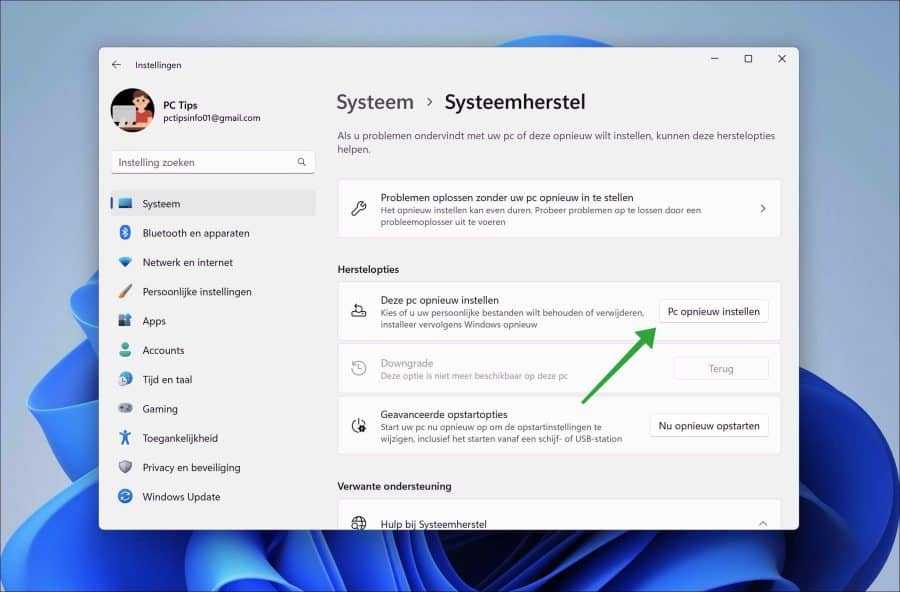
Нажмите «Удалить все». При этом будут удалены все ваши личные файлы, приложения и настройки.
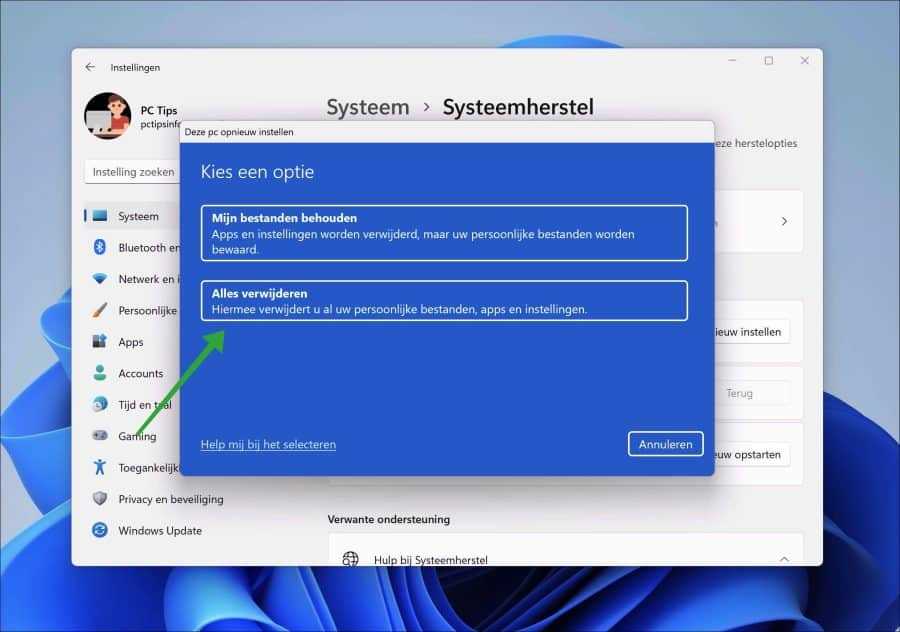
Нажмите «Загрузить из облака», чтобы переустановить. Windows 11 с соответствующей версией от Microsoft.
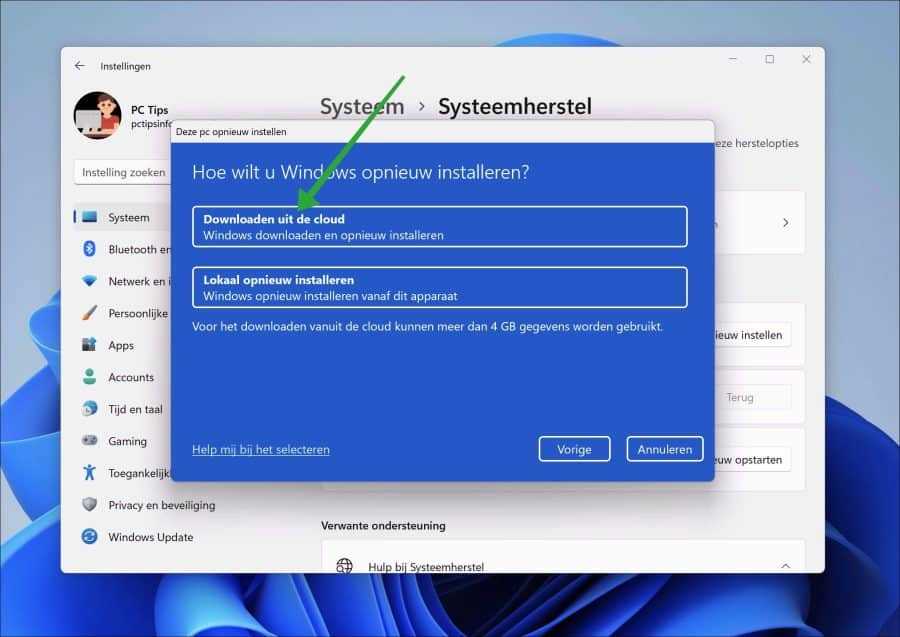
Нажмите на ссылку «Изменить настройки», чтобы иметь возможность очистить данные.
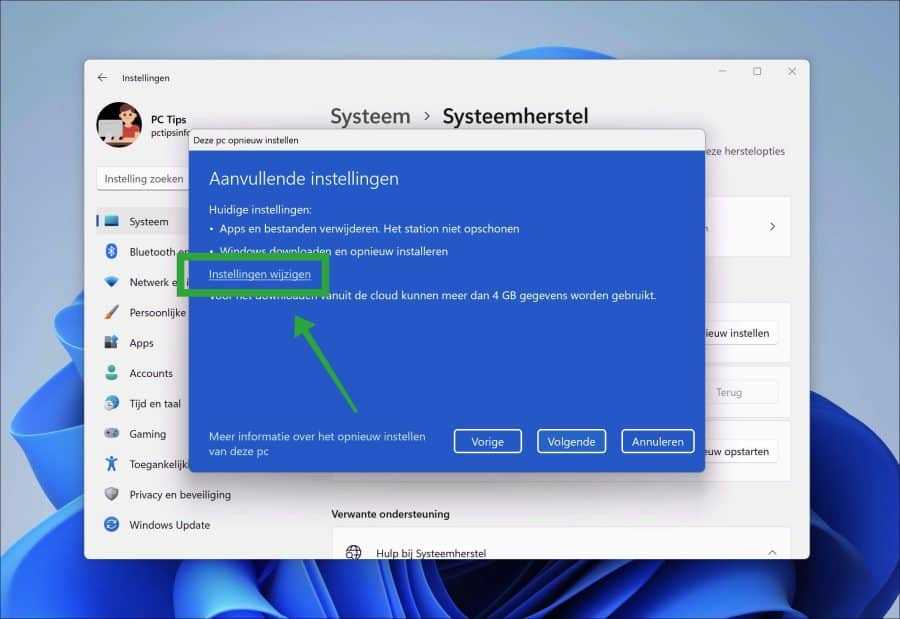
Измените параметр «Очистить данные» на «Да», чтобы очистить диск с помощью Windows 11. Это займет несколько часов в зависимости от характеристик компьютера. Рекомендуется, если вы собираетесь продавать компьютер, поскольку впоследствии восстановить файлы будет сложнее.
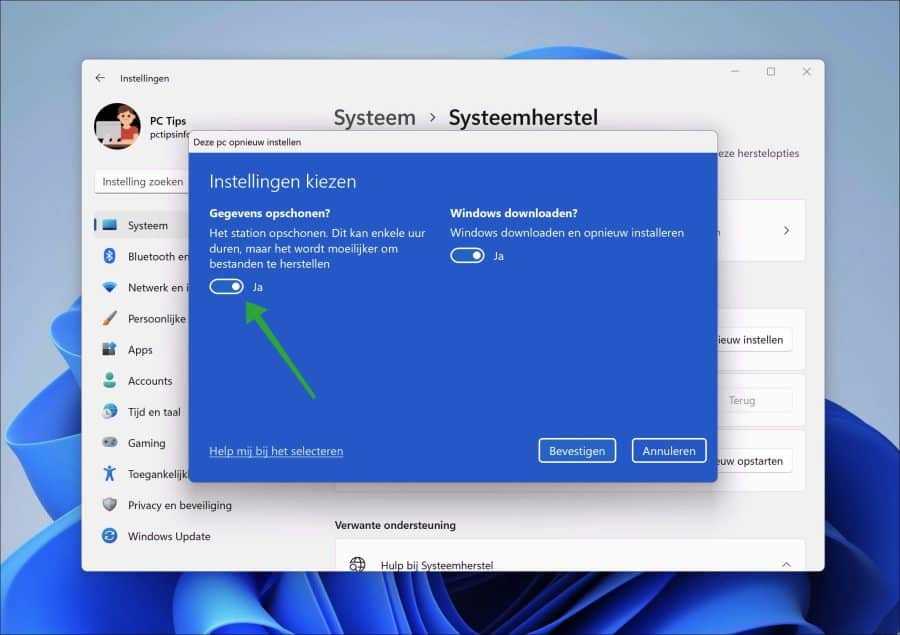
Нажмите «Подтвердить» и «Далее». Теперь вы готовы перезагрузить компьютер. Пожалуйста, внимательно прочитайте, что происходит, и нажмите «Сброс», чтобы начать.
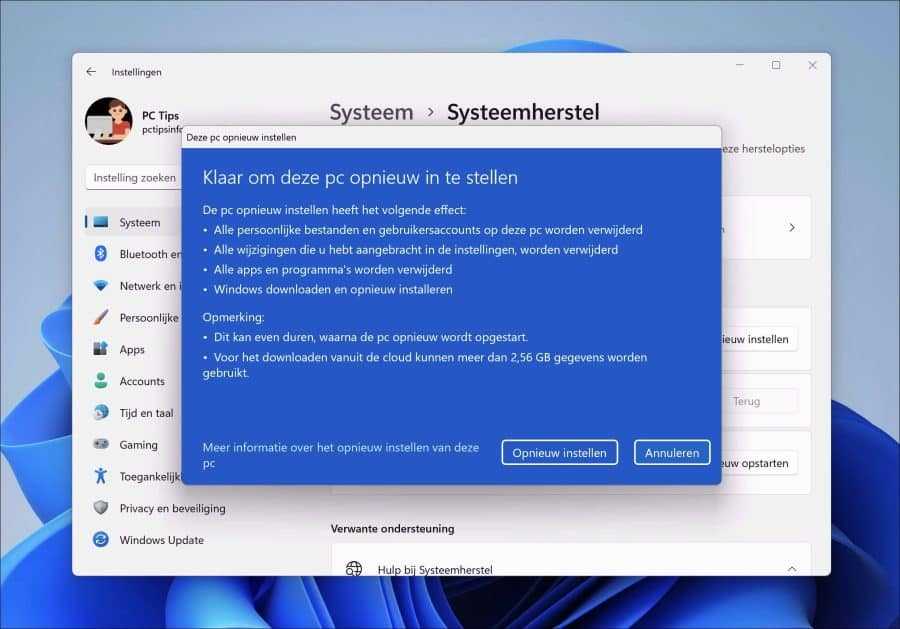
Советы по установке последних версий и исправлению ошибок
Чтобы подготовить ноутбук к продаже и обеспечить его оптимальную производительность, важно установить последние версии программного обеспечения и исправить возможные ошибки. В этом разделе мы рассмотрим несколько полезных советов по этим вопросам
1. Обновите операционную систему. Перед продажей ноутбука убедитесь, что установлена последняя версия операционной системы. Это позволит пользователю получить все последние обновления безопасности и исправления ошибок.
2. Установите все доступные обновления. После обновления операционной системы проверьте доступные обновления для других программ, таких как браузер, антивирусное ПО и офисные приложения. Установка последних версий этих программ поможет предотвратить возможные уязвимости и улучшить общую производительность ноутбука.
3. Проверьте драйверы устройств. Проверьте, что все драйверы устройств (например, звуковая карта, видеокарта, сетевая карта) находятся в актуальной версии. Устаревшие драйверы могут привести к нестабильной работе ноутбука и повышенному энергопотреблению. Загрузите последние драйверы с официальных сайтов производителей или используйте специальные программы для обновления драйверов.
4. Проведите диагностику и исправление ошибок. Запустите специальные программы для диагностики и исправления ошибок на ноутбуке. Они помогут идентифицировать возможные проблемы с жестким диском, оперативной памятью и другими компонентами ноутбука. После выявления ошибок, следуйте инструкциям программы для их исправления.
5. Удалите ненужное программное обеспечение. Очистите ноутбук от ненужных и устаревших программ, которые могут замедлять его работу. Проверьте список установленного ПО и удалите все, что уже не нужно.
При подготовке ноутбука к продаже, не забудьте сохранить все необходимые файлы и данные на внешний носитель, чтобы не потерять важную информацию. Следуйте этим советам, чтобы обеспечить отличную производительность ноутбука перед его продажей.
| Проблема | Решение |
|---|---|
| Медленное выполнение задач | Установите последние обновления и очистите ноутбук от ненужных программ. |
| Ошибки при запуске | Запустите программу для диагностики и исправления ошибок, такую как CCleaner или Windows Error Recovery. |
| Проблемы с подключением к сети | Проверьте драйверы сетевой карты и установите актуальную версию. |
Полезные советы по очистке внешних поверхностей
При подготовке ноутбука к продаже особое внимание следует обратить на очистку внешних поверхностей устройства. Чистый и аккуратный внешний вид может повысить привлекательность ноутбука и увеличить его стоимость
Вот несколько полезных советов:
1. Используйте мягкую салфетку или микрофибру. Для очистки внешних поверхностей ноутбука рекомендуется использовать мягкую салфетку или микрофибру. Запрещается использовать грубые материалы, такие как скребки или абразивные средства, чтобы избежать повреждения корпуса ноутбука.
2. Используйте специальные чистящие средства. Для удаления пыли, грязи и пятен можно использовать специальные чистящие средства для электроники. Они безопасны для поверхностей ноутбука и помогут вернуть ему первоначальный блеск.
3. Очистите клавиатуру и touchpad. Клавиатура и touchpad ноутбука часто собирают пыль, кусочки пищи и другие загрязнения. Для их удаления можно использовать специальные средства для очистки клавиатуры или клавиатурные щетки. Также рекомендуется использовать сжатый воздух для удаления пыли из узких промежутков между клавишами.
4. Очистите экран. Экран ноутбука подвержен загрязнению от отпечатков пальцев, пыли и других частиц. Для очистки экрана рекомендуется использовать специальные салфетки для чистки экранов или микрофибру. Не используйте обычные влажные салфетки или моющие средства, так как они могут повредить экран.
5. Проверьте состояние разъемов и портов. Перед продажей рекомендуется проверить состояние разъемов и портов ноутбука. Если они загрязнены или пыльные, можно использовать сжатый воздух или специальные средства для очистки контактов.
Следуя этим полезным советам, вы сможете эффективно очистить внешние поверхности ноутбука и придать ему ухоженный вид перед его продажей. Помните, что аккуратность и хорошее состояние внешнего вида могут положительно повлиять на цену и скорость продажи ноутбука.
Корзина, загрузки, мои документы и рабочий стол
Перезагружаем компьютер. Все файлы и сохранённые пароли удалены. Осталась система и стандартные приложения.
Не беречь свои персональные данные сегодня стало очень рискованным, поскольку интернет-среда теперь является полноценным местом преступления. Роскачество рассказывает, что обязательно нужно сделать перед тем, как вы отдадите свой компьютер другому человеку.
«Стирать данные вручную долго и ненадежно – велика вероятность упустить что-то важное. Вы можете забыть про пароли, сохраненные в браузерах, или личные данные в «Корзине», пропустить удаление некоторых важных файлов и папок
Переустановка вашей системы перед продажей является гораздо более безопасной и надежной альтернативой», — считает Антон Куканов, руководитель Центра цифровой экспертизы Роскачества.
Чтобы вернуть ваш компьютер к первозданному состоянию, Microsoft и Apple предусмотрели простой процесс сброса для компьютеров.
Пользователям Windows
Прежде всего эксперты рекомендуют создать резервную копию всех файлов на компьютере на внешний диск или облако перед заводским сбросом, чтобы нужные файлы остались с вами.
Для Windows 8, 8.1 и 10 алгоритм сброса очень прост: перейдите в меню «Пуск» и выберите «Настройки». Затем перейдите в раздел «Обновление и безопасность» и найдите меню «Восстановление». Вам будет предложен выбор: удалить данные «быстро» или «полностью» – лучше выбрать второй вариант – таким образом компьютер вернется в исходное состояние.
В зависимости от того, каким устройством вы пользуетесь (стационарным компьютером или ноутбуком), для сброса Windows 7 может понадобиться установочный диск с операционной системой. Для начала необходимо перейти в меню «Пуск», затем в «Панель управления», далее в «Восстановление» и выбрать «Расширенные методы восстановления». Появится окно с выбором: для стационарных компьютеров необходимо выбрать «Переустановить Windows» (как раз для этого понадобится установочный диск), для ноутбуков – «вернуть компьютер в состояние, заданное изготовителем». На большинстве ноутбуков под управлением Windows 7 установочный диск с операционной системой не понадобится. Когда процесс завершится, данные сможет восстановить только технически подкованный специалист.
Дело в том, что после переустановки операционной системы или ручной отчистки корзины документы все равно остаются на диске. Физически файл стирается лишь после того, как занятая им область на жестком диске перезаписывается другими данными. Именно поэтому самый надежный способ уничтожить все данные – отформатировать диск.
Если на вашем жестком диске находится строго конфиденциальная информация, советуем скачать программу для затирания свободного места на жестком диске (она же – программа для стирания диска) – восстановить удаленные файлы будет практически невозможно.
Пользователям macOS
Если вы планируете продать свой старый компьютер, потому что переходите на новую систему, или вы пытаетесь заработать дополнительные деньги, чтобы позволить себе более дорогое устройство, подготовка старого оборудования – это необходимый процесс для предотвращения передачи вашей личной информации посторонним лицам. Вам также необходимо убедиться, что устройство работает правильно, чтобы получить как можно больше денег, избегая проблем с покупателем.
При подготовке устройства есть три основных шага, которые вы должны сделать для успешной продажи. Первый шаг заключается в создании резервной копии, чтобы вы не потерять свои файлы. Во-вторых, очистите диск безопасным способом, чтобы убедиться, что вы удалили свою личную информацию и приложения, и установить чистую копию Windows 10 для решения проблемы производительности и других потенциальных проблем. И третий и последний шаг включает в себя решение о том, как продать старый компьютер.
В этом руководстве по Windows 10 мы расскажем вам, как подготовиться к продаже настольного компьютера, ноутбука или планшета, не ставя под угрозу вашу личную информацию и не предоставляя другим дорогостоящее программное обеспечение.
Что нужно сделать перед продажей компьютера на Windows 10
Скорее всего, на вашем жёстком диске остались личные фотографии, видеоролики и документы
При очистке винчестера всё это будет утеряно, поэтому сохраните всё важное. Для этого можно использовать внешний жёсткий диск или облачное хранилище
Проверьте каждую папку и вручную перенесите все необходимые файлы. Для остального воспользуйтесь функцией резервного копирования. Введите в поиске Windows 10 «Параметры резервного копирования» и добавьте диск для архивации данных. В разделе «Другие параметры» можно выбрать нужные папки и то, на каком диске они будут сохранены.
Проверьте купленные программы
Если у вас установлены программы от сторонних разработчиков, то зайдите в каждую и отвяжите лицензию от компьютера. В противном случае некоторое ПО, включая игры, придётся покупать заново.
О приложениях, купленных через Microsoft Store, беспокоиться не стоит — они привязываются к учётной записи, которую вы будете использовать на новом ПК.
Выполните очистку
Если вы перенесли со старого компьютера всё необходимое, то самое время выполнить его полную очистку. Это довольно просто, но вам следует знать, что удаление информации происходит на потребительском уровне. Среднестатистический пользователь доступа к вашим данным не получит, однако какой-нибудь хакер при желании, вероятно, сможет это сделать.
Если вы беспокоитесь по поводу своих данных, то проконсультируйтесь с экспертом и воспользуйтесь специальным программным обеспечением для более глубокой очистки. Если нет, то в поиске операционной системы введите «Вернуть компьютер в исходное состояние», нажмите кнопку «Начать» вверху страницы, выберите «Удалить всё» и следуйте инструкции.
Когда закончите, на другом компьютере перейдите в раздел «Устройства» учётной записи Microsoft, найдите нужное устройство, нажмите «Дополнительные действия» и выберите «Удалить». Теперь ваш старый ПК готов для продажи.
Как увеличить стоимость ноутбука перед продажей
Если вы решили продать свой ноутбук, то перед тем, как возложить на него надежды на поднятие вашего бюджета, стоит обратить внимание на несколько важных моментов. Проведение чистки и улучшение работы устройства может значительно повысить его стоимость и привлечь больше потенциальных покупателей
1. Очистите ноутбук от пыли и грязи. Для этого вам потребуется набор инструментов, включающий мягкую щетку и пузырек со сжатым воздухом
Осторожно удалите пыль и грязь с клавиатуры, вентиляционных отверстий и других доступных мест
2. Выполните полную проверку системы. Перед продажей ноутбука следует убедиться, что все его компоненты работают исправно. Проведите тестирование жесткого диска, операционной системы, портов USB и других важных элементов.
3. Обновите операционную систему и программное обеспечение. Установите последние версии операционной системы и программ, чтобы ноутбук работал быстро и без ошибок. Это может существенно повысить его стоимость перед продажей.
4. Замените слабые компоненты. Если у ноутбука есть компоненты, которые требуют замены, то лучше сделать это перед продажей. Это могут быть батарея, жесткий диск или оперативная память. Обновление их может увеличить стоимость вашего устройства.
Помните, что внешний вид и состояние ноутбука играют решающую роль при его продаже
Поэтому стоит также уделить внимание чистке корпуса, замене поврежденных элементов и обновлению аксессуаров, например, зарядного устройства
Следуя данным рекомендациям, вы сможете повысить стоимость своего ноутбука и привлечь больше заинтересованных покупателей. Имейте в виду, что инвестиции времени и ресурсов в подготовку устройства к продаже могут существенно отразиться на его рыночной цене и успешности продажи.
Сброс к заводским настройкам компьютера Windows
Заводской сброс восстанавливает исходное состояние компьютера, стирая все данные с жестких дисков. Поскольку вы не хотите, чтобы новый владелец мог получить доступ к хранящимся на ваших дисках данным, лучше всего сбросить устройство, чтобы стереть все, что на нем находится
Вы можете сбросить настройки ПК или ноутбука с Windows, выполнив следующие действия:
- Щелкните правой кнопкой мыши на кнопке Пуск Windows и выберите Настройки.
- Перейдите в раздел Обновление и безопасность.
- В левой боковой панели выберите меню Recovery.
- В разделе Сброс этого ПК нажмите Начать.
- Выберите Удалить все , чтобы стереть все данные, включая личные файлы.(Если вы хотите сохранить свои личные файлы, выберите первый вариант Сохранить мои файлы в окне Сброс этого ПК , но это не рекомендуется).
- В следующем окне выберите второй вариант, Удалить файлы и очистить диск.
.
Начнется процесс сброса или Windows выдаст последнее предупреждение о том, что будет удалено во время сброса, в зависимости от выбранных вами опций. Когда вы будете готовы, нажмите на кнопку Сброс , чтобы начать процесс
Кроме того, в зависимости от типа диска и других технических характеристик компьютера, правильный сброс может занять несколько часов. Поэтому вы можете приготовить себе чашечку кофе, пока ваш компьютер будет перезагружаться
По завершении сброса настроек ваш компьютер будет как новый. Вы можете сообщить покупателю, что устройство было сброшено на заводские настройки, чтобы он мог настроить его самостоятельно
Резервное копирование данных
Прежде чем приступить к процессу резервного копирования, необходимо определить какие данные требуется сохранить. Это могут быть документы, фотографии, музыка, видео, электронные письма и другие важные файлы. Для удобства, рекомендуется создать отдельную папку на внешнем носителе и скопировать все нужные данные в нее.
- Программы для резервного копирования
Существует множество специализированных программ для резервного копирования данных, которые предлагают различные функции и возможности. Некоторые из них позволяют создавать полные системные образы, включая операционную систему и все установленные программы, в то время как другие сосредоточены на резервном копировании конкретных файлов и папок. Некоторые популярные программы включают Acronis True Image, Macrium Reflect и AOMEI Backupper.
Встроенные инструменты операционной системы
Многие операционные системы, такие как Windows и macOS, предлагают встроенные инструменты для резервного копирования данных. В Windows это может быть Windows Backup and Restore или File History, а в macOS – Time Machine. Эти инструменты обычно позволяют создавать регулярные бэкапы данных и восстанавливать их в случае необходимости.
Как выбрать сервисный центр для чистки ноутбука
Как только вы решите провести чистку своего ноутбука перед продажей, необходимо найти надёжный сервисный центр, который справится с этой задачей. К счастью, существует несколько ключевых критериев, которые помогут вам выбрать подходящий сервис.
1. Репутация и отзывы: Исследуйте репутацию сервисных центров, читайте отзывы клиентов о качестве их работы
Обратите внимание на долю положительных отзывов и наличие рекомендаций от других клиентов
2. Опыт и квалификация: Проверьте, сколько лет сервисный центр существует и какой опыт имеют его сотрудники. Узнайте, какие сертификаты и лицензии имеются у центра, чтобы убедиться, что он имеет необходимые знания и навыки для работы с вашим ноутбуком.
3. Гарантия: Узнайте, предоставляет ли сервисный центр гарантию на свою работу. Это свидетельствует о том, что они уверены в качестве и надежности своей работы.
4. Цена: Сравните стоимость услуг разных сервисных центров
Обратите внимание на их политику формирования цены и убедитесь, что они не предлагают слишком низкие цены, которые могут свидетельствовать о низком качестве работы
5. Сроки и варианты исполнения: Уточните, в какие сроки сервисный центр сможет выполнить чистку вашего ноутбука. Также узнайте, какие варианты исполнения услуги доступны: есть ли возможность обратиться в центр лично или можно отправить ноутбук почтой.
6. Дополнительные услуги: Узнайте, может ли сервисный центр предоставить дополнительные услуги, такие как ремонт или обновление комплектующих. Это может быть полезно, если вам потребуется расширить функциональность вашего ноутбука перед продажей.
Критерии выбора сервисного центра
Важность
Репутация и отзывы
★★★★★
Опыт и квалификация
★★★★
Гарантия
★★★★
Цена
★★★
Сроки и варианты исполнения
★★★
Дополнительные услуги
★★★
Не забывайте, что правильный выбор сервисного центра для чистки ноутбука поможет вам повысить его стоимость при продаже и гарантированно сохранит его работоспособность.


























