Адаптер USB 2.0 -> SATA
Винчестеры с SATA-разъемом еще довольно актуальны, вот только модели с небольшой емкостью не представляют практического интереса и только мешают. От них идет постоянный шум, они греются и нагревают соседние элементы, а также требуют провода для подключения. Поэтому целесообразнее подключать их по необходимости.
Данный адаптер является аналогом первого, но рассчитан только на подключение SATA-накопителей формата 2.5″. Имеет объединенную SATA-колодку (питание + данные). Интересной особенностью является наличие дополнительного «хвостика» USB 2.0 для подключения требовательных к питанию накопителей.
В качестве примера подключение SSD-накопителя небольшой емкости:
Установка нового дисковода в системный блок
В дополнение к отвертке вам могут понадобиться пассатижи.
Сейчас мы рассмотрим, как быть тем, кто хочет поставить дисковод в новый компьютер, где его никогда не было, или же хочет поставить второй дисковод в дополнение к старому.
Воспользовавшись инструкцией из предыдущего пункта, откройте системный блок и снимите переднюю панель.
Аккуратно вытащите из передней панели одну из заглушек для пятидюймовых устройств. Старайтесь не сломать пазы, так как она может пригодиться в будущем, если вы захотите избавиться от дисковода.
Аккуратно вытаскиваем из передней панели одну из заглушек для пятидюймовых устройств
С помощью пассатижей выломайте металлическую пластину напротив выбранной заглушки на передней панели. Пластина уже точно не пригодится, так что просто выламывайте. Можно гнуть.
С помощью пассатижей выламываем металлическую пластину напротив выбранной заглушки на передней панели
Вытащите новый дисковод из антистатической упаковки. Удалите все транспортировочные наклейки. Аккуратно вставьте дисковод на его место в системном блоке.
Вставляем дисковод на его место в системном блоке
Закрепите дисковод с помощью винтов
Следите за его положением: важно, чтобы от аккуратно совмещался с лицевой панелью. Так или иначе, его положение можно скорректировать после.
Крепим дисковод с помощью винтов к системному блоку
Установите переднюю панель на место
Если дисковод не совпал с ней, ослабьте винты и подвиньте его в нужное положение. Затяните винты.
Перенос ПК-дисковода на ноутбук и наоборот
стационарном компьютере
Второй способ заключается в покупке переходника. В соответствующих магазинах присутствует большое количество переходников на любой вкус:
- PATA/USB;
- SATA/USB;
- IDE/USB;
- SATA/IDE и далее, в порядке очереди.
USB штекерUSB порт
Приводы от ноутбука гораздо меньше стандартных для ПК, поэтому внутри системного блока их нужно размещать ниже, в более узких пространствах (там же, где находится жёсткий диск, например). Но если зафиксировать дисковод не получается либо кабель от переходника слишком короткий, то устройство необходимо положить рядом с корпусом компьютера.
IDE дисков
- IDE шлейф вставляется в переходник и обратным концом – в дисковод;
- обратная сторона переходника (SATA) подсоединяется в системную плату;
- кабель от блока питания подсоединяется к дисководу в стандартном порядке.
USB переходникразъёме USB
Точно такой же способ работает при подключении дисковода компьютера к ноутбуку (именно здесь, зачастую, и используется USB переходник). Это правило распространяется и на внешние дисководы.
Подключение дисковода – дело совсем несложное, хоть по началу и может казаться немного запутанным. Все разъёмы подписаны, а подключить устройство неправильно вряд ли получится, не сломав что-то в процессе. Соблюдайте технику безопасности, отключая питание, а в остальном трудностей не возникнет.
Установка «DVD-ROM» устройства очень проста. Надо лишь определиться со стандартом подключения устройства: «IDE» или «SATA»? В зависимости от этого соединительные кабели (кабель данных и питания) будут другими.
Вот как выглядит наше устройство стандарта «IDE» с тыльной стороны (где и происходит подключение).
DVD-ROM устанавливаем в отведенное для него место в системном блоке (обычно это передняя верхняя часть корпуса)
Подключаем питание и «шлейф данных».Обратите внимание! На «шлейфе» для правильной его ориентации в посадочном гнезде находится «ключ». Для «IDE» дисков подключение должно выглядеть вот так

Теперь нам осталось надежно зафиксировать с обеих сторон наше устройство четырьмя болтами и подключить второй конец «шлейфа» непосредственно к материнской плате.
Для «SATA» дисков этот процесс полностью идентичен описанному , а кабель данных DVD устройства старого стандарта надо подключить к одному из каналов «IDE» контроллера на плате.

На рисунке выше под номерами у нас изображены:
- 1 — первый «IDE» контроллер (на нем может быть установлено два устройства: «master» и «slave»)
- 2 — второй «IDE» контроллер (также можно подключить два устройства: в режиме ведущего — «master» и ведомого — «slave»)
- 3 — контроллер дисковода (FDC controller)
Итак, именно к контроллеру под номером 3 мы и будем подключать наш дисковод. Его еще называют «флоппи диск» или «диск 3,5 дюйма» (по размеру дискет, с которыми он работает).
Дисковод выглядит вот так:

А вот — его разъемы подключения с тыльной стороны:
Большой овал — разъем подключения кабеля данных, белый с четырьмя контактами — разъем питания. Кабель данных дисковода чуть уже, чем «IDE шлейф» жесткого диска, так что перепутать и подключить неправильно Вы просто не сможете:)
Вот так он выглядит:

Кабель также снабжен специальным «ключом» для предотвращения его неправильной установки. Соответствующий «ключ» имеется также на контроллере материнской платы.
Кабель питания к флоппи диску идет непосредственно с блока питания компьютера. Он имеет специфический разъем и подключается следующим образом:

Обратите внимание на то, какой стороной разъем подключается к устройству (это — единственно правильное положение). В противном случае флоппи диск работать не будет
В завершении статьи хочу дать небольшой совет: если Вам нужно открыть CD-DVD-ROM, не включая компьютер (к примеру, Вы забыли в нем диск), то обратите внимание на специально предусмотренное для такой цели маленькое отверстие на его лицевой панели
Распрямите скрепку (или воспользуйтесь иголкой), вставьте ее в отверстие и ощутимо надавите. Лоток устройства слегка приоткроется. Рукой вытащите его полностью, извлеките диск и задвиньте обратно. Не волнуйтесь, он от этого не сломается. Только не делайте это, когда диск вращается внутри устройства! ![]()
Дисковод (он же оптический привод) – устройство для чтения и записи оптических дисков. Сейчас привод уже не так нужен пользователям в связи с широким распространением других типов съемных носителей, но отказываться от него всё-таки рано. В любом случае, пользователи должны знать, как подключить дисковод, чтобы при необходимости заменить его на своем компьютере.
Подключение дисковода к компьютеру
Подключение дисковода к компьютеру – это процесс, позволяющий использовать оптический дисковод для чтения или записи информации на компьютере. Для подключения дисковода необходимо выполнить несколько простых шагов.
Шаг 1: Подготовка
Перед подключением дисковода убедитесь, что компьютер выключен и отключен от источника питания. Также проверьте наличие свободного места для установки дисковода в корпусе компьютера.
Шаг 2: Установка дисковода
Откройте корпус компьютера с помощью отвертки. Найдите свободный слот расширения на материнской плате, который соответствует типу дисковода (например, SATA или IDE). Подключите дисковод к соответствующему порту на материнской плате и закрепите его в слоте с помощью винтов. Закройте корпус компьютера.
Шаг 3: Подключение кабелей
Подключите кабели к дисководу и материнской плате. Для подключения дисковода SATA используйте соответствующий SATA-кабель, который обычно поставляется вместе с дисководом. Подключите один конец к порту SATA на дисководе и другой конец – к соответствующему порту SATA на материнской плате. При использовании дисковода IDE подключите IDE-кабель к портам IDE на дисководе и материнской плате.
Шаг 4: Загрузка компьютера
После подключения дисковода включите компьютер. Обычно дисковод автоматически определяется системой и появляется в списке устройств. Если дисковод не отображается, проверьте правильность подключения кабелей и включите его питание.
Теперь дисковод успешно подключен к компьютеру и готов к использованию. Вы можете использовать его для чтения или записи данных с помощью соответствующих программ или приложений.
Проверка работоспособности дисковода
Одним из основных шагов при подключении дисковода на компьютере с операционной системой Windows 10 является проверка его работоспособности. Этот шаг позволяет убедиться, что дисковод будет функционировать правильно и сможет считывать и записывать данные на диски.
Для проверки работоспособности дисковода можно воспользоваться следующими методами:
- Вставьте CD или DVD диск в дисковод и дождитесь его автоматической загрузки. Если диск успешно загружается и отображается содержимое на экране, значит дисковод работает исправно.
- Откройте «Проводник» и найдите в нем раздел «Устройства и приводы». Если дисковод отображается в списке и не имеет восклицательного знака или красного креста рядом с ним, значит дисковод подключен и работает нормально.
- Выполните простой тест на чтение и запись. Для этого скопируйте любой файл на CD или DVD диск и попробуйте его открыть с помощью дисковода. Если файл успешно открывается, значит дисковод работает правильно и готов к использованию.
Проверка работоспособности дисковода является важным этапом при его подключении на компьютере. Этот шаг позволяет исключить возможные проблемы и убедиться в корректной работе дискового привода.
Подключение дисковода к материнской плате
Несмотря на огромную популярность флешек, оптические диски все ещё в ходу. Поэтому производители материнских плат по-прежнему обеспечивают поддержку CD/DVD-приводов. Сегодня мы хотим рассказать вам, как подключать их к системной плате.
Как подключить дисковод
Подключение привода оптических дисков производится следующим путем.
- Отключите компьютер, и, следовательно, материнскую плату от электросети.
- Снимите обе боковые крышки системного блока, чтобы получить доступ к материнской плате.
- Как правило, перед подключением к «материнке» дисковод потребуется установить в соответствующее отделение в системном блоке. Его примерное расположение показано на изображении ниже. Установите привод лотком наружу и зафиксируйте его винтами или защелкой (зависит от системного блока).
- Далее самый важный момент — подключение к плате. В статье о разъёмах материнской платы мы вскользь коснулись основных портов подключения устройств памяти. Таковыми являются IDE (устаревший, но все еще используемый) и SATA (самый современный и распространённый). Чтобы определить, какого типа у вас дисковод, взгляните на шнур подключения. Вот так выглядит кабель для САТА: А вот так — для ИДЕ: К слову, приводы флоппи-дисков (магнитных дискет) подключаются только по IDE-порту.
- Подсоедините привод к соответствующему коннектору на плате. В случае SATA он выглядит так: В случае IDE — так: Затем следует подключить кабель питания к БП. В САТА-разъёме это более широкая часть общего шнура, в IDE — отдельный блок проводов.
- Проверьте, правильно ли вы подключили привод, затем верните на место крышки системного блока и включайте компьютер.
- Вероятнее всего, ваш дисковод не будет сразу же виден в системе. Для того чтобы ОС корректно его распознала, привод требуется активировать в BIOS. В этом вам поможет статья ниже. Урок: Активируем дисковод в БИОС
- Готово — CD/DVD-привод будет полностью готов к работе.
Как видите, ничего сложного — в случае необходимости вы сможете повторить процедуру на любой другой материнской плате.
Узнать версию SATA: простой способ определить SATA-версию на компьютере
Когда дело касается хранения данных на компьютере, интерфейс SATA (Serial Advanced Technology Attachment) является одним из наиболее распространенных способов подключения внутренних жестких дисков. В зависимости от версии SATA, скорость передачи данных и функциональные возможности могут значительно различаться. Если вам нужно узнать, какая именно версия SATA используется на вашем компьютере, вам понадобится некоторая информация и простые шаги.
Как определить версию SATA:
- Откройте «Диспетчер устройств» в системе Windows. Это можно сделать, нажав правой кнопкой мыши на значок «Мой компьютер» или «Этот компьютер», затем выбрав «Свойства» и «Диспетчер устройств».
- Перейдите в раздел «Контроллеры IDE ATA/ATAPI» в списке устройств. Здесь вы должны увидеть список устройств, включая SATA-контроллеры.
- Раскройте список SATA-контроллеров, щелкнув на них правой кнопкой мыши. В выпадающем меню выберите «Свойства».
- В открывшемся окне «Свойства» перейдите на вкладку «Драйвер».
- В разделе «Драйвер» вы должны найти информацию о версии SATA.
После выполнения этих шагов вы сможете увидеть информацию о версии SATA вашего компьютера. Обычно информацией о версии SATA является число или буквенное обозначение, такие как «SATA 3.0» или «SATA III». Поиск информации о версии SATA в «Диспетчере устройств» является самым простым и надежным способом выяснить версию SATA на вашем компьютере.
Зная версию SATA, вы сможете лучше понять, какие возможности и ограничения есть у ваших устройств хранения данных. Это может быть полезно при выборе и установке новых жестких дисков или SSD-накопителей, а также при оптимизации работы системы.
Как подключить дисковод к компьютеру
Дисковод — еще недавно обязательный элемент в любом компьютере, сегодня сдает позиции флеш-накопителям и уходит на покой. Производители уловили этот тренд и теперь с радостью следуют ему, отказываясь от установки привода в компьютеры и ноутбуки. Но что делать, если дисковод нужен? Об этом — в нашей статье.

Выбор дисковода
Для начала нужно определиться, для чего нам нужен дисковод. Речь не про его тип — он по умолчанию должен уметь читать и писать DVD-диски, такое уж время. Но есть такое понятие, как тип подключения — интерфейс, который наш дисковод подключается к компьютеру. Его и предстоит выбрать.
Самый простой способ определить это — визуальный осмотр материнской платы и определение доступных мест для подключения.

Разберемся по порядку:
устаревший интерфейс IDE. Шина передачи данных, берущая свое начало на заре компьютеров и пережившая несколько реинкарнаций. Характеризуется довольно низкой скоростью передачи данных, широким и неудобным шлейфом, но относительной дешевизной устройств на ней
Внешний вид разъема на материнской плате и шлейфа для него — на скриншоте ниже, обратите внимание;




Рассмотрели материнскую плату? Оценим наличие свободных портов. Если есть несколько свободных портов SATA и порт IDE, то однозначно нужно выбрать первый вариант. Плюсов у него серьезно больше, да и подключить легче. Если свободный порт SATA один, то тут можно задуматься — вдруг вы захотите подключить к компьютеру еще один жесткий диск? Ему этот порт нужнее. Ну, и самый простой вариант — если у вас есть либо порты SATA, либо IDE. Выбора у вас нет, действуйте по обстоятельствам.
Удаление старого дисковода
Для этого вам понадобится средней толщины крестовая отвертка с хорошим шлицем и пылесос.
- Снимите боковые крышки с системного блока. Для этого открутите по паре винтов сзади с каждой стороны и потяните крышки назад. Сместив их на пару сантиметров и освободив пазы, удалите крышки.





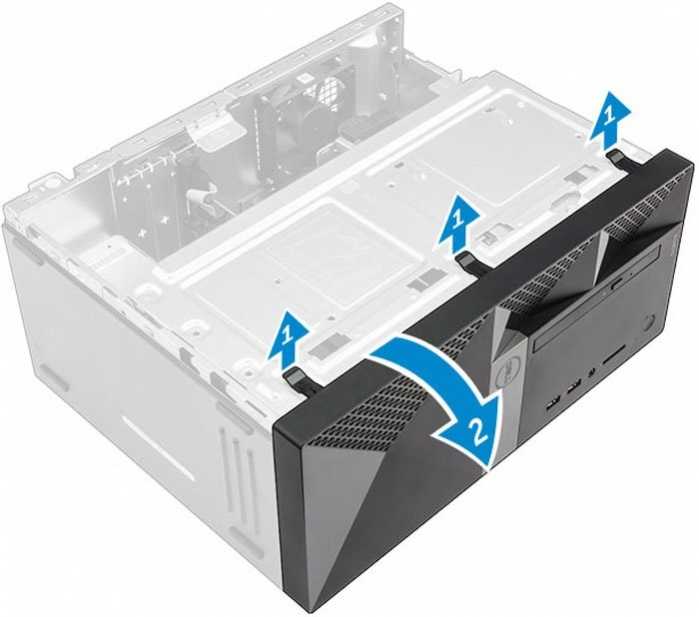
Установка нового дисковода в системный блок
В дополнение к отвертке вам могут понадобиться пассатижи.
Сейчас мы рассмотрим, как быть тем, кто хочет поставить дисковод в новый компьютер, где его никогда не было, или же хочет поставить второй дисковод в дополнение к старому.
- Воспользовавшись инструкцией из предыдущего пункта, откройте системный блок и снимите переднюю панель.
- Аккуратно вытащите из передней панели одну из заглушек для пятидюймовых устройств. Старайтесь не сломать пазы, так как она может пригодиться в будущем, если вы захотите избавиться от дисковода.

Рассмотрим для начала вариант с IDE
- Распакуйте комплектный шлейф от дисковода. Если у вас уже есть такой, воспользуйтесь им, а если нет ни своего, ни комплектного, то купите новый вместе с дисководом.
- Удостоверьтесь, что на вашем блоке питания есть коннекторы питания IDE (MOLEX). Если свободных коннекторов нет, попросите в магазине разветвитель или переходник с коннекторов SATA (однако, такой в природе встречается редко).


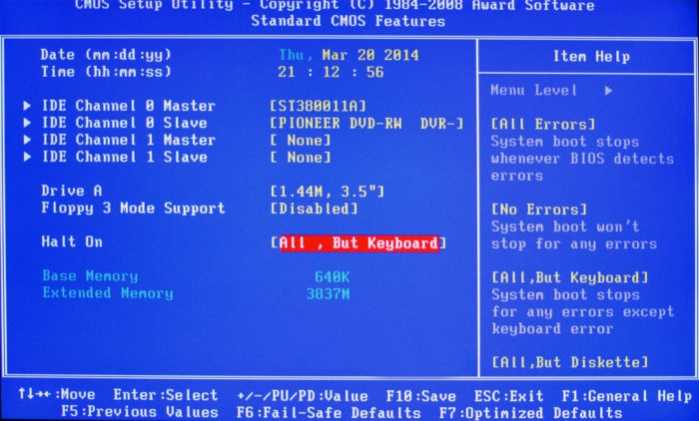
IDE — старый формат со своими правилами настройки. Шлейф подразумевает установку двух устройств, поэтому получается, что одно устройство всегда ведущее («Master»), а другое — всегда ведомое («Slave»). Вот в этом и может крыться проблема, если подключенный дисковод не определяется. Для ее устранения проверьте положение джампера на задней части дисковода
Обратите внимание на скриншот
Универсальный случай: если ваш дисковод на шлейфе один и подключен крайним коннектором, то поставьте джампер в левое положение («Cable Select», или автоопределение типа подключения). Если дисководов или вообще устройств на шлейфе два, то джампер должен занять позицию исходя из положения устройства: если коннектор крайний — «Master», то есть правое положение, если средний — «Slave», то есть среднее. Однако материнские платы с IDE существуют очень долго, поэтому они могут запросто не соответствовать стандартам. В таком случае совет один — обратитесь к инструкции.
Теперь вариант с SATA
- Кроме комплектного шлейфа, с большой долей вероятность вам нужен переходник MOLEX — SATA (питание для устройств SATA для универсальности носит такое же название). Уточните наличие такого питания в вашем системном блоке и при необходимости докупите нужный переходник.


Остается только закрыть боковые крышки, закрутить их крепежные винты и приступить к использованию компьютера. Готово!
Монтаж дисковода
Для установки оптического привода, в большинстве корпусов предусмотрено посадочное место – специальный карман размеров 3,5 дюйма, обычно расположенный спереди в верхней части.
p, blockquote 4,0,0,0,0 —>
Такая компоновка удобна тем, что даже если компьютер стоит на полу, для того чтобы вставить диск в лоток, пользователю не пришлось наклоняться.
p, blockquote 5,0,1,0,0 —>
Как правило, таких карманов несколько. Рекомендую для монтажа дисковода использовать самый верхний из них, по выше обозначенной причине. При этом следует учитывать длину дата шлейфа и расположение портов для подключения на материнской плате: вполне возможно, что длины кабеля окажется недостаточно.
p, blockquote 6,0,0,0,0 —>
Обычно, карманы под ДВД закрыты с помощью пластиковых заглушек, которые можно аккуратно удалить, по мере необходимости. Монтировать дисковод удобнее с лицевой стороны системника: габариты как раз позволяют в аккурат войти устройству в предназначенный для него отдел. Некоторые модели корпусов укомплектованы заглушкой с откидной крышкой, которая отодвигается лотком дисковода при открытии. В этом случае, такую заглушку необходимо снять и поставить обратно после монтажа дисковода.
Некоторые модели корпусов укомплектованы заглушкой с откидной крышкой, которая отодвигается лотком дисковода при открытии. В этом случае, такую заглушку необходимо снять и поставить обратно после монтажа дисковода.
p, blockquote 7,0,0,0,0 —>
Изнутри корпуса, вставить оптический привод, может помешать блок питания. Однако, если этот компонент расположен в нижней части корпуса, то и проблем с установкой не возникнет.
p, blockquote 8,0,0,0,0 —>
При монтаже привода в корпус Slim, то есть вертикально, убедитесь в правильности его положения – держатель для диска на выдвинутом лотке, должен располагаться снизу, чтобы диск не выпадал.
p, blockquote 9,0,0,0,0 —>
Как подключить дисковод
Как подключить дисковод интерфейса SATA или IDE к компьютеру, если на моей материнской плате нет ни одного свободного разъёма. Всё занято жёсткими дисками, два разъёма SATA и один разъём IDE. Другими словами в системном блоке установлено три винчестера и на всех установлены операционные системы и находятся файлы, все они нужны. А вот для дисковода выходит места нет, а потребность в нём есть, друзьям фильмы на DVD-диск записать и так далее. Внешний USB-дисковод не советуйте, он дорогой. Артур г. Харьков.
Как подключить дисковод
Есть друзья у нас с вами хорошая статья, Переходник IDE-SATA, в которой мы подсоединили с помощью 3-х портового SATA и IDE контроллера — VIA VT6421A к материнской плате сразу два винчестера SATA и IDE, которые затем прекрасно определились в Windows 7 и стали работать. Мало того, мы приспособились делать в программе Акронис бэкапы системы и хранить их на этих винчестерах (с загрузочного диска, программа оказывается прекрасно видит жёсткие диски подключенные через наш SATA и IDE контроллер и работает с ними). Если кому интересно, могут почитать нашу статью.
Сейчас у нас получается немного другая проблема, а именно как подключить дисковод , если его просто некуда подсоединять и я предлагаю для её решения, воспользоваться этим же способом.
Возьмите на заметку: имейте ввиду, Вы можете подсоединить обычный дисковод или простой жёсткий диск даже к ноутбуку при помощи переходника AgeStar!
Берём простой системный блок с одним жёстким диском SATA, на котором находится операционная система Windows 7, как видим, внутри него нет ни одного дисковода. Производим все действия на выключенном компьютере.

В первую очередь берём наш 3-х портовый SATA и IDE контроллер. Как мы видим на нашем контроллере имеется три разъёма SATA и один IDE, более, чем достаточно, для наших двух дисководов.

Вставляем его в разъём PCI контроллера нашей материнской платы и закрепляем винтом.


В нашей статье мы усложним себе задачу и подсоединим к нашему системному блоку, через вышеупомянутый контроллер сразу два дисковода SATA и IDE фирмы Sony Optiarc,


затем включим компьютер и посмотрим, увидит ли два наших разных DVD-рома, наша операционная система и программы работающие с DVD-ромом. Переходник IDE-SATA стоит примерно 350-400 рублей и вполне нас устроит. Итак мы заранее подготовили два DVD-рома, как я уже сказал, один SATA, другой IDE, вставляем их в корпус. Старайтесь расположить дисководы в системном блоке, НЕ вплотную друг к другу.

Затем подсоединяем их по очереди к нашему переходнику с помощью информационных шлейфов SATA и IDE, далее подсоединяем два наших дисковода к блоку питания двумя кабелями.


Прикрепляем оба дисковода к системному блоку с помощью четырёх винтов. Вот всё и готово, крышку пока закрывать не будем.

Включаем наш компьютер, запускается операционная система Winows 7. Сразу открываем окно Компьютер и видим наши два дисковода.

Так же идём в Управление дисками и видим два наших DVD-рома, обозначенными как 0 и 1.
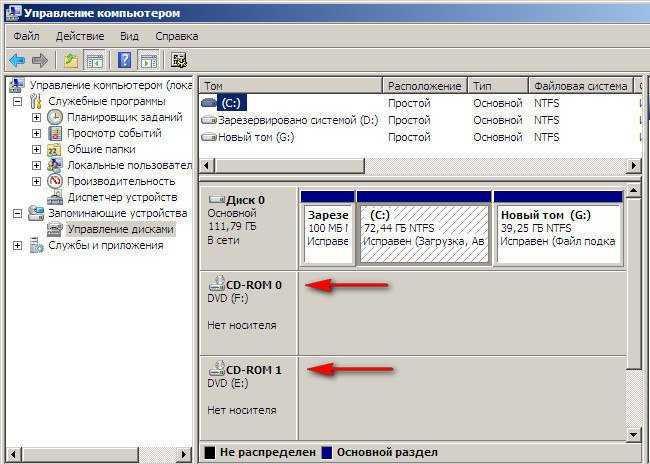
Убеждаемся в том, что все программы работающие у нас с нашим дисководом тоже видят два наших DVD-рома и главное могут с ними работать. К примеру Ashampoo Burning Studio и Nero прекрасно записали DVD-диски и вели себя так, как будто два наших дисковода подключены обычным образом.
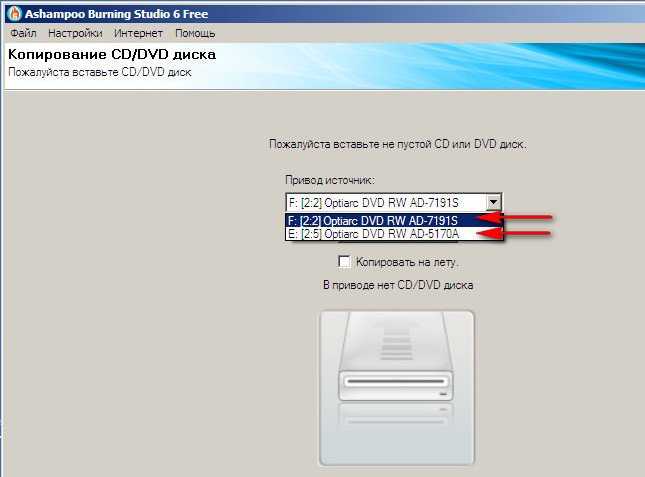
Ну и под конец зайдём в диспетчер устройств, так же видим два наших DVD-рома и и наш контроллер — VIA VT6421A.
Закрепление дисковода в корпусе
После приобретения и подключения дисковода к материнской плате компьютера, необходимо закрепить его внутри корпуса. Это обеспечит надежное и безопасное функционирование устройства.
Закрепление дисковода выполняется следующими шагами:
Отключите компьютер от электрической сети и снимите боковую крышку корпуса
Убедитесь в том, что вы приняли все необходимые меры предосторожности, такие как надевание антистатического браслета.
Разместите дисковод в необходимом месте внутри корпуса. Обычно для этого предусмотрены специальные отсеки или каркасы
Убедитесь, что разъемы дисковода совпадают с разъемами на задней панели корпуса.
Используя винты или крепежные элементы, закрепите дисковод в пустом месте внутри корпуса. Будьте внимательны и не перетягивайте винты, чтобы не повредить корпус или дисковод.
Проверьте, что дисковод надежно закреплен и не двигается внутри корпуса. При необходимости, почините или переставьте его.
После выполнения этих простых шагов дисковод будет закреплен в корпусе вашего компьютера и готов к использованию.
Приводы и ноутбуки
У ноутбуков используется свой вариант дисководов. Сложность повышается тем, что для каждой модели используется либо типовой для изготовителя привод, либо эксклюзивный вариант. Способы подключения при этом не меняются. Изменению подлежит только форма.
Из-за этого для замены подбирается только строго соответствующий модели CD-DVD ROM. С другой стороны при полном отсутствии привода нужно выходить из положения другими способами. Хорошим решением может послужить переходник, который помогает подключать разные дисководы к разным устройствам.
Главной особенностью таких устройств является наличие отдельного блока питания. Его потребуется подключать в розетку, а потом включать сам переходник:
- Для Sata: подключить дисковод к выходу (питание подаётся рядом с данными);
- Для IDE: подключить питание к самому приводу.
После этого устройство подключается к USB на ноутбуке и работает, как внутренний девайс. Встречаются различные варианты переходников, но все они работают по общему принципу: подать питание на сам переходник, передать питание приводу, преобразовать и передать данные по USB-соединению.
Такие переходники подходят не только для ноутбуков, но и для компьютеров.
Отключение компьютера от источника питания
Для отключения компьютера от источника питания следуйте этим шагам:
- Шаг 1: Закройте все открытые программы и сохраните все важные данные. Это поможет избежать потери данных при отключении питания.
- Шаг 2: Найдите кнопку питания на компьютере. Обычно она находится на передней панели или верхней панели корпуса.
- Шаг 3: Нажмите и удерживайте кнопку питания в течение нескольких секунд. Это выключит компьютер.
- Шаг 4: После выключения компьютера отключите его от источника питания. Для этого выньте шнур питания из розетки или отключите его от блока питания компьютера.
Важно отметить, что прежде чем отключать компьютер от источника питания, убедитесь, что все процессы и приложения завершены и все данные сохранены. Не рекомендуется отключать компьютер от источника питания во время работы или обновления операционной системы, так как это может привести к потере данных или повреждению файлов
Отключение компьютера от источника питания также позволяет снизить энергопотребление и сохранять электроэнергию. Кроме того, это может быть полезно при возникновении проблем с компьютером, так как процесс перезагрузки после отключения питания может помочь устранить некоторые технические проблемы.




























