MSI MPG Z790 EDGE TI MAX WIFI

MSI MPG Z790 EDGE TI MAX WIFI — материнская плата высшего уровня, предназначенная для энтузиастов, стремящихся к максимальной производительности. Он имеет элегантный черно-серебристый дизайн и оснащен такими функциями премиум-класса, как WiFi 7 и PCIe 5.0, а также поддерживает текущие и будущие процессоры Intel.
Мощная конструкция VRM с 16+1+1 фазами обеспечивает стабильную мощность для разгона процессоров Intel 13-го поколения. При тестировании у него не было проблем с подачей более 150 Вт на Core i5-13600KF, при этом температура VRM оставалась ниже 60°C даже при тяжелых нагрузках. Пять слотов M.2 и восемь портов SATA обеспечивают широкие возможности хранения данных.
Связь отличная благодаря порту USB-C 10 Гбит/с, пяти портам USB 3.2 Gen 2, 2,5 Гбит локальной сети и новейшей беспроводной сети Wi-Fi 7. Кодек Realtek ALC4080 и высококачественные компоненты обрабатывают встроенный звук. BIOS интуитивно понятен, с простыми в навигации меню и широкими возможностями разгона.
Плата MSI Z790 EDGE TI MAX WIFI стоимостью около 500 долларов США находится на более высоком уровне среди плат Z790, но оправдывает ее надежной подачей питания, большим объемом памяти и большим количеством входов-выходов для современной сборки. Если вам нужна бескомпромиссная основа для высокопроизводительной установки Intel 13-го или 14-го поколения, это отличный выбор, который не оставит вас равнодушным. Приобретите его на сайтах Canada Computers, Amazon.ca, Memory Express или Amazon.com ниже.
Implementing USB drivers using Msi win 7 smart tool
If you need to install Windows 7 on a computer without a built-in DVD drive, then using Msi win 7 smart tool can be useful. This is a tool that allows you to create a bootable USB flash drive with a Windows 7 installation image and install the necessary drivers, including USB drivers. This is very convenient, since on some computers USB ports may not work without installing special drivers.
Here’s how to implement USB drivers using Msi win 7 smart tool:
-
First of all, you need to download and install Msi win 7 smart tool on your computer. You can find the installation file on the official Msi website or other resources.
-
Next, prepare a Windows 7 installation image and save it to your computer’s hard drive.
-
Open Msi win 7 smart tool and select “ISO Location”. Specify the path to the Windows 7 installation image on your computer.
-
Connect the USB flash drive to your computer.
-
In Msi win 7 smart tool, select “Driver Library” and click on the “Select Drivers” button. In the window that appears, select the USB drivers that you want to embed in the Windows 7 installation image. You can select multiple drivers.
-
Click on the “Start” button and wait until the process of creating a bootable flash drive with embedded USB drivers is completed.
Now you have a bootable USB flash drive with a Windows 7 installation image and embedded USB drivers. You can use this flash drive to install Windows 7 on a computer without a DVD drive or to solve problems with USB ports on other computers.
Please note that the USB driver implementation process may take some time, depending on the number of drivers selected and the performance of your computer.
Загрузка операционной системы на компьютер
Операционная система (ОС) является основой работы компьютера, и ее загрузка является первым шагом при включении устройства. В данной статье рассмотрим процесс загрузки операционной системы на компьютер с использованием программного инструмента Msi Smart Tool.
MSI Smart Tool — это программа, разработанная компанией MSI, предназначенная для упрощения процесса установки операционной системы на компьютеры. Этот инструмент позволяет создавать загрузочные USB-накопители с установочными образами операционных систем, а также выполнять другие операции, связанные с загрузкой ОС.
Для загрузки операционной системы на компьютер с использованием Msi Smart Tool необходимо выполнить следующие шаги:
- Скачайте и установите программу Msi Smart Tool на компьютер.
- Подготовьте USB-накопитель, который будет использоваться для загрузки операционной системы. Проверьте, что на нем нет важных данных, так как весь контент будет удален в процессе создания загрузочного USB-накопителя.
- Откройте программу Msi Smart Tool и следуйте инструкциям, отображаемым на экране. Вам может потребоваться указать путь к установочному образу операционной системы.
- Дождитесь завершения процесса создания загрузочного USB-накопителя. По окончанию операции, на USB-накопителе появится установочный образ ОС, готовый для загрузки на компьютер.
После создания загрузочного USB-накопителя с помощью Msi Smart Tool, можно приступать к установке операционной системы на компьютер. Для этого необходимо:
- Подключите USB-накопитель с установочным образом к компьютеру.
- Запустите компьютер и настройте его BIOS (Basic Input/Output System) для загрузки с USB-накопителя. Для этого обычно необходимо нажать определенную клавишу при запуске компьютера (например, F2, Del или Esc) и выбрать USB-накопитель в списке загрузочных устройств.
- После выбора USB-накопителя в качестве загрузочного устройства, операционная система начнет загружаться с него. Следуйте инструкциям, отображаемым на экране, для завершения установки операционной системы.
Важно отметить, что процесс загрузки операционной системы на компьютер с использованием Msi Smart Tool может отличаться в зависимости от версии программы и настроек компьютера. Поэтому рекомендуется внимательно прочитать инструкцию, предоставляемую с программой, или обратиться к руководству пользователя
Теперь вы знаете, как загрузить операционную систему на компьютер с использованием инструмента Msi Smart Tool. Следуя приведенным выше инструкциям, вы сможете легко создать загрузочный USB-накопитель и установить операционную систему на ваш компьютер.
Contribute to Smartmontools
Device Information
If your drive is not in the current version of smartmontools drive database, you can help to improve smartmontools information by to our mailinglist smartmontools-database.
Bug Reports
To submit a bug report or propose an enhancement for smartmontools create a new ticket here in trac. Login is needed for that. If you don’t want to register an account, you can also send the info to our smartmontools-support mailing list.
GitHub mirror and Circle CI integration
For those who prefer to use git and GitHub we maintain an official mirror of the smartmontools project. Feel free to fork, submit PR-s and issues. The mirror is updated every 15 minutes from our sourceforge SVN. Also a Circle CI Continuous Integration and Delivery system has been setup, see builds page for the details. Every commit to the GitHub triggers a new build and provides a source tarball and various binaries as artifacts.
GitHub:
Trunk build status:
LGTM alerts:
Incident Reports
If you see a failure or have a problem with you may report it to
. You don’t need to be subscribed for that. Your mail will then go to the list moderator and she will take action to solve the issue.
Мгновенное исправление ошибок и сбоев
Однако благодаря программе MSI Smart Tool вы сможете быстро и легко исправить любые ошибки и сбои в работе вашего компьютера. Программа проводит комплексную диагностику системы и определяет причины возникновения проблем. Также она автоматически исправляет выявленные ошибки, восстанавливая нормальную работу компьютера.
MSI Smart Tool также предлагает функцию автоматического обновления драйверов. Она позволяет автоматически проверить наличие обновлений для установленных драйверов и загрузить их с официальных сайтов производителей. Это позволяет поддерживать компоненты системы в актуальном состоянии и улучшает их совместимость и производительность.
Еще одной полезной возможностью MSI Smart Tool является очистка системы от ненужных файлов и регистрационных записей. Программа проводит анализ системы и находит мусорные файлы, временные файлы, поврежденные записи в реестре и другие ненужные элементы. Затем она предлагает удалить их, освобождая пространство на жестком диске и ускоряя работу компьютера.
Наличие функции мгновенного исправления ошибок и сбоев делает программу MSI Smart Tool особенно полезной для тех, кто хочет обеспечить стабильную работу своего компьютера и улучшить его производительность.
| Основные функции | Преимущества |
|---|---|
| Исправление ошибок и сбоев | — Мгновенное определение причин проблем— Автоматическое исправление ошибок— Улучшение производительности компьютера |
| Автоматическое обновление драйверов | — Поддержка актуальных версий драйверов— Улучшение совместимости и производительности |
| Очистка системы от ненужных файлов | — Освобождение пространства на жестком диске— Ускорение работы компьютера |
Красочный CVN B760M ЗАМОРОЖЕННЫЙ WIFI D5

Начнем с того, что у нас есть единственная материнская плата на базе B760 в списке — Colorful CVN B760M FROZEN. Что касается материнских плат, Colorful CVN B760M FROZEN выделяется своей уникальной эстетикой морозно-белого цвета и надежным набором функций. Эта плата ITX обладает удивительными возможностями, что делает ее отличным вариантом для сборщиков с ограниченным бюджетом, которым по-прежнему нужна отличная производительность.
Эстетически FROZEN выглядит фантастически благодаря белоснежной печатной плате и соответствующим слотам оперативной памяти DDR5, слотам PCIe и радиаторам M.2. Матовая броня, закрывающая VRM и чипсет, также является приятным дополнением. Понятно, что компания Colorful приложила все усилия, чтобы эта доска выглядела потрясающе.
Под капотом чипсет Intel B760 обеспечивает поддержку PCIe 4.0 и достаточное количество портов USB для большинства пользователей. Три слота PCIe 4.0 M.2 обеспечивают сверхвысокую скорость SSD, а порт LAN 2,5GbE отлично подходит для быстрой работы в сети. Вы также получаете встроенный Wi-Fi 6 и Bluetooth 5.2, что очень удобно.
Благодаря 12+1 фазам питания и большим радиаторам над модулями VRM разгон получается приличный. Просто не ждите экстремального разгона от этой более доступной платы. Тем не менее, он может легко работать с процессорами Intel среднего класса 12-го, 13-го и даже 14-го поколения с некоторым умеренным потенциалом разгона.
За свою цену CVN B760M FROZEN — отличное предложение, сочетающее в себе ценность, функциональность и производительность. Если вам нужна материнская плата в уникальном стиле, обеспечивающая отличное общее впечатление, поместите эту снежную красавицу на первое место в своем списке.
Технические характеристики
Вам понадобится новый процессор AMD, такой как Ryzen 9 7950X. Хорошей новостью является то, что вы сможете использовать свой старый кулер AM4, если он использует оригинальную заднюю панель AMD — в противном случае вам понадобится новая версия для AM5.
Плата E-ATX, что означает, что она будет больше, чем ваша обычная материнская плата ATX, с размерами 277 × 304,8 мм (10,9 × 12 дюймов), поэтому размер корпуса будет важен.

Здесь присутствуют PCIe Gen 5 и DDR5, не говоря уже о длинном списке отличных устройств ввода-вывода, таких как локальная сеть 10GbE и несколько портов USB.
Впечатление от распаковки хорошее, и за MSRP в 699 долларов он поставляется с несколькими интересными аксессуарами: картой M.2 Xpander-Z PCIe Gen 5, USB-накопителем, несколькими наклейками для кабелей и обычными кабелями. Никакой причудливой коробки, как мы видели с Asrock Taichi X670E за 499 долларов, но это не слишком актуально.
- Форм-фактор E-ATX
- Поддерживает процессоры AMD AM5 Ryzen 7000.
- 22+2+1 фаза с 8-слойной печатной платой
- Оперативная память DDR5, двухканальная, до 4 модулей DIMM (до 128 ГБ)
- 4 встроенных слота M.2 (1x PCIe Gen 5)
- 2 слота M.2 на карте Xpander-Z PCIe Gen 5
- 3 слота PCIe 16x (PCIe Gen 5, 8x/8x/4x)
- Дисплей типа C
- 11 портов USB на задней панели, включая 20 Гбит/с
- Локальная сеть Marvel 10GbE
- AMD Wi-Fi 6E
- Заголовки RGB для Mystic Light
- 6 портов SATA 6 Гбит/с
- 8 разъемов для вентиляторов с ШИМ
- BIOS Flashback, Clear CMOS и Smart Button
- Предустановленный экран ввода/вывода
- Звук Realtek 7.1 ALC 4082, комбинированный ЦАП ESS ES9280AQ
При цене 699 долларов это материнская плата премиум-класса для энтузиастов. Чипсет X670E означает, что он будет иметь самую надежную поддержку PCIe Gen 5, которую вы найдете для AM5, и это показывает: три линии 16x PCIe Gen 5 (разделенные на 8x/8x/4x, если вы используете все три) означает, что вы можете добавить PCIe карты вместе с графическим процессором следующего поколения.
К счастью для вас, MSI предлагает карту Xpander-Z PCIe Gen 5 M.2 именно для этой цели! Если четырех встроенных слотов M.2 недостаточно (один из них — PCIe Gen 5), вы можете добавить еще два на самой карте. Хотя большинству геймеров может не понадобиться шесть дисков M.2, создателям контента с интенсивным использованием это понравится (плюс шесть портов SATA).
MSI также делает эти слоты M.2 «безвинтовыми», что является бонусом для тех, кто не любит крошечные винты! Наряду со встроенным экраном ввода-вывода это делает сборку приятной.

Здесь много портов USB, 11 на задней панели, включая USB 3.2 Gen 2 со скоростью 20 Гбит/с. USB 4 сюда не входит, что обидно, учитывая цену. У других конкурентов, таких как Asus ROG X670E Hero, есть USB4.
В качестве компенсации MSI предоставляет вам локальную сеть 10GbE, которую создатели контента оценят для NAS или других надежных сетевых конфигураций. Тем не менее, USB4 был бы хорошей функцией премиум-класса и для той же аудитории. Wi-Fi 6E с прилагаемой антенной является ожидаемым и включенным аксессуаром в этой ценовой категории.
Звук отличный благодаря кодеку Realtek ALC 4082 и комбинированному ЦАП ESS ES92280AQ. Вы также получите усилитель для наушников с более высоким импедансом. Это фантастический звук для тех, кто не хочет дополнительных периферийных устройств и предпочитает, чтобы он был оптимизирован внутри самой материнской платы.
Кнопки Clear CMOS и BIOS Flash включены, а также «интеллектуальная кнопка». Вы также получите светодиод отладки, что полезно, но в этой ценовой категории мы хотели бы видеть экран цифрового считывания большего размера.
Также имеется дисплей USB Type-C на задней панели, так как процессоры Ryzen 7000 имеют встроенные iGPU. Мы бы предпочли увидеть здесь хотя бы порт HDMI, так как он служит в основном для диагностики без дискретного графического процессора, а HDMI имеет более широкую совместимость, чем USB Type C для этого варианта использования.
С очень небольшим количеством компромиссов MSI MEG X670E Ace изобилует функциями. Для чисто геймеров это может даже включать некоторые излишества, особенно такие вещи, как шесть слотов M.2 и локальная сеть 10GbE.
Настройка второго дисплея
Видеокарты MSI и ноутбуки производства этой компании поддерживают функцию подключения внешних мониторов как дополнительных дисплеев. Для её использования проделайте следующее:
- Убедитесь, что экран подключён к компьютеру и распознаётся.
Подробнее: Подключение и настройка двух мониторов в Windows 10 Откройте программу и перейдите по пути «Домой» – «Duet Display».
Обратите внимание на блок, отмеченный на скриншоте далее, и выполните описанные в нём действия: нажмите на кнопку «New» и выделите фрагмент на основном экране. Теперь выбранная часть должна появиться на втором подключённом дисплее. В этой вкладке можно соединить iOS-устройство и продублировать экран на него (понадобится установить приложение-компаньон), а также настроить горячие клавиши доступа – кликните по кнопке «Hotkey Settings» и задайте нужное сочетание.
В этой вкладке можно соединить iOS-устройство и продублировать экран на него (понадобится установить приложение-компаньон), а также настроить горячие клавиши доступа – кликните по кнопке «Hotkey Settings» и задайте нужное сочетание.
Какие факторы влияют на совместимость процессора и материнской платы?
При выборе процессора и материнской платы для вашего компьютера необходимо учитывать ряд факторов, которые могут повлиять на их совместимость. Несоблюдение требований по совместимости может привести к неправильной работе системы или даже невозможности их взаимодействия.
Основными факторами, влияющими на совместимость процессора и материнской платы, являются следующие:
| Фактор | Описание |
|---|---|
| Сокет процессора | Сокет – это механический разъем на материнской плате, предназначенный для установки процессора. Каждый процессор имеет определенный тип сокета, и чтобы они были совместимы, материнская плата должна иметь соответствующий сокет. |
| Чипсет материнской платы | Чипсет – это набор микросхем на материнской плате, отвечающий за связь между процессором, памятью и другими периферийными устройствами. Процессор и материнская плата должны поддерживать один и тот же чипсет для совместимости. |
| Поддерживаемый тип оперативной памяти | Материнская плата имеет определенные ограничения по типу и частоте оперативной памяти, которую она может использовать. При выборе процессора необходимо удостовериться, что он совместим с поддерживаемым типом оперативной памяти материнской платы. |
| Поддерживаемая шина процессора | Шина – это канал связи между процессором и остальными компонентами системы. Частота шины может быть разной в зависимости от процессора и материнской платы. При выборе процессора необходимо проверить его совместимость с поддерживаемой шиной материнской платы. |
| Технология Hyper-Threading или Multi-Core | Некоторые процессоры поддерживают технологию Hyper-Threading или имеют несколько ядер, что повышает производительность системы. Для использования этих функций материнская плата должна поддерживать соответствующую технологию. |
Важно тщательно изучить характеристики и требования процессора и материнской платы перед их покупкой, чтобы убедиться в их совместимости. Это поможет избежать проблем с установкой и дальнейшей работой системы
Производительность, программное обеспечение и BIOS
Как MSI MEG X670E Ace обеспечивает производительность как для геймеров, так и для создателей контента? Во-первых, надежный VRM 22+2+1 легко справится с Ryzen 9 7950X. Он также добавляет восьмислойную печатную плату и мощные компоненты охлаждения. На самом деле, вы, скорее всего, достигнете температурных пределов кулера вашего процессора, чем что-либо, связанное с материнской платой — это больше, чем излишество!
Радиаторы, массивы ребер, тепловые трубки, металлическая задняя панель и решения «Frozr M.2» присутствуют на этой материнской плате повсюду. Это помогает поддерживать оптимальную производительность — будь то ЦП, слоты M.2 или охлаждение полевых МОП-транзисторов. Аппаратное обеспечение следующего поколения обеспечивает большую производительность и даже больше тепла, чем когда-либо.
Высокоскоростная оперативная память DDR5 здесь, и вы получите максимальную скорость от ваших дисков, так как до трех из них могут поддерживать PCIe Gen 5, а остальные — PCIe Gen 4. Это одна из самых высоких производительностей, которые вы найдете, период. Если вы планируете добавлять быстрые дополнительные карты PCIe Gen 5 вместе с вашим графическим процессором, наличие этих трех слотов 16x может оказаться полезным для вас в долгосрочной перспективе, но для пользователей, которые не используют это, это может излишне увеличить общую стоимость. Все три слота 16x также связаны с процессором.
Единственная область производительности — если это можно так назвать — которую мы хотели бы улучшить, — это добавление USB4 для тех, кому это нужно. В противном случае вы все равно получите очень быстрый USB на 20 Гбит/с.
Если вы хотите еще больше повысить производительность, MSI BIOS проста в использовании. На этой материнской плате вы получите больше возможностей настройки, чем когда-либо использовали, например, различные варианты настройки ЦП и ОЗУ. Это поколение Ryzen 7000 может получить больше преимуществ от настроек типа «Эко-режим», чтобы поддерживать производительность при меньшем энергопотреблении. Типичный тип «разгона до максимума», к которому мы, возможно, привыкли, не всегда является лучшим путем.
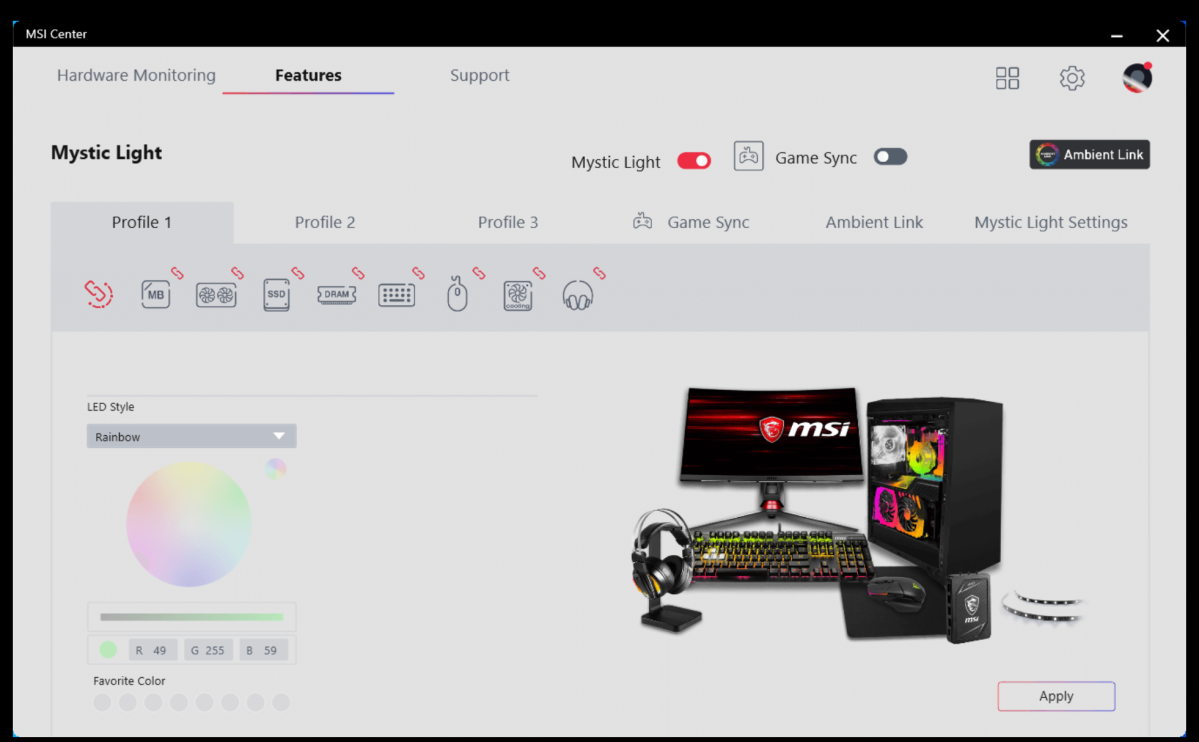
Для тех, кто просто хочет использовать подход «установил и забыл», MSI BIOS также делает это грамотно — например, настраивает профили ОЗУ Expo для максимальной производительности Вы также можете настроить автоматический разгон процессора с помощью AMD Precision Boost Overdrive (PBO) и помощи MSI.
Поскольку AM5 — это новая платформа, которая может столкнуться с проблемами роста, мы рекомендуем обновить BIOS, так как это может привести к большему повышению стабильности, чем обычно требуется на более зрелой платформе.
Если вы хотите сохранить некоторые из этих настроек на стороне программного обеспечения, у нас есть программное обеспечение MSI Center. Как и Asus Armory Crate, он призван стать универсальным решением для различных задач. Настройка профилей RGB Mystic Light, различных кривых вентиляторов и даже некоторый аппаратный мониторинг. Вы также можете получать обновления драйверов, не заходя на веб-сайт MSI.
Хотя программное обеспечение материнских плат, подобное этому, значительно улучшилось, мы по-прежнему рекомендуем BIOS или стороннее программное обеспечение для некоторых функций, таких как управление вентилятором, мониторинг оборудования и т. д.
Установка Debugging Tools for Windows
Debugging Tools for Windows – Инструменты отладки кода операционных систем Windows. Представляют собой набор свободно распространяемых программ от Microsoft, предназначенных для отладки кода пользовательского режима и режима ядра: приложений, драйверов, служб, модулей ядра. В состав инструментария входят отладчики консольного и GUI- режимов, утилиты для работы с символами, файлами, процессами, утилиты для обеспечения удаленной отладки. Инструментарий содержит в себе утилиты, с помощью которых можно находить причины сбоев в различных компонентах системы. Debugging Tools for Windows с определенного момента недоступны для скачивания в форме автономного дистрибутива и входят в состав Windows SDK (Windows Software Development Kit). Набор инструментальных средств Windows SDK, в свою очередь, доступен в виде части программы подписки MSDN или же может быть свободно загружен в качестве отдельного дистрибутива с сайта msdn.microsoft.com. По заявлению разработчиков, последняя и самая актуальная версия Debugging Tools for Windows содержится именно в Windows SDK.
Давайте теперь посмотрим, что же, в частности, позволяют нам средства Debugging Tools for Microsoft Windows:
- Отлаживать локальные приложения, службы (сервисы), драйвера и ядро;
- Отлаживать по сети удаленные приложения, службы (сервисы), драйвера и ядро;
- Отлаживать работающие приложения в режиме реального времени;
- Анализировать файлы дампов памяти приложений, ядра и системы в целом;
- Работать с системами на базе архитектур x86/x64/Itanium;
- Отлаживать программы пользовательского режима и режима ядра;
Доступны следующие версии Debugging Tools for Windows: 32-bit x86, Intel Itanium, 64-bit x64. Нам потребуются две из них: x86 либо x64.
Доступны несколько способов установки Debugging Tools for Windows, в данной же статье мы будем рассматривать лишь основные из них:
- Установка посредством web-инсталлятора.
- Установка Debugging Tools for Windows с ISO-образа Windows SDK.
- Установка Debugging Tools for Windows непосредственно из пакетов dbg_amd64.msi / dbg_x86.msi .
Остается неясен еще во какой момент, зачем мне инсталлировать отладочный инструментарий на компьютер? Зачастую ведь сталкиваешься с ситуацией, когда вмешательство в рабочую среду крайне нежелательно! И уж тем более что инсталляция нового продукта, то есть внесение изменений в реестр/файлы системы, может быть совершенно недопустима. Примерами могут служить критически-важные сервера. Почему бы разработчикам не продумать вариант с портабельными (portable) версиями приложений, не требующих установки? От версии к версии процесс установки пакета Debugging Tools for Windows претерпевает некоторые изменения. Давайте теперь перейдем непосредственно к процессу установки и рассмотрим способы, которыми можно установить инструментарий.
Полезные функции
MSI Smart Tool предлагает ряд полезных функций, которые помогут вам в работе с компьютером:
- Создание загрузочной флешки: с помощью MSI Smart Tool вы сможете создать загрузочную флешку, которая позволит установить операционную систему на новый компьютер или переустановить ее на существующий. Загрузочная флешка может быть полезна при установке системы без оптического привода или при необходимости установить систему на несколько компьютеров одновременно.
- Обновление BIOS: программа также предоставляет возможность обновления BIOS вашей материнской платы. BIOS — это программное обеспечение, которое контролирует основные функции вашего компьютера. Обновление BIOS может улучшить производительность, исправить ошибки и добавить новые функции к вашей материнской плате.
- Создание резервной копии драйверов: MSI Smart Tool позволяет создать резервную копию драйверов вашего компьютера. Резервная копия драйверов может быть полезна в случае сбоя системы или переустановки операционной системы. Восстановление драйверов будет гораздо проще, если у вас уже имеется их резервная копия.
- Ускорение производительности: с помощью MSI Smart Tool вы сможете оптимизировать производительность вашего компьютера. Программа может автоматически настроить операционную систему и установить оптимальные настройки для вашей материнской платы и графической карты. Это может помочь улучшить производительность компьютера в играх и других приложениях.
- Диагностика и исправление ошибок: MSI Smart Tool предлагает инструменты для диагностики и исправления ошибок вашего компьютера. Вы сможете провести тесты на стабильность системы, проверить работу жесткого диска и памяти, а также исправить некоторые общие проблемы с помощью встроенных утилит.
Все эти функции помогут вам управлять и настраивать ваш компьютер в удобном и эффективном режиме.
Что такое msi smart tool?
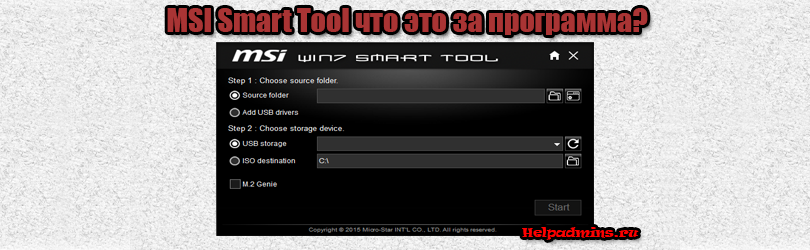
Некоторые пользователи, ставшие обладателями материнских плат и ноутбуков MSI могут обнаружить на дисках, идущих в комплекте с устройствами, программу MSI smart tool. Мало кто в курсе о предназначении этой программы.
В данной статье мы поговорим про еще одну программу от MSI – msi smart tool. Вы узнаете что это за программа, для чего она нужна и как ее использовать.
Что делает программа MSI smart tool?
Если кратко, то MSI smart tool создает загрузочную флешку из образа или из распакованного архива с установочными файлами Windows 7. Но стоит отметить наличие одой приятной и полезной особенности. MSI smart tool умеет добавлять в установщик Windows 7 драйвер Intel RST и драйвер xHCI (USB 3.0), которые очень часто запрашиваются перед началом установки ОС Windows 7.
Таким образом можно подытожить, что MSI smart tool создает загрузочную флешку с Windows 7, в установщик которой уже интегрированы драйверы USB 3.0 и Intel RST, использующиеся на платформах с процессорами Intel 6-ого поколения.
Причем можно встраивать данные драйверы не только на готовую загрузочную флешку, но и в ISO образ.
Как пользоваться MSI smart tool?
Разработчики постарались сделать интерфейс программы максимально простым и понятным.
Перед запуском программы вставляете флешку в компьютер (если планируете сохранять результат именно на флешку, а не в ISO файл).
Запускаете MSI smart tool и жмете на Win7 Samrt Tool.
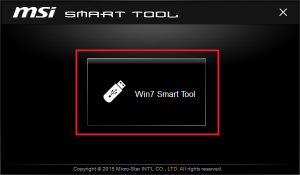
Начало работы с MSI smart tool
В первом шаге нужно выбрать что вы хотите сделать. Скопировать содержимое каталога с установочным файлами на флешку или в ISO образ или же добавить драйверы USB 3.0 к уже готовой загрузочной флешке или ISO образу.
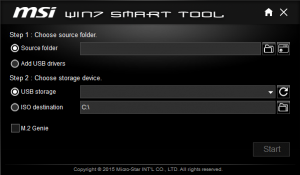
Указание параметров в MSI smart tool
Во втором шаге выбираете куда будет помещен драйвер и жмете Start.
Начнется процесс создания, который будет завершен через несколько минут.
Окончание работы MSI smart tool
Лучшая благодарность автору — репост к себе на страничку:
Should I turn on fast startup?
Leaving fast startup enabled shouldn’t harm anything on your PC — it’s a feature built into Windows — but there are a few reasons why you might want to nevertheless disable it. Finally, Windows 10 updates might not install properly if you have fast startup enabled.
Where can I download Windows 10 media creation tool?
To download the Windows 10 Installation Media Tool, visit Microsoft.com and scroll down till you see two purple Download Tool Now buttons. The Windows Media Creation Tool will allow you to download the Windows 10 ISO directly from Microsoft, without having a product key. You can use it to clean install or Upgrade to Windows 10.
MSI is exclusive to installers while EXE is not.
An MSI provides a standard GUI while an EXE provides GUI flexibility.
An MSI can do installation on demand while an EXE can’t.
What is Advanced Installer?
Advanced Installer is a Windows Installer authoring tool. It offers a friendly and easy to use Graphical User Interface for creating and maintaining installation packages (EXE, MSI, etc.) based on the Windows Installer technology.
Какие параметры необходимо учитывать?
При выборе совместимой комбинации процессора и материнской платы необходимо учитывать следующие параметры:
- Socket (разъем): каждый процессор имеет определенный тип разъема, который определяет, как он будет подключаться к материнской плате. Необходимо убедиться, что разъем процессора совместим с разъемом материнской платы.
- Технология процессора: процессоры могут работать на различных технологиях (например, Intel или AMD). Необходимо выбрать материнскую плату, которая поддерживает выбранную технологию процессора.
- Частота процессора: выбор процессора с нужной частотой является важным параметром. Материнская плата должна поддерживать выбранную частоту процессора.
- Количество ядер процессора: некоторые приложения и игры могут требовать большее количество ядер процессора для оптимальной работы. Необходимо выбрать материнскую плату, которая поддерживает нужное количество ядер процессора.
- Поддержка памяти: материнская плата должна поддерживать тип и объем оперативной памяти, который требуется выбранному процессору.
Важно также учитывать граничные величины этих параметров: не все материнские платы поддерживают самые новые процессоры или максимальное количество ядер. Для определения совместимости процессора и материнской платы можно использовать специальные ресурсы, такие как официальные сайты производителей или онлайн-конфигураторы, которые помогут выбрать подходящую комбинацию
Для определения совместимости процессора и материнской платы можно использовать специальные ресурсы, такие как официальные сайты производителей или онлайн-конфигураторы, которые помогут выбрать подходящую комбинацию.






























