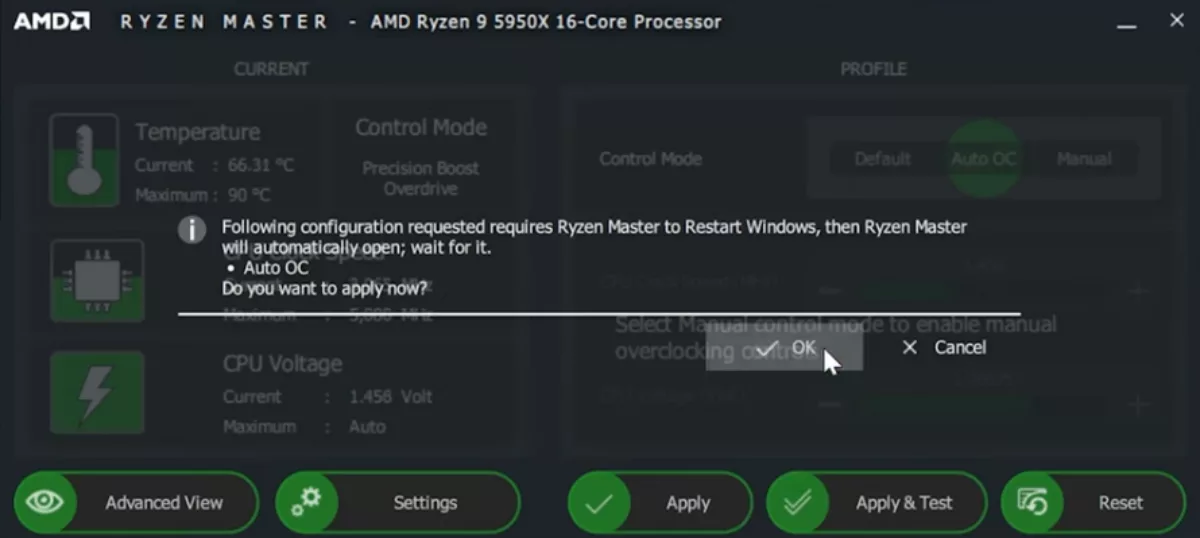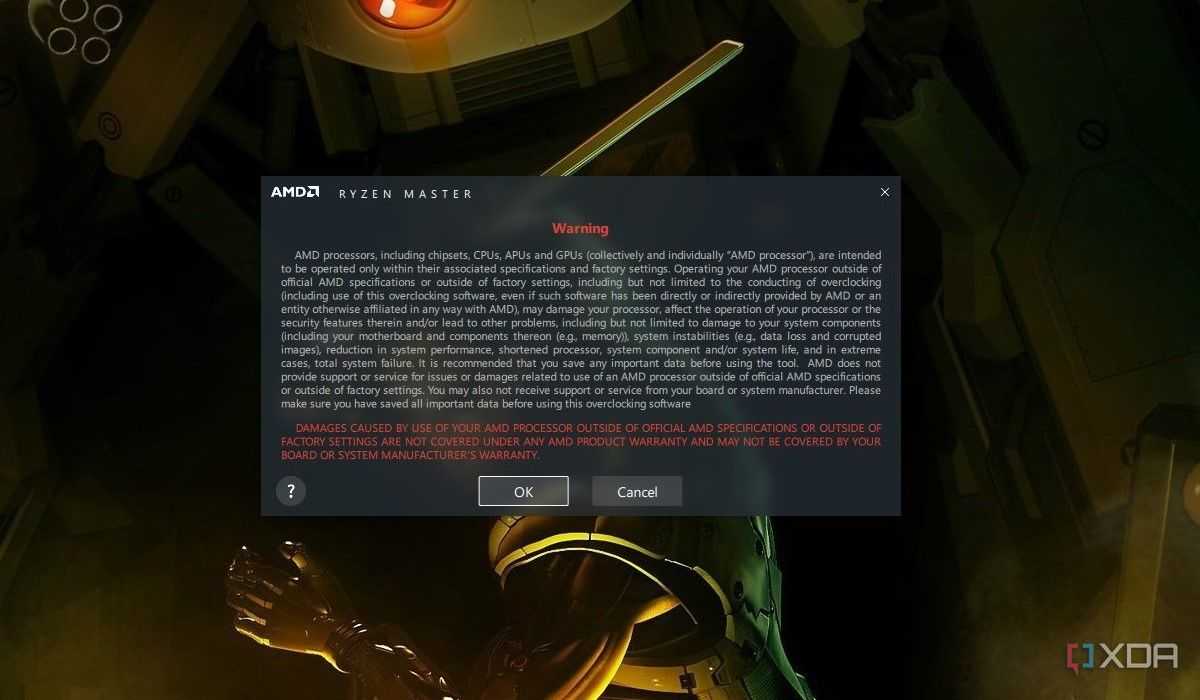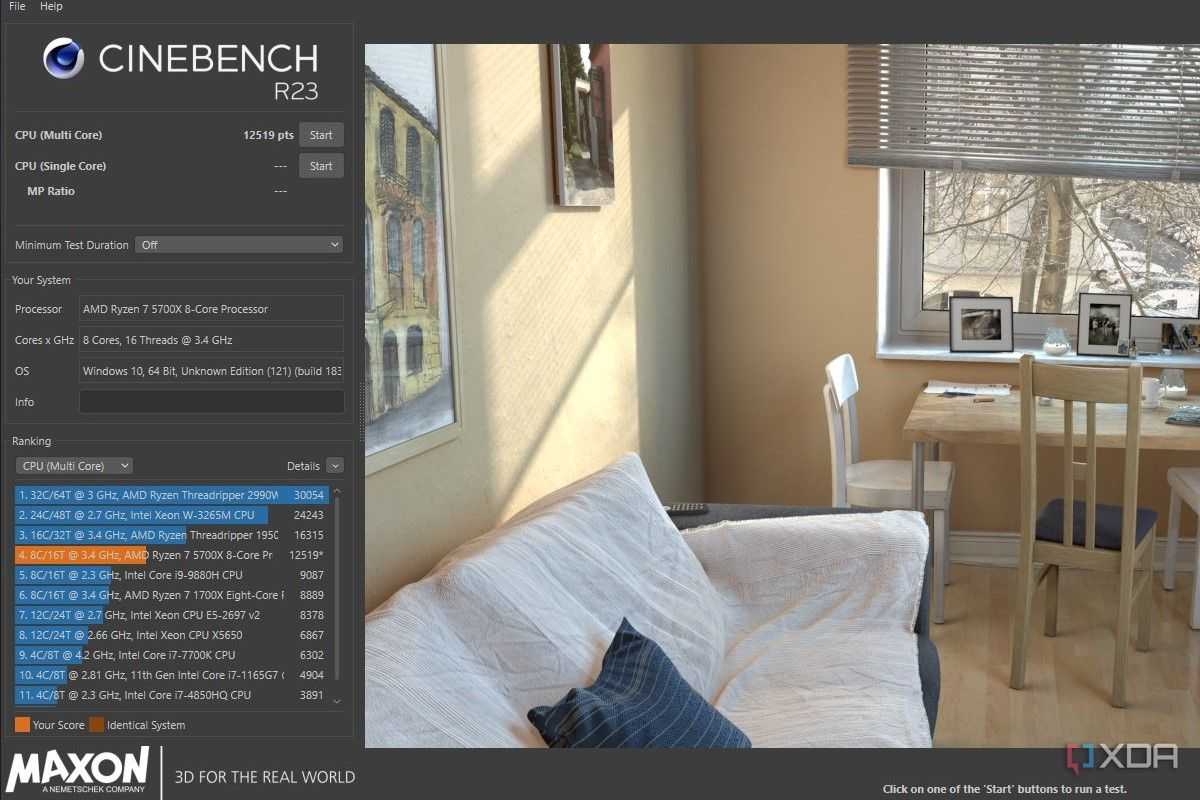Настройка процессора с помощью Ryzen Master
Программа Ryzen Master предоставляет пользователям возможность настраивать параметры процессора AMD Ryzen. Это мощное инструментальное средство позволяет оптимизировать производительность и стабильность работы процессора, а также контролировать его тепловые характеристики.
С помощью Ryzen Master можно изменять такие параметры, как множитель частоты, напряжение ядер, управление питанием и многое другое. Пользователь может увеличивать или уменьшать тактовую частоту процессора в зависимости от своих потребностей. Это особенно полезно для игроков и разработчиков программного обеспечения, которым требуется максимальная производительность системы.
Для использования Ryzen Master необходимо иметь процессор AMD Ryzen и совместимую с ним материнскую плату. После установки программы пользователь может открыть ее и получить доступ к всем доступным настройкам. Интуитивно понятный интерфейс позволяет легко изменять параметры процессора и мониторить его состояние в режиме реального времени.
Однако перед внесением любых изменений в настройки процессора важно быть внимательным и осторожным. Неправильные настройки могут привести к нестабильной работе системы или возникновению ошибок
Рекомендуется проводить тестирование системы после каждого изменения параметров, чтобы убедиться в ее стабильности и отсутствии проблем.
В целом, использование Ryzen Master позволяет пользователю получить полный контроль над процессором AMD Ryzen и настроить его под свои нужды. Оптимизация производительности и контроль тепловых характеристик процессора помогут повысить эффективность работы системы и улучшить пользовательский опыт.
Разгон ЦП от AMD или как пользоваться AMD Ryzen Master
ШАГ 1
Для начала нам нужно загрузить и установить утилиту Ryzen Master (ссылка на офиц. сайт; также можно загрузить отсюда).
Обратите внимание, что для работы с Ryzen Master требуются администраторские права ()
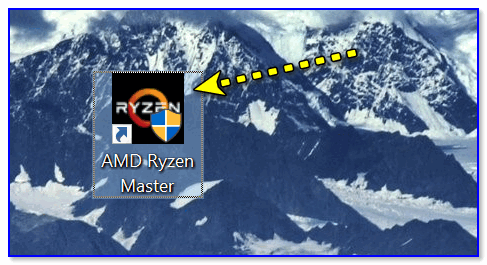
Запуск Ryzen Master
После запуска утилиты: первое, что вы увидите — это предупреждение и напоминание о рисках. Если вы согласны с ними — нажмите OK, еще через неск. секунд перед вами появиться главное окно программы (см. скрины ниже).
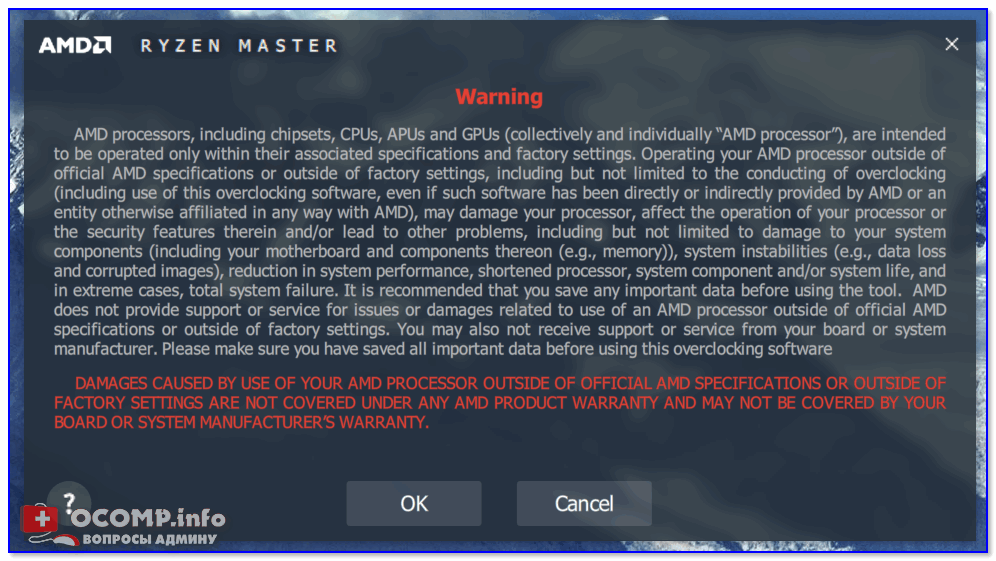
ШАГ 2
Прежде чем приступать к разгону, думаю, следует кратко расшифровать основные индикаторы, которые вынесены на панель (см. стрелочку на скрине ниже):
- Temperature — показана температура ЦП (и макс. лимит по ней);
- Peak Speed — текущая частота ЦП (в МГц);
- PPT — потребление энергии сокетом процессора (в % от макс. возможных ресурсов вашего железа);
- TDC — сила тока (в % от макс. возможного);
- EDC — максим. значение силы тока (короткий период).
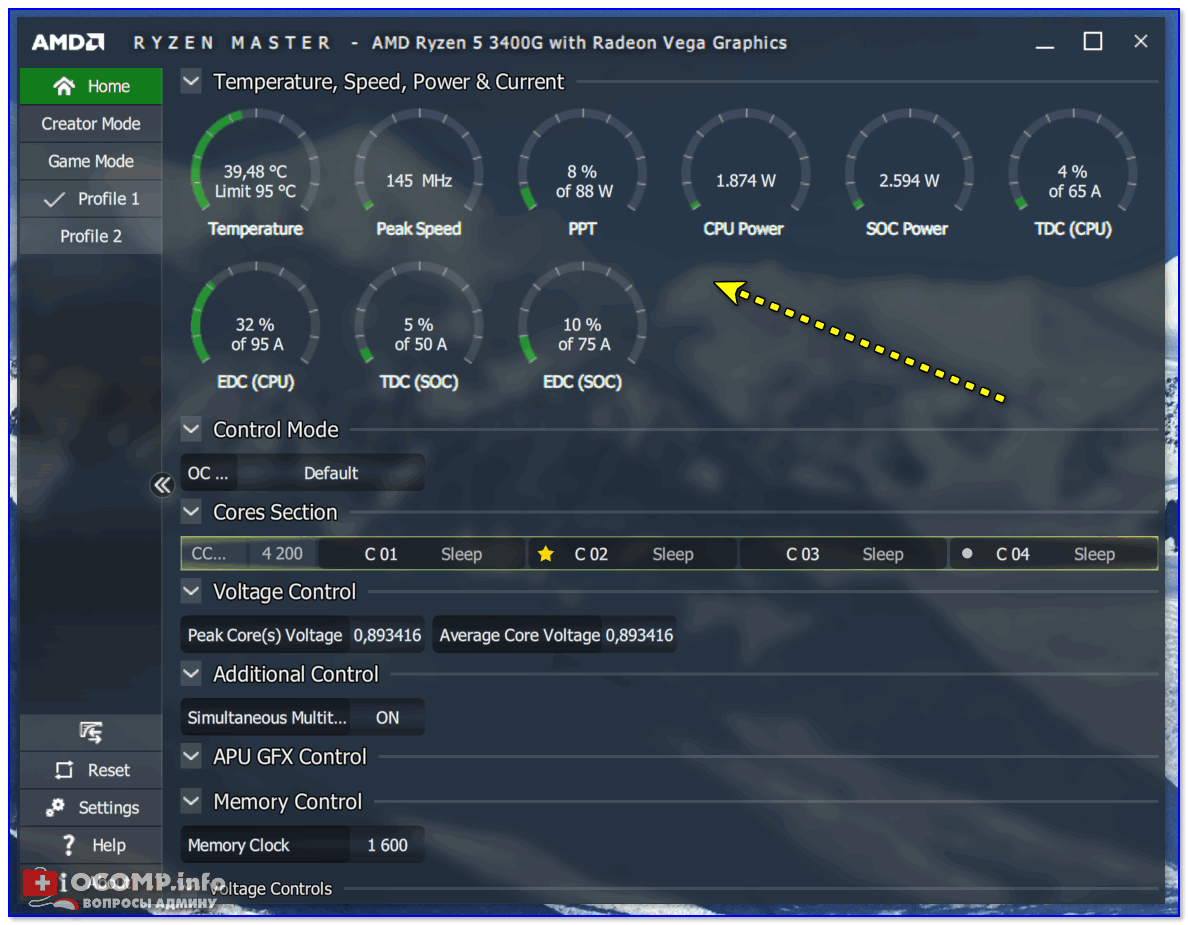
Интерфейс программы Ryzen Master — индикаторы
Исходя из вышесказанного, внимательно посмотрите на значения пары индикаторов:
- температура : если она в простое выше 60 градусов (или близко к этому) — то подвергать ЦП еще и разгону нет никакого смысла (сначала установите более лучшую систему охлаждения (лучше заменить боксовый кулер хотя бы на что-то вроде башни от «Deepcol. «) );
- оцените PPT : если стрелка индикатора переваливает за добрую половину — стоит задуматься о более мощном блоке питания (мат. плате?);
- да и в целом, в идеале, при слабой загрузке ПК — ни один индикатор не должен уходить в «желтую» зону (и уж тем более в красную).
ШАГ 3
Переходим к главному.
В моем примере я не использовал какие-либо критические параметры для разгона, и лишь повысил частоту ядер ЦП на
8% (чего и вам рекомендую).
И так, для начала перейдите в один из профилей (например, «profile 2»), и переведите управление в режим «Manual» (т.е. самостоятельное управление).
Далее вы можете базовую частоту, которая установлена в разделе «Cores Section», увеличить для каждого ядра. Рекомендую для первого раза не увеличивать более 5-8% (например, если базовая 3500 МГц — то начните повышение с 3650 МГц (лучше меньше, да стабильнее!) ).
Что касается вольтажа (Voltage Control) — Ryzen второго-третьего поколения стабильно работают под напряжением 1,25-1,4 Вольта (рекомендуется повышать с 1,25 маленькими шажками до 1,4). Более 1,4 использовать не рекомендуется! Кстати, вольтаж зависит от вашей модели ЦП (если вы не знаете оптимальных значений для своего ЦП — не начинайте разгон!) .
После, нажмите по кнопке «Apply & Test» .
В своем примере я свои 3700 увеличил до 4050 МГц.
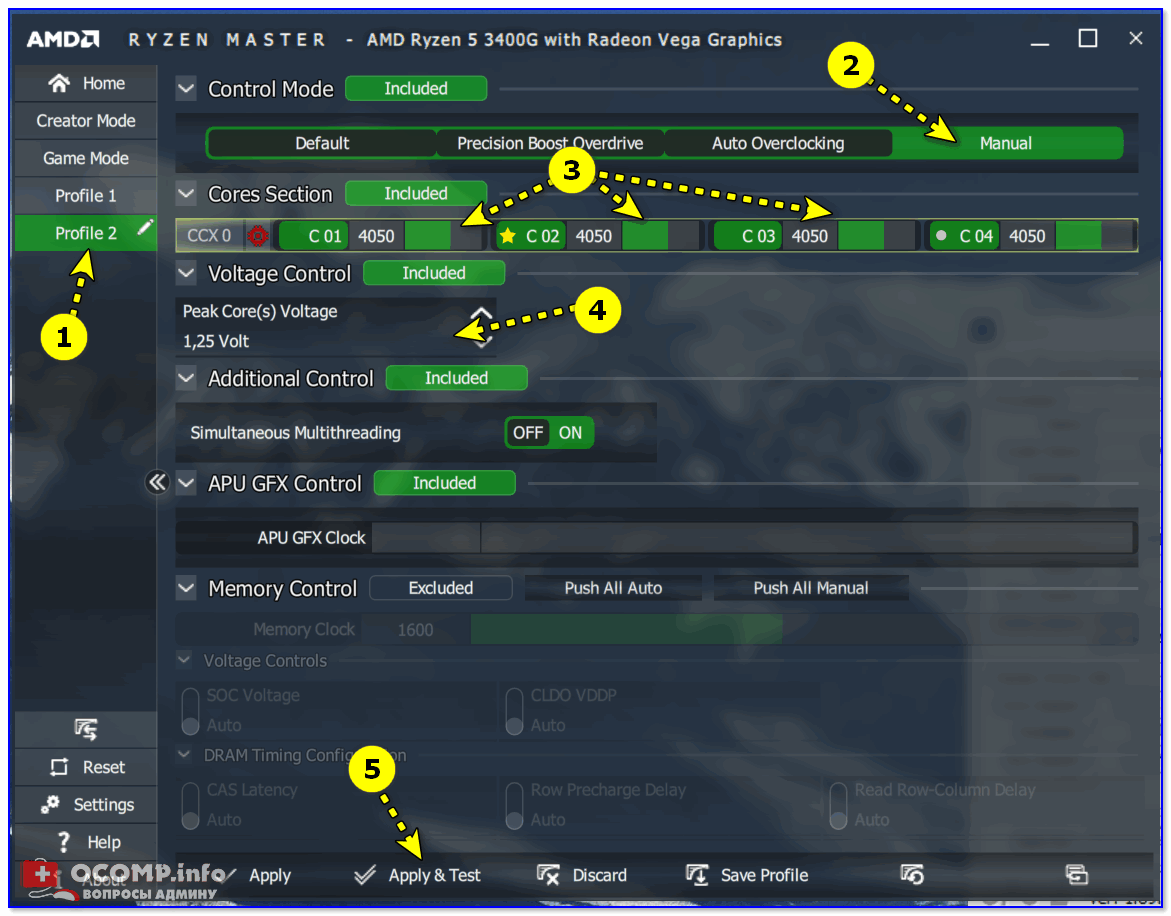
Настройка Ryzen Master — разгон ЦП
Должен запуститься тест — внимательно смотрите за всеми индикаторами: ни один из них не должен уйти в красную зону (если такое произошло — остановите тест и снизьте параметры разгона, и затем снова запустите тест). Шаг повышения частоты — не более 50 МГц.

Разгон, по сути, это поиск наиболее макс. значений частоты и вольтажа при которых конкретный ЦП будет корректно работать (на своей макс. производительности). Определить это можно только экспериментально, меняя значения и проводя тесты.
Кстати, весьма удобно помимо утилиты Ryzen Master использовать HWMONITOR.
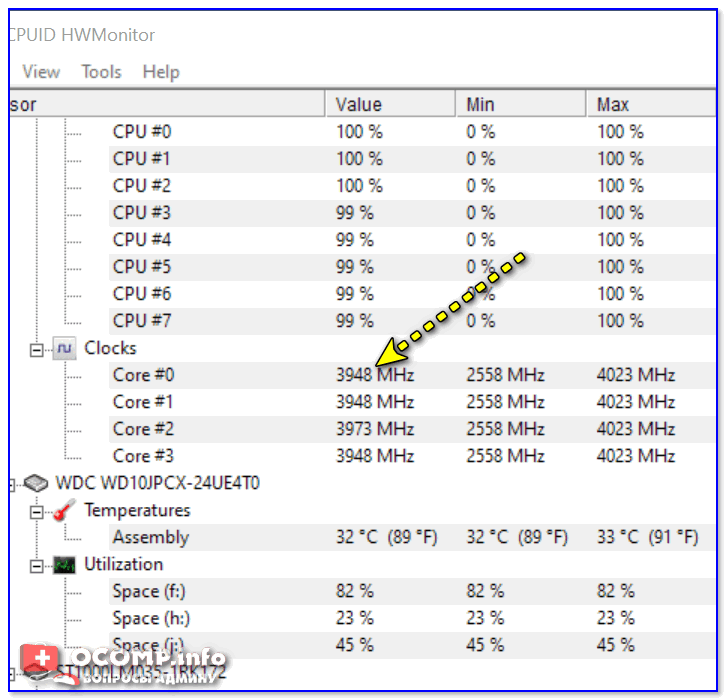
Значение частот // HWMonitor
Ремарка 1!
Утилита Ryzen Master не сохраняет настройки после перезагрузки ПК. Она позволяет производить разгон и тестирование параметров железа только, что называется в режиме «онлайн» (т.е. когда активна и запущена).
Тем не менее, один раз настроив профиль и сохранив его, можно достаточно быстро поднять производительность (запустив утилиту), если хотите поиграть во что-нибудь «мощное».
Ремарка 2!
Если у вас что-то не работает в утилите или не получается (например, она вылетает или ПК уходит в перезагрузку) — обратите внимание на материнскую плату. Модели плат с чипсетами A320 не подходят для разгона (а вот AMD B350, AMD B450, AMD X370, и др
— вполне неплохо «гонятся»).
Также обратите внимание на настройки электропитания вашего ЦП ( в панели управления Windows). Проверьте, чтобы план электропитания стоял на высокой производительности и состояние ЦП было в режиме макс
— т.е. на 100%! (см. примеры на скринах ниже ).
Источник
Before you overclock: Points to remember
Overclocking involves tweaking your CPU’s stock frequency and/or voltage to boost performance. It involves careful trial and error so that you don’t end up damaging your CPU. It’s always recommended to keep the following points in mind before you go about overclocking your processor:
1. Get a decent CPU cooler
Overclocking will invariably send more power to your chip and raise temperatures. If you don’t have sufficient cooling for your CPU, things could get messy. It’s rare to damage your CPU with minor overclocking, but you’ll still end up with unstable overclocks and BSODs. If you don’t have one already, try to get one of the best AMD AM5 coolers to keep CPU temps in check. These coolers will work fine even with your AM4 motherboard. While you’re at it, ensure you have some intake fans and exhaust fans in your case as well. Our list of the best PC case fans could help you pick some.
2. Follow the precautions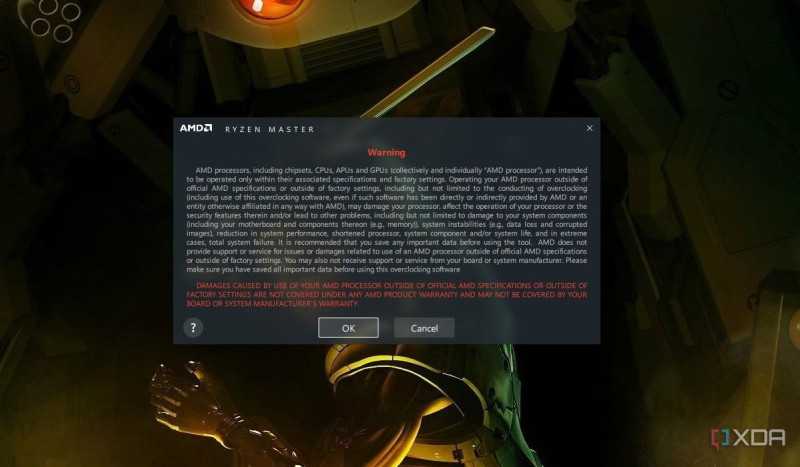
Whenever you’re running your processor at settings other than its factory settings, you do run the risk of voiding your warranty in case something bad happens. But, as long as you follow all the precautions and don’t apply random OC settings you got off the internet (even if it’s for your exact CPU model), you’re going to be fine. Due to the «silicon lottery» — meaning manufacturing variations — no two chips of the same processor model have the same overclocking headroom. You need to find the settings that work for your specific chip through trial and error.
3. Benchmark your PC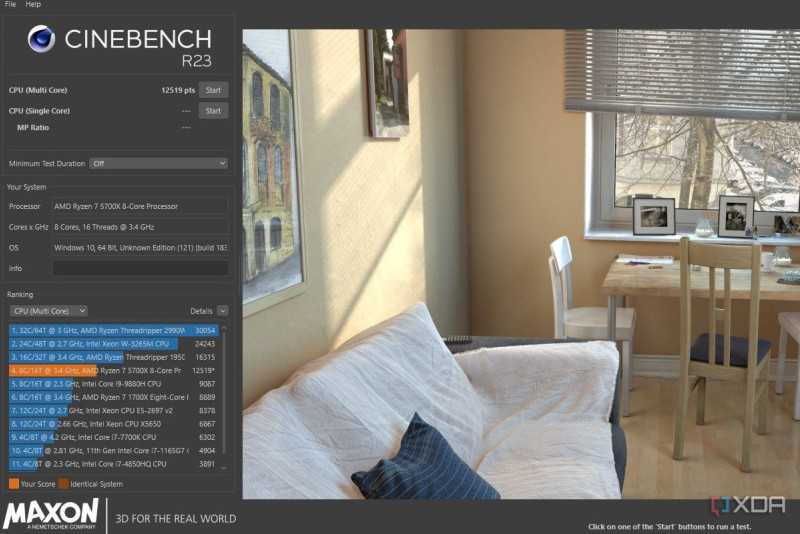
It’s important to benchmark your PC at stock settings before you do any overclocking. After all, you need something to compare to afterward to see if your overclock produced any significant performance boost or not. Use Cinebench R23 to run some single-core and multi-core tests and note down the average scores for each test. These will come in handy later when you run the post-OC Cinebench tests.
Test the Overclock’s Stability
Once you have a stable overclock, it’s time for more in-depth testing. First, let’s check the thermals one last time using OCCT, one of the aforementioned free benchmarking utilities.
Test CPU temperatures with a 20 minute stability test.
Run OCCT’s CPU test with a small data set for about 30 minutes. If your temperatures stay below 80 degrees Celsius (preferably under 70), then we’ll move on to stage two. If not, go back to the drawing board to get a more usable overclock by lowering the clock speed.
Assuming that everything is looking good, it’s time for the bigger test. Run Asus Realbench’s Stress Test for four to eight hours using half of your system’s RAM. Do this preferably during the day when you can pop in and make sure that the temps stay below 80 degrees Celsius.
If the test runs successfully and your temperatures are good, then you’ve probably got a stable overclock. Now, run Cinebench again, this time shutting down as many background programs as possible as well as wireless and wired connections. Then, use that score to compare your official overclock performance with that non-overclocked benchmark we ran earlier. In our test case, we increased our Cinebench multi-core score by nearly 800 points.
Remember, Ryzen Master is not a permanent overclock. After every system reboot, the clock speeds reset to their defaults. However, getting back the overclock is as simple as applying the settings from «Profile 1» once again.
Тактовые частоты
Частота процессора (скорость CPU, частота CPU, тактовая частота CPU): частота, на которой центральный процессор компьютера (CPU) выполняет инструкции (например, 3000 МГц или 3,0 ГГц). Именно эту частоту мы планируем увеличить, чтобы получить прирост производительности.
Частота канала HyperTransport: частота интерфейса между CPU и северным мостом (например, 1000, 1800 или 2000 МГц). Обычно частота равняется (но не должна превышать) частоту северного моста.
Частота северного моста: частота чипа северного моста (northbridge) (например, 1800 или 2000 МГц). Для процессоров AM2+ увеличение частоты северного моста приведёт к повышению производительности контроллера памяти и частоты L3. Частота должна быть не ниже канала HyperTransport, но её можно увеличить значительно выше.
Частота памяти (частота DRAM и скорость памяти): частота, измеряемая в мегагерцах (МГц), на которой работает шина памяти. Может указываться как физическая частота, такая как 200, 333, 400 и 533 МГц, так и эффективная частота, такая как DDR2-400, DDR2-667, DDR2-800 или DDR2-1066.
Базовая или эталонная частота: по умолчанию она составляет 200 МГц. Как можно видеть по процессорам AM2+, другие частоты высчитываются из базовой с помощью множителей и иногда делителей.
Совместимость и доступность Ryzen Master
Доступность Ryzen Master также зависит от конкретной модели процессора. В дополнение к совместимости с процессорами Ryzen, для использования Ryzen Master требуется поддержка функции Precision Boost Overdrive (PBO). Не все модели процессоров Ryzen имеют возможность использования этой функции, поэтому перед установкой Ryzen Master рекомендуется убедиться в наличии соответствующей поддержки со стороны вашего процессора.
В целом, Ryzen Master ориентирован на энтузиастов, которые хотят получить наиболее точное управление и настройку своего процессора Ryzen. Если вы планируете использовать Ryzen Master, убедитесь, что ваш процессор относится к линейке AMD Ryzen и обладает поддержкой функции Precision Boost Overdrive.
AMD Ryzen 7 Series Processor Lineup:
| AMD Ryzen CPU Model | Cores/Threads | Base Clock | Boost Clock | L3 Cache | TDP | Socket | Price |
|---|---|---|---|---|---|---|---|
| Ryzen 7 1800X | 8/16 | 3.6 GHz | 4.0 GHz | 16 MB | 95W-SR3+ | AM4 | $499 US |
| Ryzen 7 Pro 1800 | 8/16 | TBD | TBD | 16 MB | 95W | AM4 | $449 US |
| Ryzen 7 1700X | 8/16 | 3.4 GHz | 3.8 GHz | 16 MB | 95W-SR3+ | AM4 | $399 US |
| Ryzen 7 1700 | 8/16 | 3.0 GHz | 3.7 GHz | 16 MB | 65W | AM4 | $329 US |
| Ryzen 7 Pro 1700 | 8/16 | TBD | TBD | 16 MB | 65W | AM4 | $299 US |
AMD’s CEO holds the Ryzen flagship chip. (Image Credits: PCWorld)
You can pre-order a Ryzen processor over in your specific region from the links provided here. Do note that Ryzen processors will be officially available in retail stores on 2nd March, 2017.
Ручная установка множителя
Это самый популярный способ разгона процессоров, не требующий особых знаний, известен много лет, именно он используется в основном для разгона процессоров intel. Подходит для процессоров Ryzen без суффикса Х.
Заходим в BIOS, ищем вкладку или параметр OC Tweaker. Значение CPU Frequency переводим в ручной режим. Изменять будем два параметра: множитель и напряжение.
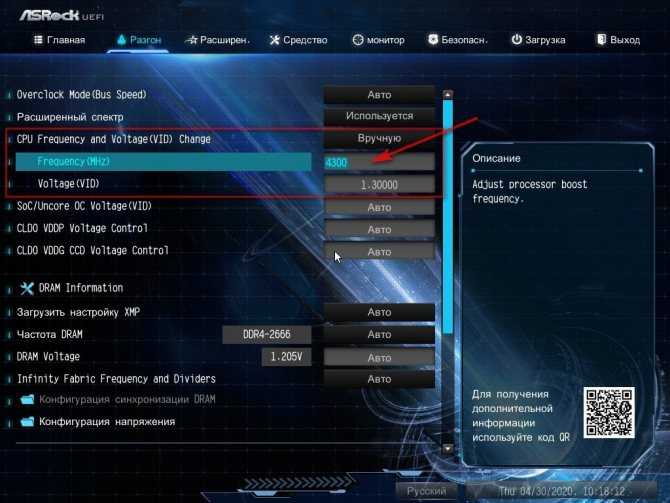
По умолчанию для нашего процессора эти показатели равны 36 и 1.1 В. Постепенно изменяем множитель на единицу, сохраняемся, загружаем Windows и тестируем стабильность работы. При невозможности загрузки ОС или ошибках в тестах, увеличиваем напряжение. Безопасным считается диапазон напряжения до 1.45 В.
Необходимо учесть, что при включении ручного режима изменения множителя, динамическое изменение частоты отключается, все ядра будут работать на выставленной вручную частоте, не снижая ее без нагрузки. Напряжение при этом будет изменяться в зависимости от нагрузки.
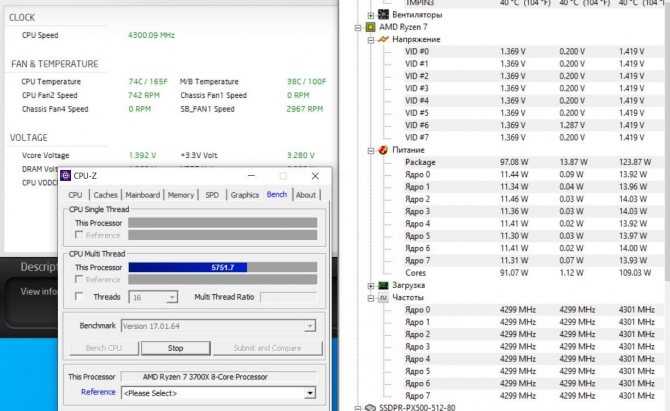
В результате нам удалось поднять частоту всех ядер до 4.3 ГГц с напряжением 1.42 В. На данной частоте система работала стабильно, проходила все тесты без ошибок.
На частотах 4.4 и 4.45 ГГц Windows загружалась, но в тестах были ошибки, и система работала не стабильно. Повышение напряжения не помогало.
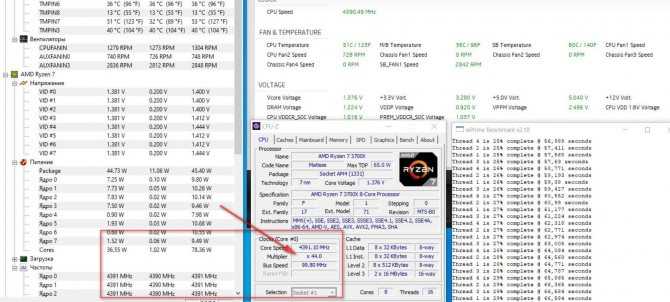
Приведем график зависимости роста напряжения от частоты, изменения температуры под нагрузкой и энергопотребления.
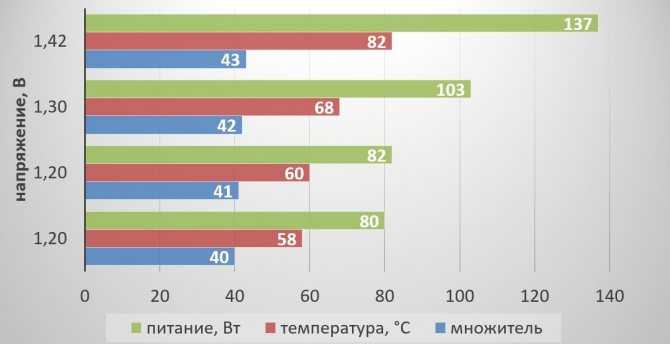
Как видим, до 4.2 ГГц напряжение изменяется незначительно и температуры достаточно низкие. Но уже на 4.3 ГГц температура и энергопотребление значительно возрастают.
Что получаем в итоге? Все ядра при 100% загрузке работают на частоте 4300 МГц — это плюс 20% к номинальной частоте. Энергопотребление выросло до 137 Вт при напряжении 1.42 В. Максимальная температура при стресс-тесте была 82°C. Из минусов можно отметить отсутствие изменения частоты без нагрузки.
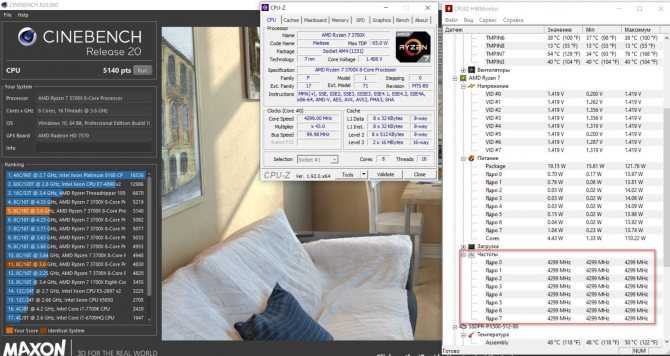
Но это еще не все, что возможно делать с процессорами на архитектуре Zen 2. Так как процессор физически состоит из отдельных блоков CCX по 4 ядра в каждом, то каждый из этих блоков можно разгонять отдельно, если, конечно, в BIOS имеется такая возможность.

В нашем процессоре 3700Х таких блоков два и один из них обладает более удачными ядрами, на нем мы и попробуем увеличить частоту выше общих 4300 МГц.
Для этих манипуляций найдем соответствующие параметры на вкладке AMD Overclocking.
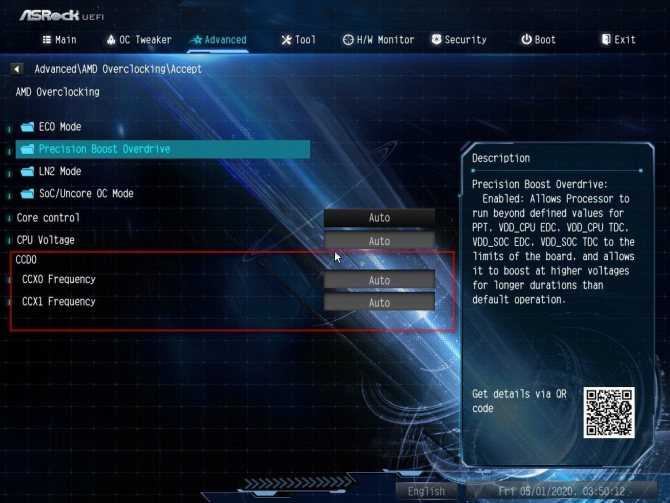
Предварительно во вкладке OC Tweaker значение CPU Frequency оставляем в ручном режиме, множитель не трогаем, но изменяем значения напряжения.
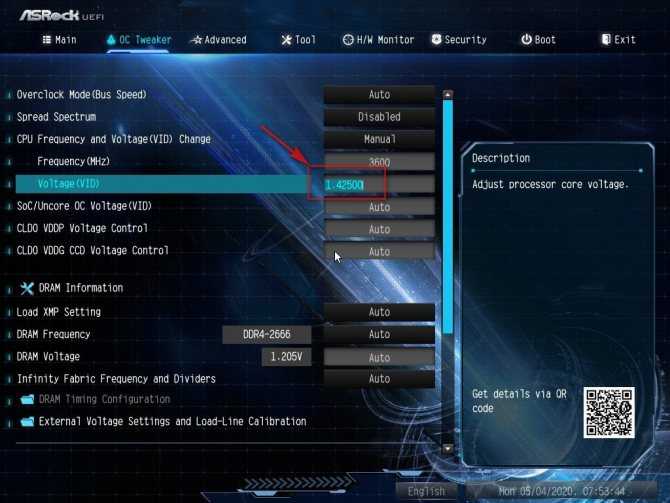
На вкладке AMD Overclocking нас интересуют два параметра – CCX0 и CCX1 Frequency, их и будем изменять. Так как все ядра работали на 4300 МГц, этот параметр оставляем для второго блока, а на первом начинаем увеличивать частоту с шагом в 25 МГц.
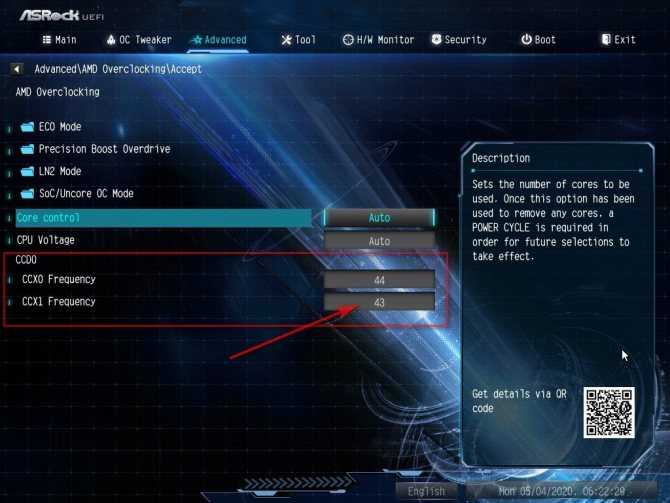
Наибольшее значение, стабильно работающее, было 4350 МГц.
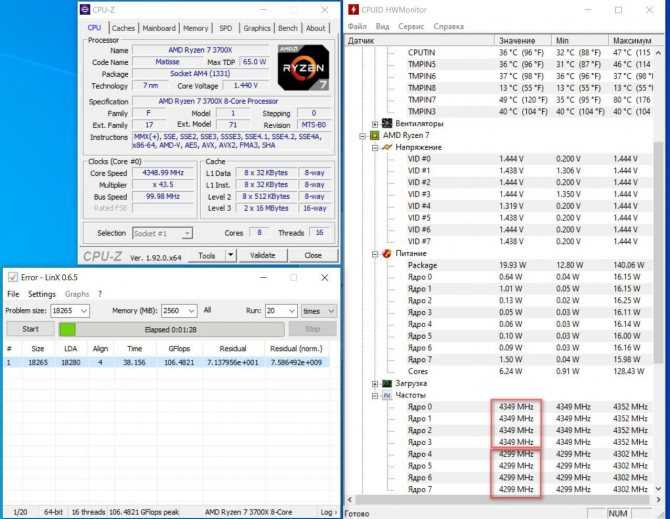
Прибавка незначительная, но нам важен сам принцип. В старшем AMD Ryzen 9 3900X таких исполнительных блоков уже четыре, по 3 ядра в каждом, и соответственно, больше маневр для их раздельного разгона.
Контроль температуры и мощности
Системный блок со временем может загреваться, что может привести к ухудшению работы и даже к аварийному выключению компьютера. Кроме того, высокие температуры могут привести к сокращению срока службы компонентов
Поэтому важно контролировать температуру и мощность процессора
Для контроля температуры и мощности процессора можно использовать программу AMD Ryzen Master. Эта программа позволяет отслеживать температуру ядер процессора, частоты ядер, напряжение и другие параметры. Она также позволяет изменять настройки процессора, для достижения лучшей производительности или снижения энергопотребления.
При использовании программы AMD Ryzen Master рекомендуется следить за температурой процессора. Нормальная температура может варьироваться в зависимости от модели процессора и его нагрузки, но обычно она не должна превышать 60-70 градусов Цельсия. При превышении этой температуры возможны сбои и выключения компьютера. Если температура поднимается критическим уровнем (около 90 градусов Цельсия), необходимо принять меры для охлаждения процессора. Для этого можно увеличить скорость вращения вентилятора системы охлаждения, а также установить дополнительные вентиляторы или жидкостную систему охлаждения.
Кроме того, при использовании программы AMD Ryzen Master рекомендуется следить за мощностью процессора. Оптимальная мощность зависит от конкретной конфигурации компьютера и требований задач, но при повышении мощности может возникать перегрев и падение производительности. Необходимо настроить параметры процессора таким образом, чтобы они соответствовали задачам, выполняемым компьютером.
Основные параметры для контроля температуры и мощности:
Параметр
Описание
Температура процессора
Показывает текущую температуру процессора. Если температура превышает норму, следует принять меры по охлаждению процессора.
Мощность процессора
Показывает текущую мощность процессора. Необходимо настроить параметры процессора таким образом, чтобы они соответствовали требуемой мощности. При повышении мощности может возникнуть перегрев.
Напряжение процессора
Показывает текущее напряжение процессора. Необходимо следить за напряжением, чтобы оно не превышало допустимые значения.
Частота ядер процессора
Показывает текущую частоту ядер процессора. Можно изменять параметры процессора для достижения лучшей производительности или снижения энергопотребления.
Используя программу AMD Ryzen Master и контролируя температуру и мощность процессора, вы сможете поддерживать его в работоспособном состоянии и достичь максимальной производительности.
Разгон процессора Райзен
Процессоры серии Райзен от компании AMD предоставляют широкие возможности для разгона, позволяя повысить производительность системы. В этом разделе мы рассмотрим основные шаги для разгона процессора Райзен с использованием программы AMD Ryzen Master.
- Перед началом разгона убедитесь, что у вас установлена последняя версия программы AMD Ryzen Master. Если у вас ее нет, скачайте и установите ее с официального сайта AMD.
- Запустите программу AMD Ryzen Master. После запуска программа автоматически распознает ваш процессор и позволяет вам провести разгон.
- Перед тем как приступить к разгону, рекомендуется создать резервную копию текущих настроек процессора. Для этого в программе AMD Ryzen Master выберите опцию «Save Current Profile». В случае возникновения проблем вы всегда сможете вернуться к исходным настройкам вашего процессора.
- Настройка разгона состоит из изменения таких параметров, как напряжение (Voltage), тактовая частота (Frequency) и множитель (Multiplier). Оптимальные значения этих параметров могут быть разными для каждого процессора. Рекомендуется прочитать документацию и сообщества, посвященные разгону процессора Райзен, чтобы определить оптимальные значения для вашей системы.
- Измените значения параметров в программе AMD Ryzen Master согласно выбранным оптимальным значениям. После каждого изменения значения нажмите кнопку «Apply» для применения изменений.
- После применения всех изменений рекомендуется провести стабильность тест процессора с использованием программы для тестирования стабильности, например, Prime95 или AIDA64. Если ваша система проходит тест стабильности без ошибок и перегревов, можно считать разгон успешным.
- При разгоне процессора всегда нужно отслеживать температуру. Высокая температура может привести к перегреву и повреждению процессора. Если температура процессора становится слишком высокой, рекомендуется снизить значения параметров разгона или установить более эффективную систему охлаждения.
Понимание принципов разгона и правильное настроение параметров может требовать определенного опыта и экспертизы. Если вы незнакомы с разгоном процессора, рекомендуется обратиться к профессионалу или воспользоваться руководствами и рекомендациями, доступными в сети Интернет.
| Параметр | Описание |
|---|---|
| Voltage | Напряжение процессора. Изменение этого параметра позволяет увеличить производительность и стабильность системы, но требует большего питания и может привести к повышенному нагреву. |
| Frequency | Тактовая частота процессора. Увеличение частоты может увеличить производительность, но также привести к повышенной тепловыделению и потреблению энергии. |
| Multiplier | Множитель. Увеличение этого параметра позволяет повысить тактовую частоту процессора. Увеличение множителя обычно является одним из самых эффективных способов увеличения производительности процессора. |
Успешное проведение разгона процессора Райзен может привести к существенному повышению производительности системы и улучшению игрового опыта. Однако помните, что любые изменения параметров разгона процессора должны быть выполнены на ваш собственный риск и утверждению гарантии на процессор может быть отказано.
What Is Overclocking?#
Overclocking increases the clock speeds of your processor (measured in Megahertz or Gigahertz) beyond what its advertised specifications are. Dialing up the clock speeds makes your CPU work faster, and that, in turn, improves performance. A CPU needs to be unlocked before you can overclock, and all AMD Ryzen processors come unlocked by default. Intel, by comparison, unlocks only specific SKUs of its processors.
These days, a CPU overclock can show improvements in general performance and can also improve performance for CPU-intensive work. As for gaming, it may or may not improve your experience, depending on how heavily your favorite games rely on the GPU.
All CPUs have at least two advertised clock speeds: the base clock and the boost clock. The base clock is the fastest speed at which the CPU will run for light- and medium-intensity computing tasks. The boost is how much higher it can crank up the speeds when under a heavy load, such as when gaming or video editing is taking place. Going beyond the boost speed is the goal of any overclock.
If we look at the Ryzen 5 2600 (the CPU we’ll be using as an example in this article), we can see on AMD’s site that it has a base clock of 3.4GHz and a maximum boost clock of 3.9GHz. If we were looking at Intel processors, these measures would be called the “processor base frequency” and the “maximum turbo frequency.”
Выбор оптимальных значений для каждого ядра процессора
Вот несколько шагов, которые помогут вам выбрать оптимальные значения для каждого ядра процессора с использованием Ryzen Master Curve Optimizer:
Запустите программу Ryzen Master Curve Optimizer и выберите ядро для настройки.
Наблюдайте за поведением выбранного ядра во время выполнения нагруженных задач
Обратите внимание на его тепловые характеристики, потребление энергии и частоту работы.
Изучите график частоты ядра во время выполнения задачи и найдите узкие места, где частота падает или колеблется.
Настройте значения Curve Optimizer для выбранного ядра, чтобы оптимизировать его работу. Вы можете снизить напряжение, чтобы снизить тепловыделение и увеличить стабильность, или увеличить частоту, чтобы повысить производительность.
Продолжайте наблюдать за работой ядра и повторяйте шаги с 2 по 4 для всех остальных ядер процессора.
Повторяйте процесс настройки для каждого ядра до достижения оптимальных значений для всего процессора в целом.
Выбор оптимальных значений для каждого ядра процессора с использованием Ryzen Master Curve Optimizer может значительно повысить производительность вашей системы. Однако, помните, что экспериментирование с настройками процессора может повлечь за собой риск стабильности системы и аннулирование гарантии производителя, поэтому будьте осторожны и делайте все на свой страх и риск.
Амд Райзен Мастер: настройка без проблем
Амд Райзен Мастер является программным инструментом, разработанным компанией AMD, который позволяет пользователям настраивать и оптимизировать процессоры семейства Райзен. Этот инструмент предоставляет доступ к множеству функций и параметров, позволяя пользователю получить наилучшую производительность своего процессора.
Для начала настройки Райзен-процессора с помощью Амд Райзен Мастер вам необходимо загрузить и установить эту программу с официального сайта AMD. После установки запустите Амд Райзен Мастер и вы увидите основное окно программы.
В этом окне вы найдете список доступных функций и параметров для настройки вашего процессора. Некоторые из основных функций, которые следует учесть, включают следующее:
- Состояние процессора: Здесь вы можете увидеть текущую скорость ядра, напряжение, температуру и другую полезную информацию о процессоре. Это может помочь вам отслеживать работу процессора и выявлять возможные проблемы.
- Режимы работы процессора: Здесь вы можете изменять режим работы процессора, например, включать или отключать технологию Precision Boost, которая автоматически повышает частоту ядра в зависимости от требований нагрузки.
- Настройка частоты ядер: Здесь вы можете изменять скорость работы каждого отдельного ядра процессора. Это позволяет вам точно настроить производительность процессора в соответствии с вашими потребностями.
- Настройка памяти: Здесь вы можете настроить параметры работы оперативной памяти, такие как частота и тайминги. Это может повлиять на общую производительность системы, поэтому следует быть осторожным при изменении этих параметров.
- Тестирование стабильности: Амд Райзен Мастер также предлагает инструмент для тестирования стабильности системы после внесения изменений. Вы можете запустить тест и проверить, как ваш процессор работает при разной нагрузке.
Важно отметить, что при настройке Райзен-процессора с помощью Амд Райзен Мастер следует быть осторожным и несмотря на простоту использования, особенно при изменении параметров, которые могут повлиять на стабильность работы системы. Рекомендуется проходить настройки постепенно и тестировать систему после каждого изменения
В итоге, с помощью Амд Райзен Мастер, вы можете получить наилучшую производительность от вашего Райзен-процессора. Используйте все доступные функции и параметры программы, чтобы индивидуально настроить вашу систему и достичь оптимальной производительности.
Роль третьей буквы в названии процессора Intel: чего ожидать?
Название процессора Intel состоит из нескольких букв и чисел, которые обозначают определенные характеристики и особенности данного процессора. Третья буква в названии процессора Intel играет важную роль при определении его производительности и функциональности.
Обычно третья буква в названии процессора Intel обозначает его серию. Например, если третья буква в названии процессора Intel — «i», это указывает на то, что это процессор семейства Core i. Процессоры серии Core i обычно предназначены для настольных компьютеров и имеют высокую производительность.
Если третья буква в названии процессора Intel — «X», это указывает на то, что это процессор серии Extreme. Процессоры серии Extreme обладают еще более высокой производительностью, предназначены для энтузиастов и часто имеют разблокированные множители для возможности разгона.
Другие варианты третьей буквы в названии процессора Intel могут обозначать разные серии процессоров с разными характеристиками и предназначением. Например, если третья буква — «C», это может означать процессор серии Celeron, который обычно предназначен для бюджетных компьютеров.
Важно отметить, что третья буква в названии процессора Intel является всего лишь одним из факторов, которые следует учитывать при выборе процессора
Для полного понимания его характеристик и возможностей, рекомендуется обращать внимание также на другие буквы и числа в названии процессора Intel, такие как его поколение, количество ядер, тактовая частота и другие параметры
| Третья буква | Серия процессора | Характеристики |
|---|---|---|
| i | Core i | Высокая производительность, предназначены для настольных компьютеров |
| X | Extreme | Очень высокая производительность, предназначены для энтузиастов |
| C | Celeron | Бюджетный процессор, предназначен для бюджетных компьютеров |
Пользовательский опыт 4/5
Пользовательский опыт на самом деле очень плавный. Он имеет хороший базовый пользовательский интерфейс, визуально организован и удобен в навигации, а также автоматически исчезает, когда вы его больше не используете. Несколько проблем, которые некоторых могут раздражать, — это постоянные предупреждения, которые он выдает каждый раз, когда вы открываете программное обеспечение. Наряду с добавлением нового профиля вручную каждый раз, когда вы хотите его настроить.
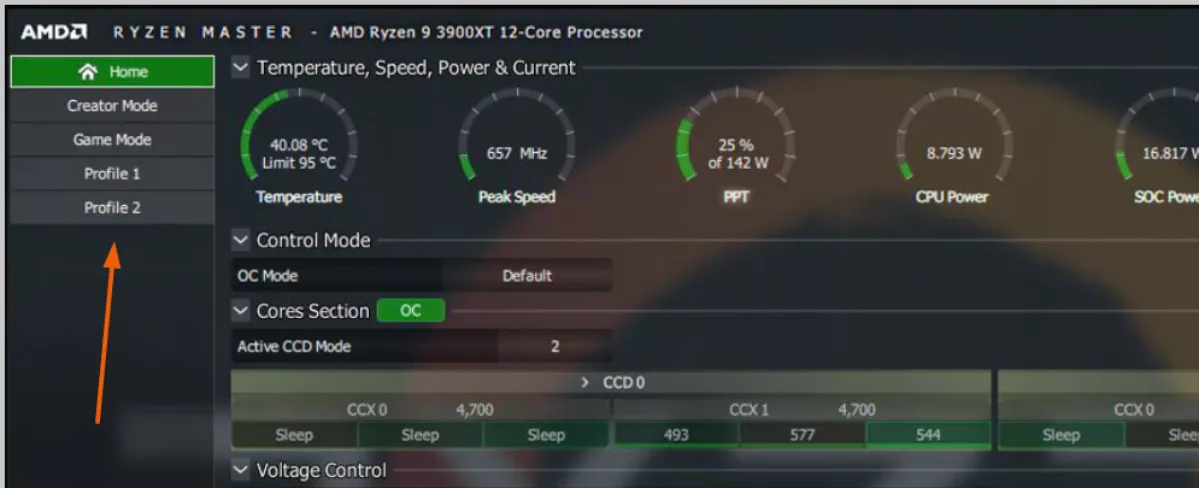
Если вы размещаете дополнительные настройки на своем компьютере, это заставит вас перезагружать компьютер каждый раз, когда они применяются. Это может сильно разочаровать пользователей и лишить возможности использования этого программного обеспечения.