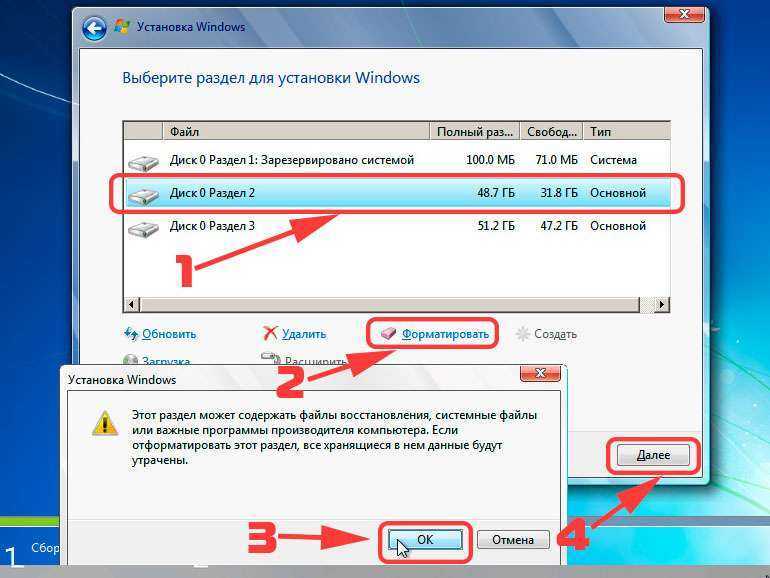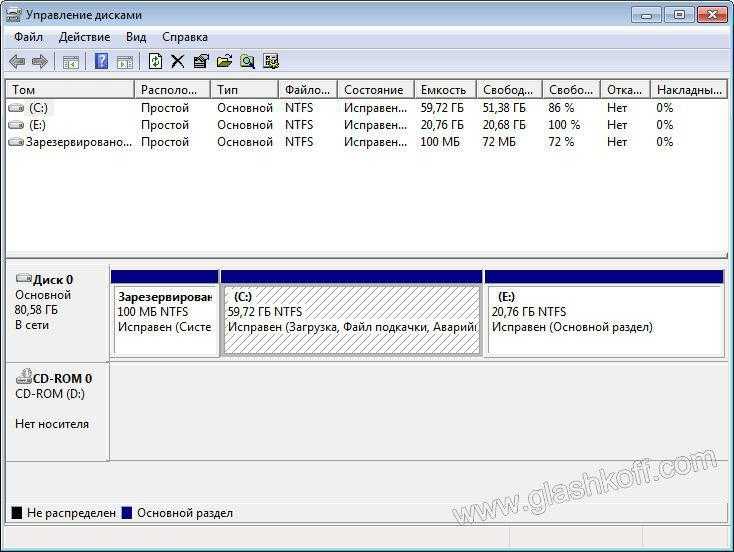Создание диска D
Чтобы добавить новый раздел в Windows 10 и старых версий ОС, можно воспользоваться несколькими средствами:
- Командной строкой.
- Внешним USB с программой для разделения винчестера, например Rufus.
- Предустановленными инструментами ПК.
Разделение диска на два раздела во время установки ОС
Этот метод наиболее простой и быстрый, потому что он позволяет разделить диск на куски во время загрузки операционной системы. Данный метод подходит только для Windows 7, 8, 10. При этом интерфейс установщика у них почти одинаковый. После выбора языка, принятия пользовательского соглашения откроется окно с настройками разделов. В нем нужно создать новый, кликнув на кнопку в нижней части экрана и указать размер.
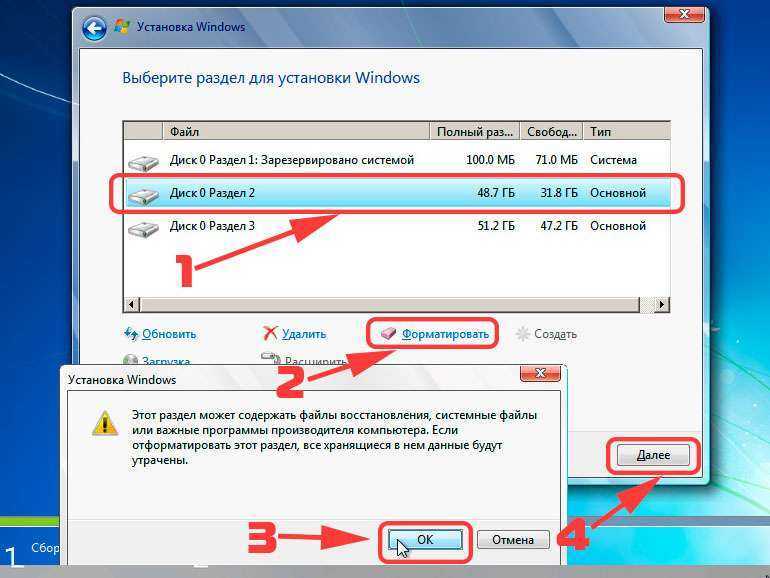 Разделение диска во время установки ОС средствами Windows.
Разделение диска во время установки ОС средствами Windows.
Работа с консолью ПК
Нужно выполнить несколько действий:
- Запустить командную строку от имени администратора.
- Затем вписать “diskpart”.
- Вызвать окно с описанием дисков компьютера (list volume).
- Указать номер тома, соответствующий системному накопителю, потому что у него будет забрана часть пространства.
- Написать “select volume X”, чтобы выбрать диск.
- Выполнить запрос для выделения части объема винчестера (shrink desired=XXXXX). ХХХХХ – это число МБ памяти.
- Отформатировать новый раздел в файловую систему NTFS (format fs=ntfs quick).
- Дать название (assign letter=D). Буква D – это автоматически выбранное наименование второго тома. Пользователь может применить другие латинские символы.
- Выйти из программы DiskPart (exit).
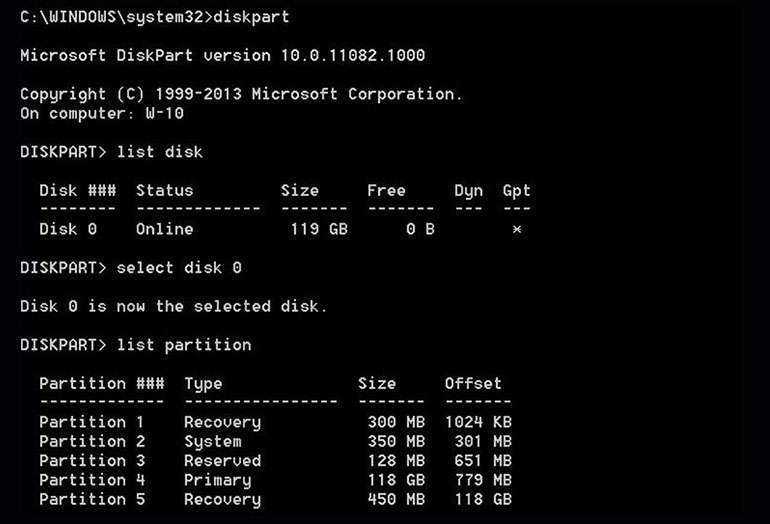 DiskPart — это инструмент для работы с дисками, разделами и томами.
DiskPart — это инструмент для работы с дисками, разделами и томами.
Создание раздела D с помощью управления дисками
Нужно открыть программу “Управление дисками”, в которой показаны все активные винчестеры и локальные тома, подключенные к компьютеру, например, загрузочная флешка, внешний HDD и т.д. В основном показан только системный диск, от которого и будет отделено свободное пространство.
Это делается следующим образом:
- Кликнуть по основному разделу С и выбрать “Сжать том”.
- В окне “Запрос места” рассматривается доступный объем.
- В меню “Сжать С:” показано дисковое пространство, которое можно отделить.
Иногда при достаточном свободном месте программа выделяет под новую часть совсем немного памяти. Это может случиться из-за необходимых системных файлов, которые нельзя переносить. В такой ситуации придется на время отключить гибернацию, удалить точки восстановления в защите системы, провести дефрагментацию и перезапустить устройство.
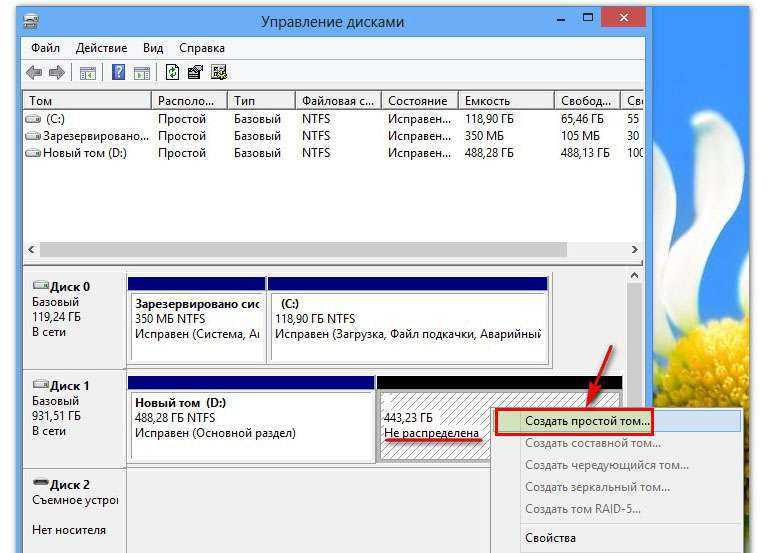 Управление дисками — это встроенная утилита, которая позволяет управлять запоминающими устройствами.
Управление дисками — это встроенная утилита, которая позволяет управлять запоминающими устройствами.
Инструкция:
- Щелкнуть по “Не распределена” и в контекстном меню выбрать пункт “Создать том”.
- В программе указать размер и букву из латинского алфавита для названия.
- В окне “Форматирование” ничего менять не нужно, а в поле “Метка” можно написать свое наименование, например, “Установочный”, DATA и т.д.
- Нажать “Готово”.
AOMEI Partition Assistant Standard
Не всегда использование предустановленных инструментов “Виндовс” считается правильным, т.к. они не отличаются качеством работы. Опытные веб-мастеры используют сторонние программы, например, AOMEI Partition Assistant Standard, которая упрощает деление HDD. Ее можно запустить как с рабочего стола компьютера, так и с внешнего мультизагрузочного гаджета.
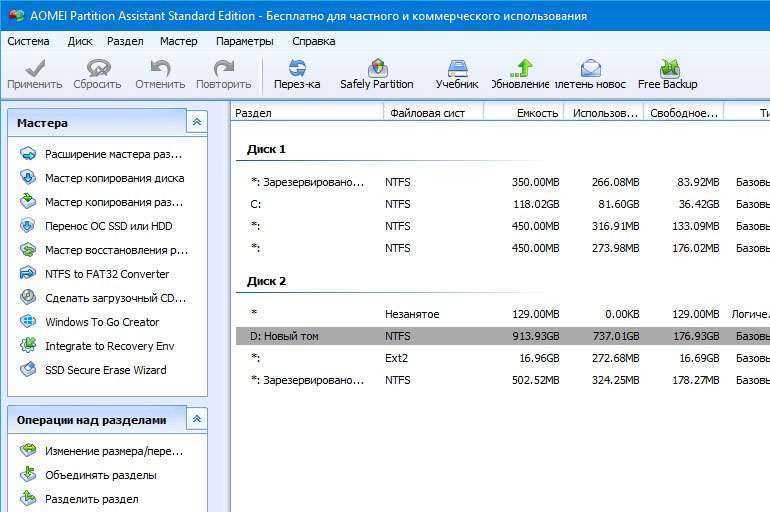 AOMEI Partition Assistant Standard — менеджер разделов жёсткого диска.
AOMEI Partition Assistant Standard — менеджер разделов жёсткого диска.
В основном окне показаны все хранилища данных. Нужно выбрать, какой из них будет уменьшен для создания нового тома. Затем необходимо указать размер и подтвердить изменения. Остается только перезагрузить ПК.
Зачем нужно делить жесткий диск на разделы
Причин делить жесткий диск на разделы несколько:
- Разделы на жестком диске в первую очередь нужны для грамотного хранения информации. Например, некоторые пользователи предпочитают следующее деление: операционная система и программы на одном диске (обычно это C), документы — на втором (D), архив фотографий на третьем (E) и так далее. При этом жесткий диск вполне может быть один.
- Если жесткий диск у вас один, но хочется иметь две или более операционных систем, придется поделить жесткий диск на разделы, так как Windows и другие операционные системы можно устанавливать только на разные разделы или жесткие диски.
- Производители ноутбуков (и некоторых компьютеров именитых производителей, таких как Acer) имеют свой резон делить разделы жесткого диска: на разделе, который виден как диск C, установлена Windows, второй (D) абсолютно пуст, а третий (который никак не виден в окне «Мой компьютер») хранит в себе сжатую копию раздела C. Этот скрытый раздел жесткого диска называют разделом восстановления. Если что-то случилось с операционной системой («Windows полетела» — как любят говорить некоторые пользователя), то при включении ноутбука достаточно нажать сочетание клавиш (какое — смотрите в инструкции к ноутбуку) и специальная программа очистит диск C, затем распакует туда содержимое скрытого раздела. В итоге пользователь получит ноутбук с программами, которые были на нем изначально, на момент покупки в магазине. Диск D при этом изменен не будет. Напрашивается вывод: если на ноутбуке с такой системой восстановления все документы хранить не на диске C, а только на D, можно будет в любой момент восстановить поврежденную Windows новенькой, при этом не потеряв важные для себя данные. Кстати, такую систему восстановления может сделать себе любой продвинутый пользователь, но о ней я расскажу как-нибудь в другой раз.
- Операционные системы Windows 7 и Windows 8 при установке на чистый, «неразделенный» жесткий диск создают скрытый раздел размером 100-350 мегабайт. В этом маленьком разделе хранится загрузчик, предназначенный, как ни странно, для загрузки Windows. Не будет этого раздела или его содержимое будет повреждено — и компьютер не запустит операционную систему, выдав надпись на черном экране «Boot fail», «Cannot find boot device», «Boot error» или аналогичную, смысл которых один — не найден загрузочный диск с операционной системой. Вообще-то загрузчик может храниться и на диске C:, и/или в скрытых секторах жесткого диска (вне разделов), но разработчики решили в Windows 7/8 использовать отдельный скрытый раздел, чтобы как-то их обезопасить загрузчик от повреждения другими программами, вирусами или пользователем.
- Существуют и другие причины разделения жесткого диска на разделы. Например, для корректной работы операционных систем GNU/Linux следует создать несколько разделов, но это тема отдельной статьи, здесь их рассматривать не будем.
Итак, основные причины разделения жесткого диска на разделы:для удобства хранения информации, для установки нескольких операционных систем, для работы системы восстановления, для хранения загрузчика Windows 7/8.
При установке Windows 11
Установка операционной системы Windows 11 предоставляет возможность разделить жесткий диск HDD или SSD на два или более разделов. Разделение может быть осуществлено на первом этапе установки, когда на экране выбора диска нужно указать диск для установки. Здесь можно создать новый раздел, нажав кнопку «добавить», и задать его размер. В дальнейшем, установка Windows 11 пройдет на выбранный раздел.
Разделение диска можно также осуществить в Управлении дисками после установки операционной системы. Для этого нужно нажать правой кнопкой мыши на нужном диске и выбрать «уменьшить том». Далее нужно указать размер нового раздела и задать ему букву диска.
Для более продвинутых пользователей доступна командная строка с помощью Diskpart. Необходимо открыть командную строку от имени администратора и ввести команду «Diskpart». Затем нужно выбрать нужный диск, например, «select disk 0», и создать новый раздел командой «create partition primary size=10000» (где 10000 — размер раздела в мегабайтах).
Также существуют сторонние программы для разделения диска, например, EaseUS Partition Master, MiniTool Partition Wizard и другие. Они предлагают более широкий функционал и возможность более точно управлять разделами диска. Однако, перед использованием любой программы стоит ознакомиться с ее функционалом и инструкцией.
Как разбить жесткий диск Windows 8 без потери данных
Также, по сообщениям нашего посетителя, разбивке мешал антивирус Dr.Web. Если разделение блокируется и у Вас установлен этот антивирус, для начала отключите его защиту. При повторной проблеме придется его на время удалить. Перейдём к непосредственному разделению. Всё разбиение делается в три простых шага, ничего сложного. Если кратко, то вот этапы, которые нужно выполнить:
- Открываем управление дисками.
- Выбираем нужный жесткий диск.
- Нажимаем правой кнопкой мыши на нужный раздел жесткого диска, который хотим разделить.
- В выпавшем меню выбираем пункт «Сжать том » и устанавливаем необходимый размер тома.
Теперь рассмотрим все эти пункты по порядку. Чтобы попасть в «Управление дисками» в Windows 8, нужно нажать одновременно клавиши «Windows + R» или ввести «diskmgmt.msc» в строке поиска через «Пуск». В появившемся окне щелкните правой кнопкой мыши на нужном диске и выберите «Сжать том». Помните, что Windows может сжать том настолько, насколько от не заполнен данными.
Следующая картинка наглядно демонстрирует, что после нажатия пункта меню «Сжать том» появиться окно, в котором можно будет указать, сколько оставить старому логическому диску, а сколько выделить под новый раздел. Правильно это сделать просто, — нужно посмотреть, какой объем диска занимают данные и ориентироваться на это число.
После разделения, остаётся только активировать новый логический диск, щелкнув правой кнопкой и выбрав пункт меню «Новый том».
Как видите, чтобы разбить диск в Windows 8 никакой отдельной программы не нужно.
Внимание! Попытка разделения системного раздела Windows 8 сторонними программами может привести к потери работоспособности системы!
Что делать, если при делении дисков произошла проблема
Если вы допустили ошибку, и разбили диск не в тех пропорциях, то вы можете снова разделить его – проделав те же шаги, но указав нужный объем. Если же ошибка более критичная, то единственный выход – форматирование носителя. Форматирование – это процесс, при котором вся информация, имеющаяся на носителе, удаляется. Далее вам предстоит работать уже с чистым носителем.
Разумеется, форматирование – это последний вариант, но если ничего не помогает, то это выход. Главное, чтобы у вас была резервная копия всех ваших самых важных данных. Если резервной копии нет, то при помощи специального софта вы сможете «спасти» данные, но после этого вам все равно придется отформатировать накопитель, так как Windows не умеет работать с дисками, на которых есть проблемы и сама предложит вам отформатировать накопитель при установке операционной системы.
Если вы не хотите терять данные ни при разбивке диска на два, ни при устранении проблем, то рекомендуем следующий ролик, в нем подробно освещен вопрос: Как разбить диск на два в Windows, а также рассмотрены реальные примеры плохих ситуаций, которые вы можете решить самостоятельно:
Мы не рекомендуем разбивать тома HDD или SSD на размер менее 20 Гб. Сама система Windows умеет работать и с такими дисками, однако, вы в последствии столкнетесь с проблемой, что у вас будет множество томов, с которыми неудобно работать, так как невозможно записать большие файлы.
Пожалуйста, Оцените:
Наши РЕКОМЕНДАЦИИ
Как очистить историю поиска в Яндексе Кракозябры и иероглифы вместо букв Что такое cookie файлы 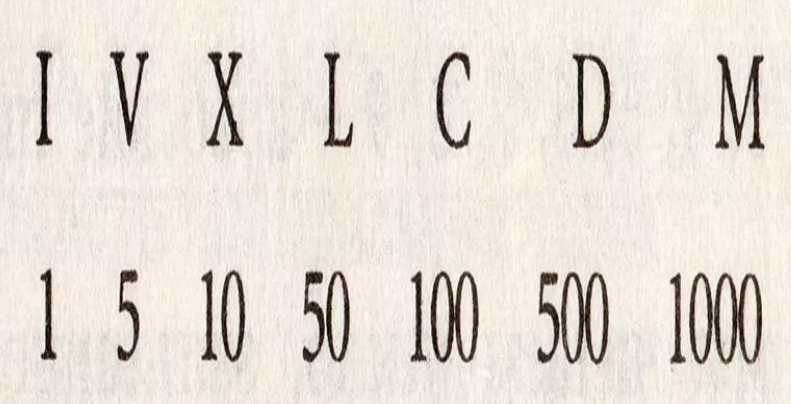 Как написать римские цифры на клавиатуре
Как написать римские цифры на клавиатуре
Зачем мне делить жесткий диск?
Windows 11 не поставляется с разбитым на разделы жестким диском. Диск представляет собой один большой блок пространства, в котором вы можете создать несколько разделов.
Вы можете разделить свой жесткий диск в Windows по множеству разных причин; это не только о создании большего пространства.
Наиболее распространенная причина для этого заключается в том, что вы хотите, чтобы разные части вашего компьютера были отделены друг от друга. Однако есть еще одна причина — безопасность.
Каждый раздел рассматривается операционной системой как отдельный физический жесткий диск, поэтому он помогает логически организовать данные и оптимально использовать доступное пространство.
Вы можете задаться вопросом, сколько разделов достаточно для вашего жесткого диска. Рекомендуется организовать пространство с точки зрения файлов ОС, программного обеспечения и программ и, наконец, файлов и папок.
Быстрая подсказка:
Для тех из вас, кто хочет получить быстрые результаты и более подробные возможности управления, мы предлагаем использовать стороннее программное обеспечение для работы с разделами.
Tenorshare Partition Manager упрощает этот процесс. Он имеет простой пользовательский интерфейс с простыми функциями, которые позволяют эффективно распределять пространство на жестком диске.
С помощью этого инструмента вы можете создавать разделы и управлять ими. Выберите их размер, установите метку тома и измените букву диска и пути.
Управляйте уже созданными разделами, не рискуя потерять данные. Вы можете изменять размер, преобразовывать и разделять свои разделы, чтобы дисковое пространство распределялось именно так, как вам нужно.
Как разделить диск на два диска Windows 10 с помощью программ?
Прежде чем публиковать материал, я ознакомился с различными утилитами. Самыми удобными и простыми оказались следующие:
- Aomei Partition Assistant
- Minitool Partition Wizard
Кликнув по ссылкам выше можно скачать софт с официальных сайтов.
Начну в первой в списке:
- Во время установки можно выбрать русский язык – это существенный плюс;
- Как только инсталляция завершиться, на рабочем столе появиться ярлы для запуска ПО;
- В главном окне увидите перечень разделов, а слева меню операций;
- Разбить диск на разделы Windows 7 8 10 можно, выделив нужный накопитель и нажав на пункт «Разделить…». Отобразиться визуальная модель, где путем перетаскивания «круга» можно регулировать размер будущего тома:
- Чтобы задействовать изменения стоит в левом верхнем углу главного окна нажать на кнопку с «галочкой» — Применить. Утилита попросит перезагрузить систему для произведения нужных операций. Соглашаемся!
- Дожидаемся пока в оболочке PreOS Aomei Partition Assistant сделает все необходимое. Когда ПК загрузится, то увидите в проводнике новый раздел.
Теперь переходим к инструкции, как разделить жесткий диск Windows 10 приложением Minitool Partition Wizard. Суть практически ничем не отличается от предыдущего софта, вот только интерфейс программа имеет англоязычный. Но это не должно стать помехой со следующей инструкцией:
Устанавливаем на ноутбук, запускаем и видим главное окно:
Переходим непосредственно к «Мастеру» (выделен на скриншоте выше красной обводкой), выделяем том, который нужно поделить на две части и слева в списке кликаем по команде «Split Partition». С помощью формы вводим нужные значения или перетаскиваем графический регулятор вправо-влево для оптимальной настройки:
Возвращаемся в основное окно и кликаем «Apply» для подтверждения операции с разбиения. Далее произойдет перезапуск Виндовс, утилита в режиме предзагрузки сделает необходимые манипуляции. Подождите минут 5-10.