Устранение проблемы
Если при включении ноутбука он пишет «no bootable device», то это не повод обращаться в сервисный центр и паниковать. Данный сбой характерен для любой ОС – от Windows 10 до старых версий, но если говорить точнее, то это скорее аппаратная проблема, нежели системная. Иногда проблема устраняется достаточно просто, и исправить ее под силу даже не самым подкованным пользователям. Ниже приведена последовательность действий, которая поможет найти причину сбоя.
Традиционное решение любой проблемы в ноутбуке – попробовать перезагрузить его. Несмотря на многочисленные шутки, связанные с данным методом, он вполне рабочий, и если произошел кратковременный сбой, то система загрузится.
Если перезапуск системы не помог, то не исключено, что в БИОС выставлен в качестве основного загрузочного устройства не жесткий диск ноутбука, а USB выход или дисковод. Когда в них отсутствуют носители информации, система проходит последовательно по всем вариантам (пользователь этого не видит) и в какой-то момент доходит до винчестера, откуда и загружает Виндовс. Но если пользователь забыл в дисководе гибкий носитель или флешку, то девайс считает их загрузочным диском, а систему не находит, о чем и сообщает в тексте ошибки. Фактически Виндовс говорит пользователю: «в памяти нет операционки».
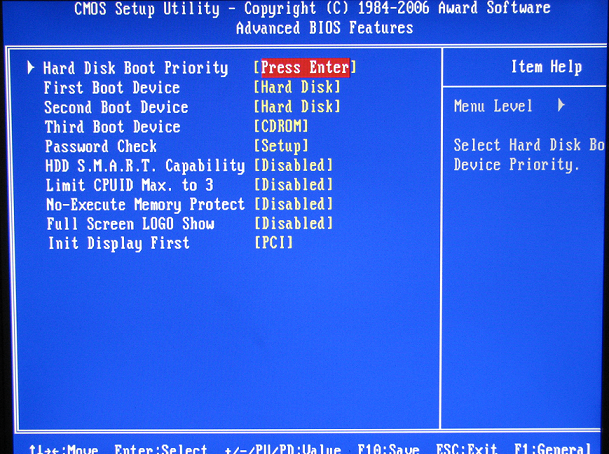
В этом случае решение – вытащить все лишние носители информации, и система вновь начнет загружаться корректно. Чтобы в дальнейшем избежать повторения этой ошибки, необходимо войти в БИОС, обычно это одна из клавиш F или DELETE, и в пункте «Boot» найти «First boot» (текст может отличаться в зависимости от версии BIOS). Теперь нужно выставить в качестве первого загрузочного устройства HHD/SSD.
Если предыдущее решение не помогло, и гаджет продолжает выдавать ошибку, то проблема может быть в том, что накопитель испортился, он не виден системе, или же операционная система была удалена. Последний случай маловероятный, а вот первые два вполне реальны.
В этом случае следует получить доступ к винчестеру. Для этого на дне нужно снять небольшую крышку. Практически все производители от именитых HP до малоизвестных брендов из Китая делают доступ к памяти очень простым. Открыв отсек с винтчестером, следует проверить его крепление, иногда после падения или удара могли отойти контакты. Для ноутбука это маловероятный исход, но все же возможный. Проверяем надежность подключения и пробуем запустить гаджет. Если не получилось, то накопитель можно подключить к другому гаджету и проверить, работает ли он.

Если в стороннем девайсе винчестер виден, и даже удалось запустить систему, то в материнской плате могла сесть батарейка. Для доступа к ней придется снять всю нижнюю крышку. Инструкцию для выполнения этой процедуры следует искать отдельно для каждой модели. Батарейку можно купить в любом магазине, обычно это плоская таблетка с маркировкой 2025, но лучше перед покупкой уточить, какая именно нужна. После замены вновь пробуем запустить Виндовс.

Если все вышеперечисленные методы не помогли, но было установлено, что накопитель рабочий, остается только переустановить систему. Для этого после появления ошибки необходимо вставить диск с установочными файлами Windows или загрузочную флешку. После установки проблема должна уйти.
Совет! Если система установлена на внешнем жестком диске, то следует проверить провода, возможно, они отошли или испортились.
Восстановление загрузчика Windows
Если загрузка с внешнего носителя удается, а основной диск продолжает отказываться загружать систему, то еще одной причиной может стать повреждение загрузочной информации на этом диске. После всех манипуляций с БИОС может измениться сообщение, выдаваемое вместо привычной загрузки ОС:
Это говорит о том, что накопитель найден, но на нем отсутствует загрузочная запись.
Вариантов решения как минимум 2: переустановить систему или попытаться восстановить загрузочную информацию. Рассмотрим второй вариант. Потребуется диск с дистрибутивом Windows. Последовательность действий:
- Загружаемся с инсталляционного диска.
- При появлении окна «Установка Windows» в левом нижнем углу нажимаем на ссылку «Восстановление системы».
- Нажимаем на «Параметры восстановления системы». Тут возможны 2 варианта – откатиться к какой-либо из резервных точек восстановления или попытаться восстановить загрузчик Windows. Далее рассмотрим последний вариант.
- Выбрать нужную OC, нажать «Далее».
- В окне «Параметры восстановления системы» выбираем пункт «Командная строка».
- В открывшемся окне ввести следующие команды: «bootrec.exe /fixmbr» и затем «bootrec.exe /fixboot».
- Теперь можно закрыть окно с помощью команды «exit» и перезагрузиться.
Если проблема не решена, то остается либо восстановить прежнее состояние, воспользовавшись резервной точкой, либо прибегать к радикальным средствам и переустановке системы.
Разбираем аппаратные поломки
Ошибка boot disk может быть вызвана поломками. В случае, когда не помогли выше назначенные способы, стоит заменить жесткий диск и батарейку, установленную на материнке. В случае, когда сбивается время, календарь и прочие настройки БИОСа, однозначно меняйте батарейку. При этом придется разбирать устройство, если оно на гарантии – обращайтесь в сервис.
Испорченный диск
Сбой bootable device происходит из-за поломки дисков. Не исключены повреждения HDD и SSD носителей как механические (удар, встряска, перегрев, вибрации) так и прочие – размагничивание, скачки напряжения, разрушение секторов, выработка ресурса. Не стоит исключать и брак изделия, который тоже возможен. Если поломка произошла до истечения гарантии, не разбирайте ноутбук сами, лучше отнесите в сервис.
Если разобрать и извлечь носитель вы можете самостоятельно, и гарантия уже прошла, пробуйте подключать носитель к другому ПК/ноутбуку, и проверяйте его работу. Возможно получится восстановить его, хотя бы частично. Во избежание брака и некачественных запчастей не берите слишком дешевые устройства от неизвестных производителей.
Полетела батарейка
Разрядка батарейки БИОСа не происходит вдруг. Сначала сбиваются даты и время, потом настройки. Происходят внезапные перезагрузки ОС. Звук через колонки либо наушники, а так же микрофоны может заикаться. Если не знаете, как добраться до батарейки, лучше обратитесь в сервис. Чтобы не сломать еще что-нибудь.

Сняв крышку Acer вы сразу отыщите батарейку, доступ к ней открыт. Но в иных ноутбуках придется разбирать долго и много
Действуйте осторожно, чтобы не повредить прочие компоненты. Изучите как разбирается именно ваше устройство в Интернете
Неисправность HDD диска
Еще одна распространенная причина появления no bootable device – слетевшая файловая система, загрузочная запись и прочие важные файлы Windows. При этом не факт, что после их восстановления, работоспособность компьютера будет восстановлена в полной мере.
Шаг 1. Рекомендую для начала выполнить проверку жесткого диска с помощью специальных программ, убедиться в его работоспособности и только после этого заниматься восстановлением всего остального.
Шаг 2. Не помешает дополнительно осмотреть плату винчестера на наличие окисления и физических повреждений, обязательно с двух сторон. Для этого аккуратно снимите ее, открутив все винты.
Если окислы есть, то плату следует почистить с помощью спирта, ацетона или бензина «калоша», используя зубную щетку. После чистки тщательно просушите ее и прикрутите обратно к накопителю.
Шаг 3. При запуске ноутбука начинается проверка POST. Если винчестер работает не стабильно и BIOS его не видит, то на экран будет выведено соответствующее сообщение «No device is detected». Текст сообщения зависит от версии биоса.
Это означает, что предыдущие способы не принесли должного результата, что в свою очередь говорит о проблеме на стороне механизма винчестера. Поможет только полная замена HDD.
Но есть еще один вариант проверить, видит ли биос жесткий диск. О нем читайте ниже.
Вышедший из строя USB разъем
Достаточно часто пользователи пытаются найти проблему в корне, когда она может находиться в самых простых и очевидных местах. К которым можно отнести неработающий USB разъем.
Чтобы это проверить, попробуйте подключить флешку к другому разъему, желательно на задней панели. Также работу разъема можно проверить, подключив любое другое USB устройство.
Перевод и причины Boot Device Not Found
В переводе данный текст звучит как «Загрузочное устройство не найдено», и обычно обозначает ситуацию, когда при включении компьютера система не обнаружила устройство, с которого должна быть произведена загрузка (или установка) операционной системы. Похожая ситуация, когда в диспетчере устройств не видна видеокарта была описана мной в прошлой статье.
Причинами такой дисфункции может быть следующее:
- Неверные настройки БИОС (UEFI) на компьютере;
- Используемый для загрузки жёсткий диск физически повреждён или вышел из строя;
- Загрузочный сектор или MBR жёсткого диска повреждены;
- Файлы операционной системы повреждены;
- Ваш ПК стал объектом атаки вирусных программ.
Error 3FO
Как исправить ошибку «Загрузочное устройство не найдено» на HP
Для решения вопроса с Boot Device Not Found на HP рекомендую выполнить следующее:
- Измените значение параметра «Legacy Support» в БИОС с «Disabled» на «Enabled». Перейдите в БИОС (обычно это получается путём нажатия на Escape, а потом на F10), выберите вкладку «System Configuration», найдите там параметр «Legacy Support», и измените его значение с «Disabled» на «Enabled». Затем нажмите на F10 для сохранения изменений и перезагрузите ваш HP. После перезагрузки компьютер может попросить вас ввести код (его значение будет на экране) и нажать Enter для подтверждения изменений. Введите указанный код, нажмите Enter и компьютер произведёт стандартную загрузку ОС;
Установите опцию Legacy Support в значение Enabled Измените значение ряда параметров БИОСа. Перейдите в БИОС, выберите вкладку «System Configuration» — «Boot option». Измените значение опции «Security Boot» с «Enabled» на «Disabled». Затем жмём на «Clear all secure boot keys», вводим цифры (pass code), которые расположены чуть выше и жмём на ввод.
Вводим указанные цифры ключа
Затем меняем значение параметра «Legacy Support» из «Disabled» на «Enabled». В опции «Legacy boot order» выбираем, с чего мы хотим загружаться (обычно, это жёсткий диск ноутбука – hard disk). Для сохранения произведённых изменений жмём на F10, потом на «Yes», и перезагружаем наш ПК, это может помочь избавиться от ошибки Boot Device Not Found на ноутбуке HP;
- Проверьте, виден ли в БИОС ваш жёсткий диск, для исправления Boot Device Not Found. Если нет, тогда проверьте плотность его подключения (выключаем лэптоп, отключаем блок питания, снимаем нижнюю крышку, батарею, отключаем жёсткий диск, визуально проверяем его контакты, подключаем обратно жёсткий диск, батарею, ставим обратно крышку, подключаем блок питания и включаем ноутбук). Если винчестер вновь не виден, тогда есть вероятность, что он вышел из строя (проверьте работоспособность в сервисном центре) или повреждены шлейфы к нему (встречается довольно редко);
- Выполните hard reset вашего HP. Выполнение аппаратного сброса вашего лэптопа (hard reset) позволяет очистить память и восстановить корректные связи между БИОС и аппаратной начинкой ПК. Отключите все внешние, подключенные к ПК, устройства (в частности, USB и блок питания), изымите аккумулятор из ноутбука. Затем нажмите на кнопку питания (Power) и держите её нажатой в течение 15 секунд.
Потом подключите обратно аккумулятор и блок питания, другие внешние устройства не подключайте. Нажмите на кнопку питания, в появившемся меню выберите «Обычная загрузка Виндовс» (Start Windows Normally), и нажмите ввод.
- Загрузите настройки БИОС по умолчанию. Перейдите в БИОС, нажмите на F9 и загрузите настройки БИОС по умолчанию. Затем нажмите на F10, подтвердите изменения, и перезагрузите ваш компьютер;
- Выполните тест вашего компьютера с помощью HP PC Hardware Diagnostics UEFI. Выключите ваш компьютер, затем включите его и быстро нажимайте на клавишу F2. Когда меню HP PC Hardware Diagnostics UEFI появится на экране, выберите тест компонентов (Component Tests).
Тестируем компоненты нашего ПК с помощью HP PC Hardware Diagnostics UEFI
В данном меню уделите особое внимание тесту жёсткого диска (Hard Drive – Extensive Test – Run Once). Просмотрите полученные результаты, возможно ваш накопитель попросту вышел из строя, и необходима его замена
Проверьте другие настройки BIOS
Вышеуказанные решения сработали для большинства пользователей Windows. Если вы по-прежнему не можете устранить проблему, это может быть связано с несколькими неправильно настроенными настройками BIOS, которые могут быть несовместимы с вашей системой.
Одним из них является технология Intel VMD, которая может вызывать проблемы с процессом загрузки. Хотя это отличная технология, которая помогает управлять твердотельными накопителями NVMe и агрегировать их, проблема может быть в их драйверах.
Аналогично, если включенный TPM или операция интерфейса несовместимы с загрузочным устройством или операционной системой, они также могут вызвать ошибку “Система не может найти какие-либо загрузочные устройства”.
- Используйте соответствующий загрузочный ключ длявхода в BIOS.
- Перейдите на вкладку «Дополнительно».
- Найдите меню настройки VMD, Intel VMD, устройство управления томами или аналогичные опции. Если вы не можете найти это, найдите его в разделе «Конфигурация PCI» или «Конфигурация системного агента (SA)»………..
- Теперь установите длявключения контроллера VMDзначение Отключено, как показано ниже.
- Сохраните настройки BIOS иперезагрузите компьютер.
- Если вы по-прежнему получаете сообщение об ошибке “Система не может найти ни одного загрузочного устройства”, снова загрузитесь в BIOS и перейдите красширеннойопции.
- Найдите TPM, TPM Device Selection или аналогичные опции. Если вы не можете его найти, найдите его в разделеКонфигурация PCH-FW.
- Попробуйте изменить настроенный TPM дляпрошивкина дискретный TPMили наоборот.
- Сохраните настройки и перезагрузите компьютер.
- Если вы не можете устранить проблему,попробуйте отключить TPM(если возможно) и перепроверьте.
- В случае, если отключение VMD или TPM не помогло, попробуйте изменить работу интерфейса с AHCI на RAID или наоборот.
Примечание: Для Windows 11 необходимо включить TPM 2.0. Поэтому, если вы пытаетесь загрузиться в Windows 11 или устанавливаете эту версию, не отключайте ее.
Восстановить загрузочный сектор
Загрузочный сектор состоит из машинных кодов, которые инструктируют систему, где найти ОС и как загрузить ее в оперативную память. Когда этот раздел поврежден или уничтожен, ваш компьютер может быть не в состоянии найти загрузочный код или само устройство.
К счастью, можно восстановить загрузочный сектор как на дисках с разделами MBR, так и на GPT
Но обратите внимание, что процесс для этого совершенно другой
На диске MBR
- Используйте установочный носитель, чтобы повторно войти в Windows и запуститькомандную строку, как обсуждалось ранее.
- Посколькудиск, содержащий ваши загрузочные файлы, может измениться в Windows RE, я советую сначала проверить это. Как показано ниже, я использовал команду dir. Вы можете сделать то же самое. Если каталога Windows нет, проверьте другой диск.
- Как только вы подтвердите это, начните последовательно выполнять приведенные ниже команды, чтобыисправить MBR:bootrec /fixmbr bootrec /fixboot или все (если вы получаете сообщение об ошибке «отказано в доступе») bootrec /fixboot bootrec /scanos bootrec /rebuildbcd exit
- Выйдите из командной строки и нажмите кнопкуПродолжить, чтобы перезагрузить компьютер.
На GPT-диске
- Откройтекомандную строкуиз Windows RE.
- Используйтекоманду для запуска утилиты управления дисками.
- Затем выполните приведенные ниже команды, чтобывосстановить системный раздел EFI (ESP):(выберите том, используя файловую систему FAT32, в поле метки указано ‘Загрузка’, а в информационном поле указано ‘Система’)(введите букву по вашему выбору, но не выбирайте те, которые уже назначены)
- После выхода из утилиты Diskaprt выполните следующие команды:(используйтеили, если вы получаете сообщение об ошибке)
- После создания загрузочных файлов закройте приглашение, перезагрузите компьютер и проверьте, устраняет ли это ошибку.
Измените стиль раздела
К настоящему моменту вы должны были понять, что основной причиной этой проблемы является использование неподходящего режима загрузки для текущего стиля раздела. Хотя теоретически возможно загрузить вашу ОС с помощью UEFI для MBR-дисков, Windows этого не предлагает.
По этой причине лучшим вариантом было бы преобразовать ваш диск с разделением MBR в GPT. Аналогично, вы можете переключиться на MBR, если используете более старую версию Windows.
Обратите внимание, что вам придетсяотформатировать жесткий диски удалить все разделы. Итак, сначала убедитесь, что вы создали резервные копии всех ваших важных файлов
После этого вам нужно будетпереустановить Windows.
Загрузите компьютер с помощью установочного носителя Windows и из среды восстановления Windows откройтекомандную строку.
Начните с выполнениякоманды.
Теперь последовательно выполните каждую из приведенных ниже команд:(Обратите внимание на столбец GPT. Если есть ‘*’, это GPT, в противном случае MBR)или
Закройте командную строку и нажмите «Продолжить», чтобы перезагрузить компьютер
Если была проблема со стилем раздела, это должно ее решить.
Дополнительный совет: Вы даже можете выбрать сторонний инструмент, если хотите изменить стиль раздела без потери своих данных.
Способ 1: Проверка подключения накопителя
Вполне вероятно, что после переноса, удара по системному блоку, небольшой вибрации или других ситуаций отошел какой-то из проводов HDD/SSD. Откройте крышку корпуса обесточенного компьютера и проверьте, плотно ли подключены шнуры к разъемам. Желательно отключить их и подключить еще раз. Итого проверке должны подвергнуться 4 места подключения проводов: два разъема, идущих от накопителя, и два разъема, к которым подключено устройство (материнская плата и блок питания).
На материнской плате всегда несколько портов для SATA, поэтому дополнительно рекомендуется подключить провод к другому разъему вместо текущего.
При наличии свободных кабелей SATA-SATA (например, от старого девайса или от второго установленного в ПК HDD) воспользуйтесь им, поскольку вполне возможны повреждения текущего провода, невидимые глазом. То же самое рекомендуется сделать с кабелем питания (тем, что ведет к БП компьютера).
Обладателям ноутбуков, где накопитель, скорее всего, спрятан под крышку (у старых лэптопов для HDD часто можно встретить отдельный отсек и проверить тем самым подключение устройства), этот метод рекомендуется выполнять не в начале, поскольку шанс на то, что отошел провод, меньше, а разбор корпуса гораздо сложнее. Сперва попробуйте выполнить несколько следующих способов.
Несколько алгоритмов устранения неполадки
Итак, самый простой способ, часто позволяющий исправить данную ситуацию, заключается в банальном перезапуске оборудования. Если произошел обычный сбой, то такая процедура должна помочь.
Следующий шаг – вспомнить, было ли оказано какое-либо физическое воздействие на системный блок? Если да, то рекомендуется снять боковую крышку, найти все соединения используемого жесткого диска и проверить их на надежность
Важно убедиться, что правильно подключены шлейфы не только с самому винчестеру, но и к материнской плате

Третий этап – исключение попыток ПК выполнить загрузку ОС с других источников. Для этого необходимо:
- Изъять все диски, расположенные в CD или DVD приводах;
- Временно убрать все внешние накопители;
- Инициировать очередной перезапуск оборудования.
Если человек пытается запустить систему, использую накопитель, подключаемый через USB-порт, то рекомендуется попробовать переподключить его посредством иного USB, благо на современных компьютерных блоках их обычно присутствует достаточно большое количество.
Пятый шаг – проверка приоритетности загрузки. В некоторых случаях именно эта настройка может привести к подобной ситуации:
- Начать перезапуск устройства;
- Нажать на “Del”, чтобы перейти в меню БИОСа;
- Перейти в раздел, отвечающий за определение и приоритет используемых устройств (Чаще всего следует искать раздел со словом “BOOT”);
- Первым в списке должно обозначаться устройство, на котором находится операционка. Если это не так, то необходимо поменять местами оборудование.
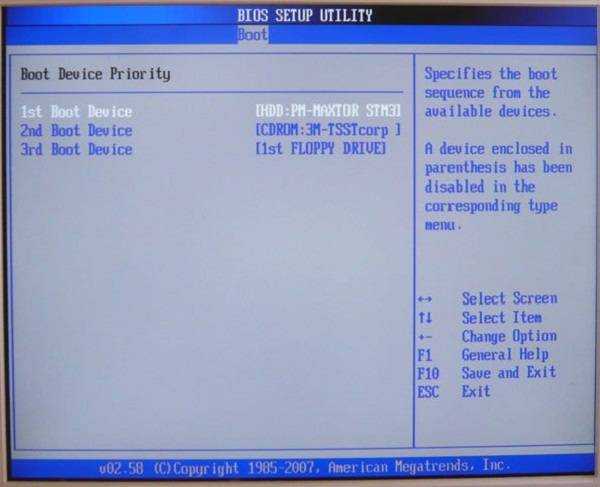
Если же BIOS вообще не видит нужного устройства, а юзер уверен в правильности и надежности подсоединения, то, скорее всего, жесткий диск неисправен.
Иногда в ситуации с подобной ошибкой можно заметить, что сделанные изменения в настройках БИОСа откатываются назад во время каждого следующего перезапуска PC. Это явный признак проблемы с батарейкой. Придется ее заменить, благо сделать это можно и самостоятельно, а стоимость нового изделия – минимальная.
Если же винчестер прекрасно определяется оборудованием, имеет нужную приоритетность, то существует еще один вариант исправления состояния “No bootable device insert boot disk and press any key”. Правда для этого необходимо иметь под рукой загрузочный диск или его аналог на флэшке:
- Вставить диск в накопитель или подключить флэшку.
- Зайти в BIOS и выставить первоочередность запуска именно с загрузочного диска/флэшки. Сохранить изменения, перезапустить комп.
- После запуска программы перейти в “Восстановление системы”.
- Выбрать командную строку.
- Заставить выполнить поочередно три команды: bootrec /fixmbr, bootrec /fixboot и chkdsk : /f /r
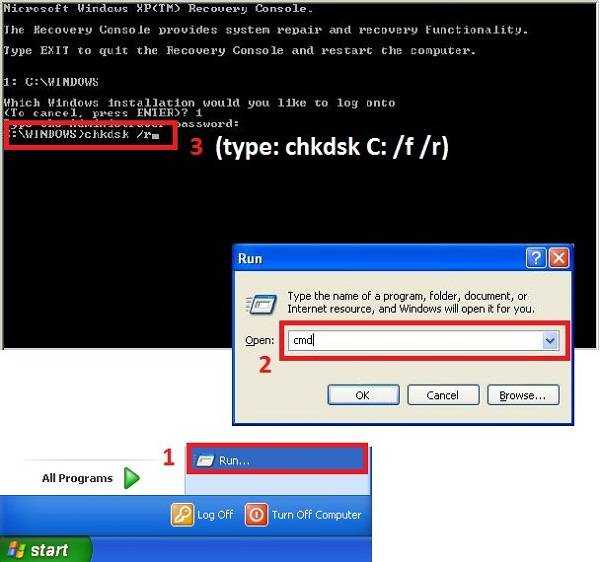
Если ни один из предложенных методов не принес положительного результата, то, к сожалению, придется нести оборудования в специализированный сервис и, возможно, покупать новый жесткий диск.
Сегодня вряд ли встретишь пользователя, компьютер которого проработал бы достаточно длительное время без различных ошибок.
Одной из самых распространенных таких ошибок является «no bootable device insert boot disk and press any key», что в переводе на русский значит следующее «загрузочное устройство не найдено, вставьте диск и нажмите по любой клавише».
Чаще всего с подобным типом неисправности сталкиваются пользователи ноутбуков фирмы Acer или Dell. Скорее всего это связано с тем, что ноутбуки — это более хрупкие устройства, в отличие от обычных ПК, имеющие способность нагреваться до немалых температур.
В результате перегрева или повреждений ПК, происходит преждевременный износ комплектующих из-за чего и появляется данная ошибка.
Кстати, в зависимости от версии биоса, текст ошибки может меняться и иметь следующие значения: no bootable device hit any key, press any key to reset или please restart system. Все это говорит об одной и той же проблеме, что жесткий диск не был найден.
Не удалось устранить проблему? Обратитесь за помощью к специалисту!
Причин ее появления множество:
- Подключена второстепенная периферия (флешки, Wi-Fi и Bluetooth модули, телефоны, фотоаппараты и прочее).
- Неправильное подключение жесткого диска (HDD).
- Повреждение SATA кабеля или кабеля питания.
- Неисправность HDD. Сюда можно отнести наличие bad секторов, физического износа, повреждений или окиси на плате.
- Неверно выставлен порядок загрузки накопителей в BIOS.
- Батарейка для питания биоса исчерпала свои ресурсы.
- Повреждение загрузочной области (MBR).
- Повреждение файловой системы, используемой в накопителей.
- Вышедший из строя USB разъем, если вы пытаетесь загрузиться с флешки или внешнего HDD.
- Наличие вредоносного ПО.
- Дефекты на стороне прочих комплектующих.
Давайте пройдемся по каждому пункту и разберем более подробно, что делать в той или иной ситуации.
Заключение
Ответом на вопрос о том, как решить ошибку «No Bootable Device, Hit any key на ноутбуках фирмы Acer» станет выполнение советов, описанных мной выше. Проверьте, видим ли подключенный винчестер в БИОСе ноутбука, попробуйте различные настройки БИОСа, а если это оказалось неэффективным, тогда восстановите функционал вашего лэптопа с помощью системного диска (флешки) с имеющейся на них операционной системой. Радикальным вариантом может быть использование функционала «Acer eRecovery program», но при этом учтите, что ваши файлы на данном ПК после использования указанной утилиты могут быть удалены.
При включении ноутбука с Windows, пользователь может столкнуться с ошибкой No Bootable Device, что в переводе означает «нет загрузочного устройства«. Ошибка может звучать по разному в зависимости от производителя ноутбука. К примеру на ноутбуках Acer она появляется в виде логотипа диска с сообщением «No Bootable Device», на ноутбуках Toshiba она звучит как «No Bootable Device Hit any key«, а на DEL как «No Bootable Device — Insert Boot Disk and Press Any Key«.
Виновником ошибки, когда Windows 10 не видит загрузочное устройство может быть неправильно выставленный в BIOS порядок загрузки, режим SATA или Boot Mode. Также, повреждение загрузочной записи MBR может вызывать ошибку No Bootable Device.
В этом руководстве о том, что делать и как исправить ошибку No Bootable Device при включении ноутбука или компьютера с Windows 10.
Если выставлен неправильный порядок загрузки, то BIOS не сможет правильно определить, где установлена система Windows 10 и выдаст ошибку «No Bootable Device«.
Кнопки для входа в bios от производителей ноутбуков.
В этом случае, когда ПК начнет загружаться, нажмите на F1, F10, F12, Esc или DEL, чтобы попасть в параметры BIOS. Выше приведенная таблица должна вам помочь. В BIOS перейдите во вкладку Boot и выставьте в графе device boot options на первое место диск на котором установлена Windows 10, после чего нажмите F10, чтобы сохранить изменения.
Примечание: У каждого производителя ноутбука и материнских плат свой BIOS. Название и нахождение параметров могут отличаться. Рекомендую воспользоваться Googele картинками, написав «Как на ноутбуке Acer поставить на первое место диск через BIOS«.
В BIOS найдите «Boot Mode» и измените в зависимости, что стояло по умолчанию. Т.е, если стоит UEFI, то измените на Legacy, и наоборот. Нажмите F10, чтобы сохранить изменения. Ниже две картинки для BIOS и UEFI.
Если у вас старый BIOS и вы установили SSD, после чего начала появляться ошибка «No Bootable Device», то нужно переключить режим SATA с IDE в AHCI. Не забываем нажать F10, чтобы сохранить изменения.
Поврежденные установочные системные файлы Windows могут вызывать много проблем, в том числе и «No Bootable Device». Нужно их восстановить при помощи командной строки.
Создайте установочную флешку с Windows 10 и начните установку. Дойдя по пункта установки, нажмите снизу на «Восстановление системы«, после чего вас перекинет в дополнительные параметры.
В дополнительных параметрах первым делом выберите «Восстановление при загрузке«. Если это не помогло устранить ошибку No Bootable Device, то запустите командную строку.
В командной строке задайте следующую команду, чтобы определить нахождение системы Windows, так как WinPE может определять локальные диски по разному.
- В пункте «Загрузка Windows» смотрим буквы диска и размещение папки Windows, после чего задаем ниже команду.
Загрузчик BCD и MBR мог повредиться и BIOS не сможет опознать загрузочное устройство. Ведите в командную строку следующие команды по порядку:
Примечание: Если у вас выдаются какие-либо ошибки, то скорее всего у вас таблица разделов GPT. Обратитесь к полному руководству по восстановлению загрузчика.
Смотрите еще:
- Исправить ошибку Boot Device Not Found на ноутбуке или ПК
- BOOTMGR is missing — Что делать и как исправить?
- Как исправить Secure Boot Violation в Windows 10
- Reboot and select proper Boot Device or Insert Boot Media in selected Boot device and press a key
- Исправить No boot disk has been detected or the disk has failed
Загрузка комментариев
Политика конфиденциальности
- https://pomogaemkompu.temaretik.com/1417975077527620398/no-bootable-device-chto-delat-i-pochemu-voznikaet/
- https://onoutbukax.ru/error-no-bootable-device/
- https://mywebpc.ru/windows/no-bootable-device/
- https://rusadmin.biz/oshibki/no-bootable-device-hit-any-key-na-noutbuke-acer-chto-delat/
- https://mywebpc.ru/windows/no-bootable-device-insert-boot-disk-any-key/


























