Когда HDD подлежит замене?
Не всегда причиной торможения ноутбука становится винчестер, не стоит сразу бежать и покупать новый винт.
В первую очередь необходимо провести диагностику, чтобы убедиться в неисправности «электронного друга», а не в каких-либо других комплектующих.
Итак, действуем по порядку:
- Включаем устройство, скачиваем программу «Виктория» и проверяем работоспособность HDD согласно этой инструкции. При этом до старта проверки желательно закрыть все открытые программы и приостановить свою работу за компьютером. Таким образом вы повысите точность теста.
- Иногда проверка «Викторией» не выявляет никаких дефектов и диагностировать проблему получается ушами. Очень часто неисправный накопитель издает странные звуки (писки, шумы, щелчки), что является явным признаком нарушения его работоспособности.
Если в вашем случае имеет место быть хотя-бы один пункт, то вернуть былую работоспособность портативного ПК можно только заменой HDD.
Неисправности харда ноута из-за ударов и тряски
Любой жёсткий диск (HDD) не любит тряску, вибрации, удары и резкое изменение положения в пространстве. Если ноутбук при этом включен, то жёсткому диску хуже в несколько раз. Дисковый накопитель — сложное устройство, где расстояние между магнитными дисками и считывающими головками исчисляется микронами (миллионными долями миллиметров). Так что любой удар или резкий рывок может привести к появлению царапин на поверхности для записи данных. Со временем эти царапины приводят к тому, что данные не считываются и не записываются (появляются bad-блоки). Это приводит к необходимости замены жёсткого диска ноутбука.
Подключение внешнего диска к ноутбуку
Для подключения внешнего жесткого диска первое, что необходимо сделать – это определить его размер.
Шаг 1. Если размер накопителя неизвестен, можно измерить его ширину. Жесткие диски имеют прямоугольную форму, и его ширина определяет его размер (форм-фактор) в наименовании. Ширина 3,5-дюймового накопителя составляет 10,2 см, а ширина 2,5-дюймового 7 см.
Измеряем ширину жесткого диска, ширина 2,5-дюймового диска 7 см, 3,5-дюймового — 10,2 см
Шаг 2. Далее необходимо определить тип подключения жесткого диска, чтобы подобрать совместимый с ним корпус, служащий «переходником» для подключения диска к ноутбуку. В старых компьютерах использовались жесткие диски с подключением IDE, в наши дни используются приводы с подключением SATA.
Рассмотреть тип контактов HDD. Разъем IDE состоит из двух рядов металлических штырьковых контактов для передачи данных, а также отдельного разъема питания жесткого диска. Разъем SATA включают в конструкцию две небольшие площадки с плоскими контактами для передачи данных и питания накопителя.
Определяем тип подключения своего жесткого диска, чтобы подобрать совместимый с ним корпус
Шаг 3. Приобрести корпус, соответствующий размеру и типу подключения HDD, а также типу его подключения к ноутбуку. Например, приобрести 2,5-дюймовый корпус с подключением SATA для 2,5-дюймового SATA-диска.
Приобретаем корпус, соответствующий размеру и типу подключения нашего жесткого диска
Большинство корпусов жестких дисков имеют тип подключения к компьютеру с интерфейсом USB 2.0, а так же FireWire, поскольку они являются сегодня самыми популярными. Некоторые универсальные корпуса имеют комбинацию обоих вариантов интерфейса.
Большинство USB 2.0 корпусов совместимы с любым USB-портом ноутбука или нетбука. Однако корпуса, имеющие интерфейс USB 3.0, обеспечивают более высокую производительность при их подключении к порту USB 3.0.
Важно также учитывать, что 2,5-дюймовые корпуса обычно получают питание от подключаемого USB-разъема (порта) ПК, и у них нет своего адаптера питания, что делает их полностью переносимыми. 2,5-дюймовые корпуса являются полностью переносимыми, так как не имеют своего адаптера питания и питаются от подключаемого USB-разъема ПК. 2,5-дюймовые корпуса являются полностью переносимыми, так как не имеют своего адаптера питания и питаются от подключаемого USB-разъема ПК
2,5-дюймовые корпуса являются полностью переносимыми, так как не имеют своего адаптера питания и питаются от подключаемого USB-разъема ПК
При этом 3,5-дюймовые жесткие диски нуждаются в большей мощности питания, поэтому с их корпусами обычно поставляется адаптер питания переменного тока, что означает, что они не будут работать там, где нет розетки питания.
3,5-дюймовые жесткие диски поставляются с адаптером питания переменного тока, так как нуждаются в большей мощности питания
Шаг 4. Установка жесткого диска во внешний корпус очень проста. Обычно максимум, что требуется в этом случае, это отвертка. Чаще всего необходимо снять верхнюю крышку корпуса, расположить вставляемый в него жесткий диск параллельно его основанию, и аккуратно надвинуть диск на контактную площадку для его подключения. Закрыть крышку корпуса жесткого диска (смотрите фото).
Процесс установки жесткого диска в подходящий внешний корпус
В некоторых случаях на старых 3,5-дюймовых дисках может потребоваться переставить или удалить перемычку, устанавливающую жесткий диск в качестве ведущего (Master) или подчиненного (Slave) устройства в соответствии с инструкцией корпуса.
Переставляем перемычку, устанавливающую жесткий диск в качестве ведущего (Master) или подчиненного (Slave), согласно инструкции корпуса
Возможен также вариант подключения 3,5 и 2,5-дюймового жесткого в специальную док-станцию. В этом случае необходимо аккуратно вставить диск в подходящий по размеру разъем, немного надавив на него сверху, чтобы надежно соединить контакты диска со станцией.
Подключенные 3,5 и 2,5-дюймовые жесткие диски в специальную док-станцию
Шаг 5. После подключения жесткого диска к корпусу необходимо соединить корпус с разъемом ноутбука специальным кабелем, идущим в комплекте.
Для этого:
-
вставить один разъем кабеля в гнездо на корпусе жесткого диска;
-
а второй разъем кабеля вставить в USB-разъем на ноутбуке.
Вариант подключения второго USB-разъема, расположенного на кабеле, идущего в комплекте с корпусом
Помимо специальных корпусов для подключения жесткого диска, возможен и открытый вариант подключения HDD через специальный переходник, надевающийся на его разъем.
Проблемы, возникающие после смены накопителя
А теперь предлагаю разобрать наиболее популярные проблемы, которые встречают в результате смены накопителя.
- Не включается ноутбук. После замены жесткого диска это случается крайне редко и на, то есть несколько причин: 1) возможно вы случайно повредили плату или другие комплектующие в процессе работы, 2) накопитель неправильно установлен или изначально был неисправен (однако в таком случае, ноутбук все же должен был включиться) и 3) не установлена аккумуляторная батарея.
- Устройство включается, но выдает ошибку No bootable или Reboot and select. Как их устранить, читайте в соответствующих статьях.
- Новый «электронный друг» не распознается в системе.
Что еще нужно знать
До того, как вы решите поменять жесткий диск, следует подумать об операционной системе ноутбука и о данных, которые необходимо сохранить.
Здесь есть два варианта:
- Вы заново устанавливаете Windows на новый винчестер. При этом теряете все настройки и набор установленных программ, все придется ставить заново.
- Переносите Windows со старого накопителя на новый с помощью программ. Называется этот процесс клонированием.
Второй способ не подойдет, если старый HDD поврежден или выдает ошибки. Тогда при создании копии нужного раздела могут произойти ошибки или операционная система на созданной копии будет повреждена. При перемещении поврежденной системы на новый накопитель она не будет работать должным образом.
Если старый винчестер цел, то клонирование может стать лучшим решением, которое сэкономит немало времени. Не придется выполнять повторную установку Windows и необходимого набора программ.
Клонирование можно выполнить с помощью специальных утилит, например, Acronis True Image, AOMEI Backupper, HDClone и прочих.
Также следует знать, что вариант замены винчестера без переустановки системы не возможен в том случае, если были заменены другие комплектующие (материнская плата, видеокарта). В противном случае вы можете столкнуться с конфликтом между старой и текущей конфигурацией и Windows просто не загрузится.
Подробнее о клонировании данных
Клонирование – процесс создания точной копии диска. Ниже рассмотрен порядок действий при использовании программы Macrium Reflect, скачать которую можно бесплатно с сайта разработчика. Потребуется:
- Скачать и установить программу.
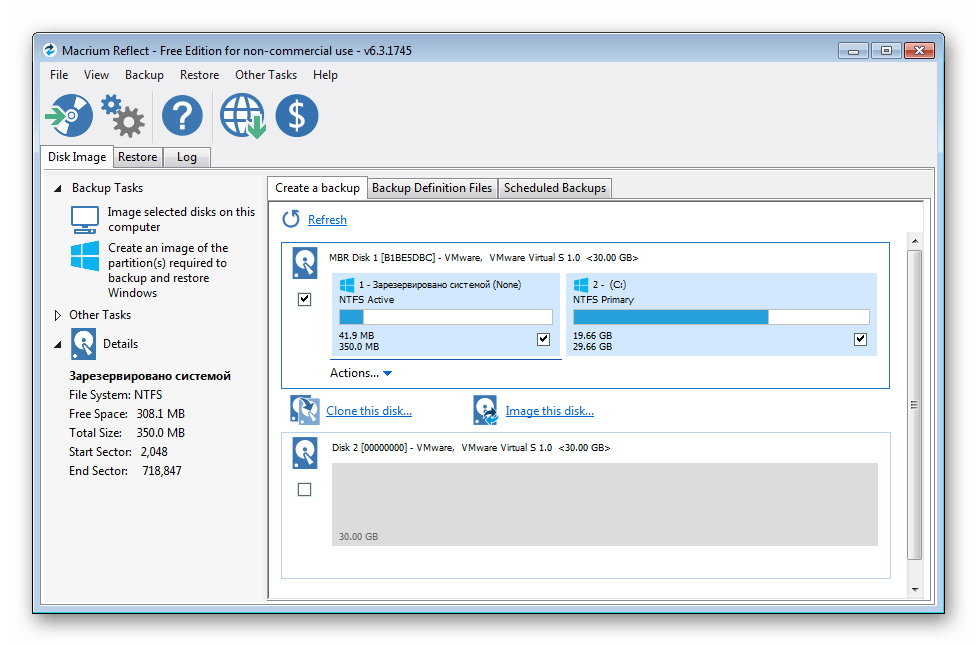
- Запустить приложение, кликнув по диску, который требуется клонировать.
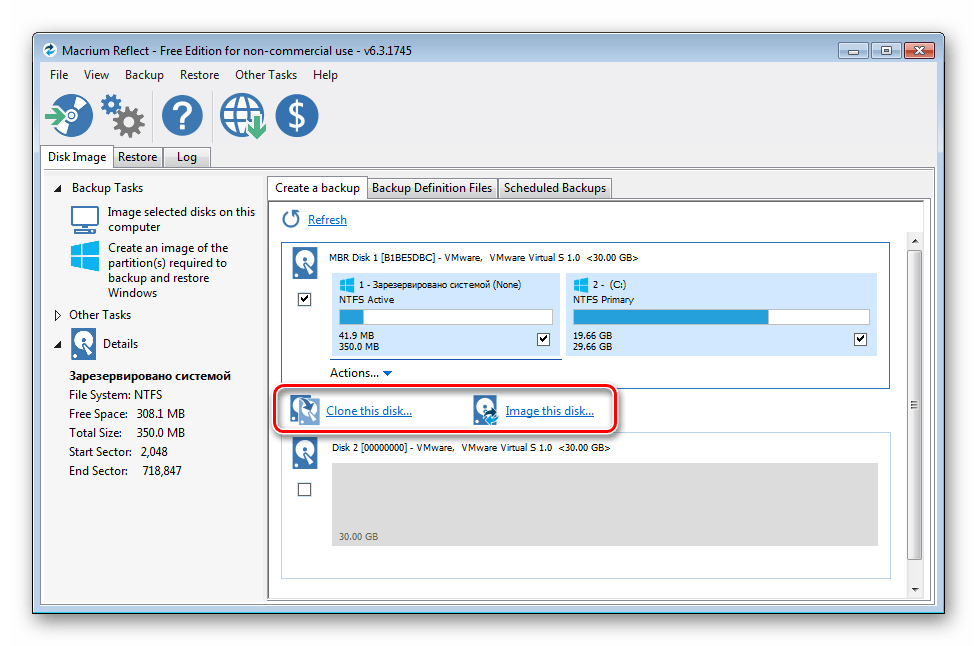
- Кликнуть по «Clone this disk..».
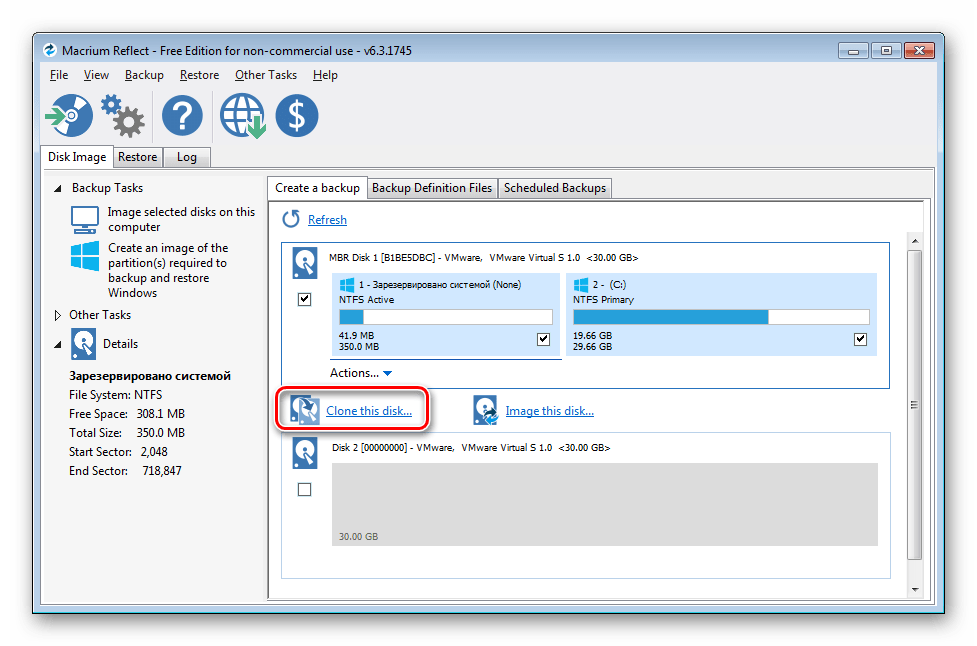
- Выбрать разделы, которые будут добавлены системой в клонирование.
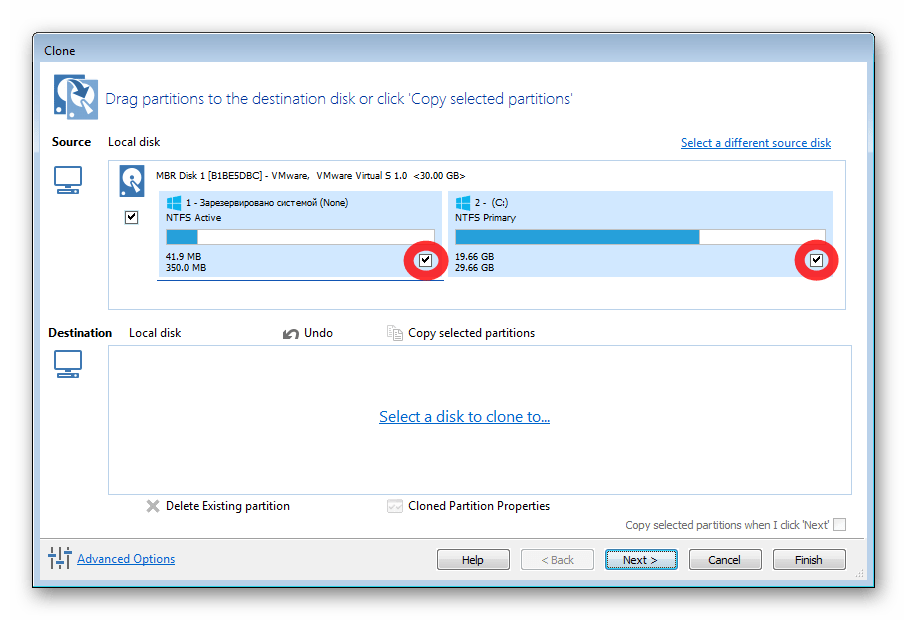
- Выбрать диск, на который будет осуществляться клонирование, нажав «Select a disk to clone to».
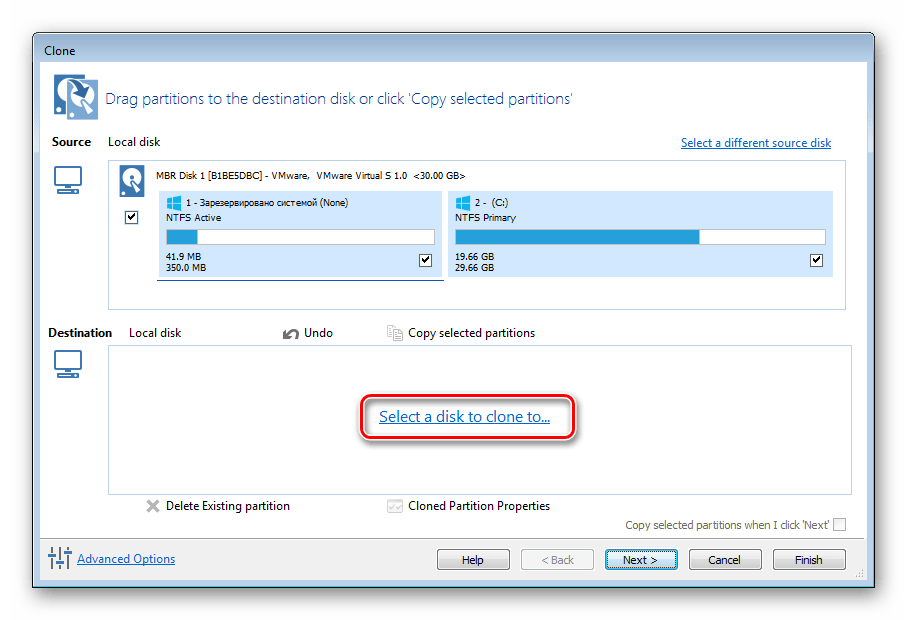
- Установить периодичность клонирования (если требуется).
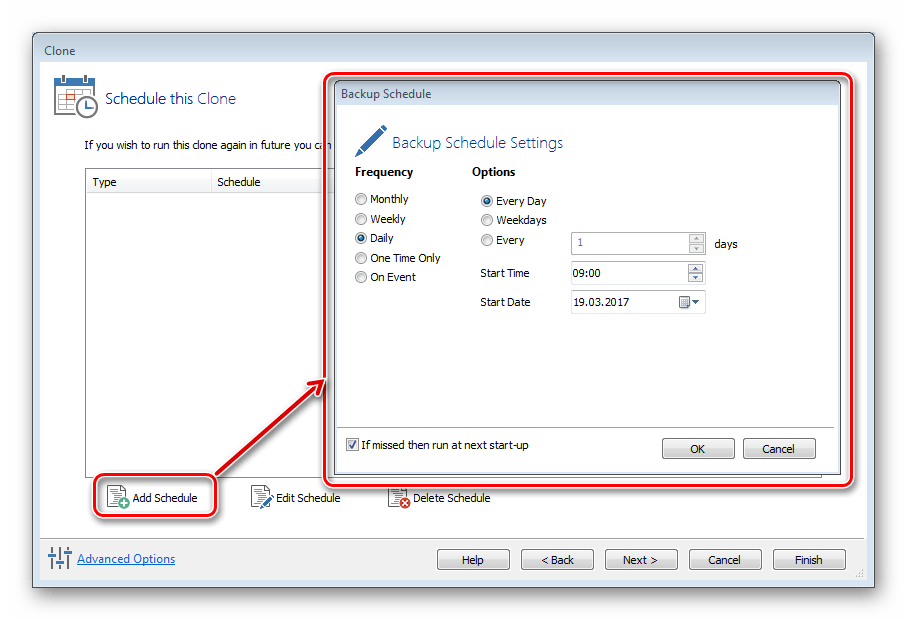
- Нажать «Finish».
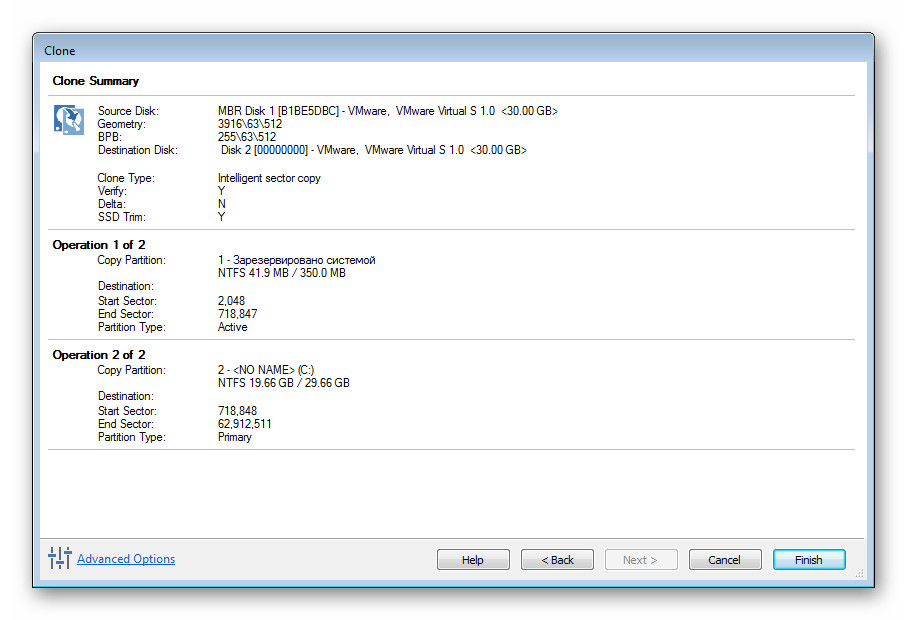
На этом все, остается лишь дождаться завершения процесса.
Ремонт жесткого диска ноутбука своими руками
Окисление контактов
Именно окисление контактов – наиболее распространенная причина выхода из строя винчестера. Эта неприятность легкопоправимая и не требует особых навыков, и времени на устранение:
- Вынимаем винчестер и откручиваем внешнюю плату жесткого диска.
- Находим на плате контакты интерфейса передачи данных, они обычно находятся в боковой части платы и располагаются в два ряда.
- Проводим осмотр контактов на наличие повреждений, потемнений окислов, нагара
- Используя обычный канцелярский ластик легким трением избавляемся от нагара и окислов на контактах
- Обрабатываем контакты ватой смоченной спиртовым раствором
-
Если слышится прерывчатое монотонное гудение или потрескивание жесткого диска, то здесь велика вероятность поломки головки чтения жесткого диска. Когда головка неисправна, то починить ее невозможно, придется заменять новой, такая деталь называется донором. Донор обязательно должен быть той же фирмы, что заменяемая деталь. Помните, что замену необходимо проводить в перчатках не допуская попадания пыли на компоненты диска.
- Извлекаем жесткий диск из компьютера и используя крестовую отвертку открываем крышку жесткого диска. Производить открытие необходимо аккуратно стараясь не зацепить магнит и прокладку
- Чтобы снять головки, необходимо последовательно снять магнит и ограничители, вращая диск за оси шпинделя вывести головки, затем открутить их и снять. Данную операцию производим и с диском-донором, после снятия головку с него, ставим ее на неисправный диск
- Собираем диск в обратной последовательности
-
Поверхность диска (блок магнитных пластин) очень уязвима, так как постоянно находится в контакте с двигающейся головкой. Из-за неисправной головки или механических ударов по корпусу ноутбука, на поверхности диска могут образовываться царапины и вмятины, которые приводят к неприятному звуку при работе, а также потери информации с диска. Зачастую стоит заменить головку диска, чтобы с поверхностью больше не было проблем.
-
При программных ошибках или повреждении блока магнитных пластин, с диска может удалиться нужная информация. И если при повреждении блока пластин можно восстановить только часть информации, да и то в специальных сервисах, то случайно удаленную информацию с компьютера еще можно возобновить, если сектора диска, на которых она размещалась, не были перезаписаны.
Для восстановления информации существует множество специализированных утилит, вроде: R-Studio, Undelete Plus, HDD Regenerator и другие. Программы такого рода легки в пользовании: необходимо лишь установить их на компьютер, провести сканирование пространства диска и восстановить обнаруженные файлы.
Ремонт жесткого диска своими руками – это трудоемкая процедура, которую следует проводить техническим специалистам, а не любителям. Также стоит помнить, что при механических повреждениях, информация на диске практически наверняка безвозвратно удалится после устранения неисправностей HDD.
Как правильно разобрать компьютер
Для начала нужно обязательно отключить питание от системного блока, выдернув кабель из его блока питания как показано на картинке ниже.
- Отключение кабеля питания
- Отключение кабеля питания
Потом отсоедините все остальные кабели от устройств, подключенных к системному блоку. Не волнуйтесь если забудете откуда какой кабель, при подключении вы просто не сможете вставить его в неподходящий разъем.
Снятие крышке системного блока
Затем необходимо разобрать корпус компьютера. Для этого с задней стороны системного блока откручиваем 4 винта крепления крышек корпуса системного блока
и движением в сторону или вверх (в зависимости от модели корпуса) снимаем крышки.
После снятие крышек наш системный блок в разобранном виде выглядит как показано на фото ниже
Первым делом необходимо почистить компьютер, ведь пыль находящаяся в нем очень плохо сказывается на работе всех компонентов и часто приводит к сбоям в работе.
О том как это сделать написано в статье «Как чистить компьютер».
Отключение проводов и шлейфов
Необходимо отсоединить все провода и шлейфы от устройств внутри системного блока, как показано на фото ниже. На разъемах, которых есть язычки (питание видеокарты и материнской платы, SATA кабель) перед их отсоединением необходимо его зажать.
- Отсоединение питания от материнской платы
- Отключение питания от материнской платы
- Отключение кабеля питания и данных от жесткого диска
- Отсоединение кабеля питания и данных от привода компакт-дисков
- Отключение пинов передней панели и кабеля SATA от материнской платы
- Отсоединение питания видеокарты
Особое внимание следует уделить на подключение панели к материнской плате. Если планируете дальнейшую сборку этого системного блока, то запомните как подключены пины. Если вы все-таки не запомнили или устанавливаете новую материнскую плату, то возьмите документацию к ней и найдите схему подключение передней панели к материнской плате там
Если вы все-таки не запомнили или устанавливаете новую материнскую плату, то возьмите документацию к ней и найдите схему подключение передней панели к материнской плате там.
Документация идет в комплекте с материнской платой, но если ее нет или она утеряна, то всегда можно ее найти на официальном сайте производителя. Модель и производителя материнской платы можно найти на ней, как показано на фото ниже.
Что можно сделать со старым HDD
Есть несколько вариантов:
- Если на нем огромное количество бэдов, то можно попробовать восстановить утилитой «виктория» или MHDD, ну а если это не поможет, то просто выкинуть.
- Если HDD издает нехарактерные звуки (писки, треск, щелчки), то это говорит о поломке механической части, тут уже ничего не сделать, можно нести на свалку, предварительно сохранив нужные данные, если это возможно.
- Использовать в качестве подставки для чего угодно.
Выполнить замену жесткого диска на своем ноутбуке под силу любому желающему. Главное, заранее выполнить сохранение всех данных и четко следовать указаниям, размещенным в статье.
Также следует помнить о том, что в случае самостоятельной замены жесткого диска на ноутбуке, которому еще не «исполнилось» одного года, сервисный центр при возникновении какой-либо неисправности может отказать в обслуживании, поскольку имеется внешнее вмешательство в систему (нарушение ее целостности).
Видео по теме:
12 правил разборки ноутбука для самостоятельного ремонта
Перед разборкой ноутбука и самостоятельным ремонтом изучите доступные материалы по конкретному устройству. Лучше всего для этого подойдет платформа Youtube с соответствующим запросом. Введите запросы по теме и просмотрите видео по разборке именно той модели, с которой придется иметь дело. Будьте готовы к тому, что в любой момент что-то может пойти не так. После сборки ноутбук может не включиться; может перестать работать Wi-Fi, клавиатура, зарядка, USB порты. В старых ноутбуках во время разборки-сборки могут буквально рассыпаться в руках — пластиковые стойки корпуса и защелки. Это нормально. Держите себя в руках
Если правила соблюдали — восстановить лэптоп скорее всего получится.
Важно! Обязательно отсоедините (извлеките) аккумулятор ноутбука. Это профессиональное требование №1, но любители его часто игнорируют
Если забыли и продолжили разборку, готовьтесь, что ноутбук может не включиться никогда. Естественно, что блок питания в этот момент также должен быть отключен.
Подготовьте инструменты (отвертку по размеру) и расходные материалы, которые обязательно понадобятся. Это прежде всего термопаста и термопрокладки. Это важные вещи — не игнорируйте их. При каждом подъеме радиатора системы охлаждения процессора и чипсета — эти расходники должны быть обязательно заменены на свежие. Также может понадобиться пластиковая лопатка для разделения половинок корпуса. Между прочим, это важный инструмент — без него можно испортить внешний вид устройства.
Сохраните важные данные (файлы, пароли) с жесткого диска устройства еще перед разборкой. Никто не может гарантировать сохранность данных после вмешательства любителя.
Подготовьте большое рабочее пространство (можно все делать на полу). Лучше всего в 4-5 раз большее, чем поверхность ноутбука. Запаситесь ручкой и листом бумаги. Так можно вести заметки: помечать куда какие шурупы идут; каким образом соединяются шлейфы; в какой последовательности вскрывается-собирается пластиковый корпус.
Не проводите разборку в очень сухом помещении, особенно с ворсовым напольным покрытием. Разряд статического электричества может вызвать серьезнейшую поломку системной платы любого устройства.
По мере выкручивания болтиков из корпуса ноутбука и внутренних модулей, выкладывайте шурупы схематично, в виде картинки. Таким образом при сборке вам не придется вспоминать, какой болтик и где был вкручен. Это касается ноутбуков, где количество винтовых соединений может достигать 20 и более.
Если какой-то из модулей можно не откручивать — не откручивайте. Сэкономите время и исключите лишнее вмешательство.
Разбирайте ноутбук последовательно
Для правильной разборки полезно несколько раз просмотреть как это делают опытные люди на специализированных ютуб каналах.
Уделите внимание тому, как и где подключены и расположены разъемы на вашем ноутбуке, прежде чем идти дальше и отсоединять их. Всегда обращайте внимание на различные защёлки, фиксаторы, пластиковые детали
Сломать будет просто — найти точно такие же — практически невозможно.
Не торопитесь с самостоятельным ремонтом! Убедитесь, что все шаги сделаны по правилам
Всё идёт как надо — осторожно и с пониманием ситуации.
Если попытка состоятельной разборки, ремонта не удалась — не усугубляйте, обращайтесь к профессионалам. Также стоит поступить, если после разборки-сборки перестал включаться экран ноутбука и не удалось выяснить в чем причина.
Мастера нашей компании отремонтируют ноутбук или компьютер даже в сложных случаях: короткое замыкание, сколы SMD элементов, перегрев, механические повреждения системной платы.
Шаг 4: Выключите ноутбук и разберите детали
Как только предварительные шаги будут выполнены, пришло время разобрать детали и добраться до гнезда для жесткого диска. Поскольку расположение жесткого диска зависит от марки и модели ноутбука, для каждого из них необходимо выполнить разные действия.
Если ваш накопитель установлен спереди или сбоку, вам не нужно снимать нижнюю крышку корпуса. Вместо этого вы можетенапрямую открутить специальную секцию. Но поскольку большинство ноутбуков поддерживают установку жестких дисков снизу, следуйте приведенным ниже инструкциям о том, что делать дальше.
Внимание:Важнозаземлить ноутбукили себя, прежде чем прикасаться к каким-либо внутренним компонентам. Это делается для того, чтобы избежать любого статического накопления, которое может даже повредить ваше устройство. Вы можете либо использовать ремешок для заземления на запястье, либо время от времени прикасаться к металлической поверхности.
Вы можете либо использовать ремешок для заземления на запястье, либо время от времени прикасаться к металлической поверхности.
Во-первых,правильно выключите свой ноутбук
Затем отсоедините адаптер переменного /постоянного тока, а также отсоедините все периферийные устройства.
Если в вашем ноутбуке установлена внешняя батарея, переверните ноутбук вверх дном и сдвиньте специальные переключатели. Это должно вытащить аккумулятор.
Затем нажимайте кнопку питания не менее 10 секунд, чтобы разрядить оставшиеся конденсаторы.
Теперь с помощью ножа или инструмента с плоской головкой снимите панель клавиатуры.
В некоторых ноутбуках вы можете найти ленточный кабель. Используйте монтировку с плоской головкой, чтобы отсоединить его от порта
Убедитесь, что вы соблюдаете особую осторожность, поскольку кабель довольно хрупкий. Если в вашем ноутбуке нет ленточного кабеля, вы можете найти разъемы других типов
Итак, убедитесь, что отсоединили их все, прежде чем двигаться дальше.
Затем открутите все винты, которые удерживают нижний корпус на месте
При этом также обратите внимание, где были прикручены большие и меньшие диски.
Чтобы открыть панель доступа к ноутбуку, снова используйте инструмент для извлечения. В большинстве новых моделей ноутбуков не требуется снимать панель клавиатуры
В таких случаях вы можете сразу двигаться вперед и открыть нижний корпус.
Если в вашем ноутбуке установлен встроенный аккумулятор, найдите и отсоедините кабель , как показано ниже.
Клонируем HDD – 3 способа
Наконец-то пришло время самой главной операции, ради которой мы уже столько прошли.
Выбор программы клонирования диска.
Здесь у нас есть несколько способов.
1 способ
Для этого я использую утилиту EaseUS Todo Backup Free , которая является бесплатной для личного использования, имеет удобный интерфейс, а также оптимизирует миграцию на SSD. Скачиваем утилиту и запускаем. Выбираем кнопку Clone, указываем источник и целевой диск, далее следуем указаниям мастера и получаем копию жесткого диска на SSD.
EaseUS Todo Backup Free
Обратите внимание, что Вы должны отметить опцию Optimize for SSD при выборе целевого диска. Это гарантирует, что секторы будут выровнены на Вашем SSD и повышает ваши шансы на загрузку с SSD после процесса клонирования. На следующем окне, Вы сможете сравнить исходный диск с SSD
Как вы видите ниже, EaseUs автоматически настраивает для разных размеров дисков незанятое пространство на текущем диске
На следующем окне, Вы сможете сравнить исходный диск с SSD. Как вы видите ниже, EaseUs автоматически настраивает для разных размеров дисков незанятое пространство на текущем диске.
Запуск процесса клонирования
Нажмите кнопку Proceed, а затем выключите ноутбук, когда операция будет завершена.
2 способ
Со времён выхода операционной системы Windows 7 появилось встроенная утилита, используя которую можно клонировать систему на новый диск. Образ системы мы уже сделали, в главе я описал процесс создания образа системы. После необходимо выбрать ссылку Создать диск восстановления системы.
Создать диск восстановления системы
Этот диск нам нужен для загрузки мастера восстановления системы. После того как диск восстановления будет готов, мы меняем HDD на SSD (в следующем разделе рассмотрим этот процесс) и загружаемся с диска восстановления. Выбираем образ, который был создан ранее и указываем, что восстанавливам текущий диск. После этой операции у Вас будет скопированн диск HDD на ваш SSD.
3 способ
Запускаем скаченный агент и запускам скачивание WinPE компоненты.
Agent Macrium Reflect
После установки запускам окно программы и выполняем создание образа системы или клонируем диск, в зависимости от того есть ли у Вас адаптер для подключения внешних жестких дисков и дополнительный жесткий диск нужно объёма, о которых велась речь . Если есть, то клонируем текущий диск на новый SSD. Если нет, то создаём образ диска и восстанавливаем его на SSD.
Macrium Reflect
Чтобы выполнить все эти операции нам понадобится создать диск восстановления в самом приложении Macrium Reflect. Сделать это очень просто. В меню приложения выбираем Other Task – Create Rescue Media. Откроетм мастер создания диска, в котором по шагам нужно выполнить все операции и создать диск с WinPE на борту. Этот диск позволит загрузиться и выполнить восстановление системы из образа.
Rescue Media Wizard
Как, где и у кого заказать эту услугу?
Замена винчестера – ответственная и сложная процедура, требующая определенных знаний, опыта. Обычно с такой целью владельцы ноутбуков обращаются в сервисные компании. Но стоит помнить, что таких фирм сегодня много и не все они являются добросовестными.
- Срок работы компании на рынке оказания услуг по ремонту технических устройств.
- Наличие лицензии, сертификатов.
- Квалификация мастеров, опыт их работы, повышение квалификации.
Бутылочным горлышком в быстродействии ноутбука обычно является жёсткий диск формата 2.5 дюйма и скоростью 5600 об/мин. Поэтому нет более лучшего апгрейда для ноутбука, чем замена его механического привода (HDD) на твёрдотельный накопитель (SSD). Задача не тривиальна, но для обычного пользователя вызывает много вопросов. Если мысль о переустановке Windows и всех Ваших программ, а затем их тонкой настройки, приводит Вас в недоумение, не волнуйтесь. После ознакомления с этой статьёй, и через час работы по замене диска, Вы сможете наслаждаться положительными результатами апгрейда.
Откройте крышку и удалите крепежные винты
Прежде чем продолжить, убедитесь, что ноутбук выключен и отключен от источника питания. Если вы только что использовали ноутбук, дайте ему полностью остыть перед тем, как начинать процесс снятия жесткого диска.
Итак, возьмите отвертку или другой подходящий инструмент и осторожно отверните крепежные винты, которые держат крышку. Обычно, на нижней стороне ноутбука есть небольшие изображения винтов, указывающие на их местоположение
Важно: Не путайте винты, которые крепят крышку, с винтами, которые крепят сам жесткий диск. При снятии крепежных винтов, обычно нет необходимости выполнять какие-либо сложные действия
Просто аккуратно отверните винты и установите их в безопасное место, чтобы не потерять их в процессе работы.
Когда все крепежные винты отвернуты, аккуратно откройте крышку и обратите внимание на жесткий диск, который находится внутри ноутбука. В следующем разделе мы рассмотрим, как правильно отсоединить жесткий диск от материнской платы ноутбука
В следующем разделе мы рассмотрим, как правильно отсоединить жесткий диск от материнской платы ноутбука.
Откройте заднюю крышку ноутбука
Перед тем как начать снятие жесткого диска, убедитесь, что ноутбук выключен и отключен от источника питания. Затем расположите ноутбук на плоской поверхности и закройте его крышку. Это позволит избежать повреждения экрана или других компонентов ноутбука.
На задней стороне ноутбука обычно есть несколько винтов, которые крепят заднюю крышку. Используя отвертку, ослабьте эти винты и снимите заднюю крышку
Обратите внимание, что в некоторых моделях ноутбуков задняя крышка может быть закреплена с помощью клипс или защелок
В этом случае вам может потребоваться осторожно разъединить эти клипсы с помощью отвертки или специальных инструментов
Когда задняя крышка снята, вы увидите внутренность ноутбука. Жесткий диск может быть закреплен в различных местах, в зависимости от модели ноутбука. Обычно он находится в близости к месту, где находится батарея. Внимательно осмотрите внутреннюю область ноутбука и найдите место, где закреплен жесткий диск.
Важно помнить: Некоторые модели ноутбуков могут иметь дополнительные устройства, такие как вай-фай адаптеры или модули памяти, которые могут находиться рядом с жестким диском. Прежде чем продолжить, обязательно изучите инструкции или руководство пользователя для вашей модели ноутбука, чтобы узнать, какие компоненты нужно снять вместе с задней крышкой для получения доступа к жесткому диску
Когда вы нашли жесткий диск, обычно он закреплен с помощью винтов или специальных держателей. Если жесткий диск закреплен с помощью винтов, используйте отвертку, чтобы ослабить и удалить эти винты. Затем аккуратно вытащите жесткий диск из его слота, держа его за боковые края или за специальные выступы.
Снятие жесткого диска с ноутбука может быть небольшой сложностью и требует аккуратности. Убедитесь в том, что вы верно выполняете каждый шаг, иначе вы можете повредить ноутбук или компоненты. Если вы сомневаетесь в своих навыках или не уверены в том, как правильно снять жесткий диск, рекомендуется обратиться к специалисту или следовать подробной инструкции, предоставленной производителем ноутбука.
Отключение и снятие накопителей на ПК
Демонтаж жесткого диска может проводится по разным причинам: для диагностики детали, чистки системного блока, замены неисправного или устаревшего диска на новый.
Работы выполняются в такой последовательности:
Выключите компьютер и выдернете сетевой шнур из блока питания. Дайте системному блоку постоять 10-15 минут. Этого времени будет достаточно, чтобы механические элементы HDD перестали вращаться, нагретые во время работы детали остыли, а конденсаторы отдали остаточный заряд.
Выключаем сетевой шнур из блока питания
Найдите на задней торцевой панели системного блока болты крепления правой боковой крышки и отвинтите их. Чтобы снять крышку, сдвиньте ее назад и потяните на себя
действуйте осторожно, чтобы не повредить провода. Если на крышке расположены какие-либо электронные элементы (вентилятор, кулер, подсветка, управляющие кнопки), слегка приоткройте крышку и выньте штекеры из соответствующих гнезд на материнской плате
Выкручиваем болты крепления
Отключите шнур питания, а затем шлейф обмена данными от соответствующих разъемов жесткого диска
Не дергайте провод – это может повредить контакты интерфейса. Обхватите пальцами пластиковый ободок разъема и потяните.
Отключаем шнур питания, а затем шлейф обмена данными
Отвинтите два болта крепления жесткого диска и потяните его на себя. Учтите, что вместо болтов могут быть установлены пружинные или сдвижные зажимы, которые нужно установить в свободное положение.
Откручиваем болты крепления жесткого диска
Извлеките накопитель из кармана. Если он не поддается, снимите левую крышку – иногда деталь закрепляют с двух сторон для более надежной фиксации. В таком случае придется открутить винты или ослабить зажимы и с другой стороны.
На этом демонтаж жесткого диска завершен. Установка выполняется в обратной последовательности.




























