Экспорт в формате jpg
Иллюстратор предоставляет несколько способов экспорта файла в формате jpg, чтобы сохранить ваш дизайн в высоком качестве и готовое к публикации.
Шаг 1: Выбор нужного исходного файла
Перед началом экспорта убедитесь, что вы выбрали правильный файл, который вы хотите сохранить в формате jpg. Откройте свой дизайн или иллюстрацию в иллюстраторе.
Шаг 2: Подготовка вашего дизайна к экспорту
Прежде чем экспортировать ваш файл в формате jpg, убедитесь, что все элементы находятся в нужных местах и имеют правильные настройки. Проверьте разрешение, цветовое пространство и другие параметры вашего дизайна.
Шаг 3: Выбор формата экспорта
В меню иллюстратора выберите «Файл» -> «Экспорт» -> «Экспортировать как». В появившемся окне выберите формат файла «JPG» и нажмите «Сохранить».
Шаг 4: Настройка параметров экспорта
Во время экспорта в формате jpg, иллюстратор предоставит вам возможность настроить различные параметры экспорта, включая качество изображения, цветовой профиль, сжатие и другие.
Шаг 5: Выбор места сохранения файла
Выберите место на вашем компьютере, где хотите сохранить файл в формате jpg. Убедитесь, что вы выбрали правильную папку и введите имя файла.
Шаг 6: Нажмите «Сохранить»
После того, как вы настроили все параметры экспорта и выбрали место для сохранения файла, нажмите кнопку «Сохранить». Иллюстратор начнет процесс экспорта и сохранит ваш дизайн в формате jpg.
Теперь вы знаете, как сохранить ваш дизайн или иллюстрацию в формате jpg с помощью иллюстратора. Это позволит вам экспортировать ваше изображение и использовать его для веба, печати или других проектов, требующих формата jpg.
Как сохранить в Фигме в формате PDF
СКАЧАТЬ 24 раздела landing page для figma
PDF подходит для экспорта различных документов или презентаций.
Чтобы сохранить элементы из фигмы в формате PDF есть 2 варианта — экспортировать каждый элемент отдельно, либо создать 1 файл с множеством страниц. Рассмотрим каждый из этих вариантов по отдельности.
Экспорт из фигмы в PDF с множеством страниц.
Формат PDF подходит если вы хотите создать:
- Презентацию.
- Какой-либо документ в формате A4.
- Книгу.
- Брошюру.
- Маркетинг кит.
- Коммерческое предложение.
Пошаговая инструкция по созданию PDF файлов:
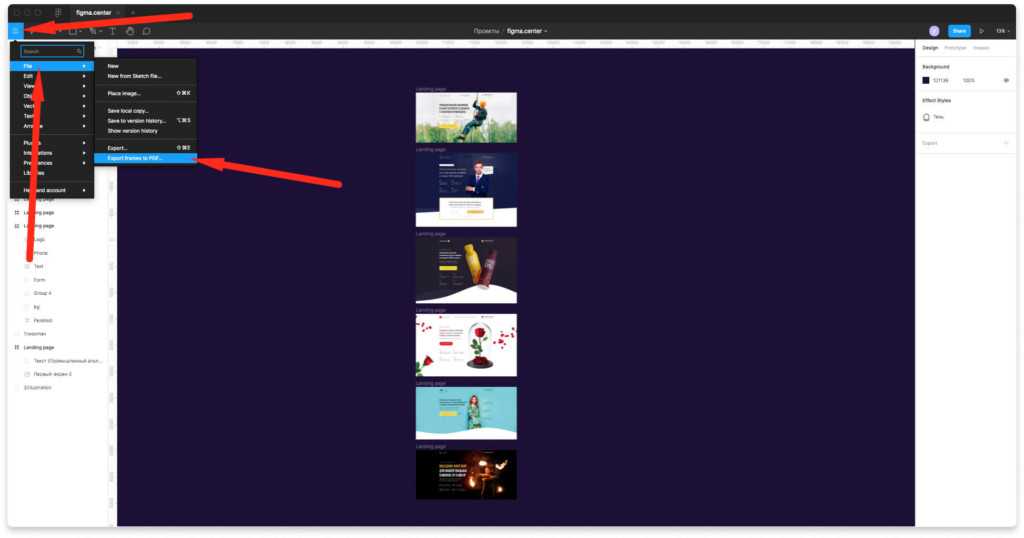
Для примера экспортируем несколько моих работ и создадим небольшое портфолио (подойдет для отправки заказчику).
- Чтобы сделать экспорт в PDF с множеством страниц нажмите на меню «гамбургер» слева, сверху.
- Выберите «File» —> «Export Frames to PDF» и сохраните на рабочий стол.
Важное примечание: в этом случае ничего не нужно выделять. Экспортируются все созданные вами ранее фреймы в вашем из вашего проекта
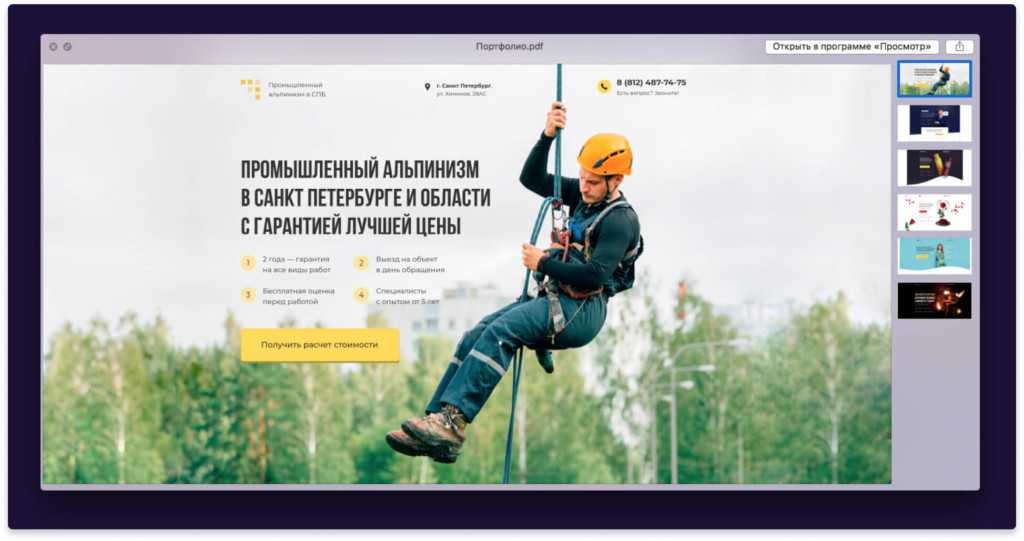
Пример созданного PDF файла в Figma
Экспорт в PDF выбранных элементов:
Если вы выберите какие-либо элементы и нажмете справа на иконку плюсика, то можете сохранить несколько файлов в PDF по отдельности. В этом случае не будет создан единый файл в виде книги или брошюры.
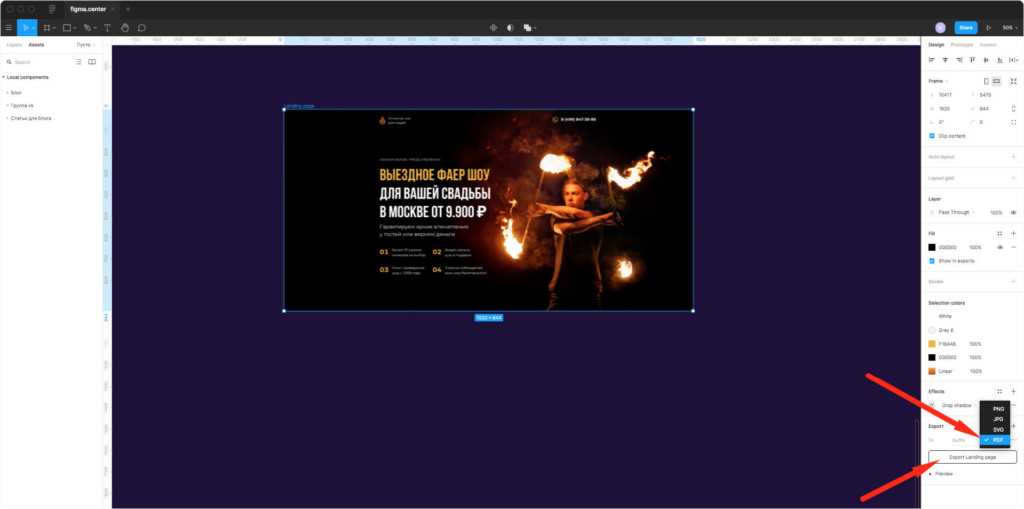
Экспорт файла Illustrator в TIFF с указанным размером в пикселях
Как экспортировать определенный размер в Illustrator?
- Измените размер монтажной области так, чтобы не было зазора слева или справа.
- Файл > Экспорт > Экспорт для экранов (или вы можете использовать «Сохранить для Интернета» и использовать опцию «клип на монтажную область»)
Как сохранить TIFF высокого качества в Illustrator?
- Скопируйте и вставьте графику во вновь созданный документ. При необходимости измените размер изображения.
- Экспортировать как TIFF, но не изменять настройку PPI в диалоговом окне Export as TIFF. Оставьте по умолчанию.
Как экспортировать tiff из иллюстратора?
- Выбрать файл > Экспорт.
- Выберите место для файла и введите имя файла.
- Выберите формат во всплывающем меню «Тип файла» (Windows) или «Формат» (Mac OS).
- Нажмите «Сохранить» (Windows) или «Экспорт» (Mac OS).
Как уменьшить размер размолвки в Illustrator?
Или вы экспортируете свой AI-файл в TIFF? Один из способов уменьшить размер файла — в разделе Эффект > Параметры растра документа. > Изменить разрешение.
Какого размера мне следует экспортировать логотип в Illustrator?
Для цифрового документа RGB мы обычно стремимся к ширине от 250 до 600 пикселей (в зависимости от формы логотипа). Для печатного документа CMYK мы установим монтажные области шириной около 3–4 дюймов, в зависимости от формы. Но это можно оставить на ваше усмотрение.
Почему мои файлы Illustrator размыты?
Если ваш пиксельный превью выглядит пиксельным, это просто означает, что ваш артборд небольшой. Вы можете сделать еще несколько вещей.. например, «Объект» → «Сделать пиксель идеальным» или изменить выборку в настройках экспорта.
Как сохранить фигуру в формате TIFF?
Скопируйте рисунок и вставьте в графическое программное обеспечение. 3. В меню «Файл» выберите «Сохранить как» и сохраните файл после выбора «TIFF (более 300 точек на дюйм)» в диалоговом окне «Тип файла». «LZW», «ZIP» или «JPEG» следует использовать в режиме сжатия для файла TIFF, чтобы уменьшить размер файла.
Почему мой файл Illustrator экспортируется нечетко?
Изображение не должно выглядеть размытым, в противном случае оно было экспортировано со слишком большим сжатием, и вам нужно будет вернуться к исходному изображению (всегда сохраняйте резервную копию в .
Что такое сжатие TIFF LZW?
TIFF предлагает возможность использования сжатия LZW, метода сжатия данных без потерь для уменьшения размера файла. Использование этой опции было ограничено патентами на технологию LZW до истечения срока их действия в 2004 году.
Как сохранить прозрачную TIFF в Illustrator?
. tif с прозрачным фоном — довольно недавний гибридный формат. Самый простой способ получить такой файл — просто скопировать / вставить вашу иллюстрацию Illustrator в Photoshop и смарт-объект, а затем сохранить как . tif файл со слоями (и прозрачностью).
Как сохранить файл TIFF с прозрачным фоном в Photoshop?
В Photoshop убедитесь, что фоновый слой пуст. Сохранить как TIFF . на втором экране «Сохранить» установите флажок «Сохранить прозрачный фон» или «Сохранить прозрачность» в зависимости от вашей версии Photoshop.
Близость
Близость
Близость
Свежие новости, интересные статьи и полезные гайды, связанные с графическим дизайном. Здесь вы найдете ответы на самые часто задаваемые вопросы
Файлы AI – как открыть, редактировать и конвертировать формат
Файл с расширением .ai – это, скорее всего, файл векторной графики созданный в Adobe Illustrator. Это собственный формат файлов, разработанный и поддерживаемый Adobe Systems.
Вместо использования информации растрового изображения, файлы AI хранят изображение в виде путей, размер которых можно изменить без потери качества. Векторное изображение сохраняется в формате PDF или EPS, но используется расширение файла AI, поскольку программа Adobe Illustrator является основным программным обеспечением, создающим файлы в этом формате.
Файлы AIT похожи, но являются файлами шаблонов Illustrator, которые используются для создания нескольких аналогично разработанных AI-файлов.
Если ваш AI-файл не является файлом Adobe Illustrator Artwork, он может быть файлом Battlefield 2 Artificial Intelligence. Если это так, то он вообще не имеет ничего общего с векторными изображениями, а представляет собой простой текстовый документ, который содержит свойства того, как работают определенные игровые элементы.
AI также является сокращением для понятия искусственного интеллекта, который, конечно, не имеет ничего общего с Adobe Illustrator.
Как открыть AI файлы
Adobe Illustrator – это основная программа, используемая для создания и открытия AI-файлов. Некоторые другие приложения, которые могут работать с файлами Adobe Illustrator Artwork, включают программы Adobe Acrobat, Photoshop и After Effects, CorelDRAW Graphics Suite, ACD Systems Canvas, Serif DrawPlus и Cinema 4D.
Если в AI-файле нет содержимого PDF и вы используете его для открытия в Photoshop, вы можете получить сообщение, которое выглядит примерно так: «Это файл Adobe Illustrator, который был сохранен без содержимого PDF». Если это произойдет, вернитесь в Adobe Illustrator и снова создайте файл, но на этот раз выберите «Создать PDF-совместимый файл».
Некоторые бесплатные «открыватели» AI включают Inkscape, Scribus, Ai Viewer ideaMK и sK1. Если AI-файл сохраняется совместимым с PDF, то его можно открыть с помощью Preview (просмотрщик PDF на macOS ) и Adobe Reader.
Battlefield 2 используется для открытия AI-файлов, связанных с этой игрой, но вы, вероятно, не сможете открыть файл вручную из игры. Вместо этого он находится где-то в «особенном» месте, так что программное обеспечение может обращаться к файлу AI по мере необходимости. Тем не менее, вы можете редактировать его с помощью бесплатного текстового редактора.
Как конвертировать файл AI
Открыватели AI, указанные выше, могут конвертировать файл AI в ряд других похожих форматов. Используйте меню Illustrator «Файл» → «Сохранить как», чтобы сохранить AI-файл в FXG, PDF, EPS, AIT, SVG или SVGZ или «Файл» → «Экспорт», если вы хотите преобразовать AI в DWG, DXF, BMP, EMF, SWF, JPG, PCT, PSD, PNG, TGA, TXT, TIF или WMF.
Photoshop позволяет открыть AI-файл через меню Файл → Открыть, после чего вы можете сохранить его в PSD или любом другом формате, поддерживаемом Photoshop.
Однако, если вы не хотите покупать или скачивать специальный просмотрщик AI-файлов, вы все равно можете конвертировать его с помощью онлайн-конвертера AI, такого как Zamzar. На этом веб-сайте вы можете сохранить AI-файл в JPG, PDF, PNG, SVG, GIF и ряде других форматов графических файлов.
Больше информации о формате AI
Некоторые программы могут открывать только файлы AI, которые старше определенной версии. Например, бесплатная программа Inkscape может импортировать AI-файлы, основанные на формате PostScript AI, при условии, что версия составляет 8 или ниже, в то время как поддерживаются файлы AI на основе PDF версии 9 и новее.
Формат AI раньше назывался PGF, но он не связан с форматом файла прогрессивной графики, в котором используется расширение файла .PGF.
Всё еще не можете открыть файл «AI»?
Расширение файла .AI действительно короткое и содержит две очень распространенные буквы. Это позволяет легко спутать его с другими аналогичными расширениями файлов, которые не имеют ничего общего ни с Adobe Illustrator, ни с Battlefield 2.
AIR является таким примером, как и формат INTUS Audio Archive, в котором используется расширение файла IAA . Ни один из этих форматов файлов не имеет ничего общего с форматами, которые используют расширение файла AI.
Тем не менее, ещё один пример – AIA , может быть немного запутанным. Это расширение файла может использоваться для файлов исходного кода MIT App Inventor, используемых с MIT App Inventor, или это может быть файл действия Adobe Illustrator, который используется для автоматизации шагов в Adobe Illustrator.
Советы и рекомендации
1. Используйте векторные форматы
Если вы хотите сохранить файл в векторном формате, рекомендуется использовать такие типы файлов, как SVG (Scalable Vector Graphics) или AI (Adobe Illustrator). Они поддерживают векторную графику, что означает, что изображение будет масштабируемым без потери качества.
2
Обратите внимание на разрешение. При сохранении файла в векторном формате установите соответствующее разрешение
Оно должно быть достаточным для печати или использования графики на веб-сайтах. Чем выше разрешение, тем лучше будет качество изображения
При сохранении файла в векторном формате установите соответствующее разрешение. Оно должно быть достаточным для печати или использования графики на веб-сайтах. Чем выше разрешение, тем лучше будет качество изображения.
3. Сохраняйте резервные копии
Важно сохранять резервные копии ваших векторных файлов. Если что-то пойдет не так или вы захотите откатиться к предыдущей версии, резервная копия поможет вам избежать потери данных
Создавайте копии файлов на внешние устройства или в облачное хранилище.
4. Изучайте и использовать профессиональные инструменты
Для работы с векторной графикой рекомендуется использовать профессиональные программы, такие как Adobe Illustrator или CorelDRAW. Эти инструменты обладают большими возможностями и предлагают широкий спектр инструментов для работы с векторными объектами.
5
Обратите внимание на цветовую палитру. При сохранении файла в векторном формате обратите внимание на использование подходящих цветов
Убедитесь, что цвета соответствуют вашим требованиям и будут выглядеть хорошо как на экране, так и при печати
При сохранении файла в векторном формате обратите внимание на использование подходящих цветов. Убедитесь, что цвета соответствуют вашим требованиям и будут выглядеть хорошо как на экране, так и при печати
6. Проверьте результат
Перед завершением сохранения файла в векторном формате рекомендуется проверить результат. Откройте файл в соответствующей программе и просмотрите его, чтобы убедиться, что все элементы и цвета сохранились верно и выглядят так, как вы планировали.
7. Используйте соответствующие настройки сохранения
Каждый векторный формат может иметь свои особенности и настройки сохранения. Прежде чем сохранить файл, ознакомьтесь с рекомендациями по настройкам сохранения для этого формата и выберите соответствующие опции.
8. Внимательно сохраняйте файлы
Не забывайте сохранять файлы регулярно, чтобы не потерять проделанную работу. Векторные файлы могут быть достаточно сложными, поэтому убедитесь, что вы сохраняете изменения, когда это необходимо, чтобы избежать нежелательных потерь данных.
Соберитесь!
Теперь, когда вы профессионально занимаетесь монтажом в Illustrator, вы можете организовывать свою работу так, как никогда раньше. Ознакомьтесь с нашей библиотекой стоковых фотографий и векторных изображений и начните свой следующий мозговой штурм!
Если я хочу экспортировать эти дизайны в файлы JPG или PNG, я использую функцию «Экспорт для экранов», чтобы экспортировать их в пакетном режиме.
Затем вам будет предложено выбрать место на жестком диске для сохранения документа, а также указать имя. Для этой демонстрации я назову свой файл «thumbnail-template.ai».
После нажатия кнопки «Сохранить» вам будет предложено открыть меню «Параметры Illustrator»:
Если вы посмотрите в центр меню, вы увидите параметр с надписью «Сохранить каждую монтажную область в отдельный файл». Этот параметр необходимо включить, если вы хотите сохранить монтажные области отдельными файлами в Illustrator. По умолчанию он отключен.
Если оставить этот параметр отключенным, будет создан один файл Illustrator с включенными обеими монтажными областями. Однако включение этого параметра приведет к созданию не только одного файла Illustrator с включенными обеими монтажными областями, но и отдельных файлов Illustrator для каждой монтажной области.
Итак, в моем примере у меня есть две монтажные области в моем документе, а это означает, что после сохранения у меня будет три документа. Illustrator сохранит «мастер-файл» с включенными обеими монтажными областями, а затем один файл для миниатюры видео и один файл для заголовка поста:
Имена файлов монтажной области будут продиктованы именем файла, который вы выбрали при сохранении, + именем монтажной области:
Сохранить некоторые монтажные области как отдельные файлы, но не другие
Допустим, вы хотите сохранить только некоторые монтажные области в виде отдельных файлов, но не другие. Это также можно сделать в меню параметров Illustrator.
В разделе «Сохранить каждую монтажную область в отдельный файл» вы увидите две опции:
По умолчанию все включено. Это позволит сохранить все ваши монтажные области в виде отдельных файлов Illustrator. Однако включение диапазона позволит вам сохранять только монтажные области, указанные числовым диапазоном:
Числовой диапазон относится к номеру, который автоматически присваивается каждой создаваемой монтажной области.
Убедитесь, что монтажные области, которые вы хотите сохранить, расположены друг с другом в последовательном порядке номеров.
Итак, если у вас есть 5 монтажных областей и вы хотите сохранить только 2 из них, убедитесь, что они расположены рядом друг с другом. Таким образом, вы сможете сохранить только эти определенные диапазоны.
Выбор правильного формата файла для сохранения векторного изображения
В Adobe Illustrator можно сохранять векторные изображения в различных форматах, но наиболее распространенными являются AI, EPS, PDF и SVG.
AI (Adobe Illustrator) – это формат natvie для Adobe Illustrator, который сохраняет все данные векторного изображения, включая слои, тексты, связи и прозрачность. Формат AI является идеальным для будущего редактирования в Adobe Illustrator, но может быть несовместим с некоторыми другими программами.
EPS (Encapsulated PostScript) – это формат файлов для печати и обмена графическими данными. Файлы EPS можно открывать во многих графических программах, и они поддерживают векторные изображения, шрифты и пиксельные данные. Формат EPS также подходит для внедрения изображений в другие документы, такие как страницы веб-сайтов или презентации PowerPoint.
PDF (Portable Document Format) – это универсальный формат для обмена документами, который поддерживает векторные и растровые изображения, тексты, шрифты и другие элементы. Файлы PDF можно открывать и печатать во многих программах и на различных устройствах, что делает их очень гибкими и удобными для использования.
SVG (Scalable Vector Graphics) – это открытый формат векторной графики, который поддерживается веб-браузерами. Файлы SVG являются векторными и могут быть масштабированы без потери качества. Формат SVG подходит для использования в веб-дизайне и интерактивных приложениях, а также для экспорта изображений из Adobe Illustrator в веб-формат.
Правильный выбор формата файла зависит от конкретных требований проекта и программ, с которыми вы будете работать. Рекомендуется сохранять оригинальное изображение в формате AI для возможности будущего редактирования, а также сохранить его в других форматах для обмена или публикации.
Создание резервных копий перед сохранением
Сохранение файлов в Adobe Illustrator настолько важно, что необходимо знать, как создавать резервные копии перед сохранением. Создание резервной копии может защитить ваши данные от потери и помочь восстановить файл, если что-то пойдет не так
Чтобы создать резервную копию файла в Illustrator, следуйте этим простым шагам:
1. Выберите «Сохранить как»
Перед тем, как сохранить файл, выберите команду «Сохранить как» из меню «Файл». Это откроет диалоговое окно «Сохранить как», где вы сможете выбрать папку и указать имя файла для сохранения.
2. Добавьте префикс к имени файла
Чтобы создать резервную копию файла, вам следует добавить префикс к имени файла. Например, вы можете использовать «backup_» или «copy_» перед исходным именем файла. Это поможет вам отличить резервную копию от оригинала.
3. Укажите формат сохраняемого файла
Выберите формат файла, который вам нужен для сохранения резервной копии. Illustrator предлагает различные форматы, включая AI (исходный формат Illustrator), EPS, SVG и другие. Выберите формат, который наиболее подходит для ваших целей.
4. Нажмите «Сохранить»
Когда вы выбрали папку, указали имя файла и выбрали формат, нажмите кнопку «Сохранить» в диалоговом окне «Сохранить как». Иллюстратор создаст резервную копию вашего файла с выбранным именем и форматом.
Теперь у вас есть резервная копия вашего файла, которую вы можете использовать, если вам понадобится восстановить данные или вернуться к предыдущей версии файла в случае проблем. Не забывайте создавать регулярные резервные копии, особенно во время работы над важными проектами.
Saving Artboards in Adobe Illustrator
Before we look at how to save files in specific formats, it’s important to know how Adobe Illustrator handles artboards and how to save them as separate files.
Artboards are like different pages within an Illustrator file. You can combine them into a single graphic, or save them as separate images. When you save an Illustrator file, you’re normally asked how you want to handle artboards. What you decide affects how your final, exported image will look.
In most cases, you decide through the File > Export > Export As option. Here’s what you should do in different cases:
- If you want to save multiple artboards as separate files, check the Use Artboards box. Then select either All to save all the artboards, or enter a Range (such as 2-4) to specify which artboards to save.
- When you have objects placed outside of an artboard (like if it’s overlapping the edge of your canvas), check the Use Artboards box. This will ensure that your final image only contains what’s inside the artboard and that the rest is cropped out. The Preview when you save shows what it will look like:
- If all your artwork is within the artboard, and you only have one of them, simply uncheck the Use Artboards box. This will produce an image that is cropped to the bounds of the objects within it, with all white space removed. This is especially handy for outputting square or rectangular-shaped objects. Again, the Preview shows the effect:
Настройка параметров сохранения векторной графики в Adobe Illustrator
Когда вы сохраняете векторную графику в программе Adobe Illustrator, важно установить правильные параметры для достижения наилучшего качества изображения. В этом разделе мы рассмотрим, как настроить параметры сохранения векторной графики в Adobe Illustrator
1. После того как вы создали или открыли файл векторной графики, выберите пункт меню «Файл» и затем «Сохранить как» или «Экспортировать».
2. В появившемся окне выберите место сохранения файла и введите имя файла. Затем выберите формат файла, в который вы хотите сохранить изображение. Для сохранения векторной графики обычно используется формат «AI» или «EPS».
3. Нажмите на кнопку «Параметры» или «Настройки», чтобы открыть настройки сохранения.
4. В окне настроек сохранения вы можете настроить различные параметры в зависимости от ваших потребностей. Некоторые из основных параметров, которые следует установить, включают следующее:
— Формат файла: выберите формат файла, который соответствует вашим требованиям. Например, если вы хотите сохранить файл с прозрачностью, выберите формат файла PNG или PDF.
— Разрешение: установите разрешение изображения в точках на дюйм (DPI). Высокое разрешение предлагает лучшее качество, но может привести к большему размеру файла. Для веб-графики рекомендуется использовать разрешение 72 DPI, в то время как для печатной продукции разрешение часто устанавливают в 300 DPI.
— Цветовая модель: выберите цветовую модель, которая наиболее подходит для вашего изображения. Для сохранения веб-графики обычно используется цветовая модель RGB, в то время как для печатных продуктов рекомендуется цветовая модель CMYK.
— Сохранение слоев: включите эту опцию, если вы хотите сохранить все слои в вашем файле. Это особенно полезно, если вы планируете в дальнейшем редактировать изображение.
— Оптимизация: в зависимости от формата файла, вы можете настроить различные параметры оптимизации, такие как сжатие или качество изображения. Используйте эти настройки, чтобы достичь оптимального сочетания размера файла и качества изображения.
— Дополнительные параметры: Adobe Illustrator предлагает множество дополнительных параметров сохранения, которые вы можете настроить в зависимости от ваших потребностей. Изучите дополнительные параметры и используйте их при необходимости.
5. После того как вы настроили все необходимые параметры сохранения, нажмите на кнопку «ОК» или «Сохранить» для сохранения вашего файла с заданными настройками.
Теперь вы знаете, как настроить параметры сохранения векторной графики в Adobe Illustrator. Это поможет вам сохранить изображение с оптимальным качеством и соответствующими требованиями вашего проекта.
Поиск решения
Надо бороться с разработчиками Эдоуб несправедливостью. Ищу русскоязычные, западные статьи (попадается интересная 2011 года у Турбомилк), уроки, видео на Ютюбе. Почти везде все сводится к группировке объектов в иллюстрации, сортировке по слоям (порядок в слоях полезен для работы, а не только для экспорта) и дальнейшей ручной растеризации через Object → Rasterize в самом Иллюстраторе либо автоматической при экспорте. Но мне хочется сохранить объекты векторными в PSD.
Экспорт из AI по статье Турбомилк. Порядок в группах, слоях, но все растровое
Cкрипт проводит проверку всех объектов в документе, в независимости от того, на каком они слое или в группе. Найдя объект с однотонной заливкой, он применяет к нему Экшн с операцией Make Compound Shape. Для сохранения векторных обводок к объектам нужно применить Object → Path → Outline Stroke.





























