Complete Guide: How to Clip Layers in Krita
| Step | Description |
|---|---|
| 1 | Open Krita and create a new document with the desired canvas size and resolution. |
| 2 | Add multiple layers to your document using the “New Layer” button in the “Layers” tab. |
| 3 | Arrange your layers to ensure the layer you want to clip is placed above the layer you want to clip it to. |
| 4 | Select the layer you want to clip within the “Layers” tab. |
| 5 | Apply the layer clipping effect by either using the “Clipping” menu, the “Clipping” shortcut, or the layer context menu. |
| 6 | Experiment with different blending modes and adjustments to achieve the desired artistic effect. |
| 7 | Fine-tune your artwork by painting, masking, or modifying the clipped layer. |
Дополнительные возможности слоя маска в Krita
Слой маска в Krita предоставляет множество дополнительных возможностей, которые помогают облегчить и ускорить процесс работы с изображениями.
1. Неоднородное распределение прозрачности
Слой маска позволяет создавать области с разной степенью прозрачности. Вы можете использовать инструменты рисования и заливки, чтобы определить, в какой области изображения будет виден контент, а в какой – прозрачность.
2. Маскирование слоев и групп слоев
С помощью слоя маска можно маскировать другие слои или группы слоев. Это позволяет применять эффекты, фильтры и инструменты редактирования только к определенным областям изображения, не влияя на остальное.
3. Защита контента от изменений
Вы можете использовать слой маска в качестве защиты для определенных частей изображения. Слой маска позволяет вам указать области, которые должны быть защищены от редактирования, не допуская случайных или нежелательных изменений.
4. Создание сложных эффектов и текстур
С помощью слоя маска вы можете легко создавать сложные эффекты и текстуры. Вы можете использовать различные кисти, градиенты, фильтры и инструменты рисования для создания уникальных эффектов и текстур, применяемых только к определенным областям вашего изображения.
5. Работа с альфа-каналом
Слой маска в Krita позволяет работать с альфа-каналом изображения. Вы можете создавать и редактировать альфа-канал с помощью инструментов рисования и заливки на слое маска. Это дает дополнительные возможности для создания прозрачных и полупрозрачных изображений.
Слой маска является мощным инструментом редактирования в Krita, который помогает улучшить качество и эффективность работы с изображениями. Он предоставляет большое количество возможностей для создания разнообразных эффектов и осуществления точных редактирований вашего проекта.
Как снять процесс рисования в крите
Ниже находится список хоткеев, которые я использую.
B кисть E ластик
размер кисти (также можно с Shift и ЛК)
K темнее цвет L светлее цвет
/ переключение между пресетами
4 5 6 визуальный поворот холста
V линия, с Shift горизонтальная, вертикальная линия.
Ctrl+T transform tool
Ctrl+c, Ctrl+v копировать, вставить
Масштабирование:1 100% 2 вместить рисунок в экран 3 вместить рисунок в экран по ширине
x- поменять местами передний и задний план цвета
ins новый слой del очистить слой
Работа с шейпами:Shift — ровные, правильные линии (сделать из круга эллипс и т.п.)Alt — перенести фигуру при созданииCTRL — из центра
Чтобы выделить слой по объекту нажмите на клавиатуре букву R и, удерживая ее, тыкните на нужное место мышкой. Только на английской раскладке, у меня на русской не срабатывает.
Backspace — залить выделенную область цветом заднего планаShift+Backspace — залить выделенную область цветом переднего плана.
Video Как создать Clipping Mask и Alpha Inheritance в Krita
Krita не имеет функции обтравочной маски, такой как Photoshop и другие подобные программы. Это потому, что в Крите групповой слой не является произвольным набором слоев. Вместо этого групповые слои объединяются отдельно от остальной части стека изображений. Результат будет добавлен в стек изображений. Другими словами, групповые слои в Krita являются независимой картинкой внутри вашего изображения.
Обратите внимание, что при использовании сквозного режима (режим не изменяет данные), это означает, что наследование альфа-канала (альфа-наследование) не будет работать, как только этот режим будет включен на этом слое. Когда мы включаем альфа-наследование, слой альфа-наследования остается прозрачным, как показано ниже
Когда мы включаем альфа-наследование, слой альфа-наследования остается прозрачным, как показано ниже.
Объединение с групповыми слоями может внести существенные изменения. Ниже приводится иллюстративная ситуация:
Это штриховое изображение и слой для каждой цветной стороны. Статья создаст сложные многослойные тени на этом изображении, но при этом сохранит чистоту текущих цветовых областей. Чтобы создать обтравочную маску, сначала вам нужно собрать слои в группу, создав групповой слой, затем перетащить в нее группу слоев или выбрать слой, который вы хотите сгруппировать, и нажать Ctrl + G . В этом примере используются слои радужной оболочки и глаз белого цвета.
Добавьте слой, чтобы выделить верх двух других слоев плюс немного белых рисунков.
Как вы можете видеть на двух изображениях выше, слева от слоя есть белый мазок кисти. Справа от того же слоя активное альфа-наследование ограничивает его областью сочетания слоев радужки и глаза.
У вас есть более простой способ настроить Alpha Inheritance. Если выбран слой или группу слоев и нажмите Ctrl + Shift + G , вы должны создать быструю подрезки группы. Чтобы было понятно, вы группируете слой, и выше добавлен набор «слоев маски» с альфа-наследованием.
Фактически, Alpha Inheritance может использовать прозрачность, объединенную между слоями. Вы будете иметь слой в режиме смешивания внутри и будете воздействовать на область слоя, закрепленную выше
Обратите внимание, что фильтр также может влиять на эффективность Alpha Inheritance
Слой фильтра размытия дает разные результаты, потому что размытие изображения изменилось.
Кикстартер для Krita: новый функционал для Krita 2.9
Чуть больше чем три недели назад проект Крита запустил кампанию по сбору средств для Криты 2.9 на Кикстартере. Для всех участников процесса это был первый опыт организации подобных вещей, и разработчики столкнулись множеством трудностей на пути: от попытки снять промо-ролик с участием трех человек, живущих в разных концах Европы, до обороны от троллей на «профильных» форумах. Несмотря на это, кампанию уже можно считать успешной: на данный момент проект собрал минимально необходимую сумму, чтобы релиз 2.9 состоялся. Взносы, сделанные во время оставшихся пяти дней, лишь определят, достигнет ли проект первой стретч-цели и сколько новых функций будет добавлено.
Однако в потоке новостей как-то затерялись известия о том, что в процессе Крита обзавелась функциями, которые давно ждали художники: быстрое редактирование выделений и удобный лайн-арт. В этой статье я бы хотел рассказать об этих нововведениях.
Лайн-арт — стабилизация пера с задержкой
Разработчики наконец-то позаботились об удобстве работы художников. Зачастую, процесс создания изображения состоит из следующих этапов:
1) Создание эскиза грубой кистью 2) Аккуратная обводка контуров изображения тонкой, но жесткой кистью. 3) Заливка цветом полученных областей.
 Иллюстрация Wolthera van Hövell tot Westerflier
Иллюстрация Wolthera van Hövell tot Westerflier
Для облегчения второго этапа, был добавлен новый тип сглаживания линий: «Стабилизатор с задержкой». Он позволяет вести линии ровно и при этом контролировать параметры кисти: силу нажатия, поворот и т.д. Да, в Крите и до этого присутствовало взвешенное сглаживание линий, однако новый метод работает абсолютно иначе. Видео от Павла Гераськина лучше всего демонстрирует, как работает эта функция:
Прямые линии
Более того, разработчики наконец-то переделали инструмент рисования прямых линий. Теперь он не только имеет предварительный просмотр отрисованной линии и доступен по нажатию клавиши ‘V’, но и позволяет контролировать силу нажатия во время ведения пера вдоль прямой. В этом заключается основное отличие от функционала, предлагаемого в MyPaint. Видео Timothee Giet:
Быстрое редактирование масок и выделений, изолированный режим клавишей Alt
Так уж сложилось, что все выделения в Крите представляют собой всего лишь узлы дерева слоев. Каждое выделение — это узел «Маска выделения» (Selection Mask). Каждая маска определяет выделенную область при редактировании родительского узла и всех его потомков. Такую маску можно редактировать не только специальными инструментами, на ней можно рисовать обычными кистями, фильтровать, заливать заливками и градиентами. База кода для этого функционала существовала уже давно но пользоваться ей было не совсем удобно: глобальные выделения были недоступны в виде масок и было невозможно быстро переводить их в изолированный режим.
Теперь эти проблемы решены. При включении опции «Отображать маски глобальных выделении» (Show Global Selection Masks) маска глобального выделения будет показана в дереве слоев и ее можно будет редактировать любыми доступными средствами.
Кроме того, теперь можно зажать клавишу Alt, щелкнуть на любом слое, и Крита войдет в режим изолированного редактирования слоя. Этот режим доступен для любых типов слоев, в том числе и глобальных выделений.
Источник
Выбор и загрузка бесплатных кистей и текстур для Крита
Для создания уникальных и интересных рисунков в Крита можно использовать различные кисти и текстуры. Эти инструменты добавляют в работу деталей, создают эффекты и придают композиции особую выразительность. В данной инструкции мы рассмотрим, как выбрать и загрузить бесплатные кисти и текстуры для Крита.
Прежде всего, вам понадобится найти подходящие ресурсы с бесплатными кистями и текстурами. Как правило, такие ресурсы можно найти на специализированных сайтах для художников или в сообществах Крита. Поиск можно начать с использования поисковых запросов, таких как «бесплатные кисти для Крита» или «бесплатные текстуры для Крита».
После того, как вы нашли подходящие ресурсы, загрузка кистей и текстур очень проста. Обычно ресурсы предоставляют файлы в формате ZIP. Вам нужно скачать файлы и извлечь их содержимое.
Чтобы загрузить кисть в Крита:
- Откройте программу Крита и выберите инструмент «Кисть».
- Нажмите на иконку с плюсом рядом с палитрой кистей, чтобы открыть меню выбора кистей.
- В меню выберите пункт «Импортировать векторную кисть».
- В появившемся окне выберите файл с кистью в формате KPP.
- Нажмите «Открыть», чтобы добавить кисть в палитру.
Чтобы загрузить текстуру в Крита:
- Откройте программу Крита и выберите инструмент «Кисть».
- Нажмите на иконку с плюсом рядом с палитрой текстур, чтобы открыть меню выбора текстур.
- В меню выберите пункт «Импортировать текстуру».
- В появившемся окне выберите файл с текстурой в формате PNG или JPG.
- Нажмите «Открыть», чтобы добавить текстуру в палитру.
Теперь у вас есть бесплатные кисти и текстуры для Крита! Используйте их, чтобы придать своим рисункам новое измерение и улучшить свои навыки.
Как пользоваться Krita?
Сразу нужно заметить, что рисовать мышью вам будет не совсем удобно, так как большинство художников используют для рисования специальный графический планшет, который позволяет учитывать не только направление движения, но и силу нажатия. Дальше мы рассмотрим как пользоваться Krita.
1. Интерфейс
Программа написана на Qt, но ее интерфейс выглядит нетипичным для таких приложений. Окно программы темное и чем-то напоминает Photoshop:
Для простоты работы давайте разделим окно на несколько областей и разберем зачем нужна каждая из них:
- Меню программы — находится в самом верху окна, здесь содержаться опции для обработки документов;
- Верхняя панель инструментов — сразу под меню находится панель инструментов, на которой вы можете настроить палитру, градиенты, текстуры, а также некоторые параметры кистей;
- Панель инструментов — находится по левому краю окна, здесь вы можете выбрать кисть для рисования;
- Рабочая область — здесь будет отображено, непосредственно, ваше изображение;
- Настройки кисти и слоев — область справа от рабочей области, позволяет менять различные настройки кисти;
- Статус бар — находится в самом низу окна, здесь отображается масштаб и прогресс рисования фигур.
Дальше рассмотрим как создать свое первое изображение.
2. Создание холста
Вы не можете приступить к рисованию сразу после запуска программы. Сначала вам нужно создать холст нужного размера с нужным заполнением. Для этого откройте меню «Файл» и выберите пункт «Создать»:
В открывшемся окне необходимо выбрать один из шаблонов или указать ширину, высоту и цвет фона вручную:
Также можно выбирать прозрачные текстуры для рисования:
3. Использование кистей
Основа рисования в Krita — это использование различных кистей и их форм для составления различного вида фигур. На панели инструментов слева вы можете выбрать любой инструмент рисования. Здесь доступны линии, перо, прямоугольники, овалы, ломанные линии и другое:
Но нарисованы они могут быть по-разному. Кисти, которыми будет выполняться рисование можно выбрать на панели справа. Вы можете выбрать обычное рисование линии, закругление, различные штрихи и улучшения, точки, размытие и даже эффект огня. Поэкспериментируйте с кистями. Здесь есть очень много чего интересного:
Здесь же можно подобрать цвет. Наиболее часто используемые кисти можно выбрать на колесике, которое появляется при нажатии правой кнопки мыши:
Размер кисти можно выбрать на панели инструментов над рабочей областью. Здесь же можно выбрать непрозрачность при рисовании. Экспериментируйте с различными кистями и их размерами и комбинацией. Вы можете сделать все что захотите. Я нарисовал такую простенькую картинку за несколько минут:
Что это? Шляпа? Нет, это удав, который съел слона
4. Слои
Слои — это такая полезная вещь, с помощью которой вы можете группировать объекты на изображении и выполнять над ними различные действия независимо друг от друга, смотреть как изображение будет выглядеть без этих объектов или модифицировать их в любое время. В Krita слои реализованы намного лучше чем в Gimp. Здесь существует несколько типов слоев.
Вы можете создать слой из меню «Слой» — «Создать»:
Управлять доступными слоями вы можете на панели справа. Только здесь нужно переключиться на вкладку слои. После выбора активного слоя все действия будут выполняться только на нем. Например, если мы добавим надпись, она отобразится уже на новом слое.
5. Фильтры Krita
В плане фильтров программа для рисования krita тоже не уступает Gimp. С помощью меню «Фильтры» вы можете выбрать один из поддерживаемых фильтров для улучшения вашего рисунка. Например, можно выбрать различные художественные фильтры для подражания работе кистью и красками:
Или использовать фильтры размытия и коррекции цветов.
6. Сохранение результата
Последнее, что нужно сделать после работы в программе, это сохранить то, что у вас получилось. По умолчанию программа сохраняет результат работы в формате *.kra:
Необходимо открыть меню «Файл» и выбрать «Сохранить». Затем выберите папку для сохранения:
В окне выбора папки вы можете также изменить формат, на более привычный для других программ, такой как jpeg или png:
Готово, теперь вы знаете в общих чертах как пользоваться программой Krita.
Основы рисования в Krita
1
Ознакомьтесь с интерфейсом: Прежде чем начать рисовать в Krita, важно понять его интерфейс. Изучите различные панели инструментов, слои, кисти и настройки, чтобы в полной мере использовать возможности программы
2. Создайте новый холст: При начале работы создайте новый холст, указав нужные размеры и разрешение. Выберите подходящие настройки цвета, чтобы создать оптимальную базу для вашего проекта.
3. Работайте со слоями: Использование слоев позволяет вам добавлять, редактировать и изменять различные элементы вашего рисунка независимо друг от друга. В Krita можно создавать слои с изображениями, масками, текстом и другими элементами.
4. Используйте разные кисти: В Krita есть большой выбор кистей, включая кисти для рисования, текстурирования, растушевки и многих других эффектов. Исследуйте разные кисти и узнайте, как они работают для вас.
5. Экспериментируйте с настройками кисти: В зависимости от ваших предпочтений и стиля рисования, вы можете настроить параметры кисти вручную. Изменяйте размер, прозрачность, динамику и другие параметры для достижения желаемого эффекта.
6. Используйте режимы смешивания: Режимы смешивания позволяют вам изменять способ, которым цвета на разных слоях смешиваются вместе. Это мощный инструмент для создания различных эффектов и стилей.
7. Применяйте фильтры и эффекты: В Krita есть множество фильтров и эффектов, которые могут улучшить ваш рисунок или добавить ему дополнительные детали и текстуры. Исследуйте их возможности и экспериментируйте с различными комбинациями.
8. Изучайте работу других художников: Просмотрите работы других художников, использующих Krita, чтобы получить вдохновение, изучить новые техники и подчеркнуть ваши собственные навыки.
9. Участвуйте в сообществе: Krita имеет активное сообщество художников, где вы можете задавать вопросы, получать обратную связь и делиться своими работами. Подключайтесь к этому сообществу, чтобы улучшить свое мастерство и расширить свои знания.
С помощью этих основных советов и практики в Krita вы сможете постепенно улучшить свои навыки рисования и создавать удивительные цифровые произведения искусства.
How do I mask an image in Krita?
Click on a paint layer in the layers docker. Click on “+” drop-down in the bottom left corner of the layers docker and choose Transparency Mask. Use your preferred paint tool to paint on the canvas. Black paints transparency (see-through), white paints opacity (visible).
How do I merge two images in Krita?
You can merge all visible layers by selecting everything first Layer ‣ Select ‣ Visible Layers. Then Combine them all by merging Layer ‣ Merge with Layer Below. These filters and masks are accessible through the right-click menu (as shown in the image below) and the Plus icon on the layer docker.
How do I convert an image to grayscale in Krita?
The default shortcut for this filter is Ctrl + Shift + U . This will turn colors to gray using the HSL model.
How do I apply a layer mask in Krita?
If you select a layer or set of layers and press the Ctrl + Shift + G shortcut, you create a quick clipping group. That is, you group the layers, and a ‘mask layer’ set with alpha inheritance is added on top.
Руководство пользователя
Krita не сложная программа. Приложение ориентировано на цифровую иллюстрацию и не перегружает пользователя слишком большим количеством кнопок и функций, сохраняя чистый и организованный интерфейс. Krita предоставляет массу документации, чтобы помочь пользователю с легкостью освоить программу.
В Интернете у Krita есть полное руководство пользователя. Написание проходит через все, от мельчайших деталей загрузки и установки Krita до руководств по использованию инструментов. Вы можете изучить методы для начинающих и для продвинутых.
Krita даже предоставляет документацию о том, как использовать Krita из других программ. Эти уроки особенно полезны при переключении программного обеспечения, позволяя пропустить концепции, с которыми вы уже знакомы.
Учебники достаточно углублены, обучая вас рабочим процессам и методам. Krita использует GIF-файлы и изображения, чтобы проиллюстрировать точку зрения, облегчая понимание практических рекомендаций.
При работе непосредственно в программе все просто. При наведении курсора на инструмент всплывает название инструмента. Интерфейс отлично организован, с инструментами / параметрами слева и вверху, кистями, цветом, слоями и параметрами инструментов справа.
У Krita также есть рабочие пространства, позволяющие вернуться к настройкам по умолчанию или создать и сохранить свои собственные. Быстрые настройки по умолчанию не позволяют вам потеряться в приложении и вернуться к положениям по умолчанию, если вы случайно закрыли панель или переместили ее.
Krita поставила перед собой задачу создать отличное приложение для цифровой живописи. Сузив фокус, они упростили интерфейс и облегчили навигацию по нему для цифрового художника. Эту программу нетрудно освоить.
Использование слоя маски в Krita
Чтобы использовать слой маски в Krita:
- Создайте новый слой в вашем проекте, к которому вы хотите применить маску.
- Выберите инструмент «Brush» из панели инструментов.
- Выберите цвет, которым вы будете рисовать на слое маски. Этот цвет будет определять уровень прозрачности для областей, которые вы рисуете.
- Рисуйте на слое маски, чтобы указать, какие области должны быть прозрачными, а какие должны оставаться непрозрачными. Чем более яркий цвет вы используете, тем меньше прозрачность будет иметь область.
- Для более точного контроля над прозрачностью вы можете использовать инструменты, такие как «Eraser» или «Gradient», чтобы нанести изменения на слой маски.
- Вы также можете использовать инструмент «Selection» для создания выделения на слое маски и настроить его прозрачность.
- Примените слой маски к вашему изображению, выбрав слой с маской и слой, к которому вы хотите применить маску, и используя команду «Применить маску» в меню «Слой».
Используйте слой маски в Krita, чтобы создавать уникальные и профессиональные эффекты в ваших проектах. Этот мощный инструмент поможет вам управлять прозрачностью и создавать интересные композиции. Попробуйте его сегодня!
Определение и цель
Слой маска в Krita представляет собой специальный тип слоя, который позволяет создавать сложные маски для редактирования изображений. Маска определяет область, в которой применяются изменения, и позволяет контролировать видимость или прозрачность определенных частей изображения.
Главная цель использования слоя маска – это создание точных и масштабируемых масок, которые могут быть применены к различным слоям или группам слоев. С помощью слоя маска вы можете создавать эффекты, такие как непрозрачность, выцветание, замыливание, а также изменять цвета и тон изображения.
Слой маска позволяет вам работать с изображением без изменения исходных пикселей. Вы можете применить любое количество слоев маски, что позволяет создавать сложные эффекты или комбинировать несколько масок для получения нужного результата.
Маски в Krita являются неотъемлемой частью профессиональной работы с изображениями и дают вам больше контроля над созданием и редактированием эффектов и стилей. Они позволяют управлять видимостью и прозрачностью различных элементов изображения, а также создавать сложные переходы и эффекты с использованием различных инструментов рисования и фильтров.
Шаг 2. Изменение прозрачности на слое маски
Когда вы создали слой маску в Krita, вы можете изменить его прозрачность, чтобы достичь желаемого эффекта. Изменение прозрачности слоя маски позволяет вам контролировать, каким образом слой маски воздействует на указанный слой изображения.
Чтобы изменить прозрачность слоя маски, следуйте простым инструкциям ниже:
-
Выберите слой маски, на который вы хотите изменить прозрачность. Вы можете сделать это, щелкнув на его имени в панели слоев.
-
В панели слоев найдите ползунок «Прозрачность» и переместите его влево или вправо, чтобы увеличить или уменьшить прозрачность соответственно. Если ползунок находится на 100%, слой маски полностью непрозрачен, а если на 0%, слой маски полностью прозрачен.
-
Видите результат и продолжайте изменять прозрачность до достижения желаемого эффекта. Вы можете проверить, как изменения на слое маски отражаются на основном слое изображения.
Изменение прозрачности слоя маски позволяет вам создавать сложные и интересные комбинации между слоями, чтобы достичь уникального и профессионального вида вашего итогового изображения.
Как пользоваться Krita?
Сразу нужно заметить, что ότι рисовать мышью σας θα είναι δεν εντελώς удобно, έτσι όπως большинство художников χρησιμοποιούν για рисования специальный графиικός планшет, который επιτρέπει να λαμβάνουν υπόψη τους όχι μόνο κατεύθυνση движения, αλλά και силу нажатия. да ш как крамп глава до произнесения.
1. Интерфейс
Программа написанана на Qt, говорит неинте 己. Для таких приложений. @lePrograms¡.
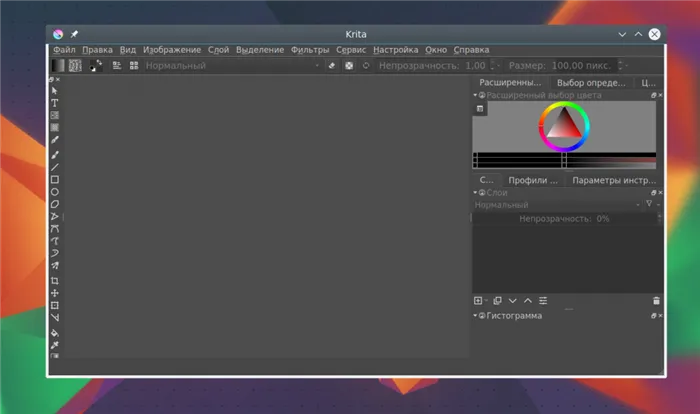
простоты задачи давайтеразделимокнонанесколькихсайтах. Напитки.
- Меню программы — находится в самом верху окна, здесь содержаться опции для обработки документов;
- Верхняя панель инструментов — сразу под меню находится панель инструментов, на которой вы можете настроить палитру, градиенты, текстуры, а также некоторые параметры кистей;
- Панель инструментов — находится по левому краю окна, здесь вы можете выбрать кисть для рисования;
- Рабочая область — здесь будет отображено, непосредственно, ваше изображение;
- Настройки кисти и слоев — область справа от рабочей области, позволяет менять различные настройки кисти;
- Статус бар — находится в самом низу окна, здесь отображается масштаб и прогресс рисования фигур.
дальшерассссссс правильно Как создать первый образ мундштука.
2. Создание холста
Покраска не может начаться сразу после начала программы. Сначала необходимо создать полотно нужного размера с соответствующим наполнением. Для этого откройте меню Файл и выберите Создать.
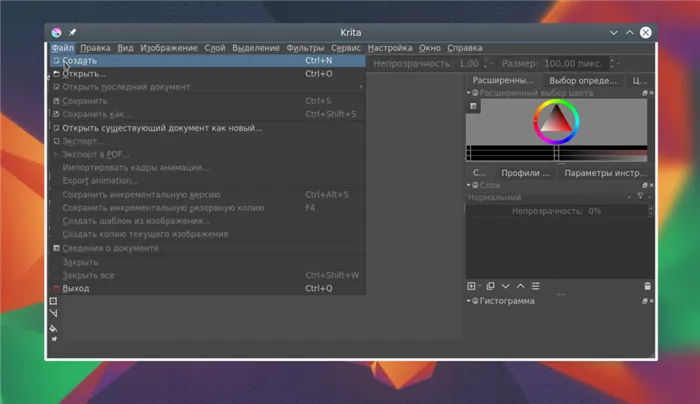
В открывшемся окне выберите один из стандартов или вручную определите фон и цвет фона.
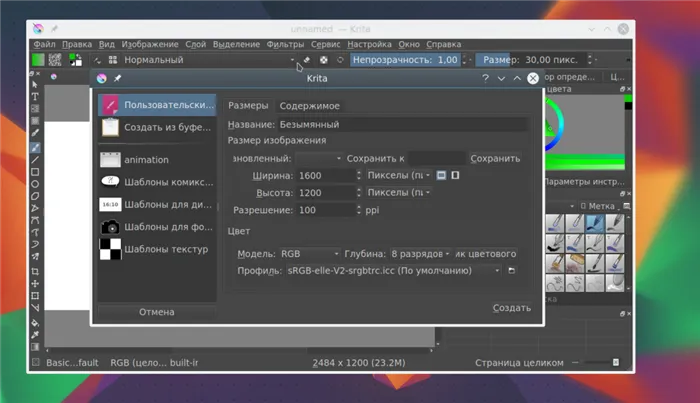
Вы также можете выбрать прозрачную текстуру для дизайна.
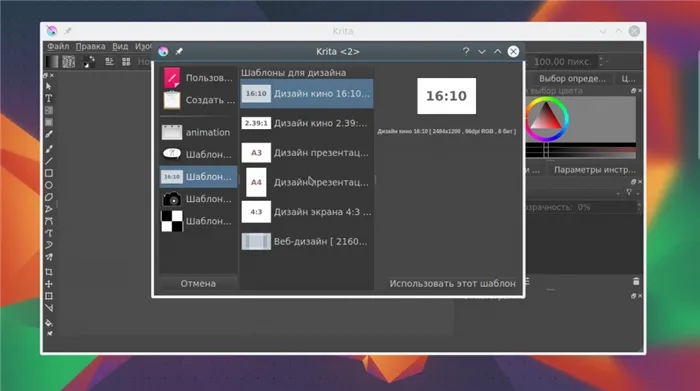
3. Использование кистей
Основа дизайна Куриты — это использование различных кистей и форм для создания различных типов фигур. Панель инструментов слева позволяет выбрать любой инструмент проектирования. Здесь доступны линии, стилусы, прямоугольники, эллипсы и пунктирные линии.
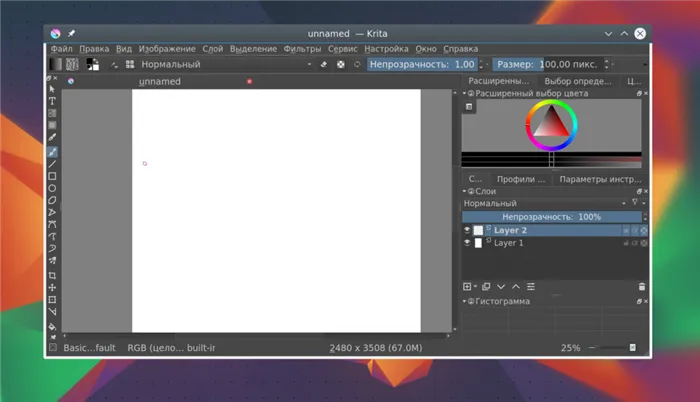
Однако они могут быть спроектированы по-разному. Вы можете выбрать, какую кисть использовать для оформления стола справа налево. Вы можете выбирать между обычным дизайном линии, округлостью, различными штрихами и улучшениями, точками, размытием и даже эффектом огня. Попробуйте кисти. Здесь есть чем заняться:.
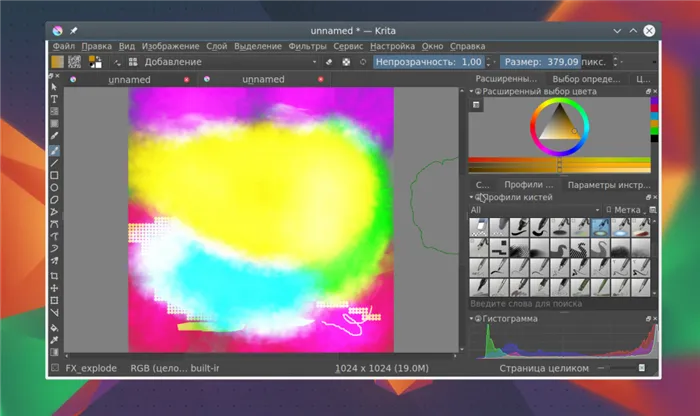
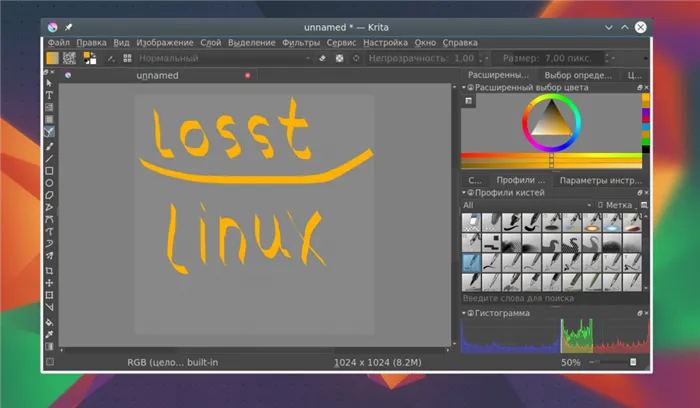
Вы также можете получить цвет здесь. Наиболее часто используемые кисти можно выбрать с помощью колесика. Это покажет вам, когда это правильно.
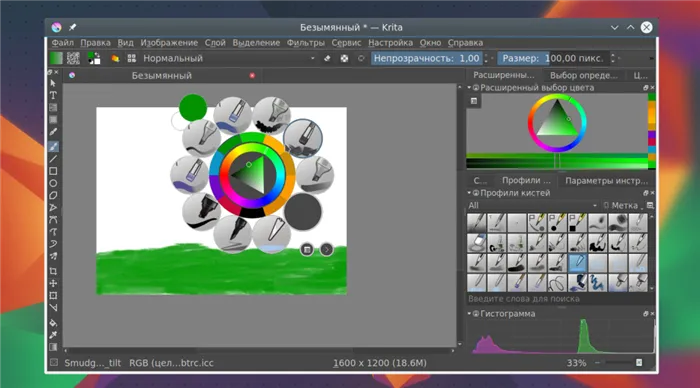
Размер кисти можно выбрать на панели инструментов над рабочим местом. Здесь вы можете выбрать оптидиал во время рисования. Попробуйте разные кисти, размеры и комбинации. Вы можете делать все, что хотите, вам просто нужно знать, что вы хотите делать. Я нарисовал эту простую картину за несколько минут:.
Анимация
У Krita есть покадровая растровая анимация. Эта функция дает вам только базовые инструменты анимации. Однако этот инструмент отлично подходит для создания коротких простых анимаций.
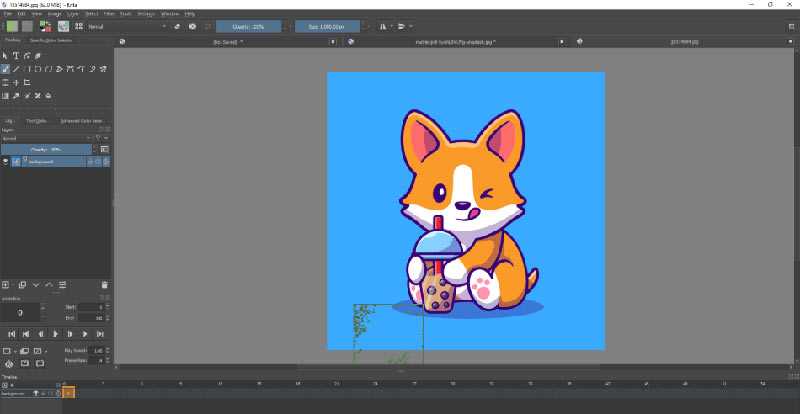
- Рабочий процесс: Krita дает вам шкалу времени, на которой вы можете просматривать каждый кадр анимации. Вы можете воспроизвести свою анимацию для просмотра.
- Onion Skinning: Крита обладает способностью «снимать шкуру с лука», что очень полезно для анимации. Эта функция позволяет вам видеть сразу несколько кадров, помогая вам решить, как вы хотите нарисовать следующий кадр.
- Кривые анимации: кривые анимации позволяют редактировать разделы с помощью кривой интерполяции. В Krita вы можете использовать эту функцию только со значениями непрозрачности.
- Анимация рендеринга: вы можете визуализировать свою готовую работу как файл GIF, MP4, MKV или OGG.
Krita предоставляет базовое программное обеспечение для анимации. Если вы хотите создавать простые короткие анимации, Krita — хороший выбор.
Шаг 2: Выделение области с помощью инструмента «Лассо»
После создания нового слоя маски перейдите к инструменту «Лассо» на панели инструментов. Этот инструмент позволяет выделить нужную область на изображении.
Чтобы начать выделение, щелкните левой кнопкой мыши в одной точке области, которую вы хотите выделить, и начните перемещать указатель мыши вокруг нужной области, чтобы охватить все необходимые детали. Когда вы закончите выделение, соедините начальную и конечную точки, щелкнув левой кнопкой мыши.
Совет: Если ваша область имеет сложную форму, вы можете использовать инструмент «Лассо» с соответствующими модификаторами для более точного выделения. Например, используйте «Лассо магнитное» для автоматического притягивания краев к объекту или «Лассо полигональное» для создания выделения с прямыми и кривыми линиями.
После завершения выделения области, вы увидите, что она отображается на слое маски в виде черного цвета на белом фоне. Теперь вы можете продолжить с настройкой слоя маски и применением эффектов к выбранной области.
Подготовка изображения для работы со слоем маской
Прежде чем приступить к созданию слоя маски в Krita, необходимо подготовить изображение, с которым вы будете работать. В этом разделе мы рассмотрим несколько важных шагов, которые помогут вам грамотно подготовить изображение для работы со слоем маски.
Шаг 1: Очистка фона.
Если вам необходимо удалить фон изображения и оставить только объекты, с которыми вы планируете работать, вам следует использовать инструменты для ретуширования и выделения объектов Krita. Постарайтесь очистить фон максимально точно, чтобы в последующем маска могла правильно обрезать изображение.
Шаг 2: Ретуширование объектов.
Если на вашем изображении присутствуют нежелательные дефекты или проблемы, такие как пятна, морщины или изъяны, рекомендуется провести ретуширование перед созданием слоя маски. Для этого вы можете использовать инструменты ретуширования и клонирования, которые позволят вам корректировать дефекты и сделать изображение более чистым и аккуратным.
Шаг 3: Разделение слоев.
Если ваше изображение содержит несколько объектов или элементов, которые вы бы хотели разделить или редактировать независимо друг от друга, рекомендуется разделить изображение на слои. Это позволит вам более точно работать с каждым элементом и упростит процесс создания слоя маски. Используйте инструменты Krita для создания отдельных слоев и перемещайте объекты на нужные слои.
Шаг 4: Проверка контраста.
Перед созданием слоя маски рекомендуется проверить контраст вашего изображения. Если объекты сливаются с фоном или слабо выделяются на нем, вы можете регулировать контраст с помощью инструментов коррекции Krita. Увеличение контраста поможет создать более четкую иллюстрацию и упростит дальнейшую работу со слоем маски.
Следуя этим четырем шагам, вы сможете подготовить изображение для работы со слоем маски в Krita. Грамотная подготовка позволит вам достичь наилучших результатов и эффективно использовать возможности программы.
THE PROS AND CONS OF EACH METHOD
Clipping masks and layer masks are both forms of non-destructive editing which means that you are not destroying/damaging your original piece of artwork during the process. You are simply layering the effects onto your artwork and those layers can be modified without changing your original artwork.
ALPHA LOCK CONS
Destructive editing
Now that you know the differences between clipping masks, layer masks, and alpha lock and when to use each function, be sure to check out more of my Procreate tutorials below.
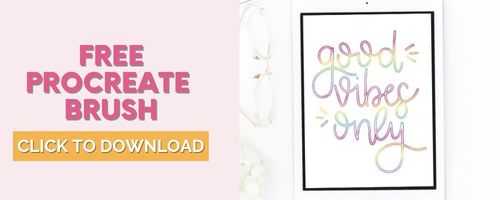
MORE PROCREATE TUTORIALS
- How to Create Color Palettes in Procreate
- Two Ways to Overlay Lettering onto Photos using Procreate
- How to Draw 70s Style Lettering in Procreate
- How to Create SVG Files using Procreate
- How to Draw 3D Lettering in Procreate
- How to Create Blended Backgrounds in Procreate
- How to Install Brushes into Procreate
- How to Create Rainbow Lettering in Procreate
- How to Create Watercolor Brush Lettering in Procreate
LOVE IT? PIN IT!
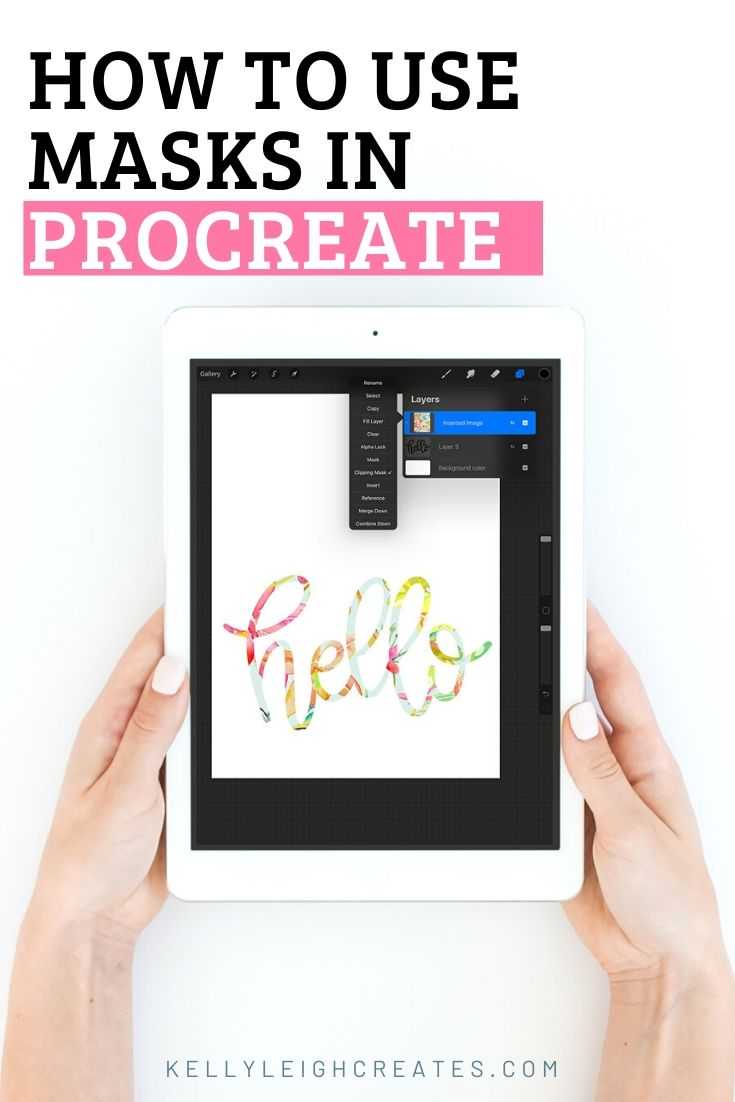
Подробный обзор редактора
Особенности:
- гибко настраиваемый интерфейс с полноценной поддержкой русского языка и лишь частично непереведенными меню, и дополнительными разделами. Предусмотрена возможность переключаться между шаблонами, переносить панели быстрого доступа и менять расположение отдельных интерактивных окон;
- широкий инструментарий: разработчики предлагают перебирать кисти (эффектные, спреи, с текстурами, фильтрами), режимы наложения, регулировать силу нажатия стилусов у графических планшетов и даже имитировать бумагу;
- холст редактируется с помощью встроенного раздела с параметрами: там задаются размеры, меняется способ отображения (поворот, инвертирование), заливка и масштаб;
- внушительная панель с фильтрами: рельеф, поверхностная корректировка, коррекция цвета, размытие переходов;
- полноценная работа со слоями: предусмотрено преобразование, выделение, трансформация и группировка.
Установка и системные требования
Дистрибутив редактора распаковывается стандартным образом. Сначала необходимо выбрать язык интерфейса (речь об установщике, а не об итоговом переводе: на русском – давно в комплекте Krita и выбирается автоматически во время пробного запуска графического редактора).
Далее – переход к пункту с пользовательскими соглашениями, правилами и правами правообладателей.
Предпоследний шаг – выбор каталога для распаковки. Желательно не менять путь, а оставить тот, который подбирается по умолчанию. Так не возникнет проблем с кириллицей и загрузкой файлов из сторонних источников.
С остальными действиями установщик разберется автоматически: добавит ярлыки на рабочий стол и в меню «Пуск», предложит сразу запустить Krita и поискать обновления для текущей версии программного обеспечения на случай, если текущий функционал требует загрузки апдейтов.
Вот список рекомендованных разработчиками требований:
- Операционная система: Windows 8, 10 или MacOS или Linux.
- Объем оперативной памяти: от 4 Гб. При работе с объемными файлами потребуется намного больше: от 8 Гб.
- Видеокарта: с поддержкой DirectX и OpenGL.
- Центральный процессор: четырехъядерный с частотой от 2 ГГц или лучше.
- Дополнительное оборудование: предусмотрена поддержка графических планшетов от Wacom, Microsoft, Huion. А в настройках припасены опции для калибровки стилусов и регулировки силы нажатий.
Версии и технические характеристики
Графический редактор распространяется по лицензии GNU GPL и предоставляется общественности в свободном режиме – без подписок и разовых платежей. Не предусмотрены и иные ограничения, связанные с загрузкой расширений, генерацией проектов или добавляемыми исходными материалами.
Krita запускается на компьютерах с операционными системами Windows, MacOS и Linux, а заодно представлена в версиях Plus и Next: второй вариант включает дополнительные, но еще неоптимизированные функции и инструменты.
Раньше разработчики предлагали загружать и альтернативные сборки, вроде Gemini, а адаптированной под планшеты, и Studio с возможностями для VFX-студий.





























