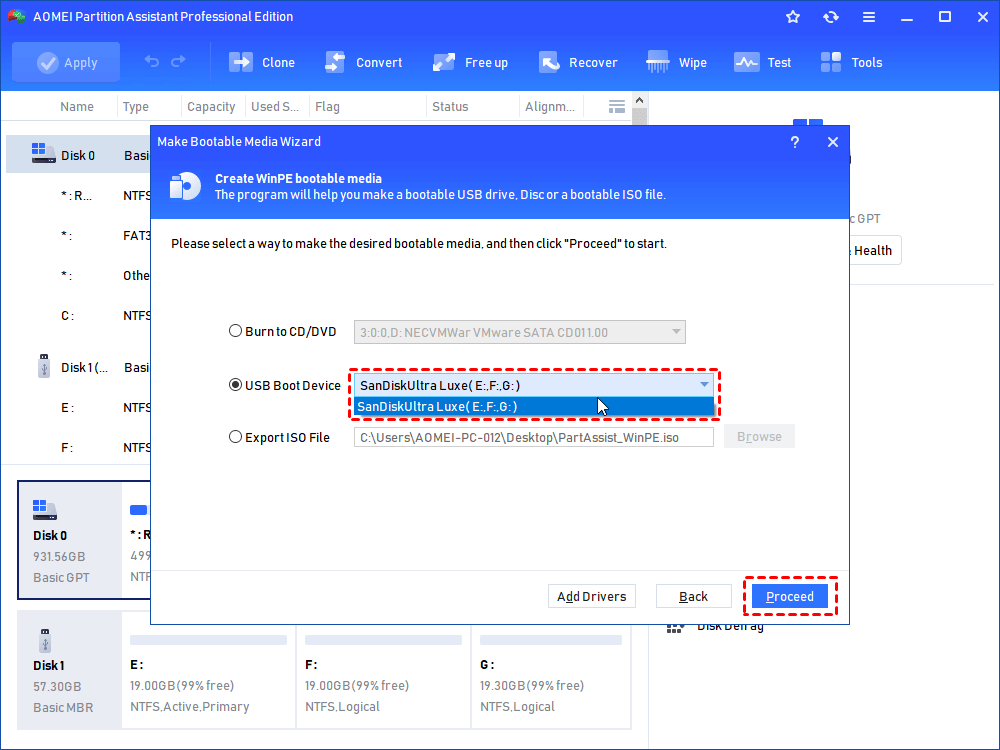Комментарии (34)
Сейчас обсуждаем
«Files – продвинутый проводник для Windows 10» (у меня Windows 10 Домашняя, версия 21H2) установил
У вас была статья о бесплатном ключе к O&O Defrag. Там было сказано следующее: » Тем
Почему то не получается назначить разный фон (обои) для рабочих столов.
Нет, папка Windows.old сама не удалится.
Гость Эдуард
Когда пройдёт один месяц, то после этого папка Windows.old удалится сама и можно не суетится?
RemontCompa — сайт с огромнейшей базой материалов по работе с компьютером и операционной системой Windows. Наш проект создан в 2010 году, мы стояли у истоков современной истории Windows. У нас на сайте вы найдёте материалы по работе с Windows начиная с XP. Мы держим руку на пульсе событий в эволюции Windows, рассказываем о всех важных моментах в жизни операционной системы. Мы стабильно выпускаем мануалы по работе с Windows, делимся советами и секретами. Также у нас содержится множество материалов по аппаратной части работы с компьютером. И мы регулярно публикуем материалы о комплектации ПК, чтобы каждый смог сам собрать свой идеальный компьютер.
Функция Quick Partition
Теперь запускаем AOMEI Partition Assistant. В окне программы кликаем наш виртуальный диск и жмём функцию Quick Partition.
И вот перед нами то самое единственное окно, где мы можем одним махом сделать разметку диска. Первым делом на левой панели окна в графе «Partition Count» выбираем число разделов, на которые мы хотим разбить пространство диска. В это число не входят вспомогательные системные разделы Windows типа загрузочного или MSR-раздела (для EFI-систем). Под Windows, если она будет устанавливаться на оперируемый диск, мы выделяем один раздел. В нашем случае укажем 3 раздела. Далее в графе «Disk Type» указываем стиль разметки – MBR или GPT, мы выберем сначала стиль MBR. Ниже при необходимости можем выбрать предпочитаемый размер кластера, он будет применён для всех разделов. Опцию выравнивания разделов выбирать не нужно, она отмечена по умолчанию. И затем переходим на правую панель окна, здесь, собственно, и делается разметка диска. При заданном условии 3 раздела диска функция Quick Partition предлагает нам создать первый раздел системный на 60 Гб с соответствующей меткой, остальное пространство она поделила поровну между двумя разделами и автоматически присвоила им метки из числа имеющихся шаблонов. Файловые системы для всех разделов выбраны NTFS.
Допустим, нас такая разметка не устраивает. Под Windows мы выделим раздел на 100 Гб, перераспределим размеры второго и третьего разделов и дадим им иные метки из выпадающего списка шаблонов. Всю эту планируемую разметку можем в реальном времени наблюдать внизу окна на карте диска. По итогу нажимаем «Start Partitioning».
И можем наблюдать уже выполненную разметку уже в главном программном окне на карте и в таблице диска. Программа автоматически присвоила системному разделу на MBR-диске атрибут активности, остальные разделы сделала логическими.
Заметим, что в условиях MBR-стиля функция Quick Partition не создаёт отдельного загрузочного раздела Windows. Но это не беда, при традиционной установке с загрузочного носителя Windows сама себе создаст этот раздел и сделает его активным. При необходимости же выполнить развёртывание Windows средствами типа Dism или программами типа WinNTSetup можно далее с использованием функционала AOMEI Partition Assistant разделить системный раздел на два и создать в начале диска небольшой активный NTFS-раздел для загрузчика. Либо же можно загрузчик установить на единственный активный системный раздел. Тут уже кому как более подходит.
Если же мы делаем разметку на GPT-диске, то указываем, соответственно, этот стиль диска в графе «Disk Type». И если мы на оперируемый диск не будем устанавливать Windows, то нам тогда нужно убрать галочку создания загрузочного ESP и MSR-разделов EFI-системы Windows. По умолчанию эта галочка будет стоять, и эти разделы, соответственно, будут созданы. Загрузчик EFI-системы Windows не может альтернативно прописываться на непосредственно системный раздел, как в случае с Windows на MBR-диске. И как в случае с последней, для создания раздела загрузчика недостаточно просто создать раздел с нужной файловой системой на 100-350 Мб и сделать его активным. У загрузочного и MSR-разделов EFI-системы Windows должна быть специфическая атрибутика, дабы можно было воспользоваться средствами развёртывания операционной системы. Собственно, поэтому Quick Partition и предусматривает автоматическое создание этих двух разделов на GPT-дисках.
Ну и вот так по итогу выглядит быстрая разметка на диске с GPT-стилем.
***
Как видим, с Quick Partition разметка диска производится не только быстро и просто, но ещё и удобно. AOMEI Partition Assistant способна работать в среде WinPE, загрузочный образ можно создать средствами самой программы (в Pro-версии) и записать его на мультизагрузочную флешку вместе с процессом установки Windows. Ну и также программа входит в число многих комплексных LiveDisk’ов, где предусматриваются альтернативные способы установки Windows, в частности, средства её развёртывания.
Как создать диск D бесплатной программой (и на русском языке) AOMEI Partition Assistant Standard Edition
Друзья, бывают такие ситуации, когда во встроенной в Windows 8.1 утилите «Управления дисками» Вы жёсткий диск (так как Вам нужно) не разделите и ничем эту проблему не решить, ни удалением файла подкачки, ни отключением спящего режима, ни дефрагментацией.
Создать диск D: нужного размера поможет в этом случае специальная программа из класса менеджеров разделов жёсткого диска.
Недавно я начал тестировать относительно новую, бесплатную (и на русском языке) программу подобного класса под названием AOMEI Partition Assistant Standard Edition. За целый месяц я опробовал её на различных компьютерах и ноутбуках и пришёл к выводу, что можно Вас с ней познакомить.
Итак, две статьи о работе программы уже были:
В сегодняшней статье мы создадим при помощи этой программы диск D:.
-
AOMEI Partition Assistant Standard
— программа для управления разделами на жёстком диске без потери данных, программа бесплатна для домашнего и коммерческого использования! - Друзья, AOMEI Partition Assistant Standard относится к менеджерам дисковых разделов и если Вы где-то ошибётесь, можете потерять Ваши данные, поэтому перед работой с программой, рекомендую сделать бэкап всех разделов вашего жёсткого диска. По моему мнению, все пользователи должны уметь создать резервную копию Windows и при необходимости развернуть её. Статьи в помощь.
- во встроенной производителем программе Recovery Media Creator.
http://www.disk-partition.com/download.html
и жмём Download Freeware
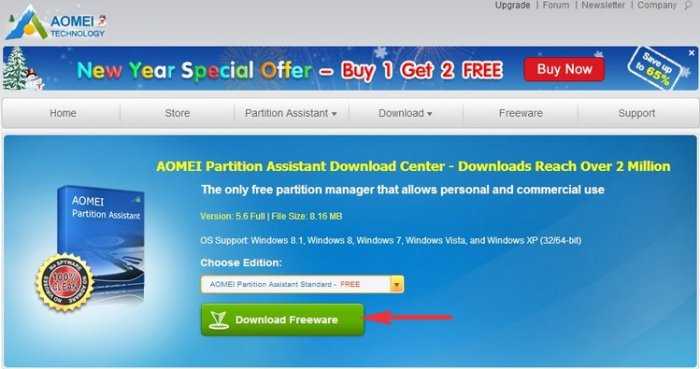
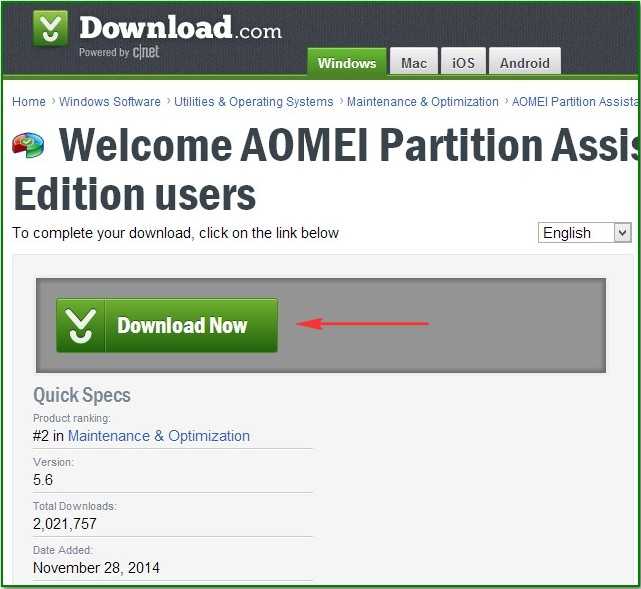
Если хотите, скачайте программу в архиве с моего Яндекс.Диска
Программа устанавливается очень просто.

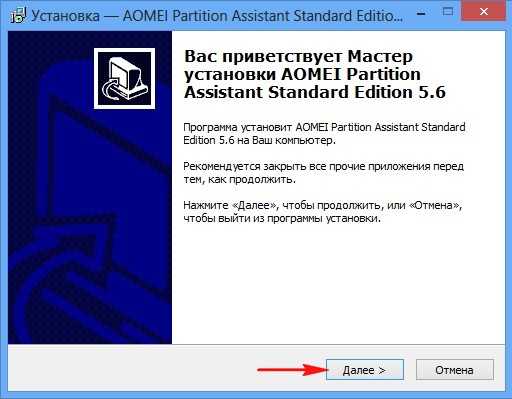
После удачной установки запускаем программу
и в главном окне AOMEI Partition Assistant Standard Edition 5.6 щёлкаем на диске (C:) правой мышью и выбираем «Изменить размер раздела».
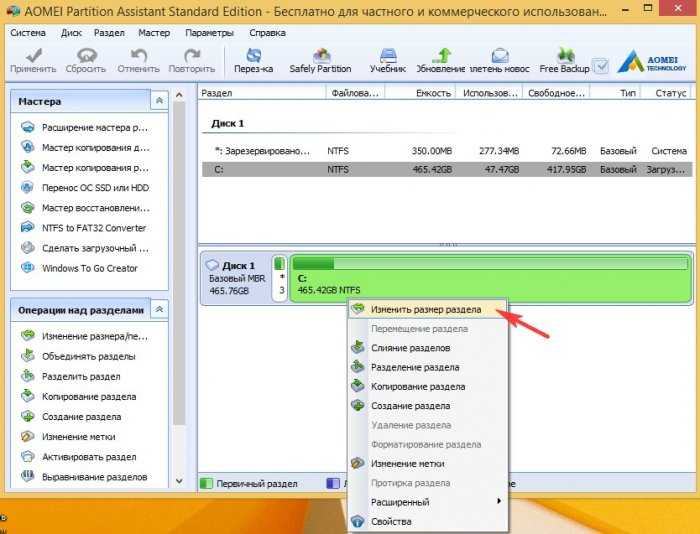
В окне «Перемещение и изменение размеров раздела» цепляем левой мышью разграничитель и тянем его влево, тем самым освобождая пространство для диска (D:)
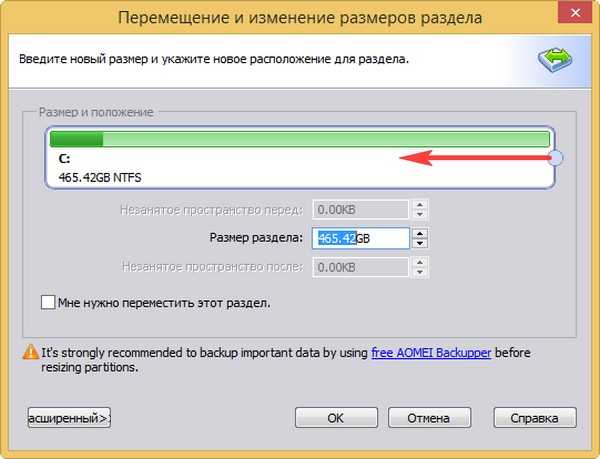
Оставляем для диска C: 150 ГБ, а для диска D: выделяем 315 ГБ и жмём ОК.
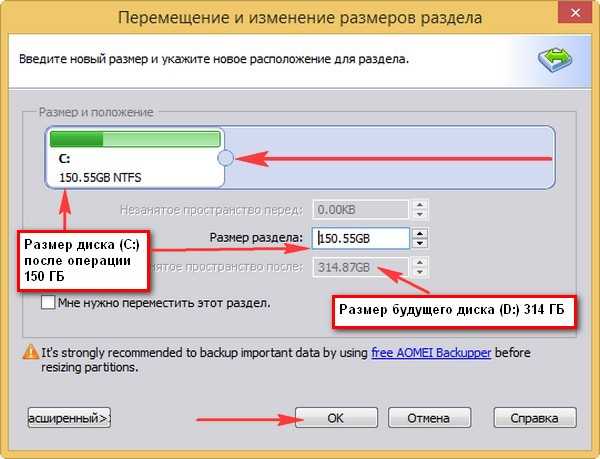
В главном окне программы видим, что у нас образовалось незанятое пространство на жёстком диске как раз для тома D:. Щёлкаем на незанятом пространстве правой мышью и выбираем «Создание раздела»
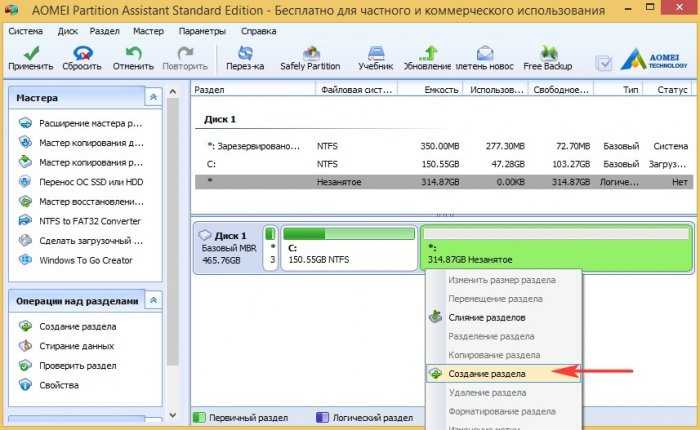
Все 314 ГБ выделяем под диск D: и жмём ОК.

Программа AOMEI Partition Assistant Standard Edition 5.6 работает в режиме отложенной операции и для осуществления наших изменений нужно нажать кнопку «Применить»
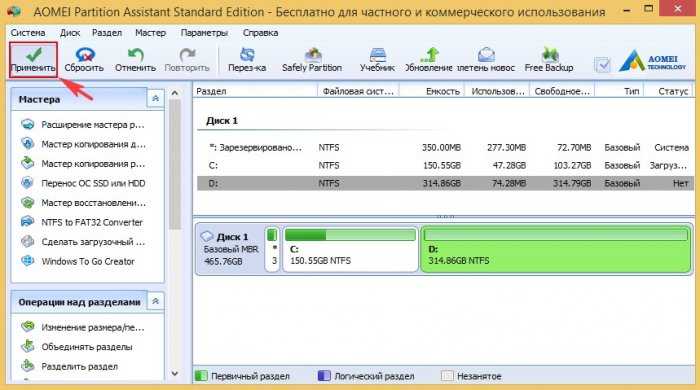
Окно «Отложенные операции», в нём можно увидеть всё то, что мы запланировали. Нажимаем «Перейти»

Для дальнейшей работы программа просит перезагрузку. Соглашаемся и жмём Да.

Компьютер перезагружается. Программа AOMEI Partition Assistant Standard Edition спрашивает нас, не передумали ли мы и ждёт 10 секунд. Если передумали, нажмите на любую клавишу. Если не передумали, то ничего не нажимайте, просто ждите 10 секунд.
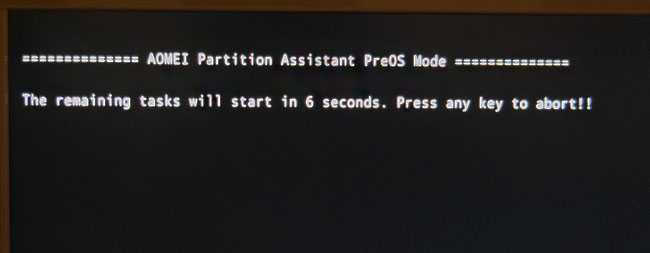
затем начинается первая фаза работы программы — создание нераспределённого пространства для будущего диска D:.
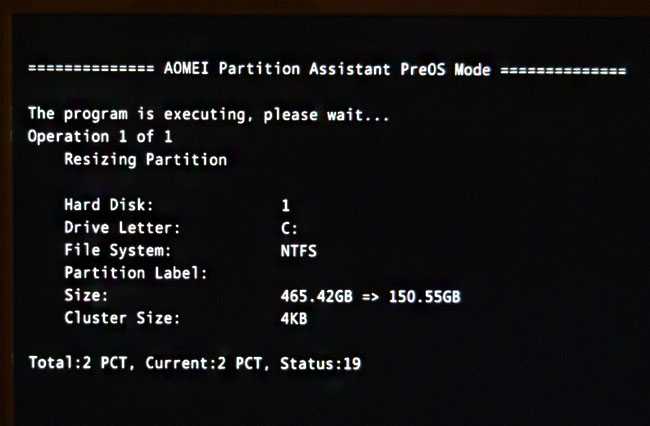
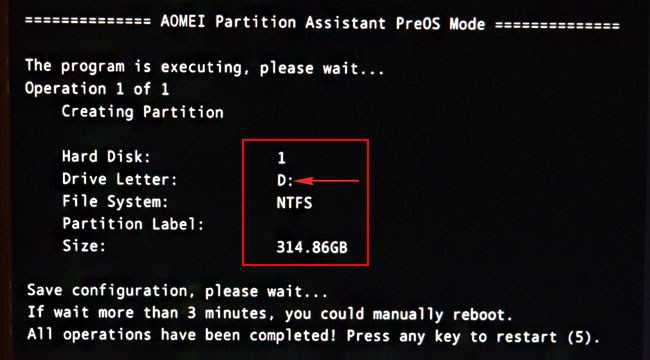
Идём в «Управление дисками и видим наш создавшийся диск D.
У многих пользователей часто возникают проблемы, связанные с некоторыми важными действиями, которые требовалось выполнить с жестким диском и флешкой. Приходится, что называется, «перелопатить» весь интернет в поисках оптимального приложения, которое и требуемые операции производило бы максимально быстро (и безопасно), и было простым в использовании, и являлось бесплатным. В итоге выбор часто падает на программный продукт под названием AOMEI Partition Assistant Standard Edition, несмотря на то что к загрузке и установке предлагаются версии Home, Pro и Server (есть даже портативная версия).
Вам будет интересно:
Почему предпочтение было отдано именно этой модификации пакета, попытаемся разобраться. Заодно на некоторых примерах поясним, для чего нужна эта программа и как пользоваться AOMEI Partition Assistant. Сразу же можно добавить, что рядовым пользователям это приложение очень понравится, поскольку даже средства операционных систем, предназначенные для работы с жесткими дисками, многим могут показаться достаточно сложными.
Приверженцы программных продуктов Acronis могут возразить по поводу выбора инструментария от AOMEI. Но они выглядят несколько более сложными для освоения рядовыми юзерами, и к тому же их использование оправдано далеко не всегда.
Причины использования
Давайте рассмотрим, почему же пользователям приходиться увеличивать пространство на своём первом локальном диске.
Самая распространённая причина-это неправильная настройка компьютера перед первой установкой операционной системы.
Не все люди толком знают, как это делать, поэтому вызываю “специалистов”.
Эти мастера перед установкой системы разделяют физический диск на два логических раздела, при чем под систему (первый раздел) они выделают минимум + 5-10 гигабайт памяти. Они считают, что этого должно хватить.
Поначалу проблем не возникает, но по мере использования компьютер начинает засоряться, особенно у неопытного пользователя.
Не все пользователи компьютеров и ноутбуков знают, что все пользовательские папки, такие как “Рабочий стол” или “Мои документы” хранятся на том же разделе, что и система.
Поэтому, когда все файлы сохраняются на рабочий стол, диск переполняется. Это может привести к затормаживанию самой системы и лагам.
Также причиной является то, что большинство программ запрограммированы на автоматическую установку на диск с системой (хоть это и можно исправить перед началом установки), что также приводит к засорению и тормозам.
Если вы столкнулись с вышеперечисленным, то вам поможет программа AOMEI Partition Assistant, которая полностью бесплатна для домашнего и коммерческого использования и которую вы можете скачать прямо на официальном сайте http://www.disk-partition.com/.
Программа AOMEI Partition Assistant на русском языке: краткий анонс
Изначально, как уже можно было догадаться по общему названию приложения, оно разрабатывалось именно как средство для выполнения операций по разбиению, объединению или удалению существующих разделов жесткого диска, что очень часто требовалось при установке операционных систем, для которых аналогичные утилиты, которые можно было использовать даже при старте с обычных оптических дисков и флешек, можно было найти только в пользовательских сборках. В официальных установочных дистрибутивах от Microsoft такие инструменты не были предусмотрены вообще.
Даже несмотря на то, что многие юзеры довольно часто используют инструментарий командной строки, который считается наиболее действенным и максимально эффективным из всего того, что имеется в Windows (не говоря, правда, о консоли PowerShell), применение апплета DISKPART все равно выглядит намного более сложным. Без специальных знаний рядовой пользователь с ним не разберется. А если в дополнение ко всему выполнить какие-то действия неправильно, потом исправить ситуацию будет достаточно трудно. Именно по этой причине и рекомендуется установить версию AOMEI Partition Assistant Standard Edition, поскольку она является бесплатной и поддерживает русскоязычный интерфейс, а по функционалу от профессиональной или серверной модификаций практически не отличается. Разумеется, активировать ее тоже не нужно (о действиях с другими версиями будет сказано чуть позже).
Мы говорили о том, как создать загрузочный диск (Live CD) AOMEI PE Builder. В этой статье я решил рассказать Вам как разделить жесткий диск средствами Windows и бесплатной программой AOMEI Partition Assistant Standard Edition.
Зачем вообще делить жесткий диск? Многие ноутбуки и компьютеры продаются с не разбитым жестким диском, т.е. на диске существует только один раздел
C:
для системы и данных и дополнительные служебные разделы для программ от производителей ноутбуков.
Есть такая поговорка: “Не храните все яйца в одной корзине”. Так и в случае с Вашим жестким диском в компьютере, где Ваша операционная система (Windows XP, 7, 8, 10) и Ваши данные (документы, фото, музыка, фильмы и другие данные) хранятся на одном разделе
Вашего диска. Это не есть хорошо, так как при ошибке на разделе C: (диск C:), подвергаются опасности все данные на этом разделе, включая ваши данные. Во вторых, при переустановке Windows, если у Вас только один раздел, нужно переписать все ваши данные с этого раздела в другое место, что занимает значительное время при большом объёме и не всегда есть внешний жесткий диск или объемная флешка, куда эти данные можно переписать. И в третьих, всегда удобно иметь два и более разделов (дисков) для разделения
системы и данных. В данной статье я Вам расскажу и покажу как разделить жесткий диск на два раздела (диск C и диск D). Особой сложности в этом нет, но нужно быть внимательным, так как есть риск потерять данные, но риск потерять всегда есть в нашей жизни
но если дочитать эту статью до конца то все станет понятно даже ребенку. Но будет лучше если вы заранее создадите бэкап данных, как это сделать я описал . Итак приступим…
Программы для разбивки диска на разделы
Разделение диска домашнего компьютера на разделы можно отнести к редкой процедуре и поэтому нет смысла покупать для этих целей платное программное обеспечение с мощным функционалом.
Ниже представлены бесплатные версии программ коммерческих проектов, но для домашнего использования они бесплатны. При желании их можно расширить до профессиональных версий.
AOMEI Partition Assistant
AOMEI Partition Assistant — простой и функциональный менеджер дисков, который может не только разделить диск или объединить разделы, но и выполнить множество прочих востребованных операций: копирование диска, клонирование раздела, конвертер NTFS в FAT, преобразования диска из MBR в GPT, перенос ОС с одного диска на другой.
Официальная страница программы: https://www.aomeitech.com/aomei-partition-assistant.html.
Недостатки программы: быстрое и удобное разделение диска доступно только в платной версии AOMEI Partition Assistant, а в бесплатной придется сначала уменьшить один раздел, а затем на освободившемся пространстве диска создать новый раздел.
1. Запустите программу и кликните правой клавишей мыши по разделу или логическому диску, который хотите разделить. Выберите пункт меню «Разделение раздела».
2. Перетащите ползунок для изменения размера нового раздела или уменьшите размер раздела явно в Гигабайтах, в соответствующем окошке и нажмите кнопку .
3. Среди разделов диска появится свободное пространство. Кликните по нему правой клавишей мыши и выберите пункт «Создание раздела»
4. Укажите размер диска, букву и файловую систему и нажмите кнопку .
5. Для применения выполненных манипуляций нажмите кнопку в основном меню программы.
В случае разделения системного диска C:, на котором установлена операционная система, потребуется перезагрузка компьютера.
Компьютер будет перезагружен программой в среду Windows PE, в которой будут выполнены все необходимые операции по работе с разделами диска и по завершении загрузится операционная система Windows с измененными разделами дисков.
Minitool Partition Wizard Free
Minitool Partition Wizard Free — бесплатная версия весьма функционального и удобного менеджера разделов диска. Помимо основного функционала, работающего с разделами и файловыми системами диска, программа радует дополнительными бесплатными инструментами такими как «Анализатор пространства диска» и «Тест скорости диска»
Официальная страница программы: https://www.partitionwizard.com/free-partition-manager.html.
Недостатки программы: отсутствие русского языка.
Разбить диск на разделы с помощью Minitool Partition Wizard можно с помощью пары кликов.
1. Укажите раздел на диске, который хотите поделить и кликните в боковом меню «Split Partition».
2. Перетащите ползунок или введите число, чтобы задать размер нового раздела и нажмите кнопку .
3. Для применения заданных изменений нажмите кнопку , которая находится в левом нижнем углу.
4. Для работы программы настоятельно рекомендуется закрыть все прочие приложения и программы. После выполнения рекомендации нажмите кнопку .
Если вы планируете разделить системный диск, то для выполнения операции программа потребует перезагрузить компьютер. Нажмите кнопку .
После перезагрузки запустится консольная версия программы и выполнит все необходимые операции. Для разделения системного диска, содержащего операционную систему, потребуется подождать несколько минут. Дождитесь выполнения операций с разделами диска и проверьте результаты.
Как видите, способов разделить диск на несколько разделов вполне достаточно и каждый может выбрать для себя наиболее подходящий. Главное помните: при работе с разделами диска всегда есть риск потерять хранящуюся на нем информацию, если в этот момент произойдет какой-то сбой в работе компьютера.
Описание возможностей AOMEI Partition Assistant
Стоит отметить, что данная программа включает поддержку DDM, а это означает, что вы сможете управлять динамическими томами дисков, что конечно большой плюс. Хочется отметить простой в обращении пользовательский интерфейс, в нем легко разобраться и максимально удобно перемещаться, думаю с ним трудностей у вас не возникнет
Partition Assistant позволит вам восстановить потерянные или удаленные разделы жесткого диска, причем сделать это можно будет за несколько шагов. Есть режим выравнивания разделов, тем самым чтение диска будет происходить с большей скоростью, особенно это касается SSD. Есть возможность создавать загрузочные CD, можно вести перезапись MBR, поддерживается конвертация GPT в MBR без потери данных.
Для начала давайте скачаем Aomei Partition Assistant 5.6.3 . Запускаем, на первом окне мастера выбираем язык и жмем ок.
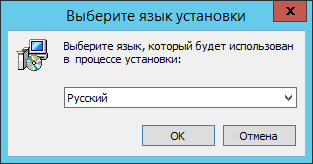
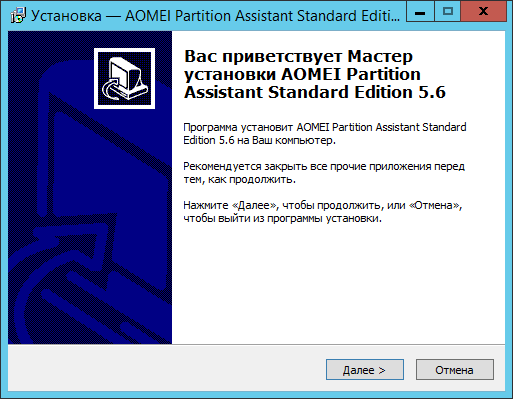
принимаем лицензионное соглашение и жмем далее
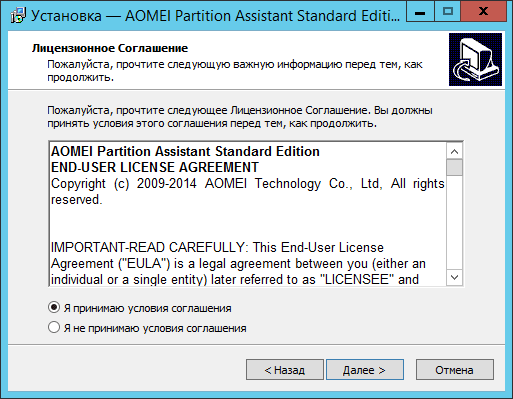
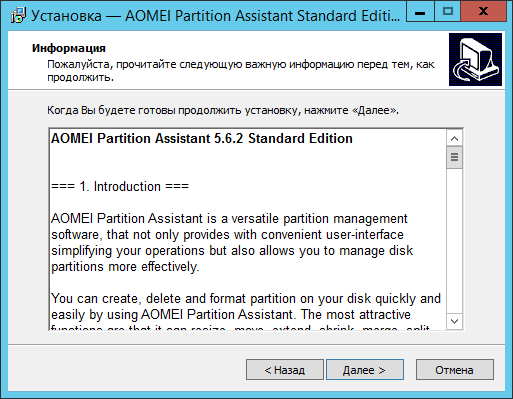
Задаем каталог установки программы
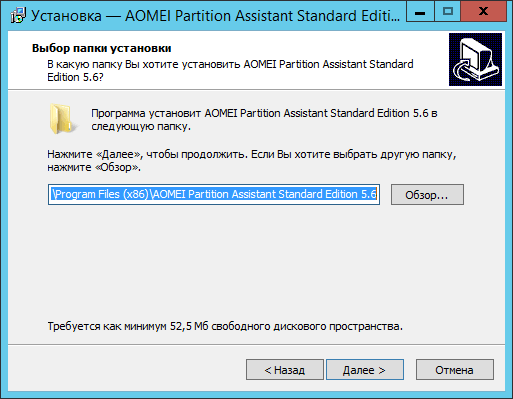
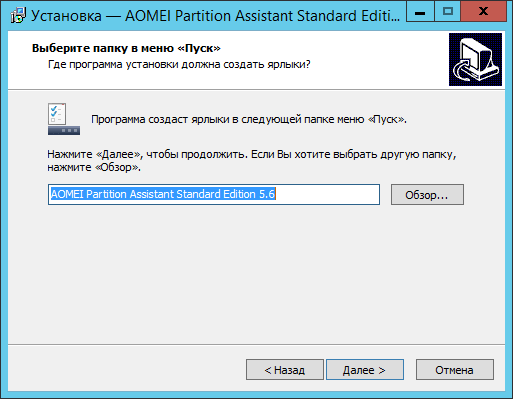
Выставляем галки создания ярлыком как вам нравится
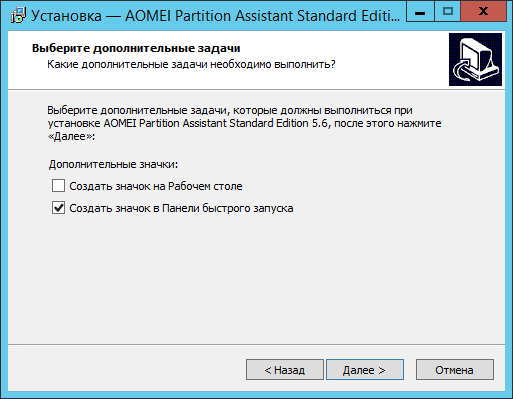
на и собственно нажимаем Установить.
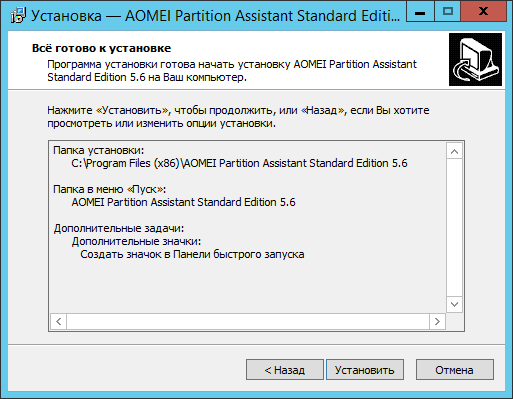
после успешной установки нажимаем Завершить и у вас начнется открытие программы.
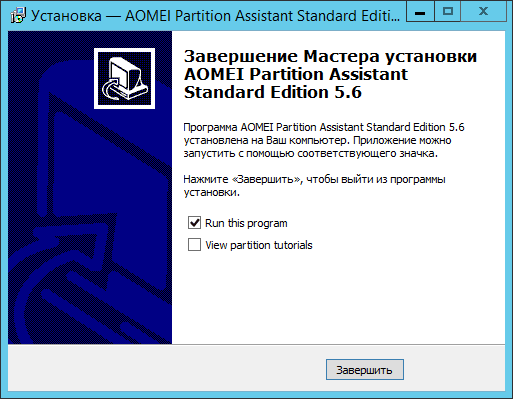
Вот так вот просто установить Aomei Partition Assistant. В следующей статья я более подробно расскажу про все возможности программы.
У многих пользователей часто возникают проблемы, связанные с некоторыми важными действиями, которые требовалось выполнить с жестким диском и флешкой. Приходится, что называется, «перелопатить» весь интернет в поисках оптимального приложения, которое и требуемые операции производило бы максимально быстро (и безопасно), и было простым в использовании, и являлось бесплатным. В итоге выбор часто падает на программный продукт под названием AOMEI Partition Assistant Standard Edition, несмотря на то что к загрузке и установке предлагаются версии Home, Pro и Server (есть даже портативная версия).
Вам будет интересно:
Почему предпочтение было отдано именно этой модификации пакета, попытаемся разобраться. Заодно на некоторых примерах поясним, для чего нужна эта программа и как пользоваться AOMEI Partition Assistant. Сразу же можно добавить, что рядовым пользователям это приложение очень понравится, поскольку даже средства операционных систем, предназначенные для работы с жесткими дисками, многим могут показаться достаточно сложными.
Приверженцы программных продуктов Acronis могут возразить по поводу выбора инструментария от AOMEI. Но они выглядят несколько более сложными для освоения рядовыми юзерами, и к тому же их использование оправдано далеко не всегда.
Интерфейс и возможности
Итак, вы скачали и установили Partition Assistant. Запускаем программу со значка на рабочем столе. Эта программа была выбрана не случайно. Она имеет самый приятный интерфейс, благодаря которому неопытный пользователь сможет разобраться с ней сам.
Также эта программа действительно совершает действия с жёстким диском в отличии от других программ, которые работают не со всеми компьютерами, а некоторые даже просто имитируют процесс переноса памяти.
Этот обзор специально написан именно на программу с графическим интерфейсом, которая работает в самой системе, чтобы не заморачивать голову пользователей настройкой BIOS.
Также Partition Assistant поддерживает русский язык. После запуска программы мы видим, что интерфейс разделён на 4 части.
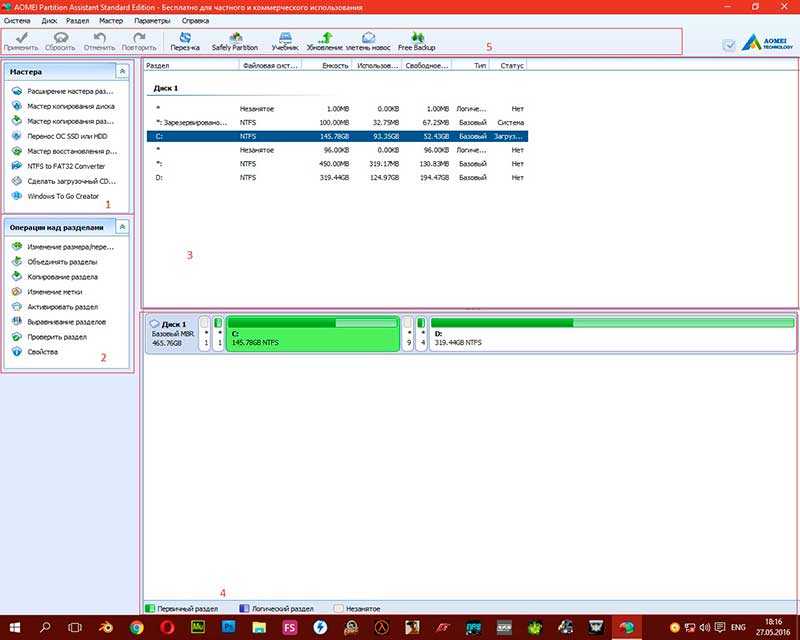
Колонка слева имеет два меню: меню мастеров, которое поможет вам выполнить какое-либо действие, и меню операций с диском, где вы можете изменять, конвертировать, удалять диски.
Справа мы видим два больших блока, которые показывают информацию о дисках.
Блок сверху показывает подробную информацию о всех подключённых носителях в цифрах, а блок снизу сообщает нам это графически, показывая, сколько частей у диска и как они заполнены.
Также указываются форматы разделов и дисков.
Длинная полоса в самом верху имеет кнопки с иконками для быстрых действий.
Ну а в самом-самом верху имеется стандартная панель управления всем приложением.
Итак, давайте разберёмся для чего это все нужно, и как это нам поможет.
Работа будет проводиться сначала вручную, а потом с мастерами, чтобы не делать лишнего и не наделать ошибок.
Также мастера помогут, если у вас в нижнем блоке показывают ещё несколько дисков между двумя большими.
Среди возможностей программы есть создание загрузочного диска, но она будет работать только после скачивания специального расширения.
Сторонние утилиты
Поменять размер томов можно при помощи специальных программ. Они называются «Менеджеры разделов». У них простой интерфейс. Для работы с ними не нужны особые навыки. Но всё равно такими утилитами надо пользоваться аккуратно. Если сделать что-то неправильно, можно, вообще, убрать все тома и стереть данные.
Практически во всех этих приложениях схожий интерфейс. Поэтому и для других программ алгоритм действий будет тот же.
Acronis Disk Director
Окно программы Acronis Disk Director
Вот как увеличить место на диске (C:) при помощи Acronis Disk Director:
- Установите эту утилиту. Скачать её можно на официальном сайте Acronis. Она платная, но доступна загрузка демоверсии. Также во всемирной паутине есть «взломанные» варианты программы.
- Запустите её. Откроется окно со списком логических разделов.
- Кликните правой кнопкой мыши на том, объём которого хотите увеличить.
- Пункт «Изменить размер». Он первый в списке контекстного меню.
- Поставьте галочки в чекбоксах «Добавить незанятое место» и «Взять из других томов».
- В счётчике «Оставить свободное пространство на томе (%)» укажите, какой процент памяти оставить в разделе. Это значение зависит от общих параметров винчестера и локального диска, который вы сжимаете. Если выставите 80%, к системному разделу добавится 20% от тома (D:). Не переборщите. Не стоит «перетаскивать» на (C:) все свободные ресурсы. Так вам некуда будет деть личные данные.
- В поле «Размер» укажите желаемый объём системного тома.
- Нажмите «OK». Окно настройки закроется.
- В самой программе кликните на «Применить ожидающие операции».
- Утилита всё подготовит и проверит. После того как вы нажмёте «Продолжить», компьютер перезагрузится (возможно, не один раз). Во время запуска системы будет перераспределено место на диске. Не выключайте ПК, не выдёргивайте шнур из розетки, иначе потеряете данные из разделов.
После полной загрузки вы увидите, что объём (C:) увеличился.
Можно ещё сделать так: освободите пространство, сжав один том, а в другой добавьте эту «бесхозную» память.
Aomei Partition Assistant
Вот как увеличить размер диска (C:) при помощи Aomei Partition Assistant:
- Скачайте и установите программу. Найти её можно на aomeitech.com. Откройте главную страницу ресурса глобальной сети и перейдите на вкладку «DOWNLOAD». Стандартная («Standard») лицензия утилиты распространяется бесплатно.
- Запустите её. Откроется список доступных томов.
- Вначале надо сжать диск (D:), чтобы освободить место. Кликните по нему правой кнопкой мыши и выберите «Изменить».
Нажимаем на «Изменить размер раздела»
Сократите объём раздела. Для этого укажите числовое значение или передвиньте ползунок, который показывает, сколько выделено памяти.
Изменение размера диска (С:)
- Теперь измените диск (C:) точно так же, как (D:). Только не сжимайте, а расширяйте том.
- После настройки и распределения памяти надо нажать кнопку «Применить» в главном окне утилиты.
- Компьютер может несколько раз перезагрузиться. Не отключайте его, даже если процесс затянется.
MiniTool Partition Wizard
В программе нет русского языка (хотя в сети можно найти версии с любительским переводом). Но пользоваться ей так же просто, как и предыдущими утилитами. Она работает и на Windows, и на Linux.
Окно программы MiniTool Partition Wizard
- Скачайте приложение с сайта partitionwizard.com, установите и запустите. Появится список томов.
- Вначале освободите память. Кликните правой кнопкой мыши по диску (D:) (или любому другому, если он не зарезервирован системой).
- Пункт «Move/Resize». Откроется окно для изменения объёма.
- Можно вручную прописать значения или отрегулировать ползунок.
Изменение размера диска в MiniTool
- В поле «Unallocated Space After» укажите, какой размер диска вы хотите получить в итоге (если вы сжимаете том, количество мегабайт будет меньше исходного).
- Подтвердите действие.
- Проделайте то же самое для диска (C:). Распределите на него свободную память.
- Ползунок должен примыкать к левой части окна. Если между ним и границей окажется «пробел», возникнут проблемы с загрузкой ОС.
- Снова подтвердите.
- Нажмите кнопку «Apply». Она находится в левом верхнем углу главного окна приложения.
- Подождите, пока программа будет перераспределять ресурсы между томами. Не выключайте компьютер.