Мультизагрузочная флешка Windows в WinSetupFromUSB
Давайте создадим мультизагрузочную флешку с несколькими ОС Windows и загрузочными дисками.
Обычно, на современных компьютерах используется интерфейс UEFI (вместо BIOS) с таблицей разделов GPT (вместо MBR). Для подобных компьютеров важен выбор файловой системы для флешки. Для загрузки в UEFI с флешки необходима файловая система FAT32, потому что компьютер не увидит флешку, отформатированную в файловую систему NTFS.
В флешках, отформатированных в FAT32, размер файла не должен превышать 4 ГБ. Поэтому придется использовать образы, размером менее 4 ГБ. Если вы используете образы, размером более 4 ГБ, отформатируйте флешку в файловую систему NTFS. В этом случае, вы не будете зависеть от размера файлов, на большинстве компьютеров флешка будет загружаться.
В программе WinSetupFromUSB реализована поддержка образов, размером более 4 ГБ в файловой системе FAT32. При создании загрузочной флешки, большой файл разбивается на части.
Подключите флешку в USB разъем компьютера. USB флэш накопитель должен иметь достаточный размер, которого хватит для добавления на флешку нескольких образов операционных систем или утилит.
- Запустите программу WinSetupFromUSB.
- Поставьте флажок в пункте настроек «Auto format it with FBinst» для форматирования флешки. Выберите файловую систему FAT
- В разделе «Add to USB disk» выберите соответствующий пункт, в нашем случае, я выбрал «Windows Vista / 7 / 8 / 10 /Server 2008/2012 based ISO». Нужно поставить галку, а затем указать путь к образу операционной системы. Я выбрал образ операционной системы Windows
- Для старта записи образа на флешку, нужно нажать на кнопку «GO».
- В двух поочередно открывшимся окнах с предупреждениями об удалении файлов на флешке, и о выборе файловой системы, нажмите на кнопку «Да».
- После окончания процесса записи, в окне появиться сообщение о завершении работы: «Job done».
Операционная система Windows 7 записана на флешку.
Внимание! При записи на флешку следующих систем, загрузочных дисков или утилит, в пункте «Auto format it with FBinst» не нужно ставить галку, потому что больше нет необходимости в форматировании флеш накопителя. В пункте «Windows Vista / 7 / 8 / 10 /Server 2008/2012 based ISO» я добавил образ операционной системы Windows 10, размером более 4 ГБ
В пункте «Windows Vista / 7 / 8 / 10 /Server 2008/2012 based ISO» я добавил образ операционной системы Windows 10, размером более 4 ГБ.
Имейте в виду, что WinSetupFromUSB не поддерживает совместные образы «два в одном», состоящие одновременно из 32 битных и 64 битных версий Windows в одном образе. Поддерживаются отдельно 32 битные или 64 битные образы операционной системы, в которые могут входить несколько редакций Windows одной разрядности.
После этого, открылось окно с предупреждение о том, что файл будет разбит на части, для использования в файловой системе FAT32. С этим нужно согласиться.
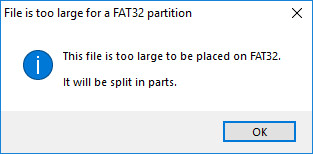
Затем нажмите на кнопку «GO».
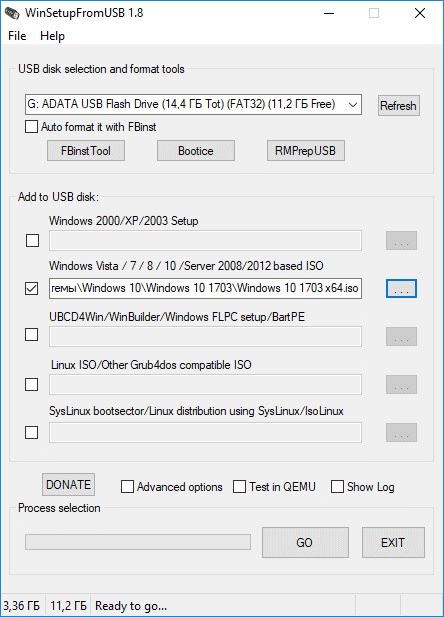
После завершения процесса копирования файлов, добавьте следующий образ.
Я активировал пункт «Linux ISO/Other ISO Grub4dos compatible ISO», а потом добавил образ загрузочного диска Acronis True Image, на основе операционной системы Linux.
В открывшемся окне отредактируйте имя (если нужно), которое будет отображаться в загрузочном меню.
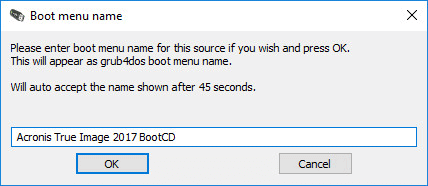
Нажмите на кнопку «GO», дождитесь окончания копирования.
В завершении, я добавлю на USB диск загрузочный аварийный диск Антивируса Касперского — Kaspersky Rescue Disk, созданный на основе Linux.
Сначала следует поставить галку в пункте «Linux ISO/Other ISO Grub4dos compatible ISO», а затем выбрать образ Kaspersky Rescue Disk на компьютере.
Название образа можно отредактировать. Запустите копирование образа на USB диск.
На этом закончим добавлять файлы на диск, я думаю, что для примера этого достаточно. Мультизагрузочная флешка с несколькими Windows и утилитами готова к использованию.
Установка Windows XP
- Успешно загрузившись со съемного диска, Windows XP поприветствует вас. Следуя инструкциям программы установки, нажмите Enter ()
- Нарушение лицензионного соглашения продуктов Microsoft карается законом. Так что подтвердите нажатием кнопки F8 уверенность в собственных действиях и продолжите установку системы.
- В этом окне представлен весь список жестких дисков, на которые возможно установить Windows XP (по умолчанию отображаются лишь HDD с технологией передачи данных IDE). Выберите нужный вам диск и переходите к следующему шагу.
- Форматирование жесткого диска является обязательным, так что убедитесь в сохранности всех ваших файлов и лишь потом выбирайте третий пункт “Форматировать раздел в системе NTFS”.
- После подготовки HDD и копирования на него необходимых системных файлов, программа установки Windows XP перейдет к завершающим процессам. Для начала установите Язык системы и методы ввода.
- Укажите имя пользователя. Поле с организацией можно оставить незаполненным.
- Введите серийный код, который имеет вид XXXXX-XXXXX-XXXXX-XXXXX-XXXXX
- Выберите имя компьютера и установите пароль администратора (последнее необязательно)
- Далее настройте дату и время, а также часовой пояс.
- Сетевые параметры оставьте по умолчанию
- Если компьютер/ноутбук являются домашними, то оставьте его в группе WORKGROUP. Если же в организации, где вы работаете, имеется доменная сеть, то уточните информацию у своего системного администратора.
- Поздравляем! Windows XP успешно установлена и готова к полноценной работе.
Загрузочные флешки с готовыми к установке операционными системами – очень удобная и полезная вещь для любого пользователя. Имея в запасе несколько таких “маленьких спасателей”, вы сможете быстро и легко помочь себе или своим друзьям/коллегам восстановить неисправную ОС Windows или же установить им новую.
Приятного Вам использования!
Для создания мультизагрузочного USB носителя с помощью утилиты WinSetupFromUSB необходимы:
- компьютер с установленной операционной системой Microsoft
- iso образы операционных систем, которые необходимы для мультизагрузочного USB накопителя, например, MS Windows XP, 7, 10, Acronis Disk Director 11, Kaspersky Rescue Disk 10.
- утилита WinSetupFromUSB
- чистый USB накопитель объемом не менее 8 Гб для вышеуказанных iso образов
Программа WinSetupFromUSB
предназначена для создания загрузочного или мультизагрузочного USB накопителя. Скачать данную программу можно с официального сайта .
Рис.1 Страница загрузки утилиты WinSetupFromUSB
1. Загрузить утилиту WinSetupFromUSB
2. Загрузить iso образы операционных систем, которые необходимы для мультизагрузочного USB накопителя
3. Распаковать архив с утилитой WinSetupFromUSB
4. Запустить программу WinSetupFromUSB
5. В открывшемся окне WinSetupFromUSB
в раскрывающемся списке выбрать нужный USB накопитель
Рис.2 Выбор USB накопителя в программе WinSetupFromUSB
6. Установить флажок в чекбоксе AutoFormat it with FBinst
для автоматического форматирования USB накопителя.
Рис.3 Настройка автоматического форматирования USB накопителя в программе WinSetupFromUSB
Если ранее с помощью данной программы уже осуществлялась процедура создания мультизагрузочной флешки данного накопителя и возникла необходимость добавить еще несколько образов операционных систем, флажок в чекбоксе AutoFormat it with FBinst
устанавливать не нужно.
7. Выбрать необходимую файловую систему.
8. Для добавления операционной системы Microsoft
Windows
XP
, необходимо предварительно распаковать iso образ системы или смонтировать его в виртуальный привод, установить флажок в чекбоксе Windows
2000/
XP
/2003
Setup
и указать путь к папке или приводу, в которой (ом) располагаются папка I
386
.
9. Для добавления операционной системы Microsoft
Windows
7
(или других) необходимо установить флажок в чекбоксе Windows
Vista
/7/8/
Server
2008/2012
based
ISO
и указать путь к iso образу нужной операционной системы.
10. Для добавления операционной системы Ubuntu
(или другой операционной системы Linux) необходимо установить флажок в чекбоксе Linux
ISO
Other
Grub
4
dos
compatible
ISO
и указать путь к iso
образу нужной операционной системы.
11. По окончании процесса добавления нужных дистрибутивов необходимо нажать кнопку Go
.
12. По окончании создания мультизагрузочного USB накопителя во всплывающем окне Done нажать кнопку OK
.
13. Для выхода из программы нажать кнопку EXIT
.
14. Для добавления дистрибутивов в созданный мультизагрузочный накопитель при следующем запуске программы WinSetupFromUSB
необходимо указать нужный накопитель, не устанавливать флажок в чекбоксе AutoFormat it with FBinst
и указать путь к ним.
Нашли опечатку? Нажмите Ctrl + Enter
Kaspersky Rescue Disk 10
Все слышали что есть антивирус Касперского, некоторые из вас им пользовались или пользуются до сих пор. Мне нравится и вполне устраивает этот антивирус, поэтому я им пользуюсь уже на протяжении более 5 лет.
У Касперского так же есть диск для аварийного восстановления Windows, как у Доктора Веба. Он называется Kaspersky Rescue Disk 10, его антивирусные базы обновляются регулярно, так что Касперский может вам помочь если на компьютере заведутся вирусы, а вход в систему будет не возможен.
Вот ссылка на
Скачали образ, переименовываем его из <kav_rescue_10.iso> в <rescue.iso>.
Заходим в корень флешки, создаем в ней новую папку и называем её <rescue>.
Затем копируем переименованный образ <rescue.iso> в созданную папку <rescue>.
Это еще не все. Возвращаемся в корень нашего переносного usb устройства и создаем в нем новый текстовый документ.
Переименовываем <Новый текстовый документ.txt> в <liveusb>.
Убираем расширение <.txt> и жмем энтер.
Нас предупреждают, что после изменения расширения файл может быть недоступен, нажимаем <Да>.
Работа с графическим загрузочным меню
Вот мы наконец-то добавили все нужные программы и образы файлов на нашу загрузочную флешку. Теперь нужно отредактировать графическое загрузочное меню, которое будет появляется при выборе наших дистрибутивов, программ и утилит.
Идем на флешку, в корень, находим файл <menu.lst>, открываем его с помощью Блокнота, WordPad или <Notepade ++>, кому как удобнее.
На всякий случай покажу как открыть меню лист с помощью блокнота, если у вас нет Нотпада++. Нажимаем правой кнопкой по файлу <menu.lst>, выбираем Открыть.
Появляется окно Не удалось открыть данный файл. Ставим точку возле <Выбор программы из списка установленных программ> и нажимаем <OK>.
Ищем Блокнот в списке рекомендуемых программ.
Если его там нет, то нужно два раза нажать на Другие программ или справа на маленький указатель вниз.
В появившемся списке найти Блокнот или WordPad, выбрать его и нажать OK.
Я привык работать через удобный <Notepade ++>, поэтому все работы по редактированию буду проводить в нем.
Скачать нотпад можно здесь Notepade ++
Перед нами появляется список всех пунктов, который отображается в графическом меню нашего загрузочного usb устройства.
Первым делом предлагаю убрать (удалить) лишние и не нужные пункты упомянутые ранее, Symantec Ghost и Windows XPE — полная версия.
Лишнее убрали, теперь предлагаю отредактировать наш список в соответствии с содержимым нашей флешки. В зависимости от названия образов на usb устройстве, нужно переименовать эти названия и в меню лист, то есть сделать их одинаковыми, чтобы все работало.
Я буду писать названия своих образов, у вас могут быть другие, но помните одно, если вы ошибетесь хоть в одной букве, нужный дистрибутив или программа не запустятся.
Ранее мы добавляли дистрибутивы операционных систем Windows XP и Windows 7, через утилиту WinSetup From USB. Находим соответствующие пункты в нашем меню и меняем их названия на новые.
Дополнительные опции
Вы также могли заметить три опции, которые находятся чуть ниже: Advanced options, Test in QEMU и Show Log. Давайте также о них поговорим чуть подробнее.
- Advanced options. Самая обширная опция. Суть ее заключается в том, чтобы внести некоторые коррективы в процесс записи на флеш-накопитель. Поставив галочку рядом с ней, появится окно, в нем можно отметить ряд вносимых коррективов. Так, Custom menu names for Vista/7/8/Server Source сделает так, чтобы все имена пунктов меню ОС были стандартными. А Prepare Windows 2000/XP/2003 to be installed on USB как следует подготовить к записи выбранные дистрибутивы.
- Test in QEMU. Тут все просто. Отметив этот пункт, после окончания записи флешки программа проведет ее проверку на наличие ошибок.
- Show Log. Здесь еще проще. Появится окно, в котором будут зарезюмированы все ваши действия внутри программы после ее открытия.
Как видите, эти три опции могут оказаться очень полезными, поэтому не брезгуйте и пользуйтесь ими.
Утилиты для работы с диском
С загрузочной флешки можно клонировать жесткий диск или восстановить его из образа. Сделать это можно одной из платных программ или с помощью свободной утилиты Clonezilla. Если надо запустить ее на компьютере с UEFI, то потребуется скачать дистрибутив Clonezilla на основе Ubuntu x64, а не Debian x86.
Загрузка Clonezilla
Clonezilla уже содержит FreeDOS, поэтому можно не добавлять его отдельным пунктом.
В состав Clonezilla входит FreeDOS
В конце меню оставим автоматически создаваемые элементы: поиск и загрузку установленной ОС, ее запуск со скрытого раздела, загрузку с оптического привода, с первого (в BIOS) жесткого диска, выход в режим командной строки GRUB, перезагрузку и выключение.
Основное меню мультизагрузочной флешки
Перед проверкой созданной флешки необходимо дефрагментировать все записанные в образы утилитой WinContig, иначе они не будут корректно работать при вызове командой .
Дефрагментация ISO в WinContig
WinSetupFromUSB, или превращаем внешний накопитель в мультизагрузочный
Многие понимают, что диски CD и DVD как носители информации обладают кучей недостатков.Три самых главных недостатка — их слабая надежность (особенно это касается CD: полежал диск на полке годик-два, а потом выясняется, что он перестал читаться. Причина этого проста — произошло отслоение рабочего слоя и образовались дырки, хорошо видимые на просвет), низкая скорость и необходимость смены дисков в приводе при установке програмного обеспечения.
В условиях сервис-центра последние 2 пункта особенно актуальны.
Поэтому сегодня мы займемся созданием мультизагрузочного USB-накопителя, с которого можно будет устанавливать операционные системы или загружать сборку Live CD.
Нам понадобится:
1. USB-накопитель (флешка объемом 8-16 ГБ или внешний HDD любого объема);
2. Образы установщиков операционных систем и Live CD;
3. Программа WinSetupFromUSB (самую свежую версию 1.0 beta 8 скачать можно тут.
Если мы создаем загрузочную флешку, то следующий раздел можно пропустить.
Жесткий диск же необходимо особым образом подготовить:
— Загрузочный раздел должен быть нулевым, то есть первым по счету;
— Загрузочный раздел должен быть основным;
— Загрузочный раздел должен быть активным;
— Загрузочный раздел должен быть отформатирован под FAT32.
Я поделил свой внешний жесткий диск объемом 500 ГБ следующим образом:
После подготовки диска необходимо распаковать образы, из которых будем собирать мультизагрузочный модуль.
— Для Windows XP указать источник, где находится папка i386;
— Для Windows 7 указать источник, где находятся папки BOOT и SOURCES;
— Для сборки Live CD указать источник, где находится папка i386;
— Для добавления готового образа загрузочного диска (например, DOS, Linux или какой-нибудь другой мультизагрузочный диск) необходимо указать соответствующий ISO-образ
ВНИМАНИЕ! Загрузка из ISO может потребовать большого объема оперативной памяти (в зависимости от размера образа)!. — Для Linux указать источник, где находится папка SYSLINUX. — Для Linux указать источник, где находится папка SYSLINUX
— Для Linux указать источник, где находится папка SYSLINUX.
Теперь, когда все готово, можно приступать к созданию мультизагрузочного диска.
ВНИМАНИЕ. ПЕРЕД СОЗДАНИЕМ ЗАГРУЗОЧНОГО ДИСКА НУЖНО УБЕДИТЬСЯ, ЧТО НА НОСИТЕЛЕ НЕТ ВАЖНЫХ ДАННЫХ! В ПРОТИВНОМ СЛУЧАЕ ОНИ БУДУТ БЕЗВОЗВРАТНО УТЕРЯНЫ!. В первую очередь создадим загрузочный сектор с помощью встроенной утилиты Bootice
В первую очередь создадим загрузочный сектор с помощью встроенной утилиты Bootice.
Для этого выберем подготовленный раздел и нажмем кнопку Bootice в главном окне программы.
Откроется следующее окно:
Далее открываем Parts Manage:
Если данная процедура выполнялась ранее, переформатирование можно пропустить.
Выбираем нужный раздел или флешку, жмем Reformat USB Disk.
Для флешки или для жесткого диска с одним разделом выбираем USB-HDD Mode (Single Partition). Если на диске предполагается 2 и более раздела, выбираем USB-HDD Mode (Multi-Partitions).
Partition Alignment выставляем Align To Cylinder.
Жмем OK, соглашаемся с тем, что диск будет отформатирован, а данные утеряны.
В главном окне Bootice становится доступной кнопка Process MBR. Нажмем ее.
Откроется окно создания загрузочной записи:
Здесь оставляем все, как есть (GRUB4DOS), жмем Install/Config.
В окне настройки GRUB4DOS ничего не трогаем, только жмем Save To Disk:
Основная загрузочная запись (MBR — Master Boot Record) создана.
Теперь необходимо создать загрузочную запись раздела (PBR — Partition Boot Record).
В главном окне Bootice жмем Process PBR.
Откроется окно создания загрузочной записи:
Выбираем GRUB4DOS, жмем Install/Config, далее OK (ничего не меняем).
Загрузочная запись раздела (PBR — Partition Boot Record) создана.
Возвращаемся в WinSetupFromUSB, где указываем пути к распакованным ранее образам:
Также можно установить галочку Test In QEMU, чтобы можно было проверить работу загрузчика.
Жмем GO, идем пить чай.
P. S. Чая может понадобиться очень много.
По окончании процесса получаем сообщение Job done.
Вот, что у нас получилось:
Теперь можно перезагрузить компьютер и попробовать загрузиться с нашего внешнего накопителя.
WinSetupFromUSB
Схожая внешне с предыдущей Rufus утилита WinSetupFromUSB в плане функционала являет собой более продвинутый инструмент. В число её возможностей входит создание мультизагрузочных USB-носителей на базе загрузчика Grub4dos. Записать с помощью этой утилиты загрузочную флешку, адаптированную под BIOS UEFI, можно, прежде отформатировав носитель в файловой системе FAT32. Если установка Windows будет проводиться на компьютере с обычной BIOS, при этом в составе дистрибутива имеются файлы, весящие больше 4 Гб, форматирование флешки необходимо осуществить в файловой системе NTFS. Для этого выставляем галочку опции ««Auto format it with FBinst» и выбираем нужный вариант файловой системы. Жмём внизу «Go» и дважды подтверждаем запуск операции.
По завершении процесса форматирования флешки в первых двух графах добавления дистрибутива Windows указываем путь к ISO-файлу нужной версии системы. И для старта процесса записи жмём кнопку «Go».
Централизованное хранилище, Централизованный план резервного копирования, Шифрованное хранилище
Шифрованный архив
- Изображение
- Текст
Copyright Acronis, Inc.
247
создание статических (стр. 245) и динамических групп (стр. 236) машин (стр. 241) и
управление ими;
управление заданиями (стр. 238), существующими на машинах;
создание централизованных хранилищ (стр. 247) для хранения архивов и управление ими;
управление узлами хранения (стр. 245)
мониторинг действий компонентов Acronis Backup & Recovery 11, создание отчетов,
просмотр централизованного журнала и прочее.
Централизованное хранилище
Сетевое хранилище, выделенное администратором сервера управления (стр. 244) для
хранения архивов резервных копий (стр. 234). Централизованное хранилище может находиться
под управлением узла хранения (стр. 245) или быть неуправляемым. Общее количество и
размер архивов, содержащихся в централизованном хранилище, ограничен только размером
самого хранилища.
Как только администратор сервера управления создает централизованное хранилище, путь к
хранилищу и его имя рассылаются всем машинам, зарегистрированным (стр. 238) на сервере.
Значок быстрого доступа к хранилищу появляется на машинах в списке Хранилища
. Любой
план резервного копирования (стр. 242), существующий на машинах, включая локальные
планы, может использовать централизованное хранилище.
Если машина не зарегистрирована на сервере управления, то пользователь, имеющий право
хранить резервные копии в централизованном хранилище, может это делать, указывая полный
путь к хранилищу. Если хранилище управляемое, то управлять архивами пользователя и
прочими архивами, содержащимися в хранилище, будет узел хранения.
Централизованный план резервного копирования
План резервного копирования (стр. 242), развертываемый на управляемой машине (стр. 245) с
сервера управления (стр. 244). Изменить такой план можно только внесением изменений в
исходный план резервного копирования на сервере управления.
Ш
Шифрованное хранилище
Управляемое хранилище (стр. 245), в котором все записываемые данные шифруются, а все
читаемые оттуда — прозрачно дешифруются узлом хранения (стр. 245) с использованием
ключа шифрования, определенного для каждого хранилища и хранящегося на узле. В случае
утери носителя хранилища или доступа к нему неуполномоченного пользователя,
злоумышленник не сможет дешифровать содержимое хранилища, не имея доступа к узлу
хранения. Шифрованные архивы (стр. 247) шифруются посредством шифрования,
выполняемого агентом (стр. 233).
Шифрованный архив
Архив резервных копий (стр. 234) шифруется по алгоритму AES. Если в параметрах резервного
копирования (стр. 241) заданы режим шифрования и пароль для архива, каждая резервная
копия в архиве шифруется агентом (стр. 233) перед сохранением в место назначения.
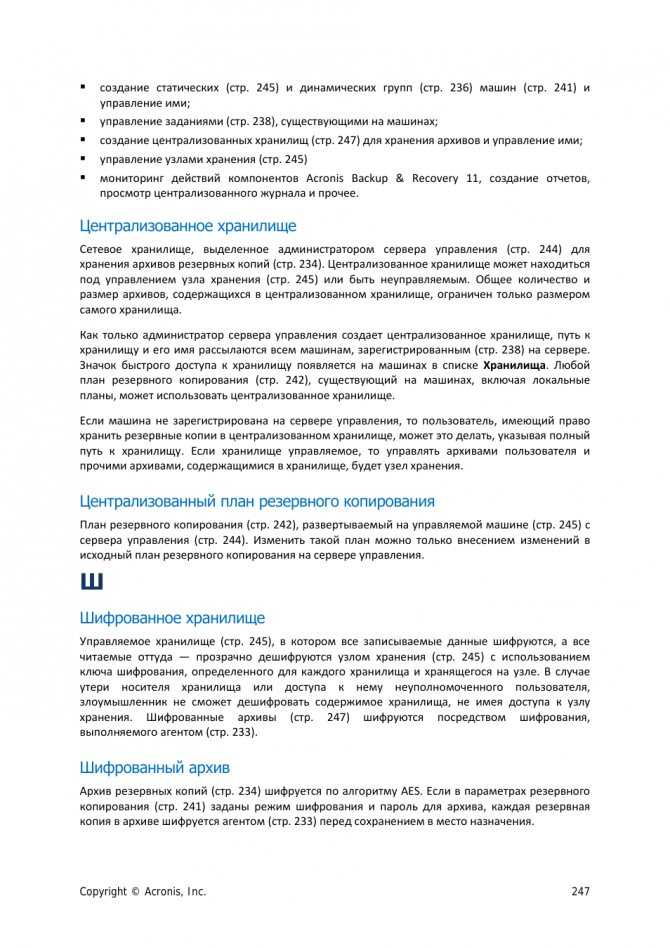
Создание загрузочной флешки
При работе с ОС Win 10 понадобится:
- Одна из двух утилит фирмы Acronis для Windows 10 (Disk director или True image).
- Утилита victoria для проверки флешки на наличие повреждений.
- Сама флешка.
При создании загрузочной флешки можно создать образ формата .tib, который способны читать только утилиты acronis. Если записывать образ на носитель планируется другой утилитой, то рекомендуется применять формат .iso, т. к. он универсален и читается большинством программ.
https://youtube.com/watch?v=qVZSAsaILhE
Перед созданием рекомендуется проверить флешку на наличие повреждений утилитой victoria и отформатировать в FAT 32.В зависимости от программы можно выделить 2 способа создания съёмного загрузочного носителя.
Первый способ
Для того чтобы сделать загрузочную флешку с Acronis disk director, после запуска программы нужно выбрать пункт меню «Мастер создания загрузочных носителей Acronis» и нажать «Далее».
Рекомендуется указывать более функциональный Windows PE. Если на ПК не установлены средства развёртывания Windows PE, то программа выдаст ссылки на их скачивание.
После скачивания носителя Windows PE нужно начать его установку.
После установки средств Windows PE, необходимо снова запустить мастер создания. Затем нужно выбрать тип носителя. Рекомендуется образ файла в формате iso.
Далее нужно выбрать папку и прописать имя файла (иногда это не происходит автоматически).
По завершении процесса можно будет пользоваться полученным файлом.
Важно знать, что иногда может появиться ошибка с кодом 18001 F и 40003. Это может происходить вследствие заражения ПК вирусами
Если проверка ПК не обнаружила вирусы, может идти речь о повреждении файлов ПК.
Полученный файл .iso можно записать на носитель и получить загрузочный диск (или флешку).
Второй способ
Для создания загрузочной флешки с acronis true image после установки и запуска программы нужно выбрать раздел «Инструменты» и определить, какой класс носителя создавать.
Носитель Acronis True Image представляет собой минималистичный выбор, лишённый богатого функционала.
Носитель на основе WinPE является упрощённой версией Windows, которая загружается с внешнего носителя, что даёт больший функционал в деле обслуживания ПК.
Выбор устройства (в данном случае флешка).
После этого можно начинать основную процедуру.
По окончании копирования можно пользоваться флешкой.





























