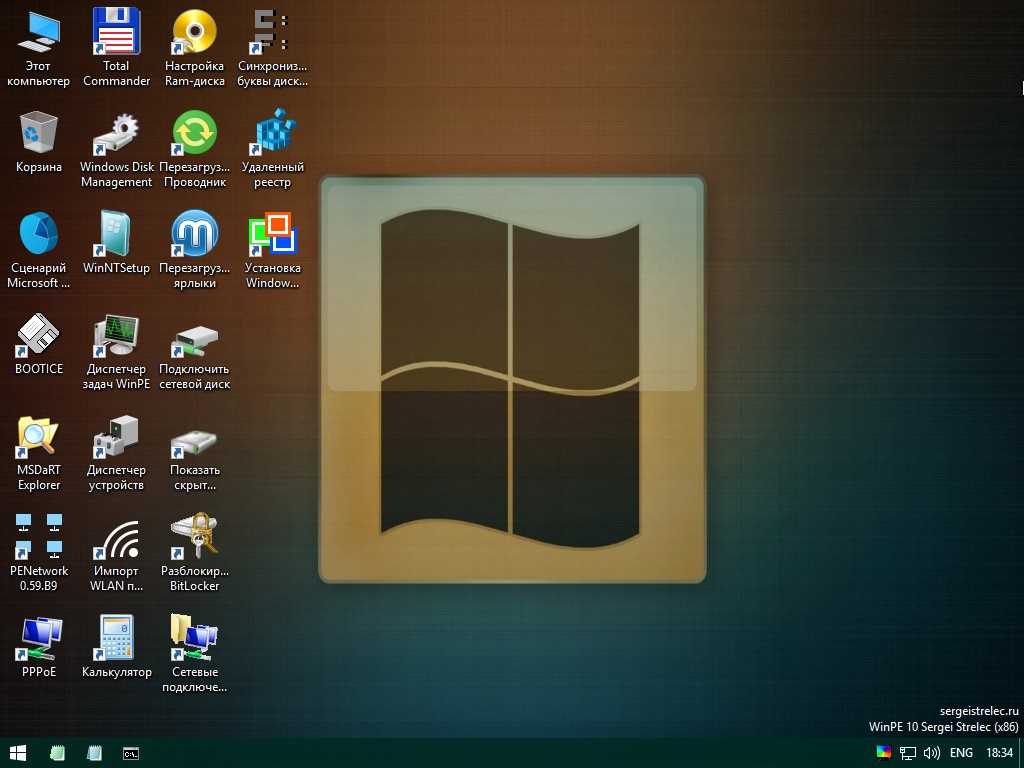Как в Windows 10 заменить встроенную среду восстановления программой AOMEI PE Builder
Когда пользователь устанавливает Windows 10, в начале жесткого диска создается специальный скрытый раздел «Зарезервировано системой» объемом 500 Мб. Этот раздел содержит важные файлы — загрузчик и среду восстановления, ту самую, которая запускается при сбоях в работе операционной системы. Кроме того, она может быть вызвана, если при перезагрузке через меню Пуск зажать клавишу Shift . Сама среда восстановления Windows 10 представлена образом WinRE.wim , расположенном в каталоге Recovery -> WindowsRE.
Инструмент этот может оказаться весьма полезным, но не всё в нём так однозначно. Во-первых, запускается среда восстановления только в том случае, если компьютер будет принудительно перезагружен трижды, во-вторых, сама она по себе ничего не решает, предлагая просто перезагрузить Windows. Ну, и в-третьих, в рабочей системе от среды восстановления не так уже и много толку, реально пригодиться она может только тогда, когда система не сможет загрузиться. Да, а ещё среду восстановления нельзя запустить нажатием кнопки F8 при загрузке, как это имело место в Windows 7.
Конечно, всегда можно воспользоваться установочным диском самой Windows 10, можно прибегнуть к какому-нибудь стороннему LiveCD на базе WinPE , но есть и более радикальное решение — заменить встроенную среду восстановления сторонней, например, Live CD AOMEI PE Builder. По функционалу эта программа близка к Acronis True Image, но при этом она бесплатна, содержит много разных системных средств администрирования, так что вполне может быть использована как альтернативная среда восстановления Windows 10. Кстати, в «живой» диск AOMEI PE Builder пользователь может интегрировать свои программы.
Итак, перед нами стоит следующая задача — заменить встроенную среду восстановления Windows 10 аналогичной средой программы Live CD AOMEI PE и сделать так, чтобы она вызывалась нажатием клавиши F8 при загрузке. Первым делом зайдите в «Управление дисками» и присвойте разделу «Зарезервировано системой» какую-нибудь букву, пусть будет K .
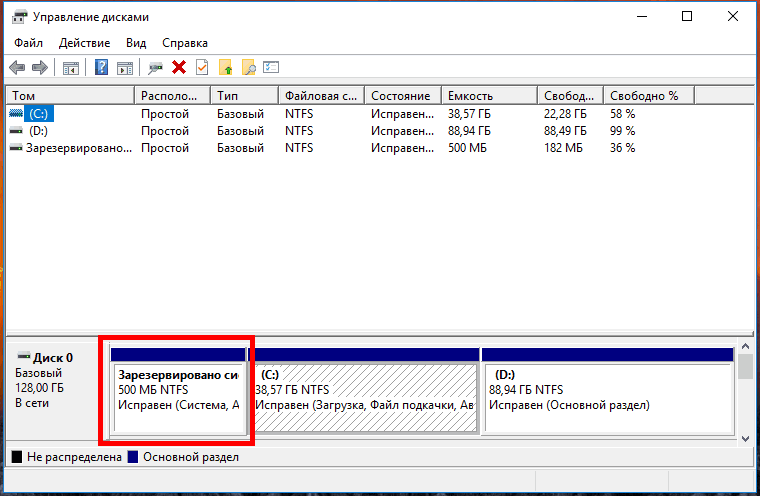
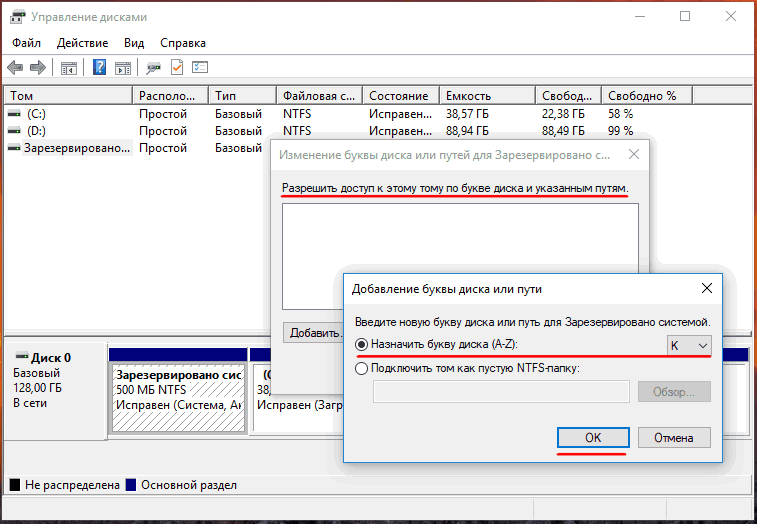
Затем перейдите в параметры папок, снимите на вкладке «Вид» галочку с чекбокса «Скрывать защищенные системные файлы» и активируйте радиокнопку «Показывать скрытые файлы…», как показано на скриншоте.
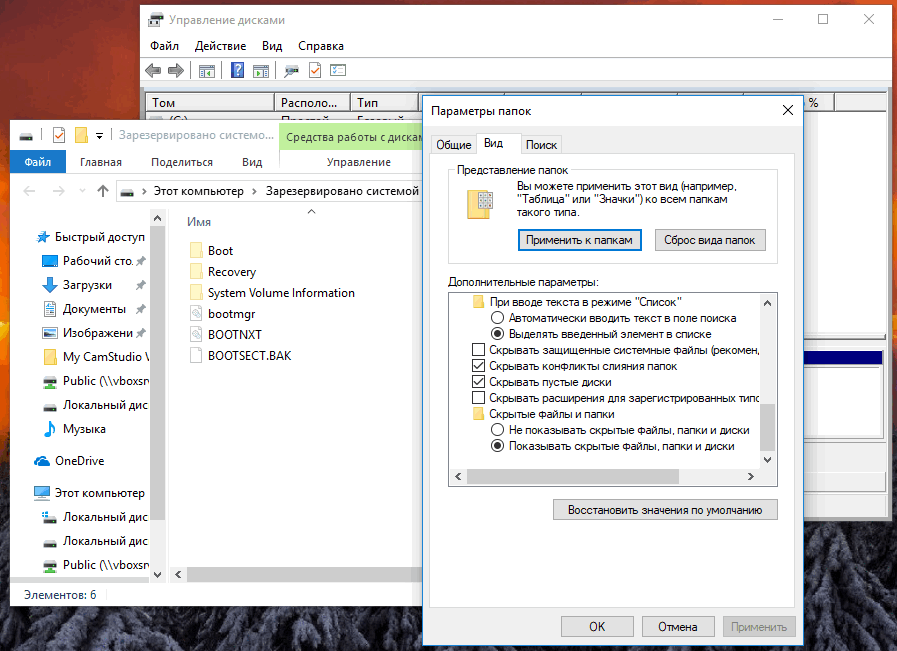
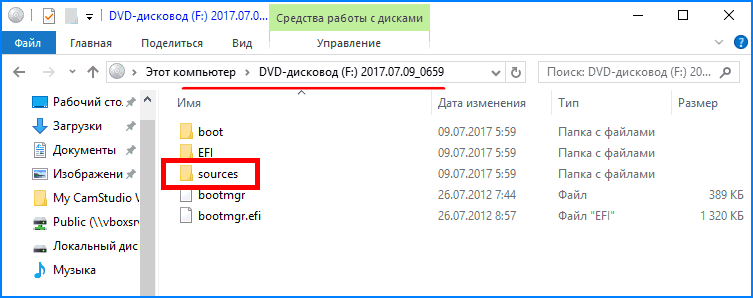
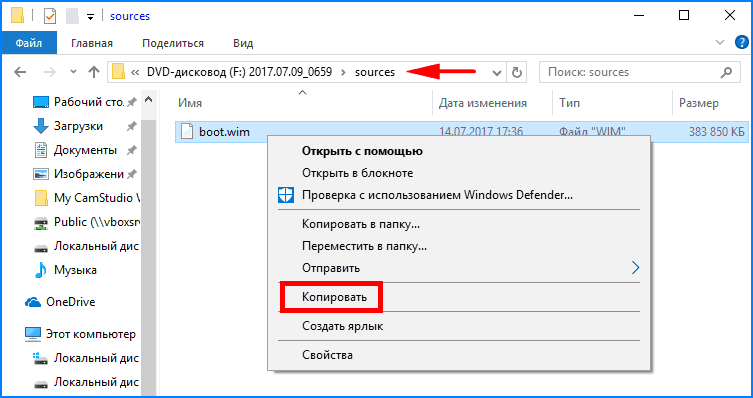
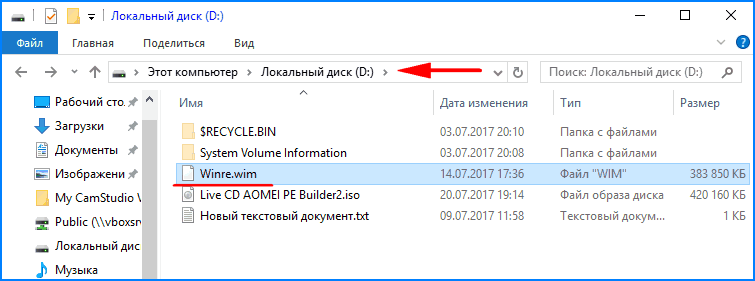
Этим файлом вам нужно будет заменить оригинальный файл Winre.wim — системную среду восстановления. Напрямую это сделать нельзя, так как содержащая его папка Recovery защищена специальным атрибутом.
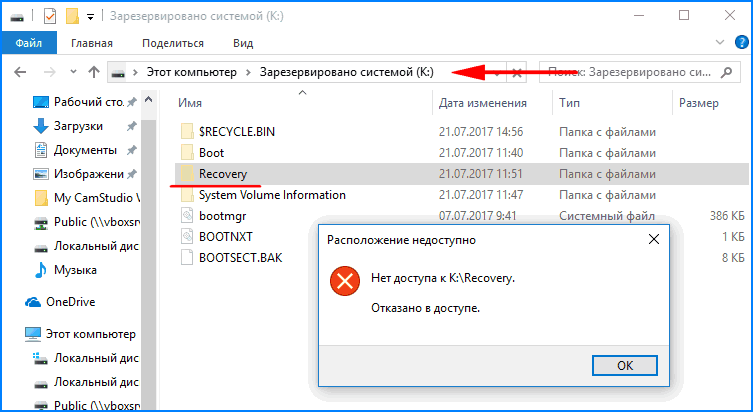
Для обхода ограничений воспользуемся запущенной от имени администратора консолью CMD , последовательно выполнив эти команды:
Утилита Win10XPE
Вторая утилита, о которой пойдет речь, имеет намного более широкие возможности. Называется она Win10XPE и ее интерфейс нельзя назвать интуитивно понятным, так как здесь содержится огромное количество всевозможных настроек.
Кроме этого есть еще один нюанс — так как утилита использует системные файлы и содержит большое количество специализированных инструментов, то ваш антивирус может на нее реагировать.
На счет вирусов и антивирусов сказано уже очень много и предыдущая моя заметка была посвящена данной теме, поэтому каждый в этом вопросе решает для себя сам.
Скажу лишь, что утилита эта довольно известная и ее страница представлена на одном из крупнейших форумов, посвящённых Windows 10, поэтому лично я ее считаю безопасным и весьма удобным инструментом для быстрого создания нужного вам Live CD/USB диска.
Итак, в первую очередь нам нужно выбрать оригинальный ISO-образ операционной системы, на базе которой мы будем создавать нашу сборку
Это важно, так как у той же Windows 10 уже вышло множество редакций, которые отличаются какими-то инструментами. В итоге созданный Live-диск может не работать или часть его инструментов будет недоступна. Возможно, именно поэтому у меня не запускались программы с флешки, созданной в PE Builder, так как при создании флешки использовалась самая последняя редакция Windows 10
Возможно, именно поэтому у меня не запускались программы с флешки, созданной в PE Builder, так как при создании флешки использовалась самая последняя редакция Windows 10.
На странице утилиты на форуме есть предупреждение, что разработчики утилиты пытались адаптировать ее к последним редакциям Windows 10, но надежного результата получить не удалось, поэтому они рекомендуют использовать Windows 10 версии 2004-20H1.
Затем выбираем образ и его параметры, а затем скачиваем его на компьютер.
С этого сайта можно скачать официальные образы системы, однако можно использовать любой другой образ, которым вы располагаете.
После загрузки образа его нужно смонтировать, то есть подключить в качестве виртуального диска в DVD-привод. Делается это через контекстное меню:
После этого выбираем содержимое виртуального DVD-привода в утилите:
Осталось лишь выбрать нужные вам программы.
В левой части окна находится список всех встроенных утилит (1), которые мы можем добавить в нашу сборку. Здесь действуем по аналогии — отключаем или включаем нужные инструменты. В отличии от PE Builder набор инструментов здесь более широкий и действительно есть из чего выбрать.
При выборе утилиты в правой части окна появляется ее описание (2) и всевозможные настройки. У разных программ этот набор настроек отличается и зависит от специфики каждой программы.
Для всех программ доступна настройка расположения значка — на рабочем столе будущей Windows, в меню Пуск или закрепить на панели задач (3).
В перечне есть и платные утилиты, вроде AcronisTrueImage. Если у вас есть лицензия к таким утилитам, то можно ее вставить в соответствующее поле (4) и тогда утилиту можно будет включить в сборку и использовать с флешки.
Проходимся по списку, выбираем нужные утилиты и делаем соответствующие настройки.
Практически все готово.
Выбираем первый пункт Build Core.
Здесь собраны еще десятки настроек, которые относятся непосредственно к операционной системе. Например, мы можем повлиять на интерфейс операционной системы, изменив обои рабочего стола, задав значок пользователя или изменив приветственную мелодию, которая звучит при загрузке.
Все готово для создания флешки. Нажимаем на кнопку Play в верхней части окна программы и создаем образ.
Процесс создания образа займет некоторое время и продолжительность будет напрямую зависеть от количества выбранных вами программ, так как в процессе утилита будет скачивать недостающие файлы из интернета.
После того, как образ будет создан, он будет сохранен в папке с утилитой. Можно закинуть его на флешку с Ventoy или записать отдельно с помощью той же Rufus.
Теперь загружаемся с флешки и смотрим на результат.
Все выбранные нами утилиты есть в с системе. Какие-то из них я вынес на рабочий стол, какие-то поместил в панель задач. Доступ к остальным утилитам есть в меню Пуск.
Запускаем нужные утилиты и работаем…
В системах UEFI
Описанный выше способ применим к ПК на базе обычного BIOS с дисками MBR, тогда как процедура восстановления загрузчика в системах UEFI несколько отличается. Выполнить все действия здесь можно в той же командной строке, но есть и более простой способ. Воспользуйтесь спасательным диском by Sergei Strelec, ведь в нём имеются все необходимые инструменты для устранения подобного рода неполадок. Загрузив с диска компьютер, перейдите в меню Пуск по цепочке Программы WinPE – Редакторы BCD – EasyUEFI.
В открывшемся окне утилиты выберите опции Manage EFI System Partition – Rebuild EFI System Partition.
Далее укажите диск, на котором нужно восстановить загрузчик, а потом активируйте радиокнопки для системного (с файлами Windows) и служебного EFI-раздела. На заключительном этапе нажмите «Rebuild», закройте приложение и перезагрузите компьютер в штатном режиме.
Если EasyUEFI не справится с задачей, используйте командную строку, предварительно присвоив EFI-тому букву с помощью входящей в состав диска от Стрельца утилиты Bootice. Запустите ее из того же меню, что и EasyUEFI, выберите в окошке ваш жесткий диск и нажмите «Parts Manage».
В открывшейся таблице выберите EFI-раздел (он отформатирован в FAT32 и традиционно имеет размер около 100 Мб), после чего нажатием кнопки «Assign Drive Letter» присвойте ему любую незанятую букву.
Закрыв EasyUEFI, запустите командную строку и выполните две этих команды:
cd /d БУКВА:/efi/microsoft/bootbootrec /rebuildbcd
В результате вы получите список установленных Windows и приглашение внести их в загрузочный реестр. Подтверждаем операцию вводом буквы Y и нажатием Enter. Готово, можете загрузить компьютер в обычном режиме.
Если вдруг загрузка окажется неудачной, и вместо логотипа Windows вы увидите экран BSOD, нажмите сначала F8, а затем Enter, чтобы перезапустить процедуру загрузки.
К слову, диск by Sergei Strelec можно использовать и для восстановления загрузчика на MBR-дисках. Для этого вместо EasyUEFI запускам утилиту EasyBCD, переключаемся в меню «Архивация/Восстановление», отмечаем «Обновить файлы загрузки» и жмем кнопку «Выполнить».
Итог
Восстановление загрузчика Windows 10, как мы видим, вполне решаемая задача, но давайте все-таки допустим, что ни один из этих способов не помог. В этом случае вместо напрашивающейся переустановки захватите с помощью входящей в состав диска by Sergei Strelec утилиты Dism++ Windows в WIM-образ, а затем, полностью удалив все системные разделы, выполните его повторную установку, в процессе которой все служебные разделы с загрузчиками и прочими файлами будут пересозданы с нуля. Такой способ является наиболее эффективным после переустановки или восстановления из полного бэкапа. Но сработает он только при условии, что созданный WIM-образ сам не содержит ошибки, препятствующие нормальной загрузке Windows.
What Is Windows PE?
Windows PE is a lightweight version of Windows 10. You can use Windows PE to install, test, and repair a full installation of Windows 10. The base Windows PE version supports all Windows applications, drivers, networking tools, disk partitioning and management, and much more.
A Windows PE-based recovery disc extends this functionality, adding free and open source tools you can use to recover, restore, and analyze your ailing Windows 10 installation.
I’m going to show you the easiest method for creating a Windows PE recovery disc. It uses a pre-defined set of tools that you can sift through and select what you want. But you can also add a custom folder of your own programs, too.
Подключение образа Windows PE и работа с ним
Для изменения исходного образа Windows PE его необходимо подключить командой
imagex /mountrw c:\VistaWork\winpe_x86\winpe.wim 1 c:\VistaWork\winpe_x86\mount
Подключив образ, вы можете устанавливать в него пакеты и добавлять собственные файлы.
Установка пакетов
С помощью утилиты peimg
в подключенный образ можно добавлять дополнительные пакеты, расширяющие
возможности Windows PE, а также интегрировать драйверы контроллеров
устройств хранения (mass storage). Последнее может понадобиться в том
случае, если вы используете контроллеры, драйверы которых не включены в
состав Windows PE. Ниже приводится список пакетов, которые можно
установить.
| Имя пакета | Описание |
|---|---|
|
WinPE-FONTSupport-<регион>-Packages |
Дополнительная поддержка шрифтов для ja-jp, ko-kr, zh-cn, zh-hk и zh-tw. |
|
WinPE-HTA-Package |
Поддержка HTML-приложений |
|
WinPE-MDAC-Package |
Поддержка компонентов доступа к данным (Microsoft) |
|
WinPE-Scripting-Package |
Поддержка сервера сценариев Windows |
|
WinPE-SRT-Package |
Компонент среды восстановления Windows (доступно только в Windows OPK) |
|
WinPE-WMI-Packages |
Поддержка WMI (Windows Management Instrumentation) |
|
WinPE-XML-Package |
Поддержка программы разбора Microsoft XML (MSXML) |
Например,
если вы планируете выполнять в Windows PE сценарии WSH, следует
установить WinPE-Scripting-Package. Делается это одной командой:
peimg /install=WinPE-Scripting-Package pre>c:\VistaWork\winpe_x86\mount\Windows
В
качестве значения для параметра /install= указывается полное имя пакета
или его часть. К примеру, тот же результат достигается командой
peimg /install=*Script* c:\VistaWork\winpe_x86\mount\Windows
Просмотреть список установленных в образе пакетов можно командой
peimg /list c:\VistaWork\winpe_x86\mount\Windows
Добавление собственных файлов
Вы
можете расширить функциональные возможности Windows PE за счет
добавления собственных файлов. Например, для того чтобы иметь
возможность захвата томов в WIM-образ, необходимо включить в состав
диска утилиту ImageX.
Добавлять файлы можно как
непосредственно в WIM-образ Windows PE, так и на диск, на котором
размещается предустановочная среда. Преимущества и недостатки обоих
способов я рассмотрю подробнее.
Добавление файлов в WIM-образ Windows PE.
В этом случае увеличивается размер WIM-образа Windows PE, который
изначально составляет около 200 Мб. Поскольку при запуске Windows PE
содержимое образа целиком загружается в оперативную память компьютера,
размер WIM-образа не стоит увеличивать без необходимости. Преимущество
добавления файлов в WIM-образ заключается в том, что заранее известна
буква диска загруженной среды Windows PE (это всегда X:\) и удобно
использовать переменные среды (%SystemRoot%, %SystemDrive% и т. д.).
Целевой папкой для добавления файлов к WIM-образу является winpe_x86\mount\Windows.
Добавление файлов на диск.
Добавляя файлы на диск, вы избегаете увеличения размера WIM-образа
Windows PE и экономите оперативную память при запуске предустановочной
среды. Все ваши файлы будут доступны — они включаются в состав
загрузочного диска. Недостатком такого подхода является то, что заранее
неизвестна буква диска, с которого производится запуск Windows PE. При
желании можно обойти и это препятствие. Целевой папкой для добавления
файлов на диск является winpe_x86\ISO — она эквивалентна корню загрузочного диска (конечно, вы можете создавать в ней подпапки).
Давайте рассмотрим пример добавления файлов на диск. Начнем с ImageX. Поскольку утилита входит в состав WAIK, достаточно выполнить команду:
xcopy "%ProgramFiles%\Windows AIK\Tools\x86\imagex.exe" c:\VistaWork\winpe_x86\iso\
Для добавления диспетчера пакетов (PkgMgr) необходимо целиком скопировать папку Servicing, а также файлы MSXML6:
xcopy "%ProgramFiles%\Windows AIK\Tools\x86\Servicing" c:\VistaWork\winpe_x86\iso\Servicing /sxcopy %windir%\system32\msxml6*.dll c:\VistaWork\winpe_x86\iso\Servicing
Теперь
рассмотрим пример добавления файлов в образ Windows PE. Допустим, я
хочу включить в состав WIM-образа файловый менеджер Total Commander. Я
копирую его папку TotalCmd в корень папки winpe_x86\mount. Это можно сделать вручную или из командной строки:
xcopy "%ProgramFiles%\TotalCmd" c:\VistaWork\winpe_x86\mount /s
Sysprep в Windows 10
Итак, утилита sysprep помогает обезличить систему Windows, что означает
- Удаление уникальных GUID и SID
- Удаление установленных драйверов для текущей операционной системы
Как я уже писал выше, утилита встроена и находится по этому пути.
C: \ Windows \ System32 \ Sysprep
Запускаем.
Прежде всего, вам необходимо проверить систему и подготовить ее к использованию, настроить все как на картинке, если вы получите сообщение об ошибке Sysprep не удалось проверить установку Windows, то прочитайте, как это исправить.
Утилита запустится, это может занять минуту и больше, в зависимости от скорости дисков.
После запуска утилиты операционная система перезагрузится и автоматически войдет в систему с учетной записью администратора.
Теперь, чтобы у вас не было старой учетной записи, при следующей установке ее нужно удалить. Для этого перейдите в Панель управления> Учетные записи пользователей
Нажмите Управление другой учетной записью
Как видите, у меня есть учетная запись Willow, и я ее аннулирую
Выберите полное удаление без сохранения данных
В результате у вас должна быть только учетная запись администратора.
И в качестве последнего шага вы должны выбрать элемент в sysprep> Перейти в окно приветствия системы OOBE, установить флажок Подготовить к использованию и в элементе Параметры выберите Завершение работы и нажмите ОК. Утилита запустится и выключит систему.
Комплект windows adk для windows 10
Во второй части мы анонимизировали все личные данные Windows 10 Redstone и деактивировали их в режиме OOBE (готовность к работе). Теперь нам нужно получить образ wim с этой виртуальной машины, который мы затем интегрируем в наш дистрибутив.
Чтобы это исправить, нам понадобится комплект Windows Adk для Windows 10 и некоторые его утилиты.
- WinPE> урезанная версия операционной системы, с которой мы будем загружаться.
- ImageX> утилита для захвата образов WIM
Вот как это выглядит на схеме, загружаемся с загрузочной флешки или ISO со средой WinPE Windows 10 на нашу виртуальную машину (та, которая выключена, у вас может быть эталонный компьютер) и с помощью командной строки и утилитой imageX мы получаем образ wim. Этот wim-образ, по сути, будет всей системой, которую вы предварительно подготовили для создания образа с помощью Windows 10 Redstone.
Вы можете установить этот дистрибутив на другой компьютер или виртуальную машину, а не на тот, который мы запечатали
https://developer.microsoft.com/ru-ru/windows/hardware/windows-assessment-deployment-kit
Недавно мы установили Windows 10 Redstone, версия 1607.
Чтобы узнать свою версию Windows, прочтите эту заметку
В итоге вы скачаете небольшой файл, полтора мегабайта, это онлайн-установщик для Windows 10 adk
Запустите adksetup.exe, и вы увидите окно мастера установки пакета Windows adk для Windows 10. Вы можете изменить каталог установки или просто загрузить его для дальнейшего распространения. (Загрузите Windows 10 Evaluation and Deployment Kit, чтобы установить на другой компьютер) Я оставлю его как есть и установлю на свой компьютер.
Скажите нет, так как вам не нужно присоединяться к программе Microsoft.
Мы соглашаемся с лицензионным соглашением ADK и нажимаем принять.
Выбираем две составляющие:
- Инструменты распространения
- Среда предустановки Windows PE
Нажмите, чтобы установить
Обратите внимание, что вам понадобится доступ в Интернет, и он будет загружен, примерно 3,5 гигабайта
Начнется процесс загрузки ADK.
У меня все качались, теперь можно поискать ADK в нашем запуске.
Откройте кнопку запуска и найдите что-то вроде Windows Kit
- Ответственный за установку
- Среда инструментов развертывания
Следующим шагом, который мы с вами сделаем, будет создание ISO-образа с Windows PE, с которым мы загрузимся на эталонный компьютер, чтобы сделать образ операционной системы.
Подключение образа Windows PE и работа с ним
Для изменения исходного образа Windows PE его необходимо подключить командой
Imagex /mountrw c:\VistaWork\winpe_x86\winpe.wim 1 c:\VistaWork\winpe_x86\mount
Подключив образ, вы можете устанавливать в него пакеты и добавлять собственные файлы.
Установка пакетов
С помощью утилиты peimg
в подключенный образ можно добавлять дополнительные пакеты, расширяющие возможности Windows PE, а также интегрировать драйверы контроллеров устройств хранения (mass storage). Последнее может понадобиться в том случае, если вы используете контроллеры, драйверы которых не включены в состав Windows PE. Ниже приводится список пакетов, которые можно установить.
Например, если вы планируете выполнять в Windows PE сценарии WSH, следует установить WinPE-Scripting-Package. Делается это одной командой:
Peimg /install=WinPE-Scripting-Package c:\VistaWork\winpe_x86\mount\Windows
В качестве значения для параметра /install= указывается полное имя пакета или его часть. К примеру, тот же результат достигается командой
Peimg /install=*Script* c:\VistaWork\winpe_x86\mount\Windows
Просмотреть список установленных в образе пакетов можно командой
Peimg /list c:\VistaWork\winpe_x86\mount\Windows
Добавление собственных файлов
Вы можете расширить функциональные возможности Windows PE за счет добавления собственных файлов. Например, для того чтобы иметь возможность захвата томов в WIM-образ, необходимо включить в состав диска утилиту ImageX
.
Добавлять файлы можно как непосредственно в WIM-образ Windows PE, так и на диск, на котором размещается предустановочная среда. Преимущества и недостатки обоих способов я рассмотрю подробнее.
Добавление файлов в WIM-образ Windows PE
. В этом случае увеличивается размер WIM-образа Windows PE, который изначально составляет около 200 Мб. Поскольку при запуске Windows PE содержимое образа целиком загружается в оперативную память компьютера, размер WIM-образа не стоит увеличивать без необходимости. Преимущество добавления файлов в WIM-образ заключается в том, что заранее известна буква диска загруженной среды Windows PE (это всегда X:\) и удобно использовать переменные среды (%SystemRoot%, %SystemDrive% и т. д.). Целевой папкой для добавления файлов к WIM-образу является winpe_x86\mount\Windows
.
Добавление файлов на диск
. Добавляя файлы на диск, вы избегаете увеличения размера WIM-образа Windows PE и экономите оперативную память при запуске предустановочной среды. Все ваши файлы будут доступны — они включаются в состав загрузочного диска. Недостатком такого подхода является то, что заранее неизвестна буква диска, с которого производится запуск Windows PE. При желании можно обойти и это препятствие. Целевой папкой для добавления файлов на диск является winpe_x86\ISO
— она эквивалентна корню загрузочного диска (конечно, вы можете создавать в ней подпапки).
Давайте рассмотрим пример добавления файлов на диск
. Начнем с ImageX
. Поскольку утилита входит в состав WAIK, достаточно выполнить команду:
Xcopy «%ProgramFiles%\Windows AIK\Tools\x86\imagex.exe» c:\VistaWork\winpe_x86\iso\
Если вы планируете использовать утилиту ImageX
для захвата образов, можно (но не обязательно) сразу подготовить список исключений — файлов и папок, которые не будут включаться в сохраняемый образ. Создайте в любом текстовом редакторе файл Wimscript.ini
и укажите в нем файлы и папки, которые вы хотите исключить из образа. По умолчанию ImageX
использует следующие исключения:
\$ntfs.log
\hiberfil.sys
\pagefile.sys
«\System Volume Information»
\RECYCLER
\Windows\CSC
*.mp3
*.zip
*.cab
\WINDOWS\inf\*.pnf
Файл Wimscript.ini
размещается в одной папке с ImageX
.
Для добавления диспетчера пакетов (PkgMgr
) необходимо целиком скопировать папку Servicing
, а также файлы MSXML6:
Xcopy «%ProgramFiles%\Windows AIK\Tools\x86\Servicing» c:\VistaWork\winpe_x86\iso\Servicing /s
xcopy %windir%\system32\msxml6*.dll c:\VistaWork\winpe_x86\iso\Servicing
Теперь рассмотрим пример добавления файлов в образ Windows PE. Допустим, я хочу включить в состав WIM-образа файловый менеджер Total Commander. Я копирую его папку TotalCmd
в корень папки winpe_x86\mount
. Это можно сделать вручную или из командной строки:
Xcopy «%ProgramFiles%\TotalCmd» c:\VistaWork\winpe_x86\mount /s
WinPE 10-8 Sergei Strelec и прочие LiveDisk’и
Он содержит на своём борту около сотни программ для самых различных целей:
- резервное копирование и восстановление данных,
- распределение дискового пространства,
- диагностика комплектующих и ремонт HDD,
- работа с реестром,
- использование сетевых утилит,
- взлом паролей,
- а также многое другое.
Как скачать WinPE 10-8 Sergei Strelec
Скачать свежую сборку Live-диска от Сергея Стрельца вы можете на его официальном сайте:
Sergeistrelec.Ru
Либо же на торрент-трекерах, в частности, на RuTracker. Чтобы отследить свежую русскоязычную сборку LiveDisk’а на сайте Сергея, в левом сайд-баре «Категория новостей» кликаем первую рубрику «WinPE 10-8 Sergei Strelec RUS».
Как создать загрузочный носитель с WinPE 10-8 Sergei Strelec
Записать ISO-образ LiveDisk’а можно:
- на флешку описанным здесь способом;
- на CD- или DVD-болванку описанными здесь способами;
- на флешку, включая LiveDisk в состав мультизагрузочной флешки, описанным здесь способом.
WinPE 10-8 Sergei Strelec в публикациях на сайте RemontCompa.Ru
- Как установить Live-диск by Sergei Strelec на жёсткий диск по типу второй Windows
- Как запустить Windows без загрузчика: используем Live-диск by Sergei Strelec
- Восстановление загрузчика EFI-систем Windows с помощью Live-диска by Sergei Strelec
- Восстановление MBR-загрузчика Windows с помощью Live-диска by Sergei Strelec
- Восстановление загрузчика Windows программой Dism++
- Не восстанавливается загрузчик Windows: переустановка WIM-бэкапа системы с помощью LiveDisk by Sergei Strelec
- Как восстановить загрузку одной из двух EFI-систем Windows, если нет меню загрузчика, с помощью Live-диска by Sergei Strelec
- Как установить Windows с помощью Live-диска от Sergei Strelec
- Разметка чистого жёсткого диска с созданием загрузочного и системного разделов с помощью утилиты Diskpart GUI Micro на Live-диске от Sergei Strelec
- Создание своей сборки Windows с помощью Live-диска by Sergei Strelec. Установка Windows с Live-диска Стрельца
- Самый лёгкий способ сбросить пароль Windows с помощью Live-диска Сергея Стрельца
- Не запускаются программы на LiveDisk
- Как узнать пароль Windows, не оставляя следов взлома учётной записи
- Средства диагностики компьютера на борту Live-диска Сергея Стрельца
- Как установить видеодрайвер на Live-диске от Sergei Strelec
- Как в Windows 8.1 и 10 запретить использование учётных записей Microsoft
- Не восстанавливается загрузчик Windows: переустановка WIM-бэкапа системы с помощью LiveDisk by Sergei Strelec
- Как устранить ошибку ремаппинга «try Remap… Error» в программе Victoria
- Как заполучить информацию с чужого компьютера
- Как узнать версию Windows, если система не запускается
- Как намеренно вывести из строя компьютер, чтобы Windows на нём загружалась только когда надо, с помощью LiveDisk by Sergei Strelec
- Выживаем на слабом ПК: режим Native на LiveDisk’е от Sergei Strelec
- Как обновить сборку LiveDisk by Sergei Strelec на флешке без её перезаписи
- Как запустить WinPE 10-8 Sergei Strelec с жёсткого диска компьютера
Также, друзья, смотрите статьи по работе с другими Live-дисками.
AOMEI PE Builder
- Средства диагностики компьютера на борту Live-диска AOMEI PE Builder
- Обновлённый AOMEI PE Builder: создаём свою сборку LiveDisk на базе Windows 10 с программой AOMEI Backupper Standard 2.8
- Создание своего Live CD на основе Veeam Recovery Media содержащего программы Aomei Backupper Standard, Aomei Partition Assistant Standard, а также утилиты Dism и IMAGEX. Резервное копирование Windows 7, 8, 8.1, 10 используя созданный Live CD
- Как скопировать файлы с рабочего стола, если Windows 7, 8, 8.1, 10 не запускается или как скачать Live CD AOMEI PE Builder и как им пользоваться
- Как добавить программу в Live CD AOMEI PE Builder
- Как заменить среду восстановления Windows 10 другим инструментом. Как вызывать среду восстановления клавишей F8 при загрузке
- Как намеренно вывести из строя компьютер, чтобы Windows на нём загружалась только когда надо, с помощью LiveDisk by Sergei Strelec
- Как сбросить пароль на Windows 8.1 с помощью диска Microsoft Diagnostic and Recovery Toolset 8.1 (MSDaRT)
- Как удалить обновления в Windows 10, если операционная система не загружается
- Как достать файл из корзины, если Windows не загружается
- Как узнать версию незагружающейся Windows с помощью диска восстановления Microsoft Diagnostic and Recovery Toolset 10 x64 (MSDaRT) и дистрибутива Windows 10
- Как узнать причину возникновения синего экрана смерти (BSOD) в случае, если Windows 10 не загружается. Или как пользоваться инструментом «Анализатор сбоев» загрузочного диска восстановления Microsoft Diagnostic and Recovery Toolset 10 x64 (MSDaRT)
- Запуск средств Microsoft Diagnostics and Recovery Toolset (DaRT) 10 на удаленном компьютере
Step 3: Create a WinPE drive
After preparing your USB drive, you need to take some needed measures to create a WinPE drive. To create a USB bootable drive with Windows PE, follow these steps:
1. To start with, launch the Windows Deployment and Imaging Tools Environment that you have already downloaded. Make sure that you run it via administrator.
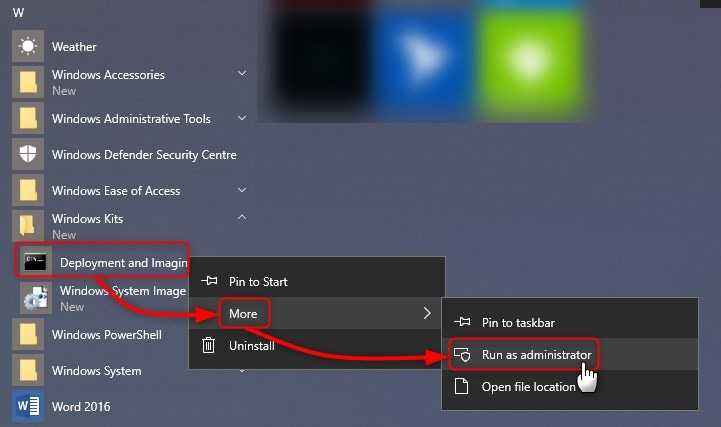
2. Now, you need to create a copy of the Windows PE file. This can be done by using the «copype» command. You can have the arm, x86, or amd64 format. A sample code would be like: «copype amd64 C:\WinPE».
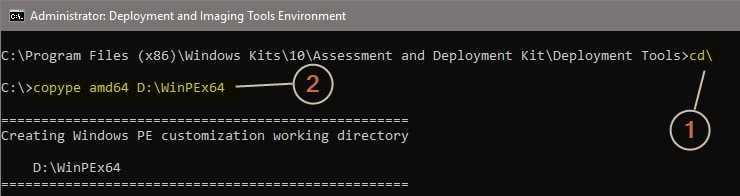
If you are creating WinPE for a 32-bit computer, just replace amd64 with x86, that is, the code will be «copype x86 C:\WinPE»
3. Great! You are almost there. Now, you can just install the Windows PE to your attached USB drive. A sample command can be «MakeWinPEMedia /UFD C:\WinPE P:» You can replace the letter of the drive with your drive name as well. Needless to say, this will automatically format your drive.
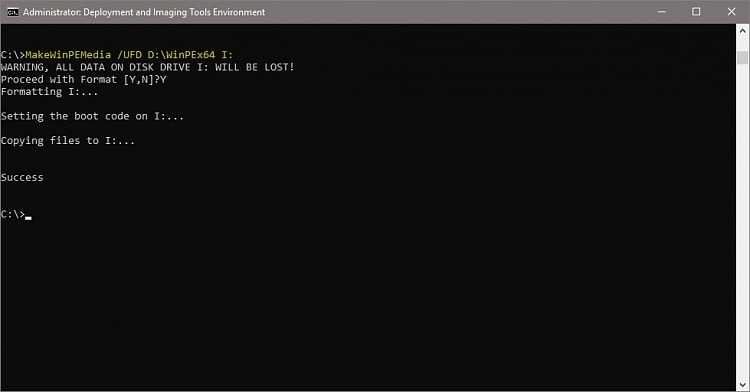
By following these steps, you easily learn how to create a bootable disk using Windows PE.