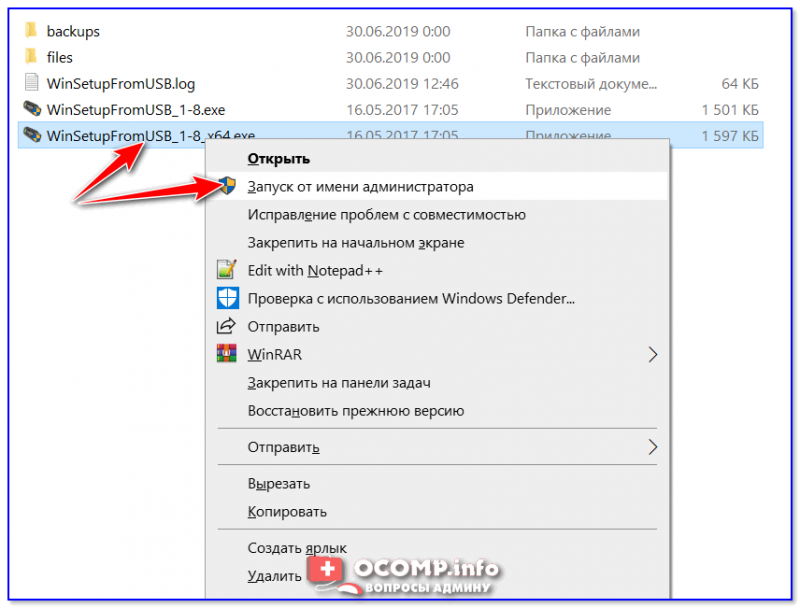Создаем мультизагрузочный носитель: способ первый
Для начала ответим на вопрос: зачем это может понадобиться? Ответов можно дать несколько. Ну, например, если вы хотите иметь под рукой универсальный инсталлятор для нескольких ОС сразу. На такой носитель можно одновременно поместить MS-DOS (несколько разновидностей), установщик Windows, установщик Linux и так далее. Тогда вам не придется копаться в поисках нужного дистрибутива – все под рукой в любой момент времени.
 Другая причина: вы хотите иметь переносную ОС с любимыми программами. Это очень удобно: достаточно воткнуть флешку в любой компьютер, установить в БИОС правильный порядок загрузки, и вот вы уже в привычном для вас рабочем окружении. Третья причина: создать восстановительную флешку, то есть такую, что используется для восстановления «сбойнувшей» машины.
Другая причина: вы хотите иметь переносную ОС с любимыми программами. Это очень удобно: достаточно воткнуть флешку в любой компьютер, установить в БИОС правильный порядок загрузки, и вот вы уже в привычном для вас рабочем окружении. Третья причина: создать восстановительную флешку, то есть такую, что используется для восстановления «сбойнувшей» машины.
В каждом из описанных случаев процедура создания и конфигурации носителя будет отличаться. Поэтому начнем мы свой рассказ с того, как создать мультизагрузочную флешку установочного типа. То есть такую, с которой можно выполнить инсталляцию или восстановление сразу нескольких систем семейства Windows. Допустим, мы хотим включить в нее дистрибутивы следующих «операционок»:
- ISO-образ «семерки».
- ISO-образ WinXP.
- Образ восстановительного диска, например, диска RBCD 8.0, легко отыскиваемого на torrent-хранилищах.
Теоретически все это можно проделать вручную, используя мультизагрузчики наподобие GRUB4DOS. Но для этого потребуется изучение его довольно обширной спецификации. Погружаться в эти дебри обычному пользователю как-то не с руки.
Хотя продвинутому пользователю это может показаться интересным, большинство захочет добиться результата, так сказать, «малой кровью». Тем более что результат будет, по сути, тем же самым. Для решения нашей задачи воспользуемся одной полезной утилиткой: программой WinSetupFromUSB.
Скачать утилиту можно отсюда: http://www.winsetupfromusb.com/downloads/ — то есть с сайта производителя этой программы. Желающие ознакомиться с инструкцией на русском могут посетить такой адрес: http://remontka.pro/winsetupfromusb/ . Создавать мультизагрузочную флешку будем так:
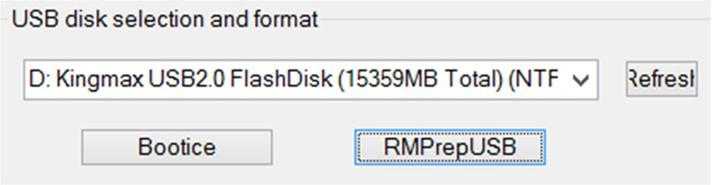
На этом описание работы утилиты WinSetupFromUSB можно считать законченным.
Создать мультизагрузочную флешку у нас получилось, можно приступить к рассмотрению смежных вопросов.
Второй способ создания мультизагрузочного накопителя
Для этого способа нам понадобится утилита WinSetupFromUSB
. Загрузить ее можно с официального сайта www.winsetupfromusb.com. Утилита распространяется в виде самораспаковывающегося архива. Поэтому ее достаточно скачать и распаковать в удобное для вас место. Если сравнивать этот способ с предыдущим примером, то этот окажется намного проще и особенно подойдет новичкам
. Перед созданием также подготовьте два образа ОС Window 7 и Ubuntu 14. Установите отформатированную флешку в компьютер и запустите утилиту.
Теперь выберите iso образы ОС, как показано на изображении ниже.
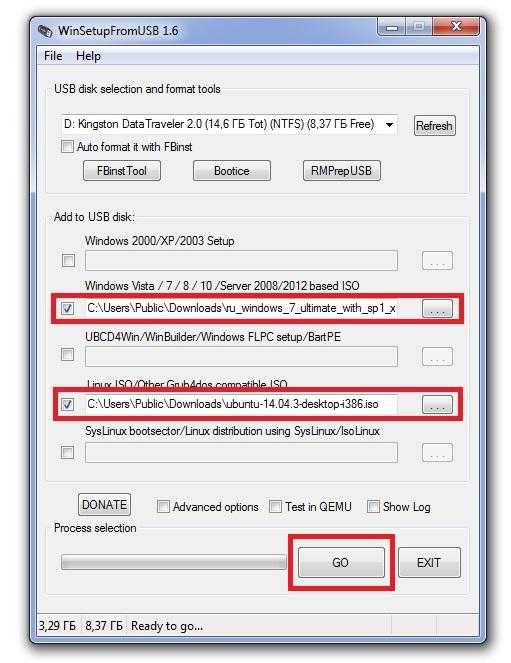
На этом все настройки для создания загрузочного накопителя готовы и можно нажимать кнопку GO
, после чего начнется запись мультизагрузочного USB драйва.
Если вы хотите, чтобы созданный мультизагрузочный USB флеш накопитель загрузился в виртуальной машине, то перед нажатием кнопки GO
поставьте галочку «Test in QEMU
».
Из примера видно, что любой пользователь справится с данным приложением. Но в WinSetupFromUSB
есть также опции для продвинутых пользователей. Чтобы ими воспользоваться, поставьте галочку «Advanced options
».
Если вы хотите записать на носитель еще одну подобную операционную систему, например, Windows 7
, то проделайте ту же операцию с образом Windows 7
в рассмотренном примере на той же флешке. Проделав такие шаги при загрузке с накопителя, вы получите две версии системы Windows 7
.
Как сделать мультизагрузочную флешку, используя программу UltraISO
Устанавливаете ее, выбрав в процессе установки русский язык. У вас появится ярлык на рабочем столе, используя его запускаете программу от имени админа. Опять выбираете пробную версию.
Все, теперь появится главное окно UltraISO.
Находите на винчестере сохраненный образ системы, чтобы записать его на флешку. Для этого нажимаете на пункт меню вверху «Файл», потом выбираете «Открыть» и открываете вашу папку с образом.
Выделяете левой кнопкой мыши наш файл и снова жмете «Открыть».
Вставляете флешку в USB разъем ноутбука или компьютера и выбираете в программе меню «Самозагрузка», в котором нажимаете на надпись «Записать образ жесткого диска».
Жмете на «Форматировать».
Далее нужно сделать пошаговые настройки, которые показаны на скриншоиах ниже.
Ждете окончания процесса записи.
Все готово! Результат вы можете наглядно увидеть в проводнике.
Как записать флешку, используя встроенные возможности виндовс
Этот самый сложный способ и подходит тем, кто привык докапываться до самой сути, чтобы лучше понять принцип работа системы и программ.
Для этого вызываете строку для ввода команд («Пуск» — «Выполнить»). Откроется пустая строчка, в которую нужно ввести команду cmd и нажимаете Enter.
Откроется экран черного цвета с пустой строкой для ввода команд.
Ставите курсор мыши в самый конец и вводите команду list disk для вывода списка ваших винчестеров и съемных дисков, снова жмете Enter.
В нашем примере съемный носитель носит название «Диск 3», в вашем случае название может быть другое. Однако его несложно вычислить по объему свободного места на диске (у нас четыре гигабайта).
Теперь вводите вот такую команду select disk 3 (цифру соответственно меняете на свою).
Будет выбран заданный вами диск, о чем система напишет.
Используя команду сlean, полностью удаляете все файлы с флешки.
Далее набираете create partition primary для создания загрузочного раздела.
Готово.
Теперь select partition 1.
После этого следует набрать active.
Дальше наш носитель нужно отформатировать в формате NTFS при помощи команды format fs=NTFS. Если у вас времени нет, а нужно отформатировать быстрее, используйте команду format fs=NTFS QUICK.
Ждете окончания процесса.
Готово.
После ввода команды assign съемному носителю присвоится буква «J» в системе.
Теперь выходите из этого режима командой Exit.
Загрузится виндовс и открываете проводник. Копируете все файлы операционной системы ранее созданного архива на флешку.
Ну вот, теперь у вас есть копия файлов виндовс, которую можете всегда носить с собой и установить на любой компьютер.
Из этой статьи вы узнали, какими способами можно сделать мультизагрузочную флешку разными способами.
Надеюсь, вам эта информация поможет в критической ситуации, но лучше, чтобы система у вас никогда не «слетала».
Всем удачи!
Первый способ создания мультизагрузочного накопителя
Для первого способа нам понадобятся две утилиты RMPrepUSB
и Easy2Boot
. Найти их можно на их официальных сайтах www.rmprepusb.com и www.easy2boot.com. Сразу после загрузки установим утилиту RMPrepUSB
. Для этого запустите инсталлятор.

Теперь нажмите основную кнопку Установить
, после чего программа установится и сразу оповестит об этом в завершающем окне инсталляции.
Закройте окно инсталлятора и вставьте USB накопитель
. Затем запустите утилиту с ярлыка на Рабочем столе.
Перед созданием загрузочной флешки нам понадобятся для примера iso образы систем Window 7
, Windows 10
и Windows XP
. Сделать их можно из лицензионных дисков с помощью утилит Alcohol 120%
или CloneCD
. Если iso образы готовы, можно сразу приступать к непосредственной подготовке мультизагрузочного накопителя. Для этого отметьте все переключатели, как показано на рисунке и укажите путь к архиву с Easy2Boot
.
Поставив правильно все переключатели, смело нажимайте кнопку Подготовить диск
. Должен начаться процесс записи необходимых данных на накопитель.
Теперь перейдем к USB накопителю в папку «_ISO\WINDOWS» и запишем iso образы наших систем в соответствующие папки:
-
Windows XP
в «_ISO\WINDOWS\XP»; -
Window 10
в «_ISO\WINDOWS\WIN10»; -
Window 7
в «_ISO\WINDOWS\WIN7».
После того как образы запишутся на USB накопитель
, необходимо сделать последнюю операцию, нажав комбинацию клавиш Ctrl
+ F2
. Через пару минут ваш мультизагрузочный накопитель будет готов. Проверить его работоспособность можно во встроенном эмуляторе RMPrepUSB
. Чтобы его запустить, нажмите клавишу F11
. После нажатия кнопки начнётся загрузка эмулятора с вашим накопителем и через несколько минут вы увидите меню загрузчика.
Как видно из примера, этот способ создания мультизагрузочного USB накопителя может показаться немного сложным. Но если следовать инструкции, то уже через несколько испытаний этого способа он будет для вас очень прост, как и любой другой. К тому же с его помощью вы можете сделать загрузочное меню с разными картинками. Например, как на рисунке ниже.
Также готовые картинки вы сможете найти на сайте www.rmprepusb.com.
Работа с различными дистрибутивами
Также хочется рассказать о самом выборе пунктов в этом меню. Есть пять вариантов. Сейчас давайте поговорим о каждом по отдельности.
- Windows 2000/XP/2003 Setup. В WinSetupFromUSB Windows можно записать, начиная с версии 2000 года. Для этого нужно указать папку, в которой находится сам дистрибутив Windows. Но так как чаще всего в Интернете удается найти лишь ISO образ системы, то можно воспользоваться некоторой хитростью. С помощью программы Daemon Tools смонтировать образ и указать его букву. Или же с помощью архиватора извлечь все файлы из образа ISO.
- Windows Vista/7/8/10/Server 2008/2012 based ISO. Здесь все просто. Этот пункт нужно выбирать, если вы хотите записать одну из перечисленных версий Windows. Для этого нужно указать путь к скачанному ISO образу одного из дистрибутивов.
- UBCD4Win/WinBuilder/Windows FLPC/Bart PE. Данный пункт предназначается для загрузочных дисков, в основе которых WinPE. В этом случае вам нужно будет указать путь к папке, где лежит папка под названием I386.
- LinuxISO/Other Grub4dos compatible ISO. Этот пункт нужен, если вы хотите устанавливать Linux-дистрибутивы. Помимо этого, выбрав его, можно записать ряд программ по типу Kaspersky Rescue Disk, RBCD, Hiren’s Boot. Для начала записи нужно указать путь к ISO файлу.
- SysLinux bootsector/Linux distribution using SysLinux/IsoLinux. Также необходим для записи Linux-дистрибутивов, но для тех, которые устанавливаются с помощью загрузчика syslinux. Для начала записи нужно указать путь к папке, в которой папка под названием SYSLINUX.
Разобравшись со всеми компонентами этой категории, вы можете смело выбирать дистрибутивы и начинать их запись на флешку.
Создание мультизагрузочного USB HDD или флешки
Загрузочный USB Flash или HDD накопитель удобен тем, что можно отказаться от использования CD/DVD для установки ОС и использования диагностических программ типа Memtest, MHDD, Acronis TI.
«Мультизагрузочная» флешка или HDD хороши тем, что можно не форматировать весь диск для каждой программы, а один раз установить туда все необходимые программы и при загрузке с него выбирать нужную через красивое меню. В случае с HDD удобно создать для этого отдельный небольшой раздел.
Существует множество решений для флешек (например, http://eee-pc.ru/wiki/софт:usb_multiboot), но, как правило, они не работают с USB HDD. На хабре я нашел только статью об установке Win7 с USB HDD, но год назад попытки воспроизвести это не увенчались успехом. Для установки Windows 7 с флешки существует MS Win7 DVD Tool, но он опять же не работает с HDD. Поэтому давайте создадим свой мультизагрузочный USB HDD с помощью GRUB4DOS.
- USB HDD (все описанное должно работать и для флешек).
- ОС Windows (естественно можно аналогично сделать это и из ОС на базе Linux, но у меня сейчас нет возможности проверить работоспособность и наличие «подводных камней»).
- Материнская плата (BIOS) с поддержкой загрузки с USB накопителей. Если загрузка с USB не поддерживается, можно использовать Plop, об этом ниже.
Как создать мультизагрузочную флешку (диск) с несколькими Windows (для компьютеров/ноутбуков, работающих под UEFI)
Многие пользователи разные версии Windows записывают на отдельные флешки (накопители), что не всегда удобно. То ли дело, вместо 4-5 флешек иметь одну, на которой будет всё, что необходимо.
Кстати, подобные флешки, на которых записано несколько загрузочных образов с Windows (и др. ОС) называют мультизагрузочными .
Так вот, чтобы создать такую мультизагрузочную флешку – требуется не так уж и много: полчаса свободного времени, одна спец. утилита и установочные образы ISO (которые планируется записать). Ниже, в этой заметке, рассмотрю этот вопрос несколько подробнее .
1) приведенный в статье способ актуален для современных компьютеров (работающих под UEFI ) и ОС Windows 8/10;
2) если нужна универсальная загрузочная флешка (Legacy + UEFI) — см. этот вариант.
Создание мультизагрузочной флешки с утилитами Easy2Boot и RMPrepUSB
Обе программы для создания загрузочной флешки, нужно скачать с официальных сайтов.
Снова перейдите в браузер и введите в поисковике: easy2boot.com. Возможно что сайт будет обновляться, поэтому придерживайтесь этих инструкций.
Всё необходимое установлено и теперь можно переходить к действиям!
Вставьте USB-накопитель в компьютер.
-
Запустите программу RMPrepUSB. В верхнем меню выберите своё подключенное USB-устройство. Все данный с флешки будут удалены, поэтому внимательнее выбирайте устройство. В пунктах «Размер (МиБ) и «Метка тома» (они будут выделены красным на скриншоте ниже) выставьте настройки «MAX» и «BootUSB». Установите галочку «Не задавать вопросов».
Выбираем USB-устройство, в пунктах «Размер (МиБ) и «Метка тома» выставляем «MAX» и «BootUSB»
-
В блоке с загрузочным сектором активируйте первый пункт.
В разделе под номером 3 «Загрузочный сектор» выбираем самый первый пункт
-
В разделе с файловыми системами и функциями следует активировать систему NTFS, так как её поддерживают все системы и также активируем галочкой «Boot as HDD (C:2PTNS)».
Активируем систему «NTFS» и активируем галочкой «Boot as HDD…»
-
Активируем галочку в 5-ом параметре «СКОПИРОВАТЬ СИСТЕМНЫЕ..» и кликаем на кнопку «Обзор». Выскочит окно в котором следует нажать «Да».
Отмечаем галочкой пункт №5 в программе «Скопировать системные файлы из следующей папки … », после чего нажимаем кнопку «Обзор» и в окне с вопросом выбираем «Да»
-
В запустившемся проводнике Windows выберите папку со скачанной раннее программой «Easy2Boot», после чего жмите на кнопку «ОК».
В запустившемся проводнике Windows выбираем папку «Easy2Boot» и жмём «ОК»
-
Теперь используйте в самом нижнем левом углу кнопку «Подготовить диск», а в появившемся маленьком окне подтвердите действие кнопкой «ОК».
Нажимаем «Подготовить диск» и «ОК»
Запустится «Командная строка» с процессом подготовки, после чего будет производиться копирование данных на USB-устройство из папки «Easy2Boot». Вам просто нужно наблюдать за происходящим ничего не предпринимая.
Следим за процессом подготовки копирования файлов на USB-устройство из папки «Easy2Boot»
Следующие шаги подводят к окончанию процедуры.
-
Нажмите в меню программы RMPrepUSB в правой части «Установить Grub4DOS».
Нажимаем кнопку «Установить Grub4DOS»
-
В следующем появившемся окне предложат установить программу Grub4DOS, нажмите «Нет», а после него нажмите «ОК».
Нажимаем «Нет» и «ОК»
-
На флешке появятся новые файлы. Перейдите в папку «_ISO».
Открываем на флешке папку «_ISO»
В ней будет отображено множество папок содержащих подразделы с загрузочными данными.
-
Откройте папку «Windows», а в ней уже можете распределять и сохранять образы скачанные из интернета с ОС.
Открываем папку «Windows»
Вы увидите варианты с уже подписанными папками для ваших образов Windows.
Созданные программой на флешке папки
Переместите все необходимые ISO-образы ОС по папкам соответствующим названиям.
-
Перейдите снова в программную оболочку RMPrepUSB. Выберите в верхней панели «Drive» и кликните по строчке «Make All Files …» или используйте клавиши «Ctrl+F2».
Открываем в верхнем меню пункт «Drive» и кликаем по кнопке «Make All Files on Drive Contiguous»
После появления оповещения об успешном окончании записи файлов, флешка будет готова к использованию на компьютере, как мультизагрузочная с несколькими ОС.
Оповещение об успешном окончании записи файлов
Шаги по созданию мультизагрузочного или мультизагрузочного USB-накопителя в Windows 10, 7, 8 и Linux
Установка мультизагрузочной операционной системы всегда была головной болью из-за различных рисков, связанных с этим процессом. Вот почему мы предлагаем вам пошаговое руководство о том, как это сделать. Перед запуском необходимо скачать программу для использования.
Имя программное обеспечение SARDU и для его скачивания вам необходимо перейти по ссылкам ниже . После завершения загрузки найдите место, где она была сохранена, и запустите ее от имени администратора.
После того, как программа запущена и загружена, мы шаг за шагом приступаем к созданию мультизагрузочной USB-флешки:
Выберите операционные системы
В левом столбце находится список программ, которые можно установить на USB-накопитель. Вы выберете операционную систему (ОС), которую хотите установить, щелкнув по ней. В нашем случае мы установить Linux , поэтому мы щелкнули значок Linux и выбрали дистрибутивы, которые мы хотим использовать . Операционные системы сжимаются в файл ISO, который должен быть правильно декодирован и установлен на USB для достижения нашей цели.
Как вы можете видеть на изображении, отображаются три разных значка:
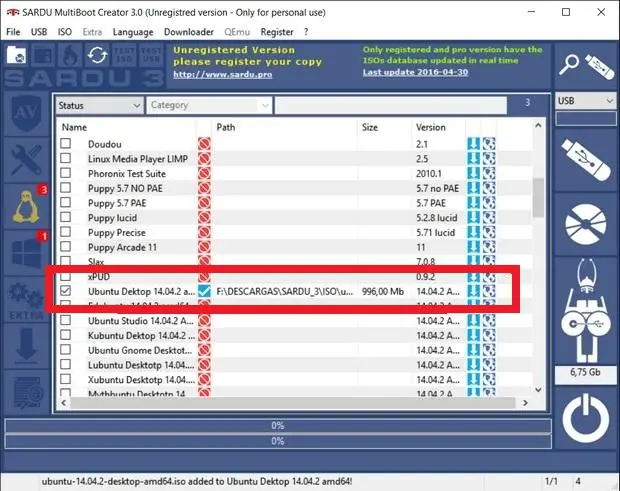
Щелкните красный значок, чтобы выбрать файл ISO. Очевидно, это необходимо загрузить на наш жесткий диск, если у вас его нет, вы можно скачать, дважды щелкнув синий значок со стрелкой , чтобы добавить его в список загрузки.
Nous avons вручную скачал Kali Linux и Debian, а Сарду позаботился о загрузке Ubuntu. Скачивать, необходимо нажать на значок «Загрузить» , который находится в левом столбце, и там вы нажимаете кнопку «Начинать».
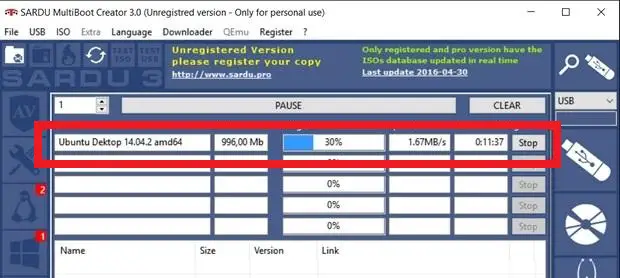
В конце загрузки мы возвращаемся в список Linux, выбираем операционную систему и нажимаем красную кнопку, чтобы найти ее на жестком диске, если у нее другое имя, чем то, которое требует SARDU, она только переименовывается и проблема решена.
Также установите Windows 10
Вы также можете установить Windows 10 и другие операционные системы Windows, такие как Windows 7, 8 и 8.1, но сначала вам нужно получить образ ISO, и для этого следуйте инструкциям ниже:
Скачать MediaCreationTool
Сначала нам нужно загрузить средство создания мультимедиа и запустить его. При запуске выбираем опцию Создать установочный носитель для другого ПК и нажимаем на «Следующий». Там мы выберите операционную систему, которую мы собираемся использовать, и нажмите на опцию «ISO File» .
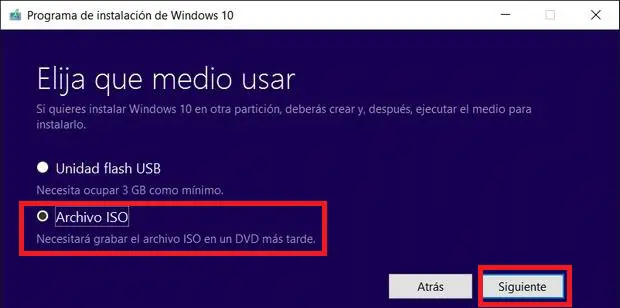
В конце этого процесса мы увидим ISO-образ в данном каталоге. Затем возвращаемся в SURDU, нажимаем на иконку «Окна» расположен в левом столбце и нажмите «Install10», и найдите файл ISO, чтобы установить его, как и в предыдущих случаях, если у него есть имя, отличное от того, что требуется для SURDU, мы просто переименовываем файл.
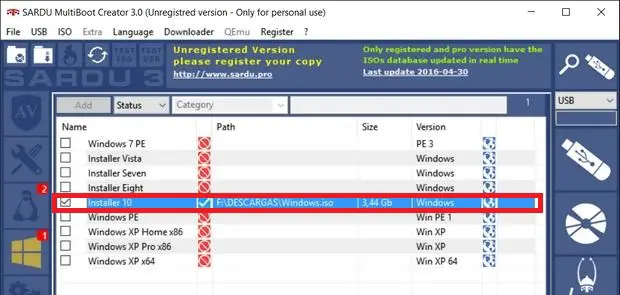
Установить на USB
Уже выполнив предыдущий шаг, копируем и декодируем их на USB-ключ, чтобы создать мультизагрузочный USB с Linux и Windows 10 , но нужно иметь в виду, что для этого шага Clé USB который нам нужно использовать, должен иметь емкость более 4 ГБ
Кроме того, он также должен быть отформатирован в FAT32, так как важно, чтобы SARDU мог его распознать
После этого выполните следующие действия:
Мы представляем Clé USB в компе и возвращаемся в SARDU, смотрим в правую колонку и нажимаем на «Искать USB» , появится несколько дисков, и мы выберем один из наших Clé USB .
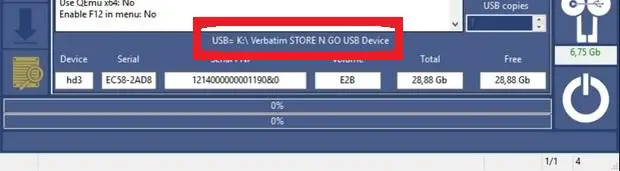
Затем в правом столбце мы видим вариант «Create SARDU USB», мы выберите, чтобы начать установку. Этот процесс может занять несколько минут, но все зависит от веса операционных систем, которые мы хотим установить.
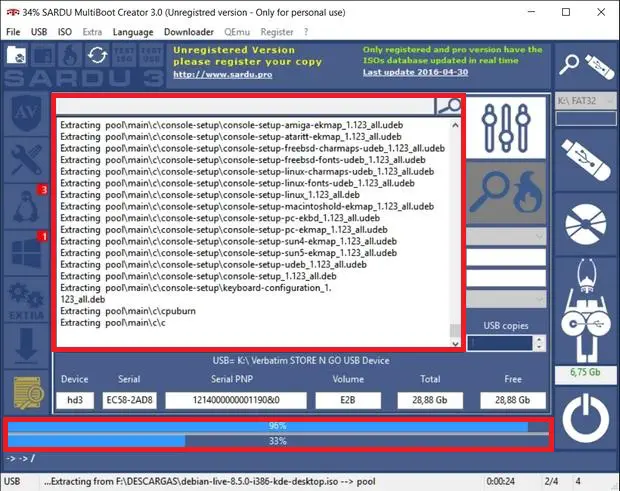
Мультизагрузка с USB
Для этого шага мы должны выключить компьютер, на который мы собираемся установить ОС, мы представить Pendrive , поиз давай снова включим et служба поддержки сюр ла туш F11 или тот, который позволяет нам запускать компьютер с USB-накопителя. Во время этой операции меню Sardu должен быть запущен вместо операционной системы, которую мы установили в то время.
Стартовое меню
Правильно выполнив предыдущий шаг, мы увидим меню, которое позволяет нам выбирать инструменты, а также операционные системы Linux или Windows, которые мы включили. Если мы включили установщик Windows 10, он может автоматически прыгать перед меню . Хотя, если мы не хотим его устанавливать, мы отменяем установку только для того, чтобы вернуть меню загрузки.
В нашем случае мы проверяем, что три протестированных системы Linux находятся в списке: Kali, Debian и Ubuntu. Наконец, мы выбираем операционную систему, которую хотим установить. , то наш компьютер загрузится с только что установленной операционной системой.
Подготовка флешки к работе
А теперь рассмотрим все подробнее. Для начала нужно скачать архив с файлами, которые вам понадобятся:
Теперь нужно подготовить вашу флешку для последующей работы. Отформатируйте её штатными средствами windows
Готово! Теперь вам нужно установить на флешку загрузчик с помощью grub4dos.
Запускаем программу grubinst_gui.exe
из архива, выбираем в ней нашу флешку и жмем “Install
”
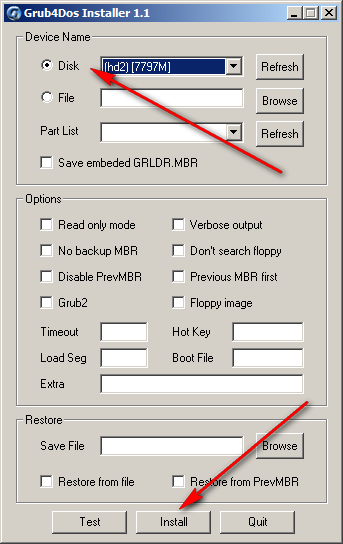 если после нажатия на кнопку Install вы увидите такое окно, значит все прошло успешно:
если после нажатия на кнопку Install вы увидите такое окно, значит все прошло успешно:
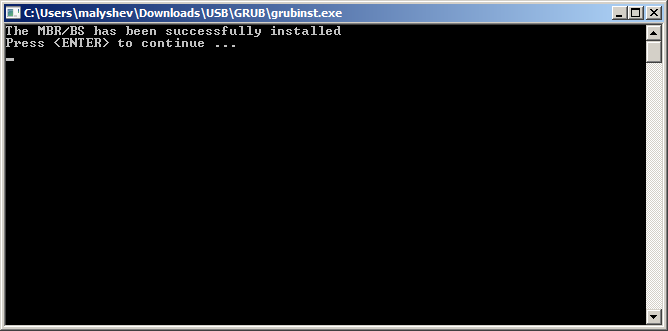 Двигаемся далее. Сейчас на вашей флешке ничего нет, она абсолютно пустая, для того чтобы она стала загрузочной, на неё нужно скопировать файлы загрузчика и собственно меню загрузки. Находятся они в корне архива
Двигаемся далее. Сейчас на вашей флешке ничего нет, она абсолютно пустая, для того чтобы она стала загрузочной, на неё нужно скопировать файлы загрузчика и собственно меню загрузки. Находятся они в корне архива
grldr
– загрузчик
menu.lst
– файл настройки меню
Откройте скопированный файл menu.lst
в блокноте. Как видите он абсолютно пустой. Мы его сейчас настроим вместе с вами.
Для начала добавьте такую строку:
title Выключить ПК
halt
На этом этапе у нас готова загрузочная флешка, но ничего кроме как выключать компьютер она не умеет (именно эту команду мы добавили). А теперь давайте проверим работает ли флешка. Для этого вовсе не нужно перезагружать компьютер, просто скопируйте файл MobaLiveUSB_0.2.exe
в корень флешки и запустите его, нажмите кнопку “Non
”
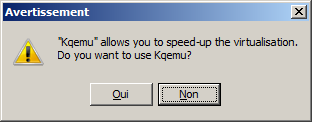 Откроется окно эмулятора, в котором вы увидите все тоже самое, как если бы загрузили свой компьютер с загрузочной флешки.
Откроется окно эмулятора, в котором вы увидите все тоже самое, как если бы загрузили свой компьютер с загрузочной флешки.
Как видите на экране отображаются “кракозябры” вместо русских букв
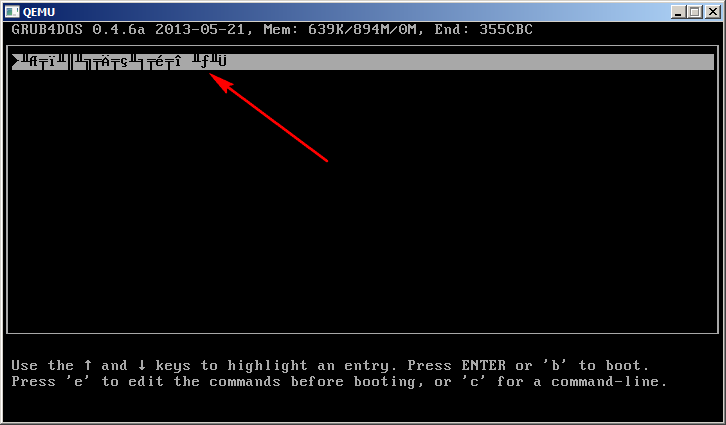 Это дело мы поправим, подключив к загрузчику один из шаблонов (в моем случае winlin.gz). Скопируйте в корень флешки файл winlin.gz
Это дело мы поправим, подключив к загрузчику один из шаблонов (в моем случае winlin.gz). Скопируйте в корень флешки файл winlin.gz
и пропишите в menu.lst в самом начале следующие строки
gfxmenu /winlin.gz
|
gfxmenu/ |
Теперь снова запустите эмулятор и посмотрите как будет выглядеть ваш экран загрузчика. Если все сделали правильно, увидите следующий экран:
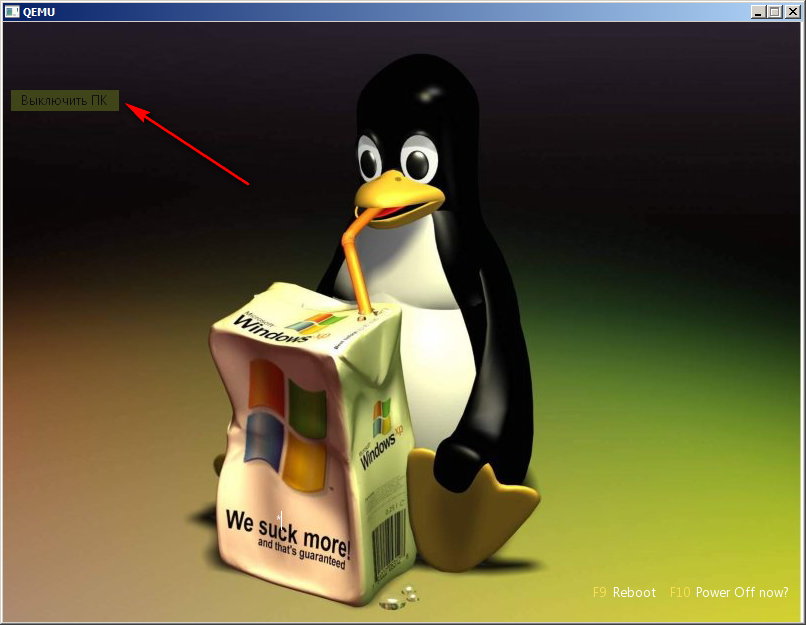 Как видите теперь надпись “Выключить ПК” отображается нормально. Отлично, теперь двигаемся далее.
Как видите теперь надпись “Выключить ПК” отображается нормально. Отлично, теперь двигаемся далее.
Мультизагрузочная флешка за 3 шага
ШАГ 1: подготовка. Выбор флешки, ПО и образов ISO
1) Флешку рекомендуется взять не менее 8-16 ГБ (8 ГБ в ряде случаев может не хватить) и крайне желательно поддерживающую USB 3.0 (скорость ее работы заметно выше, и установка ОС с нее будет идти быстрее). Конечно, это актуально, если вы будете работать с современными ОС Windows 8+.
Кстати, если вы хотите создать мультизагрузочный внешний диск – тогда выполните всё по этой инструкции, а затем переходите к шагу 3 в этой статье.

Выбор флешки (16 ГБ, USB 3.0)
- не нуждается в установке, легкий и простой интерфейс;
- поддерживает все современные ОС Windows;
- видит абсолютное большинство флешек и внешних дисков;
- позволяет создавать как UEFI (GPT) флешки (для новых ПК), так и BIOS (MBR). Если вы не совсем поняли, о чем идет речь, рекомендую это к ознакомлению;
- большие образы ISO (больше 4 ГБ) она разбивает на части и записывает на флешки, форматированные в FAT 32 (это делают не все утилиты подобного толка).
3) Образы ISO c ОС Windows
В своем примере ниже я запишу флешку с ОС Windows 8 и Windows 10. Образы с ISO рекомендую брать официальные, которые содержат одну версию системы. Например:
- “Windows 10 x64 home” — это хороший вариант;
- “Windows 10 x64+x32 home+pro, 5 in 1” — это плохой вариант (при записи и последующей установке ОС могут возникнуть различные ошибки).
Кстати, о том, как загрузить Windows 10 с официального сайта Microsoft можете узнать в одной моей прошлой статье (ссылка на нее ниже).
В помощь!
Как скачать ISO-образ с ОС Windows 10
ШАГ 2: запись первой ОС на флешку
И так, флешка есть, программа есть, образы с Windows тоже есть. Теперь можно переходить непосредственно к процессу.
1) Сначала запустите WinSetupFromUSB от имени администратора – для этого просто кликните правой кнопкой мышки по исполняемому файлу и выберите соответствующее в меню (пример ниже).
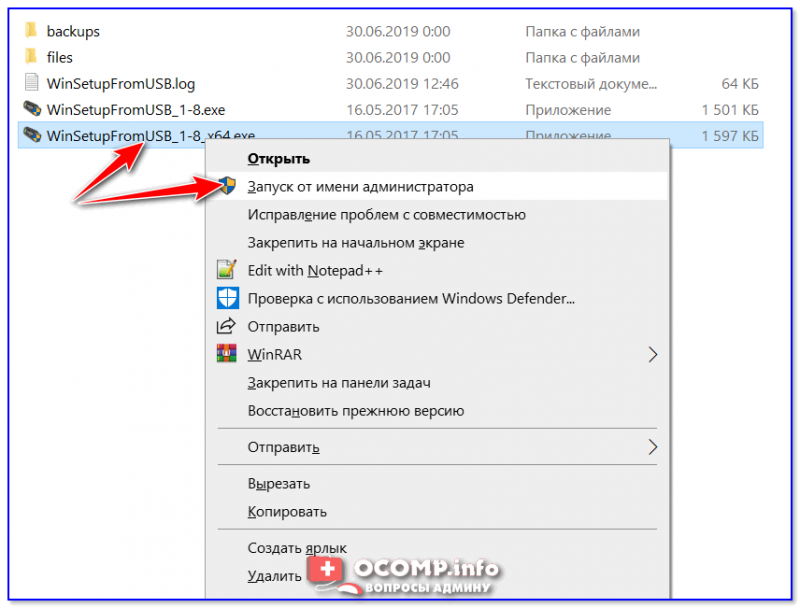
Запуск от имени администратора
2) Далее откроется окно настроек программы, необходимо:
нажать на кнопку “Refresh” и выбрать флешку (Важно! Все данные на ней будут удалены!);
поставить режим “Auto Format it wish FBinst” и выбрать файловую систему FAT 32;
указать образ ISO с нужной ОС;
нажать кнопку GO. Все действия запечатлены на скриншоте ниже.
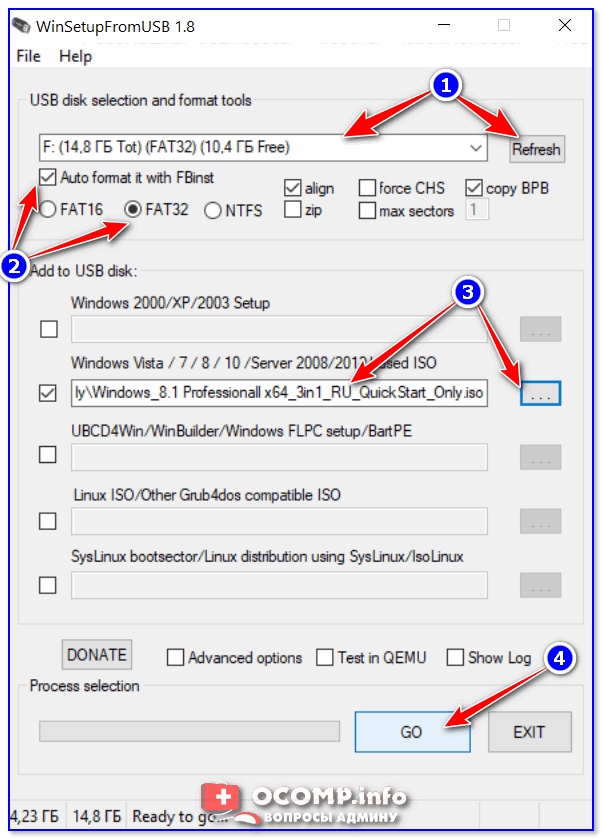
3) Далее программа 2 раза вас предупредит о том, что все данные на флешке будут удалены. После вашего согласия начнется процесс записи (в среднем требуется около 5-15 мин. на запись одной ОС).
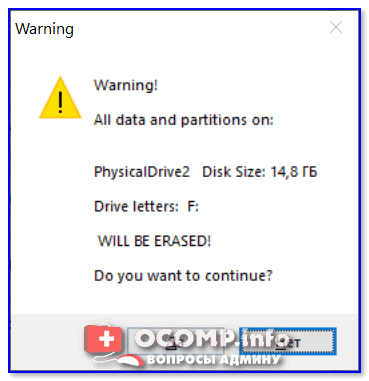
4) Если все прошло успешно – по завершению операции увидите сообщение “Job Done” (работа выполнена). В общем-то, флешка готова, и вы уже можете ее использовать (просто на ней пока что еще только одна система).
ШАГ 3: запись второй ОС (и последующих)
После выполнения шага 2 на нашей флешке (диске) только 1 ОС. Запись второй ОС (и 3-й, и 4-й и т.д.) будет несколько отличаться:
- сначала нужно выбрать ту флешку, на которую мы ранее записали ОС в шаге 2;
- после снять галочку с пункта “Auto Format it wish FBinst” (вообще, по умолчанию, она не должна ставится!) ;
- указать образ ISO с другой ОС Windows (в своем примере я к Windows 8 на флешке добавляю Windows 10) ;
- нажать GO.
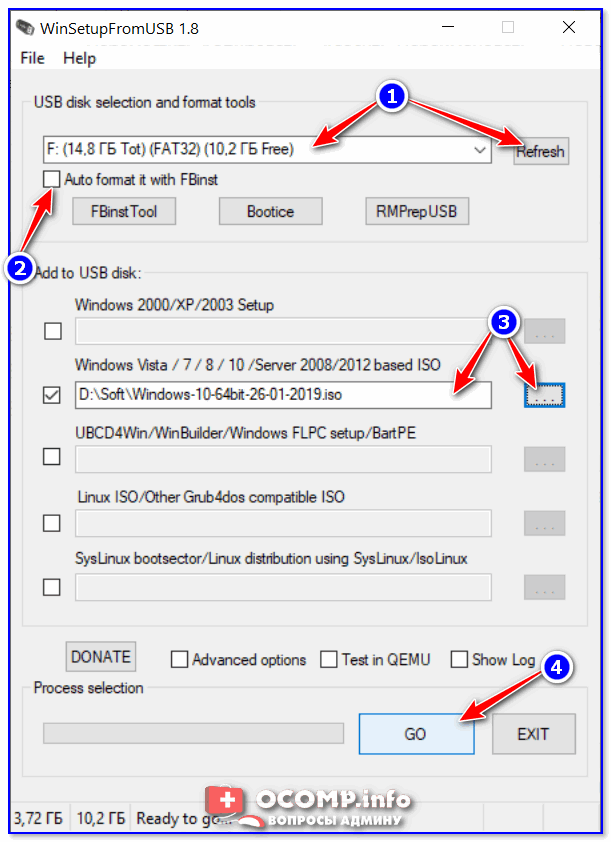
Дописываем вторую ОС (третью аналогично)
Подчеркиваю : программа не должна спрашивать и предупреждать вас о том, что данные на флешке будут удалены (как в шаге 2). В идеале, она сразу же приступит к записи.
Если все прошло удачно – появится такое же сообщение “Job Done” .
Тестирование
1) Подключаем флешку к ноутбуку (ПК), на котором нужно переустановить ОС (либо восстановить в следствии какой-то ошибки. ). Если вы работаете с ОС Windows 8/10 — лучше ее подключить к USB 3.0.
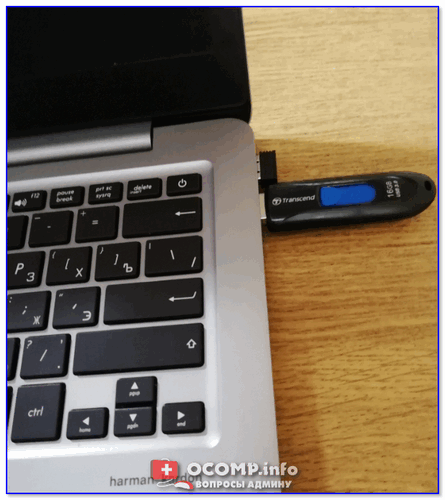
2) Включаем устройство и открываем Boot Menu * (загрузочное меню/список) .
Если флешка была правильно записана, а в BIOS не отключена загрузка с USB – в списке должна присутствовать наша флешка
Обратите внимание, ее название может несколько отличаться от привычного: в моем случае ее имя – “UEFI: 1.0, Partition 1”
* В помощь!
1) Горячие клавиши для входа в меню BIOS, Boot Menu
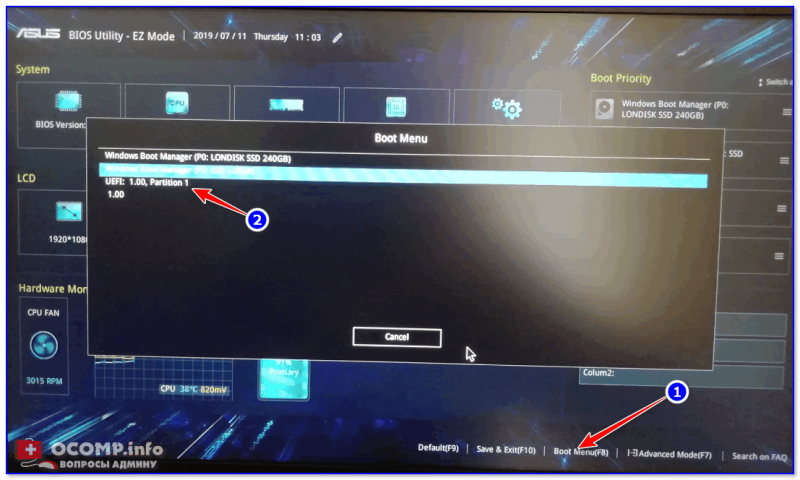
Boot Menu – выбор флешки для загрузки
3) В общем-то, после выбора загрузки с флешки появится еще одно меню (уже от нашей флешки) с выбором ОС: в моем примере Windows 8 и 10. После указания нужной – начнется ее загрузка и предстанет классическое окно с выбором языка (дальше можно либо переходить к установке Windows, либо к ее восстановлению. ).
Выбор ОС для загрузки. (флешка работает)
Разумеется, вы можете на такую флешку записать еще 3-4 доп. версий ОС (лишь бы на флешке хватило места. ).