Альтернативные варианты
Xbox Game DVR – не единственная встроенная опция для записи экрана Windows 10. Пользователи с видеокартами NVIDIA или AMD могут уже иметь установленную альтернативу.
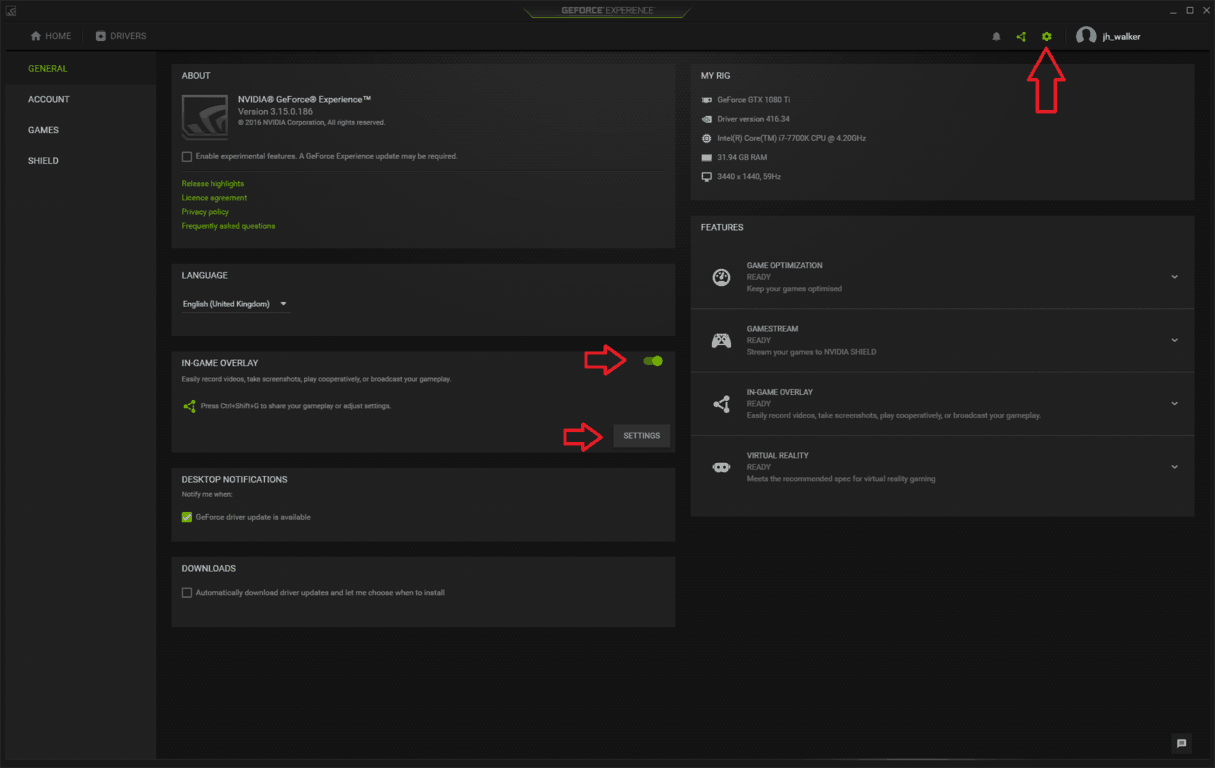
В случае NVIDIA запись экрана является неотъемлемой частью приложения GeForce Experience компании, включенного в ее графические драйверы. Вы можете включить эту функцию, открыв приложение GeForce Experience и перейдя на страницу настроек. Найдите панель «In-Game Overlay» и включите ее.
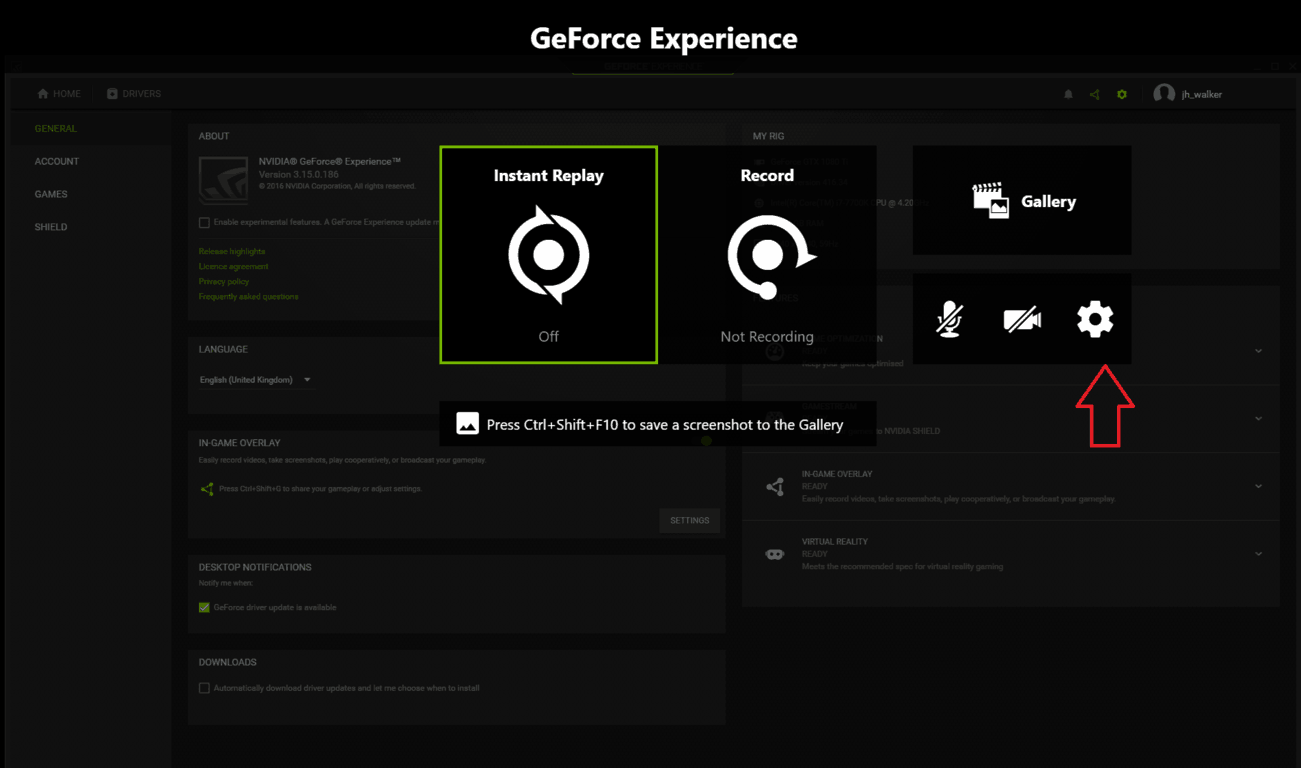
Затем нажмите кнопку «Настройки», чтобы открыть специальные настройки наложения. Когда откроется оверлей, щелкните его собственный значок шестеренки настроек. Прокрутите меню вниз и войдите в категорию «Контроль конфиденциальности». Убедитесь, что переключатель «Захват рабочего стола» включен – в противном случае вы сможете снимать только видео из полноэкранных игр.
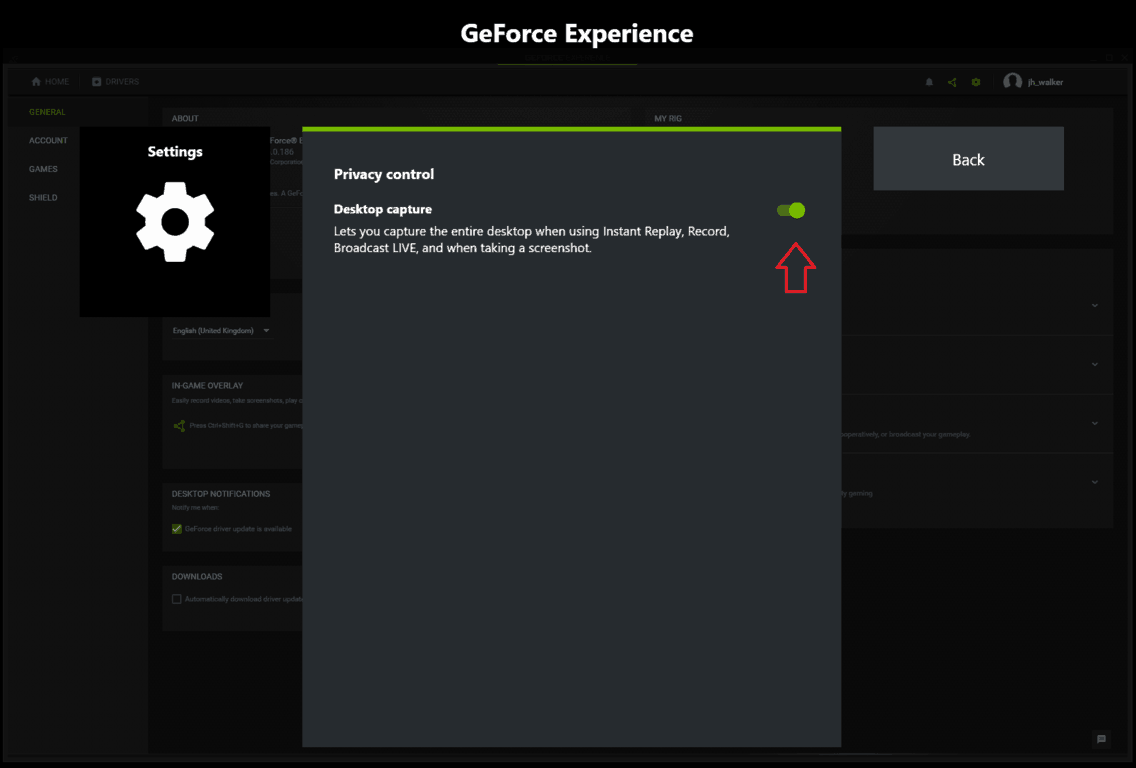
Теперь вы можете начать делать записи экрана в любое время с помощью сочетания клавиш Ctrl + Shift + F12. Этот ярлык – и многие другие параметры – можно настроить обратно в меню настроек внутриигрового оверлея. По умолчанию видео сохраняются в папке «Рабочий стол» в папке «Видео».
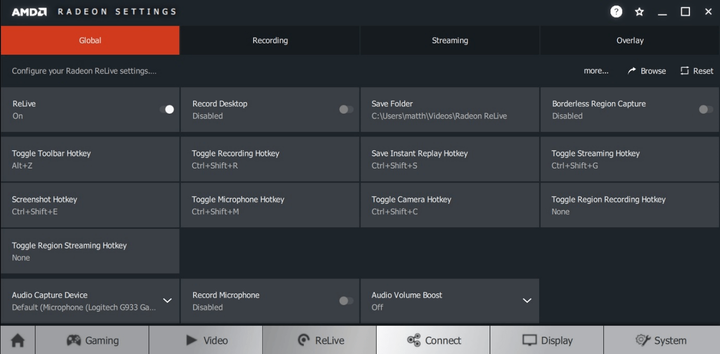
AMD также включает функции захвата экрана в свои графические драйверы. Эта возможность, известная как Radeon ReLive, была представлена в серии драйверов компании Crimson. Для начала откройте приложение AMD Radeon Settings и щелкните вкладку «ReLive» внизу. В появившихся настройках убедитесь, что включены переключатели «ReLive» и «Record Desktop». Теперь вы можете начать запись с помощью Ctrl + Shift + R, используя настройки по умолчанию – все они настраиваются на экране ReLive. Видео будут сохранены в месте, указанном в настройках Radeon.
Источник записи: www.onmsft.com
Как записать экран Ubuntu с помощью ScreenStudio
В отличие от других инструментов захвата экрана в этом списке, ScreenStudio – это приложение на основе Java, которое позволяет записывать рабочий стол, включать кадры с веб-камеры и даже стрим на Twitch, YouTube и Facebook.
Начать работу с этим очень просто. Вам нужно будет загрузить программу прямо по указанной выше ссылке, поэтому перед запуском убедитесь, что на вашем компьютере установлены ffmpeg, PulseAudio и Java. Затем вы можете использовать меню «Источники», чтобы настроить рабочий стол и веб-камеру в качестве источника, при необходимости добавить звук, выбрать выходной формат и нажать Ctrl + R, чтобы начать и остановить запись.
ScreenStudio легкий и гибкий, хотя в нем отсутствуют некоторые из наиболее распространенных функций захвата рабочего стола.
RecordMyDsqesktop
RecordMyDesktop позволяет захватывать видео с вашего рабочего стола или его части. Программа очень проста в использовании и в большей части будет полезна тем, кто делает видеоподкасты.
К программе есть графическая оболочка, как для Gnome (gtk-recordMyDesktop), так и для KDE (qt-recordMyDesktop), что позволяет ее использовать практически в любом графическом окружении.
Описание RecordMyDesktop:
- Программа записывает видео и звук с рабочего стола и сохраняет полученный результат.
- recordMyDesktop позволяет производить захват видео выбранной части рабочего стола.
- Можно задать качество видеопотока и звука.
- Захватить видео с рабочего стола можно как Compiz-эффекты, так и 3D-приложения запущенные через Wine.
- Можно организовать сжатие видео на лету.
- Есть возможность указать частоту дискретизации записываемого звука.
- При записи видео можно скрыть указатель мыши.
Установка RecordMyDesktop
RecordMyDesktop можно установить из Менеджера приложений поиском – gtk-recordMyDesktop или выполнить следующую команду в терминале:
Домашняя страница http://recordmydesktop.sourceforge.net
Для старых версий iOs (до 11 версии)
На старых версиях операционной системы не было такой фишки, поэтому пользователям приходилось справляться с помощью сторонних приложений. Рассмотрим самые популярные программы, которые делают захват экрана.
Display Recorder
Первое приложение, дистрибутив которого можно найти на официальной ветке форума 4PDA. Программа работает на смартфонах с ОС не ниже версии 6.1. Утилита пишет видео в формате H264 MP4. Пользователь может сам указать, с каким разрешением и качеством сохранять ролики. Это помогает экономить место в хранилище смартфона.
Инструкция:
- Скачайте и установите приложение. Запустите Display Recorder.
- В основном окне нажмите кнопку «REC». Появится красная полоска индикатор.
- Откройте интерфейс программы или игры, которую собираетесь записать.
- Чтобы остановить запись, вернитесь в Display Recorder, после чего нажмите кнопку остановки.
Ролик сохранится в основную библиотеку смартфона.
iREC
Аналогичное приложение, которое работает на старых версиях iOs. В отличие от предыдущей программы, iREC работает только с операционной системой не ниже версии 7. Делает захват экрана в мессенджерах – ВК, инстаграм, телеграм, одноклассники, и другие. Есть поддержка iPad и iPod. Самый главный минус, за приложение придется отдать $2.99.
Инструкция:
- Скачайте и установите приложение. Ссылка чуть ниже.
- Откройте программу, укажите название будущего видеофайла.
- Тапните по кнопке «REC». Начнется запись.
- Откройте приложение или игру, которую нужно записать.
- Вернитесь в программу, остановите запись, и укажите место для сохранения.
Также в приложении можно записывать видео звонки.
Developer:
Price: Free
RecordMyScreen
Специальная утилита под Cydia. Скачать дистрибутив с ветки 4PDA. Программа пишет ролики с частотой 30 к/сек. Готовый видеофайл сохраняется в формате MP4. Работает практически на всех смартфонах от Apple, начиная с 3GS.
Инструкция:
- Установите и откройте приложение «RecordMyScreen».
- Нажмите на красную кнопку «Record», чтобы начать захват экрана.
- Перейдите в приложение или игру, которую требуется записать.
- Вернитесь в приложение записи, для остановки нажмите по «Stop».
Полученные записи можно посмотреть тут же, в специальной вкладке «Recordings». Программа распространяется бесплатно.
Как осуществить запись экрана на Windows 10
Сделать это можно по-разному. С помощью установки программ на компьютер или воспользоваться имеющимися возможностями, встроенными в систему Windows.
Захват экрана без установки специального программного обеспечения
Этот способ не предполагает установки постороннего софта на ноутбук или стационарный компьютер. Для достижения желаемой цели используем встроенные возможности системы, все, что требуется от пользователя – следовать пошаговой инструкции:
- Запускаем любую программу или браузер, в общем, тот ресурс, с которого необходимо сделать захват экрана.
- Нажимаем комбинацию клавиш – Win + G. Зажимаем клавишу «win», не отпуская ее, одновременно единожды жмем по G. В открывшемся окне, в меню сверху выбираем и нажимаем «записать». Затем «начать запись». Кстати, вызвать эту функцию можно горячими клавишами «win» + «Alt» + «R». Помимо основной функции на панели есть ряд других с различными параметрами: производительность, звук, трансляция и запись. Все ненужное легко отключить через верхнюю панель (она находится в центральной части экрана) Xbox Game Bar.
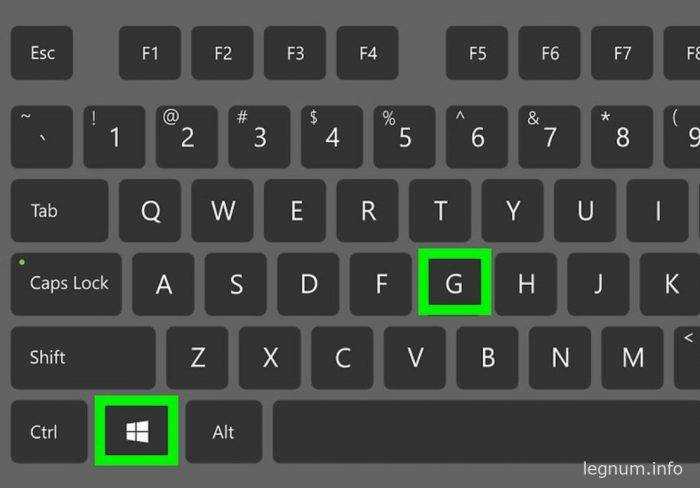
Для завершения операции нажимаем – «Остановить запись». Или же используем горячие клавиши «Win» + «Alt» + «R». Сообщение на экране сообщит о том, что игровой клип записан.
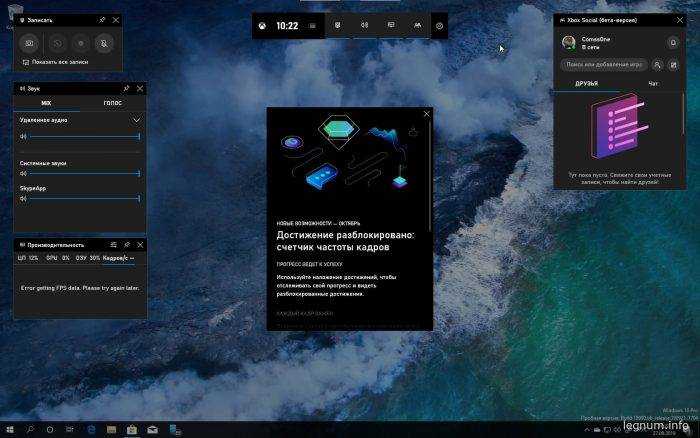
Перед активацией записи видео, необходимо убедиться в том, что функция включена. Для этого выполняем следующие действия:
- Вызываем меню «Пуск» – «Параметры». В окне «Параметры Windows» кликаем по надписи «Игры».
- В разделе «Меню игры» внимательно просматриваем, активирована ли запись игровых клипов. Если нет, ставим галочку напротив «включить».
Здесь же можно изменить сочетание горячих клавиш, и другие настройки, длину записи, звук и качество. Все это и многое другое находится в разделе «Клипы», «Трансляция», «Игровой режим» и «Сеть Xbox».
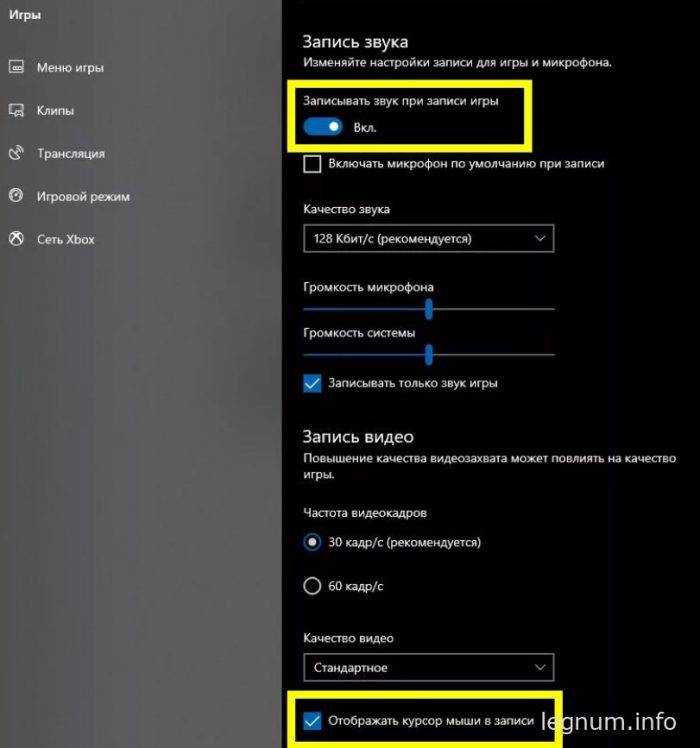
На панели трансляция, расположены и другие полезные функции, которые легко вызвать простым сочетанием горячих клавиш:
- «Win» + «Alt» + «PrtScrn» – сделать снимок экрана.
- «Win» + «Alt» + «G» – запись последних 30 секунд.
- «Win» + «Alt» + «M» – выключение микрофона во время записи.
- «Win» + «Alt» + «B» – начать трансляцию.
Этот способ идеально подходит тем, кто не хочет устанавливать на компьютер сторонних приложений. В системе Windows можно делать запись экрана на компьютере без программ.
Захват экрана с помощью приложения
Благодаря встроенной функции «Запись экрана» осуществить захват происходящего на мониторе можно в Free Screen Video Recorder. Для этого делаем следующее:
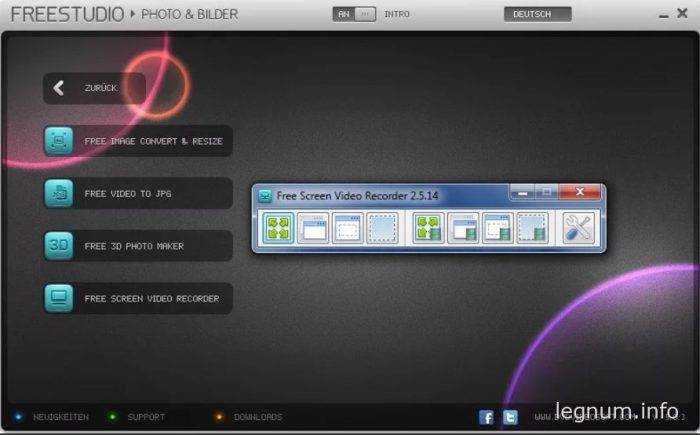
Скачиваем программу. Запускаем ее, в открывшемся окне, посередине видим еще одно маленькое окошко, с шестью функциями. Первые три относятся к скриншоту, поэтому их опустим и разберем те, что отвечают за видео:
- «Запись видео с рабочего стола» – записывает все, что происходит на рабочем столе.
- «Запись видео с окна» – захват происходящего только в программе или определенном окне.
- «Запись видео с области» – запись определенной области окна.
На примере последнего варианта и рассмотрим, как сделать захват экрана и сделать ролик:
- Жмем соответствующую кнопку, затем «Продолжить», что позволяет пользоваться программой совершенно бесплатно.
- Далее, захватываем нужную область экрана, зажимая левую кнопку мыши, затем отпускаем ее и видим квадрат обозначенный красным цветом.

- Под ним видим ним всплывающее меню с основными командами. Для начала записи нажимаем кнопку с красной точкой.
- Мигание рамки свидетельство того, что процесс запущен и начата запись ролика. Чтобы сделать паузу, а потом продолжить или остановить запись, жмем соответствующие кнопки – «пауза» или – «стоп».
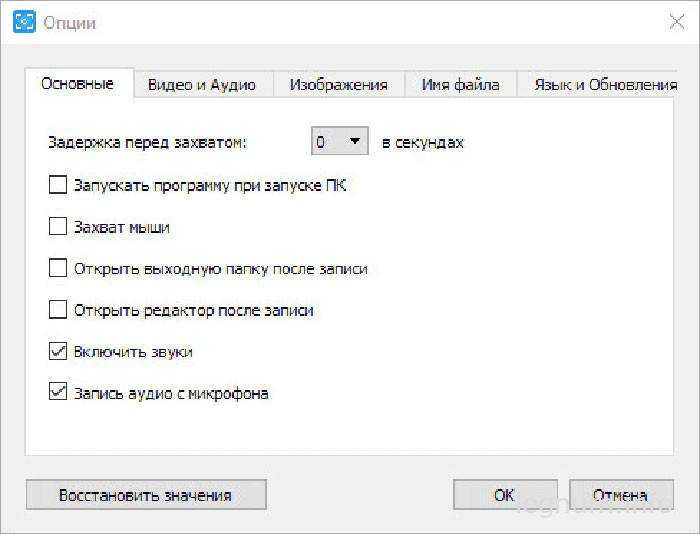
Как только запись будет остановлена, окно свернется, перед нашим взором останется лишь панель программы. Чтобы увидеть результат наших действий – кликаем на расположенный справа значок с изображением решетки, выбираем «открыть видео». В открывшейся директории перед нашим взором будут все ролики, записанные с помощью программы Free Screen Video Recorder.
Программы для записи экрана в Linux
В Linux существует не так много программ для записи экрана, но всё же выбор достаточен, от простых утилит и до продвинутых решений для записи и вещания.
Также немаловажным будет отметить то, что с аппаратным ускорением записи видео в Linux дела обстоят не лучшим образом. Лучше всего для этих целей использовать встроенную графику Intel, или дискретную Nvidia, некоторые программы способны получить преимущество от их аппаратных кодеков. А вот AMD даже в среде Windows далеко не всегда позволяет задействовать ускорение, что уж говорить про Linux. Поэтому для записи видео с экрана может потребоваться довольно производительный процессор, желательно с 4 ядрами и больше. Хотя для записи простых задач, вроде набора кода может подойти 2-ядерный процессор, в этом случае другой серьёзной нагрузки нет.
1. OBS Studio
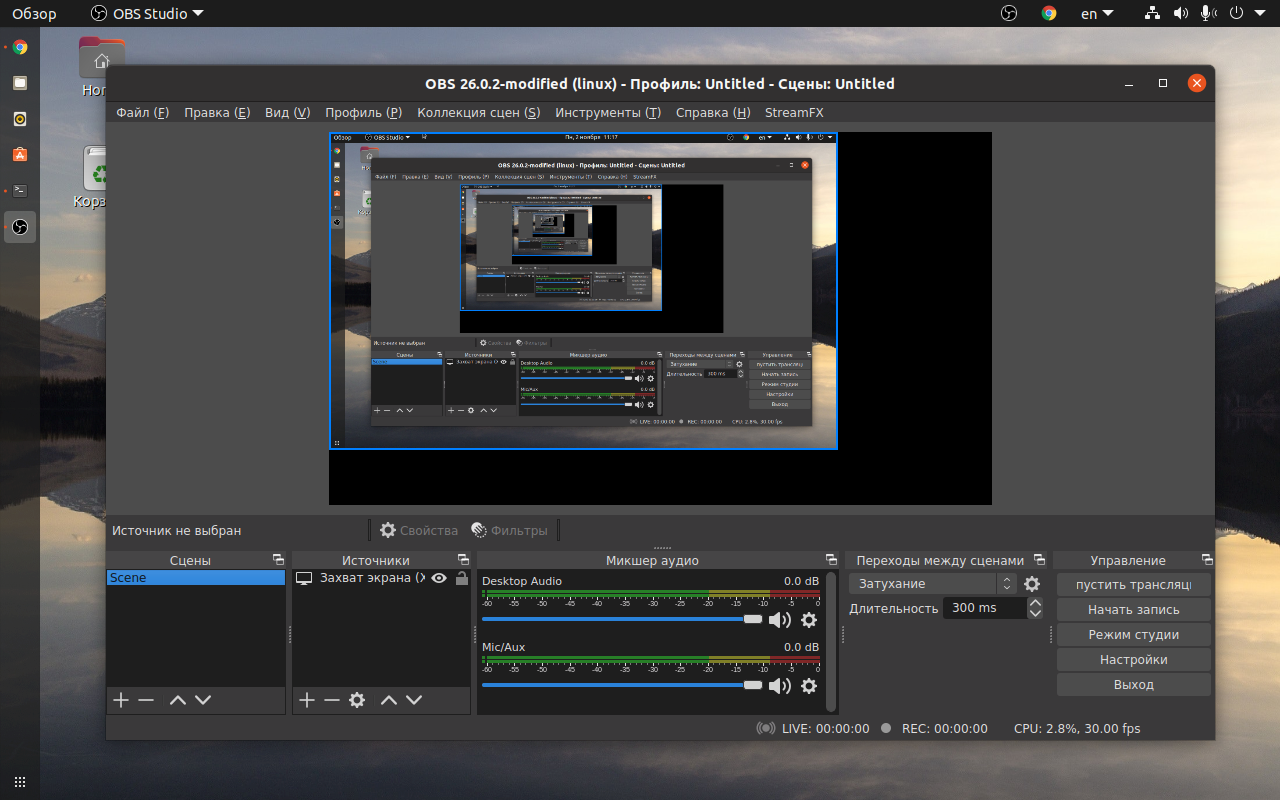
Наиболее функциональным решением, позволяющим выполнить захват видео с экрана Linux является OBS Studio. Эта программа знакома многим пользователям не только Linux, но Windows с macOS. Она позволяет записывать видео с нескольких источников, в том числе с наложением картинки. Также возможна трансляция на все популярные платформы: YouTube, Twitch и другие.
Доступны кодеки Gstreamer, ffmpeg и x264. Что касается ffmpeg, то он путём нехитрых манипуляций способен задействовать аппаратное ускорение Nvidia NVENC. Запись звука ведётся сразу с нескольких источников и можно настроить громкость каждого по отдельности. К сожалению, плагины выполнены в формате DLL и не доступны на Linux.
Для установки OBS Studio можете воспользоваться командой:
2. SimpleScreenRecorder
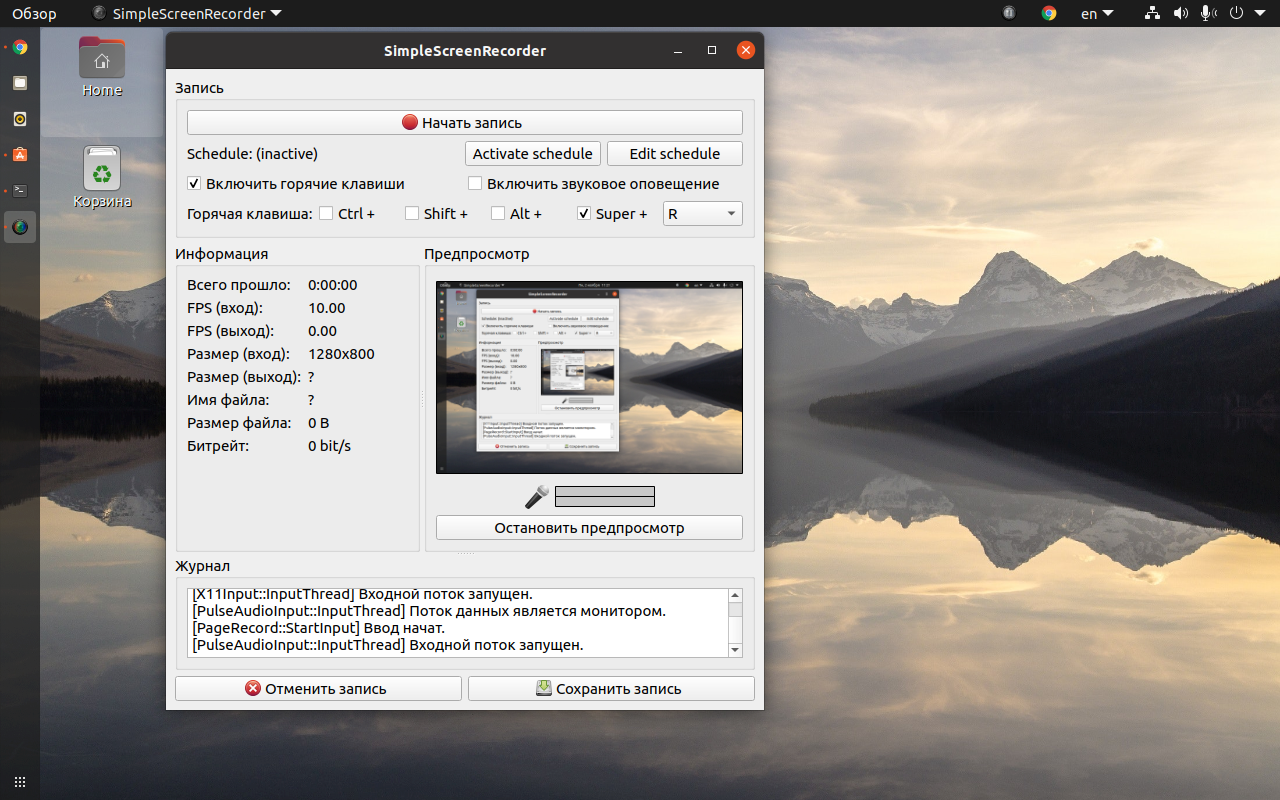
Другим популярным решением является SimpleScreenRecorder (сокращённо SSR). Пусть вас не смущает название, в подборке есть и более простые утилиты. Интерфейс программы выполнен в виде нескольких страниц с уже выбранными настройками, но при желании вы можете их изменить, выбрать другой кодек, количество кадров в секунду и ряд других параметров.
Приятной особенностью программы является поддержка большого количества кодеков, в том числе с аппаратным ускорением Intel Quick Sync Video и Nvidia NVENC.
Но при выборе кодека надо быть внимательным, не все они способны обработать нестандартные разрешения. Всё дело в том, что изображение разбивается на блоки 4х4, 8×8 или 16×16. Следовательно, размер захватываемого изображения должен быть кратен этим значениям.
Устанавливается SimpleScreenRecorder командой:
3. Vokoscreen
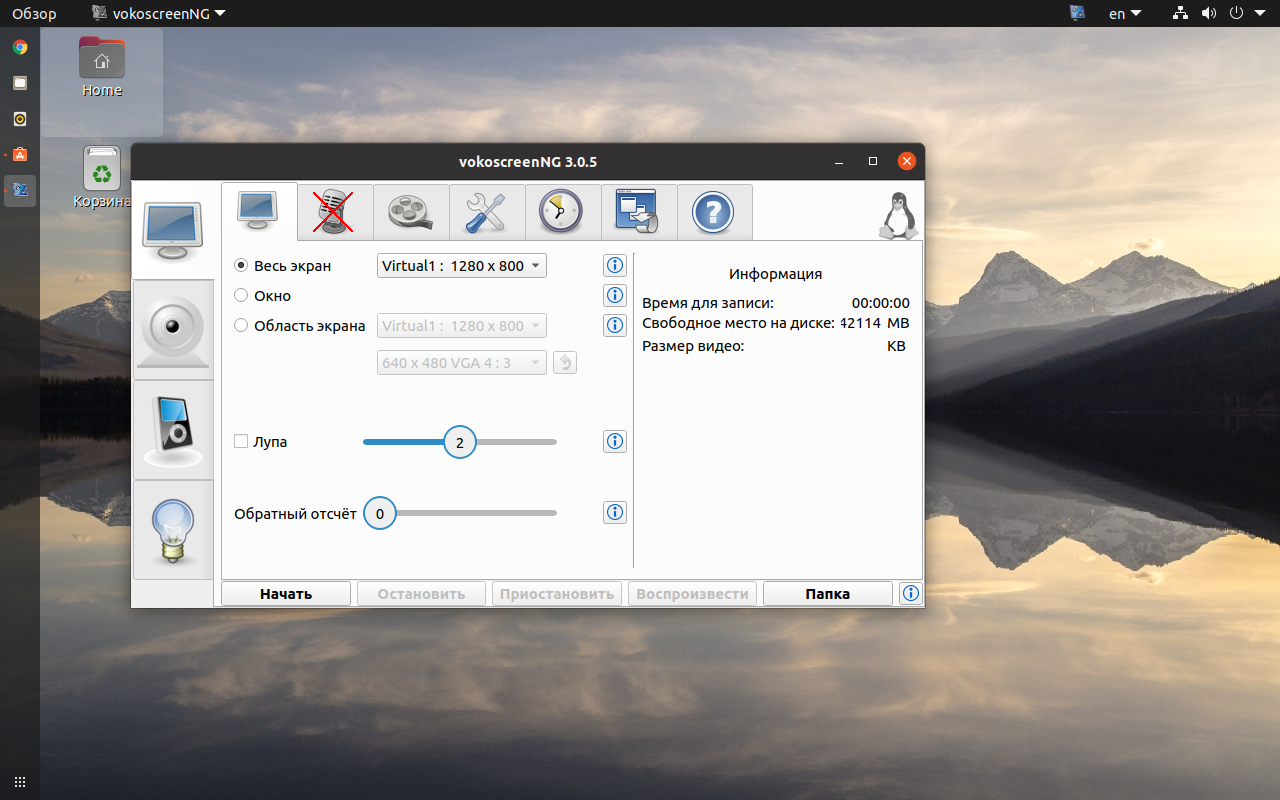
Vokoscreen уже не может похвастаться богатством настроек, как OBS, и количеством кодеков, как SSR, но при этом имеет всё необходимое для большинства пользователей. Есть возможность выбрать участок экрана, количество кадров, настроить кодек. К слову о кодеках, программа поддерживает аппаратное ускорение Quick Sync.
К сожалению, у Vokoscreen наблюдаются проблемы с записью звука с микрофона. Программа иногда сбрасывает громкость до нуля.
Установить Vokoscreen можно консольной командой:
4. Kazam
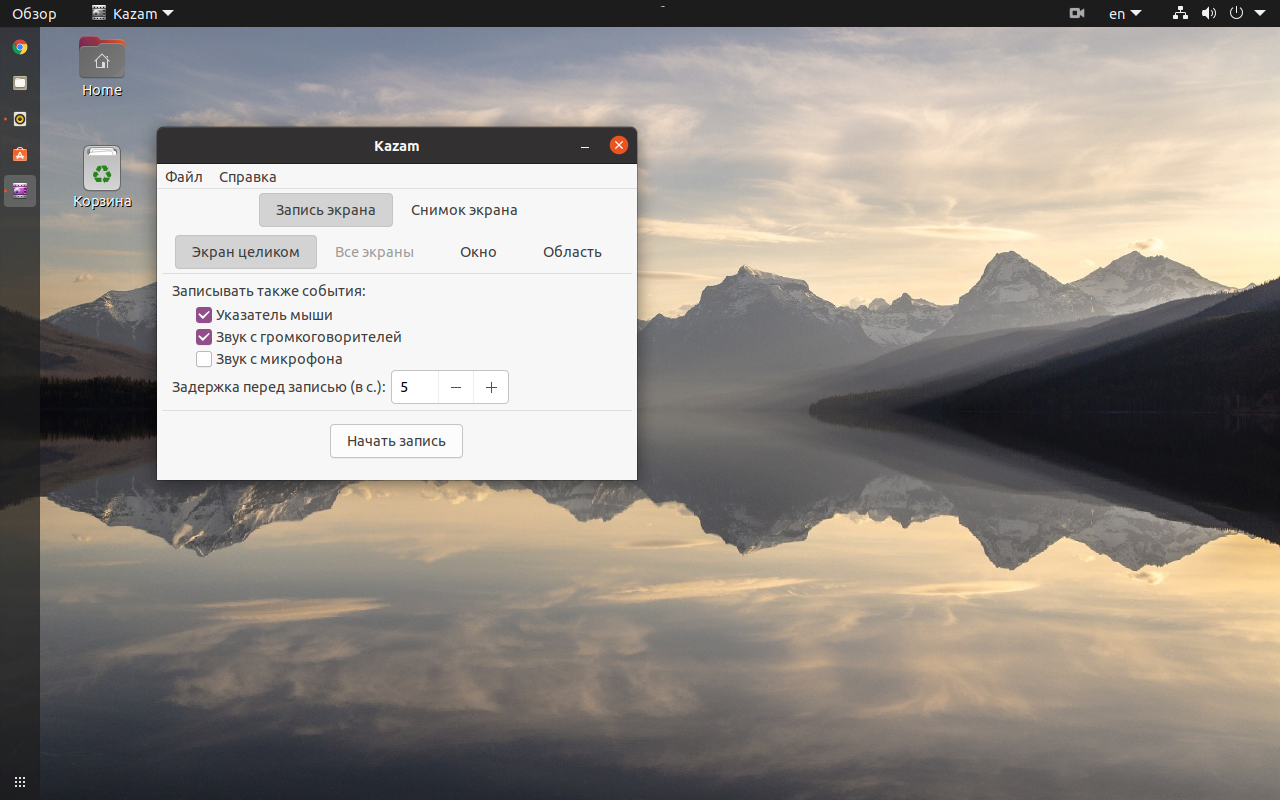
Если вам не хочется заморачиваться с настройками, то Kazam подойдёт как нельзя лучше. Присутствует самый минимум настроек, но даже этого многим достаточно для записи видео с экрана. В качестве контейнера выбран mp4, видео записывается кодеком h.264, а звук в mp3.
Для установки Kazam используйте команду:
5. Peek
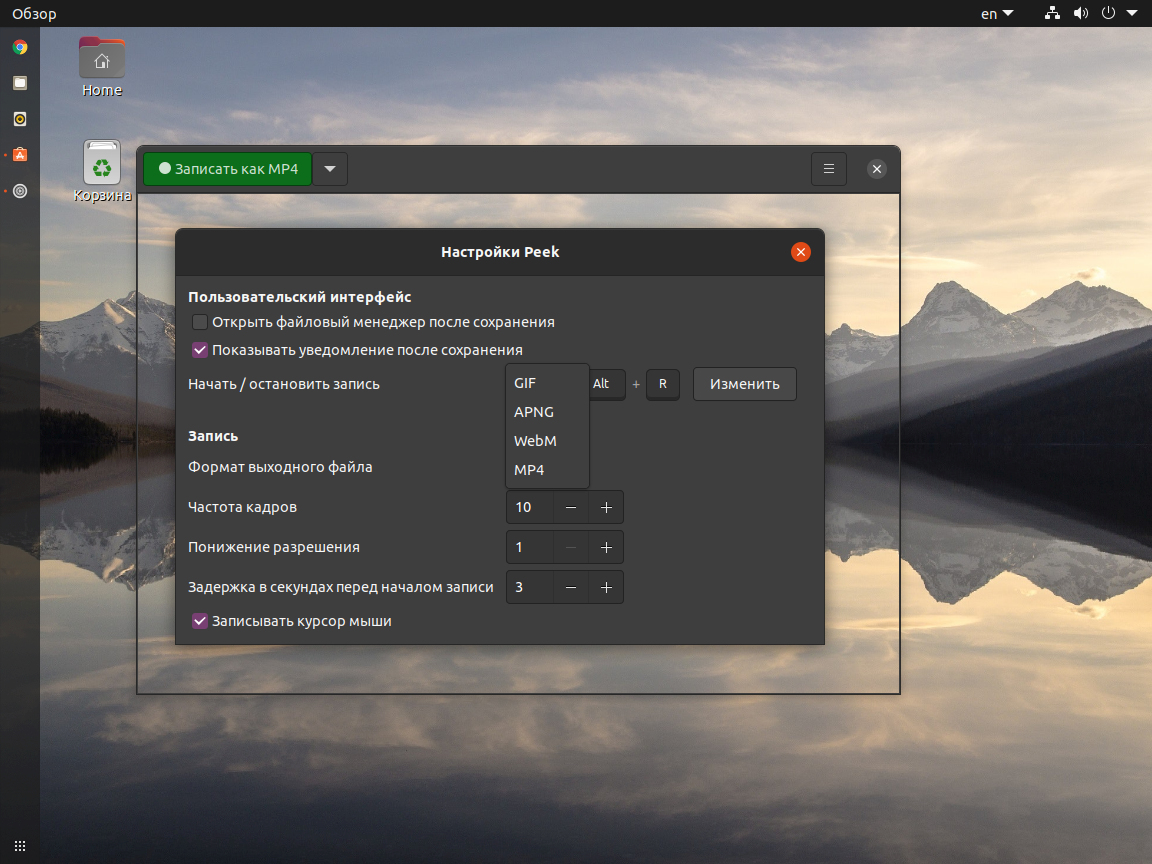
Программа Peek обладает ещё более простым интерфейсом, но это не мешает ей быть востребованной и популярной у пользователей. Да, она не записывает звук, такой возможности в ней нет совсем. Но если вам требуется записать участок экрана, да к тому же в формате gif, то Peek придётся как нельзя кстати. Кодировщик справляется отлично. Окна программ записываются крайне компактно, файлы зачастую занимают менее мегабайта на диске. И это при том, длительность таких gif составляет около 30 секунд. Также неплохие результаты получаются при захвате видеоряда. Цвета для 8-битной палитры gif передаются весьма достойно. Но если полученных результатов вам будет мало, то вы можете дополнительно установить кодек gifski, он подхватится автоматически и предложит наилучшую передачу цветов.
Запись видео с экрана Linux выполняется в формате mp4 или webm с кодеком h.264 или vp9 соответственно. Если звук не важен, то смело используйте Peek и для захвата видео с экрана.
Установить Peek можно командой:
Movavi Video Suite
Многофункциональное решение, позволяющее захватывать видео с аудиодорожкой практически из любых источников и в достаточно высоком качестве. Это может быть захват с экрана, с современной и даже VHS-видеокамеры. Среди особенностей ПО – обработка и нарезка записанного видео, конвертирование материала в нужный формат, возможность добавлять титры и различные эффекты. Правда, для редактирования видеоролика придется дополнительно приобрести еще один компонент – Screen Capture.
Программа запустится на компьютерах с любой актуальной версией Windows и MacOS. При бесплатном использовании на видеоролики помещается водяной знак, а время записи ограничивается только 5 минутами. Через 7 дней пробный период заканчивается, и пользователю предлагают подписаться на платную версию Movavi Video Suite. Со скидкой (в июне 2021 года) годовая подписка обойдется в 1990 рублей, а бессрочная лицензия – от 2490 рублей за один ПК.
Как записать видео встроенными средствами на Android 10
Ещё в прошлом 2019 году корпорация Google порадовала своих пользователей новостью, что на новой операционной системе Android 10 будет реализована возможность записи видео с экрана смартфона. Ранее такая функция на мобильных устройствах отсутствовала.
Для активации режима съемки с экрана (скринкастинга) выполните следующие действия:
- Зайдите в системные настройки и выберите пункт меню «О телефоне».
- Перейдите к последней строке и нажмите 3-5 раз на надпись «Номер сборки» для активации режима разработчика.
- Вернитесь в настройки телефона и нажмите на пункт «Для разработчиков».
- Выберите графу «Экспериментальные функции» и активируйте свойство Settings_screenrecord долгим касанием.
- Нажмите и удерживайте кнопку включения телефона, пока не появится всплывающее окно. Далее выберите «Записать экран». Если такой кнопки нет, коснитесь и несколько секунд удерживайте палец на кнопке «Сделать скриншот».
- После этого вам будет доступно меню записи видео. Чтобы начать съемку, тапните красный кружок.
- При нажатии кнопки с перечеркнутой камерой активируется режим селфи, и на записи появляется ваше изображение.
- Чтобы включить запись видео со звуком, нажмите кнопку с перечеркнутым микрофоном.
- Для открытия настроек записи нажмите последнюю кнопку в виде шестерёнки.
- Для завершения съемки нажмите на красный квадрат.
Готовая запись сохранится в памяти устройства и будет доступна в Галерее. Её можно просматривать с помощью встроенного проигрывателя, а также отправить друзьям по электронной почте, через мессенджеры и социальные сети.
В зависимости от модели телефона и версии оболочки Андроид, названия пунктов меню могут отличаться, но порядок действий примерно одинаков везде.
Как записать видео на смартфонах Самсунг
На смартфонах Samsung кнопка записи видео с экрана расположена в меню быстрых настроек (шторке). Чтобы запустить съемку, сделайте следующее:
- Проведите пальцем по экрану сверху вниз для открытия меню быстрых настроек.
- Найдите иконку с надписью «Запись экрана». Если она отсутствует, нажмите на три вертикальных точки в правом верхнем углу и найдите эту функцию в появившемся списке.
- После этого вы можете начать съемку. Ее запуск интуитивно понятен.
Настройка параметров видеозаписи доступна в разделе «Дополнительные функции», расположенном в настройках телефона. Здесь можно определить качество видео и указать, откуда записывать аудиодорожку: с телефона (внешние звуки будут не слышны) или с микрофона (так вы сможете записать голосовое сообщение).
Функции записи видео с экрана доступны на следующих моделях телефонов Samsung:
- Galaxy Note10 и Galaxy Note10+;
- Все флагманы Galaxy S;
- На устройствах Samsung серии А функция съемки видео с экрана доступна только для некоторых приложений.
Если вы не нашли в своем смартфоне такую функцию, просто скачайте одну из программ, про которые мы расскажем далее.
Пример настроек для записи видео с экрана компьютера с помощью Simple Screen Recorder.
Не стал делать описание программы, лучше показать на примере.Запустив программу, вас встретит окно приветствия:
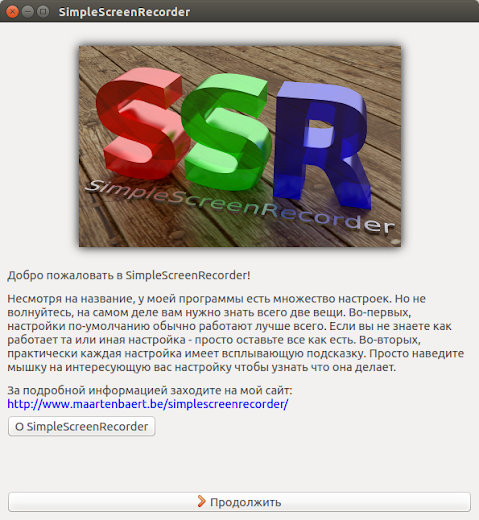
Как видно, программа полностью переведена на русский язык.
Настройки записываемого экрана.
Жмём продолжить и попадаем на первое окно настроек:
Хочу сразу же обратить внимание на Профили, советую пользоваться ими. Чтобы не вводить постоянно настройки.По другим настройкам проблем вообще возникнуть не должно.Выбираем нужную область записи.Если записываете видео уроки, то выставляете галочку «Записывать курсор».Выбираете записывать или нет звук и выбираете источник звука.По умолчанию, звук записывается только с вашего микрофона.Чуть ниже расскажу, как записывать звук самого компьютера.Частоты кадров «30» более чем достаточно.Итак, выбрали область, которую хотим записать, выбрали остальные настройки и двигаемся дальше
Настройка записываемого видео.
Теперь перед нами настройки записи видео:
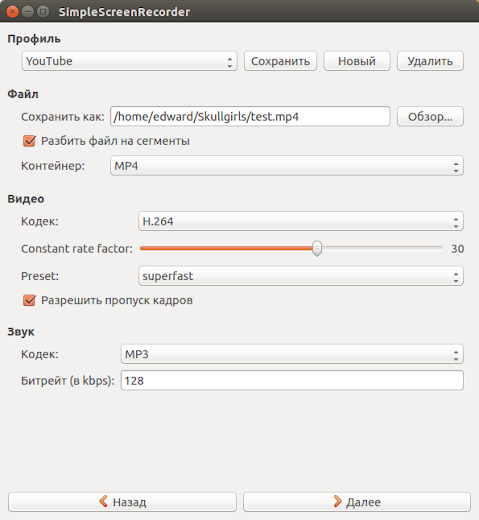
Вот здесь уже больше настроек и начинают «разбегаться глаза».Простой пользователь, далекий от монтажа и записи видео, может растеряться, что же ему выбрать.Но не стоит бояться, еще один плюс этой программы, что если навести курсор на какую-либо настройку, то во всплывающем сообщение вам покажется минимальная и понятная справка
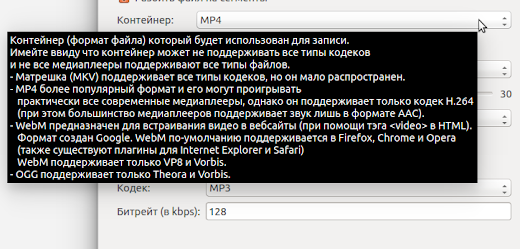
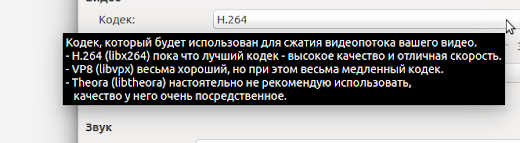
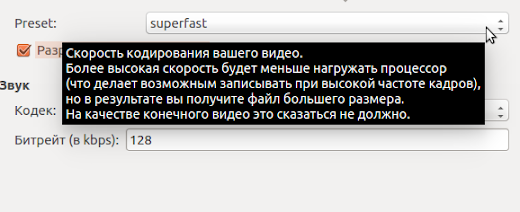
С такими подсказками не составит труда выставить все настройки для записи видео.Опять же, советую пользоваться Профилями, чтобы не выставлять каждый раз настройки заново.Обязательно нужно выбрать путь, куда будет сохраняться видео файл. Имя файла не нужно вводить заново постоянно, видео файлы будут сохраняться с добавлением времени старта записи в ту папку, что указали.И теперь уже можно записывать видео с экрана.
Окно записи видео с экрана компьютера.
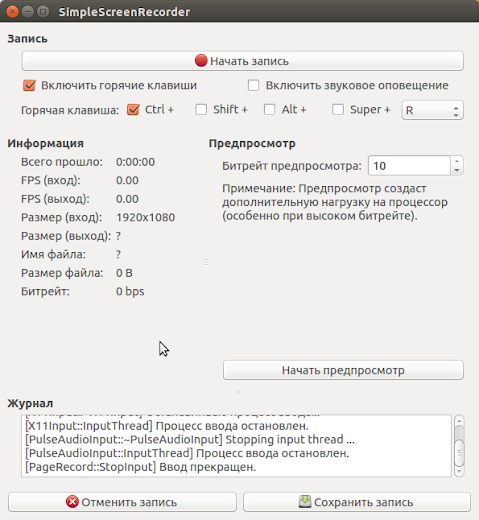
Здесь также всё интуитивно понятно.Можно включить предпросмотр и проверить, что микрофон работает и область для записи выбрана верно.Также советую настроить горячие клавиши, чтобы включать запись (Иначе придется в видеоредакторе обрезать старт видео или будет выглядеть некрасиво).После того, как остановите запись (также горячими клавишами) жмём сохранить.В выбранном ранее каталоге будет файл записанного видео с экрана.Как видите, программа простая в настройке, интуитивно понятная, с подсказками.
ScreenStudio 3
ScreenStudio — небольшое Java (Java Swing) графическое приложение для записи происходящего на экране (скринкаст) и трансляции мультимедийного контента в сеть Интернет (скринкастинг).
Скринкастинг — тип подкастинга (широковещания), позволяющий передавать для широкой аудитории видео-поток с записью происходящего на компьютере пользователя (видео-захват экрана).
ScreenStudio имеет максимально простой пользовательский интерфейс, функции и настройки распределены по вкладкам, интегрируется в область уведомлений (трей), большинство возможностей обеспечивается FFmpeg (набор библиотек и утилита командной строки, позволяющая записывать, конвертировать и передавать цифровое аудио и видео в различных форматах), или avconv (конвертер из Libav, заменяющий ffmpeg в Ubuntu).ScreenStudio позволяет производить запись происходящего на рабочем столе в любом качестве (со звуком или без), выбор форматов и качества реализованы как “профили”. Запись можно сохранять в локальный видео файл, или в режиме реального времени транслировать на выбранный сервис (используемым сервисом автоматически определяется формат транслируемого видео файла).
OBS Studio
Программа OBS Studio является более продвинутой, она умеет захватывать экран и звук, может выполнять живую трансляцию, а также содержит функции по монтированию видео.
OBS Studio работает не только на Linux, но и на Windows.
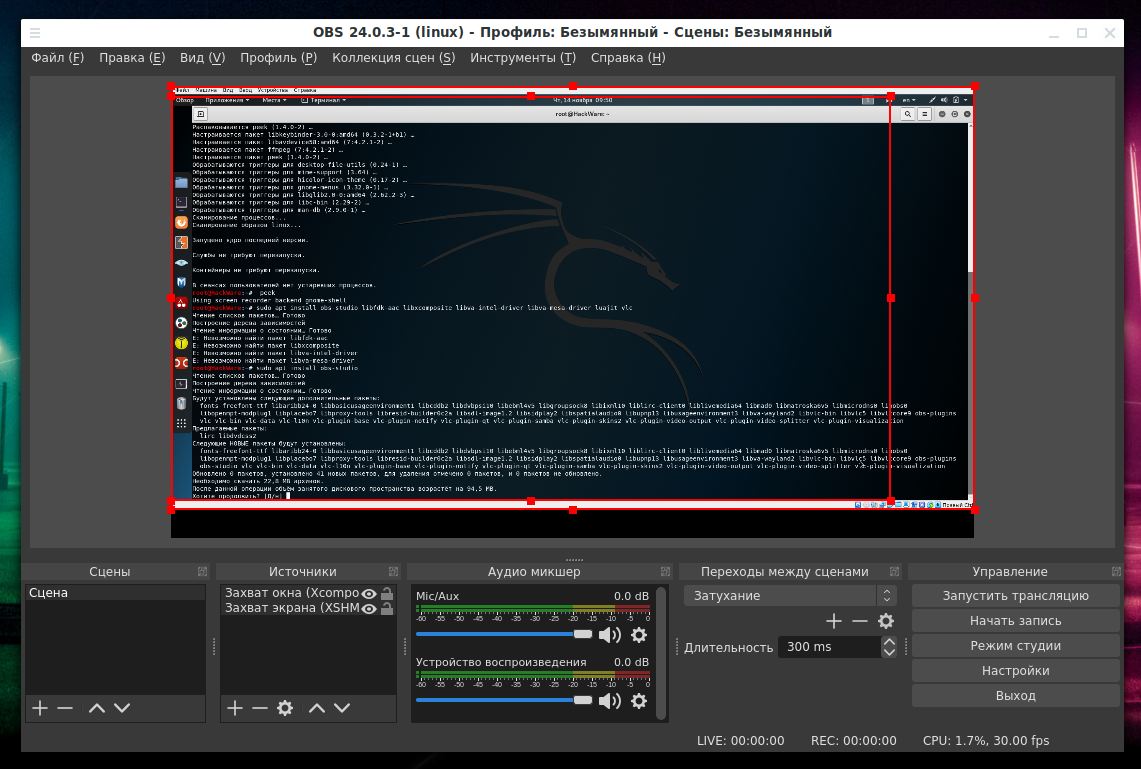
Особенности OBS Studio:
- Высокая производительность аудио/видео захвата и сведения, с неограниченным количеством сцен, между которыми вы можете плавно переключаться благодаря пользовательским переходам.
- Фильтры для источников видео, такие как маска изображения, цветовая коррекция, хромакей, и многие другие.
- Интуитивно понятный аудио микшер с фильтрами на-источник, такими как шумовой гейт, шумоподавление и усиление. Ощутите полный контроль с поддержкой VST плагинов.
- Мощный и простой в настройке конфигурации. Добавляйте новые источники, дублируйте уже существующие и легко настраивайте их параметры.
- Удобная панель настроек для быстрой конфигурации ваших трансляций и записей. С легкостью переключайтесь между различными профилями.
- Модульный интерфейс ‘Dock’ позволяет вам изменять компоновку в точности так, как вам нравится. Вы можете даже вывести каждую отдельную док-станцию в собственное окно.
- OBS поддерживает все ваши любимые платформы потокового видео и многое другое.
- Выбирайте из целого ряда различных и настраиваемых переходов при переключении между вашими сценами
- Задавайте горячие клавиши почти для каждого действия, такого как переключение между сценами, запуск/остановка трансляции или записи, приглушение источника звука, «нажми чтобы говорить», и многого другого.
- Режим студии позволяет предварительно просматривать ваши сцены и источники перед их отправкой в прямую трансляцию. Настраивайте ваши сцены и источники, или создавайте новые и убедитесь, что они совершенны, прежде чем ваши зрители увидят их.
- Получите представление на высоком уровне о своём творении, используя Multiview. Контролируйте 8 различных сцен и легко указывайте или переходите к любой из них одним или двумя щелчками мыши.
- OBS Classic и OBS Studio оснащены мощным API, что позволяет разработке плагинов предоставить дополнительные возможности и функциональность вашим потребностям. Работайте с разработчиками в стриминг-сообществе чтобы получить необходимые вам функции.
Установка OBS Studio в Debian, Linux Mint, Ubuntu и производные дистрибутивы:
sudo apt install obs-studio
Установка OBS Studio в Arch Linux и производные дистрибутивы:
sudo pacman -S obs-studio libfdk-aac libxcomposite libva-intel-driver libva-mesa-driver luajit vlc
Но у такой богатой функциональности есть и обратная сторона — глядя на интерфейс программы непонятно, что нужно нажать чтобы просто записать видео с экрана.
Найдите вкладку «Источники» и нажмите знак + (плюс).
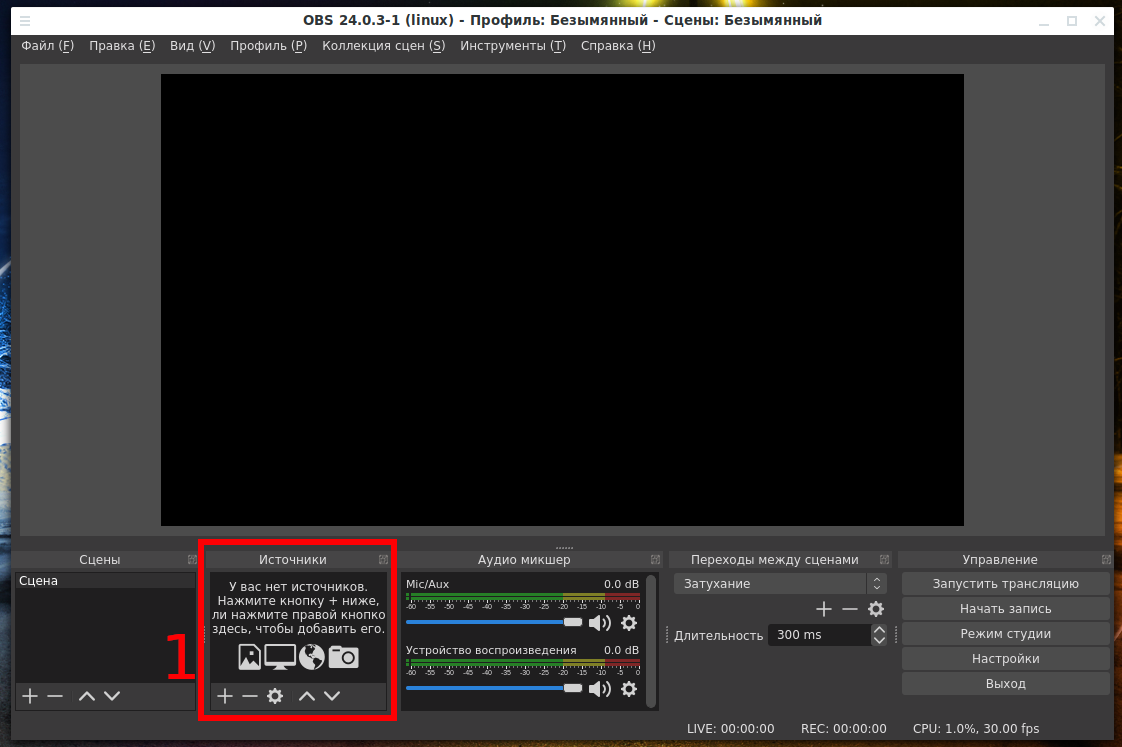
Если вы хотите записать область экрана, то выберите «Захват экрана». Если вам нужно записать не весь экран, то выполните масштабирование и передвиньте на нужную область красную рамку на рабочем столе OBS Studio.
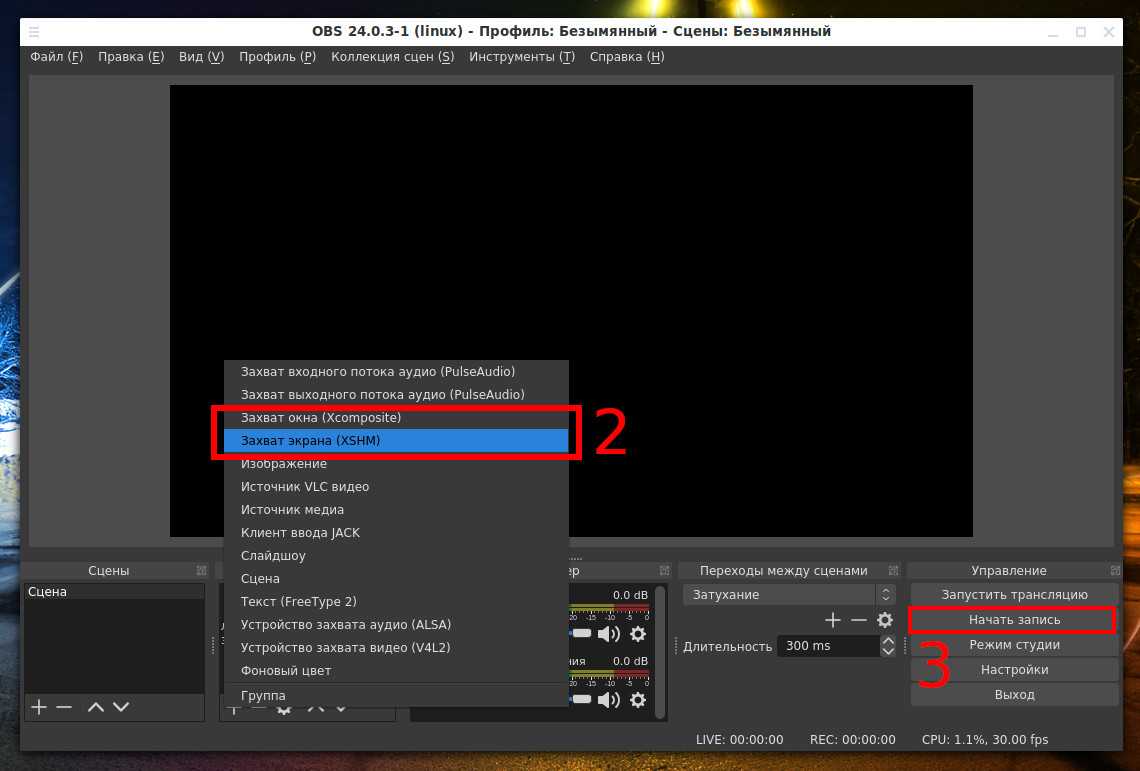
Если вы хотите записать определённое окно, то выберите пункт «Захват окна». После ввода имени этого профиля, вам будет предложено выбрать, окно какого именно приложения вы хотите захватить.
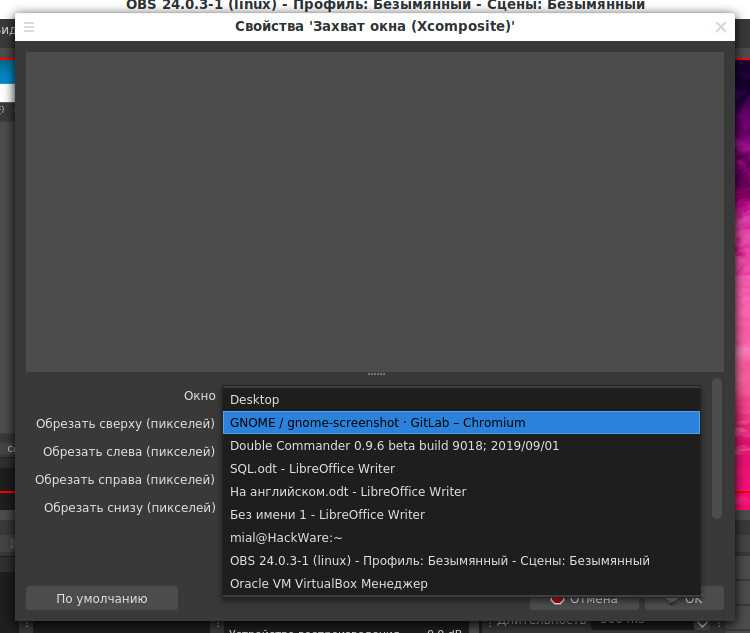
Для начала записи нажмите кнопку «Начать запись».
Сделанные видео записи экрана отображаются во вкладке Сцены. Вы можете использовать различные переходы и фильтры для объединения разных сцен.
Как в OBS Studio сохранить отдельную сцену? Для сохранения записанного видео не нужно ничего делать — после записи файл уже размещён в текущей рабочей директории.
Как записать звук компьютера.
Есть проблема, что звук записывается только с микрофона, то есть, если вы записываете игру, то звука из игры на видео не будет.На официальном сайте есть статья по этому поводу:Я, думаю, что вы заметили в видео, которое я показал вначале, что там звук из игры есть.Из этой статьи я воспользовался самым простым вариантом.Во-первых, на первом окне настроек выбираем Pulse Audio для захвата звука.Открываем терминал и выполняем следующую команду:
pactl load-module module-loopback
В результате звук с компьютера будет подаваться на микрофон. И кстати вы будете слышать себя, если будете говорить в микрофон.Отключается это следующей командой:
pactl unload-module module-loopback
Вот в принципе и всё, что хотелось рассказать.На официальном сайте еще есть интересные статьи по программе на английском языке:


![Как записать видео с экрана компьютера и ноутбука: 12 лучших способов [2024]](http://jsk-oren.ru/wp-content/uploads/c/b/3/cb347d80302b1b824351e578afa5c4c0.jpeg)

![11 способов записи видео с экрана без программ и онлайн [2024]](http://jsk-oren.ru/wp-content/uploads/c/c/d/ccd816b79127289d5f7ddfe7171e1ce8.webp)






















