Совместимость MBR и GPT
В случае применения технологии GPT есть возможность включить защитный MBR (protective MBR). Этот тип MBR подразумевает, что на диске один раздел. Да, применяется GPT. Но если попробовать прочитать этот диск на компьютере с какой-то старой операционной системой, она увидит один раздел на всем диске. Это сделано для того, чтобы старые системы не приняли GPT-диск за неразбитый на разделы. Иначе можно было бы по ошибке стереть все на диске.
Windows может загружаться c GPT-дисков только на 64-битных компьютерах с UEFI. Речь идет от Windows 10, 8, 7, Vista и соответствующих серверных версиях ОС. Точнее говоря, все упомянутые выше версии Windows могут использовать GPT-диски для чтения и записи данных, но вот загрузиться с них они не смогут без UEFI. Другие современные операционные системы также могут использовать GPT. Linux имеет встроенные средства для применения этой технологии. В компьютерах Apple на базе процессоров Intel более не используется APT (Apple Partition Table), ее место заняла технология GPT.
Вы, скорее всего, захотите применить GPT при разбиении диска на разделы. Это более современный и надежный стандарт, к которому все производители компьютеров и программного обеспечения уже перешли. Если же нужна совместимость со старым оборудованием, например, для загрузки Windows с диска на компьютере с обычным BIOS, пока придется пользоваться только MBR.
Честно говоря, таблица несколько условна, т.к. квалифицированный системный администратор может путем некоторых манипуляций превратить это «не поддерживает» в «поддерживает». Тем не менее, практический вывод очевиден: современные 64-битные ОС все способны применять современную технологию. А на 32-разрядной ОС применение стандарта GPT не получится.
Перенос диспетчера загрузки Windows на USB флешку
Перезагружаем компьютер и удостоверяемся, что система с жесткого диска грузится отказывается. Это отлично! Подключаем к системе небольшую USB флешку или SD карту. Загружаемся с установочного CD / USB диска с Windows (Win 7 в нашем случае) и на экране установки нажимаем Shift+F10, открывая консоль командной строки:
- Выполните команду:
- Выведем список дисков в системе: . В данном случае в системе имеются два диска: Disk 0 – жесткий диск с системой размером 40 Гб (* в столбце Gpt указывает, что данный диск содержит такую таблицу разделов) и Disk 1 – USB флешка размером 1 Гб.
- Разберемся с разделами на дисках и буквами, которые им назначены. Выберем жесткий диск: и выведем список разделов на нем: Исходя из размеров разделов можно понять, что система установлена на 2 разделе (Volume 2), которому назначена буква D (может не соответствовать букве системного диска, который отображается в самой Windows)
- Создадим необходимые разделы на флешке:(выбираем флешку)(очистка содержимого диска) (создаем на USB флешке основной раздел, в данном случае размером 1 Гб) (форматируем его) (выбираем первый раздел на флешке)(помечаем раздел активным)(выведем список томов еще раз. В этом примере видно, что созданный нами раздел имеет индекс 3) (выберем его)(назначим ему свободную букву диска, например G) (удостоверимся, что разделу на флешке присвоена буква G)(Выход из утилиты diskpart)
- Скопируем файлы среды загрузки на флешку:
- Запишем на флешку загрузочный код для обеспечения загрузки bootmgr (диспетчера загрузки Windows):
- Перезагружаемся
Зайдите в BIOS и задайте максимальный приоритет загрузки вашему USB (SD) накопителю. Сохраните изменения. Если вы все сделали правильно, система должна загрузиться корректно. Удостовериться, что Windows 7 находится на GPT разделе можно в диспетчере дисков (diskmgmt.msc), открыв свойства системного диска. На вкладке Volumes указано, что тип таблицы разделов – GPT (Partition style — GUID Partition Table)
Подобная методика переноса загрузчика на отдельную флешку позволит воспользоваться всем преимуществами таблицы разделов GPT и использовать всю емкость жесткого диска (размером более 2.2 Тб) на системах с BIOS (без среды UEFI). Подобный трюк можно проделать со следующими (даже 32 битными версиями) Windows:
- Windows 8, Windows 8.1
- Windows Server 2012 / 2012 R2
- Windows 7
- Windows Server 2008 / 2008 R2
- Windows Vista
- Windows Server 2003 SP1 / 2003 (64-bit)
- Windows XP x64
Дисклаймер. Статья предлагается как есть. Все указанные операции были протестированы на виртуальной машине – на реальных машинах тестирование не проводилось. Если кто-то протестирует подобную конфигурацию и работу системы на физическом железе и отпишется о результатах – буду очень рад.
Как обойти проблему с установкой Windows 10 на GPT или MBR разделы
Опубликовано: Декабрь 24, 2016. Автором: Игорь
Привет друзья! В этой статье я в очередной раз хочу затронуть тему конвертации GPT диска в MBR и наоборот и исправления ошибки «Установка Windows на данный диск невозможна так как на диске находится таблица MBR или GPT-разделов».
В принципе эта проблема давно решена и уже многим известно, что для решения этой проблемы нужно конвертировать GPT диск в MBR ну или наоборот в зависимости от ситуации. Статьей на тему как это сделать в интернете куча, вот к примеру только на нашем сайте вы сможете найти инструкции по преобразованию GPT диска через командную строку и конвертацию раздела с сохранением данных пользователя.

В этой же инструкции пойдет речь об ещё одном , на мой взгляд, очень простом варианте решения проблемы с установкой Windows 10, о котором мало кто упоминает. В данном случае мы обойдемся без каких либо манипуляций с конвертацией разделов, а воспользуемся исключительно настройками БИОСа.
Обходим ошибку при установке Windows 10 на GPT или MBR
Само решение этой проблемы элементарное, нужно просто загрузится с флешки в подходящем режиме либо в Legacy, для MBR дисков, либо в UEFI, который предназначен для установки системы на GPT диски.
Как выбрать один из режимов?
Подключаем загрузочную флешку, например с Windows 10, к компьютеру и перезагружаем его. Дальше заходим в Boot Menu, попасть в которое можно с помощью клавиш F8, F9, F10, F12, все зависит от производителя и серии материнской платы. Так же иногда встречается запуск загрузочного меню с помощью клавиши Esc, если что обязательно попробуйте и этот вариант.
Ну а обычно при запуске компьютера в нижней части экрана можно найти различные подсказки от самих производителей о том какими клавишами, какое меню открывается.
Boot Menu – это меню где можно быстро выбрать устройство с которого будет произведена загрузка. В общем намного проще и удобней чем постоянно менять приоритет загрузки в БИОСе. Итак, попав в загрузочное меню видим, что в списке, название вставленной нами флешки отображается два раза, с приставкой UEFI и без нее.
Вот это именно те самые режимы о которых я говорил, теперь смотрите, если при установке у вас отображается ошибка, что установка не возможна так как диск имеет стиль разделов MBR. В таком случае выбираем пункт с обычным названием флешки, без приставки UEFi.
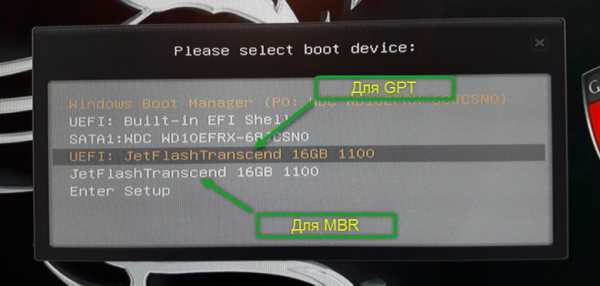
В ином случае, если в ошибке говорится, что на диске стиль разделов GPT, нам следует в загрузочном меню выбрать пункт в котором перед названием флешки стоит приставка UEFI, выглядит это может примерно так: «UEFI: Kingston 8GB Ultra».
Кстати любителям активировать Windows с помощью активаторов, данный способ установки не подойдет, вам придётся конвертировать диск в MBR иначе активировать вам её не удастся.
В общем, после загрузки в правильном режиме Windows 10 должен установится без проблем как на MBR так и на GPT разделы. Для Windows 7 или 8 все действия аналогичны «десятку» я просто взял в качестве примера, так что данный способ должен работать на всех современных системах.
Нету в загрузочном меню UEFI
Что делать тем у кого в загрузочном меню нет пункта с UEFI? В таком случае вам или не повезло, или придется его включить в настройках БИОСа.
На некоторых материнках UEFI в принципе нету, но иногда попадаются диски на которых изначально установлены стиль разделов GPT. В таком случае опять же придется обратится к одному из вариантов конвертации диска.
Если же у Вас современная материнская плата тогда вам обязательно нужно зайти в БИОС и проверить нет ли там параметра который поможет включить загрузку с UEFI. Пример я приведу своей материнской плате MSI и БИОСе который там установлен.
Итак, поехали, перезагружаем компьютер и заходим в БИОС с помощью F2 или клавиши «Delet»
В БИОСе переходим в раздел «Settings» и выбираем пункт «Boot». В общем нам нужно именно раздел Boot, на многих материнских платах данный раздел находится сразу же в навигационном меню которое находится сверху.
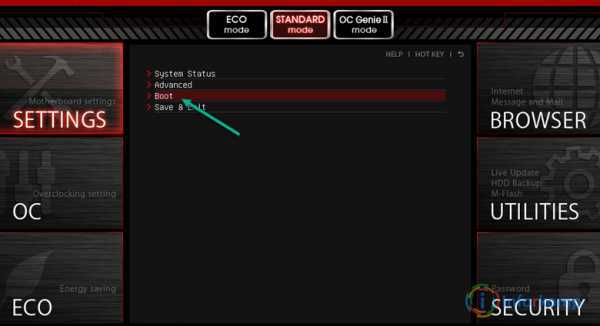
На следующем шаге выделяем пункт «Boot mode select» и нажимаем «Enter».
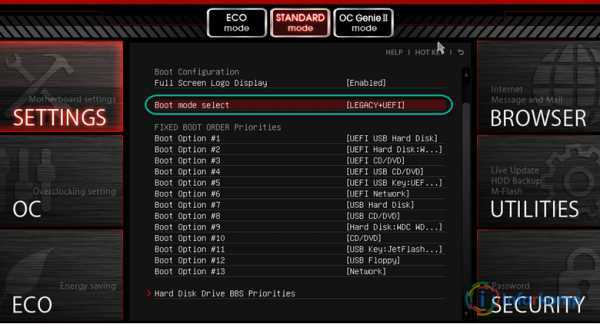
В открывшемся окошке выбираем режим загрузки в «Legacy+UEFI», сохраняем настройки и выходим с БИОСа, нажав на клавишу «F10».
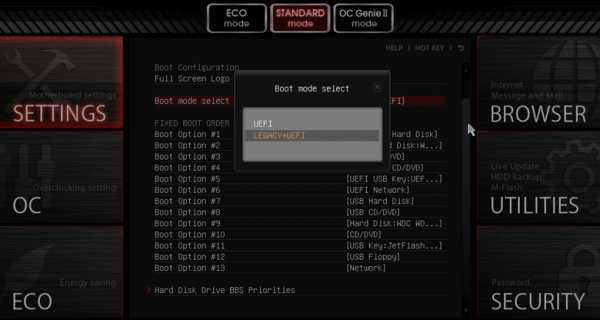
После этого можно без проблем в загрузочном меню выбрать нужный режим.
ASUS
В ASUS данные режимы включаются следующим образом. Попав в БИОС переходим в раздел «Boot» и выбираем пункт «CSM (Compatibility Support Module)». И уже там в параметре «Boot Device Control» устанавливаем значение «UEFI and Legacy OpROM».
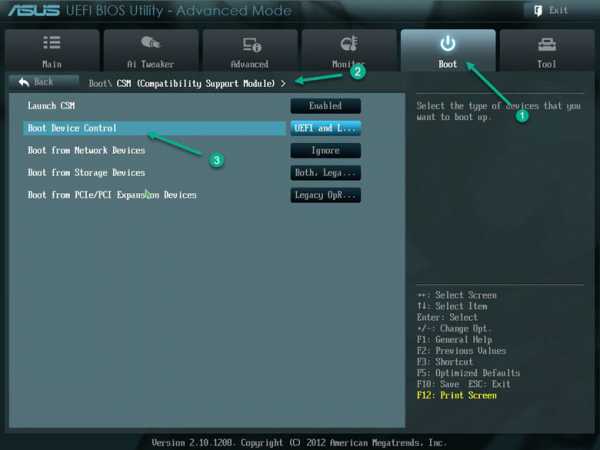
Gigabyte
В Gigabyte зайдя в БИОС нужно перейти к разделу «BIOS Features». И там спустившись к параметру «Boot Mode Selection» выбираем «UEFI and Legacy OpROM».
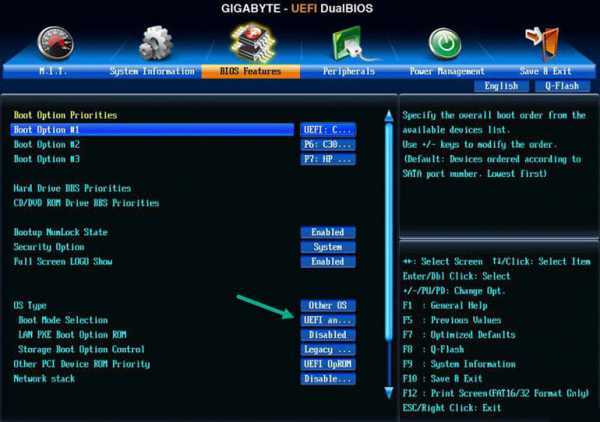
How to change the firmware mode from BIOS to UEFI
After converting the drive to the GPT style, the computer will no longer start until you change the firmware type from BIOS to UEFI in the motherboard.
Typically, this process requires hitting one of the function keys (F1, F2, F3, F10, or F12), Esc, or Delete key as soon as you start the device. However, since these options are always different, it’s best to check your device manufacturer’s support website for more specific details.
On the firmware interface, find the «Boot» menu, enable the UEFI option, save the changes, and then the computer should start normally.
Also, if you plan to upgrade the device to Windows 11 while in the UEFI settings, open the boot or security settings page, make sure to enable the «Secure Boot» option, and exit the firmware saving the changes.
Установка Windows UEFI
Процесс инсталляции ОС с интерфейсом UEFI немного отличается от выполняемого в BIOS. Для выполнения задачи нам потребуется накопитель с дистрибутивом (как его подготовить см. выше). Шаги по установке Windows 10 и 7 с флешки будут разными, поэтому рассмотрим каждый из вариантов по отдельности.
Как установить Windows 10 в системе UEFI BIOS
Процедура выполняется просто:
- Записываем на флешку образ с ОС.
- Переходим в UEFI и в разделе «Boot Priority» устанавливаем приоритет загрузки с USB-носителя и сохраняем изменения нажатием F.
- При загрузке с флешки запустится стандартная программа установки, выбираем язык и раскладку клавиатуры, жмём «Установить» и следуем подсказкам мастера, выставляя необходимые настройки.
Как установить Windows 7 на компьютер с UEFI
Установить «семёрку» ненамного сложнее, но потребуется проделать некоторые манипуляции в настройках. Выполняем следующее:
- Подготавливаем загрузочную флешку с ОС.
- Идём в раздел «Дополнительно» (F7) и на вкладке «Загрузка» в пункте «Поддержка USB» выставляем «Full Initialization».
- Идём в раздел CSM/Legacy и переводим функцию в положение Enable.
- В параметрах загрузочных устройств выберем «Только UEFI».
- Напротив строчки «Загрузка системы с устройств хранения» выбираем «Both, UEFI first».
- Идём в раздел «Безопасная загрузка» и напротив «Тип ОС» указываем «Windows UEFI Mode», затем возвращаемся в предыдущее меню.
- Устанавливаем приоритет загрузки, указав напротив первого параметра флешку, и жмём F10 для сохранения изменений.
- Запустившись с флешки, мы увидим стандартное окно установки, выполняем процедуру согласно подсказкам на экране.
Отличие установки для компьютеров с UEFI от девайсов с BIOS на самом деле только в подготовке накопителя и настройках, предшествующих самому процессу инсталляции Windows, далее установка происходит аналогично.
Вступление
Несмотря на то, что в различных ноутбуках и материнских платах внешний вид UEFI может отличаться, стоит понимать, что функционально все его версии очень похожи между собой. Именно по этому, если Вы имеете установленный Dell UEFIBIOS или любую другую версию, то здесь для Вас тоже будет полезная информация, как установить Windows 10. Также убедитесь, что у Вас уже есть готовая загрузочная флешка или диск, чтобы приступить к установке Виндовс 10 на UEFIBIOS.
Еще один важный момент – это выяснить, какая структура для хранения данных используется в установленном на компьютере или ноутбуке жестким диском. Давайте с этого и начнем.
Как не потерять данные при преобразовании
Используйте стороннюю утилиту Minitool Partition Wizard Bootable. Скачайте ISO-образ и запишите его на флешку, отформатированную в FAT32. Необходимые условия:
- Используется загрузка EFI.
- В BIOS выключена функция «Secure Boot».
Загрузите ПК с созданного вами накопителя. В окне программного инструмента:
- Выберите HDD или SSD таблицу разделов которого нужно преобразовать.
- В левой части окна программы выберите пункт «Convert MBR Disk to GPT Disk».
- Примените изменения нажатием кнопки «Apply».
- Дайте положительный ответ на предупреждение утилиты.
- Ждите завершения преобразования. Время, которое потребуется, зависит от объема накопителя и занятого пространства на нем.
Если диск системный, может появиться сообщение о том, что его преобразование невозможно. Чтобы все же преобразовать его:
- Выберите раздел загрузчика ОС, который располагается в самом начале.
- Удалите его, нажав «Delete» и подтвердив действие кнопкой «Apply». Вместо него вы можете тут же создать новый раздел загрузчика, но уже в файловой системе FAT32.
- Повторите действия для преобразования таблицы разделов.
Полезное из комментариев
Комментарий от baseman
Когда выскакивает: «Установка Windows на данный диск невозможна.На выбранном диске находится таблица MBR-разделов.В системах EFI Windows можно установить только на GPT-диск» — необходимо прогрузиться в OS X удалить Boot Camp/ом том Windows (до одного раздела), дисковой утилитой создать дополнительный mac/овский том (Mac OS Extended (журнальный) и прогружаемся с флэшки (установщика Windows). В установке удаляем том, который только что создали и на неразмеченной области создаем диск. И далее устанавливаем Windows.
Комментарий от Антона
Ребята! Мучался с этой проблемой 2 дня, сначала на macOS sierra не мог запихнуть через буткамп Вин7, ругается вставьте образ Вин10 64бит и info.plist менял и т.д., надоело, ладно поставлю 10. Все вроде ок, буткамп создает флеху, а кстати у меня эир 2010, и после того как он скачал файл поддержки выдал мне сообщение, что мол мне Вин 10 ставить нельзя, поставь Вин 7/8… Думаю загрузочная флэха создана, хрен с тобой, через менеджер дисков разбил на разделы и загрузился с юсб, все красиво дохожу до выбора диска а мне MBR, GPT… Искать в гугле, нашел этот сайт попробовал два способа, не помогло в дисковой утилите создать второй диск в формате MacOs журнальный, и во время выбора диска установки — удаляем созданный и создаем новый с программы установки Вин. После этого все пошло.
Комментарий от Neffy:
Нужно выполнить команды:Diskpart
List disk
Select disk 0 (основной диск)
List partition
Select partition 1(отдел где будет Windows)
Clean
Convert gpt
Exit
В установке кликнула рефреш. Диск пропал куда собиралась устанавливать, но появилась кнопка «создать новый». Кликнула создать новый, ввела количество необходимой памяти, попросил создать ещё части для каких то системных файлов кликнула ок, НАЧАЛАСЬ УСТАНОВКА!!
Windows 10 home с флешки
MacBook Pro retina 13 late 2012 os high Sierra
Я надеюсь после таких шаманских обрядов, Windows установится раз и навсегда.
Как не потерять данные при преобразовании
Используйте стороннюю утилиту Minitool Partition Wizard Bootable. Скачайте ISO-образ и запишите его на флешку, отформатированную в FAT32. Необходимые условия:
- Используется загрузка EFI.
- В BIOS выключена функция «Secure Boot».
Загрузите ПК с созданного вами накопителя. В окне программного инструмента:
- Выберите HDD или SSD таблицу разделов которого нужно преобразовать.
- В левой части окна программы выберите пункт «Convert MBR Disk to GPT Disk».
- Примените изменения нажатием кнопки «Apply».
- Дайте положительный ответ на предупреждение утилиты.
- Ждите завершения преобразования. Время, которое потребуется, зависит от объема накопителя и занятого пространства на нем.
Если диск системный, может появиться сообщение о том, что его преобразование невозможно. Чтобы все же преобразовать его:
- Выберите раздел загрузчика ОС, который располагается в самом начале.
- Удалите его, нажав «Delete» и подтвердив действие кнопкой «Apply». Вместо него вы можете тут же создать новый раздел загрузчика, но уже в файловой системе FAT32.
- Повторите действия для преобразования таблицы разделов.
Как перейти в UEFI из Windows 10
На девайсах с BIOS для перехода к настройкам низкоуровневого ПО нужно перезагружать устройство и нажимать назначенную для этой цели клавишу или сочетание клавиш, тогда как перейти к UEFI можно также прямо из интерфейса операционной системы. Если компьютером не предусмотрена такая возможность, например, девайс работает в режиме эмуляции BIOS, тогда в UEFI переходим стандартным способом – нажатием назначенной клавиши. Это обычно Del, F2, Fn+F2 или пр., для разных материнских плат клавиши или их комбинации могут отличаться, эта информация обычно указывается на начальном экране при загрузке компьютера.
Рассмотрим, как войти в UEFI из Windows 10:
- Открываем оснастку «Параметры» (Win+I или через меню «Пуск»).
- Идём в «Обновление и безопасность».
- Переходим в меню слева на вкладку «Восстановление» и в блоке «Особые варианты загрузки» выбираем «Перезагрузить сейчас».
- После перезагрузки появится меню, где выбираем «Поиск и устранение неисправностей» (в некоторых редакциях «Диагностика»).
- Идём в «Дополнительные параметры» – «Параметры встроенного ПО UEFI», после чего компьютер перезагрузится сразу в нужные настройки.
Универсальная загрузочная флешка Legacy/UEFI
Форматируем флешку средствами Windows. В контекстном меню на флешке в проводнике выбираем «Форматировать».
В графе файловой системы выставляем FAT32. Указываем метку тома, т.е. метку нашей загрузочной флешки. Остальное оставляем как есть. Жмём «Начать».
Подтверждаем форматирование. Дожидаемся его завершения.
Теперь берём ISO-образ самозагружаемого ПО, в нашем случае это аварийный WinPE. Подключаем образ для отображения в проводнике Windows, в версиях системы 8.1 и 10 это делается обычным двойным кликом.
Выделяем всё содержимое подключённого ISO и копируем его на отформатированную флешку.
И вот копирование завершено, у нас готова загрузочная флешка для режима UEFI.
Но чтобы она подходила ещё и для режима Legacy, нужно адаптировать её. Для этого нам понадобится любая функциональная программа для разметки дискового пространства. В нашем случае мы будем использовать одну из старых версий MiniTool Partition Wizard. В окне программы смотрим карту нашей флешки и её табличное представление. Стиль разметки флешки у нас верный – MBR. Раздел флешки — первичный (основной), всё верно. А вот статуса активного этот раздел не имеет.
Выделяем раздел флешки и делаем его активным.
Применяем операцию.
Теперь всё так, как надо.
Если у вас не соответствуют другие свойства флешки, вы меняете их. Т.е. если у вашей флешки стиль разметки GPT, вы его конвертируете в MBR и проверяете тип и статус её раздела, тип и статус должны быть, соответственно, первичным (основным) и активным.
Вот, собственно, и всё. И напоследок маленький лайфхак. Если у вас нет опыта работы с программами для разметки дискового пространства, если вы боитесь что-то сделать не то, если вам просто лень искать и устанавливать такую программу на компьютер, вы можете с помощью MediaCreationTool записать установочную фешку с Windows 10, утилита создаст её с нужными свойствами. Потом вы просто в проводнике удаляете всё содержимое флешки и копируете на флешку содержимое нужного вам ISO-образа.
Почему необходимо преобразовать диск
Многие компьютеры теперь включают возможность использования версии UEFI BIOS, которая может ускорить загрузку и завершение работы, а также обеспечивает дополнительные преимущества безопасности. Для загрузки компьютера в режиме UEFI необходимо использовать диск, отформатированный с использованием формата GPT.
Многие ПК готовы использовать UEFI, но включают модуль поддержки совместимости (CSM), настроенный на использование устаревшей версии BIOS. Эта версия BIOS была разработана в 1970-х и обеспечивает совместимость с множеством старых конфигураций оборудования и сети, а также требует наличия диска, использующего формат MBR.
Однако базовый формат диска MBR не поддерживает диски через 4 ТБ. Также сложно настроить более четырех секций. Формат диска GPT позволяет настроить диски размером более 4 терабайт (ТБ) и позволяет легко настроить столько разделов, сколько требуется.
Преимущества UEFI
Очевидно, что отмеченные недостатки BIOS — это, одновременно, преимущества нового программного решения. Вместе с тем UEFI характеризуется рядом иных важнейших преимуществ. Рассмотрим их.
Прежде всего, это удобный, интуитивно понятный и функциональный интерфейс. Как правило, в нем реализована поддержка мыши — что не характерно для BIOS. Также многие версии UEFI (BIOS данная опция также не свойственна) предусматривают русифицированный интерфейс.
Алгоритмы, предусмотренные новым программным решением, позволяют осуществлять загрузку операционных систем в большинстве случаев ощутимо быстрее, чем при использовании BIOS. Например, ОС Windows 8, установленная на компьютере с поддержкой UEFI, может загружаться — при условии адекватной производительности процессора и иных ключевых аппаратных компонентов — буквально за 10 секунд.
В числе иных значимых преимуществ рассматриваемого программного решения, которые выделяют многие IT-специалисты — более простой, в сравнении с механизмами BIOS, алгоритм обновления. Другая полезная опция UEFI — наличие в данной системе собственного который можно задействовать, если на ПК установлено несколько ОС.
Итак, технологические преимущества нового программного интерфейса управления ПК, который разработан Intel, нам понятны. Крупнейшие бренды-производители аппаратных компонентов для ПК обеспечивают совместимость соответствующего «железа» с UEFI — Gigabyte, ASUS, SONY. Переход на новую систему, как полагают многие IT-эксперты, может превратиться в устойчивый технологический тренд. Те возможности, которые предлагает мировому IT-сообществу компания Intel, разработавшая UEFI, вполне могут оказаться привлекательными для ведущих производителей ПО и аппаратных компонентов для ПК. Тем более что соответствующие технологические опции UEFI поддерживаются крупнейшим брендом на рынке операционных систем.
Конвертация GPT в MBR прямо во время установки – Способ с командной строкой
Несмотря на резкий отзыв об этом способе установки в видео предыдущего раздела, мы приведём ниже алгоритм конвертации файла в MBR.
Итак, сама ошибка выглядит так, как показано на рисунке №1. Возникает она на этапе, когда пользователь выбирает диск, куда будет происходить установка операционной системы.
Рис. №1. Ошибка, возникающая при попытках установить систему на GPT диск
А чтобы решить данную проблему, необходимо выполнить ряд таких простых действий:
- Запустить командную строку. Чаще всего это делается одновременным нажатием клавиш Shift и F10. В некоторых моделях компьютеров вместе с этим нужно будет нажать еще и Fn.
- В командной строке сначала нужно запустить утилиту, предназначенную для конвертации и других подобных операций с дисками. Называется она DiskPart. Собственно, чтобы запустить её, и нужно написать в командной строке «diskpart» и нажать Enter на клавиатуре. После этого утилита будет запущена – это видно по надписи DISKPART в начале строки ввода.
Рис. №2. Запуск утилиты DiskPart в командной строке
Дальше нужно выбрать диск, с которым будем работать. Чтобы увидеть весь список доступных дисков, есть команда «list disk». Там нужно запомнить цифру диска, на который мы собираемся установить систему. Выбор же диска производится командой «select disk ». Пример можно видеть на рисунке №3. На этом примере в списке всего лишь один диск. Скорее всего, у вас будет такая же ситуация.
Рис. №3. Ввод команд для выбора диска
- Выбранный диск следует очистить. Для этого вводим команду «clean».
- Теперь, собственно, вводим команду для преобразования диска GPT в MBR. Это простая команда «convert mbr».
- Далее нужно заново создать раздел, ведь ранее мы его удалили. Для этого вводим команду «create partition primary size ». Пример также можно видеть на рисунке №6.
Примечание: размер нужно указывать реальный, то есть не больше того, что физически есть на выбранном диске. Узнать, сколько в себя может вместить диск, можно из таблицы, показанной после ввода команды «list disk». Там для этого есть столбец с названием «Размер». В нашем примере Диск имеет размер 20 ГБ, поэтому в команде «create partition primary» мы вводим размер 20000 МБ.
Дальше выбранный и преобразованный диск нужно отформатировать. Это делается во избежание проблем, связанных с тем, что на диске могут быть какие-то остаточные данные, в дальнейшем.
Делается это командой «format fs label “” quick». Название диска в данном случае можно придумать самостоятельно.
Параметр «quick» отвечает за быстрый метод форматирования.
Рис. №7. Ввод команд для форматирования
Вот и все – процесс преобразования выполнен, и Windows 7 спокойно можно устанавливать на выбранный диск.
Теперь осталось только перейти в наше окно установки и обновить список дисков. Для этого обычно под ним есть кнопка «Обновить».
Нажимаем на нее и видим созданный нами диск с форматом MBR.
Рис. №8. Кнопка обновления списка дисков в окне установки системы
Дальше спокойно нажимаем на этот диск, затем кнопку «Далее» внизу открытого окна и продолжаем установку новой операционной системы.















![Несовместимость разделов mbr и gpt при установке windows на mac [решение]](http://jsk-oren.ru/wp-content/uploads/4/5/d/45deec81c54239fe91616d34c184a0a7.png)

![Несовместимость разделов mbr и gpt при установке windows на mac [решение]](http://jsk-oren.ru/wp-content/uploads/7/3/a/73ab8f45328b24922891270a6c21309d.jpeg)











