Создание конфигурации разделов для разметки GPT
Вы можете создать рассмотренную выше конфигурацию:
- С помощью графического интерфейса программы установки Windows
- В командной строке утилитой diskpart.
Я покажу оба способа, но сначала объясню, почему мои рекомендации менялись со временем.
История моих рекомендаций
Изначально эта статья и первая версия скрипта diskpart в ней были призваны предотвратить , которая проявлялась при создании образа системы встроенными средствами в Windows 8 и 8.1. Когда это потеряло актуальность, я стал советовать по возможности создавать структуру разделов программой установки Windows.
Смена курса была обусловлена и другими причинами:
- Рекомендуемая структура разделов у Microsoft варьировалась , а затем и . Так, отличается размер и расположение раздела Windows RE (он необходим, например, для восстановления диска, зашифрованного BitLocker).
- Microsoft сама не успевала оперативно отражать эти изменения в своей документации, куда уж мне
 Да и не планировал я создавать репозиторий скриптов diskpart на каждый чих.
Да и не планировал я создавать репозиторий скриптов diskpart на каждый чих. - Программа установки автоматически создает правильную структуру разделов под конкретную ОС, на все случаи жизни и в соответствии с текущим подходом Microsoft.
Однако с последним пунктом появился нюанс, начиная с Windows 10 2004. Вплоть до Windows 10 1909 все разделы создавались до первой перезагрузки. Поэтому было удобно и достаточно использовать графический интерфейс управления дисками программы установки Windows на этапе WindowsPE.
Дожидаться этого не всегда целесообразно, а также сложно для неопытных пользователей, которым этот способ в первую очередь и рекомендовался. Ведь после первой перезагрузки все файлы Windows уже скопированы на диск, а загрузка идет в ОС, а не с установочного диска.
Поэтому сейчас в моих рекомендациях нет нужды. Если требуется среда восстановления на отдельном разделе нежели на разделе с ОС, логично сразу создавать структуру с помощью diskpart.
Способ 1 — программа установки Windows
Этот способ работает только при наличии установочного диска, конечно. Достаточно начать установку, дойти до экрана конфигурации дисков и создать раздел на незанятом пространстве.
Программа установки автоматически создаст все необходимые разделы.
Способ 2 – утилита diskpart
Несмотря на отсутствие графического интерфейса, этот способ обладает важным преимуществом: он работает вне зависимости от того, есть ли в наличии установочный диск.
Скрипт ниже взят из на начало 2022 года и подходит для Windows 11 и Winddows 10 2004+. Скрипт создает структуру разделов как на картинке.
Все команды выполняются в среде Windows PE.
В команде ниже замените N на номер диска.
diskpart list disk sel disk N
Теперь выполняйте следующие команды или откройте ранее сохраненный файл в блокноте, скопируйте весь текст и вставьте правой кнопкой мыши в окно командной строки. Если блокнот еще не открыт, необязательно выходить из diskpart. Откройте еще одну командную строку сочетанием Shift + F10 и наберите notepad.
clean convert gpt rem == 1. System partition ========================= create partition efi size=100 rem ** NOTE: For Advanced Format 4Kn drives, rem change this value to size = 260 ** format quick fs=fat32 label="System" assign letter="S" rem == 2. Microsoft Reserved (MSR) partition ======= create partition msr size=16 rem == 3. Windows partition ======================== rem == a. Create the Windows partition ========== create partition primary rem == b. Create space for the recovery tools === rem ** Update this size to match the size of rem the recovery tools (winre.wim) rem plus some free space. rem Vadim: 760 for Windows 11 23H2 shrink minimum=760 rem == c. Prepare the Windows partition ========= format quick fs=ntfs label="Windows" assign letter="W" rem === 4. Recovery partition ====================== create partition primary format quick fs=ntfs label="Recovery" assign letter="R" set id="de94bba4-06d1-4d40-a16a-bfd50179d6ac" gpt attributes=0x8000000000000001 lis vol lis par exit
Да, я знаю, что diskpart можно «заскриптовать», но я не могу предугадать правильный номер диска, поэтому метод копирования-вставки оптимален с точки зрения краткости объяснений и скорости решения задачи ![]()
Структура разделов создана! Две последних команды перед выходом из diskpart покажут вам расклад по томам и разделам диска.
Здесь я хочу обратить ваше внимание на два момента:
- Ключевым разделам назначены буквы W, S и R, но они действуют исключительно в этом сеансе Windows PE. В загруженной системе только раздел Windows получит букву — C.
- Утилита diskpart автоматически создает первый раздел со смещением 1024KB, что оптимально для SSD.
Convert MBR to GPT partition style (online)
It’s always recommended to use the MBR2GPT tool offline to avoid potential problems. However, you can also run it when the system is operational.
To convert a drive from MBR to GPT on Windows 10, use these steps:
- Open Start.
- Search for Command Prompt, right-click the top result, and select the Run as administrator option.
- Type the following command to validate the drive and press Enter:
Source: Windows Central (Image credit: Source: Windows Central)
- Type the following command to convert the drive to GPT and press Enter:
Source: Windows Central (Image credit: Source: Windows Central)
Once you complete the steps, the command-line tool will reduce the size of the primary partition and change it from MBR to GPT.
Как преобразовать GPT в MBR при установке Windows 10
Есть два способа конвертации диска из GPT в MBR во время установки Windows 10: с помощью управления дисками и с помощью командной строки. Аналогично можно действовать в других ОС, например, Windows 7.
Как изменить GPT на MBR через управление дисками:
- Сохраните или переместите данные с диска GPT перед конвертацией.
- Удалите все разделы и тома на диске GPT. Для каждого раздела или тома выберите и удерживайте (или щелкните правой кнопкой мыши) элемент и выберите «Удалить раздел» или «Удалить том».
- Выберите и удерживайте (или щелкните правой кнопкой мыши) диск GPT для конвертации в формат MBR и выберите «Преобразовать в диск MBR».
Как GPT диск преобразовать в MBR с помощью командной строки:
- Сохраните или переместите данные с диска GPT перед конвертацией.
- Откройте повышенное командное окно: выберите и удерживайте (или щелкните правой кнопкой мыши) «Командную строку» и выберите «Запустить от имени администратора».
- В окне командной строки введите для начала процесса разбиения диска.
- Подготовьте диск GPT к конвертации, очистив (удалив) все разделы или тома.
- Если на диске GPT нет разделов или томов, перейдите к последнему шагу для применения конвертации.
- В командной строке DISKPART введите . Запишите номер диска GPT, который вы хотите преобразовать в формат MBR.
- В командной строке DISKPART введите , где — это номер диска GPT, который нужно конвертировать.
- В командной строке DISKPART введите для удаления всех разделов и томов на диске.
- В командной строке DISKPART введите для преобразования диска GPT в формат раздела MBR.
- Оба процесса уведомят вас, когда конвертация будет завершена.
Преобразование таблицы разделов MBR в GPT в оснастке «Управление дисками»
Данный вариант может сработать, если в компьютере имеется два жёстких дисков и на одном из них таблицу разделов следует преобразовать в GPT. Процесс происходит внутри операционной системы Windows.
Порядок действий следующий:
- На клавиатуре нажмите на клавиши «Win» + «R».
- Появится диалоговое окно «Выполнить», в которое необходимо ввести команду diskmgmt.msc и нажать «ОК».
- Появится окно «Управление дисками». Правой кнопкой мыши нажмите на нужный вам диск («Диск 0», «Диск 1» и т. д.).
- В контекстном меню вы увидите пункт «Преобразовать в GPT-диск». Он неактивен, если на диске хранятся данные. Перед преобразованием эти данные нужно удалить.
- Нажмите правой кнопкой мыши на раздел диска и выберите команду «Удалить том…».
- Снова нажмите на название диска и выберите команду «Преобразовать в GPT-диск».
- Выполняйте указания на экране.
- Следует создать новый том, чтобы работать с диском. Нажмите на преобразованный диск правой кнопкой мыши и выберите команду «Создать простой том». Выполняйте указания на экране.
В результате преобразования на диске будет использоваться таблица разделов GPT. Можно устанавливать 64-разрядную операционную систему Windows или использовать диск как хранилище файлов.
MBR2GPT return codes
If the processes are completed successfully, the return code would be «0,» but if the process fails, you may see one of the 11 error codes:
Swipe to scroll horizontally
| Return code | Description |
|---|---|
| 1 | User canceled the conversion. |
| 2 | Internal error. |
| 3 | Initialization error. |
| 4 | Invalid command-line parameters. |
| 5 | Error on the geometry and layout of the selected disk. |
| 6 | One or more volumes on the disk are encrypted. |
| 7 | Geometry and layout of the disk don’t meet requirements. |
| 8 | Error while creating the EFI system partition. |
| 9 | Error installing boot files. |
| 10 | Error while applying GPT layout. |
| 100 | Successful conversion, but some boot configuration data didn’t restore. |
Check MBR or GPT partition style
Before making system changes, check the current settings to see whether the system is set to MBR or GPT using these steps:
- Open Start.
- Search for Disk Management and click the top result to open the experience.
- Right-click the drive (where Windows 10 resides) and select the Properties option.
Source: Windows Central (Image credit: Source: Windows Central)
- Click on the Volumes tab.
- Under the «Partition style» field, if the field reads GUID Partition Table (GPT), the drive does not need conversion, but if you see the Master Boot Record (MBR) label, you will need to use the conversion tool.
Source: Windows Central (Image credit: Source: Windows Central)
- Click the Cancel button.
Once you complete the steps, you can change the partition style on the computer.
Also, if you need to change the partition, check your device manufacturer’s support website to find out whether the hardware includes support for UEFI before using these instructions.
Способ #3: Как конвертировать MBR диск в GPT с помощью встроенной утилиты Windows 10
В новых версиях «Десятки», завоёвывающей всё большую популярность, представлено решение вышеописанной проблемы от разработчиков. Называется оно MBR2GPT, располагается в системной папке и позволяет производить безопасные, без потери важных файлов, преобразования на следующих условиях:
- Накопитель, на котором находится таблица MBR разделов, уже использован под размещение системной папки. Переформатировать прочие диски этим методом не получится — впрочем, с учётом поставленной задачи, и не требуется.
- На нём размещено не более трёх «основных» разделов. Кроме того, должны полностью отсутствовать «дополнительные». Скорее всего, на вашем носителе всё так и есть — редко кто применяет разбиение более чем на 2–3 раздела. Если затруднение всё же присутствует — удалите лишние «пункты» или просто-напросто выберите предыдущий вариант.
Как создать загрузочную UEFI GPT флешку с Windows 10, или почему при установке системы на новый ноутбук (ПК) возникают ошибки
Всем доброго дня!
При покупке нового ноутбука (компьютера) все больше пользователей сталкивается с различными ошибками при установке (обновлении) ОС Windows (например, популярная ошибка «установка Windows на данный диск невозможна. » или устройство вообще не видит загрузочную флешку) .
Происходит это из-за того, что в новых компьютерах «старый» классический BIOS меняется на UEFI . И, разумеется, создавать загрузочные носители под UEFI — нужно несколько иначе (поэтому, с созданных по «старой» технологии флешек, не получается установить Windows).
И так, будем со всем этим разбираться по порядку.
Шаг № 1: Подготовка загрузочной флешки
В принципе раздел GPT можно отформатировать с помощью стандартного диска с дистрибутивом Windows. Однако на практике проще все же установить и в дальнейшем наладить работу системы при помощи обычного флеш-накопителя. Единственное, что стоит учесть – это его объем. В идеале он должен быть не меньше 8 ГБ, дабы в процессе записи не растерять нужным нам данные.
В любом случае для создания флешки-дистрибутива придется скачать (скопировать) файл-образ с ОС, а затем записать его, используя командную строку, программу UltraISO, Windows 7 USB/DVD Download Tool или любую другую утилиту. О том, как это сделать, в деталях можно прочитать здесь. Естественно, лучше, если Виндовс будет лицензионный, так как в дальнейшем могут проявиться проблема с активацией.
Структура разделов на GPT диске
Рассмотрим, как должна выглядеть таблица разделов загрузочного жесткого диска с GPT разметкой на . Как минимум должны присутствовать следующие разделы:
- Системный раздел EFI (EFI System Partition или ESP — Extensible Firmware Interface) – 100 Мб (тип раздела — EFI).
- Резервный раздел Майкрософт – 128 Мб (тип раздела — MSR).
- Основной раздел Windows – раздел с Windows.
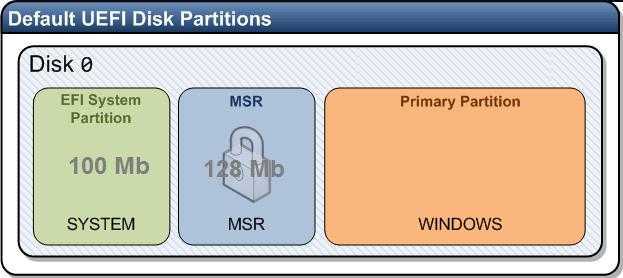
Это именно минимальная конфигурация. Эти разделы создает установщик Windows при установке системы на неразмеченный диск. Производители ПК или сами пользователи могут дополнительно создавать собственные разделы, содержащие, к примеру среду восстановления Windows в файле winre.wim (), раздел с резервным образом системы от производителя (позволяет откатится к исходному состоянию компьютера), пользовательские разделы и т.д.
Раздел EFI c файловой системой Fat32 является обязательным на дисках с GPT разметкой на UEFI системах. Данный раздел, по аналогии с разделом System Reserved на дисках с MSR разметкой, хранит хранилище конфигурации загрузки (BCD) и ряд файлов, необходимых для загрузки Windows. При загрузке компьютера среда UEFI загружает с раздела EFI (ESP) загрузчик (EFI\Microsoft\Boot\bootmgfw.efi) и передает управление ему. Если этот раздел удален, загрузить ОС нельзя.
MSR раздел на GPT диске используется для упрощения управления разделами и используется для служебных операций (например, при конвертирования диска из простого в динамический). Это резервный раздел, которому не назначается код раздела. На этом разделе нельзя хранить данные пользователя. В Windows 10 размер MSR раздела – всего 16 Мб (в Windows 8.1 размер MSR раздела – 128 Мб), файловая система – NTFS.
Создание загрузочного флеш-накопителя Windows 10 в Rufus.
Подразумеваю, что вы уже скачали утилиту по предоставленной выше ссылке и уже сделали ISO образ системы или получили Windows 10 уже в этом формате. Если и, то и другое есть, то запустите программу от имени администратора. Кликните правой кнопкой мыши по ярлыку/файлу и в контекстном меню выберите «Запуск от имени администратора».
Чтобы созданная вами загрузочная флешка Windows 10 работала под UEFI, в программе нужно в обязательном порядке задать параметр полю «Файловая система» в формате FAT32. Если же у вас обычный BIOS, то задайте файловую систему NTFS
Прошу также обратить внимание на выпадающий список «Схема раздела и тип системного интерфейса». Здесь можно выбрать один из двух стандартов размещения таблиц на жестком диске
- MBR (Master Boot Record) — главная загрузочная запись
- GPT (GUID Partition Table) — таблица разделов GUID
Второй стандарт в списке пришел на смену первому, и он является частью UEFI, которым заменили старый и неудобный BIOS. Из основных преимуществ GPT можно отметить:
- Поддержка жестких дисков объемом более 2, 2 Терабайт (максимально 9,4 Зеттабайт), а MBR работает с дисками не более 2 ТБ.
- Поддержка до 128 разделов на диске, а MBR работает с 4-мя разделами.
В GPT можно также отметить и высокую надежность, которая достигается с помощью дублирования таблиц у разделов в нескольких областях диска и циклической их проверки четности с избыточностью (CRC). За счет этого раздел не «падает» после повреждения первых секторов диска. Однако, нужно помнить, что загрузка Windows x64 с диска GPT возможна при условии, что используется система UEFI. Вот так выглядит UEFI:
Как я уже говорил, он пришел на смену старому доброму BIOS и имеет более удобный и структурированный интерфейс, поддержку русского языка, мышку…
Первым делом в утилите Rufus нужно в качестве устройства выбрать вставленный флеш-накопитель и выбрать в качестве параметра тип ISO-образ и сразу же укажите директорию, где у вас лежит образ с Windows 10. Для ориентировки можете использовать примеры ниже.
Итак, если ваш компьютер находиться под управлением UEFI, то файловую систему выбираем FAT32 и схему раздела выставляйте «MBR для компьютеров с UEFI» или «GPT для компьютеров с UEFI». Выбор зависит на прямую, от того в каком формате у вас жесткий диск, но при желании можете конвертировать его разметку специализированной программой без потери информации.
Если компьютер работает под обычным BIOS, то файловую систему выбирайте NTFS, а раздел и тип системного интерфейса задайте «MBR для компьютеров с BIOS или UEFI».
Перед тем как нажать кнопку «Старт», можете при желании сразу проверить флешку на плохие блоки. Для этого отметьте необходимый пункт в программе. После того как вы будете предупреждены о том, что флеш-накопитель будет отформатирован и вы подтвердите согласие, начнется процесс создания загрузочной флешки.
Преобразование GPT в MBR
Если вы располагаете ПК с классическим BIOS и собираетесь поставить Windows 7, этот вариант будет лучшим (и, возможно, единственным). В процессе преобразования вся информация с накопителя будет удалена.
Во время работы мастера установки ОС нажмите F10 и Shift. В некоторых моделях ноутбуков — F10, Fn и Shift. В открывшейся командной строке последовательно введите такие команды:
— diskpart — list disk (запишите номер подлежащего преобразованию диска) — select disk N (вместо N — записанный номер) — clean (команда очистит диск) — convert mbr — create partition primary — active — format fs=ntfs quick (быстрое форматирование в файловой системе NTFS) — assign — exit
Переформатирование диска с использованием другого стиля секции
Использование программы установки Windows для очистки и преобразования диска
Выключите компьютер и поместите в установочный USB-ключ Windows или DVD-диск.
Загрузите компьютер на USB-ключ или DVD-диск в режиме UEFI. Дополнительные сведения см. в разделах Загрузка в режиме UEFI или Устаревший режим BIOS.
В программе установки Windows при выборе типа установки выберите Пользовательский.
На экране Где вы хотите установить Windows? выберите каждый из разделов на диске, на котором устанавливается Windows, и нажмите кнопку Удалить
На диске будет отображаться одна область нераспределенного пространства.
Внимание!
Если компьютер имеет несколько дисков, убедитесь, что вы удаляете разделы на правильном диске.
Выберите нераспределенный пробел и нажмите кнопку Далее. Windows обнаруживает, что компьютер был загружен в режиме UEFI, переформатирует диск в формате GPT и начинает установку.
Очистка диска вручную и его преобразование в GPT
-
Выключите компьютер и поместите в установочный DVD-диск Windows или USB-ключ.
-
Загрузите компьютер на DVD-диск или USB-ключ в режиме UEFI. Дополнительные сведения см. в разделах Загрузка в режиме UEFI или Устаревший режим BIOS.
-
В программе установки Windows нажмите клавиши SHIFT+F10 , чтобы открыть окно командной строки.
-
Откройте средство diskpart:
-
Определите диск для переформата:
-
Выберите диск и переформатируйте его:
-
Закройте окно командной строки.
-
Продолжите установку программы установки Windows.
При выборе типа установки выберите Пользовательский. Диск будет отображаться как одна область нераспределенного пространства.
Выберите нераспределенный пробел и нажмите кнопку Далее. Windows начинает установку.
Can I convert MBR to UEFI?
Many users wonder whether if they can convert disk to UEFI. Strictly speaking, it is not possible to change MBR to UEFI, because MBR is a partition table, and UEFI is a boot mode, they are two totally different conception. However, you can convert MBR to GPT, which is what most people known as UEFI.
MBR (Master Boot Record) that is used to describe how and where the disk information store. If the MBR is corrupted, the OS can’t be retrieved by your computer. And the other partition table is GUID partition table (GPT), which is newer than MBR and better for many circumstances.
Note: You can get more information from «What’s the Difference Between MBR disk and GPT Disk?».
While the UEFI (Unified Extensible Firmware Interface) is a specification that defines a software interface between an OS and platform firmware. In a nutshell, UEFI is a new boot mode to start up a computer.
And usually, MBR disk + BIOS boot mode, and GPT disk + UEFI boot mode are the most common combinations. Next, we will give you more details of MBR and GPT, BIOS, and UEFI and demonstrate how to convert MBR to GPT and change BIOS to UEFI.
Конвертация GPT в MBR прямо во время установки – Способ с командной строкой
Несмотря на резкий отзыв об этом способе установки в видео предыдущего раздела, мы приведём ниже алгоритм конвертации файла в MBR.
Итак, сама ошибка выглядит так, как показано на рисунке №1. Возникает она на этапе, когда пользователь выбирает диск, куда будет происходить установка операционной системы.
Рис. №1. Ошибка, возникающая при попытках установить систему на GPT диск
А чтобы решить данную проблему, необходимо выполнить ряд таких простых действий:
- Запустить командную строку. Чаще всего это делается одновременным нажатием клавиш Shift и F10. В некоторых моделях компьютеров вместе с этим нужно будет нажать еще и Fn.
- В командной строке сначала нужно запустить утилиту, предназначенную для конвертации и других подобных операций с дисками. Называется она DiskPart. Собственно, чтобы запустить её, и нужно написать в командной строке «diskpart» и нажать Enter на клавиатуре. После этого утилита будет запущена – это видно по надписи DISKPART в начале строки ввода.
Рис. №2. Запуск утилиты DiskPart в командной строке
Дальше нужно выбрать диск, с которым будем работать. Чтобы увидеть весь список доступных дисков, есть команда «list disk». Там нужно запомнить цифру диска, на который мы собираемся установить систему. Выбор же диска производится командой «select disk ». Пример можно видеть на рисунке №3. На этом примере в списке всего лишь один диск. Скорее всего, у вас будет такая же ситуация.
Рис. №3. Ввод команд для выбора диска
- Выбранный диск следует очистить. Для этого вводим команду «clean».
- Теперь, собственно, вводим команду для преобразования диска GPT в MBR. Это простая команда «convert mbr».
- Далее нужно заново создать раздел, ведь ранее мы его удалили. Для этого вводим команду «create partition primary size ». Пример также можно видеть на рисунке №6.
Примечание: размер нужно указывать реальный, то есть не больше того, что физически есть на выбранном диске. Узнать, сколько в себя может вместить диск, можно из таблицы, показанной после ввода команды «list disk». Там для этого есть столбец с названием «Размер». В нашем примере Диск имеет размер 20 ГБ, поэтому в команде «create partition primary» мы вводим размер 20000 МБ.
Дальше выбранный и преобразованный диск нужно отформатировать. Это делается во избежание проблем, связанных с тем, что на диске могут быть какие-то остаточные данные, в дальнейшем.
Делается это командой «format fs label “” quick». Название диска в данном случае можно придумать самостоятельно.
Параметр «quick» отвечает за быстрый метод форматирования.
Рис. №7. Ввод команд для форматирования
Вот и все – процесс преобразования выполнен, и Windows 7 спокойно можно устанавливать на выбранный диск.
Теперь осталось только перейти в наше окно установки и обновить список дисков. Для этого обычно под ним есть кнопка «Обновить».
Нажимаем на нее и видим созданный нами диск с форматом MBR.
Рис. №8. Кнопка обновления списка дисков в окне установки системы
Дальше спокойно нажимаем на этот диск, затем кнопку «Далее» внизу открытого окна и продолжаем установку новой операционной системы.
How to convert a drive from MBR to GPT on Windows 10
Unlike older methods requiring a backup of your data and reinstalling Windows, the MBR2GPT tool makes it easy to change the partition style quickly. When using this tool, the conversion process adds the GPT components to the MBR partition without modifying the existing partition and maintaining the data untouched.
The best approach is switching to UEFI and performing a clean install of Windows 11. However, if you already have a Windows 10 installation that you want to upgrade, you can convert the drive to change the system firmware settings properly. Otherwise, the device will no longer start correctly.
Перенос диспетчера загрузки Windows на USB флешку
Перезагружаем компьютер и удостоверяемся, что система с жесткого диска грузится отказывается. Это отлично! Подключаем к системе небольшую USB флешку или SD карту. Загружаемся с установочного CD / USB диска с Windows (Win 7 в нашем случае) и на экране установки нажимаем Shift+F10, открывая консоль командной строки:
- Выполните команду:
- Выведем список дисков в системе: . В данном случае в системе имеются два диска: Disk 0 – жесткий диск с системой размером 40 Гб (* в столбце Gpt указывает, что данный диск содержит такую таблицу разделов) и Disk 1 – USB флешка размером 1 Гб.
- Разберемся с разделами на дисках и буквами, которые им назначены. Выберем жесткий диск: и выведем список разделов на нем: Исходя из размеров разделов можно понять, что система установлена на 2 разделе (Volume 2), которому назначена буква D (может не соответствовать букве системного диска, который отображается в самой Windows)
- Создадим необходимые разделы на флешке:(выбираем флешку)(очистка содержимого диска) (создаем на USB флешке основной раздел, в данном случае размером 1 Гб) (форматируем его) (выбираем первый раздел на флешке)(помечаем раздел активным)(выведем список томов еще раз. В этом примере видно, что созданный нами раздел имеет индекс 3) (выберем его)(назначим ему свободную букву диска, например G) (удостоверимся, что разделу на флешке присвоена буква G)(Выход из утилиты diskpart)
- Скопируем файлы среды загрузки на флешку:
- Запишем на флешку загрузочный код для обеспечения загрузки bootmgr (диспетчера загрузки Windows):
- Перезагружаемся
Зайдите в BIOS и задайте максимальный приоритет загрузки вашему USB (SD) накопителю. Сохраните изменения. Если вы все сделали правильно, система должна загрузиться корректно. Удостовериться, что Windows 7 находится на GPT разделе можно в диспетчере дисков (diskmgmt.msc), открыв свойства системного диска. На вкладке Volumes указано, что тип таблицы разделов – GPT (Partition style — GUID Partition Table)
Подобная методика переноса загрузчика на отдельную флешку позволит воспользоваться всем преимуществами таблицы разделов GPT и использовать всю емкость жесткого диска (размером более 2.2 Тб) на системах с BIOS (без среды UEFI). Подобный трюк можно проделать со следующими (даже 32 битными версиями) Windows:
- Windows 8, Windows 8.1
- Windows Server 2012 / 2012 R2
- Windows 7
- Windows Server 2008 / 2008 R2
- Windows Vista
- Windows Server 2003 SP1 / 2003 (64-bit)
- Windows XP x64
Дисклаймер. Статья предлагается как есть. Все указанные операции были протестированы на виртуальной машине – на реальных машинах тестирование не проводилось. Если кто-то протестирует подобную конфигурацию и работу системы на физическом железе и отпишется о результатах – буду очень рад.
Как преобразовать из MBR в GPT через командную строку
Во время установки Windows на компьютер, в окне выбора диска для установки операционной системы появляется сообщение об ошибке: «Невозможно установить Windows в раздел Х диска Х. (Показать подробности)».
Для просмотра сообщения откройте окно, в котором вы увидите запись: «Установка Windows на данный диск невозможна. На выбранном диске находится таблица MBR-разделов. В системе EFI Windows можно установить только на GPT-диск».
В окне установки Windows нажмите на клавиши клавиатуры «Shift» + «F10» (на некоторых моделях ноутбуков может быт «Shift» + «Fn» + «F10»).
В окне командной строки запустите утилиту Diskpart, которая предназначена для работы с дисками. Последовательно вводите команды, после ввода каждой команды нажимайте на клавишу «Enter».
diskpart
В окне консоли введите команду для отображения списка всех дисков на компьютере:
list disk
Теперь необходимо выбрать номер диска. Если на компьютере несколько жестких дисков, смотрите на размер диска, чтобы отличить диски друг от друга.
select disk X (X — номер диска)
Введите команду для очистки диска от содержимого. После выполнения команды, все данные и разделы на диске будут удалены.
clean
Затем введите команду для преобразования диска в стиль разделов GPT:
convert gpt
Для выхода из приложения Diskpart введите последнюю команду:
exit
Закройте командную строку.
На жестком диске проведена конвертация из MBR в стиль GPT.
Обновите окно установки Windows. В окне для выбора диска появится незанятое пространство. Нажмите на кнопку «Далее». Программа установки Windows самостоятельно создаст необходимые разделы, а затем продолжится установка операционной системы.
Вам также может быть интересно:
- Установка Windows 10
- Установка Windows 8.1
- Установка Windows 7
Зачем преобразовывать диск
Многие компьютеры теперь имеют возможность использовать версию BIOS UEFI, которая может ускорить загрузку и завершение работы, а также обеспечить дополнительные преимущества безопасности. Чтобы загрузить компьютер в режиме UEFI, необходимо использовать диск в формате GPT.
Многие компьютеры готовы к использованию UEFI, но включают модуль поддержки совместимости (CSM), настроенный для использования устаревшей версии BIOS. Эта версия BIOS была разработана в 1970-х годах и обеспечивает совместимость с различными старыми конфигурациями оборудования и сети и требует наличия диска, использующего формат диска MBR.
Однако базовый формат диска MBR не поддерживает диски размером более 4 ТБ. Кроме того, сложно настроить более четырех секций. Формат диска GPT позволяет настроить диски размером более 4 терабайт (ТБ) и легко настроить любое необходимое количество секций.















![Несовместимость разделов mbr и gpt при установке windows на mac [решение]](http://jsk-oren.ru/wp-content/uploads/2/8/9/2898ed47aaaa49a515e1e4b91c328fc8.png)












![Несовместимость разделов mbr и gpt при установке windows на mac [решение]](http://jsk-oren.ru/wp-content/uploads/6/d/d/6dda1a7f82ecd6fd7188d6c27168725d.jpeg)