Установочный диск
Вы также можете воспользоваться установочным диском от своей операционной системы, чтобы избавиться от последствий заражения вирусами. К этому приходится прибегать, когда баннер появляется сразу после звукового сигнала БИОС, и у вас нет возможности использовать другие средства.
Вставьте инсталляционный диск или загрузочную флешку с образом своей системы и перезагрузите ПК. Вызовите Boot Menu и выберите загрузку с внешнего носителя. Если потребуется, нажмите любую клавишу на клавиатуре. Далее удаление последствий вирусной атаки описано на примере Windows 7.
Выберите язык интерфейса и нажмите «Далее». В нижней части экрана кликните по гиперссылке «Восстановление системы»
. Откроется новое окно, в котором вам потребуется выбрать пункт «Командная строка»
.
В открывшей консоли введите команду «bootrec.exe /FixMbr»
и нажмите Энтер. После этого введите еще одну команду — «bootrec.exe /FixBoot»
и снова нажмите Enter. Также введите строку «bcdboot.exe c:\windows»
(Если система установлена на другой диск, нужно указать его). Перезагрузите PC – и проблема будет решена.
Пожалуй, одной из самых неприятных проблем, с которой приходится сталкиваться пользователям Windows, являются баннеры. Обычной перезагрузкой здесь вопрос не решишь – после перезагрузки баннер и не думает пропадать. И полбеды, если это обычная назойливая реклама. Хуже, когда это вымогательство, приправленное запугиванием статьёй уголовного кодекса, которую никто на самом деле не нарушал. Новички ведутся и на такое, отправляя деньги на неизвестный кошелёк. Неосведомлённость играет с ними злую шутку.
Что делать, если вы стали одним из счастливчиков, подцепивших баннер на свой компьютер? Есть ли решение этой проблемы? Есть, и не одно. В данной статье мы рассмотрим не только несколько способов удаления баннера с компьютера, но и разберёмся с причинами его появления, чтобы вы впредь не наступали на одни и те же грабли. Начнём со способов удаления.
Чтобы удалить баннер данным способом, следуйте дальнейшим инструкциям:
- Перезагрузите компьютер.
- Во время его включения нажмите кнопку F8, чтобы открыть меню выбора режима запуска. Необходимо успеть сделать это прежде, чем операционная система загрузится.
-
Выберите Безопасный режим с поддержкой командной строки». В данном меню мышь не работает, поэтому пользуйтесь стрелочками для перемещения между вариантами и кнопкой «Enter» для выбора.
-
Дождитесь загрузки Windows, после чего откройте окно Выполнить», нажав на комбинацию кнопок «Win+R».
-
Введите «regedit и нажмите ОК.
-
Откройте папку: «HKEY_LOCAL_MACHINE-SOFTWARE-Microsoft-Windows NT-CurrentVersion-Winlogon», затем найдите параметр под названием «Shell» и замените его значение на «explorer.exe».
- Перезагрузите ваш ПК, чтобы подтвердить изменения. Дело сделано.
Третий способ убрать вирус-блокировщик Windows
1. Нужно загрузить систему в безопасном режиме. В Windows 7 для этого надо при запуске нажимать кнопку F8. В Windows 10 или «Восьмёрке» понадобиться установочный диск или флешка. Подробнее хорошо написано в статье Безопасный режим windows 10 .
2. Далее надо открыть редактор реестра. Для этого надо нажать комбинацию клавиш Win+R и в окне «Выполнить» ввести команду regedit
.
3. В редакторе реестра находим ветку:
В ней будет запись «Shell». Кликаем на ней дважды и прописываем стандартный проводник Виндовс — explorer.exe
Если в записи «Shell» проводник уже прописан, тогда откройте ветку:
Разверните его и внимательно изучите. Если там есть подраздел «explorer.exe» — просто удалите его, нажав правой кнопкой мыши и выбрав пункт меню «Удалить».
4. Перезагружаем компьютер. Windows должна нормально загрузится. После этого обязательно проверьте компьютер хорошим антивирусом. Например, бесплатным DrWeb CureIT.
- Отключение ненужных служб Windows для повышения…
Трояны-винлокеры — это разновидность вредоносного ПО , которое путем блокировки доступа к рабочему столу вымогает у пользователя деньги — якобы если тот переведет на счет злоумышленника требуемую сумму, получит код разблокировки.
Если включив однажды ПК вы видите вместо рабочего стола:

Либо что-то еще в том же духе — с угрожающими надписями, а иногда с непристойными картинками, не спешите обвинять своих близких во всех грехах.
Они, а может быть и вы сами, стали жертвой вымогателя .
Использование стороннего ПО для блокировки рекламы на Андроид

Вот обзор некоторых приложений, доступных в Play Маркет. Кстати, блокировка рекламного контента как на самом телефоне, так и в браузерах, не только делает использование смартфона более удобным. Постоянная нагрузка на систему сторонних приложений уменьшает скорость работы софта и приводит к более быстрой разрядке батареи. При использовании мобильного трафика понижается скорость соединения и увеличиваются затраты на скачиваемый контент, особенно видеофайлы.
AdGuard Content Blocker
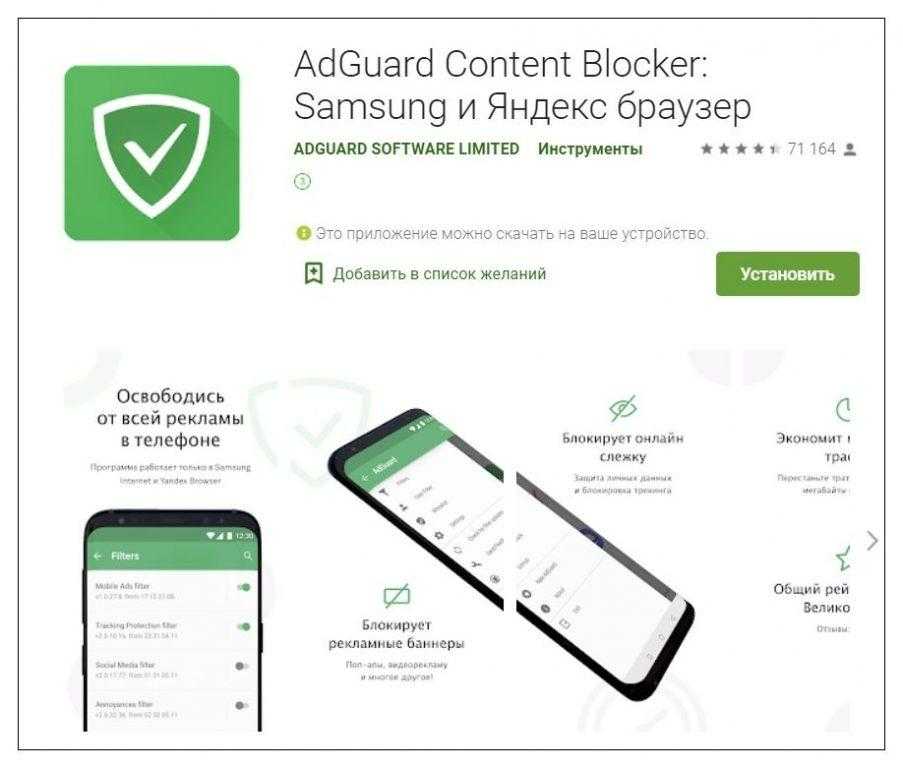
Приложение с открытым кодом предназначено для блокировки рекламы в мобильном браузере Samsung Internet и Яндекс.Браузере. Для установки не требуются root-права. Доступно более 20 системных фильтров на выбор, ручная настройка предпочтений и блокировок контента. Программа также создает препятствия для отслеживания, блокирует трекинг. Скачать утилиту.
Блокировщик контента AdClear
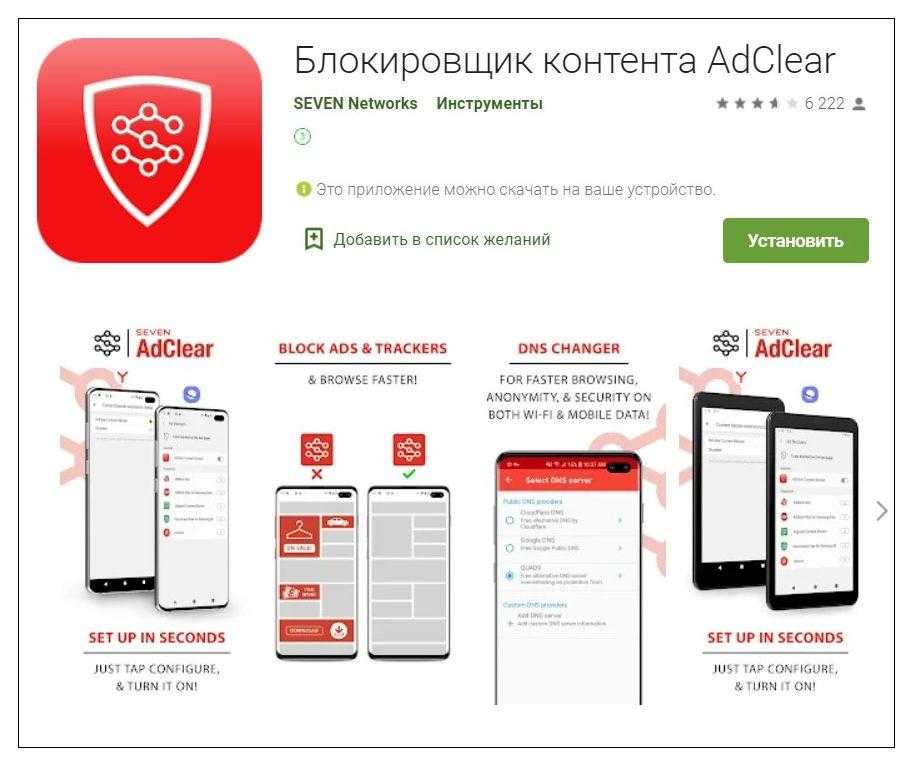
Программа после установки и настройки блокирует рекламу не только в любом браузере, но и приложениях. По умолчанию фильтрация осуществляется для Samsung Internet и Яндекс.Браузер. С помощью инструмента изменения DNS можно блокировать рекламу в других браузерах и приложениях. Помимо стандартного набора функций, AdClear экономит заряд батареи и мобильный трафик, частично обеспечивает антивирусную защиту. Интерфейс русифицирован не полностью, но проблем с настройкой не возникает. Загрузить AdClear можно из магазина Плей Маркет или с официального сайта разработчика.
Popup Ad Detector
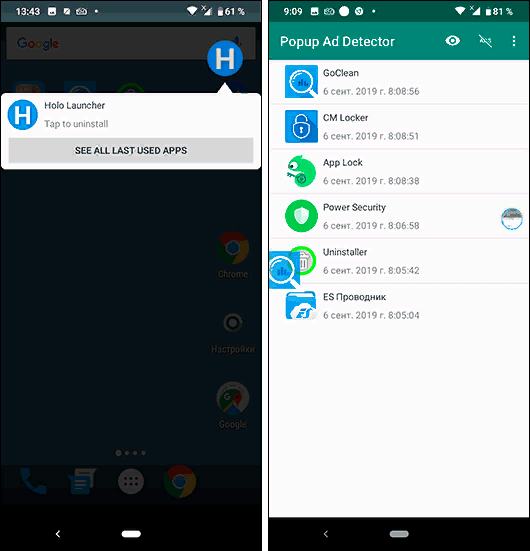
Программное обеспечение из группы софтверных решений, которые предназначены не для блокировки рекламы на Андроид. Это ПО определяет приложения, которые создают рекламный контент на устройстве. После установки и настройки сервис проверки начнет отображать поверх экрана иконку последнего запущенного приложения. Когда на экране появится рекламное уведомление или баннер, иконка изменится. Таким образом становится понятен источник нежелательной рекламы. В интерфейсе Popup Ad Detector можно просмотреть последние запущенные приложения и сразу удалить ненужные. Скачать Popup Ad Detector.
Детектор всплывающих окон Goclean
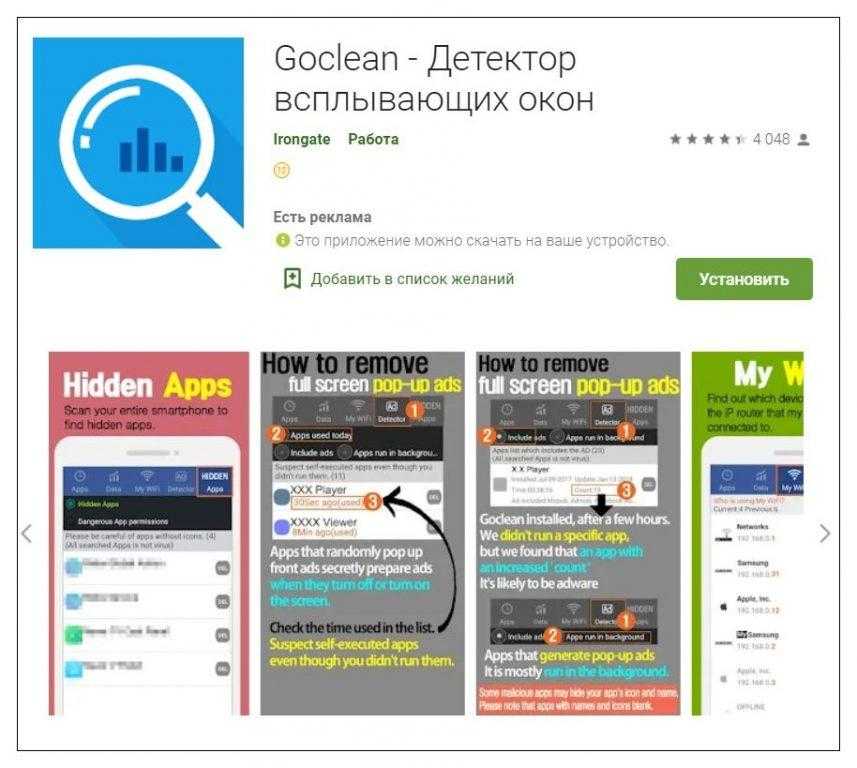
Так же как и предыдущее ПО, данная утилита помогает найти и удалить любое приложение, включающее push-объявления или рекламные баннеры. С ее помощью можно обнаружить приложения, у которых нет значков в списке, скрытые вредоносные приложения. Для максимально полного определения источников нежелательной рекламы рекомендуется использовать обе утилиты — Goclean и Popup Ad Detector. Загрузить Goclean.
Исправляем загрузочную запись
Если вирус загружается сразу при включении компьютера до появления логотипа операционной системы, значит эта зараза изменила загрузочную запись вашего накопителя.
Необходимо зайти в консоль восстановления Windows и попробовать восстановить загрузочную запись.
Для открытия консоли восстановления необходимо при загрузке нажимать клавишу F8
как при выборе безопасного режима. Когда появится окно с выбором вариантов загрузки. В самом верху появится пункт выбранный по умолчанию — Устранение неполадок системы
. Выбираем этот пункт нажимая Enter
После появится окошко выбора пользователя и ввода пароля. Выбираете пользователя и вписываете пароль если есть и нажимаете Далее
Затем появится окошко с вариантами восстановления системы. Там можно выбрать восстановить компьютер из образа (который делается архивацией данных в Windows) или выполнить восстановление системы (если оно включено. Смотри пункт 3 данной статьи) и еще много чего. Вы выбираете последний пункт Командная строка
.
В ней набираете BOOTREC.EXE /FixBoot
После перезагружаетесь и проверяете удален ли баннер с рабочего стола.
Kaspersky WindowsUnlocker
Если удалить рекламу из браузера можно с помощью расширения Adblock, то избавиться от баннеров на рабочем столе помогает сразу несколько приложений от ведущих антивирусных лабораторий.
Запись на носитель и установка
Запустите утилиту Kaspersky USB Rescue Disk Maker. Укажите местоположение загруженного ранее образа Kaspersky WindowsUnlocker и букву флешки.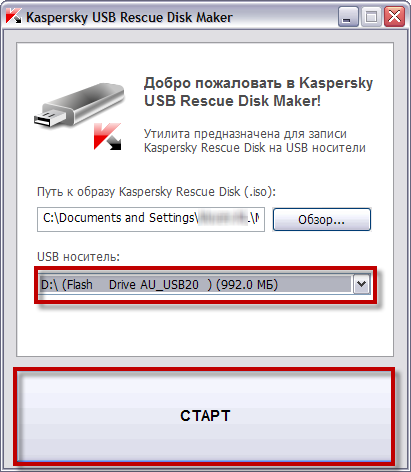 Нажмите «Старт» и дождитесь окончания записи.
Нажмите «Старт» и дождитесь окончания записи.
Нажмите на любую кнопку в течение 10 секунд.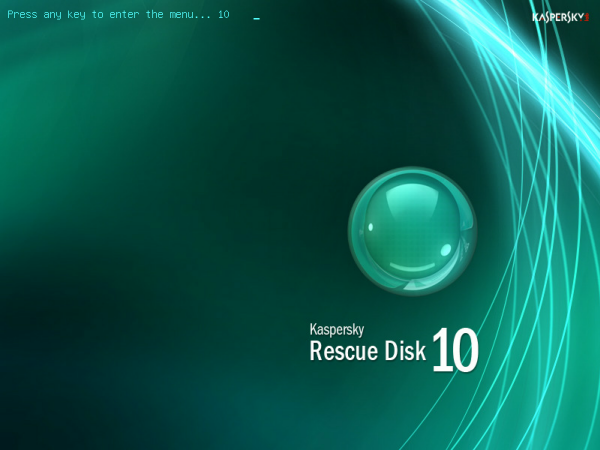
Выберите язык.
Примите Лицензионное соглашение, нажав клавишу «1».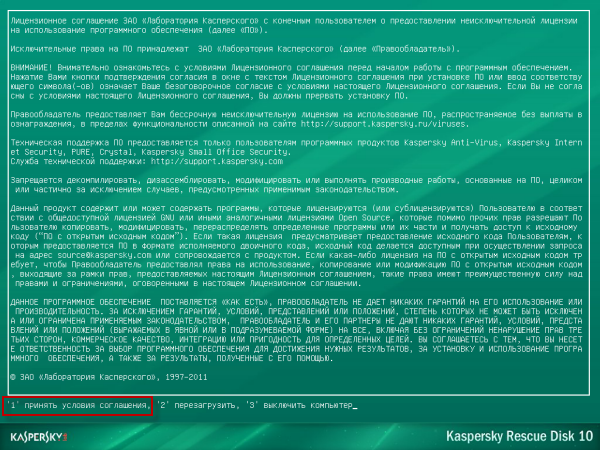
Выберите режим загрузки – графический (рекомендуется) или текстовый (если нет мыши).
Запуск утилиты и лечение
При выборе графического режима нажмите кнопку в виде буквы «K» и выберите меню «Терминал».
Введите «windowsunlocker» в появившейся командной строке и нажмите Enter.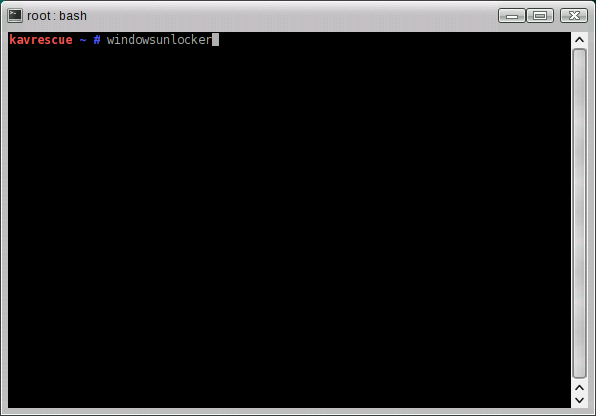
Если вы загрузились в текстовом режиме, закройте меню с помощью клавиши F10. Затем внизу введите команду «windowsunlocker» и нажмите Enter.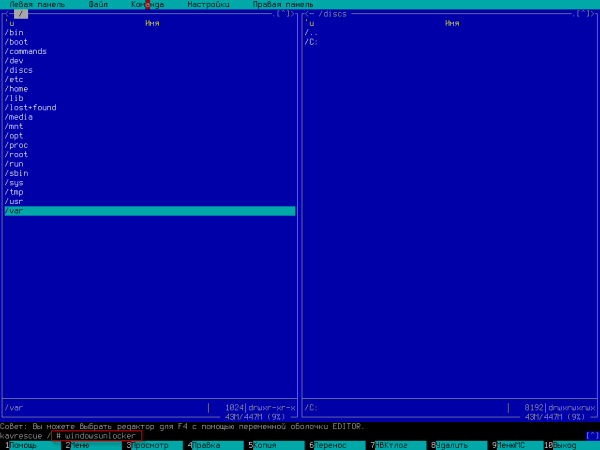
Появится меню с возможностью выбора команды. Введите последовательно:
1 – произвести проверку и очистку реестра.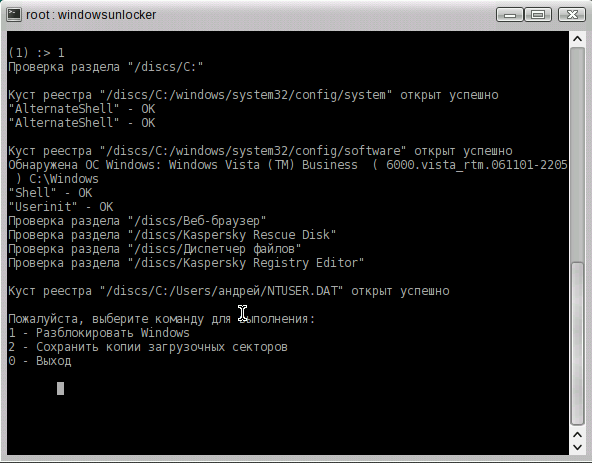
2 – сохранить копии загрузочных секторов.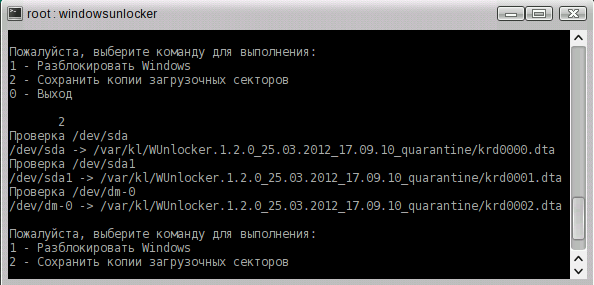
0 – выйти из интерфейса.
После этого необходимо осуществить полную проверку системы.
Полная проверка
Загрузитесь в графическом режиме. Нажмите кнопку в виде буквы «К» и выберите пункт «Kaspersky Rescue Disk». Перейдите на вкладку «Обновление» и нажмите «Обновить».
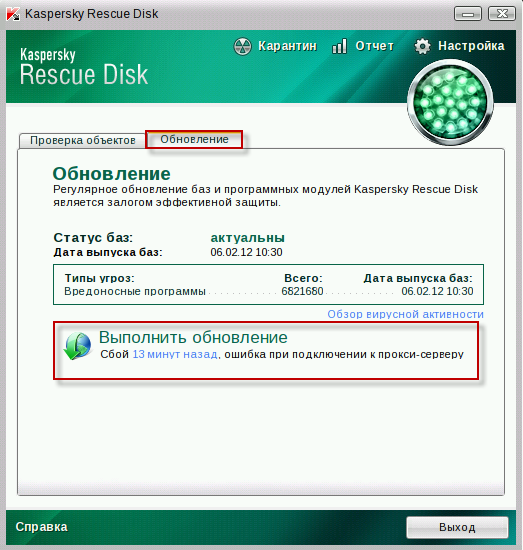
Перейдите на вкладку «Проверка». Отметьте объекты, которые нужно проанализировать, и нажмите «Выполнить проверку».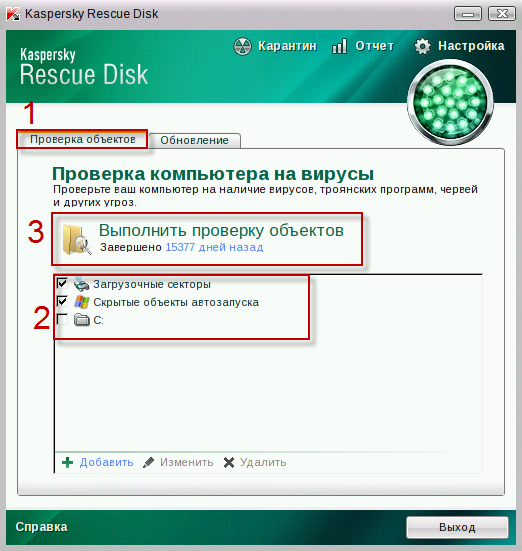
После окончания проверки при обнаружении вируса вам необходимо выбрать действия, которые нужно с ним произвести.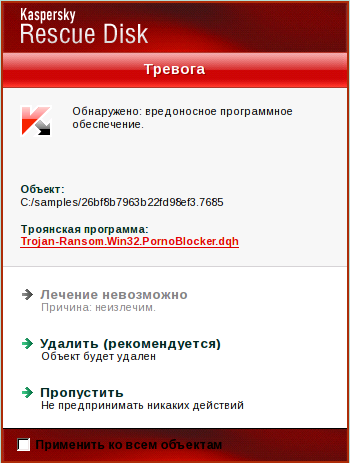
В текстовом режиме процедура практически полностью идентична описанной выше. Единственное отличие – здесь нужно по очереди нажать клавиши «S» и «B», чтобы проверить автозапуск и загрузчик. Если ничего не помогает, то крайняя мера – установить Windows 7 или другую версию ОС от Microsoft заново. Однако обычно для решения проблем с баннерами хватает описанных выше способов, поэтому до переустановки дело не доходит.
Если ничего не помогает, то крайняя мера – установить Windows 7 или другую версию ОС от Microsoft заново. Однако обычно для решения проблем с баннерами хватает описанных выше способов, поэтому до переустановки дело не доходит.
Как блокировщики-вымогатели попадают на компьютер?
Чаще всего блокировщики попадают на компьютер следующими путями:
- через взломанные программы , а также инструменты для взлома платного софта (кряки, кейгены и прочее);
- загружаются по ссылкам из сообщений в соц.сетях , присланным якобы знакомыми, а на самом деле — злоумышленниками со взломанных страниц;
- скачиваются с фишинговых веб-ресурсов, имитирующих хорошо известные сайты , а на самом деле созданных специально для распространения вирусов;
- приходят по e-mail в виде вложений, сопровождающих письма интригующего содержания: «на вас подали в суд…», «вас сфотографировали на месте преступления», «вы выиграли миллион» и тому подобное.
Внимание!
Порнографические баннеры далеко не всегда загружаются с порносайтов. Могут и с самых обычных.. Такими же способами распространяется другой вид вымогателей — блокировщики браузеров
Например, такой:
Такими же способами распространяется другой вид вымогателей — блокировщики браузеров. Например, такой:

или такой:
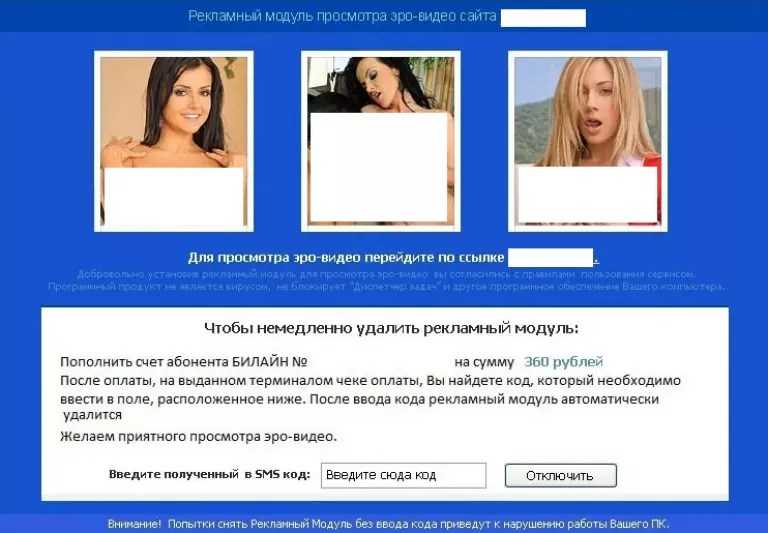
Они требуют деньги за доступ к просмотру веб-страниц через браузер .
Профилактика
После того, как у вас получилось убрать все лишние записи из реестра Windows, вы можете закрыть редактор и запустить перезагрузку компьютера. Система должна запуститься без каких-либо проблем.
Теперь вам нужно убрать «хвосты», которые остались от вредоносного скрипта. Откройте проводник Windows (Мой компьютер). Найдите файлы, на которые ссылались «неправильные» параметры «Shell»
и «Userinit»
и удалите их.
После этого очень важно просканировать систему с помощью антивирусной программы. Желательно самой глубокой проверкой, которая есть в вашем антивирусе
Если у вас нет никакой защиты системы – немедленно скачайте и установите. Например, вы можете воспользоваться бесплатной программой от Майкрософт — Security Essentials. Загрузить ее можно по этой ссылке — https://www.microsoft.com/ru-ru/download/details.aspx?id=5201 .
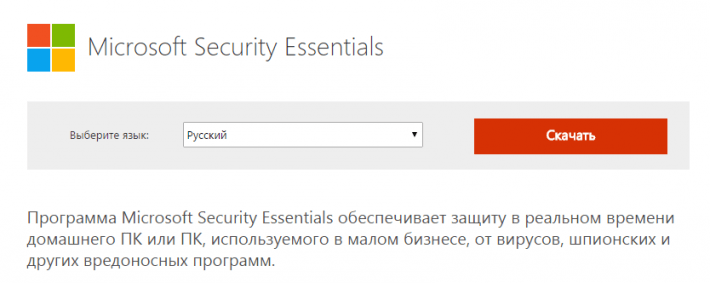 Далее в руководстве описывается, как удалить баннер, если он открывается даже во время запуска безопасного режима Виндовс.
Далее в руководстве описывается, как удалить баннер, если он открывается даже во время запуска безопасного режима Виндовс.
Методы удаления баннера
Существует несколько эффективных способов удаления баннера на сайте:
| Метод | Описание |
| 1. Использование CSS | Через стили CSS можно скрыть или удалить баннер на сайте. Для этого необходимо определить уникальный идентификатор или класс элемента баннера и применить к нему правило или . |
| 2. Изменение HTML-кода | Если доступ к исходному коду сайта есть, можно найти код, отвечающий за баннер, и удалить его. Для этого нужно найти соответствующий тег или класс и удалить его из HTML-структуры страницы. |
| 3. Использование скриптов | С помощью JavaScript или других скриптов можно динамически удалить или скрыть баннер на сайте. Для этого нужно использовать методы для поиска элементов страницы и их модификации, такие как , , и другие. |
| 4. Установка блокировщика рекламы | Если баннер — это форма рекламы, можно установить специальное расширение или программу для блокировки рекламы в браузере. Это позволит отключить отображение всех рекламных элементов на сайте, включая баннеры. |
Выбор метода удаления баннера зависит от доступности исходного кода сайта, целей и требований разработчика или владельца сайта. Использование CSS является наиболее простым и быстрым способом удаления баннера, но может быть ограничен функциональностью стилей. Изменение HTML-кода требует доступа к серверу и возможности редактирования страницы. Применение скриптов позволяет более гибко настраивать удаление баннера, но требует знания JavaScript или других языков программирования. Установка блокировщика рекламы является универсальным решением, но не рекомендуется для сайтов, которые полагаются на рекламу для финансирования.
Способ 4. Установка блокировщика рекламы
Проблему рекламы в играх Андроид могут решить также установкой специальных приложений типа фаерволов, брандмауэров, блокировщиков рекламы. Некоторые из них могут требовать наличие root-прав на устройстве, что осложняет их установку. Я предпочитаю использовать те, которые не требуют root-права, и среди таковых могу порекомендовать (ссылки кликабельны):
- NoRoot Firewall
- NetGuard
- DataGuard
Принцип работы у всех блокировщиков и файрволлов схож: на устройстве создаётся «защитный экран» для доступа к вайфай или мобильной связи, и только вы определяете какие приложения могут иметь доступ в сеть, а какие нет. Вот как выглядит, к примеру, интерфейс DataGuard, который я использую на своём упомянутом ранее планшете Lenovo:
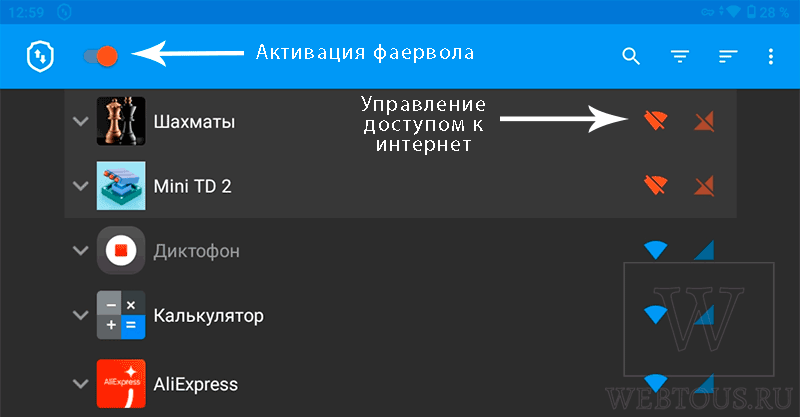
Для каждого приложения можно также назначать более тонкие правила доступа к интернет:
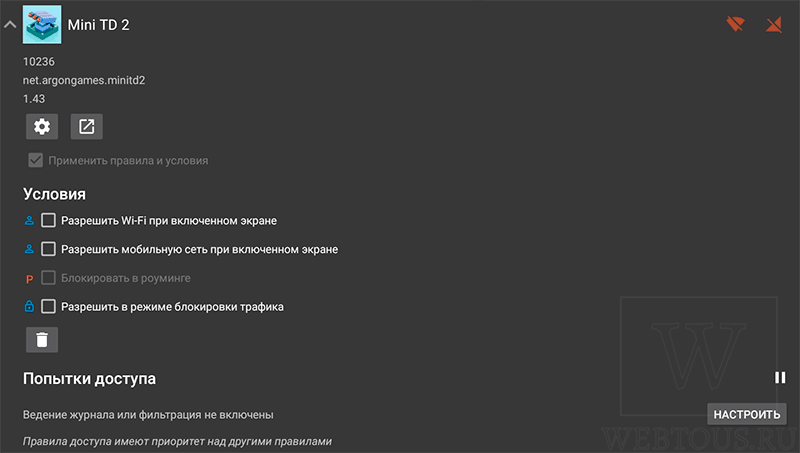
Удаление баннера вымогателя
Первый способ.
Пробуем загрузить систему в безопасном режиме, если же баннер по прежнему выходит, то загружаемся в безопасном режиме с поддержкой командной строки. В командной строке набираем команду «explorer» и получаем доступ ко всем функциям Windows. Заходим в функцию восстановления системы и выбираем точку отката (дату) до заражения компьютера баннером и после перезагрузки получаем разблокированную рабочую систему. Хуже дело обстоит, когда в системе изначально была отключена функция восстановления системы (часто это бывает в различных сборках). В этом случае скачиваются различные утилиты от лаборатории Касперского, Dr.Web и другие, которыми прогоняем систему на предмет очистки от вредоносного кода. Среди вариантов очистки системы утилитами хотелось бы рассмотреть вариант работы с AVZ.
удалению баннера вымогателя winlocker
Второй способ.
Если же ни одна из попыток первого способа не сработала и баннер выходит в любом из вариантов, то потребуется загрузочный диск Live CD
После загрузки диска, опять же можно воспользоваться антивирусными утилитами, идущими в его сборке, здесь важно использовать наиболее свежую версию сборки диска, чтобы антивирусные базы в утилитах были максимально обновленными. Правда прогон утилитами происходит достаточно долго и тут можно воспользоваться программой ERD Commander, которая присутствует в основной массе сборок Live CD
Заходим «программы-служебные-ERD Commander-Выбор директории» и в окне выбираем папку «Windows» в системном разделе диска. Далее заходим в перечень функций программы и выбираем восстановление системы (System Restore), так же выбираем дату отката, предшествующую заражению баннером winlocker, откатываем систему и после перезагрузки компьютера получаем разблокированный от sms баннера Windows. Тут опять же надо заметить, что это возможно при не отключенной функции восстановления системы. Так же в сборке Live CD есть программа для определения кода ввода в окно баннера для его разблокировки. Это, как один из вариантов, хотя он не часто срабатывает.
Программа для удаление баннера Antiwinlocker
Третий способ.
Далее мы рассмотрим интересный способ удаления баннера с помощью программы Antiwinlocker, которая обладает широким спектром возможностей для того, чтобы определить файл вируса, предоставить возможность его удалить, а также исправить все изменения в реестре, которые баннер произвел. Перед этим скачиваем образ загрузочного диска Antiwinlocker и с помощь UltraISO записываем на диск. Далее мы уже не будем читать, а посмотрим видео, как пользоваться antiwinlocker в различных ситуациях — баннеры по разному поражают систему, поэтому ниже мы рассмотрим три варианта удаления баннера при помощи загрузочного диска antiwinlocker, в которых будут продемонстрированы различные вариации использования антибаннера antiwinlocker.
Удаление синего баннера
Это не значит, что только синий баннер можно им удалить, но и баннеры прописывающиеся в системе аналогичным способом. Это относится и к следующим видео урокам.
Удаление красного баннера
Выше были приведены несколько способов разблокировки баннера winlocker. Также на просторах всемирной паутины Вы найдете и четвертый, и пятый, и … варианты удаления sms баннера. Желаем успехов в борьбе с этой напастью!
Вызов мастера на дом для удаления баннера
Если, не смотря на все попытки удаления баннера Вы не пришли к положительному результату, то можно вызвать компьютерного мастера нашего сервисного центра для квалифицированного удаления баннера и его следов, восстановив действующую операционную систему, а если удалить баннер невозможно (для этого есть много факторов, в том числе и состояние системы до заражения баннером), то переустановят систему с сохранением всей информации и баз данных. Вызовите специалиста на дом и мы поможем разблокировать компьютер от вымогателя.
Безопасный режим тоже заблокирован
В этом случае Вам придется воспользоваться каким-либо LiveCD. Один из вариантов — Kaspersky Rescue или DrWeb CureIt. Однако они не всегда помогают. Моя рекомендация — иметь загрузочный диск или флешку с такими наборами программ на все случаи жизни, как Hiren’s Boot CD, RBCD и другими. Помимо прочего, на этих дисках имеется такая вещь, как Registry Editor PE — редактор реестра, позволяющий редактировать реестр, загрузившись в Windows PE. В остальном все производится также, как было описано раньше.
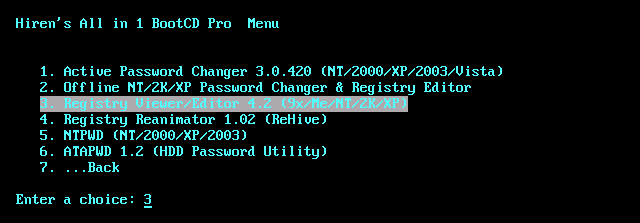
Есть и другие утилиты для редактирования реестра без загрузки операционной системы, например Registry Viewer/Editor, также имеющийся на Hiren’s Boot CD.
Очистите системный реестра устройства и cookies
В реестре одновременно может находится огромное количество вредоносных приложений. Для очистки реестра и cookies рекомендую воспользоваться проверенной утилитой CCleaner. Она за максимально короткие сроки поможет вам справится с любыми проблемами на вашем ПК. Скачать её можно абсолютно бесплатно из официального сайта компании, затем:
- Запустите CCleaner;
- В верхней левой части открывшегося окна найдите вкладку «Очистка»;
- Затем нажмите на надпись «Анализ»;
- Дождитесь завершения сканирования;
- После обнаружения системой cookies, нажмите на «Начать очистку»:
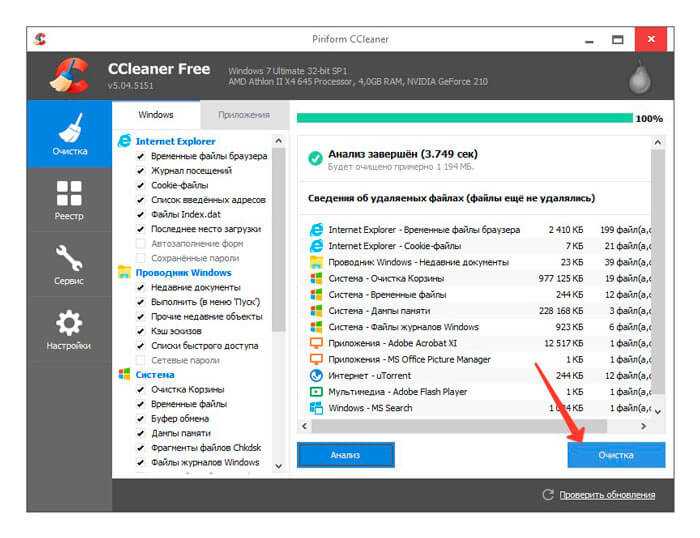
Под вкладкой «Очистка», найдите «Реестр» и запустите «Поиск проблем»:
Спустя некоторое время программа найдёт ошибки в реестре. Здесь вам нужно будет просто кликнуть на «Исправить».
Третий способ убрать вирус-блокировщик Windows
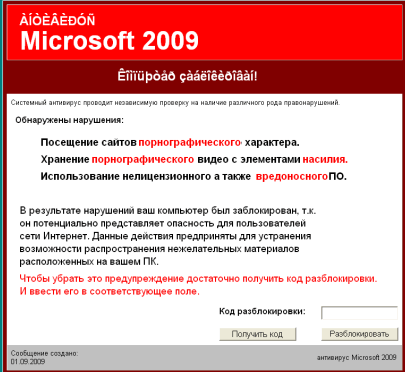
1. Нужно загрузить систему в безопасном режиме. В Windows 7 для этого надо при запуске нажимать кнопку F8. В Windows 10 или «Восьмёрке» понадобиться установочный диск или флешка. Подробнее хорошо написано в статье Безопасный режим windows 10 .
2. Далее надо открыть редактор реестра. Для этого надо нажать комбинацию клавиш Win+R и в окне «Выполнить» ввести команду regedit
.
3. В редакторе реестра находим ветку:
В ней будет запись «Shell». Кликаем на ней дважды и прописываем стандартный проводник Виндовс — explorer.exe
Если в записи «Shell» проводник уже прописан, тогда откройте ветку:
Разверните его и внимательно изучите. Если там есть подраздел «explorer.exe» — просто удалите его, нажав правой кнопкой мыши и выбрав пункт меню «Удалить».
4. Перезагружаем компьютер. Windows должна нормально загрузится. После этого обязательно проверьте компьютер хорошим антивирусом. Например, бесплатным DrWeb CureIT.
Нередко пользователи становятся жертвами вирусов, которые серьезно мешают работать в Windows. Ярким примером является блокировка рабочего стола с помощью баннера. Это случается, если вы не позаботились о защите своего компьютера. Вы не можете совершать никакие действия, ОС заблокирована, а на экране написано что-то вроде «Вы нарушили закон. Пополните такой-то номер мобильного, иначе потеряете все свои данные». В данной статье описано, как убрать подобный баннер с рабочего стола своего компьютера.
Скорее всего, это даже не поможет – разблокировка с помощью кода вряд ли поможет избавиться от вируса, и баннер так и останется на компьютере.
Часто, чтобы избавиться от подобных проблем, рекомендуется просто переустановить операционную систему. Конечно, удаление и повторная установка Windows обязательно поможет. Но это долгий способ. Не забывайте, что вам еще нужно установить все необходимые драйвера и программы.
В данной статье рассмотрены более простые и быстрые способы избавиться от баннеров-вымогателей.
Удалите историю из браузера
Это нужно для того, чтобы убить скрипты, которые уже поселились непосредственно в самом браузере.
В Google Chrome, Яндекс Браузере зайдите «История» -> «Очистить историю» -> «За все время» -> Проставьте все галочки -> «Очистить».
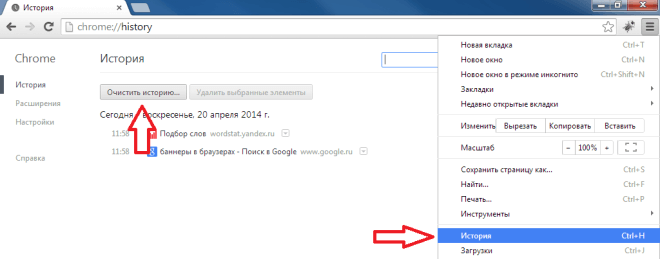
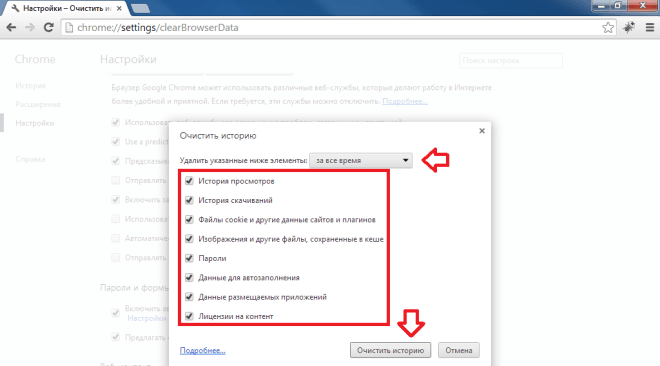
В Mozilla Firefox зайдите «Firefox» -> «Справка» -> «Информация для решения проблем» -> «Сбросить Firefox».
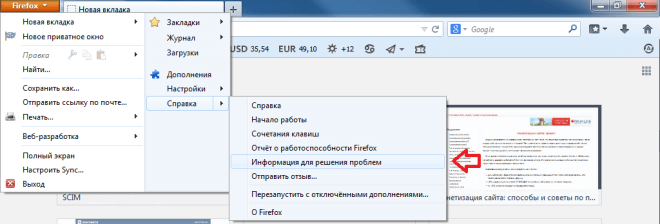
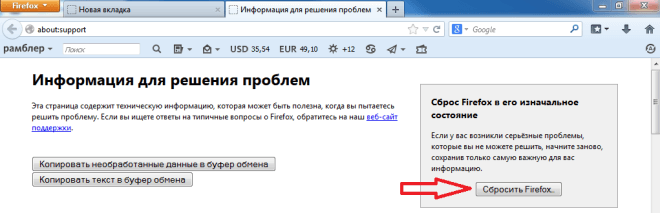
Для очистки истории в Opera необходимо всего лишь удалить папку «C:\Documents and Settings\имя пользователя\Application Data\Opera».
В Internet Explorer нажмите Alt+T —> «Свойства браузера (обозревателя)» -> Вкладка «Дополнительно» -> «Сброс».
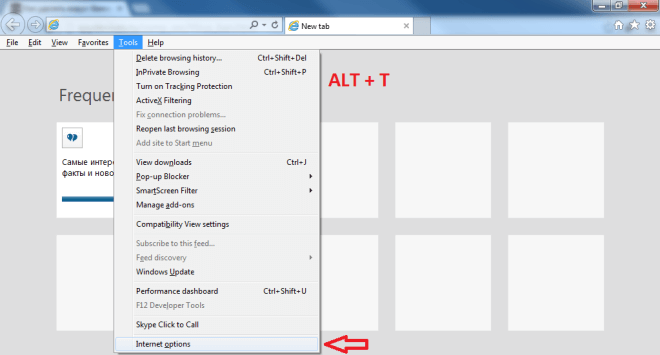
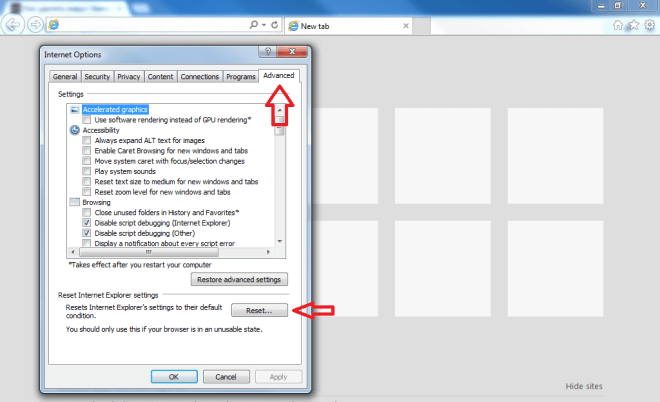
Удалить незнакомые недавно установленные программы
Логично, что вызывать баннеры в браузере может установленная на вашем ПК программа. Как её найти? Очень просто. Зайдите «Пуск» -> «Панель управления» -> «Удаление программ». Отсортируйте список по дате установки и удалите то, чего вы не устанавливали. Удаляйте до той даты, когда примерно появились баннеры.
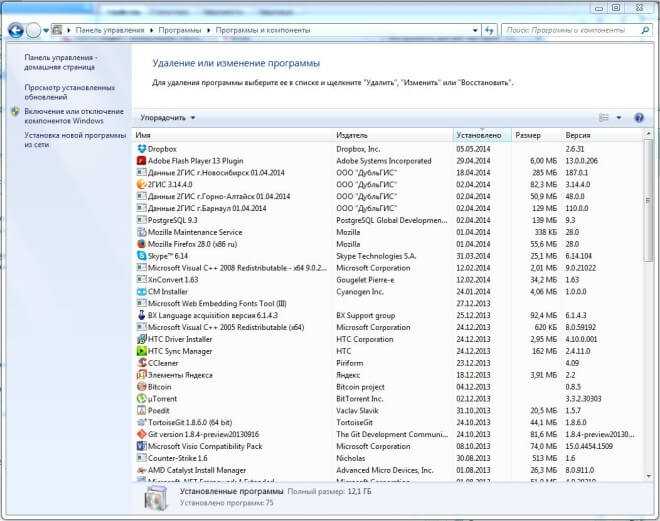
Если программа отказывается удаляться, то скорее всего она запущена. Для того, чтобы «выключить» её и потом уже удалить, выполните команду «taskmgr» или просто нажмите «Ctrl + Alt + Delete» и выберите «Диспетчер задач». На вкладке «Процессы» завершайте все, что вам незнакомо. Здесь вы не навредите своему компьютеру, а от пакостных программ избавитесь.
После того как вы завершили все что только можно, попробуйте заново удалить установленную программу.
Блокировка рекламы в браузере с использованием плагинов
В таких популярных браузерах, как Opera и Firefox, можно установить специальные дополнения, которые управляют рекламой на сайтах и в самом обозревателе. Давайте посмотрим, как их установить на примере мобильного приложения Firefox Browser.
-
Откройте приложение, войдите в основное меню, кликнув на три точки внизу экрана. Здесь откройте «Дополнения».
-
Разработчики предлагают на выбор несколько плагинов для , в частности uBlock Origin и AdGuard Антибаннер. Просмотрите описание и выберите, что больше подходит.
-
Добавьте выбранное дополнение, настройте фильтры. Теперь ваш браузер Firefox надежно защищен от появления нежелательного контента.
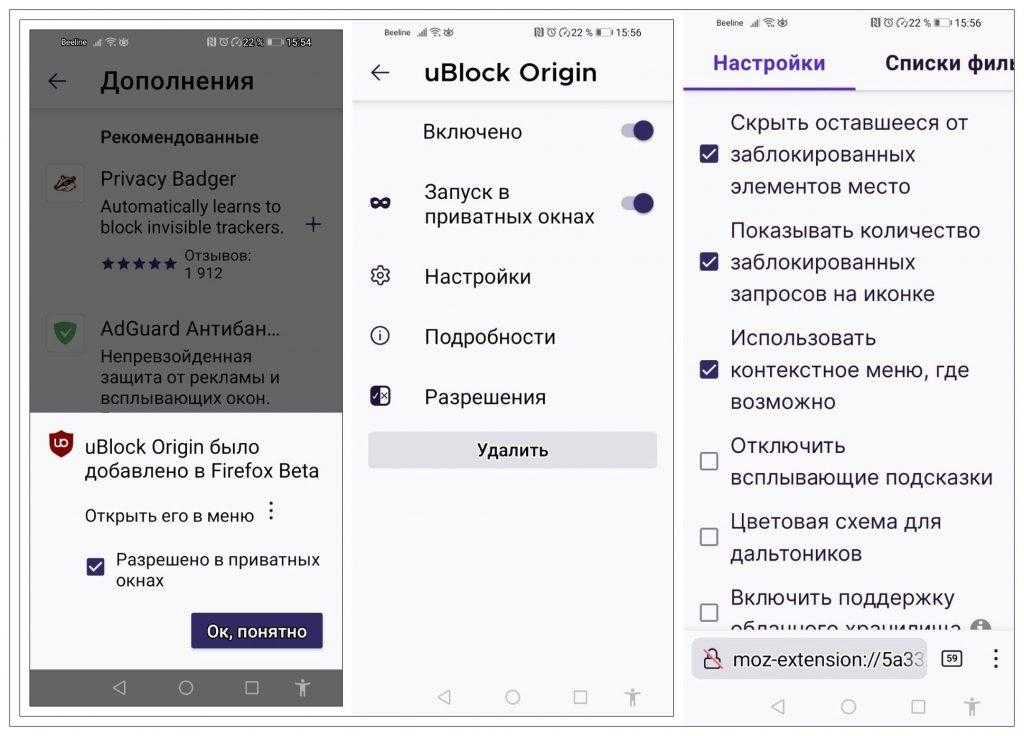
Как разблокировать компьютер вручную?
Очень часто помогает такой способ: через файловый менеджер, очищаете все временные папки Temp и папку Application Data (находится в домашней папке пользователя).
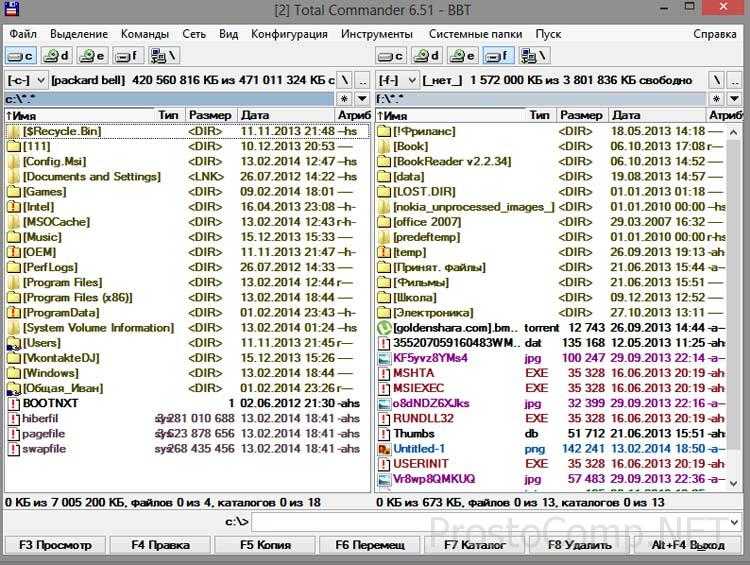 Полностью вычищаем кэш всех установленных браузеров. Удалите файл, через который вы заразились, если такой имеется. После всех этих действий перезагружайте компьютер. В случае если все это не избавило вас от баннера, пробуем следующие рекомендации.
Полностью вычищаем кэш всех установленных браузеров. Удалите файл, через который вы заразились, если такой имеется. После всех этих действий перезагружайте компьютер. В случае если все это не избавило вас от баннера, пробуем следующие рекомендации.
Ищите все файлы с недавней датой изменения, таким образом можно вычислить файлы винлока. Довольно часто можно деактивировать вирус, переустановив дату в БИОСе на несколько лет вперед, или назад.
Если вам удалось запустить родную систему в безопасном режиме, то обязательным шагом будет очистка реестра. Открываем редактор реестра через приложение «Выполнить» введя команду regedit. Если есть поддержка командной строки, то эту же команду можно ввести в консоле.
 Далее вы должны перейти по такой ветке: HKEY_LOCAL_MACHINE\SOFTWARE\Microsoft\Windows NT\CurrentVersion\Winlogon
Далее вы должны перейти по такой ветке: HKEY_LOCAL_MACHINE\SOFTWARE\Microsoft\Windows NT\CurrentVersion\Winlogon
Обратите внимание на такой параметр как Shell, в котором должно стоять «explorer.exe», а в параметре Userinit должно быть значение «\WINDOWS\system32\userinit.exe». Если значения этих параметров будут не такие, то изменяете их на те что должны быть
Лучше будет переписать заново эти значения, даже если они не будут отличаться.
Необходимо проверить ветвь связанную с автозагрузкой, которая находится по такому пути:
HKEY_LOCAL_MACHINE\SOFTWARE\Microsoft\Windows\CurrentVersion\Run и HKEY_LOCAL_MACHINE\SOFTWARE\Microsoft\Windows\CurrentVersion\Runonce
Любые подозрительные записи в них, необходимо удалять
Если есть подозрения, что запись может быть важной, то можете к имени файла приписывать любые дополнительные символы, которые в случае чего можно убрать обратно
Иногда, могут быть заражены системные файлы — Explorer и Userinit. По этому их можно попробовать заменить, на аналогичные чистые, которые подходят для данной версии системы.
Для того, чтобы избежать заражения таким и другими подобными вирусами, необходимо следовать нескольким простым правилам:
- Пользуйтесь Windows исключительно через учетную запись пользователя, а не администратора;
- На всякий случай у вас должен быть загрузочный диск с LiveCD операционной системой и диск с необходимыми утилитами;
- Не скачивайте и не запускайте программы из сомнительных источников;
- Пользуйтесь актуальной версией браузера, регулярно обновляйте его;
- Не посещайте подозрительные сайты, не переходите по незнакомым ссылкам;
- Установите антивирус и регулярно обновляйте его базы.
Выводы статьи
Если реклама в каком-то приложении под Андроид вам сильно досаждает, воспользуйтесь одним из приведенных в статье способов, чтобы от неё избавиться. Однако не забывайте, что в бесплатных играх, например, за просмотр рекламы вы можете получать определенные бонусы (подсказки, монеты, сохранения, дополнительные жизни, усовершенствования и т.п.). Отключив рекламу, вы тем самым не сможете воспользоваться этими бонусами, что может сильно повлиять на ваш игровой процесс.
Несмотря на простоту и очевидность первого описанного в данной статье решения по блокировке рекламы, оно работает всегда на 100%
Однако при этом важно не забывать отключать интернет перед запуском приложения и включать его после для того, чтобы браузеры, мессенджеры, почтовые клиенты и прочие службы работали исправно



























