Как включить OTG Android
Поиск в интернете
Самый простой способ: поиск в интернете характеристик устройства. Наиболее подробно они описаны на платформах-агрегаторах по типу Яндекс.Маркета. Достаточно ввести название модели и перейти на страницу её свойств, где, вероятно, будет указана информация по поводу доступности OTG.
Easy OTG Checker
Ещё один вариант – использование программы Easy OTG Checker. Простотой своего интерфейса эта утилита полностью оправдывает имеющееся наименование. Для работы с приложением достаточно последовать следующей инструкции:
- Перейдите на страницу приложения, нажмите «Установить»;
- Откройте софт после окончания загрузки;
- Ознакомьтесь с предупреждением о том, что программа была создана для старой версии Android, и закройте это окно;
- Подключите USB-устройство и нажмите иконку вопросительного знака. На экране отобразится результат. Здесь всё просто: если появится галочка – OTG присутствует, крестик – устройство не подключено или не поддерживается.
OTG?
- Найдите программу в Play Market и установите её. Скачивание займёт практически одну секунду;
- Откройте приложение;
- Тапните «Check now!»;
- Результат отобразится моментально. Можно посмотреть детальную информацию, нажав «Show details» при наличии соответствующего желания.
Эта программа имеет совершенно другой принцип работы. Она проверяет технические особенности устройства, а также присутствие модели в списке девайсов с гарантированным наличием OTG.
USB OTG Checker
Есть и ещё один метод: тоже популярный софт USB OTG Checker. Воспользоваться им несложно:
- На странице приложения в Play Market нажмите «Установить»;
- Запустите программу;
- Выдайте софту доступ к взаимодействию с хранилищем девайса;
- Тапните «Check USB OTG Compatibility»;
- Посмотрите, что выдаст программа. Чтобы увидеть более детальную сводку, нажмите соответствующую кнопку и подключите требующее OTG устройство к смартфону.
Эта программа объединяет в себе методы, имеющиеся у предыдущего софта. Её недостатком выступает наличие рекламы, но поскольку данная утилита нужна всего на один раз, слишком часто наблюдать объявления не придётся.
Ремонт экрана телефона
Если данные на телефоне представляют особую ценность, а вытащить их никак не получается, остается вариант с ремонтом. В 100% случаев это дорого. Помимо замены стекла, это еще и сенсорная область. Средняя стоимость составляет 200 — 250 долларов.
В результате ремонта вы получаете рабочее устройство со всеми данными.
Сэкономить на ремонте можно в том случае, если аппаратную начинку вы заказываете отдельно: на ebay или aliexpress. И затем уже оплачиваете работу специалиста.
Понятно, что все риски вы берете на себя. Обязательно уточняйте, будет ли выполняться сброс настроек или нет. Если после дорогостоящего ремонта вы потеряете данные на телефоне, смысла нет.
Возможные сложности
Они не поддерживают интерфейс некоторых официальных флешек и для открытия ее может потребоваться перепрошить устройство.
Специфическая сложность возникает с устройствами с версией операционной системы ниже Android 5.0.
В этом случае для нормального подключения флешки необходимо получить root-права на устройстве.
Сделать это не всегда легко, необходимо следовать алгоритму:
- Вы скачаете файл приложения для Андроид – перенесите его на свое устройство и установите приложение;
- Для установки ваше устройство должно поддерживать инсталляцию приложений с неизвестных источников – подключить такую возможность удается, пройдя по пути Настройки à Приложения à Дополнительные настройки;
- Теперь запустите приложение;
- На первой же странице вам будет предложено выбрать тип прав – укажите SuperUser или SuperSU;
- Далее отобразится список эксплоитов;
- Нажмите на любой из них – если ничего не произошло, нажмите на другой;
- Как только вы укажите верный, появится уведомление о том, что вы получили полные права суперпользователя на данном устройстве.
Получение доступа таким методом максимально простое и быстрое.
Есть иные способы их получения без привлечения сторонних программ, но они предполагают использование заводских настроек устройства в режиме разработчика, и для неопытного пользователя процесс крайне сложно осуществим.
Кроме того, в ходе него можно случайно внести изменения, которые скажутся на функционировании всего устройства.
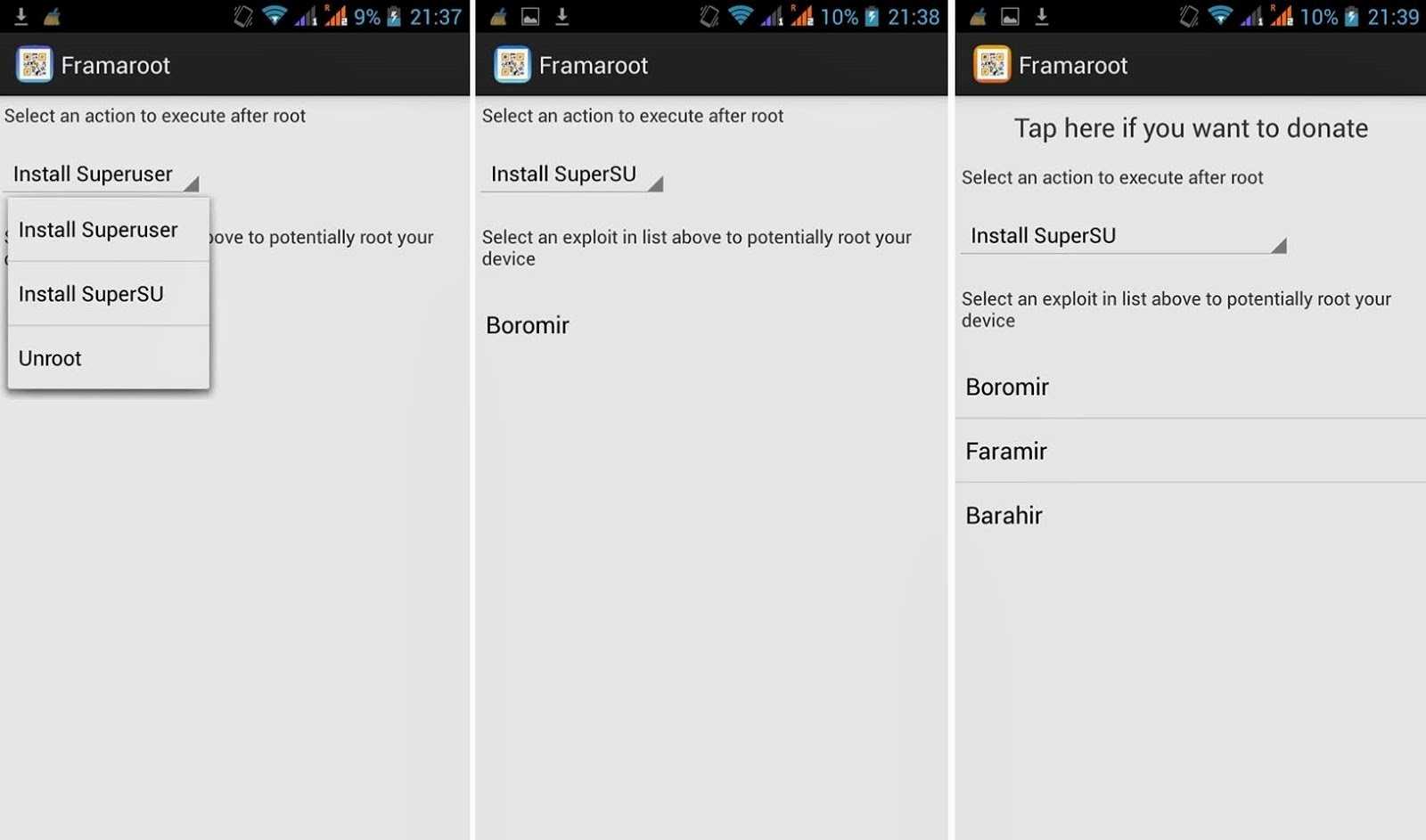
<Рис. 6 Получение рут-прав>
Важно! Существует несколько типов root-прав. Full Root или Super User – наиболее полные из всех, и для подключения флешки к устройству вам нужно получить именно их
Прав другого типа для данного процесса недостаточно.
Получают рут-права однократно – они сохраняются после выключения телефона, отката к заводским настройкам и т. д.
Утратить их можно только в случае перепрошивки, и то не во всех случаях. Помимо возможности подключения флешки права дают и множество других привилегий.
Почему телефон не видит USB флешку?
Причины того, что смартфон не видит флешку USB бывают разные, начиная от неправильной файловой системы и заканчивая частичным повреждением разъема на устройстве. Проблему чаще всего устранить удается самому, но в самых трудных ситуациях следует обращаться в сервисный центр.
Устройство не поддерживает OTG
Для подключения к девайсу внешних накопителей, он должен поддерживать On-The-Go технологию. Суть ее в том, что гаджет на накопитель подает питание через кабель ОТГ. Требуется проверить, работает ли устройство с этой технологией:
- Переходим в Плей Маркет, в поисковой строке вводим USB OTG Checker.
- Затем устанавливаем из списка результатов первое приложение.Увеличить
- Запускаем его.
- Если приложение выдаст, что все хорошо, следует подсоединять ОТГ кабель и накопитель.
Увеличить
Это распространенная причина, из-за чего Андроид устройство через переходник OTG не видит флешку.
Версия Android
На устройстве должна быть установлена система, начиная с версии 3.1. Младшие версии не поддерживают интерфейс USB 2.0, 3.0.
Формат файловой системы
- FAT32.
- exFAT.
С иными девайс не будет работать. Существует два выхода:
- Форматирование накопителя под необходимую файловую систему.
- Установка приложения, которое поддерживает другие файловые системы. Здесь понадобятся root права.
Второй способ удобен, с накопителя ничего не нужно будет удалять, но не у всех пользователей установлены права root и не все разбираются, как это следует делать. Более простой способ заключается в форматировании накопителя через компьютер. Делается это очень просто:
- Устанавливается в нужный разъем компьютера флешка USB.
- Открываем «Мой Компьютер» или «Этот компьютер» и по своей флешке нажимаем правой кнопкой мыши.
- Затем откроется контекстное меню, в котором нажимаем на «Форматировать».Увеличить
- Будет запущена системная утилита, в строчке «Файловая система» выбираем «FAT32» и нажимаем на кнопку «Начать».Увеличить
- Затем произойдет форматирование и флешку можно будет подключить к смартфону или планшету. Учтите, что во время форматирования на накопителе все данные будут уничтожены.
Нехватка питания
Случается, что гаджет выдает недостаточно питания для функционирования внешнего жесткого диска или флешки. В данной ситуации существует только один выход – применение активного USB-хаба, к которому подключено внешнее питание.
Увеличить
Поврежден разъем
Увеличить
Возможно, что неисправен разъем, в который подключается кабель ОТГ. Если даже зарядка идет, это еще не означает, что он является рабочим.
Поломанными могут быть контакты, которые отвечают за передачу данных. В подобной ситуации следует идти в сервисный центр.
Поврежден OTG кабель
Одной из причин, почему изделие не видит флешку USB, подключаемую через кабель ОТГ, стала неисправность самого кабеля. Необходимо его подсоединить к иному гаджету и подключить флешку. В случае, когда накопитель остался незамеченным, необходимо менять кабель.
Сгорел контроллер питания ОТГ
В некоторых ситуация планшет или смартфон на системе Андроид подает недостаточно питания или не подает его вовсе. Это проверяется так:
- Подключаем к гаджету провод зарядки, USB штекер обрезаем и зачищаем провода (черный и красный).
Затем следует тестером проверить напряжение. Выставляется на приборе для этого 20V постоянного напряжения, а красным щупом тестера следует коснуться оголенного красного провода, черным – черного. Дисплей мультиметра должен выдать не менее 5 V. Если вообще ничего не покажет или продемонстрирует меньшее значения – значит неисправен контроллер.
В подобной ситуации аппарат необходимо отнести в сервисный центр.
Если ничего не работает
Если ни один из способов не сработал, а вам нужно каким-то образом передать данные на компьютер или ноутбук, то воспользуйтесь следующими советами:
- Приобрести SD-карту до 32 GB, для переноса данных. Такой объем поддерживается любым Андроид смартфоном, Просто скопируйте необходимую информацию, а затем вставьте носитель в другое устройство (в специальный слот или картридер).
- Воспользоваться помощью облачных сервисов Google Drive, Яндекс.Диск, DropBox и другие — очень удобный вариант, информация не будет занимать внутреннюю память, и при этом будет всегда у вас под рукой через интернет: выберите файлы и загрузите их в облако.
- Вы можете попробовать установить на устройство кастомную прошивку, с поддержкой On-The-Go. Но тут есть куча нюансов, и далеко не на все модели. Задавайте вопросы в комментариях, постараемся разобраться.
- Вы можете приобрести внешний Wi-Fi бокс для резервного копирования, чтобы по воздуху передать информацию между ПК, сотовыми, планшетами и прочей электроникой.
Третий вариант: с рутированием смартфона, когда он не видит USB-диск
Некоторые устройства, несмотря на возможную поддержку технологии USB OTG, по непонятным причинам отказываются монтировать флешку или USB-диск (обычно это устройства на старой версии Android). В таких случаях вам необходимо выполнить «рутирование» смартфона и использовать специальное приложение StickMount для чтения файлов на внешнем накопителе. И еще. Если в вашей версии Android отсутствует встроенный файловый менеджер, предлагаю вам использовать отдельное приложение вроде ES File Explorer.
Я успешно протестировал процесс рутирования и доступа к USB-драйву на старом Nexus 7, работающим под управлением 4.1 Jelly Bean. Но не гарантирую, что все пройдет также гладко на других устройствах. Чем старее ваш гаджет, тем больше действий нужно будет выполнить, начиная с установки драйверов и прочих вещей. Случиться может что угодно!
- Как только вы установите оба приложения, подключите один конец кабеля USB OTG к гаджету, а второй — к USB-диску. После чего увидите сообщение StickMount о том, что к Android подключен флеш-накопитель. Тапните по кнопке «OK» и StickMount откроет доступ к файлам на нем. Для этого вам нужно обладать «root» правами доступа на приложение StickMount. Это не удастся сделать, если вы не сделали заранее ROOT.
- Если вы скажете «Да» в обоих диалогах, а в первом диалоговом окне активируете опцию «Use by default», то больше никогда не увидите каких либо вопросов в момент присоединения USB-диска. То есть далее все будет происходить автоматически.
- В результате на экране гаджета появится сообщение, которое говорит о том, что StickMount успешно присоединил (смонтировал) том внешнего диска. Путь к нему будет такой: /sdcard/usbStorage.
- Откройте файловый менеджер ES File Explorer, найдите каталог «usbStorge» и тапните по нему.
- Внутри каталога «usbStorge» вы увидите не менее одного вложенного каталога. Каждый из них представляет разделы (тома), на которые разбит внешний USB-диск или USB-флешка.
- Тапните по одному из каталогов и вы увидите файлы внутри него. Тапните по одному из файлов, чтобы произвести с ним необходимые действия.
- После того, как необходимые операции с файлом вы выполните (посмотрите кино, прослушаете аудиокнигу или сделаете что-то другое тапните по значку StickMount в панели сообщений. Так вы сможете размонтировать внешний диск и безопасно отключить его. По этому значку вы всегда можете определить, что есть активное подключение к USB-диску и он смонтирован в операционной системе.
В конце статьи о том, как подключить флешку к смартфону, считаю необходимым отметить, что USB OTG кабель достаточно громоздкая вещица. Но не настолько, чтобы испортить удовольствие от просмотра видео в самолете или во время обеденного перерыва на работе. Не менее удобно использовать этот кабель для переноса и обработки файлов другого назначения. Более того, OTG кабель можно использовать для подключения USB-диска к компьютеру.
Как подключить флешку к устройству на Android по micro-USB
В большинстве современных смартфонов и планшетов с ОС Android в качестве коммуникационного порта установлен стандартный разъём micro-USB. Для того, чтобы телефон или планшет мог видеть подключаемые к нему посредством этого порта устройства, в нём должна быть поддержка технологии USB On-The-Go
, сокращённо USB OTG
(иногда также можно встретить название USB Host
). Данная технология означает, что порт micro-USB умеет подавать питание на внешние устройства, позволяя таким образом им быть видимыми в системе. Реализация данной технологии присутствует в операционной системе Android от версии 3,1 и выше, поэтому если у Ваш телефон или планшет не относятся совсем уж к старичкам, то всё должно работать как следует.
Если Вы не уверены в аппаратных возможностях Вашего мобильного устройства, и не находите соответствующей информации в технической документации к нему, можете попробовать установить себе на устройство с Андроид приложение USB OTG Checker , доступное к скачиванию в Google Play маркете.
Его единственная функция — быстрая проверка телефона или планшета на предмет поддержки технологии USB On-The-Go (USB Host).
Единственное, что Вам понадобится для подключения USB-флешки к устройству на Android — это кабель-переходник USB On-The-Go (USB OTG).
Купить его можно в любом компьютерном или мобильном магазине и стоит он совсем недорого. Иногда производители вкладывают его в комплект поставки своих устройств, экономя наше время и деньги.
Вставляете его соответствующим концом в разъём micro-USBсвоего мобильного устройства, к другому концу подсоединяете флеш-накопитель, и дело сделано, можете искать находящиеся на флешке файлы в папке usb storage (иногда просто USB), которая появится среди доступных в системе накопителей. Доступ к ней можно получить с помощью любого файлового менеджера.
К сожалению, не все мобильные устройства на операционной системе Android могут работать таким простым способом. Часто бывает так, что Вы подключаете флешку к micro-USB через переходник вышеупомянутым способом, но ничего не происходит. Если Вы уверены, что Ваше устройство технологию USB On-The-Go поддерживает, но при подключении флеш-накопителя к телефону или планшету через кабель-переходник ничего не происходит, не стоит впадать в отчаяние.
Обратите внимание, данному приложению обязательно требуется root-доступ! Если Вы ещё не открыли root на своём мобильном устройстве, самое время сделать этой прямо сейчас. Узнать, как это делается, можно из статьи нашей базы данных:. Как только Вы установите StickMount себе на устройство, можно подключать USB-флешку по кабелю USB OTG
В момент подключения Ваше Android-устройство покажет Вам всплывающую подсказку с вопросом, хотите ли Вы запустить StickMount. Соглашайтесь с этим, программа определит Ваш USB-накопитель и смонтирует его
Как только Вы установите StickMount себе на устройство, можно подключать USB-флешку по кабелю USB OTG. В момент подключения Ваше Android-устройство покажет Вам всплывающую подсказку с вопросом, хотите ли Вы запустить StickMount. Соглашайтесь с этим, программа определит Ваш USB-накопитель и смонтирует его.
Найти свой накопитель можно будет по пути /sdcard/usbStorage/sda1.
Для безопасного извлечения флеш-накопителя обратно зайдите в программу и выберите команду «Unmount».
Можно ли воспользоваться функционалом OTG на маленьком android?
Возможно, эта часть статьи самая «горькая», потому что не каждый android обладает указанной функцией, не каждый аппарат видит подключенные к нему устройства. К сожалению, также не существует официального списка, в котором можно найти свое устройство и выяснить окончательно, имеет ли оно поддержу OTG технологии или нет. Много различных гаджетов и устройств, поэтому тяжело сделать единый список. Лучшим способом понять, поддерживает ли наше устройство функцию OTG USB — это зайти на специальный форум и выяснить это. Наиболее известные форумы представлены в списке ниже:
- XDA
- AndroidCentral
- HTCMania
На этих форумах можно получить ответы на многие вопросы, и если наше устройство поддерживает указанную технологию, то здесь можно найти ответ на вопрос, как активировать эту функцию поддержки.
Единственное, что можно привести в этой статье, так это небольшой список устройств, которые поддерживают OTG в той или иной степени, и без проблем видят подключенные к ним электронные устройства:
Конечно же, существуют тысячи устройств, поддерживающих технологию OTG. В списке приведены лишь самые популярные из них. Поэтому ваше устройство может поддерживать OTG и не находиться в этом списке.
Доступ к телефону с помощью клавиатуры и мыши
Если дисплей включается и вы можете видеть хотя бы часть экрана (при этом не можете его использовать) – попробуйте вариант с подключением клавиатуры и/или мыши.
Есть разные варианты подключения, в зависимости от платформы и версии Android вашего смартфона.
Для получения доступа к экрану необходимы:
- Телефон с поддержкой USB OTG
- Мышь / клавиатура с подключением через USB (или беспроводной адаптер)
- Переходник USB OTG
Дальнейшие действия:
- Включите телефон
- Подключите USB OTG переходник к гнезду телефона (обычно это USB-C или Micro-USB)
- Подключите клавиатуру или USB-концентратор с подключенной клавиатурой и мышью к переходнику.
- Управляйте смартфоном с помощью мыши и клавиатуры.
Примечание. Bluetooth устройства также поддерживаются Android, но вам потребуется доступ к экрану настроек. К нему невозможно будет получить доступ, если сенсорный экран не работает.
Программные проблемы
Не стоит думать, что достаточно вставить флешку в гаджет и сразу можно проводить работы. Желательно, чтобы накопитель был отформатирован в FAT32, так как Андроид отличается специфической обработкой данных.
Следует проверить максимально возможные размеры памяти накопителя, которые будут поддерживаться устройством. Этот вопрос решит использование флешки с меньшей емкостью. Еще проблема может быть в низкой версии Андроида, где еще не были предусмотрены модули для подключения внешних устройств.
Достаточно следовать приведенным инструкциям или просмотреть видео предложенное ниже, чтобы решить все вопросы по подключению флешки к планшету.
Мы рассказывали Вам, как можно к телефону или планшету с операционной системой Android подключить игровую USB-периферию, такую как джойстик или геймпад, как компьютерный, так и от игровой консоли. Но ведь USB-порт, установленный в Вашем Android-устройстве, может работать не только с джойстиками.
Может быть Вам, как и нам, не раз приходила в голову мысль; «Почему нельзя просто подключить к телефону или планшету на Android флешку USB и скидывать файла напрямую»? На самом деле сделать это можно, хотя иногда данная операция и сопряжена с некоторыми трудностями. Сегодня мы расскажем, Вам, уважаемые читатели, как подключить флешку USB к Вашему мобильному устройству.
Тонкости подключения различных устройств
Ранее в статье мы рассказали про различные девайсы, которые можно подключать к вашему смартфону через эту технологию, но у некоторых устройств есть свои особенности и соответствующее программное обеспечение, без которого корректная и стабильная работа невозможна. Специально для вас описали их все!
Жесткий диск
С портативными накопителями часто возникают проблемы при подключении через OTG, и не только из-за нехватки энергии, но и из-за файловой системы. Если с FAT32 проблем не возникает, то вот с NTFS иногда бывают сбои. Для решения этой проблемы рекомендуем воспользоваться утилитой StickMount, только учтите, что для нее необходимо наличие root-прав.
Игровой джойстик
Геймпады от Xbox работают без проблем, так как не требуют никаких дополнительных программных средств, предоставляя все «из коробки», а вот с PS 3, PS 4 у вас возникнут проблемы. Подключение можно будет осуществить только при наличии root-прав.
Мыши и клавиатуры
Большинство гаджетов из этой категории отлично работают со смартфонами, но мы рекомендуем выбирать те, которые работают в качестве общего приемника, то есть клавиатура + мышь. Если же нет возможности приобрести такой комплект, придется искать USB-хаб, чтобы обеспечить беспрерывную работу обоих девайсов.
Принтер
Эти устройства работают по технологии Plug and Play, обеспечивая непрерывную работу сразу же после подключения к смартфону. Но для некоторых телефонов требуется перевод в режим камеры или накопителя. В этом случае поможет приложение . Единственный недостаток программы — она платная, но ее возможности впечатляют. Пользователь получает возможность подключать принтер не только по USB, но и при наличии Wi-Fi или Bluetooth по беспроводной сети. Печать возможна как из готовых документов файловой системы, так и из облачных хранилищ.
3G и 4G-модем
Идея, конечно же, не супер, но имеет место быть. Вы сможете подключить свой модем через USB, который будет выступать в качестве приемника и передатчика сотовой сети. Подключение и корректная работа возможны только при наличии root-прав и специальной утилиты — PPP Widjet 2. Работа гарантируется не на всех устройствах!
DSLR-камера
Есть возможность подключить свой смартфон к камере и управлять ею, используя экран в качестве видоискателя. Для обычного пользователя это, быть может, не интересно, а вот фотографы будут в восторге. Для корректной работы в тандеме требуется наличие приложения DSLR Controller. В сервисе Google Play стоимость его составляет 9 евро. Перед покупкой обязательно уточните на сайте разработчика, поддерживается ли ваша модель камеры.
Устройства без порта USB
Обладатели таких гаджетов тоже могут пользоваться флешкой. Для этого предусмотрен порт miniUSB или microUSB, а также идущий в комплекте кабель OTG, который в этом случае является переходником. Подсоединив флеш-накопитель посредством кабеля можно продолжить подключение одним из выше приведенных способов.Подключение USB флешки к планшету довольно простая процедура, достаточно следовать порядку действий, который описан в этой статье. Совершенствуйте свой навык пользования планшетом и задействуйте все возможности своего девайса!
Наверняка многие из вас сталкивались с необходимостью быстро скопировать файлы с USB флешки на планшет, но тут же понимали, что без компьютера это сделать невозможно. К счастью, возможность подключать флеш накопители напрямую к планшету заложена на уровне системы ещё с версии Android 3.1.
Однако, в силу того, что встроить полноразмерный USB разъём в планшет зачастую не представляется возможным, многие производители оснащают свои устройства либо портом MicroUSB, либо своими фирменными интерфейсами. В таком случае на помощь приходят всевозможные «переходники», дающие возможность подключить флешку к планшету. О них мы дальше и поговорим более детально.
Подключение флешки к планшетам с MicroUSB
Если ваш планшет оснащён MicroUSB портом, то для подключения флеш накопителя понадобится USB OTG кабель, известный в народе как переходник USB — MicroUSB или USB хост. Пользоваться таким переходником довольно просто, просто подсоедините флешку к переходнику и ставьте его в разьём планшета. Если USB разъем вашего планшета поддерживает функцию OTG, то флешка определиться автоматически.
Подключение флешки к планшетам без MicroUSB
Некоторые производители оснащают свои планшеты только фирменными разъемами для синхронизации. Так, например, устроены некоторые модели планшетов Samsung Galaxy Tab. В таком случае вам понадобится фирменный «переходник» c USB на одном конце, и 30-пиновым разъёмом на другом. Такой вариант ничем не уступает обычному OTG кабелю, за исключением более высокой цены.
Программы для подключения USB флешек
- Для того, чтобы пользоваться внешней флешкой на планшете вам, прежде всего, понадобится файловый менеджер. Это может быть любой менеджер, как встроенный, так и устанавливаемый отдельно. Одним из самых удобных файловых менеджеров является ES Проводник, доступный Google Play бесплатно. Сами же путь к файлам будет выглядеть так: mnt –> sda –> sda1.
- Если же вы пользуетесь планшетом Google Nexus 7, то способ с файловым менеджером у вас не сработает. В данном случае вам понадобится платное приложение
Стандартные способы подключения можно рассмотреть на примере двух операционных систем, таких как Android и Windows.
Если установлена система Windows, значит подключение не составит особого труда. В этом случае работа с флеш-накопителем столь же проста, как и в обычном настольном компьютере. Нужно всего лишь вставить флешку в разъем USB и всё содержимое автоматически откроется. Доступ к папкам можно будет осуществить с помощью «проводника» или файлового менеджера.
Большинство планшетов работают на операционной системе Android, что усложняет задачу подключения флешки и требует дополнительной работы с устройством.
Для начала нужно скачать и установить приложение StickMount и файловый менеджер, к примеру, ES Проводник, который можно загрузить из магазина приложений Google Play. Для работы со StickMount нужно, чтобы в файловом менеджере были установлены Root-права, которые позволят создавать, редактировать и копировать файлы в системных разделах. Следует установить обе программы и подключить флешку . Разрешить StickMount Root-доступ. В уведомлении на рабочем столе должно появиться сообщение о том, что флеш-накопитель подключен. Запустить файловый менеджер и проследовать по пути — /sdcard/usbStorage/, где будет находиться содержимое флешки.
Хорошим файловым менеджером считается также ES Explorer. После его установки следует запустить приложение и открыть раздел SD-карты. Откроется дерево папок: нужно будет проследовать по пути mnt/sda/sda1, где отобразится содержимое флешки.
Если же устройство не имеет USB-порта, то это не означает, что подключение флешки невозможно. Можно подключиться к порту miniUSB или microUSB, расположенному сбоку планшета, с помощью идущего в комплекте кабеля USB OTG, который в этом случае является переходником. Необходимо присоединить флешку к одному концу кабеля, а другой — к разъему планшета, и открыть ее через проводник или файловый менеджер.
Причины почему телефон Андроид не видит через OTG переходник
Кроме отсутствия поддержки технологии USB On-The-Go (читайте ниже) есть и другие причины того, что ваш телефон или планшет Андроид не видит флешку через шнур, даже если индикатор горит:
- Слишком большой объем подключаемого накопителя.
- Если звук подключения есть, но определить оборудование не удается (или оно только заряжается), убедитесь, что его файловая система имеет подходящий формат Fat32. NTFS и ExFat на Андроид не читаются. Читайте Как форматировать карту памяти microSD на Android
- Неисправность флешки. Попробуйте подключить её к компьютеру, чтобы убедиться, что накопитель работает.
- Повреждение разъема на телефоне/планшете. Даже если устройство заряжается, это не значит, что разъем полностью исправен — могут быть повреждены контактны, отвечающие за передачу данных.
- Повреждение OTG-кабеля или переходника. Чтобы убедиться в его исправности подсоедините другую флешку к другому телефону, заведомо подходящим для выполнения этой задачи.
- Неподходящая версия ОС. Читайте в спецификации вашего производителя.
В некоторых случаях подключить устройство не удастся без root. Это происходит в случае, если конкретная модель телефона не может автоматически монтировать внешний накопитель. Чтобы устранить недостаток, необходимо стороннее ПО — например, приложение StickMount, которое умеет работать с флешками, модемами, фотоаппаратами и другими устройствами.
Увеличить
При подключении оборудования через OTG-кабель программа самостоятельно его обнаружит и смонтирует. Найти содержимое накопителя можно будет в папке /sdcard/usbStorage/sda1. Для безопасного извлечения накопителя необходимо в StickMount выбрать опцию «Unmount».
Нужна помощь?
Не знаешь как решить проблему в работе своего гаджета и нужен совет специалиста? На вопросы отвечает Алексей, мастер по ремонту смартфонов и планшетов в сервисном центре.
К телефону Android можно подключить флешку и даже внешний жесткий диск через переходник OTG, однако не всегда это получается сделать с первого раза. Причины могут быть разные, от неправильной файловой системы до частичного повреждения разъема на смартфоне.
Чаще всего проблему удается устранить самостоятельно, но в тяжелых случаях приходится обращаться в сервисный центр.













![[решено] как подключить usb флешку к андроиду через otg - 3 способа | a-apple.ru](http://jsk-oren.ru/wp-content/uploads/b/8/d/b8da54551ee9db9a30841b78b7232d5b.jpeg)












![Как подключить флешку к смартфону андроид – пошаговая инструкция [2020]](http://jsk-oren.ru/wp-content/uploads/7/3/0/730745bdcb191ff3e81d029f132eb06e.jpeg)


