Дополнительные функции Acronis Disk Director
Acronis Disk Director — мощный инструмент, который предлагает дополнительные функции для управления жестким диском и разделами. Вот некоторые из них:
- Клонирование дисков: Acronis Disk Director позволяет создавать полные копии дисков, включая все разделы, файлы и операционную систему. Это может быть полезно, если вам нужно переместить вашу систему на новый жесткий диск или сделать резервную копию с целью восстановления в случае сбоя.
- Разделение разделов: Если у вас есть один большой раздел на жестком диске, вы можете использовать Acronis Disk Director для его разделения на несколько более мелких разделов. Это может быть полезно, например, если вы хотите создать отдельный раздел для хранения данных или установить дополнительную операционную систему.
- Объединение разделов: Если у вас есть несколько маленьких разделов, которые вы хотите объединить в один большой раздел, Acronis Disk Director может помочь в этом. Это может быть полезно, если вы хотите объединить разделы для создания одного большого тома в целях увеличения доступного пространства.
- Управление загрузочными записями: Acronis Disk Director позволяет управлять загрузочными записями на вашем жестком диске. Вы можете добавлять, удалять или изменять загрузочные записи, что полезно, если у вас установлено несколько операционных систем и вы хотите выбирать, с какой вы хотите загрузиться.
- Установка пароля на разделы: Если вам нужна дополнительная защита для ваших данных, Acronis Disk Director может помочь установить пароль на отдельные разделы на вашем жестком диске. Это означает, что только те, у кого есть правильный пароль, смогут получить доступ к данным на разделе.
Это лишь некоторые из дополнительных функций, предлагаемых Acronis Disk Director. Он предлагает множество различных инструментов и функций, которые позволяют легко управлять жестким диском и разделами, добавляя гибкости и функциональность вашей операционной системе.
Восстановление операционной системы при помощи USB флешки с Acronis True Image
Данная статья представляет собой пошаговую инструкцию по восстановлению операционной системы при помощи загрузочной USB флешки с Acronis True Image.
Статья является логическим продолжением руководств по созданию резервных копий и восстановлению операционной системы с помощью программы Acronis True Image.
Восстановление операционной системы при помощи загрузочной USB флешки с Acronis True Image может понадобиться, если система является неработоспособной и не может загрузиться.
В качестве примера будет использоваться версия Acronis True Image 2017, однако, данное руководство подходит для установки и других версий Acronis True Image.
Для восстановления операционной системы понадобятся:
1. Установленная на исправном компьютере программа Acronis True Image 2017.
Скачать Acronis True Image 2017
2. Резервная копия операционной системы (например на стационарном/съёмном жёстком диске или флешке);
3. USB флешка объёмом 1Гб или больше.
I. Создание загрузочной USB флешки с Acronis True Image
1. Подключите USB флешку и запустите программу Acronis True Image. Перейдите в раздел Инструменты и выберите Мастер создания загрузочных носителей (Рис.1).
Рис.1
2. В появившемся окне выберите пункт Загрузочный носитель Acronis (Рис.2).
Рис.2
3. Выберите съёмный носитель (USB флешку) (Рис.3).
Рис.3
4. Поставьте галочку напротив Форматировать выбранный носитель и удалить с него все данные (прим. все данные на USB флешке будут удалены), затем нажмите Приступить,после чего начнётся процесс создания загрузочного носителя (Рис.4).
Рис.4
5. После того как загрузочный носитель будет успешно создан нажмите Закрыть (Рис.5).
Рис.5
1. Вставьте загрузочную USB флешку с Acronis True Image в компьютер, операционную систему которого требуется восстановить. Запустите компьютер.
2. После запуска компьютера на экране появится надпись «Starting Acronis Loader…«.
Рис.6
3. После надписи «Starting Acronis Loader…» появится окно, в котором необходимо выбрать Acronis True Image (Рис.7).
Рис.7
4. Нажмите на выпадающее меню Восстановление и выберите пункт Восстановление дисков и разделов (Рис.8).
Рис.8
5. Подключите носитель, на котором находится резервная копия операционной системы (например съёмный жёсткий диск или флешку), затем нажмите Обзор (Рис.9).
Рис.9
6. В списке выберите носитель, папку и файл резервной копии (прим. в примере файл находится в E:\TEST COPY, у вас это может быть съёмный носитель или др.), затем нажмите OK (Рис.10).
Рис.10
7. Выберите резервную копию и нажмите Далее (Рис.11).
Рис.11
8. В разделе метод восстановления выберите Восстановить диски или разделы, затем нажмите Далее (Рис.12).
Рис.12
9. Установите галочки напротив разделов и нажмите Далее (Рис.13).
ВАЖНО! Если не отметить один из системных разделов, то после восстановления система не загрузится!
Рис.13
10. В настройках восстановления Раздел 1 — 1 выберите Новое хранилище (Рис.14).
Рис.14
11. Выберите соответствующий раздел и нажмите Принять (Рис.15).
Рис.15
12. В появившемся окне нажмите Далее (Рис.16).
Рис.16
13. В настройках восстановления Раздел С выберите Новое хранилище (Рис.17).
Рис.17
14. Выберите соответствующий раздел и нажмите Принять (Рис.18).
Рис.18
15. В появившемся окне нажмите Далее (Рис.19).
Рис.19
16. После того как вы выберите расположение на вашем жёстком диске для каждого восстанавливаемого раздела, необходимо будет выбрать жёсткий диск, на который запишется загрузчик (прим. MBR) восстанавливаемой системы и нажать Далее (Рис.20).
ВАЖНО! Необходимо выбрать жёсткий диск, с которого будет загружаться операционная система. Если вы ошибётесь и выберите не тот жёсткий диск для записи загрузчика, на который восстанавливали только что все разделы, то после процесса восстановления система не загрузится!
Рис.20
17. В появившемся окне нажмите Параметры (Рис.21).
Рис.21
18. Установите галочки напротив Проверять архив перед восстановлением и Перезагрузить компьютер автоматически, если это необходимо для процедуры восстановления, затем нажмите Приступить (Рис.22).
Рис.22
19. Начнётся процесс восстановления данных (Рис.23).
Рис.23
20. После успешного восстановления нажмите OK (Рис.24).
Рис.24
21. Закройте программу Acronis True Image, отсоедините загрузочную USB флешку и перезапустите компьютер (Рис.25).
Рис.25
Восстановление операционной системы при помощи загрузочной USB флешки с Acronis True Image завершено!
Как увеличить диск D?
Виктор прислал нам скришнот, но качество оставляет желать лучшего, поэтому я смоделировал у себя на компьютере его проблему, попадается она довольно часто. Причин у неё много, часто из-за ошибок
в файловой системе Windows 7 или из-за бэд-блоков жёсткого диска, ну да не беда, решить её на самом деле можно программой Acronis Disk Director или для любителей бесплатного софта, у нас есть инструкция по работе с бесплатной программой EASEUS Partition Master Home
Edition
При работе с ноутбуком и нетбуком соблюдайте осторожность, предварительно скопируйте важные данные на переносной носитель. Если Acronis предупредит вас, что обнаружены
неподдерживаемые диски, значит версию программы нужно использовать новее, ни в коем случае не продолжайте
Смотрим друзья на скришнот и видим диск (С:) объёмом 367 Гб, а так же диск
(D:) объёмом 96,7 Гб, конечно работать так не очень удобно, все личные данные, без сомнения у вас их много, всегда храните на диске (D:).


Далее смотрим, как будет выглядеть ситуация после сжатия раздела (С:). Пуск->Компьютер, щёлкаем на нём правой кнопкой мыши и открываем Управление,
далее Управление дисками, кликнем правой кнопкой мыши на диске (С:) и выбираем в выпадающем меню Сжать том.


Выбираем к примеру на 187 Гб.

Видите образуется незанятое пространство, которое присоединить к нашему диску (D:), просто не получится, кнопкаРасширить том не активна, так как
увеличить диск (D:)?

Действуем так, первое, что сделаем, подготовим нашу программу, работать будем с помощью загрузочного модуля Акронис, как сделать загрузочный диск или флешку с модулем,
читайте у нас. Как сменить приоритет загрузки в BIOS. Если вы хотите работать с программой непосредственно установив её на компьютер, пожалуйста, вы так же сможете
воспользоваться моей инструкцией и увеличить диск (D:), хотя конечно возможностей у загрузочного диска побольше.
Вставляем диск с программой в дисковод и перезагружаемся.

Главное окно программы
Обратите внимание крайний слева наш диск (D:) объёмом 96,7 Гб и нам его нужно увеличить за счёт созданного нами нераспределённого пространства.

Вы можете спросить, почему диск (D:) помечен как основной, ведь Windows 7 установлена на другом диске, объёмом 184,3Гб
Это потому, что у меня тоже две операционки,
Windows XP стоит на (D:), устанавливал я её первой, а Windows 7 установлена позже на диск (С:), можете не обращать на это внимание.
Выделяем мышкой диск (D:), объёмом 96,7 Гб и и сразу в левой стороне окна появляется множество инструментов.
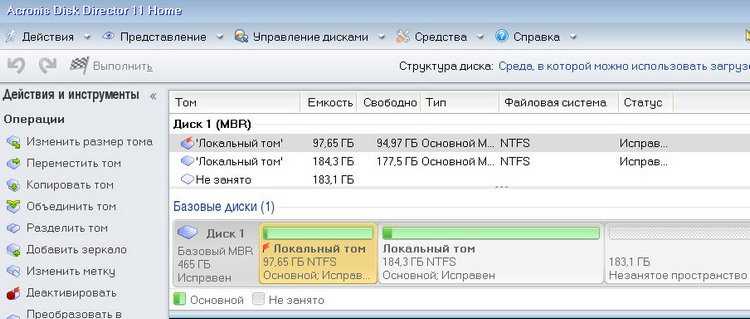
Нажимаем на кнопку Изменить размер.
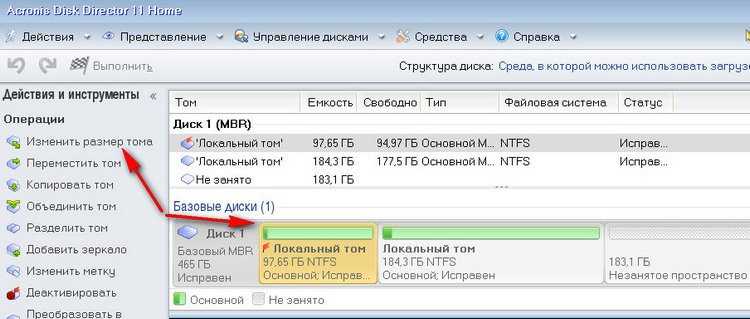
Появляется следующее диалоговое окно программы. В нём многие не знают что делать и теряются, а нужно поставить галочку в пункте Добавить незанятое место к тому.
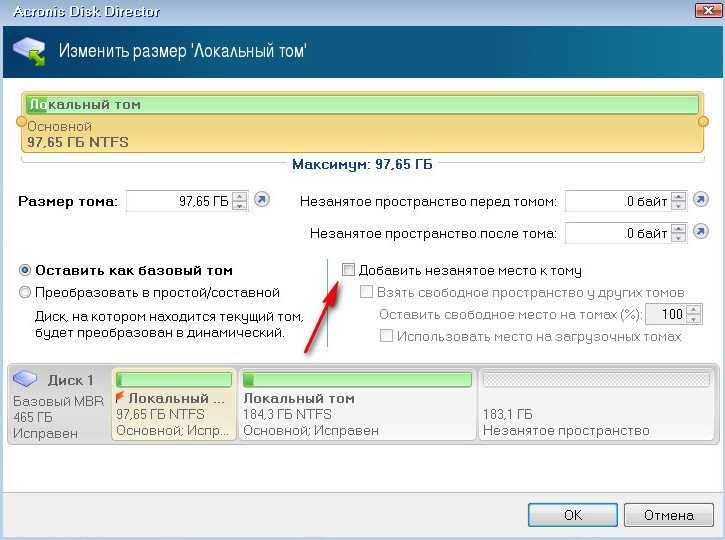
Обратите внимание, незанятое пространство 183,1 Гб и локальный том (С:), поменялись местами. Теперь увеличить в размере том (D:) очень просто
Наводим мышь на ползунок
раздела (D:), в верхней части окна, нажимаем левую кнопку мыши и не отпуская ведём его вправо до конца, так как всё незанятое пространство мы хотим подсоединить к тому (D:).
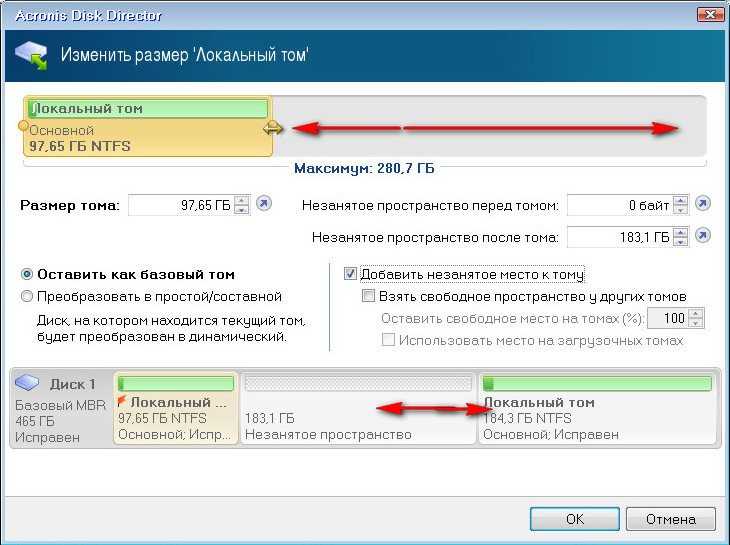
Нажимаем ОК.
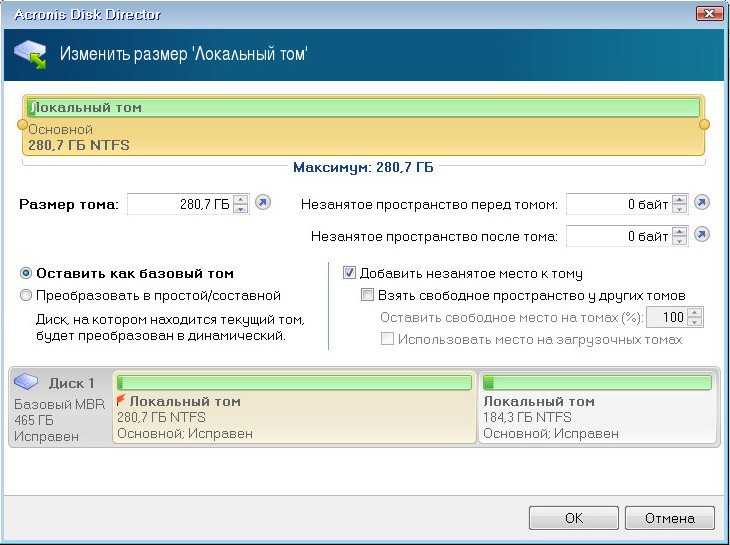
Применить ожидающие операции.
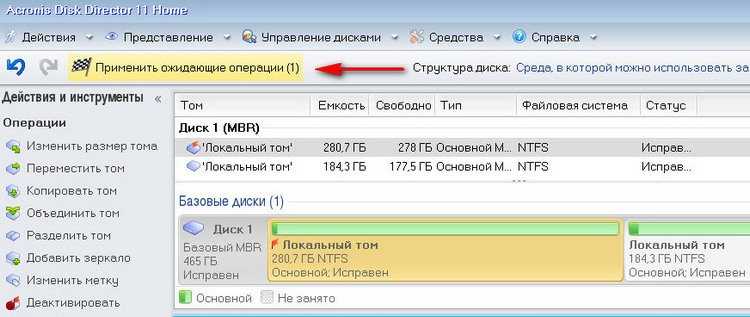
Продолжить и дело сделано, выходим из программы и перезагрузка.


Вот мы и увеличили диск (D:), рад был помочь.

Как установить и пользоваться Acronis Disk Director
Для того чтобы установить Acronis необходимо зайти в предыдущую установленную версию
- Blogger
рисунок 6
Жмем далее.
- Blogger
рисунок 7
В этом окне все остается по умолчанию, нажимаем далее.
- Blogger
рисунок 8
Тут также все без изменений.
- Blogger
рисунок 9
Открывается окно, в котором можно увидеть несколько программ, их нужно устанавливать только в том случае, если они необходимы вам для работы.
- Blogger
рисунок 10
После выбора нужной программы следует указать, какой дисковод
- Blogger
рисунок 11
Все, программа установлена.
На программе есть много дополнительных утилит, которые могут управлять загрузкой сразу нескольких ОС, а также возможность восстанавливать их после технического сбоя.
- Blogger
рисунок 12
Пользоваться Acronis Disk Director очень просто, он помогает:
- Выполнять основные операции над многими разделами в пошаговом, автоматическом и ручном режимах.
- Создавать разделы.
- Управлять дисками.
Если вы желаете скачать Acronis на флешку, это даст отличную возможность всегда носить программу с собой и пользоваться ею по мере необходимости.
ПОСМОТРЕТЬ ВИДЕО
Работает acronis disk director почти на каждой актуальной версии ОС Windows и может поддерживать различные файловые системы. Теперь вы знаете, как пользоваться Acronis Disk Director. Остались вопросы? Задаем их внизу.
Какую программу выбрать
С учётом того, что обе программы способны выполнить одну и ту же функцию с одинаковой эффективностью, перед рядовым пользователем встаёт вопрос выбора. Здесь имеется нюанс, способный повлиять на выбор программы.
Если на одном ПК установлено несколько утилит от Acronis, то при создании загрузочного носителя через Disk Director пользователь может выбирать, какие из элементов каждой из них ему необходимо иметь. Благодаря этому можно скомбинировать полезные элементы из обеих программ, а также утилиты для работы с несколькими системами из программы OS Selector (которая в этой статье не рассматривалась).
Можно отметить, что программы фирмы Acronis являются многофункциональным, эффективным и удобным средством по работе с данными и дисками в Windows.
Как установить и пользоваться Acronis Disk Director
Для того чтобы установить Acronis необходимо зайти в предыдущую установленную версию
рисунок 6
Жмем далее.
рисунок 7
В этом окне все остается по умолчанию, нажимаем далее.
рисунок 8
Тут также все без изменений.
рисунок 9
Открывается окно, в котором можно увидеть несколько программ, их нужно устанавливать только в том случае, если они необходимы вам для работы.
рисунок 10
После выбора нужной программы следует указать, какой дисковод
рисунок 11
Все, программа установлена.
На программе есть много дополнительных утилит, которые могут управлять загрузкой сразу нескольких ОС, а также возможность восстанавливать их после технического сбоя.
рисунок 12
Пользоваться Acronis Disk Director очень просто, он помогает:
- Выполнять основные операции над многими разделами в пошаговом, автоматическом и ручном режимах.
- Создавать разделы.
- Управлять дисками.
Если вы желаете скачать Acronis на флешку, это даст отличную возможность всегда носить программу с собой и пользоваться ею по мере необходимости.
ПОСМОТРЕТЬ ВИДЕО
Работает acronis disk director почти на каждой актуальной версии ОС Windows и может поддерживать различные файловые системы. Теперь вы знаете, как пользоваться Acronis Disk Director. Остались вопросы? Задаем их внизу.
Установка Acronis True Image
Для установки Acronis True Image на компьютер необходимо выполнить следующие шаги:
- Скачайте установочный файл Acronis True Image с официального сайта компании Acronis.
- Запустите установочный файл.
- Выберите язык установки и нажмите «Далее».
- Ознакомьтесь с лицензионным соглашением и, если вы согласны с условиями, примите его.
- Выберите путь для установки программы и нажмите «Далее».
- Выберите компоненты, которые вы хотите установить, и нажмите «Далее».
- Выберите папку, где будет создан ярлык для запуска программы, и нажмите «Далее».
- Выберите опции автоматического обновления и нажмите «Далее».
- Введите серийный номер, который был предоставлен вам при покупке программы, и нажмите «Далее».
- Выберите опцию регистрации продукта, если необходимо, и нажмите «Далее».
- Дождитесь завершения установки и нажмите «Готово».
Теперь вы можете использовать Acronis True Image для создания резервных копий и восстановления системы на своем компьютере.
Как использовать загрузочную флешку Acronis
После создания флешки Acronis вы можете использовать ее для загрузки компьютера и доступа к инструментам Acronis. Вот шаги, которые вам нужно выполнить:
- Вставьте ее в USB-порт компьютера.
- Перезагрузите компьютер и нажмите соответствующую клавишу для входа в меню загрузки. Клавиша может варьироваться в зависимости от модели вашего компьютера, но обычно это F12, F10, F9, F8 или Esc. Вам также может потребоваться включить опцию загрузки с USB в настройках BIOS.
- Выберите свою флешку из списка загружаемых устройств и нажмите Enter.
- Вы увидите логотип Acronis и меню с несколькими опциями. Выберите ту, которая соответствует продукту Acronis, если вы хотите использовать, например «Acronis True Image», «Acronis Disk Director» или «Acronis Backup».
- Затем вы увидите интерфейс Acronis и сможете использовать инструменты как обычно.
Обратите внимание, что некоторые функции могут быть недоступны или работать иначе при использовании загрузочного носителя, такие как облачное резервное копирование, сетевой доступ или шифрование
2) Разбиение диска из интерфейса Windows
В рабочей операционной системе (Мой компьютер \ ПКМ \ Управление \ Управление дисками \ Выбираем раздел, от которого мы хотим отрезать пространство и создать из него отдельный раздел \ ПКМ \ Сжать, максимально, как предоставляет система или на ваш выбор.
Причем, стоит обратить внимание «Невозможно сжать том дальше области расположения неперемещаемых файлов. О чем это говорит, поможет разъяснить программа Defraggler, которая позволяет визуально увидеть расположение файлов на физическом диске
Так вот, мы можем сжать том, только до места расположения последнего файла \ Сжать \ Неразмеченная область \ ПКМ \ Создать простой том \ Далее \ Назначить букву \ Готово)
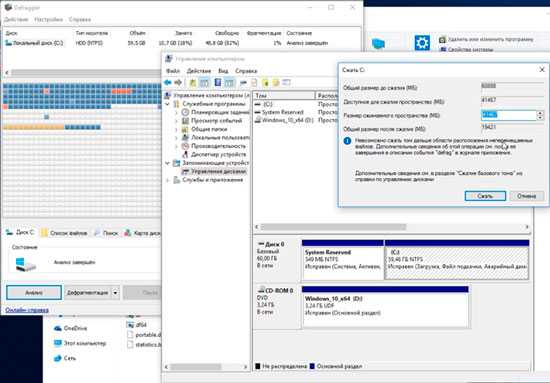
Причем, если мы сделаем так, создадим несколько разделов, один по середине удалим, то это пространство можно добавить только разделу, который стоит перед не распределенной областью и так же я не могу расширит раздел, если не преопределённое пространство находится не непосредственно за разделом, который я хочу расширить. Но, этот момент помогает решить программа Acronis Disc Director.
Когда это нужно. Допустим вы изначально разделили диск на разделы, но, со временем диск С заполнился и вам надо расширить его, отрезав от второго тома. Но, тут это не получится, так как не распределённая область будет находиться после второго раздела.
Возможности программы
Создание резервных копий
В этом отношении Acronis True Image имеет расширенные возможности. После запуска в стартовом окне можно выбрать один из вариантов резервного копирования:
- Весь компьютер;
- Только один диск;
- Файлы и папки, выбранные пользователем.
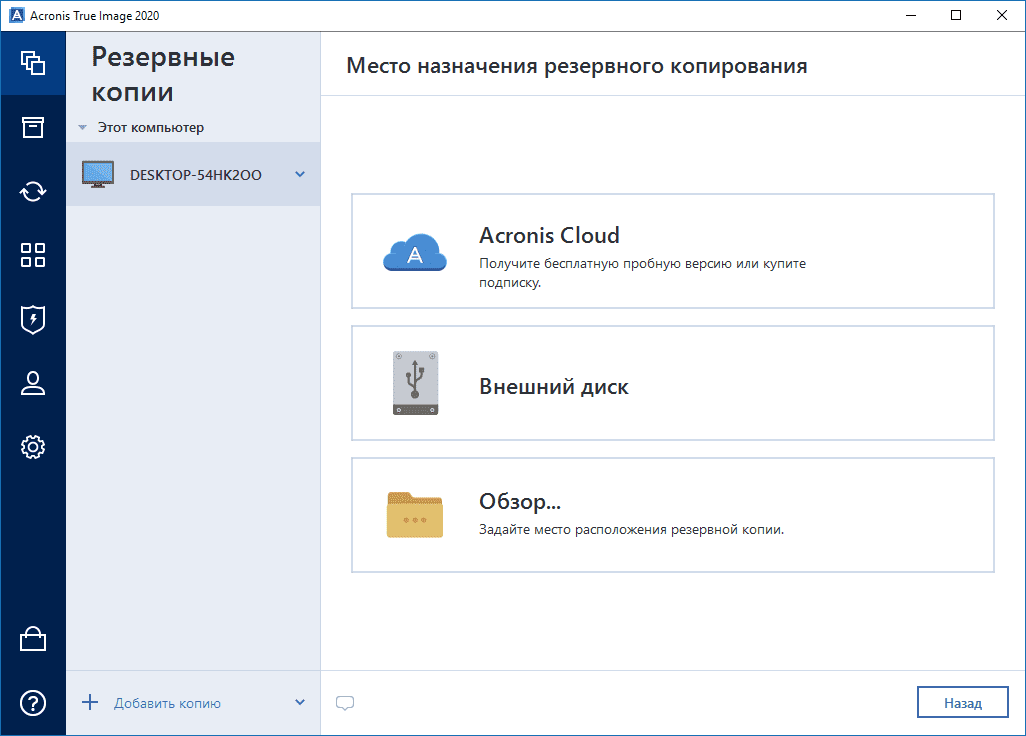 Место резервного копирования
Место резервного копирования
Например: для создания резервных копий отдельно выбранных файлов и папок необходимо выбрать этот пункт в меню, после чего появится окно в виде проводника. В браузере поставьте галочки напротив нужных файлов и папок и нажмите ОК. После этого программа попросит вас выбрать место, куда вы хотите сохранить копию. Здесь тоже три варианта:
- На жестком диске компьютера;
- На сменных носителях;
- В облачном хранилище Acronis.
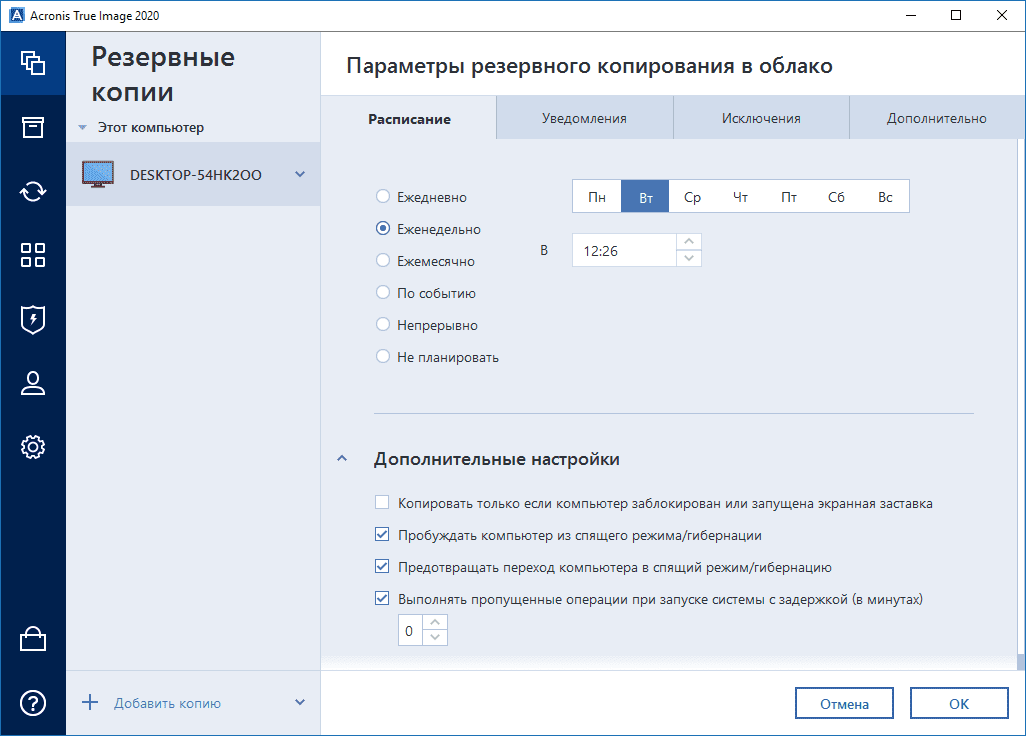 Параметры резервного копирования
Параметры резервного копирования
Если с хранением данных на жестком диске и съемных носителях все понятно, то процесс загрузки резервной копии в облако следует рассмотреть более подробно.
Резервирование данных Acronis Cloud
Для доступа к «облаку» прямо из программы необходимо создать учетную запись в Acronis Cloud. Однако облачное хранилище не бесплатно. Многие, наверное, задаются вопросом, зачем покупать, если можно найти бесплатный аналог. Acronis Cloud в сочетании с программой имеет определенные функции, недоступные в ее бесплатных аналогах. Наиболее интересным из них является тайминг.
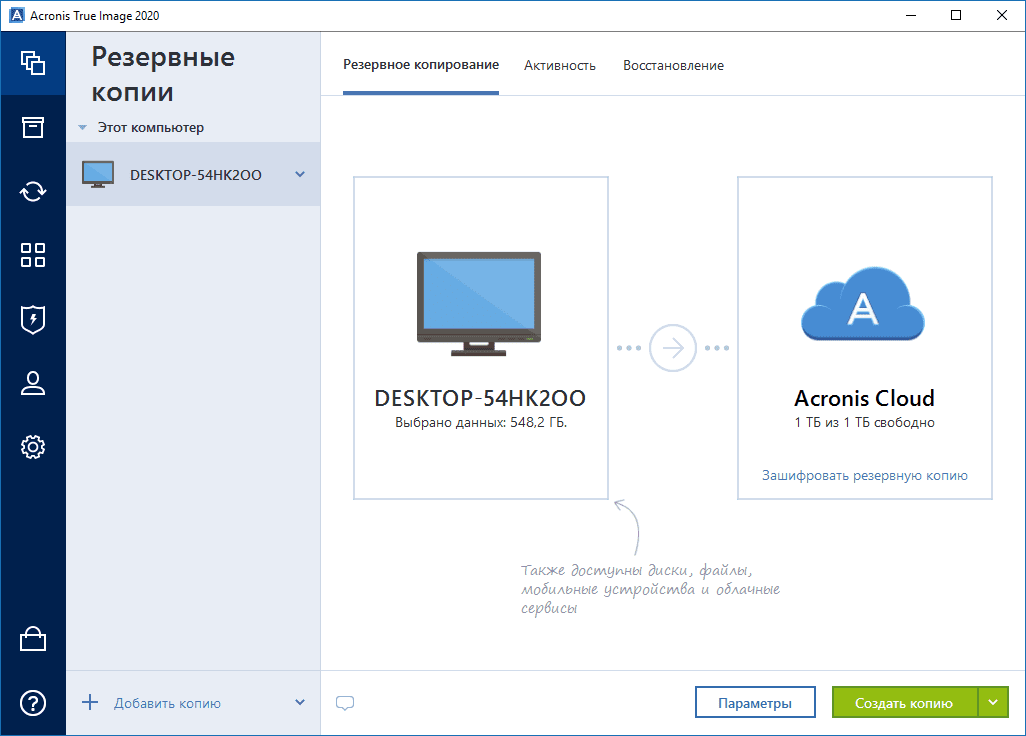 Облачное резервное копирование Acronis
Облачное резервное копирование Acronis
Итак, на жестком диске компьютера нужно выделить самые важные папки, и каждый раз при внесении в них изменений программа будет автоматически создавать резервные копии этих папок, а затем отправлять их в «облако». Также вы можете использовать эту функцию с нескольких компьютеров и использовать облачное хранилище. Кроме того, облако обеспечивает высокий уровень безопасности, вся информация в нем хранится в зашифрованном виде.
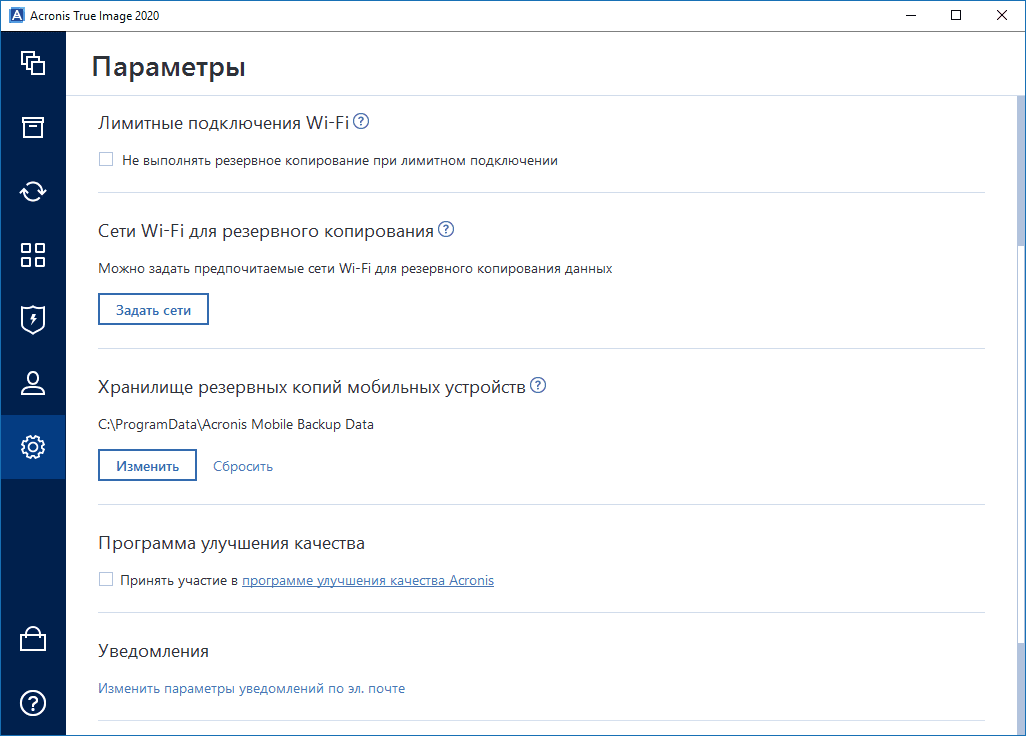 Настройки программы
Настройки программы
Аварийный диск
Для восстановления системы после сбоя требуется загрузочный диск или другой съемный носитель. Разработчики используют свою уникальную систему, но можно использовать и стандартную WinPE. Первый способ проще, но может не работать на некоторых конфигурациях компьютеров. Второй сложнее, но подходит для любого железа».
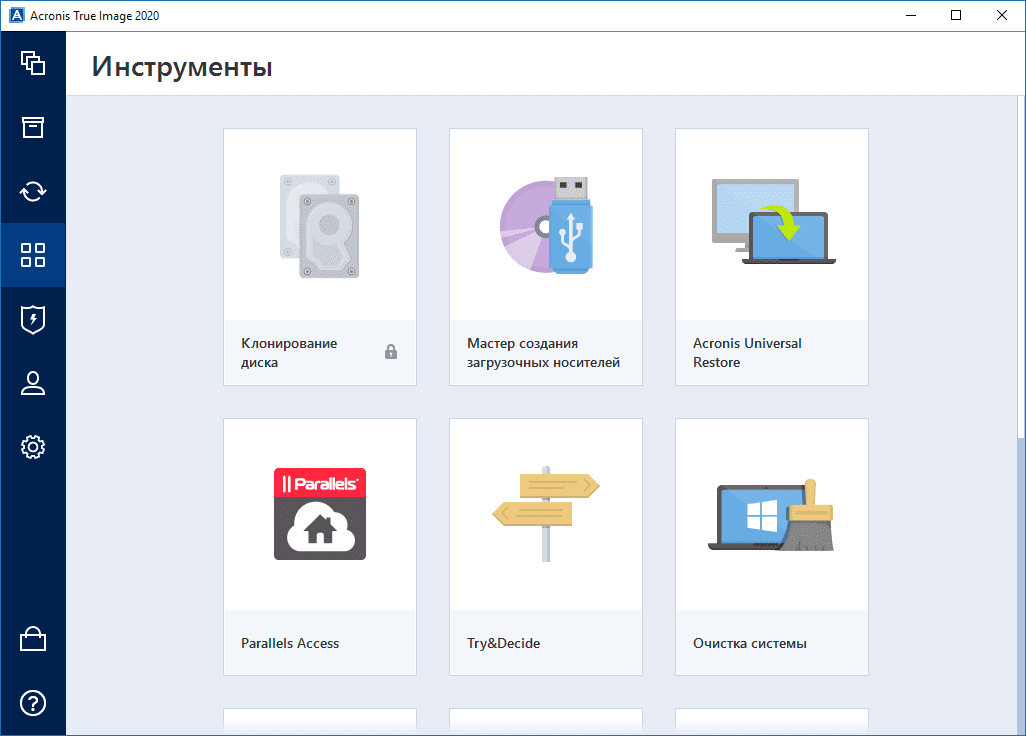 Список инструментов
Список инструментов
Удаление данных
Всем известно, что даже полное форматирование диска не гарантирует 100% удаление информации. Инструмент очистки диска гарантированно безвозвратно удалит все данные. Вы можете полностью очистить один из дисков или сделать это выборочно, очистив папки с файлами. Также программа удаляет данные с карт памяти и флешек.
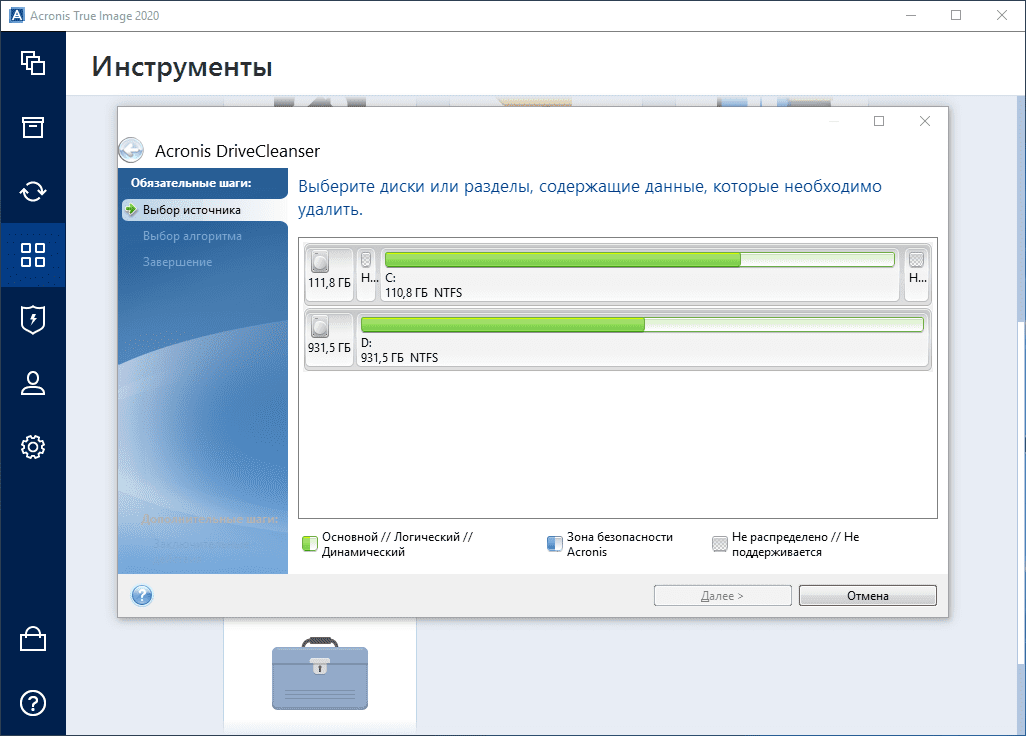 Удаление данных с дисков
Удаление данных с дисков
Создание загрузочной флешки
При работе с ОС Win 10 понадобится:
- Одна из двух утилит фирмы Acronis для Windows 10 (Disk director или True image).
- Утилита victoria для проверки флешки на наличие повреждений.
- Сама флешка.
При создании загрузочной флешки можно создать образ формата .tib, который способны читать только утилиты acronis. Если записывать образ на носитель планируется другой утилитой, то рекомендуется применять формат .iso, т. к. он универсален и читается большинством программ.
Первый способ
Для того чтобы сделать загрузочную флешку с Acronis disk director, после запуска программы нужно выбрать пункт меню «Мастер создания загрузочных носителей Acronis» и нажать «Далее».
Рекомендуется указывать более функциональный Windows PE. Если на ПК не установлены средства развёртывания Windows PE, то программа выдаст ссылки на их скачивание.
После скачивания носителя Windows PE нужно начать его установку.
Далее нужно выбрать папку и прописать имя файла (иногда это не происходит автоматически).
Создание началось.
По завершении процесса можно будет пользоваться полученным файлом.
Полученный файл .iso можно записать на носитель и получить загрузочный диск (или флешку).
Второй способ
Для создания загрузочной флешки с acronis true image после установки и запуска программы нужно выбрать раздел «Инструменты» и определить, какой класс носителя создавать.
Носитель Acronis True Image представляет собой минималистичный выбор, лишённый богатого функционала.
Выбор устройства (в данном случае флешка).
После этого можно начинать основную процедуру.
По окончании копирования можно пользоваться флешкой.
Централизованное хранилище, Централизованный план резервного копирования, Шифрованное хранилище
Шифрованный архив
- Изображение
- Текст
Copyright Acronis, Inc.
247
создание статических (стр. 245) и динамических групп (стр. 236) машин (стр. 241) и
управление ими;
управление заданиями (стр. 238), существующими на машинах;
создание централизованных хранилищ (стр. 247) для хранения архивов и управление ими;
управление узлами хранения (стр. 245)
мониторинг действий компонентов Acronis Backup & Recovery 11, создание отчетов,
просмотр централизованного журнала и прочее.
Централизованное хранилище
Сетевое хранилище, выделенное администратором сервера управления (стр. 244) для
хранения архивов резервных копий (стр. 234). Централизованное хранилище может находиться
под управлением узла хранения (стр. 245) или быть неуправляемым. Общее количество и
размер архивов, содержащихся в централизованном хранилище, ограничен только размером
самого хранилища.
Как только администратор сервера управления создает централизованное хранилище, путь к
хранилищу и его имя рассылаются всем машинам, зарегистрированным (стр. 238) на сервере.
Значок быстрого доступа к хранилищу появляется на машинах в списке Хранилища
. Любой
план резервного копирования (стр. 242), существующий на машинах, включая локальные
планы, может использовать централизованное хранилище.
Если машина не зарегистрирована на сервере управления, то пользователь, имеющий право
хранить резервные копии в централизованном хранилище, может это делать, указывая полный
путь к хранилищу. Если хранилище управляемое, то управлять архивами пользователя и
прочими архивами, содержащимися в хранилище, будет узел хранения.
Централизованный план резервного копирования
План резервного копирования (стр. 242), развертываемый на управляемой машине (стр. 245) с
сервера управления (стр. 244). Изменить такой план можно только внесением изменений в
исходный план резервного копирования на сервере управления.
Ш
Шифрованное хранилище
Управляемое хранилище (стр. 245), в котором все записываемые данные шифруются, а все
читаемые оттуда — прозрачно дешифруются узлом хранения (стр. 245) с использованием
ключа шифрования, определенного для каждого хранилища и хранящегося на узле. В случае
утери носителя хранилища или доступа к нему неуполномоченного пользователя,
злоумышленник не сможет дешифровать содержимое хранилища, не имея доступа к узлу
хранения. Шифрованные архивы (стр. 247) шифруются посредством шифрования,
выполняемого агентом (стр. 233).
Шифрованный архив
Архив резервных копий (стр. 234) шифруется по алгоритму AES. Если в параметрах резервного
копирования (стр. 241) заданы режим шифрования и пароль для архива, каждая резервная
копия в архиве шифруется агентом (стр. 233) перед сохранением в место назначения.
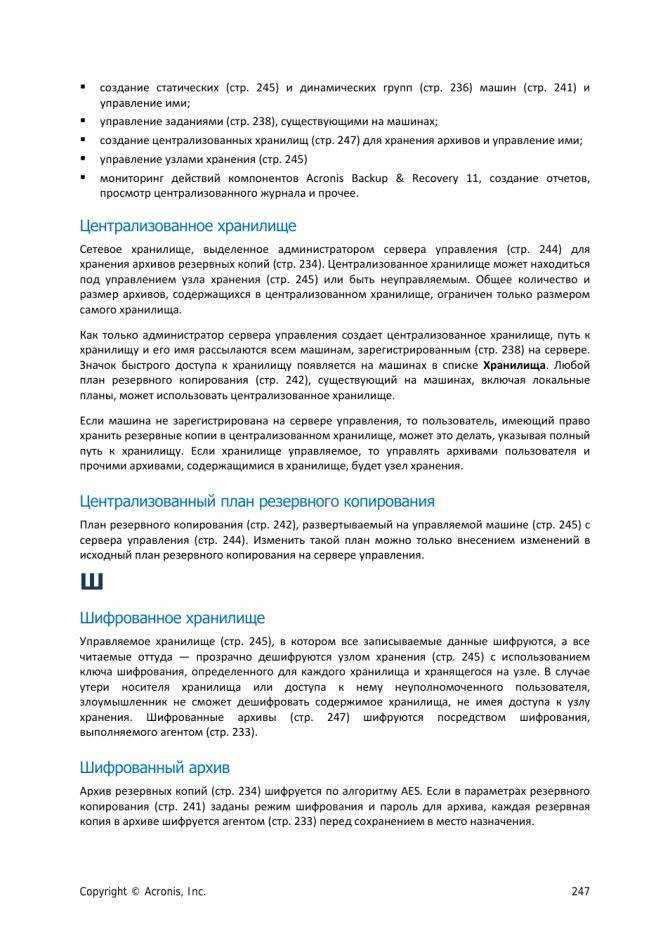
Какую программу выбрать
С учётом того, что обе программы способны выполнить одну и ту же функцию с одинаковой эффективностью, перед рядовым пользователем встаёт вопрос выбора. Здесь имеется нюанс, способный повлиять на выбор программы.
Если на одном ПК установлено несколько утилит от Acronis, то при создании загрузочного носителя через Disk Director пользователь может выбирать, какие из элементов каждой из них ему необходимо иметь. Благодаря этому можно скомбинировать полезные элементы из обеих программ, а также утилиты для работы с несколькими системами из программы OS Selector (которая в этой статье не рассматривалась).
Можно отметить, что программы фирмы Acronis являются многофункциональным, эффективным и удобным средством по работе с данными и дисками в Windows.


























